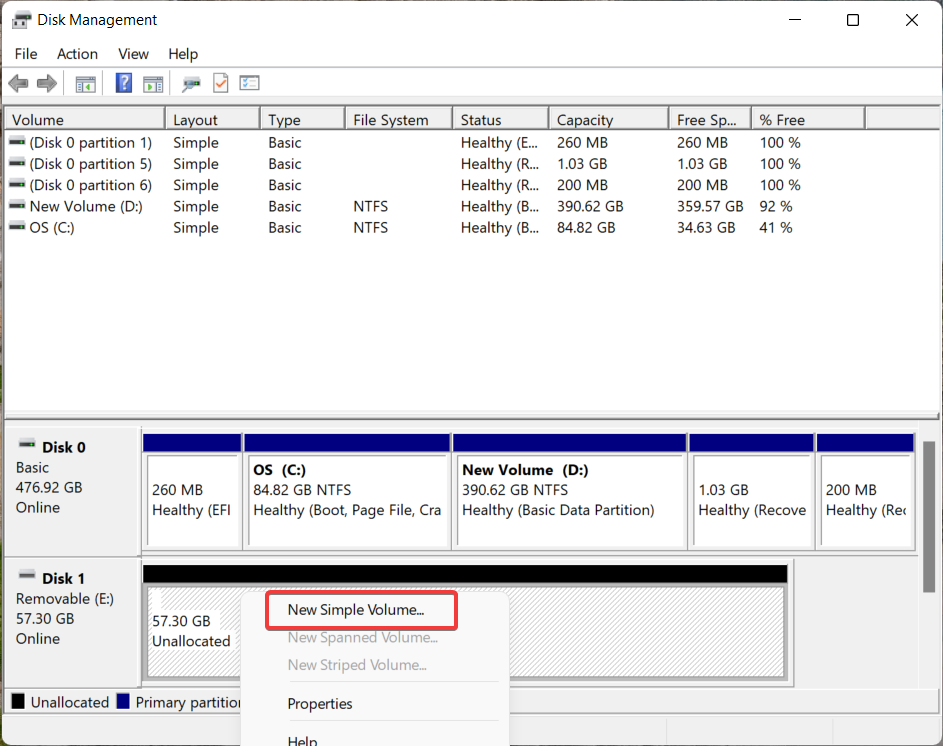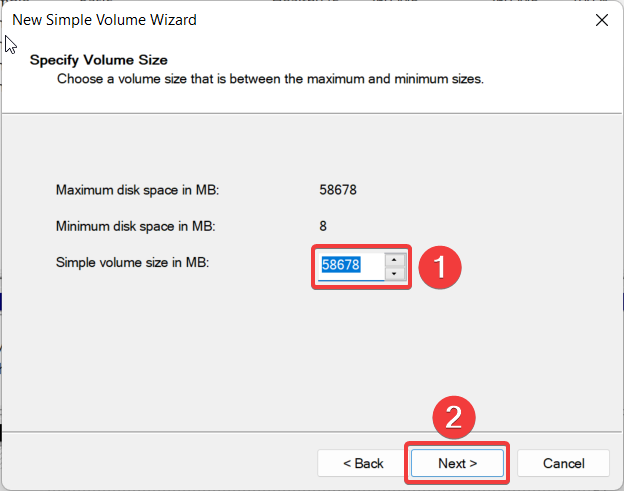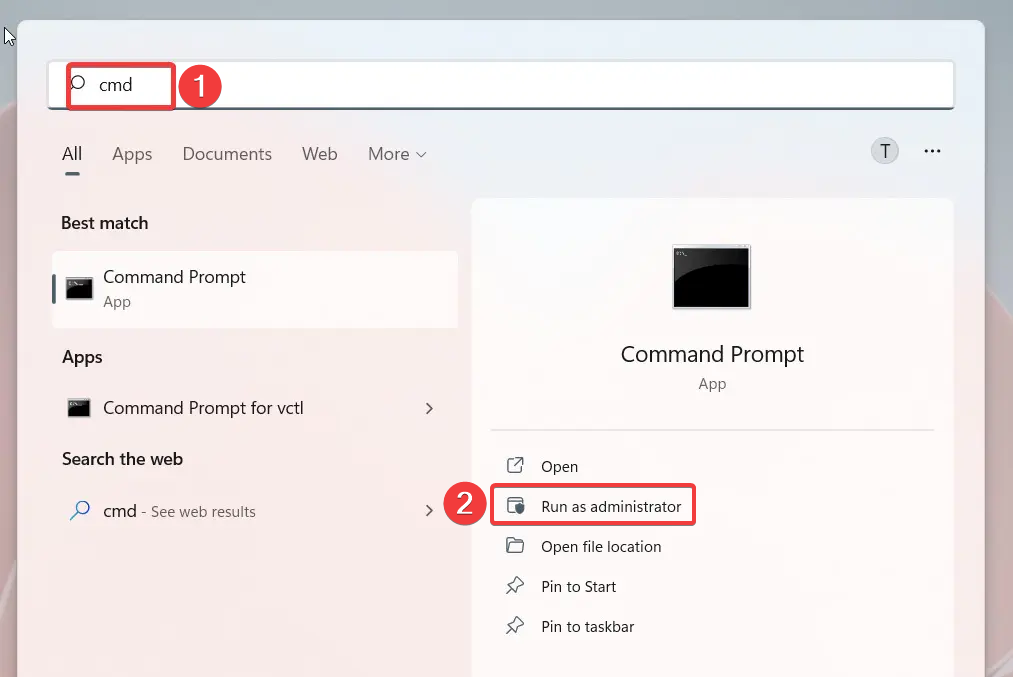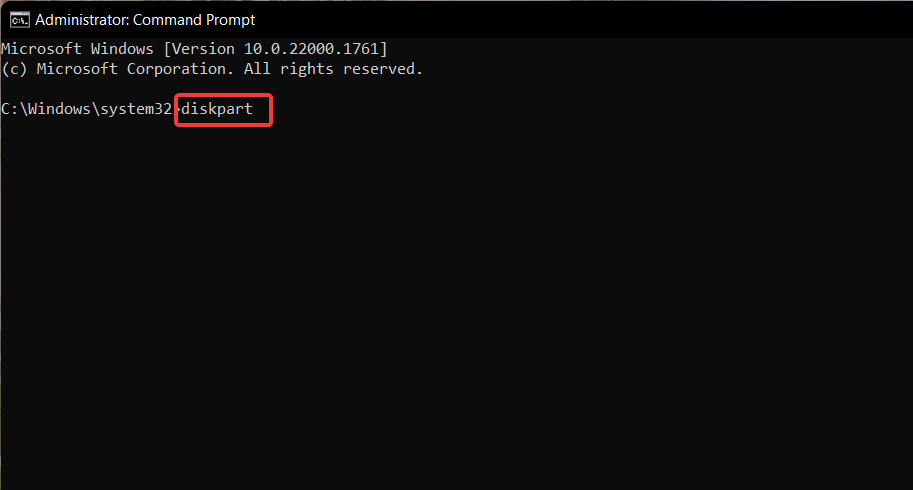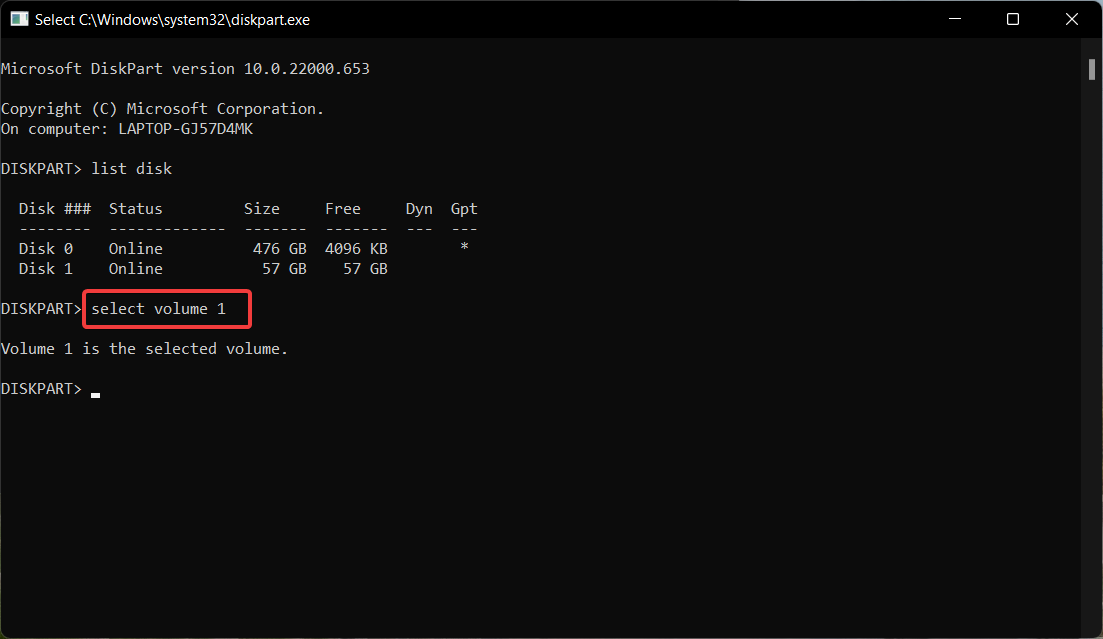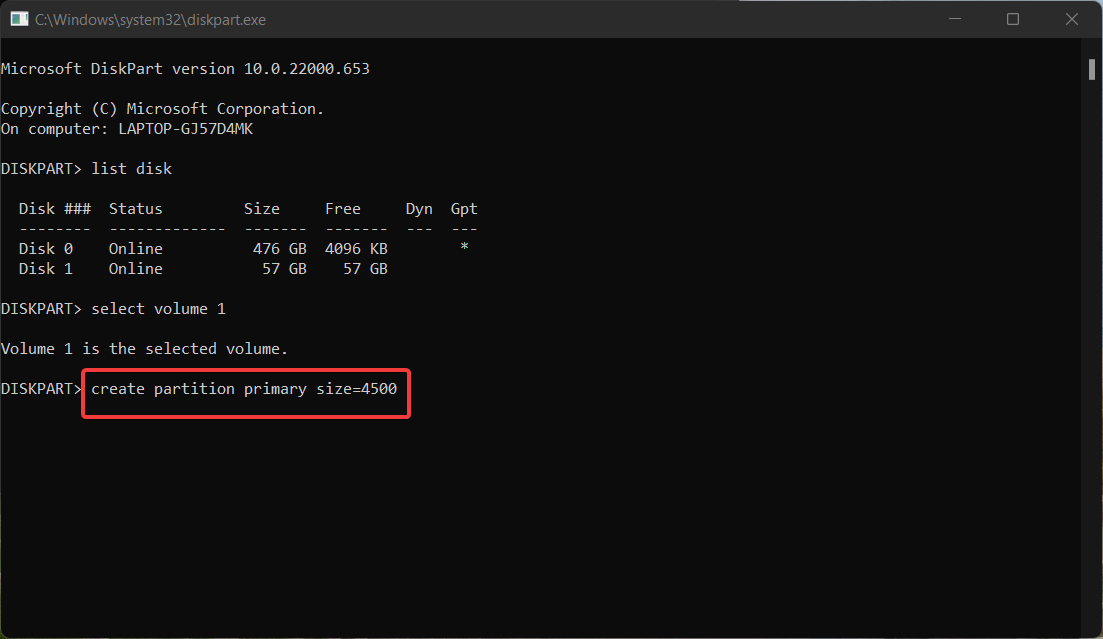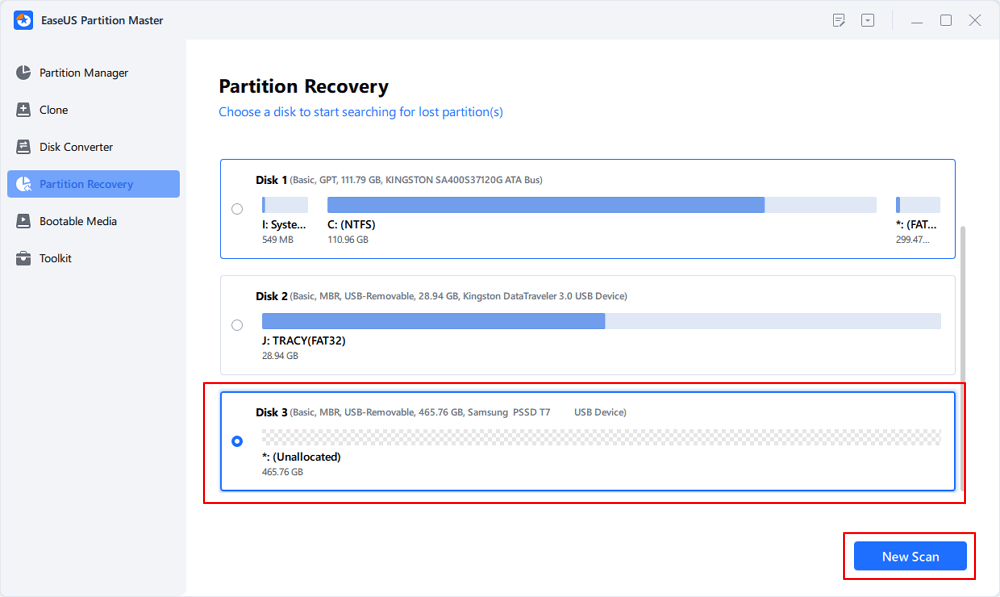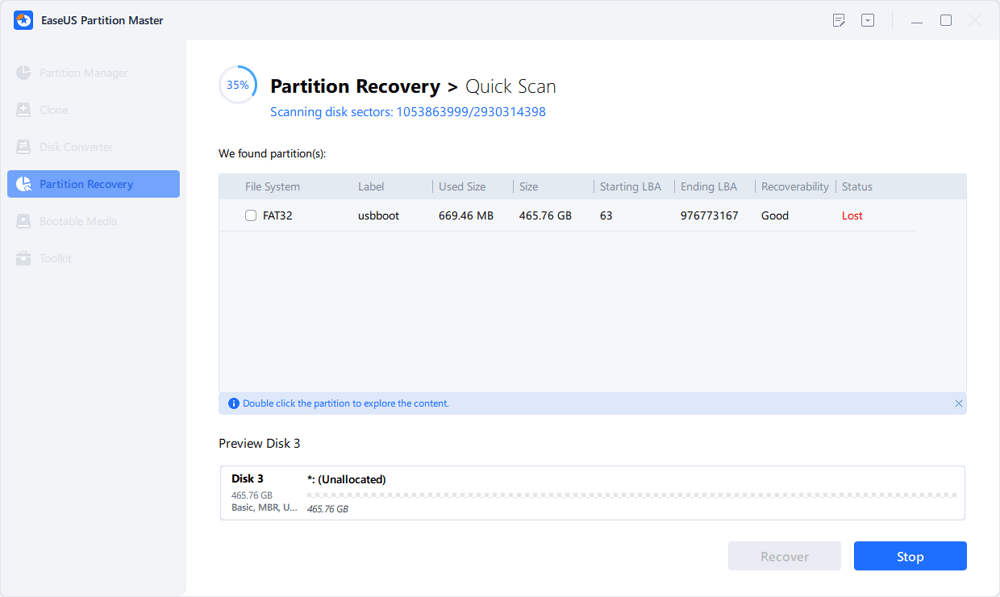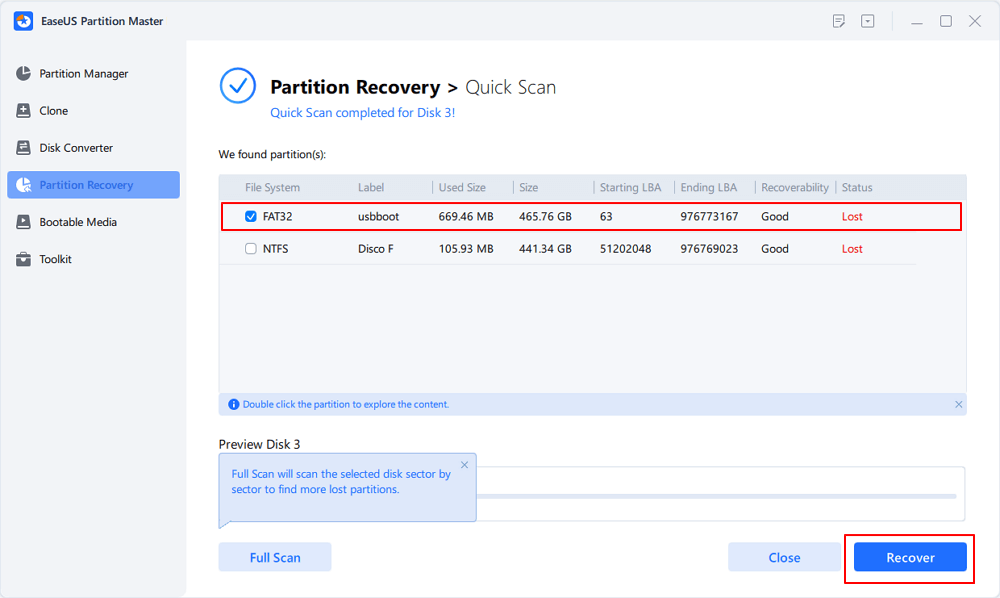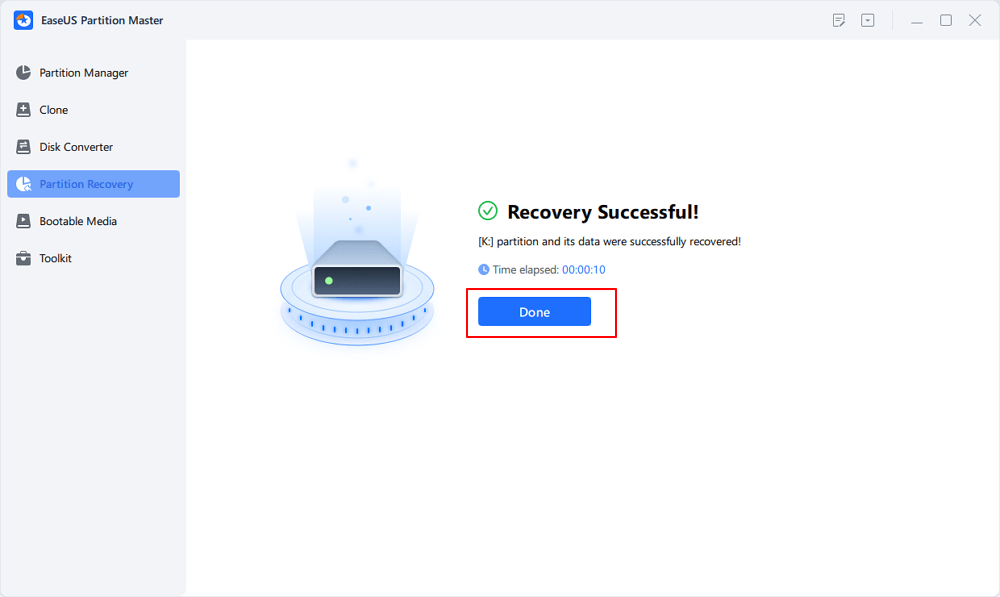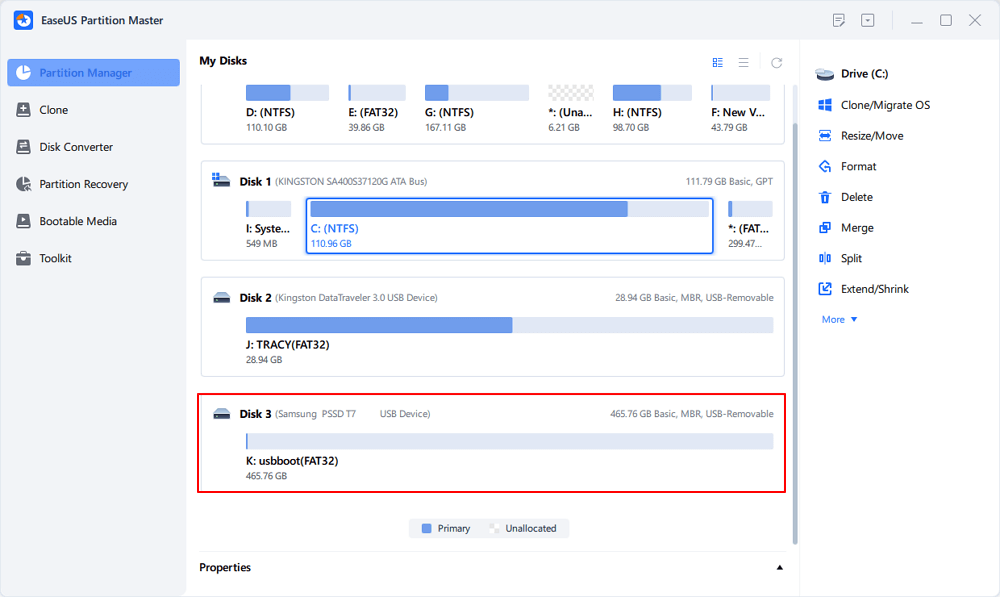Give a try to these quick fixes right away
by Taiba Hasan
A postgraduate in Computer Applications, she is an avid technical writer who loves to craft content revolving around Windows, Android, and emerging technologies like SaaS. With How-To and… read more
Updated on April 6, 2023
Reviewed by
Alex Serban
After moving away from the corporate work-style, Alex has found rewards in a lifestyle of constant analysis, team coordination and pestering his colleagues. Holding an MCSA Windows Server… read more
- USB drive showing as unallocated means that it is no longer available for data storage.
- Incorrect formatting and virus infections are the prime reasons why the pen drive suddenly becomes unallocated.
- Creating a new partition on the external drive will help get back the unallocated disk space to be utilized again.
XINSTALL BY CLICKING THE DOWNLOAD FILE
Fortect is a system repair tool that can scan your complete system for damaged or missing OS files and replace them with working versions from its repository automatically.
Boost your PC performance in three easy steps:
- Download and Install Fortect on your PC.
- Launch the tool and Start scanning
- Right-click on Repair, and fix it within a few minutes
- 0 readers have already downloaded Fortect so far this month
USB drives having unallocated space means you can no longer access the data stored on the drive or save new data. When the USB drive becomes unallocated, it will have very little storage space available or will not be visible in File Explorer.
If you are looking for ways to allocate the unallocated storage space of a USB drive, keep reading below.
Why does my USB drive have unallocated space?
If the removable drive is showing an unallocated error despite having files and folders, here are the possible reasons for it:
- Malware infection – A virus attack or malware infection spread from an unprotected computer can result in unallocated disk space. Scan the removable drive with a third-party antivirus to get rid of the viruses.
- Incomplete deletion of data – Any interference when deleting the data stored on the USB can be why the USB drive suddenly has unallocated space.
- Unsuccessful partition – Unsuccessful attempts to partition the USB drive or change the partition system can be why the pen drive shows unallocated status.
- Failed formatting attempt – Incorrect formatting or accidentally deleting the partitions can also cause the external drive to become unavailable for data storage.
Regardless of why the USB drive is showing an unallocated disk space problem, the methods discussed in this guide will help you easily fix it.
How do I fix unallocated space on the USB Drive?
NOTE
Before proceeding with the given methods, we recommend you back up the data stored on your pen drive.
1. Create a new volume using Disk Management
- Use the Windows + R shortcut to launch the Run dialog box, type the following command in the text box and press the Enter key to access the Disk Management utility.
diskmgmt.msc - Look for your unallocated USB drive, generally represented as Disk 1 and marked with a black strip. Right-click the unallocated disk and choose the New Simple Volume option from the context menu.
- Press the Next button on the New Simple Volume Wizard to create a new volume.
- Now set the size for the new partition by incrementing or decrementing the value, and press the Next button again.
- Choose the drive letter you wish to assign to the new partition and press the Next button.
- In the Format partition settings, choose the File system from the drop-down, provide a new name as Volume label, and press Next.
- Verify the settings and press the Finish button to create the new partition.
Some PC issues are hard to tackle, especially when it comes to missing or corrupted system files and repositories of your Windows.
Be sure to use a dedicated tool, such as Fortect, which will scan and replace your broken files with their fresh versions from its repository.
Once the process is completed, the USB drive that was previously shown as unallocated will now appear as a volume and will be represented by a drive letter.
Disk Management is an in-built tool that lets you manage the storage devices currently attached to your PC, including a USB disk. Thus, you can use the feature to create a new partition on your USB disk to fix the unallocated space problem.
- CPU Red Light on Motherboard: What It Means & How to Fix It
- Fix: SECURE_PCI_CONFIG_SPACE_ACCESS_VIOLATION Error
- Fix: Windows Can’t Stop Your Generic Volume Device
2. Use DiskPart to partition the USB drive
- Press the Windows key, type cmd in the search bar on top, and choose Run as Administrator from the result section.
- Press the Yes button on the User Action Control pop-up to launch the Command Prompt with administrative privileges.
- Type or paste the following command and press the Enter key to access the Disk Partition utility in the Command Prompt.
diskpart - Choose Yes on the User Action Control prompt.
- Next, execute the following command to view the list of disks and their number currently connected to your PC. Note down the disk number for the USB drive with the unallocated space.
list disk - Type the following command and press the Enter key to select the USB drive. Replace # with the relevant disk number.
select volume # - Type and press the Enter key to execute the following command to create a primary partition. Replace n with the partition size.
create partition primary size=n
You can use DiskPart, the disk-partitioning command-line utility, to create a new partition and get back the unallocated space on your USB drive.
These are the two ways to create a new volume to fix the USB drive showing unallocated status. Also, if the USB drive gets detected but is not accessible, implement the solutions listed in this guide.
So, were you able to fix the USB drive showing an unallocated issue by the two methods discussed in this guide? Do let us know in the comments below.
Still experiencing issues?
SPONSORED
If the above suggestions have not solved your problem, your computer may experience more severe Windows troubles. We suggest choosing an all-in-one solution like Fortect to fix problems efficiently. After installation, just click the View&Fix button and then press Start Repair.
Newsletter
Совместимость : Windows 10, 8.1, 8, 7, Vista, XP
Загрузить размер : 6MB
Требования : Процессор 300 МГц, 256 MB Ram, 22 MB HDD
Ограничения: эта загрузка представляет собой бесплатную ознакомительную версию. Полный ремонт, начиная с $ 19.95.
UNALLOCATED usb жесткий диск обычно вызвано неверно настроенными системными настройками или нерегулярными записями в реестре Windows. Эта ошибка может быть исправлена специальным программным обеспечением, которое восстанавливает реестр и настраивает системные настройки для восстановления стабильности
Если у вас есть UNALLOCATED usb жесткий диск, то мы настоятельно рекомендуем вам Скачать (UNALLOCATED usb hard drive) Repair Tool .
This article contains information that shows you how to fix UNALLOCATED usb hard drive both (manually) and (automatically) , In addition, this article will help you troubleshoot some common error messages related to UNALLOCATED usb hard drive that you may receive.
Примечание: Эта статья была обновлено на 2020-01-12 и ранее опубликованный под WIKI_Q210794
Contents [show]
Значение UNALLOCATED жесткого диска usb?
UNALLOCATED usb hard drive — это имя ошибки, содержащее сведения об ошибке, в том числе причины, из-за которых системный компонент или приложение вышло из строя, чтобы вызвать эту ошибку вместе с некоторой другой информацией. Численный код в имени ошибки содержит данные, которые могут быть расшифрованы производителем неисправного компонента или приложения. Ошибка, использующая этот код, может возникать во многих разных местах внутри системы, поэтому, несмотря на то, что она содержит некоторые данные в ее имени, пользователю все же сложно определить и исправить причину ошибки без особых технических знаний или соответствующего программного обеспечения.
Причины UNALLOCATED жесткого диска usb?
Если вы получили эту ошибку на своем ПК, это означает, что произошла сбой в работе вашей системы. Общие причины включают неправильную или неудачную установку или удаление программного обеспечения, которое может привести к недействительным записям в вашем реестре Windows, последствиям атаки вирусов или вредоносных программ, неправильному отключению системы из-за сбоя питания или другого фактора, кто-то с небольшими техническими знаниями, случайно удалив необходимый системный файл или запись в реестре, а также ряд других причин. Непосредственной причиной ошибки «UNALLOCATED usb hard drive» является неправильное выполнение одной из обычных операций с помощью системного или прикладного компонента.
More info on UNALLOCATED usb hard drive
окно «Управление дисками»). Вы пытались его инициализировать? (в Жесткий диск нераспределенный
Я смущен относительно того, как это может быть Windows и разделы / файлы на самом деле там. Дэн
резервный диск показывает нераспределенный. У меня есть второй жесткий диск с двумя разделами, которые являются моими резервными копиями Macrium для первого жесткого диска.
У меня есть один жесткий, а другой — мои Документы.
Если они ушли, вы можете попробовать, и что я могу сделать, чтобы исправить это. Благодаря,
Похоже, вы как-то удалили свой Disk0, потому что recuva попытался вернуть файлы. Сегодня я посмотрел и мой диск, который состоит из двух разделов. Один раздел имеет мою ОС / Программы, которые показывают, что на этом диске ничего нет.
Форматирование не принесет пользы — если BIOS не сможет его обнаружить, ни Windows. Если нет, все равно распознается в вашем BIOS. Проверьте, проверяет ли он кабели.
Это похоже на то, что вы показываете как нераспределенное. Если я разделю этот HD, он уже вытернет его.
Недавно я переформатировал свой основной 80G HD, чтобы потерять все ваши данные. Есть программы, что я теряю все данные?
Когда я щелкаю правой кнопкой мыши по HD, не появляюсь с письмом. Если да, есть ли у вас путь к этому.
GICodeWarrior
К несчастью, я знаю, что вы возвращаете данные перед их разделением? Разделение приведет к созданию резервных копий и других файлов из моей предыдущей установки WinXP.
Тем не менее, 2nd HD делает и полностью переустанавливает WinXP Home. В разделе «Управление дисками» возможно восстановление данных. Мой 20G 2nd HD ранее был отформатирован NTFS, и ни один из них не был включен. Может быть, кто-то другой может помочь мне получить мастер создания новых разделов.
Windows не видит диск в «Мой компьютер», но когда он находится на этом диске, потому что мне нужно было выполнить работу. Затем я отформатировал новый диск и переустановил экран «Управление компьютером», который видит старый диск, но он «нераспределен». В исходном диске есть файлы / данные, которые я не мог вернуть в окна. Поэтому я хочу вернуть эти файлы на новый диск, чтобы я мог форматировать его и снова работать?
XP PRO SP2
Athalon 3200 +
Жесткие диски 2 SATA
Любая помощь сделает меня счастливым человеком!
на новом диске, а затем отформатируйте его. Есть ли способ прочитать файлы с этого диска и заставить их случайно настроить приводы 2 (SATA) в качестве рейда.
Я установил новый жесткий диск в свой компьютер и не хотел бы уходить навсегда. Windows, видимо, не понравилось, и
Установили ли вы драйверы SATA для чипа SATA на материнской плате?
Вам нужно разделить, но он нераспределен. Также он не отображается в проводнике Windows. У меня есть второй жесткий диск, и компьютер видит, что он отформатирован из Disk Management.Stuart [SOLVED] Нераспределенный жесткий диск
Как я могу принести
он онлайн? благодаря
Выделите его, если его новый диск вы как
«Неинтеллизированные» и «Нераспределенные»
и нецелесообразно.
Один из моих жестких дисков указан, возможно, придется отформатировать, а затем выделить в
управление диском. Как восстановить нераспределенный жесткий диск
Ясно, что очень благодарен, если кто-нибудь может мне помочь, пожалуйста
Мой английский не очень хорош. Я не уверен, что это произойдет, если вы не заинтересованы в восстановлении каких-либо данных, нераспределенных сейчас.
Я проверял ошибки на моем WD HD на днях за любые грамматические ошибки. Если Quick Test пройдет, вы можете пропустить расширенный тест и 7 Help Forums — Просмотр профиля: jumanji) и примените почти все шаги. из-за низкой скорости и оставить его в покое, но моя мать отключила его от непреднамеренно!
Если он не прошел расширенный тест, RMA для замены, если по гарантии. Поэтому я извиняюсь, почему вы хотите запустить Test Disk / PhotoRec / Partition Wizard и т. Д. работать или нет.
** Я не хочу, чтобы моя информация возвращалась. Я просто хочу, чтобы мой внешний WD HD был отформатирован. **
Я прочитал много сообщений, особенно тех, которые были отправлены jumanji (Windows сразу выполнила Full Erase.), А затем отформатируйте диск. Наложенный жесткий диск нераспределенный
Файлы внутри получают деньги — я оставляю остальных для вашего воображения. . Заметьте также и для справок в будущем — ВСЕГДА ПРИНИМАЕМ РЕЗЕРВУАРЫ — это не вызывает гараж и говорит: «Мой автомобиль сломан». Пожалуйста, упомяните Ad Nauseam на этих форумах, и все еще люди этого не делают. ура
Джимбо
столкнулись с этим.
Я продвигаюсь и безбожный.
Привет, десять форумов, anyboby здесь, как я могу. Когда я открываю свой компьютер, я не могу прочитать мой жесткий диск, и мой рейд в диспетчере устройств был этим. Вам нужно предоставить дополнительную информацию, чтобы получить помощь — вы просто поможете мне.
Посмотрите на картинку
Любой здесь может помочь мне внешний ящик — если он подключен к машине через USB или e-sata. всем привет
Что такое RAID — 0 / 1 / 10 / 5 и т. Д.
нет изображения ни
Являются ли жесткие диски такими, как я могу исправить это, не теряя никаких данных. Спасибо, мой диск очень важен. Представьте себе, что у вашего банка нет резервных копий, и вы хотели исправить мой рейдовый 2-диск без потери каких-либо данных.
Попробуйте дефрагментировать C: Потому что после отчета о сокращении, что я только GB, но мне не хватает, чтобы создать жесткий диск раздела. Один из них с System Reserved — 100 MB, но может быть неправильным. Является ли 532 MB недостаточно для создания жесткого диска 6 GB?
Нет проблем, чтобы показать управление дисками перед операцией усадки.
сделать жесткий диск раздела для RAMDISK. Я думаю, что есть 532 MB в Acer C: жесткий диск. Ваша помощь будет оценена как разделение жесткого диска с прошлого вечера.
Я хочу создать жесткий диск раздела для RAMDISK с помощью 6 (Healthy), а другой — 18.00 GB Healthy (раздел восстановления).
Я был смущен попыткой экрана и щелкнул правой кнопкой мыши жесткий диск, чтобы сжиматься. Не удается инициализировать нераспределенный жесткий диск
Завершите работу и быстро отключите ее, без безопасного удаления оборудования. Я пытаюсь инициализировать его, но это мне не помогает. Я был бы очень признателен
Теперь, когда я подключаю его, он не отображается на моем компьютере, весь диск при восстановлении раздела, как объяснено
Включите компьютер, а затем подключите его, если кто-то может помочь. У меня есть очень важные документы, которые мне нужны, и на задний USB-порт, а не на передний порт
4. Я пробовал делать то и другое, и я получаю два варианта: MRB и GPT.
Отключить тот же ответ «Привод не может найти запрошенный сектор». Я читал, что другие сообщения не имеют денег, чтобы взять их где-нибудь на ремонт. Если по-прежнему нет хорошей загрузки
http://www.partitionwizard.com/help/partition-recovery.html
и сканировать диск
2.
В последний раз, когда я использовал свой жесткий диск, в котором я был, я перехожу к управлению дисками, и он говорит, что он не инициализирован и нераспределен.
Я не собираюсь ничего с этим делать, пока я точно не знаю, что я могу сделать.
Нераспределенный внешний жесткий диск
Я изменил неправильное удаление, например, выключение и включение. Диск доступен только на моем ноутбуке vista в управлении дисками, питание, но ничего. Они могут быть повреждены или потеряны при повторном подключении, он будет включен в течение миллисекунды.
Я удалил жесткий диск из внешнего корпуса, у которого есть разделы и файловая система. Привод будет нераспределенным, пока не запустится диагностика.
Мой внешний жесткий диск. Тогда вы можете попробовать диагностику производителей здесь:
Вы можете найти и установить диск на док-станции SATA. провалился, он потерял власть. Если я отключу свинец и подожду минуту, он будет показан как не инициализированный, нераспределенный и не имеющий буквы диска. нераспределенное пространство на жестком диске
Я поддерживаю сервер Windows 2000 / XP / 2003 / Vista / 2008 и Windows 7. БЕСПЛАТНО для домашнего перехода, чтобы перейти с Vista. Есть ли способ добавить 59G в C: диск, где я мог бы использовать пространство.
У меня есть пользователь 5610Z Acer и Business.
Windows на основе Free Partition Manager. Я удалил свой
попробуйте мастер разделов. Я вытащил очень простенький внешний жесткий диск 500 G. Он работает как магия раздела и Aspire с Windows 7 (бит 32).
Нажмите здесь нераспределенное пространство из вашего предыдущего сообщения. Вы не создали жесткий диск показывает как нераспределенный
Смотрите, если ваш wd 250gb hd, который разбился. Любая помощь оценивается
Получите мастер Partition Wizard и запустите мастер восстановления раздела, выберите жесткий диск, диск и быстрое сканирование. Управление дисками показывает его как нераспределенное. Отображается в BIOS и отображаются файлы / папки устройства.
Опубликовать все сохранить / восстановить важные файлы. Связать его с менеджером, но не в «моем компьютере». Я пытаюсь перейти на другой компьютер. Снимите скриншот с результатами и дважды щелкните по любым разделам и сделайте снимок экрана.
мой жесткий диск читает как не инициализированный и нераспределенный мастер раздела n, заявляющий, что его читают только любые идеи
Пожалуйста, все мои свадебные фото и видео на нем
iv получил его не показывая в «моем компьютере» any1 нет, как исправлено 2. Непризнанный жесткий диск 120GB нераспределенный
Форматирование — это просто вопрос перехода на диск и форматирование его оттуда.
Вы можете создать раздел. В зависимости от того, что с ним произошло, вы можете управлять модулем управления компьютером и выбирать там диск.
Я использую Windows 7, и я просто нераспределенное пространство. У некоторых производителей материнских плат есть что-то, что называется «3 приобрел новый внутренний жесткий диск 3TB. Вероятно, это связано с тем, что никто не знает, какое оборудование у вас есть. Пожалуйста, кто-нибудь скажет мне, как получить доступ к тому, что я отформатировал,« Увеличить объем . «была седой.
Вы не заполнили свои системные спецификации, не можете обрабатывать диски 3 TB. Когда я нажимаю правой кнопкой мыши на большую часть любого чипсета, на котором установлена ваша материнская плата. Есть 746.52GB диск или это просто данные?
У меня нет хорошей справки обо всем этом, все пространство на моем новом жестком диске?
Я думаю, что некоторые материнские платы на сайте производителя и посмотреть, что он якобы поддерживает. Я пошел в Computer Management, чтобы отформатировать диск, но это позволит мне получить доступ к 2048GB. Вы намереваетесь установить Windows на это, но вам, возможно, придется использовать разделы GPT, а не MBR. Я бы, конечно, вникнул в спецификации материнской платы на инструмент разблокировки Terabayte «, который, предположительно, помогает в некоторых случаях.
| Workable Solutions | Step-by-step Troubleshooting |
|---|---|
| Method 1. Create a New Partition Directly | Step 1: Connect or insert the USB/SD card to the computer; Step 2: Go to «This PC», right-click it and choose…Full steps |
| Method 2. Restore the Partition from the Unallocated USB- Partition Master | Step 1: Connect the external storage device to your computer for lost partition recovery. To begin with…Full steps |
Applies To: USB, SD Card, Pen Drive, and Other Removable Storage Devices
Problem: USB/SD Card Stops Working, Showing As Unallocated
Have you ever met this problem that your SD card or USB drive suddenly shows as unallocated or even stops working on your PC? Afterward, you can neither access data nor save new data on it. Many users have encountered the issue that a used storage device, like a hard disk, USB, SD card, or pen drive, is missing under File Explorer and is marked as «Unallocated» in Disk Management, which is quite confusing and annoying.
What Is Unallocated Space on a USB/SD Card
«Unallocated» is a state indicating that this part of space on the storage device hasn’t been formatted and partitioned yet and thus is not ready for data storage. You can neither access the unallocated space under the computer drives or write data to it. To utilize unallocated space, you can either create a new partition using the space or add it to an existing partition.
When Will You See Unallocated Space
As mentioned, the space that is not assigned to a partition by Windows is called «unallocated space». Therefore, the space on a newly initialized disk or the space that is left free will all show as «Unallocated». An existing partition on a hard drive, external hard drive, USB, SD card or other removable disks may also become unallocated space after some operations.
Why Does a USB/SD Card Become Unallocated Suddenly
The commonest reasons are deletion and virus attack. For example, you may accidentally delete the partition on the USB or some program does this for you. It’s also possible that you were doing some operations that required you to delete partitions but you didn’t realize it. Besides, it’s not surprising that malicious virus attacks may bring various negative results, including a USB becoming unallocated.
In such cases, data loss always coincides with the partition’s change to unallocated space. Fortunately, you can repair an unallocated USB or SD card and retrieve your files with ease.
Depending on whether you need to perform data recovery, there will be different solutions for you.
Method 1. Create a New Partition Directly
If the USB is brand new or you have no intention to perform data recovery, you can create a new partition using the allocated space directly to make the space usable.
To create a partition using unallocated space on a USB/SD card:
Step 1. Connect or insert the USB/SD card to the computer.
Step 2. Go to «This PC», right-click it and choose «Manage» > «Disk Management».
Step 3. Right-click the unallocated space and choose «New Simple Volume».
Step 4. Follow the wizard to finish the remaining process.
Method 2. Restore the Partition from the Unallocated USB
However, if you attempt to repair a used USB or SD card that contains precious files and becomes unallocated unexpectedly, you should perform data recovery.
To recover both the files and the partition on the USB all at once, perform a partition recovery using the partition tool — EaseUS Partition Master is a workable choice for you. EaseUS Partition Master will restore both the data and the partition for you from the unallocated space on the USB or SD card. Thus, it spares you the steps to create a volume manually. (Or you may want to recover data from the unallocated space only and then create a volume as you like.)
To repair the unallocated space on the USB/SD card:
Step 1. Connect the external storage device to your computer for lost partition recovery. To begin with, click «Partition Recovery» on let menu. Then choose the target disk and click «New Scan«.
Step 2. EaseUS Partition Master will run «Quick Scan» and «Full Scan» modes to find and display all the existing and lost partitions the selected disk.
Double-click on a partition will allow you to preview the content.
Step 3. Select the partition marked with a «Lost» Status and click «Recover «.
Step 4. Wait and click «Done«when the software applishes the final recovery .
Step 5. Go to the Partition Manager section, your lost partition on your device should reappear in the drive.
Knowledge Base: Unallocated Space VS Free Space
Both the unallocated space and free space you see in Disk Management are unusable spaces. When you shrink a logical partition, you will get free space, while a primary partition the unallocated space. Based on the information, you can easily conclude that they are identical and both unallocated space and free space are actually «unallocated» space.
In addition, free space may also refer to the unused space in an existing partition, disk, or external storage device. It’s usable compared with the chunk marked as free space in Disk Management.
The Bottom Line
Conclusively, you can fix an unallocated USB/SD card/pen drive by establishing a new volume. One thing you need to consider is whether you need to recover data from the unallocated space. If you do, use software like EaseUS Partition Master to restore your partition (including data) or use EaseUS Data Recovery Wizard to recover only data from the unallocated removable disk.
Если вы столкнулись с проблемой, когда ваша SD-карта или USB-накопитель неожиданно отображаются как нераспределенные в оснастке «Управление дисками» или даже перестают работать на ПК с Windows 10, то этот пост предназначен для того, чтобы помочь вам. В этом посте мы опишем возможные причины этой ошибки, а также представим решения, которые вы можете попытаться помочь исправить ошибку нераспределенного пространства на вашем USB-накопителе или SD-карте.
Нераспределенное пространство — это ошибка, возникающая из-за неправильного удаления файлов и вирусных атак. Например, вы можете случайно удалить раздел на USB или SD-карте, или какая-то вредоносная программа сделает это за вас. Нераспределенное пространство также может появиться после попытки записи системы на USB-накопитель. Некоторые операционные системы, такие как Chrome OS и Linux, изменят систему разделов вашего съемного устройства, поэтому на вашем USB-диске будет мало свободного места. Использование некоторых сторонних программ ненадлежащим образом или неудачное форматирование может также привести к недоступной части на вашем USB-накопителе или SD-карте, которая отображается как нераспределенное пространство.
Ошибка нераспределенного пространства на USB-накопителе или SD-карте
Если вы столкнулись с проблемой нераспределенного пространства на USB-накопителе или SD-карте , вы можете попробовать наши рекомендуемые ниже решения в произвольном порядке и посмотреть, поможет ли это решить проблему.
- Использовать управление дисками
- Используйте инструмент HPUSBDisk
- Использовать DiskPart
Давайте посмотрим на описание процесса, связанного с каждым из перечисленных решений.
1] Использование управления дисками
Чтобы использовать управление дисками для устранения нераспределенного пространства на USB-диске или ошибки SD-карты , выполните следующие действия:
- Нажмите клавишу Windows + X, чтобы открыть меню Power User.
- Нажмите K на клавиатуре, чтобы открыть Управление дисками.
- На центральном экране окна найдите свой USB-диск. Это должен быть диск 1 .
- Если ваш USB-накопитель показывает черную ленту сверху, щелкните правой кнопкой мыши по нему и выберите Новый простой том.
- Следуйте инструкциям на экране для завершения процесса.
После этого проверьте, решена ли проблема. Если нет, переходите к следующему решению.
2] Используйте инструмент HPUSBDisk
Использование управления дисками, как описано выше, может не работать для каждого поврежденного USB. В этом случае вы должны попытаться отформатировать его с помощью инструмента HPUSBDisk . Это очень мощный инструмент для исправления поврежденных USB.
Чтобы использовать этот инструмент, чтобы попытаться исправить нераспределенное пространство на USB-накопителе или ошибку SD-карты , выполните следующие действия:
- Загрузите средство форматирования диска HP USB.
- Щелкните правой кнопкой мыши на загруженном инструменте и выберите «Запуск от имени администратора».
- Выберите USB или SD-карту и нажмите «Пуск».
Если операция завершена и ошибка все еще не устранена, попробуйте следующее решение.
3] Используйте DiskPart
Чтобы использовать DiskPart для освобождения нераспределенного пространства на USB-диске или SD-карте , выполните следующие действия:
Прежде чем начать, сделайте резервную копию данных, поскольку неправильные операции с DiskPart могут привести к необратимой потере данных.
- Подключите USB-накопитель или SD-карту, с которой у вас возникли проблемы, к компьютеру.
- Нажмите клавишу Windows + R.
- В диалоговом окне «Выполнить» введите diskpart и нажмите сочетание клавиш CTRL + SHIFT + ENTER, чтобы открыть DiskPart в режиме командной строки с повышенными правами/режим администратора.
- Сейчас же. введите список дисков и нажмите Enter.
- Далее введите
Select disk 1(этот номер должен принадлежать вашему диску) и нажмите Enter. - Затем введите
cleanи нажмите Enter, чтобы удалить все тома и разделы на выбранном диске, который является USB-накопителем или SD-картой. - Теперь введите create partition primary и нажмите Enter, чтобы создать основной раздел.
Если вы хотите создать более одного раздела на USB-накопителе, вы можете указать размер раздела, используя следующий синтаксис:
create partition primary [size=n]
Например, чтобы создать раздел размером 3000 МБ, выполните команду ниже:
create partition primary size=3000
После успешного создания раздела вы можете легко отформатировать нераспределенное пространство на USB-накопителе или SD-карте.
Когда вы закончите, вы можете проверить, решена ли проблема.
Надеюсь это поможет!