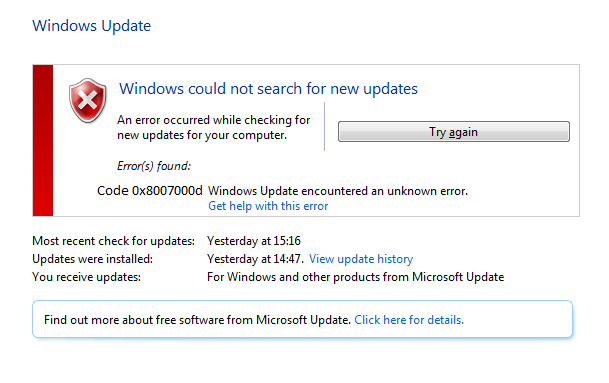Ошибки вроде 0x8007000d связаны с обновлениями и могут встречаться пользователями довольно часто. К сожалению, эта и многие другие проблемы сохраняются с момента появления Windows 7 до последних существующих версий. На данный момент диапазон зарегистрированных случаев включает количество накопительных обновлений, которые пользователи не могут установить — KB3124200, KB4586853, KB4592438 для Windows 10 версии 1511 и 20H2. Сообщение об ошибке, отображаемое после сбоя, не дает ценных рекомендаций по восстановлению обновлений. Он предоставляет только соответствующий код ошибки (0x8007000d), помогающий пользователям повышать осведомленность и вместе предлагать решения на форумах и в ресурсах по устранению неполадок. Если вам интересно, каковы причины возникновения таких проблем, то вот пара из них. Обычно проблемы с обновлением могут быть вызваны повреждением или отсутствием файловой системы. В других случаях успешному обновлению может помешать неправильная конфигурация или стороннее программное обеспечение, вызывающее конфликт. Как бы то ни было, трудно решить, какой из них на самом деле ваш. Таким образом, стоит попробовать все методы, пока не найдете тот, который решает проблему. Поэтому обязательно следуйте приведенному ниже списку пошаговых инструкций, которые помогут вам избавиться от ошибки 0x8007000d.

Ошибка Центра обновления Windows 0x8007000d

Ошибка автономного установщика Центра обновления Windows 0x8007000d
Скачать средство восстановления Windows
Скачать средство восстановления Windows
Существуют специальные утилиты для восстановления Windows, которые могут решить проблемы, связанные с повреждением реестра, неисправностью файловой системы, нестабильностью драйверов Windows. Мы рекомендуем вам использовать Advanced System Repair Pro, чтобы исправить «Ошибка Центра обновления Windows 0x8007000d» в Windows 10.
1. Воспользуйтесь средством устранения неполадок Центра обновления Windows
Хотя этот метод редко помогает, все же стоит попробовать уже установленное средство устранения неполадок Центра обновления Windows. Он предназначен для решения наиболее распространенных проблем, связанных с обновлениями на базовом уровне. Он просканирует вашу систему на предмет потенциальных проблем и попытается в конечном итоге их исправить. Узнайте, как это сделать, следуя приведенным ниже инструкциям:
- Откройте Настройки , а затем перейдите в Обновление и безопасность > Устранение неполадок.
- На правой панели найдите Центр обновления Windows и нажмите Запустить средство устранения неполадок.
- Завершите процесс, следуя инструкциям на экране, и перезагрузите компьютер.
2. Проверьте целостность системных файлов.
Чаще всего отсутствующие или поврежденные файлы становятся основными виновниками ошибок обновления. Даже второстепенные файлы иногда могут быть жизненно важными для правильного взаимодействия служб Windows. Если какие-то из этих файлов выпадают из головоломки, скорее всего, это будет причиной проблем с обновлением. Ниже мы собираемся использовать как SFC (средство проверки системных файлов), так и DISM (обслуживание и управление образами развертывания), которые будут обнаруживать и восстанавливать отсутствующие компоненты, если таковые имеются. Обязательно используйте оба сканирования, поскольку они могут по-разному повлиять на решение ошибки. Вот как:
С помощью SFC
- Откройте Командная строка , введя
cmdв поле поиска рядом с Меню Пуск кнопку. - Щелкните правой кнопкой мыши по Командная строка , а затем выбрать Запуск от имени администратора.
- После открытия консоли введите
sfc /scannowкоманду и нажмите Enter. - Когда процесс восстановления будет завершен, перезагрузите компьютер.
С помощью DISM
- Откройте Командная строка как мы это делали на предыдущем шаге.
- Скопируйте и вставьте эту команду
DISM.exe /Online /Cleanup-image /Restorehealth. - Нажмите Enter и подождите, пока Windows закончит сканирование и исправление.
- После этого перезагрузите компьютер и снова установите обновление.
После завершения обоих этих сканирований попробуйте снова запустить установку обновлений. Если это не помогает решить проблему, перейдите к альтернативным методам ниже.
3. Укажите параметры для установки необязательных компонентов и восстановления компонентов.
В этом методе мы собираемся повлиять на некоторые изменения в настройках групповой политики. В частности, чтобы Windows загружала материалы для восстановления и дополнительные функции непосредственно из Центра обновления Windows. Вот как можно выполнить это простое, но очень эффективное решение:
- Нажмите Windows key + R комбинацию клавиш и напишите
gpedit.msc. - Редактор локальной групповой политики откроется. На левой панели перейдите в Административные шаблоны > Система.
- На правой панели прокрутите список вниз, пока не найдете Укажите параметры для установки необязательных компонентов и восстановления компонентов.
- Дважды щелкните по этому тексту, и выберете Включено , потом поставьте галочку напротив Скачайте содержимое для восстановления и дополнительные компоненты непосредственно из Центра обновления Windows вместо использования служб Windows Server Update Services (WSUS). опцию.
- После выполнения этих шагов нажмите Применить и OK для сохранения изменений.
Наконец, попробуйте установить обновления еще раз. Еще нет эффекта? — перейдите к остальным решениям ниже.
4. Очистите ненужные системные файлы.
Может помочь удаление избыточных системных файлов. Другими словами, некоторые пользователи извлекли выгоду из очистки своего диска от копий для восстановления и кешированных файлов, хранящихся на ПК. Обратите внимание, что удаление копий для восстановления означает, что вы не сможете использовать точки восстановления предыдущих версий для отката, если они вам вдруг понадобятся. Несмотря на это, использование такого метода помогло некоторым пользователям избавиться от проблемы.
- Откройте Этот компьютер.
- Щелкните правой кнопкой мыши на основной диск и выберите Предложения.
- Найдите и нажмите на Очистка диска.
- Затем выберите Очистить системные файлы, установите все флажки и нажмите OK.
- После этого перезагрузите компьютер и попробуйте установить обновление снова.
5. Включите Чистый запуск Windows.
Ошибка 0x8007000d также может возникнуть из-за проблем несовместимости. Антивредоносное ПО или любое другое стороннее программное обеспечение может конфликтовать со службами Windows, вызывая ошибку. Вот почему в Windows есть функция чистой загрузки, помогающая пользователям загружать свой компьютер только со встроенными приложениями и службами, чтобы узнать, является ли какое-то дополнительное приложение частью проблемы. Чтобы запустить систему в режиме чистой загрузки, выполните следующие действия:
- Нажмите Windows Key + R кнопки одновременно и вставьте
msconfig. - Затем в открывшемся окне перейдите в Услуги сверху.
- Установите флажок рядом с Не отображать службы Майкрософт и нажмите на Отключить все кнопку.
- Теперь перейдите в Общие и выберите Выборочный запуск опцию. Убедитесь, что флажок установлен только рядом с Загружать системные службы.
- Нажмите Применить и OK. Затем перезагрузите компьютер.
Теперь вы можете попробовать обновить свою систему, находясь в режиме чистой загрузки. Независимо от того, удалось ли вам установить проблемные обновления или нет, вам следует вернуть Windows к параметрам обычного запуска. Для этого просто повторите все шаги, описанные выше, включив отключенные службы и изменив параметр запуска с Выборочный запуск в нормальная.
6. Сбросьте компоненты Центра обновления Windows.
Предпоследняя мера в нашем списке — сброс настроек Центра обновления Windows. Статистически этот метод зарекомендовал себя как очень эффективный при решении многих проблем с обновлением. Вся процедура включает перезапуск служб BITS, Cryptographic, MSI Installer и Windows Update, а также переименование некоторых папок обновлений (SoftwareDistribution и Catroot2). Эти папки содержат временные файлы, необходимые для установки обновлений Windows. Исходя из этого, мы заставим Windows удалять поврежденные элементы и создавать компоненты, связанные с обновлением, с нуля. Ниже мы покажем вам два способа выполнения этого метода. Первый требует ввода и выполнения каждой консольной команды в ручной последовательности. Другой выполняется с помощью так называемого пакетного сценария, написанного в Блокноте и сохраненного как WUReset.bat. Нет никакой реальной разницы в том, какой из них вы выберете. Хотя вся процедура может показаться сложной и сложной, она не займет много времени и знаний. Просто следуйте последовательности, указанной ниже:
Вручную
- Откройте Командная строка , введя
cmdв поле поиска рядом с Меню Пуск кнопку. - Щелкните правой кнопкой мыши по Командная строка , а затем выбрать Запуск от имени администратора.
- Скопируйте и вставьте этот список команд одну за другой, нажимая Enter после каждой. (Это действие отключит службы, ответственные за Обновления Windows)
- Затем мы должны переименовать вышеупомянутые папки. Просто вставьте эти команды, нажимая Enter после каждой.
- Наконец, все, что осталось сделать, это вернуть отключенные службы. Введите эти команды так же, как мы делали ранее.
- На этом все. Перейдите в центр обновления Windows и попробуйте выполнить установку снова.
net stop wuauserv
net stop cryptSvc
net stop bits
net stop msiserver
ren C:WindowsSoftwareDistribution SoftwareDistribution.old
ren C:WindowsSystem32catroot2 Catroot2.old
net start wuauserv
net start cryptSvc
net start bits
net start msiserver
С помощью Пакетного файла
Это альтернативный метод описанному выше. Пакетный сценарий используется для выполнения тех же команд для сброса всех компонентов Центра обновления Windows, криптографических служб и папок, таких как SoftwareDistribution. В какой-то степени, этот способ даже проще, чем предыдущий. Все, что вам нужно, — это обычный блокнот Windows и немного копирования и вставки. Пакетные сценарии лучше ручного набора текста, поскольку они позволяют выполнять все необходимые команды сразу в один клик. Если вы когда-нибудь столкнетесь с подобными проблемами в будущем, просто запустите уже созданный .bat файл и для сброса компонентов обновления:
- Откройте новый Блокнот . Для этого щелкните правой кнопкой мыши на любую свободную область на рабочем столе, выберите Новинки и Текстовый документ.
- Затем вставьте этот список команд в блокнот:
- После вставки всех команд, нажмите Файл > Сохранить как и назовите файл WUReset.bat, Обязательно установите Кодирование в ANSI и сохраните файл в любом месте.
- Наконец, нажмите на файл правой кнопкой мыши и выберите Запуск от имени администратора и наслаждайтесь автоматическим сбросом компонентов обновлений Windows.
@ECHO OFF
echo Simple Script to Reset / Clear Windows Update
echo.
PAUSE
echo.
attrib -h -r -s %windir%system32catroot2
attrib -h -r -s %windir%system32catroot2*.*
net stop wuauserv
net stop CryptSvc
net stop BITS
ren %windir%system32catroot2 catroot2.old
ren %windir%SoftwareDistribution sold.old
ren "%ALLUSERSPROFILE%Application DataMicrosoftNetworkDownloader" downloader.old
net Start BITS
net start CryptSvc
net start wuauserv
echo.
echo Task completed successfully...
echo.
PAUSE
7. Используйте Помощник по обновлению для загрузки проблемных обновлений.
Помощник по обновлению Windows 10, как он официально называется, — это специальная утилита, предназначенная для помощи людям в получении последних обновлений, доступных для их системы. Он отлично работает как обходной путь для многих проблем, с которыми пользователи сталкиваются при обновлении. Это совершенно бесплатно и не требует много времени для загрузки. Просто выполните следующие действия:
- Сначала посетите официальный сайт Помощник по обновлению и нажмите на Обновить сейчас кнопку.
- Затем откройте загруженный файл и нажмите Обновить сейчас снова.
- Windows выполнить проверку вашего ПК на совместимость в течение нескольких секунд. После этого нажмите Следующая и подождите, пока Windows обновит ваш компьютер.
- В конце нажмите Перезапустить сейчас чтобы Windows завершила установку обновлений.
Вот и все. После выполнения этих шагов ваш компьютер должен быть обновлен и не сталкиваться с проблемами, как это было раньше.
Итоги
Несмотря на то, что вышеупомянутые решения очень эффективны, они не исключают возможности повторения подобных проблем в будущем. Если что-то подобное, связанное с обновлениями, повторится снова, сохраните этот список решений, чтобы выполнить их снова. Они должны уметь обрабатывать и другие ошибки.
Рассказываем, как исправить ошибку 0x8007000d в ОС Windows.
Обычно этот сбой происходит при попытке обновить операционную систему. Код ошибки указывает на неисправность в центре обновлений. Поэтому именно там надо искать проблему.
Используем средство автоматического поиска и устранения неполадок
В Windows 10 есть специальная программа, которая в автоматическом режиме разыскивает неисправности и пытается их устранить. Говорят, что она неплохо справляется со своей задачей. Сейчас в ее работе задействован искусственный интеллект, который помогает находить наиболее оптимальные пути решения проблем.
Чтобы воспользоваться этой функцией:
- Открываем меню «Пуск», кликнув по логотипу системы.
Это же меню можно открыть, нажав Win
- Потом переходим к настройкам.
Сюда можно попасть, одновременно нажав Win + I
- Ищем в списке настроек подменю «Обновление и безопасность». Заходим туда.
Вот нужный пункт настроек
- Ищем в боковой панели вкладку «Устранение неполадок». Переходим на нее.
Раздел с инструментами для поиска и исправления ошибок
- Откроется окно с большим списком разных служб и устройств Windows. Мы ищем строчку «Центр обновления Windows» и жмем на нее.
Кликаем вот сюда
- Затем нажимаем на кнопку «Запустить средство устранения неполадок».
В течение нескольких минут система будет пытаться исправить все найденные ошибки. Если повезет, то это сработает.
Проверяем целостность системных компонентов
Если не удалось автоматически исправить ошибки с помощью графического интерфейса, можно прибегнуть к использованию текстовых утилит. Иногда простейшие консольные команды приносят больше пользы, чем современные технологии с ИИ и прочими прелестями. Попробуем утилиты System File Checker и DISM.
- Сначала одновременно нажимаем клавиши Win + R.
- В появившемся окошке вводим cmd.exe и нажимаем на клавишу Enter.
Можно найти эту же утилиту в локальном поисковике
-
Затем проверяем систему на наличие поврежденных файлов с помощью команды sfc /scannow. Вводим ее в терминал, а затем нажимаем Enter, чтобы активировать.
-
После этого в командную строку по очереди вводим команды: Dism /Online /Cleanup-Image /CheckHealth для проверки состояния системы. А затем Dism /Online /Cleanup-Image /RestoreHealth для ее восстановления. После каждой команды так же надо нажимать клавишу Enter, чтобы они сработали.
Вводим команды по очереди и каждую запускаем, нажав на «Ввод»
Как только все команды завершат свою работу, надо будет перезагрузить систему. Ну а после этого снова попытаться обновить Windows. Проблем возникнуть не должно.
Перезапускаем службы обновления и заново регистрируем необходимые DLL
Иногда, чтобы заставить нормально работать центр обновления, приходится сбрасывать его параметры, а иногда и вовсе сбрасывать настройки всей операционной системы. Вплоть до полной переустановки.
Но мы все-таки сперва попробуем сбросить настройки центра обновлений. Для этого:
- Запускаем командную строку (выше я уже писал, как это можно сделать).
- Поочередно вводим туда все описанные ниже команды. После каждой нажимаем на Enter, чтобы они заработали.
Останавливаем действующие службы
net stop bits
net stop wuauserv
net stop appidsvc
net stop cryptsvc
Удаляем настройки системы обновлений
Del «%ALLUSERSPROFILE%Application DataMicrosoftNetworkDownloaderqmgr*.dat» *
sc.exe sdset bits D:(A;;CCLCSWRPWPDTLOCRRC;;;SY)(A;;CCDCLCSWRPWPDTLOCRSDRCWDWO;;;BA)(A;;CCLCSWLOCRRC;;;AU)(A;;CCLCSWRPWPDTLOCRRC;;;PU)
sc.exe sdset wuauserv D:(A;;CCLCSWRPWPDTLOCRRC;;;SY)(A;;CCDCLCSWRPWPDTLOCRSDRCWDWO;;;BA)(A;;CCLCSWLOCRRC;;;AU)(A;;CCLCSWRPWPDTLOCRRC;;;PU)
Переходим в системную папку Windows
cd /d %windir%system32
Поочередно регистрируем все необходимые библиотеки DLL
regsvr32.exe atl.dll regsvr32.exe urlmon.dll regsvr32.exe mshtml.dll regsvr32.exe shdocvw.dll regsvr32.exe browseui.dll regsvr32.exe jscript.dll regsvr32.exe vbscript.dll regsvr32.exe scrrun.dll regsvr32.exe msxml.dll regsvr32.exe msxml3.dll regsvr32.exe msxml6.dll regsvr32.exe actxprxy.dll regsvr32.exe softpub.dll regsvr32.exe wintrust.dll regsvr32.exe dssenh.dll regsvr32.exe rsaenh.dll regsvr32.exe gpkcsp.dll regsvr32.exe sccbase.dll regsvr32.exe slbcsp.dll regsvr32.exe cryptdlg.dll regsvr32.exe oleaut32.dll regsvr32.exe ole32.dll regsvr32.exe shell32.dll regsvr32.exe initpki.dll regsvr32.exe wuapi.dll regsvr32.exe wuaueng.dll regsvr32.exe wuaueng1.dll regsvr32.exe wucltui.dll regsvr32.exe wups.dll regsvr32.exe wups2.dll regsvr32.exe wuweb.dll regsvr32.exe qmgr.dll regsvr32.exe qmgrprxy.dll regsvr32.exe wucltux.dll regsvr32.exe muweb.dll regsvr32.exe wuwebv.dll
Заново запускаем выключенные службы обновления
netsh winsock reset
netsh winhttp reset proxy
net start bits
netstart wuauserv
net start appidsvc
net start cryptsvc
После этого перезагружаем компьютер и снова пытается обновить ОС.
Ну и на случай, если ничего не помогает, придется сделать полный сброс параметров Windows 10. Правда, это чревато потерей важных данных. Придется заранее сохранить их в облаке или на отдельном носителе.
Загрузка …
Post Views: 11 780
Ошибка 0x8007000d – технический сбой, возникающий на операционных системах семейства Windows. Проблема распространенная и встречается как при обновлении драйверов, так и при вводе ключа активации ОС, а потому и однозначного решения возникающих неполадок не бывает – придется перепробовать разные варианты действий.


Установщик обнаружил ошибку: 0x8007000d. Недопустимые данные.
Причинно-следственная связь
Разработчики из Microsoft выделяют четыре сценария, которые приводят к появлению уведомления «error code: 0x8007000d»:
- При установке Windows. Причина – установочные файлы записаны с ошибками, повреждены или же недоступны. Решение – сменить загрузочный носитель (желательно с DVD-диска на внешний накопитель, вроде USB-флешки), отказаться от сборок в пользу классического образа операционной системы, который легко загрузить с официального сайта Microsoft. Альтернативный вариант действий – пересоздать загрузочный носитель с помощью утилиты Rufus, следуя инструкциям от разработчиков.
При активации ОС. Причина – активационный ключ не может быть добавлен в Windows из-за недостаточного уровня доступа к ветке реестра HKEY_LOCAL_MACHINE. Решение – открыть «Пуск», в нижней части интерфейса обратиться к поиску и набрать команду «Выполнить».






- Проставить галочки полного доступа и нажать «Ок». Перезагрузить компьютер и попробовать провести активацию заново.
При обновлении драйверов. Причина – несовместимость программного обеспечения с текущей версией операционной системы. Как исправить – загрузить новую версию драйвера или воспользоваться функцией «Устранение несовместимости». Порядок действий следующий: нажать правой кнопкой на исполняемый файл с расширением *exe и, вызвав выпадающее меню выбрать пункт «Свойства». В открывшейся панели перейти в раздел «Совместимость», а после – выбрать вариант с запуском средства устранения неполадок. 

- Если не помогло – придется попробовать убрать неполадку вручную – выставив специальный режим совместимости в одноименном разделе. На Windows 10, к примеру, стоит работать в режиме совместимости с Windows
- При обновлении Windows. Причина – техническая неполадка, связанная или с нарушением работы жесткого диска (а иногда и интерфейса SATA), не работающей в BIOS опции Secure Boot (стоит сразу же проверить подобный нюанс, в особенности на ноутбуках), или же неисправностью операционной системы, которая не может определить версию недавних обновлений и загрузить новые.
Способы избавления
Если описанные выше сценарии исправить предлагаемыми способами не получилось, то придется воспользоваться следующими рекомендациями:
Использование инструментария Windows. Сервис «Устранение неполадок» уже давно стал частью семейства операционных систем Microsoft – и на «Семерке», и на «Десятке» лучшего способа исправить незначительные технические ошибки и не найти. 

Вызывается сервис через панель «Пуск» и раздел поиск, куда придется ввести комбинацию «Устранение неполадок», а после того, как подходящий вариант появится на экране – нажать Enter. 

Половина работы уже сделана – осталось найти пункт «Центр обновления Windows» и подождать, пока не закончится проверка

После проведенного анализа сервис выдаст инструкцию, связанную с дальнейшими действиями (перезагрузка компьютера, поиск обновлений, загрузка программного 

Обновление драйверов в автоматическом режиме. Ошибка 0x8007000d частенько возникает в тех случаях, когда драйвера на некоторые компоненты персонального компьютера давно устарели. В первую очередь речь об интерфейсе SATA, контроллерах центрального процессора и некоторых системных компонентах. 

Решить проблему поможет мультифункциональный инструмент Driver Booster, способный в два счета отыскать свежие драйвера и вернуть работоспособность нерабочим элементам компьютера.

- Работать с Driver Booster легко – поиск запускается автоматически, заканчивается уже через 5 минут, а для установки всего необходимого придется только нажать на кнопку Update Now. Перезагрузка компьютера – обязательна.
Очистка каталога %systemroot%SoftwareDistributionDownload. Если обновление Windows не работает из-за проблем с проверкой версий, значит, пора перезапустить процесс вручную.
Сначала важно вызвать проводник комбинацией клавиш WIN + E. А после – ввести комбинацию %systemroot%SoftwareDistributionDownload в строку состояния и нажать Enter.

- После перехода в каталог рекомендуется выделить все файлы через CTRL + A и нажать Shift + Delete. Проделанные действия стоит подкрепить перезагрузкой компьютера. А после останется снова зайти в раздел «Центр обновлений Windows» и проверить появившиеся предложения.
Запуск DISM. «Система обслуживания образов развертывания» (DISM) встроена в Windows и предназначена для молниеносного поиска поврежденных файлов, которые мешают процессу обновления.
Использовать DISM придется через командную строку, запущенную с правами администратора через меню «Пуск». 
Далее – ввод команды dism.exe /online /cleanup-image /scanhealth и недолгое ожидание завершения процедуры. 

- А после, независимо от результата, нужно добавить команду exe /online /cleanup-image /restorehealth. Перезагрузка системы обязательна.
Отдельного упоминания заслуживают инструменты, способные отыскать вредоносное программное обеспечение на жестких дисках или в остальных компонентах Windows. Хотя бы для поверхностного, но анализа системы стоит воспользоваться сервисом Dr.Web CureIT!
Источник
5 способов исправить код ошибки 0x8007000d (05.25.23)
Постоянное обновление Windows — один из наиболее важных способов защиты вашей системы. Microsoft предлагает встроенную систему обновлений, называемую Центром обновления Windows, чтобы упростить пользователям Windows загрузку и установку новых обновлений. Центр обновления Windows управляет всеми обновлениями для вашего компьютера, включая обновления для вашей операционной системы, служб безопасности, драйверов приложений и программ.
Однако установка обновлений системы должна была быть намного проще и удобнее с Центром обновления Windows , не всегда заканчивается успехом. Различные проблемы могут помешать процессу обновления и привести к сбою установки. Одна из наиболее распространенных проблем Центра обновления Windows — это код ошибки 0x8007000d.
Что такое код ошибки 0x8007000d?
Код ошибки 0x8007000d обычно сопровождается одним из следующих уведомлений:
- Не удалось активировать Windows.
Откройте панель управления, чтобы узнать о других способах активации.
Совет для профессионалов: просканируйте свой компьютер на наличие проблем с производительностью, нежелательных файлов, вредоносных приложений и угроз безопасности
, которые могут вызвать системные проблемы или снижение производительности.
Бесплатное сканирование для ПК: проблемы с загрузкой 3.145.873Совместимость с: Windows 10, Windows 7, Windows 8
Специальное предложение. Об Outbyte, инструкции по удалению, лицензионное соглашение, политика конфиденциальности.
Код ошибки: 8007000d
Описание ошибки: данные недействительны.
- Windows не смогла найти новые обновления.
Произошла ошибка при проверке новых обновлений для вашего компьютера.
Обнаружены ошибки: код 0x8007000d Центр обновления Windows обнаружил неизвестную ошибку.
Эта проблема возникает всякий раз, когда вы пытаетесь запустить Центр обновления Windows для установки новых драйверов или обновлений системы. Когда вы видите эту ошибку, все, что вы пытаетесь загрузить или установить через Центр обновления Windows, в конце концов завершится ошибкой. Обидно, не правда ли? Получение этой ошибки означает, что пользователи Windows упускают важные обновления безопасности, новые функции или другие улучшения, которые имеют решающее значение для бесперебойной работы операционной системы.
Что вызывает код ошибки 0x8007000d? Эта ошибка часто связана с повреждением или отсутствием файлов Центра обновления Windows. Без этих файлов Центр обновления Windows не сможет продолжить установку. Если вы устанавливаете обновление для приложения, ошибка может возникнуть из-за проблем с совместимостью.
Мы перечислили несколько исправлений ниже, чтобы вы могли исправить эту ошибку. Вы можете попробовать каждый из них, чтобы увидеть, какой из них решает проблему.
Как исправить код ошибки 0x8007000d
Прежде чем приступить к исправлению кода ошибки 0x8007000d, убедитесь, что вы выполнили эти основные действия по устранению неполадок.
Закройте все свои программы и перезагрузите компьютер. Обязательно сделайте резервную копию своих файлов на случай, если ремонт пойдет не так. Вы также можете использовать инструмент для ремонта ПК , чтобы удалить старые обновления и другие ненужные файлы, которые могут препятствовать загрузке новых обновлений .
Если эти исправления не работают, вы можете попробовать следующие методы, чтобы исправить код ошибки 0x8007000d в Windows 10. Если первый не работает, переходите к следующему способу, пока вы найдете тот, который работает.
Метод № 1. Запустите средство устранения неполадок совместимости.
Если вы получаете код ошибки 0x8007000d при попытке загрузить или установить определенный драйвер, использование средства устранения неполадок совместимости может решить вашу проблему. проблема.
Для этого выполните действия, описанные ниже:
Если все идет как надо, нажмите Да, сохранить эти настройки для этой программы в конце, чтобы запомните свои настройки.
Метод № 2: Запустите средство устранения неполадок Центра обновления Windows.
Если ошибка возникла при запуске Центра обновления Windows, вы можете использовать средство устранения неполадок, чтобы найти проблемы и попытаться исправить их. Если на вашем компьютере установлено средство устранения неполадок Центра обновления Windows, просто нажмите Windows + Q , чтобы запустить его. Если ничего не появляется, загрузите приложение здесь и установите его в соответствии с инструкциями.
Кроме того, вы можете использовать средство устранения неполадок, интегрированное в Windows, для устранения кода ошибки 0x8007000d. Для этого:
После запуска средство устранения неполадок автоматически выполнит поиск ошибок с помощью Центра обновления Windows. Подождите, пока процесс завершится, затем попробуйте загрузить обновления еще раз, чтобы проверить, существует ли ошибка.
Метод № 3: Запустите средство проверки системных файлов.
Одна из возможных причин кода ошибки 0x8007000d — повреждение Центра обновления Windows файлы. В этом случае запуск средства проверки системных файлов может помочь решить эту проблему. SFC — это встроенный инструмент, предназначенный для устранения потенциальных проблем, вызванных повреждением файлов Windows.
Чтобы запустить средство проверки системных файлов, выполните следующие действия:
Дождитесь завершения процесса, затем перезагрузите компьютер, чтобы проверить, исправлена ли ошибка.
Метод # 4: Запустите DISM.
Если средство проверки системных файлов оказалось пустым, следующим шагом было бы выполнить более глубокое сканирование с помощью инструмента обслуживания образов развертывания и управления ими (DISM). Следуйте приведенным ниже инструкциям, чтобы использовать инструмент DISM для исправления ошибки 0x8007000d:
Дождитесь завершения сканирования, затем проверьте Центр обновления Windows, если ошибка устранена.
Метод № 5: сбросить компоненты Центра обновления Windows через командную строку.
Обновление системы может исправить различные ошибки, и то же самое можно сказать о Центре обновления Windows. Однако для сброса Центра обновления Windows необходимо выполнить несколько командных строк, поэтому внимательно следуйте инструкциям. Вы можете скопировать и вставить команды, чтобы избежать ошибок при выполнении.
Вот шаги, которые необходимо выполнить, чтобы сбросить компоненты Центра обновления Windows:
- чистые стоповые биты
- net stop wuauserv
- net stop appidsvc
- net stop cryptsvc
- regsvr32.exe atl.dll
- regsvr32.exe urlmon.dll
- regsvr32.exe mshtml.dll
- regsvr32.exe shdocvw.dll
- regsvr32.exe browseui.dll
- regsvr32.exe jscript.dll
- regsvr32.exe vbscript.dll
- regsvr32.exe scrrun.dll
- regsvr32.exe msxml.dll
- regsvr32.exe msxml3. dll
- regsvr32.exe msxml6.dll
- regsvr32.exe actxprxy.dll
- regsvr32.exe softpub.dll
- regsvr32.exe wintrust.dll
- regsvr32.exe dssenh.dll
- regsvr32.exe rsaenh.dll
- regsvr32.exe gpkcsp.dll
- regsvr32.exe sccbase.dll
- regsvr32.exe slbcsp.dll
- regsvr32.exe cryptdlg.dll
- regsvr32.exe oleaut32.dll
- regsvr32.exe ole32.dll
- regsvr32.exe shell32 .dll
- regsvr32.exe initpki.dll
- regsvr32.exe wuapi.dll
- regsvr32.exe wuaueng.dll
- regsvr32. exe wuaueng1.dll
- regsvr32.exe wucltui.dll
- regsvr32.exe wups.dll
- regsvr32.exe wups2.dll
- regsvr32.exe wuweb.dll
- regsvr32.exe qmgr.dll
- regsvr32.exe qmgrprxy.dll
- regsvr32.exe wucltux.dll
- regsvr32.exe muweb.dll
- regsvr32.exe wuwebv.dll
- стартовые биты сети
- net start wuauserv
- net start appidsvc
- net start cryptsvc
Не забудьте перезагрузить компьютер, чтобы изменения вступили в силу.
Завершение
Windows — универсальная операционная система, но такие проблемы, как код ошибки 0x8007000d, подвергают вашу систему риску, поскольку вы не можете загрузить критические обновления для своего компьютера. К счастью, есть несколько способов решить эти проблемы. Любой из вышеперечисленных методов должен исправить ошибку и улучшить работу Центра обновления Windows.
YouTube видео: 5 способов исправить код ошибки 0x8007000d
05, 2023
Если вы читаете данную статью, то наверняка столкнулись с ошибкой 0x8007000d, верно? Эта ошибка способна появляться в Центре обновления всякий раз, когда пользователь ОС Windows попробует проверить наличие новых обновлений, а также попытается установить их.
В сообщении ошибки будет утверждаться, что Центр обновления столкнулся с трудностями, вследствие чего найденные обновления не удалось установить. В общем, вполне распространенная проблема с обновлениями, с которой могут столкнуться многие пользователи всевозможных версий Windows, начиная от XP и заканчивая «десяткой».
Такая ошибка 0x8007000d является рядовой проблемой с Центром обновления, то и методы борьбы с ней будут представлять собой классический набор из решений, которые запросто справятся с ней. В данный набор войдут утилиты SFC, DISM, средство устранения неполадок и, конечно же, сброс компонентов Центра обновления Windows.
Содержание
- 0x8007000d: руководство по решению ошибки
- Метод №1 System File Checker
- Метод №2 DISM
- Метод №3 Применение средства устранения неполадок
- Метод №4 Сброс компонентов Windows
0x8007000d: руководство по решению ошибки
Метод №1 System File Checker
Давайте начнем с самого простого – использование системной программы System File Checker. Данная утилита нацелена на то, чтобы проверить целостность ваших системных файлов, так как именно из-за их повреждения и могла возникнуть ошибка 0x8007000d.
Использовать System File Checker можно только с помощью Командной строки. Чтобы получить доступ к Командой строке вам нужно нажать правой кнопкой мыши на Пуск и выбрать «Командная строка(администратор)».
Заметка: если ваш компьютер работает на базе операционной системы Windows 7 – получить доступ к Командной строке нужно немного по другому. Откройте меню Пуск, после чего пройдите в папку «Стандартные». Затем нажмите правой кнопкой мыши на Командную строку и выберите «Запустить от имени Администратора».
Как только вы запустите Командную строку, впишите в нее коротенькую команду sfc /scannow и нажмите на Enter на клавиатуре. После ввода команды сразу же начнется процесс сканирования ваших системных файлов. Если системная утилита найдет какие-то повреждения в них, то она попытается устранить их, что в большинстве случаев, получается осуществить.
Процесс сканирования системных файлов может затянуться на достаточно длинный промежуток времени, который будет основываться на конфигурации вашей системы. Как только он закончится, System File Checker предоставит вам сводку сканирования, где вы сможете найти информацию о найденных повреждениях, и были ли они устранены.
Если утилита System File Checker восстановила поврежденные файлы – пройдите в Центр обновления Windows, и проверьте наличие ошибки 0x8007000d. Вероятно, вы она была уже разрешена и теперь вы можете спокойно приступить к установке обновлений.
Метод №2 DISM
В этом методе мы с вами станет использовать системную программу «Система обслуживания образов развертывания и управления ими» или же проще – DISM. Данная утилита применяется большинством пользователей для восстановления образа системы, чтобы исправить всевозможные проблемы в Windows. Если SFC вам не смогла помочь в решении ошибки 0x8007000d, то DISM определенно это сделает.
Снова откройте Командную строку, как это уже было ранее показано в первом пункте, если вы ее закрыли. Далее вам потребуется ввести в строку несколько команд для проверки, сканирования и восстановления образа системы. Итак, введите в Командную строку следующее:
- DISM /Online /Cleanup-Image /CheckHealth
- DISM /Online /Cleanup-Image /ScanHealth
- DISM /Online /Cleanup-Image /RestoreHealth
Завершив ввод команд для утилиты DISM, выполните перезагрузку системы. Как только снова войдете в систему, перейдите в Центр обновления Windows. На этот раз ошибки 0x8007000d быть не должно. Однако, если же вы с ней все же столкнулись, то у нас припасена еще парочка методов, которые определенно помогут вам.
Метод №3 Применение средства устранения неполадок
Разумеется, компания Майкрософт в курсе несовершенства своей операционной системы Windows, и она уж точно знает о таких ошибках, как 0x8007000d. В связи с этим, они выпустили средство устранения неполадок Центра обновления Windows, которое каждый желающий и, что более важно, нуждающийся пользователь их продукции может загрузить для себя.
Пройдите по этой ссылке на официальный сайт Майкрософт и загрузите средство к себе на компьютер. Сделав это, запустите его из любой удобной для вас директории – это не имеет значения. Как только вы это сделаете, перед вами появится небольшой список элементов – выберете Центр обновления Windows и двигайтесь по утилите, выбирая «Далее».
Просто следуйте подсказкам на экране, которые будут предоставляться вам средством устранения неполадок, и вы, с большой вероятностью, разрешите ошибку 0x8007000d. Однако, если вам даже не помогло специальное средство, и в Центре обновления все еще возникает данная ошибка, то давайте попробуем кое-что другое.
Метод №4 Сброс компонентов Windows
Давайте попробуем избавиться от ошибки 0x8007000d с помощью сброса компонентов Центра обновления Windows. Для это вам снова понадобится прибегнуть к услугам Командной строки(нажмите Win+X→Командная строка(администратор)». Как только откроете Командную строку, вам потребуется ввести в нее огромный ряд команд. В общем, времени придется потратить довольно много.
Итак, введите в командную строку следующее:
Длительный процесс, но он определенно того стоил. Попробуйте снова зайти в Центр обновления Windows, дабы убедиться, что ошибка 0x8007000d была устранена.