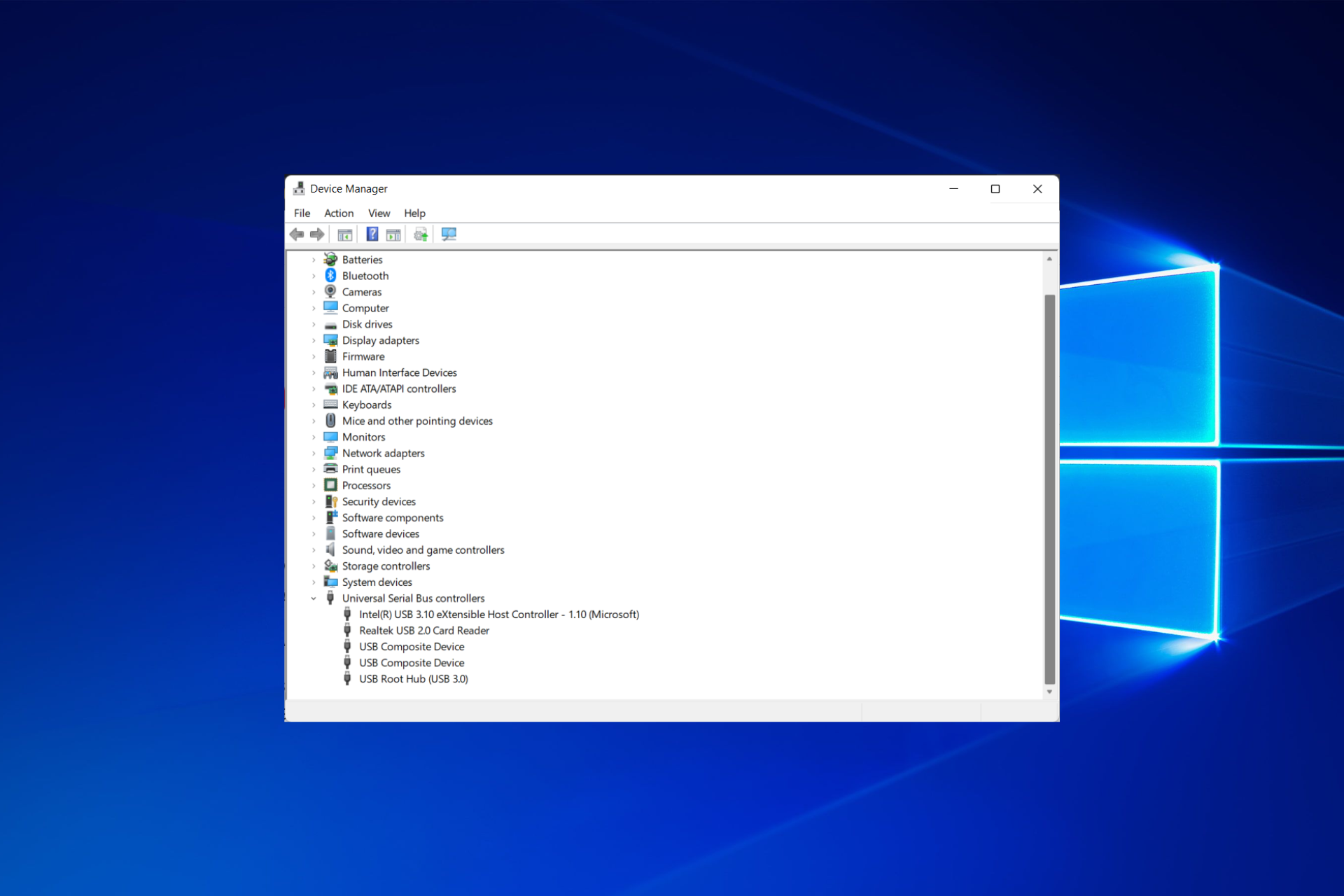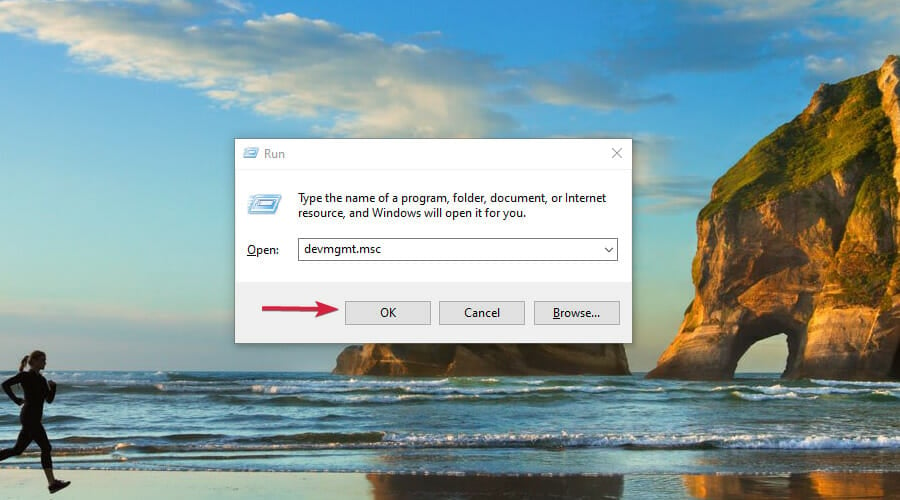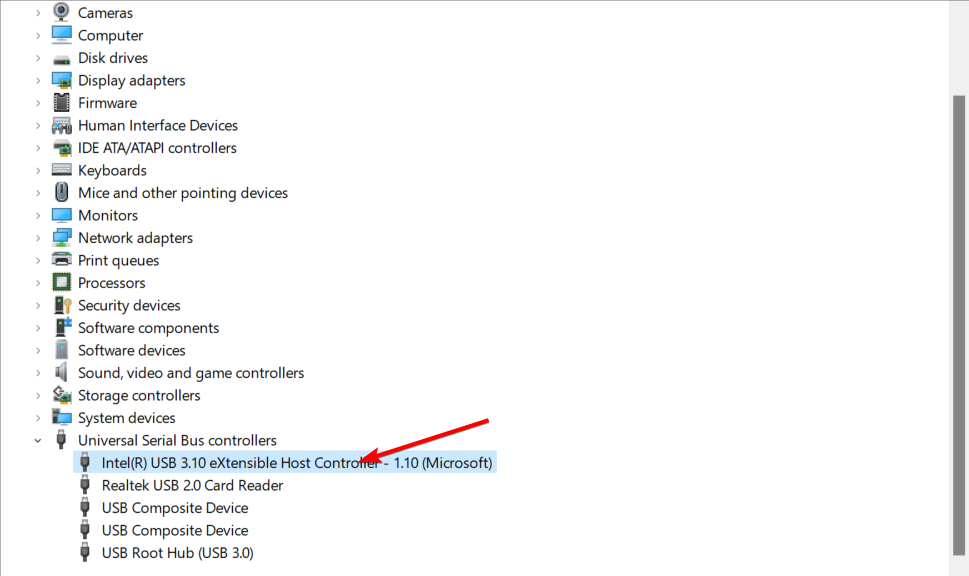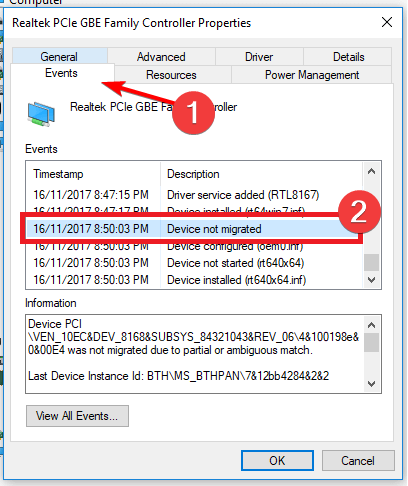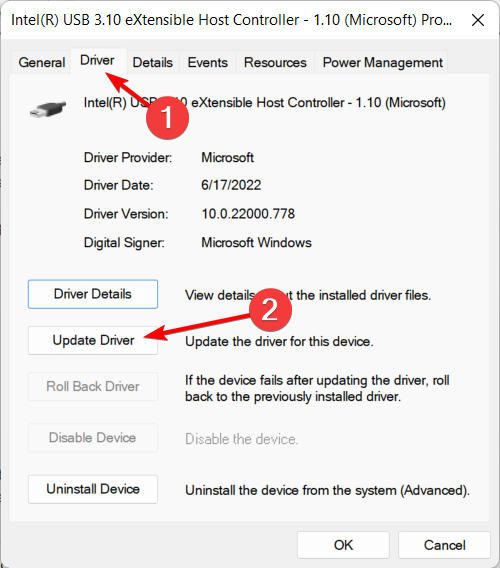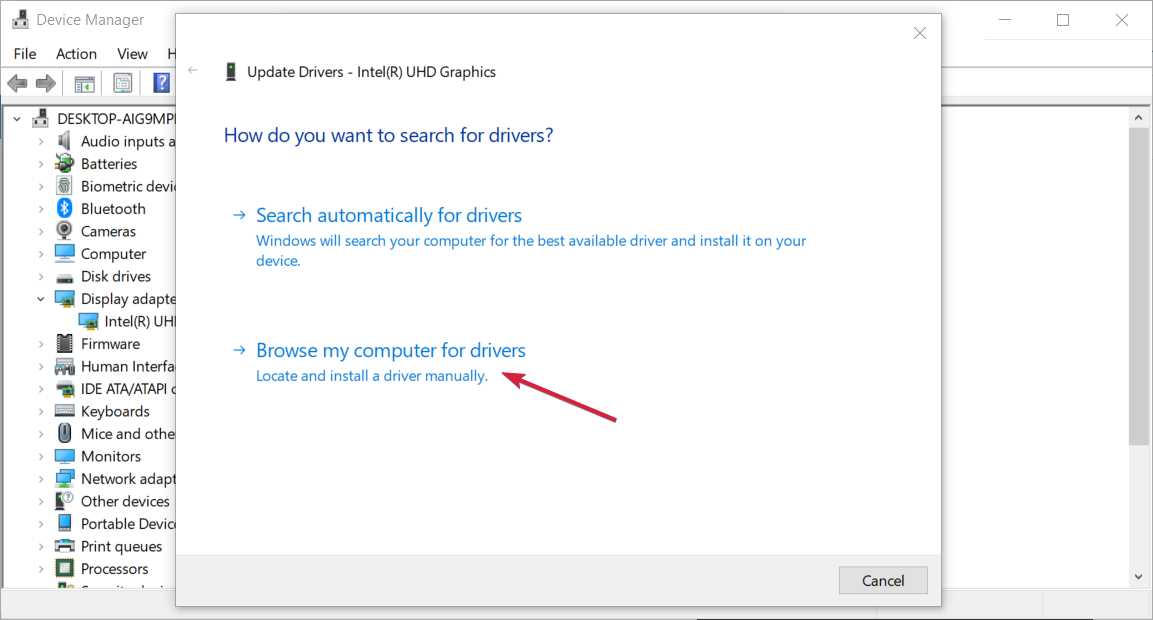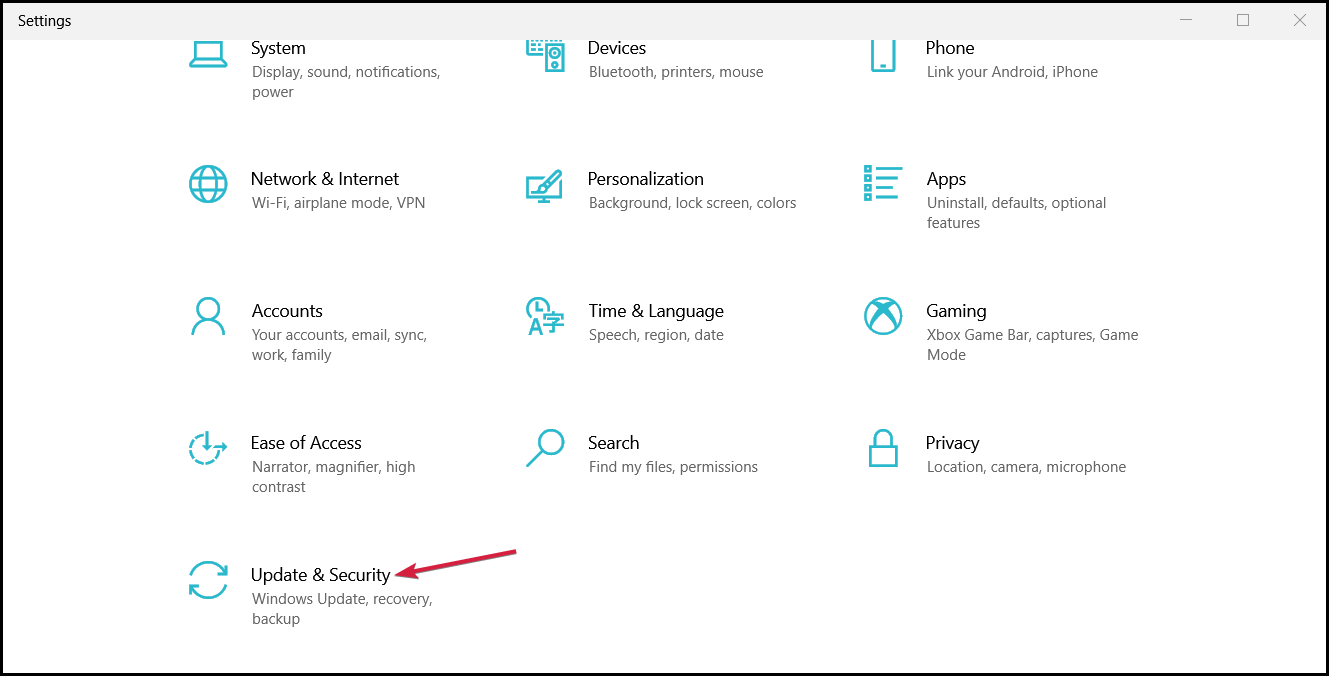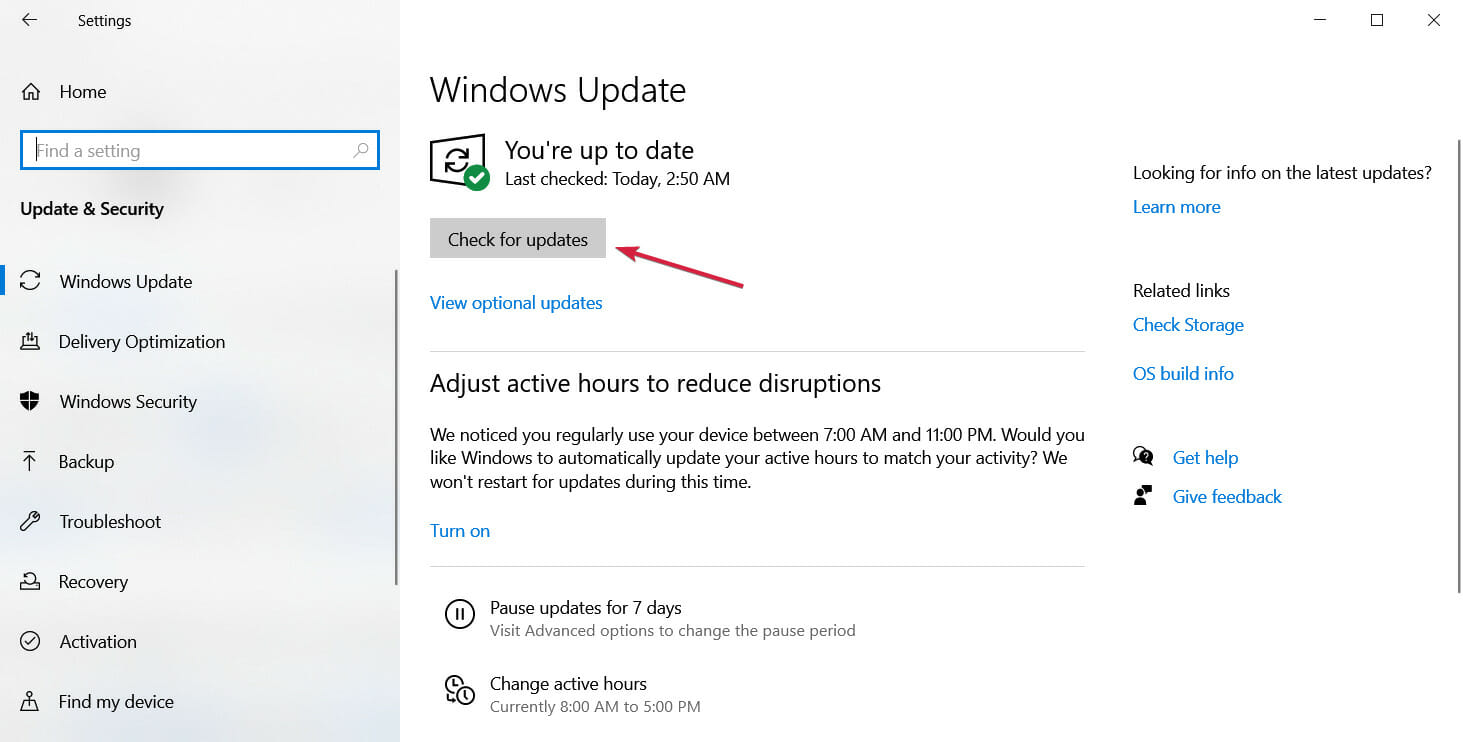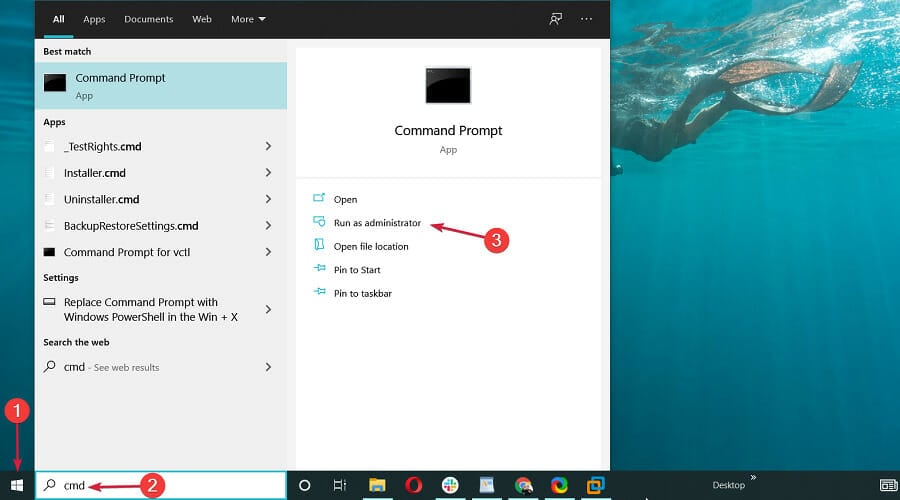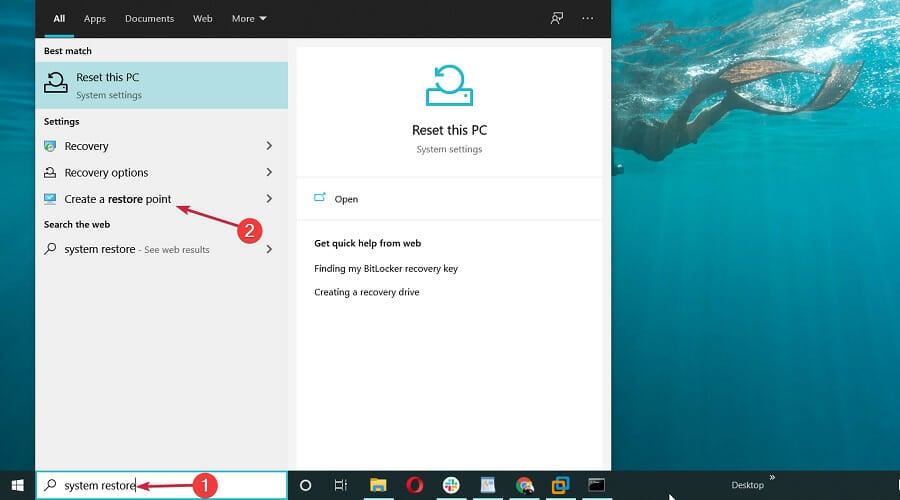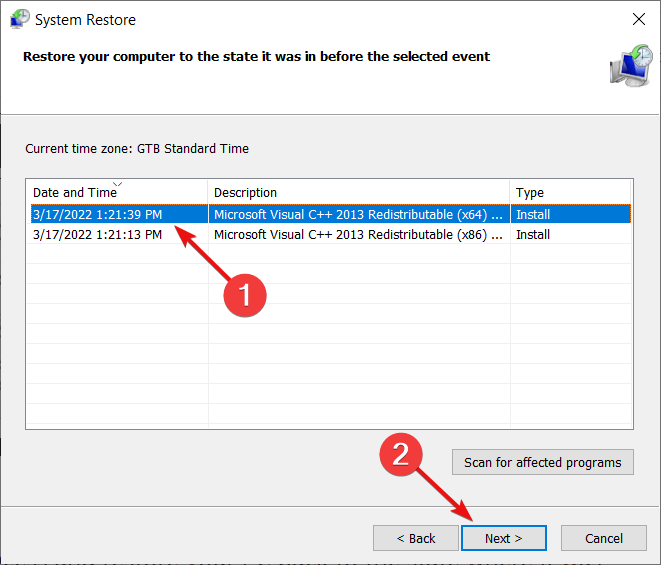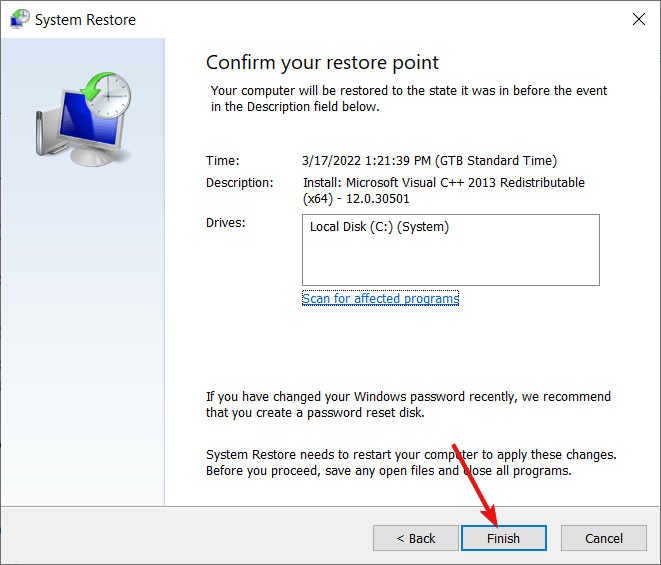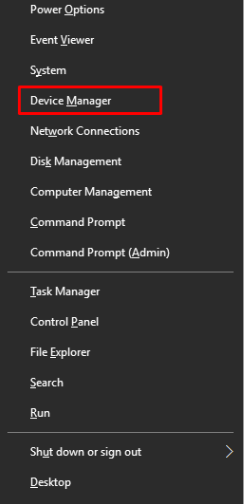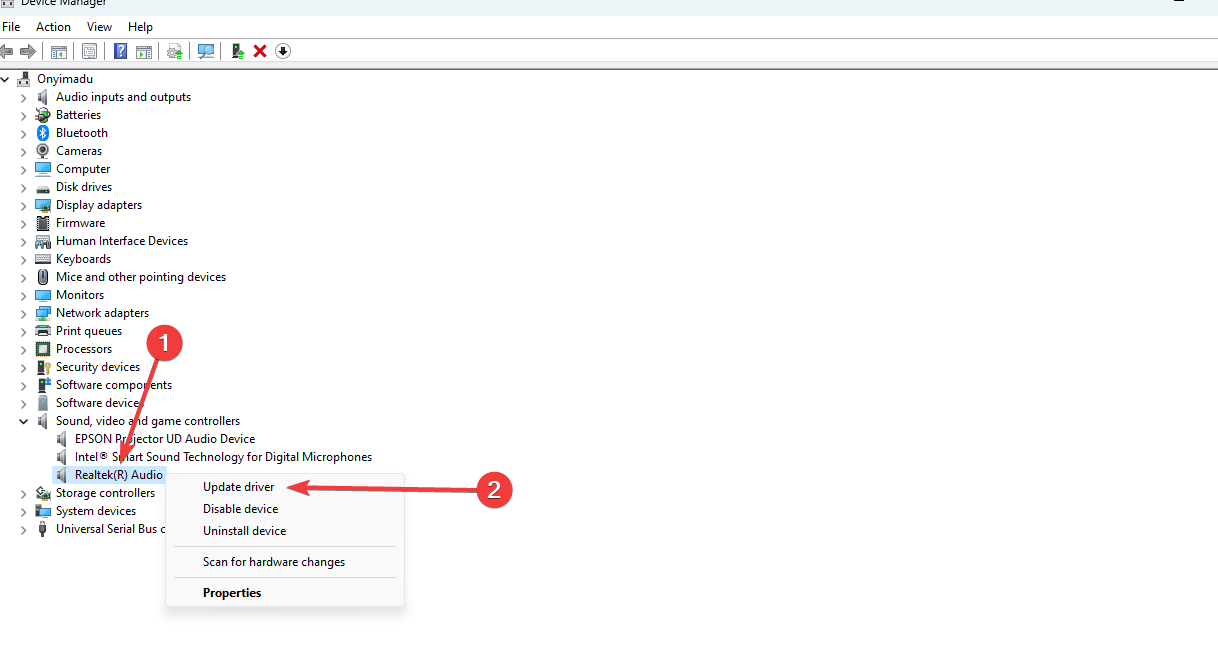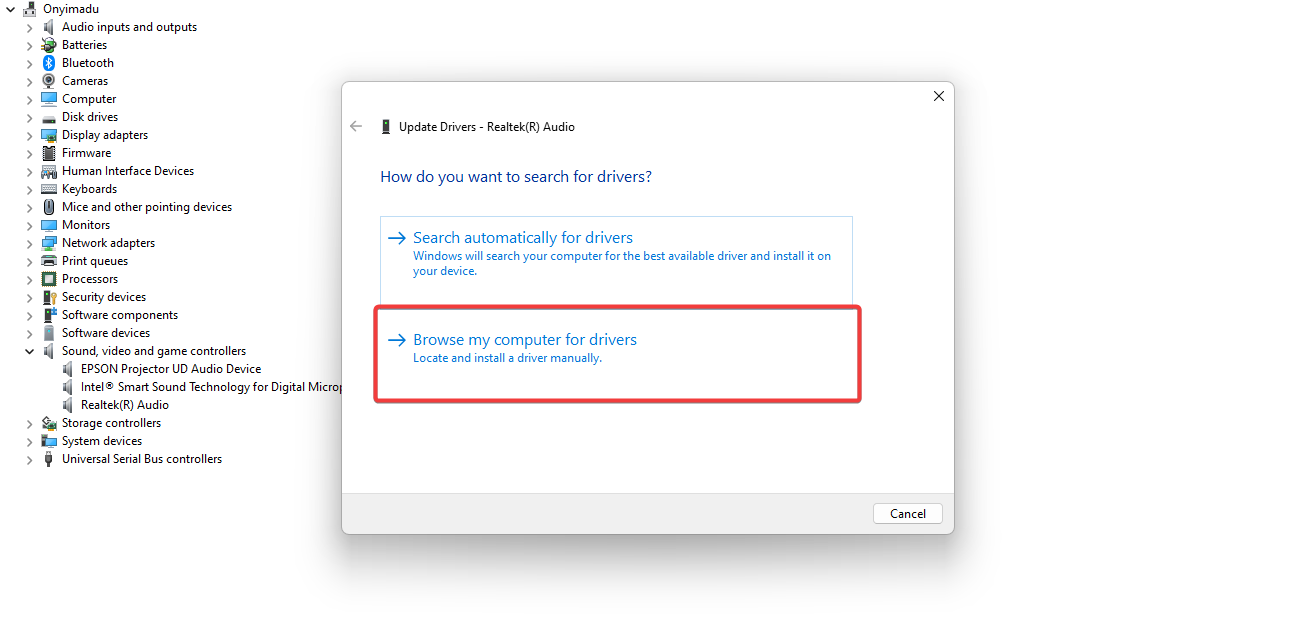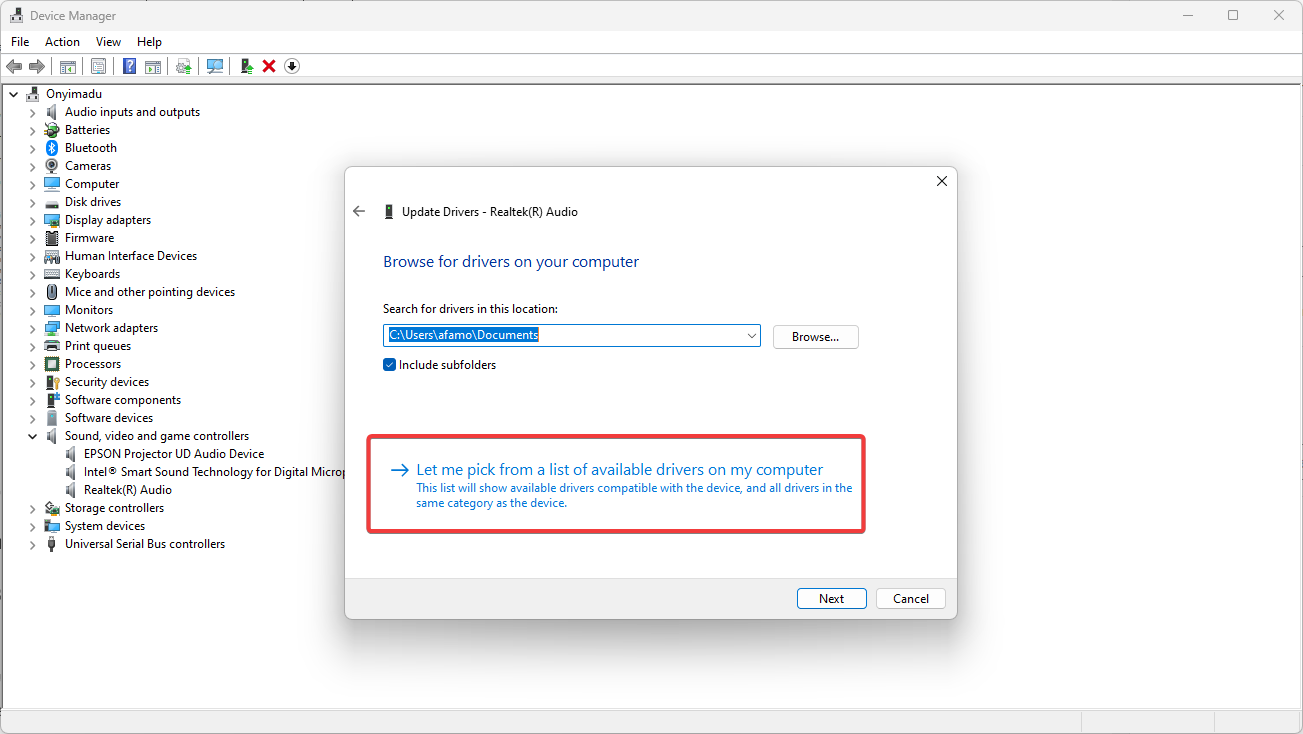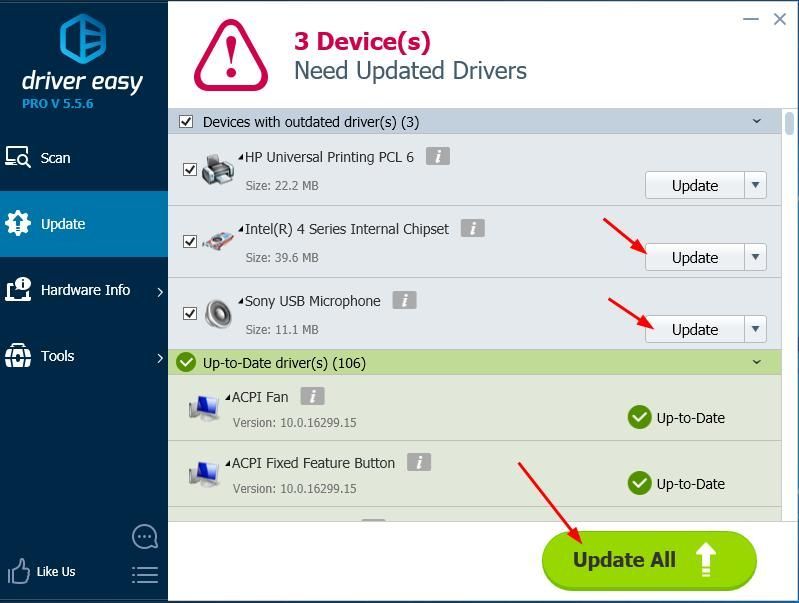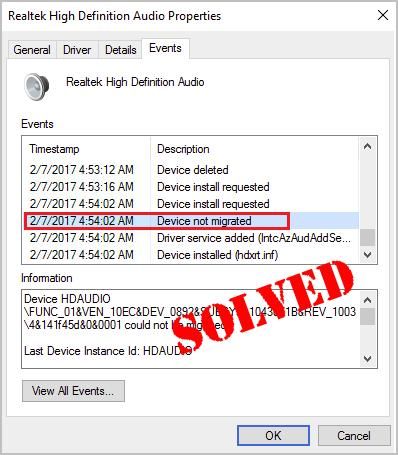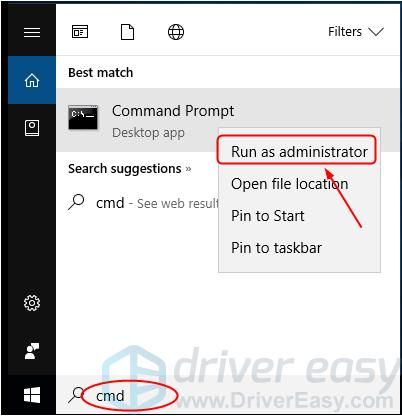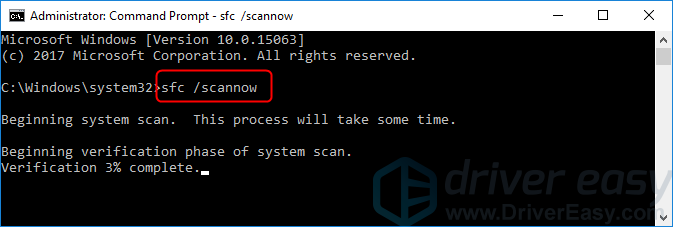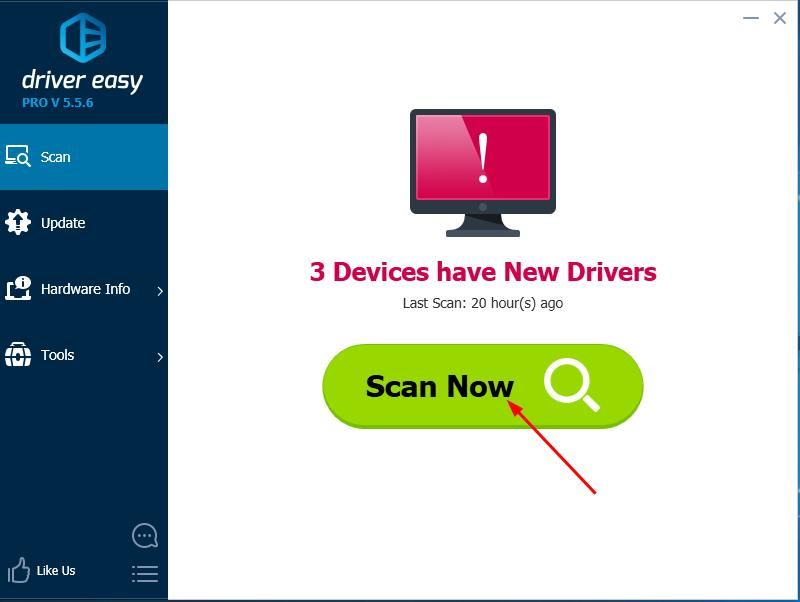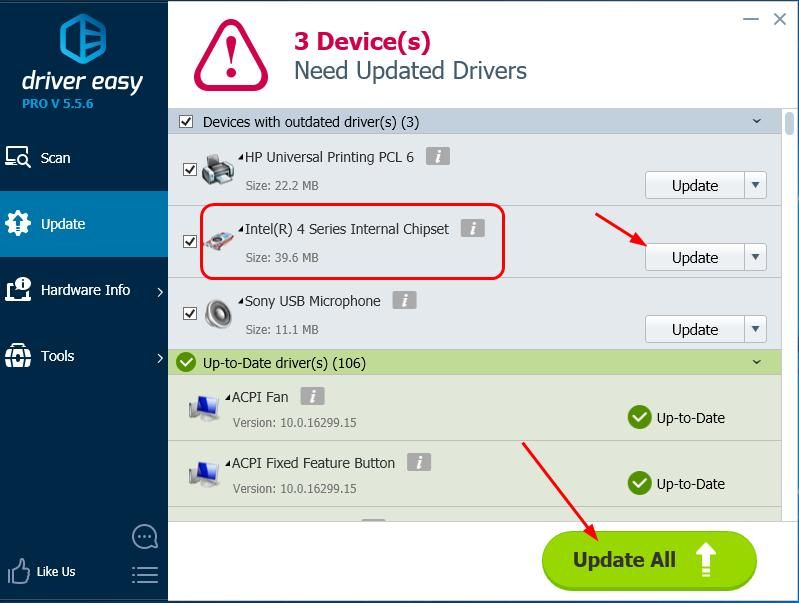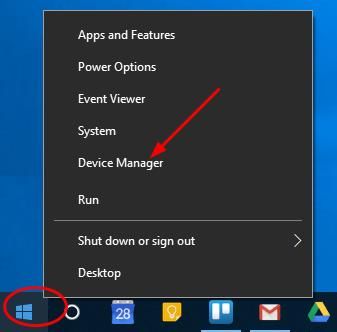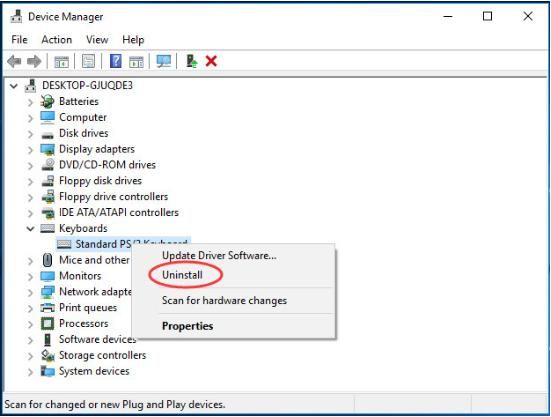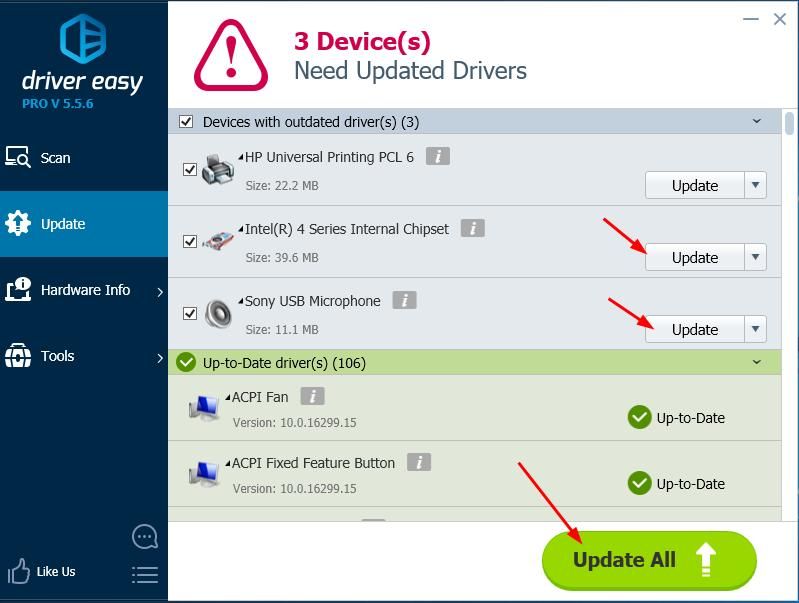Explore effective solutions made by professionals for you
by Tashreef Shareef
Tashreef Shareef is a software developer turned tech writer. He discovered his interest in technology after reading a tech magazine accidentally. Now he writes about everything tech from… read more
Updated on January 23, 2023
Reviewed by
Alex Serban
After moving away from the corporate work-style, Alex has found rewards in a lifestyle of constant analysis, team coordination and pestering his colleagues. Holding an MCSA Windows Server… read more
- Device was not migrated due to partial or ambiguous match is an error that usually occurs after updating Windows.
- Some drivers were not updated or recognized, leading to miscommunication.
- To solve it, you will need to uninstall your drivers or update them to meet the latest requirements.
XINSTALL BY CLICKING THE DOWNLOAD FILE
This software will repair common computer errors, protect you from file loss, malware, hardware failure and optimize your PC for maximum performance. Fix PC issues and remove viruses now in 3 easy steps:
- Download Restoro PC Repair Tool that comes with Patented Technologies (patent available here).
- Click Start Scan to find Windows issues that could be causing PC problems.
- Click Repair All to fix issues affecting your computer’s security and performance
- Restoro has been downloaded by 0 readers this month.
We all know that Windows 10 updates can create issues after installation, especially after system updates. For example, the device was not migrated due to partial or ambiguous match is one such error.
Whenever this occurs, it will show you exactly which device is causing the error. For example, the error message writes:
Device PCIVEN_10EC&DEV_8168&SUBSYS_84321043&REV_064&100198e&0&00E4 was not migrated due to partial or ambiguous match.
That being said, let’s move on to understanding the problem better.
What does the device not migrated due to partial or ambiguous match mean?
The devices are not migrating deals with their drivers, which do not migrate to the most recent update that has been installed.
Therefore, when the process was halted or somehow disrupted while the update was being applied, you will receive the device not migrated message. Some of the most common causes are the following:
- Driver compatibility issues – Users have reported this error after installing a Windows update on the official forum. This indicates a compatibility issue between the OS and the drivers.
- Corrupted drivers – Outdated drivers are another potential cause of this issue. You should check for any new updates and attempt to upgrade device drivers.
- Corrupted system files – Your devices might fail to migrate due to file corruption. In this case, you will have to either use the SFC scan or rely on third-party tools to fix corrupted data.
This problem affects various external hard drives; many reported this issue when using USB 3.0 devices. All brands can be affected by this issue, but many Seagate users reported this issue.
The issue was reported on all operating systems, and we already wrote about the Device settings not migrated error on Windows 11 in one of our previous guides.
Our readers reported that the Device was not migrated due to partial or ambiguous match errors appearing for multiple devices such as the following ones: touch screen, external hard drive, microphone hard drive, audio device, SSD, monitor, and USB drive.
Follow along to find out what to do to fix this.
How do you fix not migrated due to partial or ambiguous match?
- What does the device not migrated due to partial or ambiguous match mean?
- How do you fix not migrated due to partial or ambiguous match?
- 1. Update the driver
- Automatically install drivers
- 2. Install the latest Windows updates
- 3. Run the SFC scan
- 4. Use the System Restore option
- 5. Update the audio driver
- 6. Update the BIOS
- How do I fix the device not migrated error in Windows 11?
1. Update the driver
In the next guided example, you can learn the easiest method to update your drivers manually or automatically using secured tools.
1. Press Windows + R to open a Run console, type devmgmt.msc, and press OK to open the Device Manager.
2. In the Device Manager, find the device mentioned in the migration error, then double-click it to open its Properties window.
3. Go to the Events tab and check whether there is a Device not migrated event.
4. Go to the Driver tab and select Update driver.
5. Select the Browse my computer for driver software option and wait for the process to finish, then reboot your PC to fix the device that was not migrated due to partial or ambiguous match issue.
Automatically install drivers
As you’ve seen, uninstalling the correct drivers is not very easy, and most likely, you will have to go to the manufacturer’s website for their newest version.
However, a way more straightforward solution employs a dedicated app like DriverFix that will automatically update all your drivers with just a few clicks.
Some of the most common Windows errors and bugs are a result of old or incompatible drivers. The lack of an up-to-date system can lead to lag, system errors or even BSoDs.
To avoid these types of problems, you can use an automatic tool that will find, download, and install the right driver version on your Windows PC in just a couple of clicks, and we strongly recommend DriverFix. Here’s how to do it:
- Download and install DriverFix.
- Launch the application.
- Wait for DriverFix to detect all your faulty drivers.
- The software will now show you all the drivers that have issues, and you just need to select the ones you’d liked fixed.
- Wait for DriverFix to download and install the newest drivers.
- Restart your PC for the changes to take effect.

DriverFix
Drivers will no longer create any problems if you download and use this powerful software today.
Disclaimer: this program needs to be upgraded from the free version in order to perform some specific actions.
2. Install the latest Windows updates
- Press Windows + I to open the Settings app, then choose Update & Security.
- Click the Check for updates button and let Windows install any new ones.
- Wait for the updates to be installed and restart your PC if requested. The Device was not migrated due to partial or ambiguous match issues will be fixed.
3. Run the SFC scan
- Click on the Windows Start button, type cmd, and select Run as administrator to start Command Prompt with full privileges.
- Type the following command and press Enter to start a System File Checker scan process:
sfc/scannow - Wait until the process is over, then restart your PC if any changes are made.
4. Use the System Restore option
- Type restore point in the Search bar and click the Create a restore point option.
- Go to the System Protection tab, select System Restore and click Next.
- Select one of the restore points and click Next. Make sure you select one that was created before the update was installed.
- Click on the Finish button. Please wait for the process to finish and restore your PC to the state where it was working without any issues.
- 10 best driver updater software for Windows 10/11
- FIX: The last USB device you connected to this computer malfunctioned
- 5+ Best Driver Detector Software for Windows 10/11
5. Update the audio driver
- Press Windows + X and select Device Manager.
- Expand the Sound category, right-click on Realtek(R) Audio, and select Update driver.
- Select Browse my computer for drivers.
- Select Let me pick from a list of available drivers on my computer.
- Pick any option that has no Realtek in the name and press Next.
6. Update the BIOS
Flashing your BIOS is complex, and you risk causing significant harm to your computer if you do not carry it out correctly.
There is no requirement for you to keep your BIOS up to date if you are not an expert user; however, if you are experiencing a hardware issue and the only way to solve it is to upgrade your BIOS, then you may be required to do so.
Thus, we recommend you check out our comprehensive guide on updating the BIOS in Windows 10 or 11 to avoid any issues.
How do I fix the device not migrated error in Windows 11?
Apart from some new and useful features and a great design, most old Windows 10 are still present in Windows 11.
That is why all the solutions outlined above for Windows 10 can be applied seamlessly to the latter OS. In addition, all still use all the tools, including the System Restore and Device Manager apps.
We hope that by using one of our solutions, you managed to fix the Device was not migrated due to partial or ambiguous match error, and now your system works fine.
If you come across any other such trouble, bookmark our Windows Update error codes page to have it close, just in case.
For any questions or suggestions, we will wait for your notes in the comments section below and get back to you as soon as possible.
Still experiencing issues?
SPONSORED
If the above suggestions have not solved your problem, your computer may experience more severe Windows troubles. We suggest choosing an all-in-one solution like Fortect to fix problems efficiently. After installation, just click the View&Fix button and then press Start Repair.
Newsletter
На чтение 4 мин. Просмотров 516 Опубликовано 17.04.2021
Если вы являетесь пользователем Windows и недавно обновились до Windows 10, вы можете увидеть ошибку «Устройство не перенесено». Эта ошибка не будет отображаться на вашем экране, как обычные ошибки, но это событие, которое вы можете увидеть в диспетчере устройств. Если вы обновляете Windows 10 или обновляете Windows 10 и одно (или несколько) ваших устройств не работает, сделайте следующее: Удерживайте клавишу Windows и нажмите R> введите devmgmt.msc и нажмите Enter> Найдите устройство, которое не работает. t работает и дважды щелкните по нему> выберите вкладку События. Здесь вы должны увидеть событие «Устройство не перенесено». Если вы видите это сообщение об ошибке в списке событий, вы не сможете использовать проблемное устройство.
Мы не уверены в точной причине проблемы, поскольку официальные лица Microsoft не предоставили любое официальное объяснение этой проблемы. Но наиболее вероятная причина – проблемы совместимости с обновлением Windows 10. Вот почему эта ошибка появляется при обновлении до Windows 10 или установке последнего обновления. Настройки устройства изменены и мешают правильному использованию устройства с Windows 10, либо драйверы несовместимы или просто повреждены. Ниже приведены несколько способов решения этой проблемы.
Примечание. Ошибка “Устройство не перенесено” может произойти для ряда устройств, включая мышь, клавиатуру, звуковые устройства, Bluetooth и т. Д. Методы, приведенные ниже, применимы для всех устройств.
Содержание
- Метод 1. Удаление драйвера
- Метод 2: установить драйвер в режиме совместимости
- Метод 3: Загрузить оптимизированные значения по умолчанию
- Метод 4: проверьте системные файлы
Метод 1. Удаление драйвера
Ваш первый подход должен состоять в том, чтобы удалить драйвер и переустановить его. Хорошо то, что на проблемных драйверах обычно стоит восклицательный знак. Так что, если возникнет проблема с драйверами, вы об этом точно узнаете. Кроме того, удаление драйвера занимает пару минут.
Итак, вот шаги для удаления и переустановки драйвера
- Удерживайте клавишу Windows и нажмите R
- Введите devmgmt.msc и нажмите Введите

- Найдите проблемное устройство, щелкните правой кнопкой мыши и выберите Удалить . Подтвердите любые дополнительные запросы.

- После этого нажмите Действие в строке меню и выберите Сканировать на предмет изменений оборудования

Вероятно, это должно решить проблему за вас. Но если этого не произошло, перейдите к следующему методу
Метод 2: установить драйвер в режиме совместимости
Если первый метод не сработал, вам нужно получить последнюю версию драйвера для вашего устройства (убедитесь, что они совместимы с Windows 10) и установить драйвер в режиме совместимости.
Перейдите на сайт производителя и загрузите последние версии драйверов для своего устройства. После этого выполните следующие действия.
- Перейдите в папку, в которую вы загрузили последнюю версию драйвера.
- Щелкните правой кнопкой мыши установочный файл драйвера и выберите
- Выберите вкладку Совместимость .
- Установите флажок с надписью Запустите это в режиме совместимости для
- Выберите Windows 8 из раскрывающегося меню
- Нажмите Применить , затем выберите
- Теперь установите драйверы, дважды щелкнув установочный файл.
После завершения проверьте, решает ли он проблему.
Метод 3: Загрузить оптимизированные значения по умолчанию
Если два вышеуказанных метода не сработали, тогда самое время погрузиться в настройки BIOS. Да, есть опция Load Optimized Defaults, которая решила проблему для многих пользователей. Этот параметр в основном восстанавливает настройки BIOS по умолчанию.
Примечание. Если ваш компьютер разогнан, это может создать для вас некоторые проблемы. Вам придется внести некоторые другие изменения и разогнать систему, чтобы она работала должным образом. Это просто для того, чтобы предупредить вас, действуйте на свой страх и риск.
- Включите компьютер
- Как только появится логотип производителя, нажмите F1 , Del или F10 . Вы также увидите кнопку, упомянутую на экране. Кнопка, которую вы нажимаете, чтобы открыть BIOS, зависит от вашего производителя, поэтому она зависит от компьютера.
- Вы должны быть в настройках BIOS. Если вы не находитесь в BIOS, вы, вероятно, увидите параметр «Меню BIOS» или «Настройки BIOS» или его вариант. Переместите клавиши со стрелками, чтобы перейти к этому параметру, и нажмите Enter, чтобы выбрать его.
- В BIOS найдите «Загрузить настройки по умолчанию», «Загрузить значения по умолчанию для отказоустойчивости» или «Загрузить оптимизированные значения по умолчанию». ” вариант. Название может незначительно отличаться в зависимости от производителя, но вы сможете его узнать. Эти настройки могут быть на вкладке Exit или на главной странице BIOS. Используйте клавиши со стрелками для навигации и нажмите Enter, чтобы выбрать вариант.
- Найдя этот вариант, выберите его и нажмите Enter. Подтвердите любые дополнительные запросы, и все будет в порядке.
Метод 4: проверьте системные файлы
Проверка системные файлы на наличие ошибок, и исправление этих ошибок также может сработать в вашу пользу. Это может решить вашу проблему, поскольку причиной этой ошибки может быть поврежденный системный файл. Итак, исправление системных файлов, скорее всего, избавит от проблемы.
У нас уже есть статья с подробными инструкциями о том, как проверить и исправить ваши системные файлы. Нажмите здесь и следуйте инструкциям из статьи.
![Устройство не перенесено из-за частичного или неоднозначного совпадения [Fix]](https://clickthis.blog/wp-content/uploads/2023/01/device-manager-w10-1-656x288.webp)
Все мы знаем, что обновления Windows 10 могут создавать проблемы после установки, особенно после обновлений системы. Например, устройство не было перенесено из-за частичного или неоднозначного совпадения — одна из таких ошибок.
Всякий раз, когда это происходит, он покажет вам, какое именно устройство вызывает ошибку. Например, сообщение об ошибке пишет:
Устройство PCIVEN_10EC&DEV_8168&SUBSYS_84321043&REV_064&100198e&0&00E4 не было перенесено из-за частичного или неоднозначного совпадения.
При этом давайте перейдем к лучшему пониманию проблемы.
Что означает, что устройство не перенесено из-за частичного или неоднозначного совпадения?
Устройства не переносят сделки со своими драйверами, которые не переходят на самое последнее установленное обновление.
Поэтому, если процесс был остановлен или каким-либо образом нарушен во время применения обновления, вы получите сообщение «Устройство не перенесено». Некоторые из наиболее распространенных причин:
- Проблемы совместимости драйверов. Пользователи сообщали об этой ошибке после установки обновления Windows на официальном форуме. Это указывает на проблему совместимости ОС и драйверов.
- Поврежденные драйверы. Устаревшие драйверы являются еще одной потенциальной причиной этой проблемы. Вы должны проверить наличие новых обновлений и попытаться обновить драйверы устройств.
- Поврежденные системные файлы. Ваши устройства могут не перенестись из-за повреждения файлов. В этом случае вам придется либо использовать сканирование SFC, либо полагаться на сторонние инструменты для исправления поврежденных данных.
Эта проблема затрагивает различные внешние жесткие диски; многие сообщали об этой проблеме при использовании устройств USB 3.0. Эта проблема может затронуть все бренды, но многие пользователи Seagate сообщили об этой проблеме.
Наши читатели сообщили, что Устройство не было перенесено из-за частичных или неоднозначных ошибок соответствия, появляющихся для нескольких устройств, таких как следующие: сенсорный экран, внешний жесткий диск, жесткий диск с микрофоном, аудиоустройство, твердотельный накопитель, монитор и USB-накопитель.
Следуйте инструкциям, чтобы узнать, что нужно сделать, чтобы исправить это.
Как исправить неперенесенные данные из-за частичного или неоднозначного совпадения?
1. Обновите драйвер
В следующем управляемом примере вы можете узнать о самом простом способе обновления драйверов вручную или автоматически с помощью защищенных инструментов.
1. Нажмите Windows +R , чтобы открыть консоль запуска, введите devmgmt.msc и нажмите OK, чтобы открыть диспетчер устройств.
2. В диспетчере устройств найдите устройство, упомянутое в ошибке переноса, затем дважды щелкните его, чтобы открыть окно свойств.
3. Перейдите на вкладку События и проверьте, есть ли событие Устройство не перенесено.
4. Перейдите на вкладку Драйвер и выберите Обновить драйвер.
5. Выберите параметр «Выполнить поиск драйвера на моем компьютере» и дождитесь завершения процесса, затем перезагрузите компьютер, чтобы исправить устройство, которое не было перенесено из-за частичного или неоднозначного совпадения.
Автоматически устанавливать драйверы
Как вы убедились, удалить правильные драйверы не очень просто, и, скорее всего, вам придется зайти на сайт производителя за их самой новой версией.
2. Установите последние обновления Windows
- Нажмите Windows + I , чтобы открыть приложение «Настройки», затем выберите «Обновление и безопасность».
- Нажмите кнопку «Проверить наличие обновлений» и дайте Windows установить все новые.
- Дождитесь установки обновлений и перезагрузите компьютер, если требуется. Устройство не было перенесено из-за частичного или неоднозначного соответствия. Будут исправлены проблемы.
3. Запустите сканирование SFC
- Нажмите кнопку «Пуск» в Windows, введите cmd и выберите «Запуск от имени администратора», чтобы запустить командную строку с полными правами.
- Введите следующую команду и нажмите Enter , чтобы запустить процесс проверки системных файлов:
sfc/scannow - Подождите, пока процесс не завершится, затем перезагрузите компьютер, если будут внесены какие-либо изменения.
4. Используйте опцию восстановления системы
- Введите точку восстановления в строке поиска и нажмите «Создать точку восстановления».
- Перейдите на вкладку «Защита системы», выберите «Восстановление системы» и нажмите «Далее».
- Выберите одну из точек восстановления и нажмите «Далее». Убедитесь, что вы выбрали тот, который был создан до установки обновления.
- Нажмите кнопку Готово. Пожалуйста, дождитесь завершения процесса и восстановите свой компьютер до состояния, в котором он работал без каких-либо проблем.
5. Обновите аудиодрайвер
- Нажмите Windows + X и выберите Диспетчер устройств.
- Разверните категорию «Звук», щелкните правой кнопкой мыши Realtek(R) Audio и выберите «Обновить драйвер».
- Выберите Поиск драйверов на моем компьютере.
- Выберите Позвольте мне выбрать из списка доступных драйверов на моем компьютере.
- Выберите любой вариант, в названии которого нет Realtek, и нажмите «Далее».
6. Обновите БИОС
Перепрошивка BIOS сложна, и вы рискуете причинить значительный вред своему компьютеру, если не выполните ее правильно.
Вам не нужно обновлять BIOS, если вы не являетесь опытным пользователем; однако, если вы столкнулись с аппаратной проблемой и единственный способ решить ее — обновить BIOS, вам может потребоваться это сделать.
Поэтому мы рекомендуем вам ознакомиться с нашим подробным руководством по обновлению BIOS в Windows 10 или 11, чтобы избежать каких-либо проблем.
Как исправить ошибку «Устройство не перенесено» в Windows 11?
Помимо некоторых новых и полезных функций и отличного дизайна, большинство старых версий Windows 10 все еще присутствуют в Windows 11.
Вот почему все решения, описанные выше для Windows 10, могут быть легко применены к последней ОС. Кроме того, все по-прежнему используют все инструменты, включая приложения «Восстановление системы» и «Диспетчер устройств».
Мы надеемся, что с помощью одного из наших решений вам удалось исправить устройство, которое не было перенесено из-за частичной или неоднозначной ошибки соответствия, и теперь ваша система работает нормально.
По любым вопросам или предложениям мы будем ждать ваших заметок в разделе комментариев ниже и свяжемся с вами как можно скорее.
Related post
Устройство не было перенесено из-за частичного или неоднозначного совпадения [решено]
Все мы знаем, что обновления Windows 10 могут создавать проблемы после установки. Неперемещение из-за частичного или неоднозначного соответствия — одна из таких ошибок.
Всякий раз, когда это происходит, он покажет вам, какое именно устройство вызывает ошибку. Сообщение об ошибке выглядит примерно так:
Устройство PCIVEN_10EC & DEV_8168 & SUBSYS_84321043 & REV_064 & 100198e & 0 & 00E4 не было перенесено из-за частичного или неоднозначного соответствия.
Проблема связана с тем, что ОС Windows не может определить устройство, подключенное к компьютеру. Пользователи сообщают, что эта ошибка произошла после установки обновлений Windows на официальном форуме .
После установки накопительного обновления 2017-11 для Windows 10 версии 1709 для систем на базе x64 (KB4048955) устройство не мигрирует, показывает.
Исправьте это, следуя инструкциям ниже.
Исправить устройство не было перенесено из-за частичной или неоднозначной ошибки соответствия
1. Обновить драйвер
- Чтобы найти ошибку, просто скопируйте и вставьте код устройства (в приведенной выше ошибке это код устройства PCIVEN_10EC & DEV_8168 & SUBSYS_84321043 & REV_064 & 100198e & 0 & 00E4) в Google и проверьте, к какому аппаратному устройству оно принадлежит. Запишите имя устройства и перейдите к следующим шагам.
- Нажмите Windows Key + R, чтобы открыть Run.
- Введите devmgmt.msc и нажмите ОК, чтобы открыть диспетчер устройств.
- В диспетчере устройств найдите устройство. Щелкните правой кнопкой мыши на устройстве и выберите Свойства.
- Перейдите на вкладку « События » и проверьте, есть ли в ней сообщение « Устройство не перенесено».
Установите драйвер вручную
- Перейдите на официальный сайт устройства, которое вызывает ошибку. Загрузите новейшую версию доступного драйвера.
- Откройте диспетчер устройств.
- Щелкните правой кнопкой мыши на устройстве и выберите « Обновить драйвер».
- Выберите « Просмотреть мой компьютер для программного обеспечения драйвера» .
- Нажмите кнопку «Обзор» и перейдите к месту, где был сохранен недавно загруженный драйвер. Выберите драйвер и нажмите OK> Далее .
- Дождитесь установки драйвера и перезагрузите систему.
Удалить и переустановить
- В диспетчере устройств щелкните устройство правой кнопкой мыши и выберите «Удалить устройство».
- Нажмите Да, чтобы подтвердить действие.
- Windows автоматически переустановит драйвер, как только вы перезагрузите компьютер.
Знаете ли вы, что вы можете избежать проблем с устройством после обновления с помощью нескольких простых шагов? Узнайте об этом здесь.
2. Используйте точку восстановления
- Введите точку восстановления в строке поиска.
- В результатах поиска нажмите « Создать точку восстановления» .
- Далее нажмите на кнопку « Восстановление системы» .
- Нажмите на Далее.
- Выберите одну из точек восстановления и нажмите « Далее». Убедитесь, что вы выбрали точку восстановления, созданную до установки обновления.
- Нажмите на кнопку Готово .
- Подождите, пока точка восстановления завершит процесс и вернет ваш компьютер в состояние, в котором он работал, без каких-либо проблем.
СВЯЗАННЫЕ ИСТОРИИ, КОТОРЫЕ ВЫ МОЖЕТЕ КАК:
- Компьютер не распознает джойстик [4 исправления, которые действительно работают]
- При аутентификации владельца этого продукта возникла проблема [ИСПРАВЛЕНО]
- ИСПРАВЛЕНИЕ: драйверы AMD отключены после обновления Windows 10
Содержание
- Устройство не перенесено usb windows 10
- Исправить устройство не было перенесено из-за частичной или неоднозначной ошибки соответствия
- 1. Обновить драйвер
- 2. Используйте точку восстановления
- Исправить сообщение не перенаправленное устройство на компьютерах под управлением Windows 2022
- Как в htaccess задать кодировку UTF-8 или windows-1251
- Устройство не перенесено
- Китайская компания демонстрирует телефон под управлением Windows XP
- Dazzboard добавляет поддержку для смартфонов под управлением Windows 7, Windows Mobile и Android
- Как получить новый компьютер под управлением Windows 7, а не Windows 8
- Что означает «устройство не перенесено» в Windows 10?
- Как исправить невыполненную миграцию Windows 10?
- Что означает мигрированное устройство в Windows 10?
- Что означает перенесенное устройство?
- Как исправить, что устройство не было перенесено из-за частичного или неоднозначного соответствия?
- Как исправить, что устройство не было перенесено?
- Что такое код 10: устройство не запускается?
- Как установить драйверы вручную?
- Как перенести Windows 10 с жесткого диска на твердотельный накопитель?
- Как переустановить Windows?
- Какие бывают 4 типа миграции?
- Чем вызвана миграция?
- Подходит ли Drivereasy?
- Как обновить драйверы чипсета Windows 10?
- Как отформатировать жесткий диск в Windows 10?
- Как исправить ошибку запроса дескриптора устройства?
- (Решено) Устройство не переносится в Windows 10
- Исправления для устройства, не перенесенного:
- Исправление 1. Проверьте системные файлы.
- Исправление 2: обновите драйвер набора микросхем.
- Исправление 3: переустановите конкретный драйвер устройства
- Исправление 4: Исправление для USB-устройства, которое не было перенесено
- Устройство не перенесено в Windows 10
- Исправления для устройства не перенесены:
- Исправление 1: проверьте ваши системные файлы
- Исправление 2: Обновите драйвер вашего чипсета
- Исправление 3: переустановите определенный драйвер устройства
- Исправление 4: исправление для USB-устройства не переносилось
Устройство не перенесено usb windows 10
Всякий раз, когда это происходит, он покажет вам, какое именно устройство вызывает ошибку. Сообщение об ошибке выглядит примерно так:
Устройство PCIVEN_10EC & DEV_8168 & SUBSYS_84321043 & REV_064 & 100198e & 0 & 00E4 не было перенесено из-за частичного или неоднозначного соответствия.
Проблема связана с тем, что ОС Windows не может определить устройство, подключенное к компьютеру. Пользователи сообщают, что эта ошибка произошла после установки обновлений Windows на официальном форуме.
После установки накопительного обновления 2017-11 для Windows 10 версии 1709 для систем на базе x64 (KB4048955) устройство не мигрирует, показывает.
Исправьте это, следуя инструкциям ниже.
Исправить устройство не было перенесено из-за частичной или неоднозначной ошибки соответствия
1. Обновить драйвер
Установите драйвер вручную
Удалить и переустановить
Знаете ли вы, что вы можете избежать проблем с устройством после обновления с помощью нескольких простых шагов? Узнайте об этом здесь.
2. Используйте точку восстановления
Источник
Исправить сообщение не перенаправленное устройство на компьютерах под управлением Windows 2022
Как в htaccess задать кодировку UTF-8 или windows-1251
Если вы видите сообщение Устройство не перенесенное при открытии свойств USB, внешнего диска и т. д. в диспетчере устройств на компьютерах под управлением Windows, то это сообщение поможет вам решить проблему. Он появляется после установки Windows 10 или обновления вашего ПК до Windows 10. Время от времени вы даже можете увидеть это сообщение после обновления до более новой версии Windows 10.
Устройство не перенесено
1] Установите или обновите драйвер устройства
Поскольку эта проблема возникает в основном из-за совместимости с драйверами, вы должны попробовать установить или обновить драйвер устройства, чтобы ваше существующее устройство было совместимо с Windows 10. Хотя пользователям может не понадобиться драйвер для внешнего жесткого диска или USB-порта, клавиатура, есть несколько старых устройств, которым нужен драйвер, чтобы начать работать. Итак, если вы не установили драйвер, вы должны установить его сразу. Если вы установили драйвер, проверьте, ожидает ли обновление или нет. Если да, загрузите и установите его. Вы можете также проверить это бесплатное программное обеспечение для обновления драйверов, чтобы сделать что-то с легкостью.
2] Обновить Windows
Если вы выполнили все шаги, как указано выше, вы получаете Сообщение об ошибке «Не удалось» ; вы должны проверить, ожидает ли какое-либо обновление Windows или нет. Иногда это может быть проблема с системой, и это можно решить, установив новое обновление.
3] Установите все драйверы материнской платы
Каждый производитель материнской платы предоставляет DVD-диск, содержащий все необходимые драйверы. Вы можете найти драйвер, связанный с устройством USB на этом DVD-диске. После установки отключите и подключите USB-устройство и перезагрузите компьютер.
4] Сброс BIOS
Если вы что-то изменили в BIOS, а затем столкнулись с такими проблемами, вам необходимо сбросить BIOS на завод настройки. Отмените все изменения, сделанные вами в прошлом, и проверьте, работает ли это или нет. Если вы можете обновить BIOS, это было бы еще одним полезным решением.
Чтобы исправить сообщение «Не настроенное устройство» на компьютерах Windows, эти решения были бы вам очень полезны.
Сообщите нам, есть ли у вас какие-либо другие идеи для устраните проблему.
Связанные записи:
Китайская компания демонстрирует телефон под управлением Windows XP
Dazzboard добавляет поддержку для смартфонов под управлением Windows 7, Windows Mobile и Android
Как получить новый компьютер под управлением Windows 7, а не Windows 8
Параметры Windows 7 быстро высыхают, но вам не нужно довольствоваться ПК с Windows 8, если вы этого не хотите.
Источник
Что означает «устройство не перенесено» в Windows 10?
Если устройство показывает ошибку «Устройство не перенесено», это может быть вызвано поврежденными или несовместимыми драйверами. Кроме того, некоторые пользователи используют сторонние инструменты для обновления своих драйверов (что может вызывать такие конфликты и не рекомендуется).
Как исправить невыполненную миграцию Windows 10?
Как исправить, что устройство не было перенесено?
Что означает мигрированное устройство в Windows 10?
Это означает, что устройство работает и работает под установленной версией Windows 10. Это нормально, и волноваться не о чем.
Что означает перенесенное устройство?
Процесс переноса дизайна с поддерживаемого устройства (Cyclone® IV, MAX® II, MAX® V, Stratix® IV и Stratix® V) на другое устройство в том же семействе устройств. Миграция устройства также называется «миграцией». …
Как исправить, что устройство не было перенесено из-за частичного или неоднозначного соответствия?
Устройство не было перенесено из-за частичного или неоднозначного совпадения — это ошибка, которая обычно возникает после обновления Windows.
…
Как исправить, что устройство не было перенесено?
Исправление №4: удалите драйвер устройства.
Что такое код 10: устройство не запускается?
Ошибка с кодом 10 «это устройство не запускается» обычно связана со съемными устройствами. Он появляется, когда Windows не может правильно запустить какое-либо оборудование, такое как принтер или USB-накопитель. Из-за этого вы можете увидеть его после того, как Windows попытается установить драйвер для нового устройства.
Как установить драйверы вручную?
Эта статья относится к:
Как перенести Windows 10 с жесткого диска на твердотельный накопитель?
Откройте выбранное вами приложение для резервного копирования. В главном меню найдите параметр «Перенести ОС на SSD / HDD», «Клонировать» или «Перенести». Это то, что вам нужно. Должно открыться новое окно, и программа обнаружит диски, подключенные к вашему компьютеру, и запросит целевой диск.
Как переустановить Windows?
Чтобы перезагрузить компьютер
Какие бывают 4 типа миграции?
1. Составьте базовую информацию о миграции людей и типах миграции.
Чем вызвана миграция?
социальная миграция — переезд в поисках лучшего качества жизни или сближения с семьей или друзьями. политическая миграция — переезд, чтобы избежать политического преследования или войны. экологические причины миграции включают стихийные бедствия, такие как наводнения.
Подходит ли Drivereasy?
Ответ на ваш вопрос о Driver Easy прост: да, Driver Easy — законный и полностью безопасный инструмент. … Для Windows 10 Driver Easy устанавливает только драйверы, сертифицированные для Windows в рамках программы Windows Hardware Quality Labs (WHQL).
Как обновить драйверы чипсета Windows 10?
Вот как это сделать:
Как отформатировать жесткий диск в Windows 10?
Как отформатировать жесткий диск для Windows 10
Как исправить ошибку запроса дескриптора устройства?
Как исправить сбой запроса дескриптора устройства (неизвестное USB-устройство) в Windows 10
Источник
(Решено) Устройство не переносится в Windows 10
Device Not Migrated Windows 10
Это руководство расскажет вам, как решить проблему с устройством, которое не было перенесено в вашу Windows 10. Следуйте приведенным ниже исправлениям, чтобы быстро устранить ошибку.
Не волнуйтесь; Ты не единственный. Здесь вы с облегчением узнаете, что это можно исправить. Читайте дальше и узнайте, как…
Исправления для устройства, не перенесенного:
Исправление 1. Проверьте системные файлы.
Если ваши системные файлы повреждены, возможно, вам не удастся выполнить миграцию вашего устройства. Выполните следующие шаги, чтобы восстановить системные файлы.
Нажмите да при запросе контроля учетных записей пользователей.
Тип sfc / scannow и нажмите Войти на клавиатуре.
Ждать до Проверка на 100% завершена (обычно это может занять 15-45 минут). Если существует какой-либо поврежденный файл, средство проверки системных файлов восстановит его.
Перезагрузите Windows 10, чтобы проверить, можно ли использовать ранее не перенесенное устройство.
Исправление 2: обновите драйвер набора микросхем.
Driver Easy автоматически распознает вашу систему и найдет для нее подходящие драйверы. Вам не нужно точно знать, на какой системе работает ваш компьютер, вам не нужно рисковать, загружая и устанавливая неправильный драйвер, и вам не нужно беспокоиться о том, чтобы сделать ошибку при установке.
Вы можете автоматически обновлять драйверы с помощью БЕСПЛАТНОЙ или Pro версии Driver Easy. Но с версией Pro это займет всего 2 клика (и вы получите полную поддержку и 30-дневную гарантию возврата денег):
Исправление 3: переустановите конкретный драйвер устройства
Устройство не перенесено ошибка могла быть связана с несовместимым драйвером устройства.
Попробуйте переустановить драйвер для вашего непереносимого устройства:
Например, если на вашей клавиатуре возникает ошибка:
Проверьте, можно ли было использовать ранее не перенесенное устройство.
Исправление 4: Исправление для USB-устройства, которое не было перенесено
Если ваш USB-накопитель не может быть перенесен, попробуйте подключить его к другим USB-портам. Если это не помогло, попробуйте переустановить драйвер контроллера USB, выполнив те же действия, что и в Исправлении 3.
Вот и все. Надеюсь, вы исправили ошибку ‘Устройство не перенесено’ на своем компьютере с Windows 10. Не стесняйтесь комментировать ниже свой опыт.
Источник
Устройство не перенесено в Windows 10
Если некоторые из ваших устройств перестают работать на новой Windows 10 вашего компьютера, это может быть очень сложно. Когда вы проверяете конкретное устройство, вы видите эту ошибку, говорящую Устройство не перенесено.
Не волнуйся; Ты не единственный. Здесь вы будете рады узнать, что это можно исправить. Читайте дальше и узнайте, как …
Исправления для устройства не перенесены:
Исправление 1: проверьте ваши системные файлы
Если ваши системные файлы повреждены, ваше устройство, вероятно, не может успешно мигрировать. Выполните следующие шаги, чтобы восстановить ваши системные файлы.
Нажмите да когда предложено контролем учетной записи пользователя.
Тип SFC / SCANNOW и нажмите Войти на вашей клавиатуре.
Ожидать пока Проверка выполнена на 100%(обычно это может занять 15-45 минут). Если какой-либо поврежденный файл существует, средство проверки системных файлов восстановит их.
Перезагрузите Windows 10, чтобы проверить, можно ли использовать ранее не перенесенное устройство.
Исправление 2: Обновите драйвер вашего чипсета
Эта ошибка также может быть вызвана старым или неправильным драйвером чипсета. Приведенные выше шаги могут решить эту проблему, но если они этого не делают или вы не уверены, что играете с драйверами вручную, вы можете сделать это автоматически с Водитель Легко.
Driver Easy автоматически распознает вашу систему и найдет для нее правильные драйверы. Вам не нужно точно знать, на какой системе работает ваш компьютер, вам не нужно рисковать загрузкой и установкой неправильного драйвера, и вам не нужно беспокоиться об ошибках при установке.
Вы можете автоматически обновить драйверы с помощью БЕСПЛАТНОЙ или Профессиональной версии Driver Easy. Но в версии Pro это займет всего 2 клика (и вы получите полную поддержку и 30-дневную гарантию возврата денег):
Исправление 3: переустановите определенный драйвер устройства
Устройство не перенесено ошибка может быть связана с несовместимым драйвером устройства.
Попробуйте переустановить драйвер для не мигрировавшего устройства:
Например, если на клавиатуре возникает ошибка:
Проверьте, можете ли вы использовать немигрированное устройство раньше.
Исправление 4: исправление для USB-устройства не переносилось
Если ваш USB-накопитель не может быть перенесен, попробуйте подключить его к другим USB-портам. Если это не работает, попробуйте переустановить драйвер контроллера USB, выполнив те же действия, что и в исправлении 3.
Вы также можете попробовать Водитель Легко решать различные проблемы водителей. Более того, если вы используете его Pro версию, все ваши драйверы будут обновлены за один раз — Обновить все.
Не бойтесь попробовать, так как вы можете наслаждаться 30-дневный возврат денег а также профессиональная техническая поддержка гарантия в любое время И он позволяет вам настраивать расписания для регулярного сканирования Windows 10. Почему бы вам не попробовать такой очаровательный инструмент для водителя? ПОПРОБУЙ СЕЙЧАС!
Это все, что нужно сделать. Надеемся, что вы исправили ошибку Device not migrated на вашем компьютере с Windows 10. Не стесняйтесь комментировать ниже с вашим опытом.
Источник