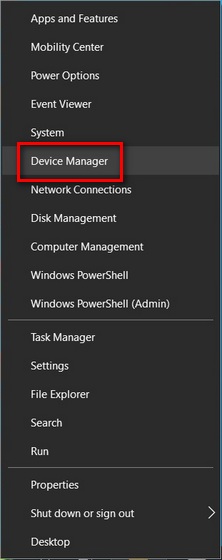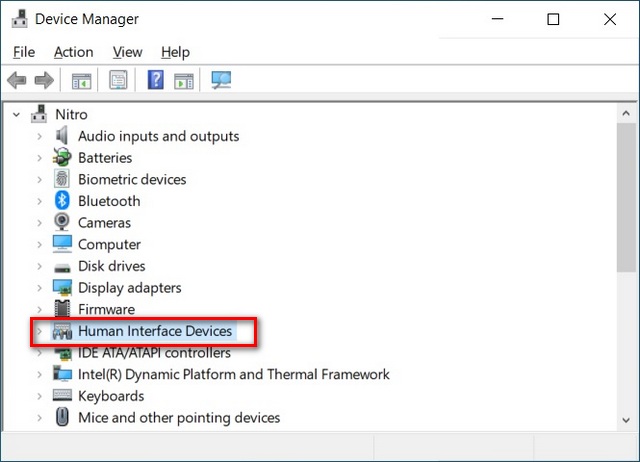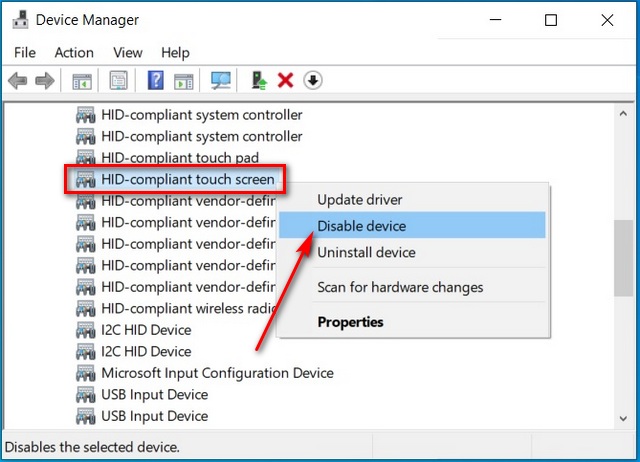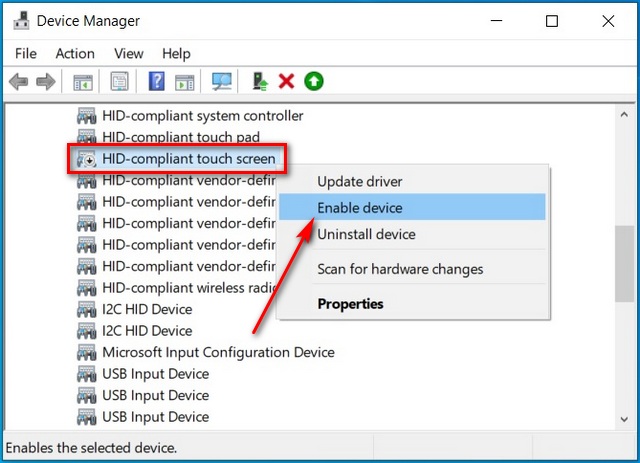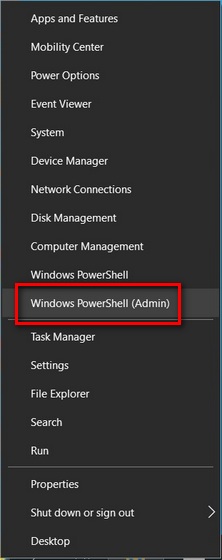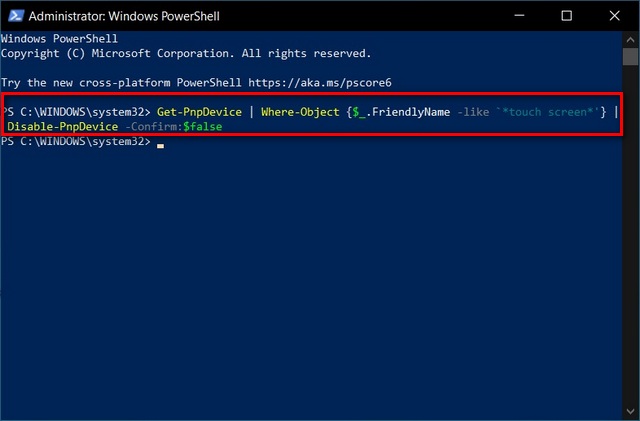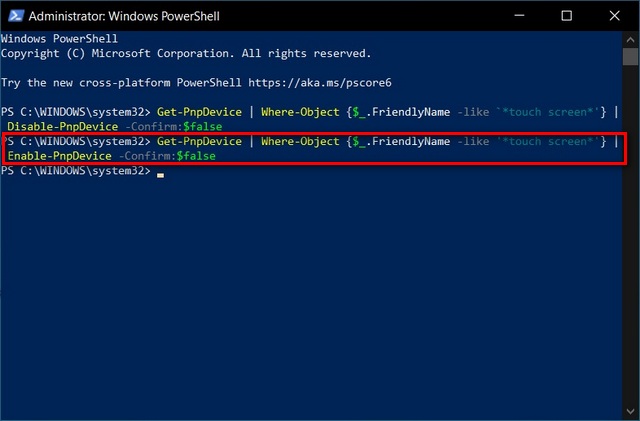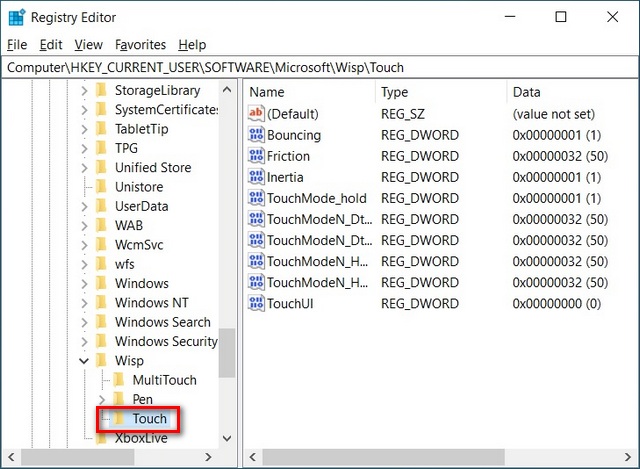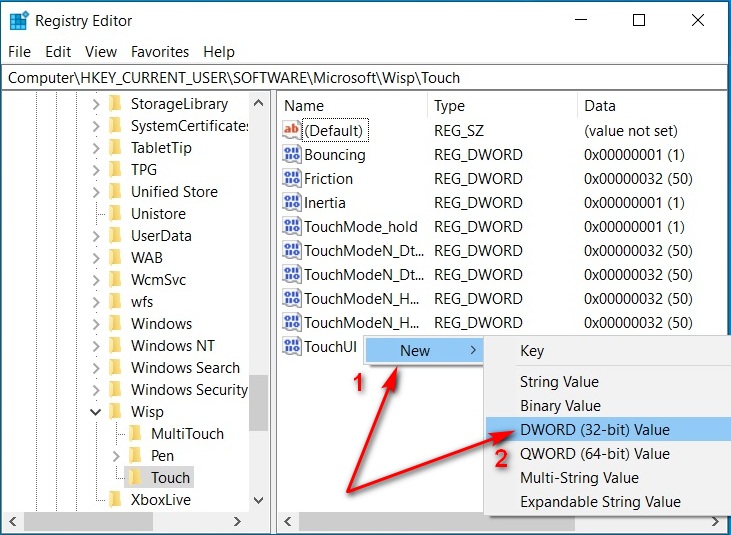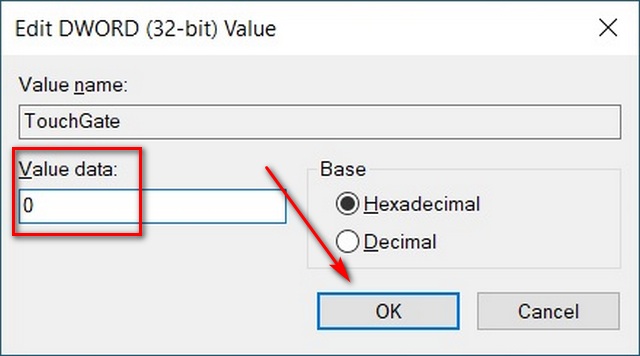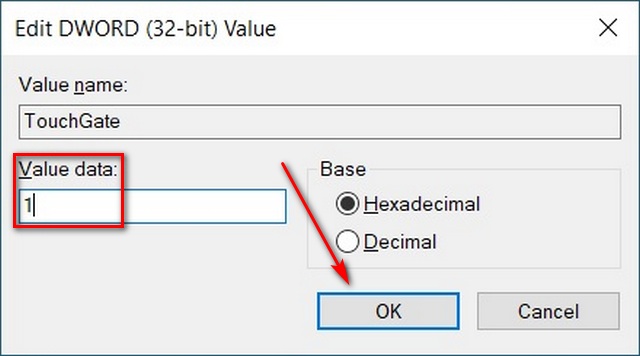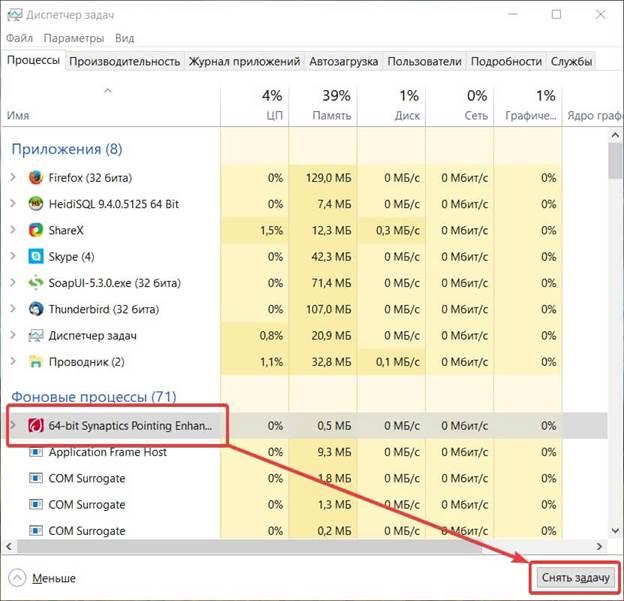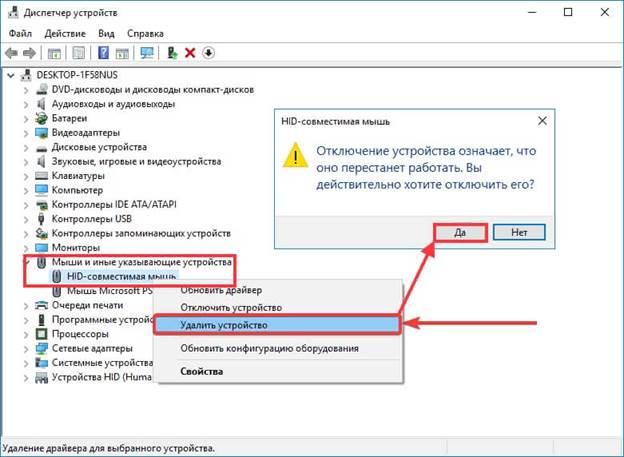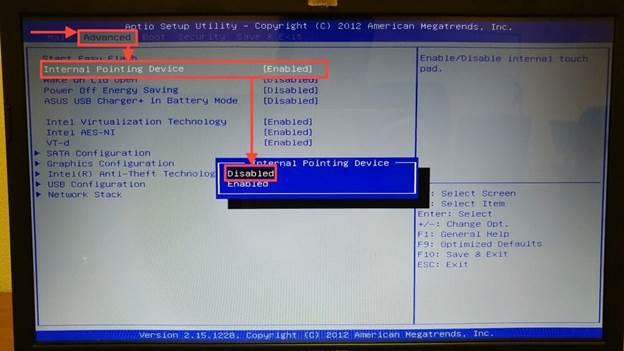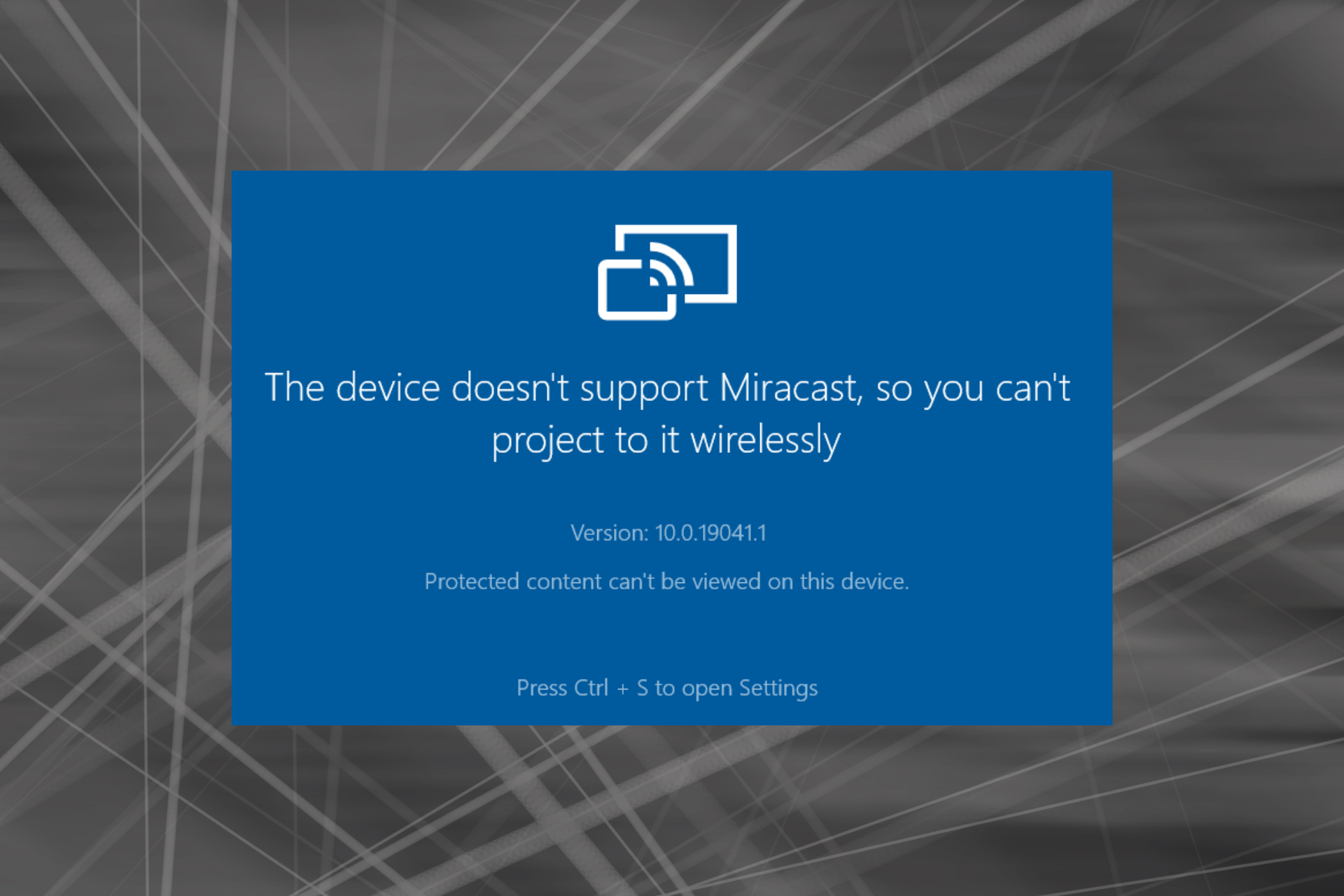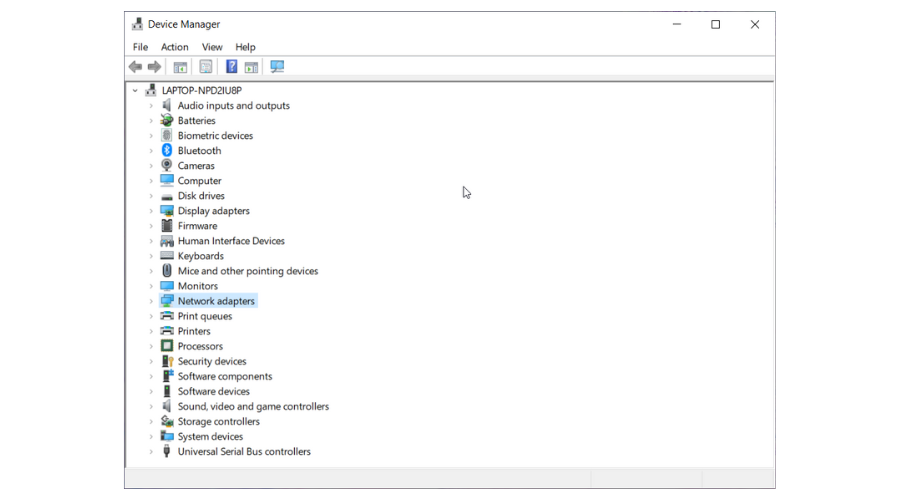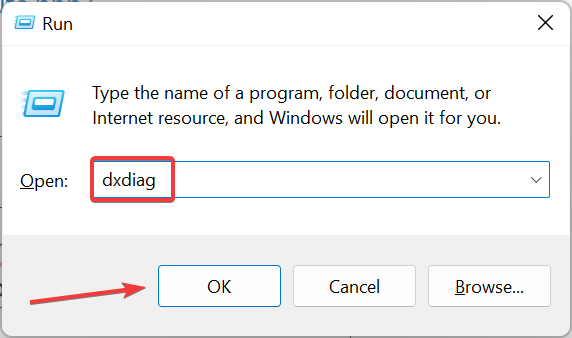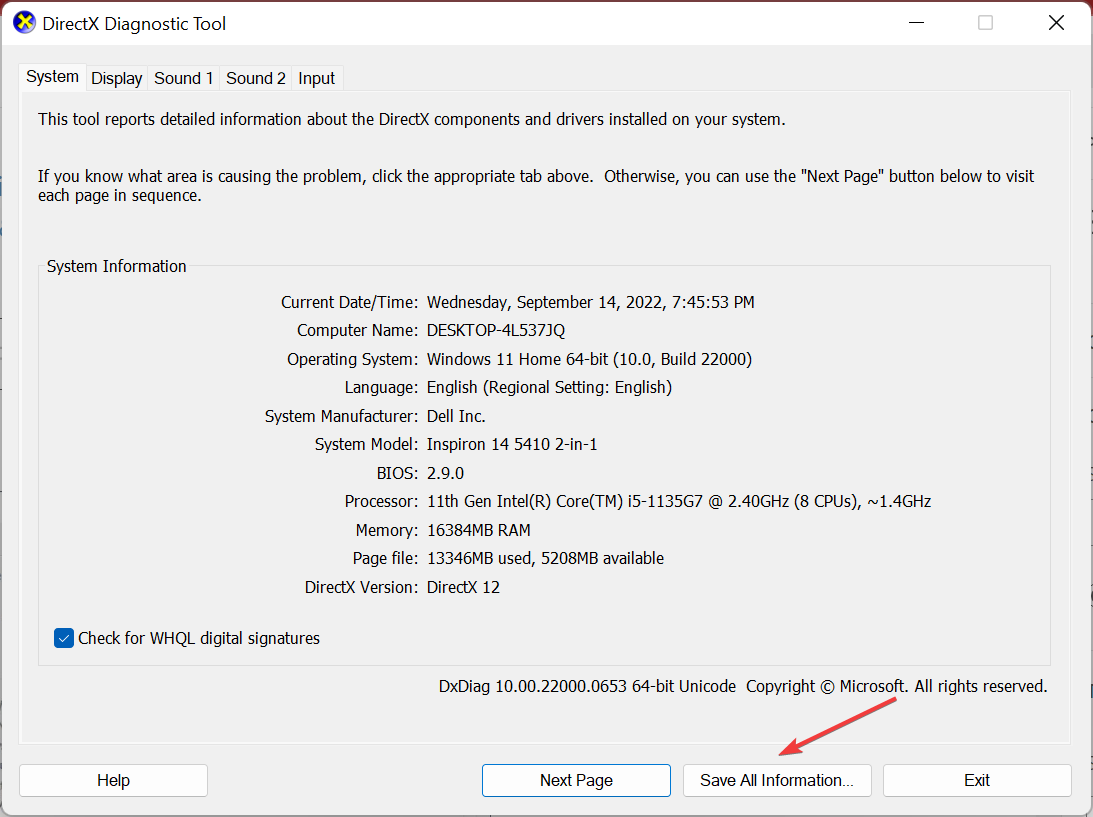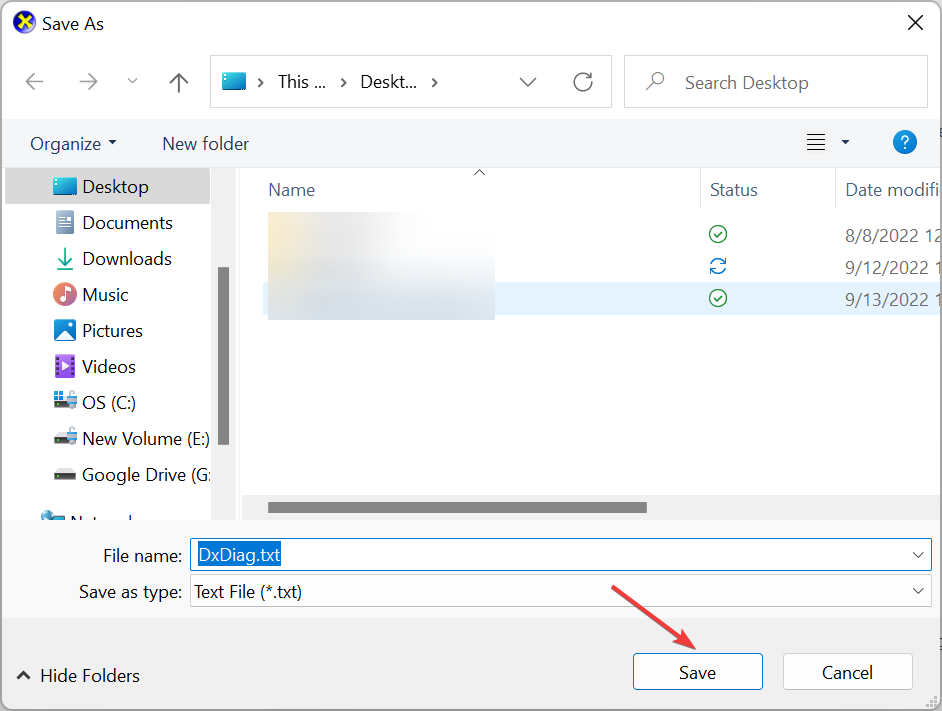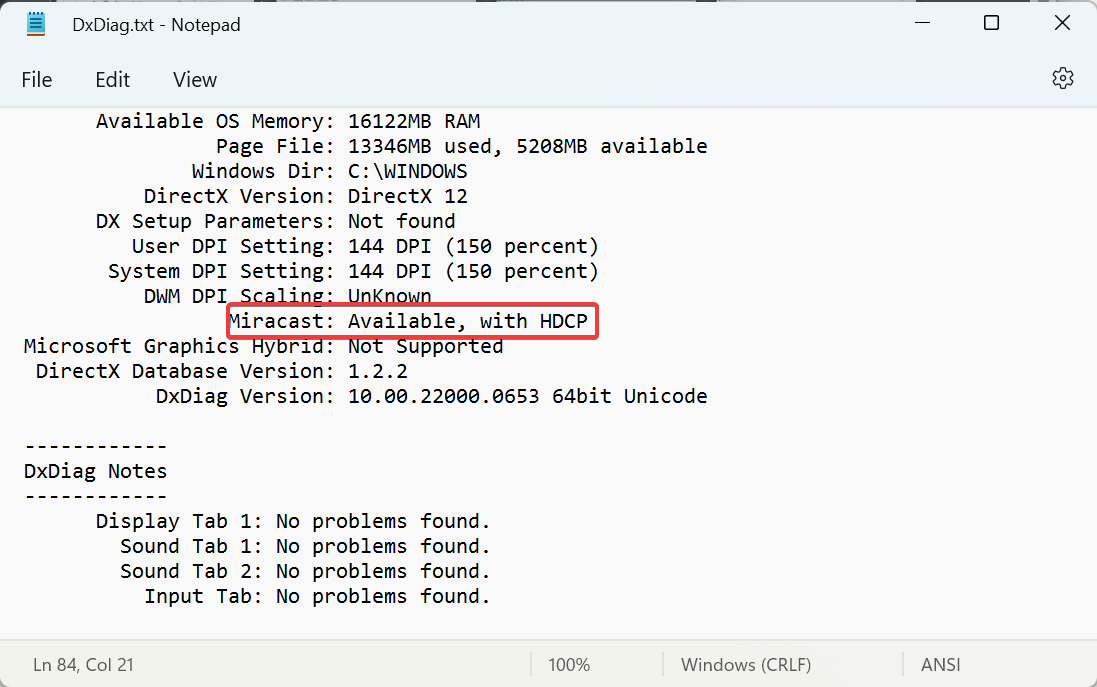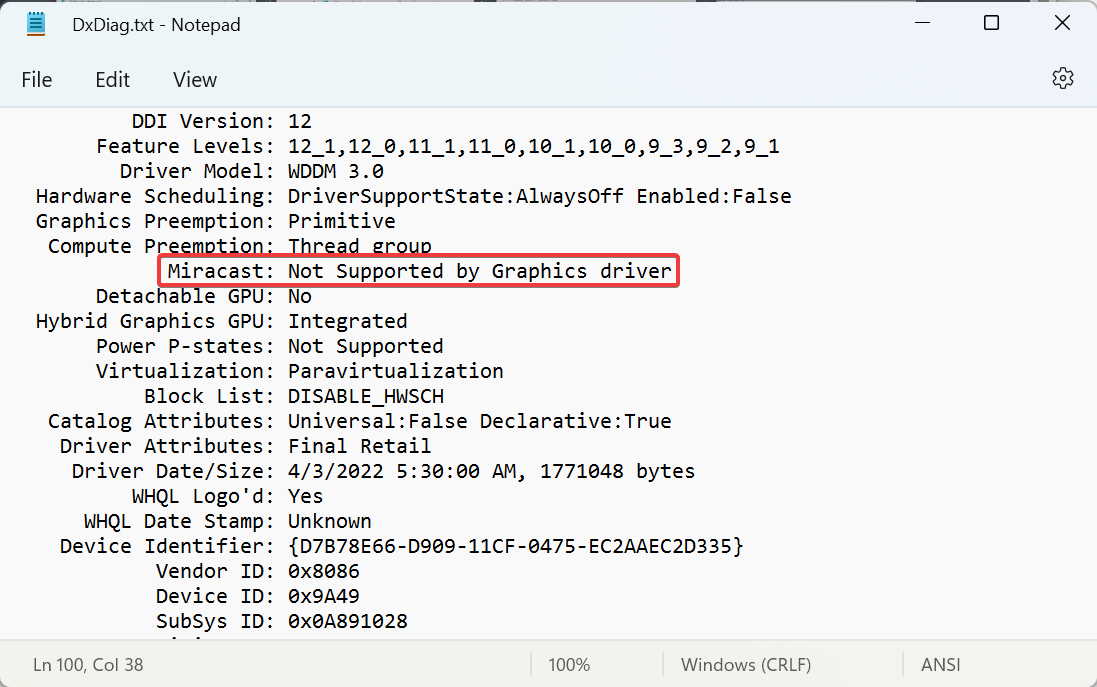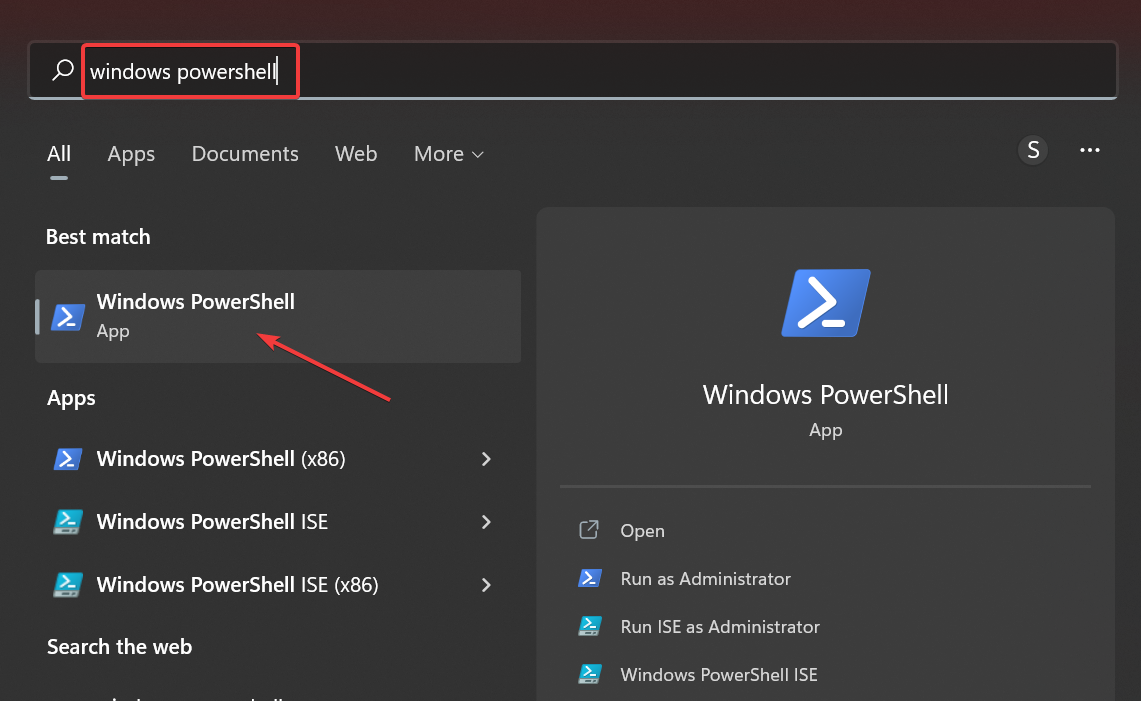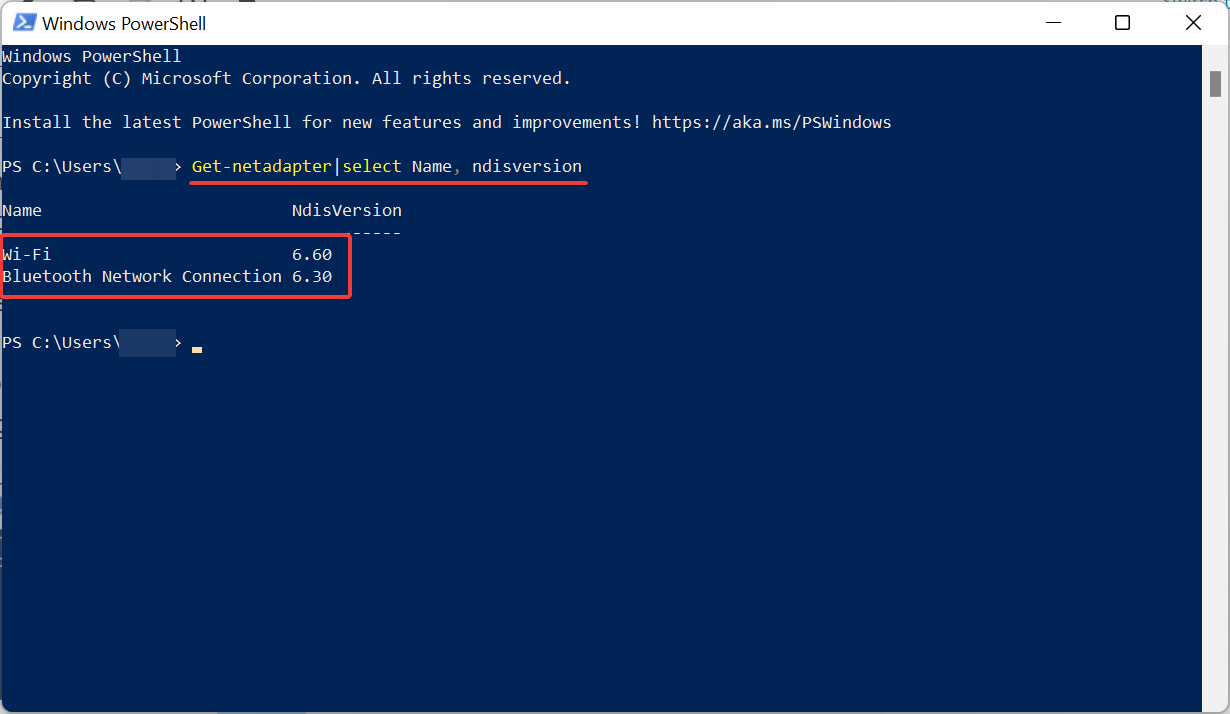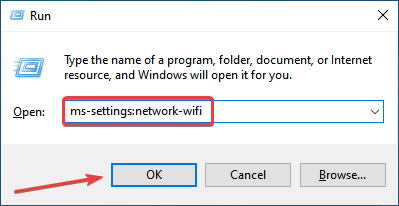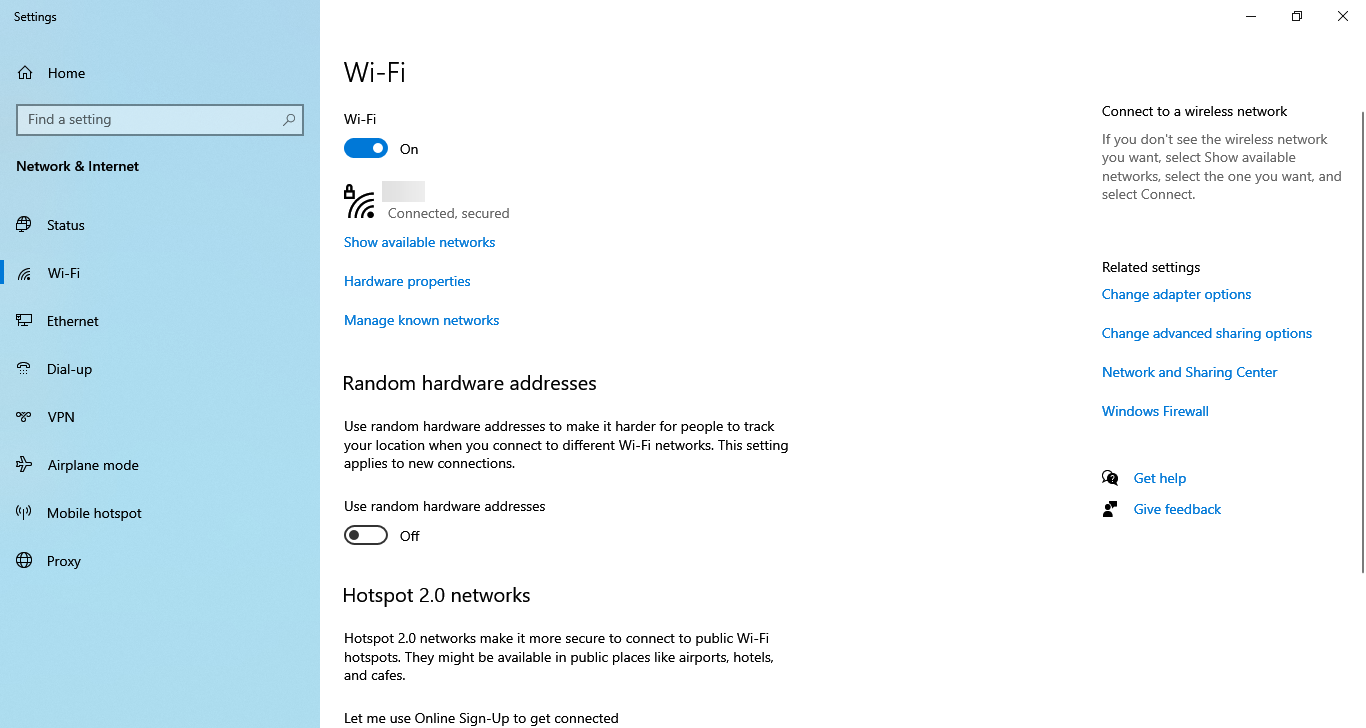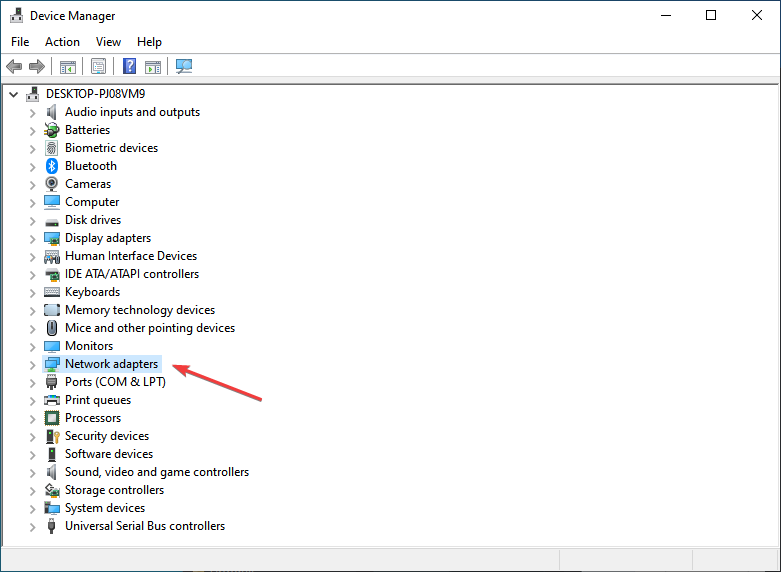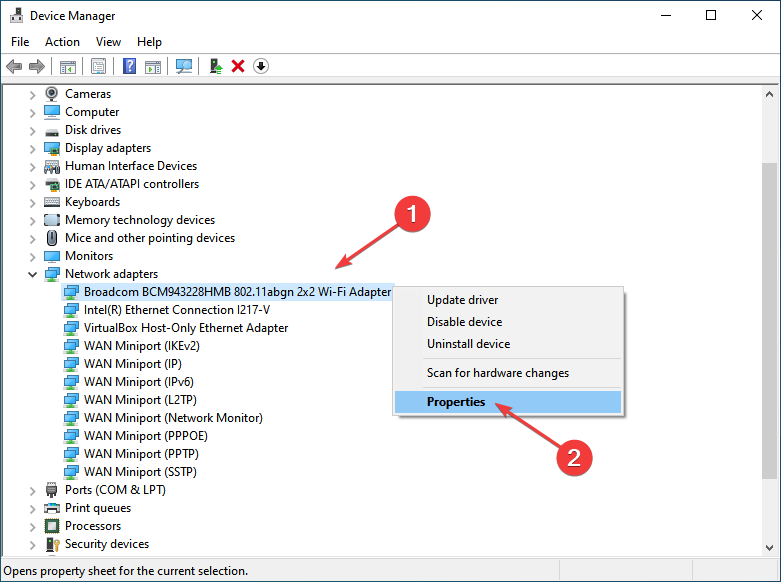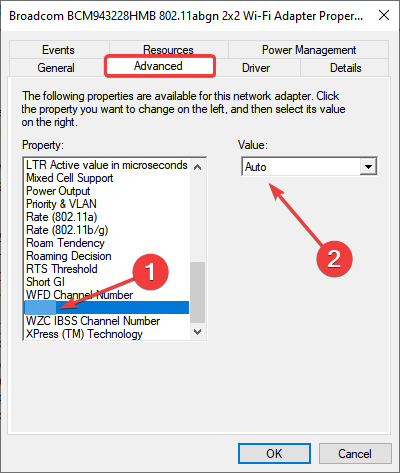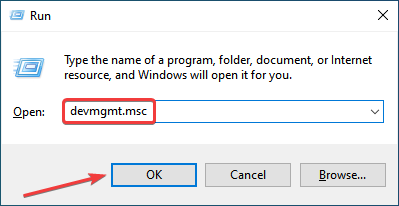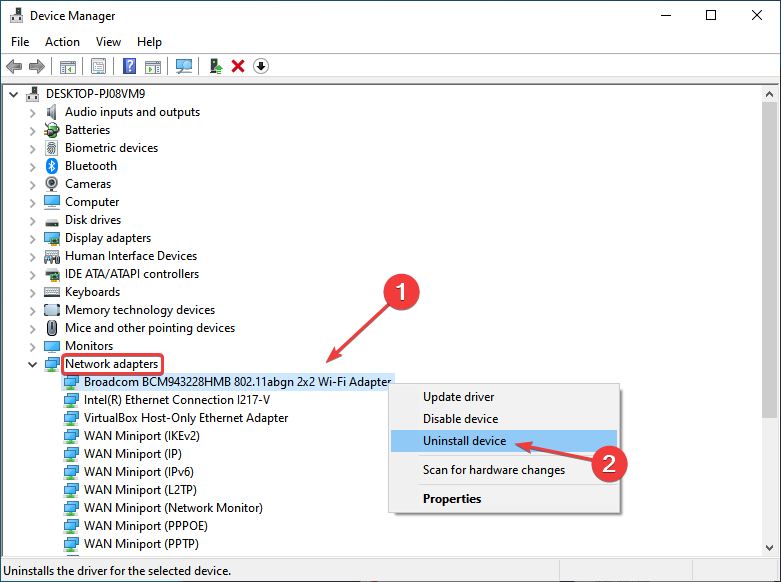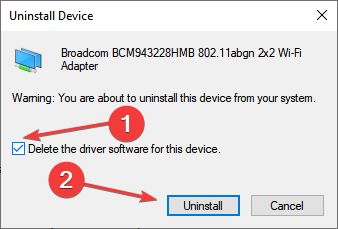Miracast — одна из самых любимых функций в Windows. Вероятно, это самый простой способ отразить экран вашего компьютера на других беспроводных устройствах отображения. Эта функция не ограничивается только ноутбуками. Вы даже можете транслировать свой мобильный телефон или смарт-телевизор на ноутбук, и наоборот тоже работает. Однако во многих случаях вы можете столкнуться с проблемами, связанными с сообщением об ошибке «это устройство не поддерживает Miracast, поэтому вы не можете проецировать на него беспроводное соединение».
Проблема Miracast не ограничивается старой Windows 10. Многие пользователи Windows 11 также сталкиваются с той же проблемой. Для этой функции требуется одинаковое соединение Wi-Fi на обоих устройствах. Большинство современных устройств поддерживают беспроводные дисплеи, что позволяет легко транслировать их на другие устройства. Может быть несколько причин, по которым Miracast не работает на вашем ноутбуке с Windows 10 или Windows 11. Сюда входят проблемы с драйвером дисплея, неправильные настройки Wi-Fi или устройства, не подключенные к той же сети Wi-Fi. Также существует вероятность того, что стороннее приложение может конфликтовать со службой Miracast.
Также читайте
Как установить Windows 11 Lite на свой компьютер
Прежде чем мы непосредственно перейдем к шагам по устранению неполадок, мы рекомендуем вам убедиться, что устройство поддерживает Miracast. Вот как это проверить двумя способами.
1. Проверьте поддержку Miracast с помощью ярлыка Windows
Нажимать Виндовс + П ярлык, чтобы открыть настройки беспроводного дисплея. Если вы получаете сообщение о том, что ваше устройство не поддерживает беспроводной дисплей, это означает, что ваше устройство не поддерживает Miracast. Однако, если вы видите параметры проецирования, как показано на изображении ниже, ваше устройство поддерживает Miracast.
Объявления
2. Проверьте поддержку Miracast с помощью Windows Powershell
- Откройте строку поиска.
- Поиск Windows PowerShell и откройте его.
- Введите следующую команду и нажмите кнопку Enter.
Get-netadapter|выберите имя, ndisversion
Объявления
- Ваша система совместима с Miracast, если версия NdisVersion для Wi-Fi 6.30 или выше. Не беспокойтесь, если на вашем устройстве нет необходимой версии Wi-Fi NdisVersion. Вы можете обновить драйвер, чтобы решить эту проблему.
Вот несколько способов исправить проблему с неработающим Miracast в Windows 10 и 11.
Содержание страницы
-
Вот как исправить проблему с неработающим Miracast в Windows 11 и 10
- 1. Подключите оба устройства отображения к одной и той же сети Wi-Fi
- 2. Обновите сетевые драйверы
- 3. Переустановите адаптер Wi-Fi
- 4. Используйте средство устранения неполадок Windows
- 5. Проверьте, не вызывает ли проблему брандмауэр Windows
- 6. Изменить значение выбора беспроводного режима
Вот как исправить проблему с неработающим Miracast в Windows 11 и 10
1. Подключите оба устройства отображения к одной и той же сети Wi-Fi
Miracast работает только тогда, когда ваш компьютер и другое устройство подключены к одной и той же сети Wi-Fi. Если вы подключите оба устройства к разным сетям Wi-Fi, вы, вероятно, столкнетесь с проблемами при дублировании экрана.
Объявления
- Нажми на Значок Wi-Fi расположен в нижней правой части.
- Выберите свою сеть Wi-Fi из списка доступных сетей.
- Введите пароль и подключитесь к сети Wi-Fi.
- Теперь подключите другое устройство к той же сети Wi-Fi.
- Открыть Соединять приложение и проверьте, решена ли проблема.
2. Обновите сетевые драйверы
Устаревшие сетевые драйверы могут быть причиной того, что вы не можете использовать функцию Miracast на своем ПК. Обновление сетевых драйверов также приносит последнюю версию драйвера NdisVersion.
- Щелкните правой кнопкой мыши на Значок Windows (или кнопку запуска).
- Поиск Диспетчер устройств и открыть его.
- Нажмите на правую стрелку перед Сетевые адаптеры чтобы расширить список.
- Щелкните правой кнопкой мыши адаптер Wi-Fi и выберите Обновить драйвер.
- Нажмите на Автоматический поиск драйверов.
- Windows будет искать новые драйверы. Если он показывает доступный новый драйвер, загрузите и установите его.
3. Переустановите адаптер Wi-Fi
Переустановка адаптера Wi-Fi может решить проблемы, связанные с сетью, включая Miracast. Вот как это сделать:
- Открытым Диспетчер устройств на вашем ПК.
- Развернуть Раздел сетевого адаптера.
- Щелкните правой кнопкой мыши на Wi-Fi адаптер и выберите Удалить устройство. Нажать на Удалить удалить его.
- Под строкой меню есть возможность Сканировать аппаратные изменения. Нажмите на нее. Windows выполнит поиск отсутствующих драйверов и автоматически установит адаптер Wi-Fi.
- Теперь откройте Соединять приложение и проверьте, решена ли проблема.
4. Используйте средство устранения неполадок Windows
В Windows 10 и 11 есть встроенная функция устранения неполадок, которая устраняет распространенные ошибки. Чтобы запустить устранение неполадок, выполните следующие действия:
- Открыть Настройки приложение на вашем ПК.
- Нажмите на Система.
- Выбирать Устранение неполадок.
- Выбирать Другие средства устранения неполадок.
- Нажать на Бежать сразу после Интернет-соединения. Windows будет искать проблемы и устранять их.
5. Проверьте, не вызывает ли проблему брандмауэр Windows
Брандмауэр Windows может блокировать частный или общедоступный доступ в Интернет к приложению Connect. Вот, чтобы проверить наличие проблемы:
- Открыть Настройки приложение.
- Выбирать Конфиденциальность и безопасность с левой панели.
- Нажать на Безопасность Windows.
- Нажмите на Брандмауэр и защита сети.
- Нажмите на Общедоступная сеть (активная) профиль.
- Переключите переключатель для Брандмауэр защитника Майкрософт чтобы выключить его.
После отключения брандмауэра откройте приложение Connect и проверьте, решена ли проблема. если ваш ответ «да», включите брандмауэр и выполните следующие действия, чтобы разрешить беспроводное отображение через брандмауэр Защитника Windows.
- Откройте «Выполнить», нажав Выиграть + Р.
- Тип Контроль и нажмите ХОРОШО кнопку, чтобы открыть панель управления.
- Войти Межсетевой экран в поле поиска и нажмите кнопку Войти кнопка.
- Нажмите на Разрешить приложение через брандмауэр Windows.
- Нажмите на Изменить настройки кнопка.
- Находить Беспроводной дисплей и установите оба флажка рядом с ним.
- Теперь найдите Соединять и установите оба флажка рядом с ним.
- Нажми на ХОРОШО кнопку для сохранения изменений.
6. Изменить значение выбора беспроводного режима
Может возникнуть проблема с сопряжением, если значение выбора беспроводного режима по умолчанию установлено на 802.11 bg. Настройка параметра «Авто» может помочь решить проблему.
- Откройте Диспетчер устройств.
- Разверните раздел Сетевые адаптеры.
- Щелкните правой кнопкой мыши адаптер Wi-Fi и выберите «Свойства».
- На вкладке «Дополнительно» вы увидите две опции: «Свойство» и «Значение».
- Выбирать Беспроводной режим 802.11 как собственность и Авто/двухдиапазонный для значения.
- Нажмите OK, чтобы сохранить изменения.
Также читайте
Как ускорить Windows 11?
Мы надеемся, что вам удалось решить проблему с Miracast на вашем ноутбуке с Windows. Сообщите нам, какой метод помог вам, в разделе комментариев ниже.
Устранение неполадок с Wi-Fi
Функция «Экран телефона» работает только в случае, если устройство Android и компьютер могут обмениваться данными. Они должны быть включены и подключены к одной и той же сети Wi-Fi.
Часто задаваемые вопросы об устранении неполадок с Wi-Fi:
-
Убедитесь, что устройство Android передает данные по сети Wi-Fi, а не по мобильной сети. Для этого откройте на устройстве Настройки > Подключения > Wi-Fi и убедитесь, что переключатель «Wi-Fi» включен, а под именем текущей сети Wi-Fi отображается надпись Подключено.
-
Убедитесь, что ваше устройство Android подключено к той же сети Wi-Fi, что и компьютер.
-
Сначала проверьте подключение мобильного устройства: откройте раздел Настройки > Подключения > Wi-Fi и проверьте имя текущей сети.
-
На компьютере выберите Параметры > Сеть и Интернет > Wi-Fi. Убедитесь, что адаптер Wi-Fi на компьютере включен и подключен к той же сети, что и устройство Android.
-
-
Возможно, у вас две разные сети Wi-Fi, например одна из них работает на частоте 2,4 ГГц, а другая на частоте 5 ГГц. Если щелкнуть значок Wi-Fi на компьютере или устройстве Android, эти сети должны быть в списке. Попробуйте подключиться к одной и той же сети на обоих устройствах.
-
Вы находитесь за брандмауэром или используете VPN? В этом случае обмен данными между устройствами может быть заблокирован. Попробуйте отключить брандмауэр или VPN и проверьте, исчезнет ли проблема.
Примечание: В общедоступных и рабочих сетях могут возникать ошибки подключения. При попытке использовать функцию «Экран телефона» на рабочем месте подключение не всегда может быть возможно. В таких случаях рекомендуем обратиться в ИТ-отдел или к администратору сети. Если вы пытаетесь подключиться к общедоступной сети Wi-Fi (например, в гостинице или в кафе), в этой сети могут действовать ограничения, из-за которых обмен данными между вашими устройствами будет невозможен.
Общие действия по устранению неполадок
Если отображается сообщение об ошибке, в котором говорится, что ваш компьютер не может подключиться к телефону, это может происходить по разным причинам. Попробуйте следующие варианты решения проблемы.
На устройстве Android проверьте следующее.
-
Устройство включено.
-
Режим экономии заряда выключен.
-
Режим «в самолете» отключен.
-
Устройство подключено к той же сети или Wi-Fi, что и компьютер.
-
Вы вошли в приложение Связь с Windows с данными той же учетной записи Майкрософт, которую вы используете на компьютере.
Для некоторых устройств Android параметры оптимизации заряда батареи могут прерывать подключение. Рекомендуем отключить его для приложения Связь с Windows на устройстве с Android.
Откройте Параметры Android > Приложения и уведомления > Сведения о приложении > Связь с Windows > Дополнительные параметры > Батарея > Управление использованием батареи > Оптимизация батареи. Прокрутите вниз до приложенияСвязь с Windows и выберите Не оптимизировать.
На некоторых устройствах с Android выполните следующие действия:
Откройте Параметры Android > Приложения > Связь с Windows > Батарея > Оптимизация использования батареи. В раскрывающемся списке выберите Все, прокрутите страницу вниз до приложения Связь с Windows, переведите переключатель в положение Выкл.
На компьютере проверьте следующее.
-
Проверьте, подключен ли ваш компьютер к Интернету.
-
Убедитесь, что экономия заряда отключена.
-
Проверьте правильность работы системных учетных записей. В Windows выберите Параметры > Система > Общие возможности. Если вы видите ссылку Устранить неполадки в разделе Учетные записи, щелкните ссылку и выполните инструкции.
Воспроизведение звука при зеркальном отображении устройства Android
Звук с устройства Android будет по-прежнему воспроизводиться на устройстве, даже если оно подключено к компьютеру. Например, мобильные приложения и видеоролики, воспроизводимые на компьютере, будут воспроизводить звук через устройство с Android.
Почему функция «Экран телефона» не работает с Samsung Galaxy Z Flip?
Если вы закроете свой Samsung Galaxy Z Flip во время зеркального отображения на экране телефона, он может создать размытое изображение, которое не позволит вам взаимодействовать с телефоном. Чтобы предотвратить это, вам нужно держать свой Galaxy Z Flip открытым во время использования экрана телефона.
У меня возникли проблемы с приложением Связь с телефоном при одновременном использовании приложений для совместной работы в нескольких экранах или беспроводной проекции на нескольких устройствах HONOR.
Если приложение Связь с телефоном и многоэкранная совместная работа или беспроводная проекция открыты, могут возникнуть проблемы с обоими приложениями. Чтобы добиться оптимальной работы, открывайте только одно приложение за раз.
Нужна дополнительная помощь?
Нужны дополнительные параметры?
Изучите преимущества подписки, просмотрите учебные курсы, узнайте, как защитить свое устройство и т. д.
В сообществах можно задавать вопросы и отвечать на них, отправлять отзывы и консультироваться с экспертами разных профилей.
Содержание
- Как убрать дисплей мобильного ПК на ноутбуке?
- Как изменить дисплей мобильного ПК на ноутбуке?
- Как убрать второй монитор в Windows 10?
- Как убрать второй экран на компьютере?
- Что делать если на экране компьютера все увеличилось?
- Как удалить монитор Windows 10?
- Как отключить экран на ноутбуке Windows 10?
- Как отключить экран ноутбука при подключении внешнего монитора?
- Как можно увеличить экран?
- Как настроить второй монитор к ноутбуку?
- Как подключить к компьютеру второй монитор?
- Как вернуть экран в нормальный режим?
- Как вернуть масштаб на экране?
- Как уменьшить масштаб экрана на компьютере Windows XP?
- Невозможно изменить разрешение экрана
- Как отключить сенсорный экран в Windows 10
- Метод 1: Использование диспетчера устройств
- Метод 2: Использование PowerShell
- Метод 3: использование реестра Windows (постоянный метод)
- Дисплей мобильного ПК как убрать?
- Как убрать растянутый экран?
- Как убрать второй экран на компьютере?
- Как убрать второй экран в Windows 10?
- Как уменьшить все на экране?
- Как убрать растянутый экран на Windows 10?
- Как потушить экран монитора?
- Как можно увеличить экран?
- Как настроить второй монитор к ноутбуку?
- Как сделать второй экран на 10?
- Как поменять местами экраны Windows 10?
- Как уменьшить размер экрана по горизонтали?
- Отключаем сенсорный экран на ноутбуке разными способами
- Отключение сочетанием клавиш
- Отключение одной кнопкой
- Отключение программой
- Отключение через диспетчер задач
- Отключение через диспетчер устройств
- Отключение через Bios
- Отключение при помощи сторонних программ
Как убрать дисплей мобильного ПК на ноутбуке?
Как изменить дисплей мобильного ПК на ноутбуке?
Если вы все сделали правильно, должно открыться окно панели управления «Настройки экрана». Выбрав данную функцию, вы получите доступ к выбору дисплея. Выберите «Дисплей мобильного ПК». Теперь у вас есть возможность изменить разрешение экрана и скорректировать ориентацию изображения, выводимого на экран.
Как убрать второй монитор в Windows 10?
Запустите «Multi Monitor Tool» и из списка отображаемых на нем подключенных дисплеев выберите свой внешний монитор. Щелкните на нем правой кнопкой мыши и выберите «Отключить выбранные мониторы» или «Turn Off Monitors». Эта опция применима только к выбранному вами монитору.
Как убрать второй экран на компьютере?
1. Щелкните правой кнопкой мыши свободное место на рабочем столе, а затем нажмите пункт Разрешение экрана (снимок экрана для этого шага приведен ниже). 2. В раскрывающемся списке Несколько экранов выберите элемент Расширить эти экраны или Дублировать эти экраны.
Что делать если на экране компьютера все увеличилось?
Зажмите клавишу CTRL и нажмите + (плюс) для увеличения масштаба и — (минус) для уменьшения. Для того, что бы вернуть масштаб к первоначальному состоянию, нужно нажать CTRL+0. Как видите, все очень легко и просто — для изменения масштаба экрана вам понадобится всего лишь минута-две свободного времени.
Как удалить монитор Windows 10?
В параметрах экрана отображаются лишние мониторы
Как отключить экран на ноутбуке Windows 10?
Как выключить монитор с помощью клавиши Fn
Для выключения монитора чаще всего используют комбинации [Fn] + [F6], [Fn] + [F4] или [Fn] +[F7]. В зависимости от настроек драйвера кнопка [Fn] может быть включена по умолчанию. Тогда будет достаточно нажать [F6] или [F7], чтобы выключить экран.
Как отключить экран ноутбука при подключении внешнего монитора?
Вам необходимо войти в настройки экрана (Рабочий стол — правой кнопкой мыши — Свойства экрана) и выбрать там в соответствующем разделе с мониторами, ваш телевизор, отключив свой экран ноутбука. Таким образом происходит отключение экрана ноутбука при подключении к телевизору через HDMI.
Как можно увеличить экран?
Как расширить экран при подключении к ПК дополнительного монитора
Как настроить второй монитор к ноутбуку?
Для того, чтобы подключить второй монитор к компьютеру, на нем должен быть входящий HDMI разъем. На ноутбуке же порт HDMI исходящий для выхода картинки по проводу на второй экран. Поэтому использовать экран ноутбука в качестве второго монитора компьютера по кабелю невозможно — только по Wi-Fi.
Как подключить к компьютеру второй монитор?
Как подключить к компьютеру два монитора?
Как вернуть экран в нормальный режим?
Использование «горячих» клавиш
Как вернуть масштаб на экране?
Чтобы уменьшить масштаб экрана на ноутбуке с помощью клавиатуры в браузере, зажмите Ctrl и жмите минус, чтобы увеличить жмите плюс. Для возвращения масштаба по умолчанию нажмите Ctrl + 0.
Как уменьшить масштаб экрана на компьютере Windows XP?
Нажмите правой кнопкой мыши на рабочем столе и выберите «Разрешение экрана». В открывшемся окне свойств выберет «Изменить размер текста и других элементов». С помощью ползунка вы можете изменить размер текста и окон.
Источник
Невозможно изменить разрешение экрана
Помощь в написании контрольных, курсовых и дипломных работ здесь.
Не могу изменить разрешение экрана
На учебе 1 курс, изменил размер экрана и шрифт. Теперь не могу ни чего изменить. Ни чего не видно.
Изменить разрешение экрана при смене пользователя
Привет! Два пользователя. Одному нужно разрешение экрана 1920 на 1080, другому 1600 на 900.
Разрешение экрана
столкнулся с такой проблемой. установил windows 7 ОС самостоятельно установило разрешение экрана.
разрешение экрана
Помогите пожалуйста найти 7 с разрешением экрана 1920 на 1080 а то я какую не ставлю постоянно.
заметил еще одну интересную особенность. Удаляю видеодрайвер, предлагает сделать перезагрузку. Перезагружаюсь и вижу черный экран. После ожидания вырубаю комп, удерживая кнопку включения. Включаю, жду загрузки винды и вижу в диспетчере приложений, что видеодрайвер не удален.
Добавлено через 2 минуты
увы, ни других мониторов, ни компьютеров нет.
Добавлено через 2 минуты
если это имеет значение, монитор подключен через mini Display Port
Добавлено через 1 час 19 минут
может ли быть дело в BIOSе?
Разрешение экрана
Здравствуйте, есть такая проблема крякнул монитор мордой в клавиатуру и произошла беда. Внимание.
Разрешение экрана
Привет всем. у меня 17 дюймовый монитор, поставил Windows 7 и поставил на нее дрова, разрешение.
РАЗРЕШЕНИЕ экрана
Купили с другом каждый себе по нетбуку Acer Aspire One AO533-N558kk. У него стоит на экране.
Источник
Как отключить сенсорный экран в Windows 10
Итак, без дальнейших задержек, давайте рассмотрим три различных способа отключить или отключить функцию сенсорного экрана на вашем компьютере с Windows 10.
Метод 1: Использование диспетчера устройств
Использование диспетчера устройств — это самый простой способ включить или отключить сенсорную функцию вашего устройства с Windows 10. Вы можете сделать это несколькими простыми щелчками мыши, не используя командную строку или копаясь в реестре Windows.
Примечание. Вы также можете получить доступ к диспетчеру устройств Windows из командной строки и диалогового окна «Выполнить». Для этого введите devmgmt.msc (без кавычек) и нажмите Enter.
Другой способ получить доступ к диспетчеру устройств — через панель управления.
Вот и все! Так просто включить или отключить функцию сенсорного экрана в ноутбуках с Windows 10 с помощью диспетчера устройств.
Метод 2: Использование PowerShell
PowerShell, представленный в Windows 8, представляет собой оболочку командной строки, которая позволяет выполнять целый ряд настроек и изменений в Windows 10, включая возможность включать и отключать сенсорный экран. Вы можете получить к нему доступ из того же меню, что описано в способе 1.
Теперь вы знаете не только, как отключить функцию сенсорного экрана на устройствах с Windows 10 с помощью PowerShell, но и как включить его с помощью мощного инструмента командной строки.
Метод 3: использование реестра Windows (постоянный метод)
Наконец, вы также можете использовать старый добрый реестр Windows для включения или отключения сенсорного экрана в Windows 10.
На данный момент это единственный постоянный способ отключить сенсорный экран на вашем ПК с Windows 10.
Это связано с тем, что Microsoft, как известно, повторно включает эту функцию при каждом крупном обновлении, если она была отключена другими методами.
Примечание. Вышеупомянутый параметр отключит (отключит) функцию сенсорного экрана только для текущего пользователя. Чтобы отключить эту функцию для всех учетных записей пользователей на этом ПК, выберите «HKEY_LOCAL_MACHINE» вместо «HKEY_CURRENT_USER» в качестве верхней папки.
Примечание. Если на предыдущем шаге вы выбрали LOCAL_MACHINE вместо CURRENT_USER, вы найдете существующую запись TouchGate. В таком случае просто переходите к следующему шагу.
Вот оно. Теперь вы знаете три различных способа отключения и включения функции сенсорного экрана на устройствах с Windows 10.
Ноутбуки с сенсорным экраном какое-то время были обычным явлением на рынке ноутбуков премиум-класса, и теперь все больше таких устройств попадает в сегмент среднего уровня. Однако даже если Microsoft, кажется, очень увлечена этим, не все считают эту функцию полезной.
Действительно, некоторые люди действительно считают, что это создает ненужные проблемы с обычными ноутбуками и ультрабуками. Так что, если вы принадлежите к этой группе, мы надеемся, что вы нашли это руководство полезным.
Источник
Дисплей мобильного ПК как убрать?
Как убрать растянутый экран?
Если вы пользуетесь операционной системой Windows XP, то откройте «Пуск», потом «Панель управления», затем «Экран». В открывшемся окне выберите вкладку «Параметры» и при помощи бегунка установите необходимое разрешение экрана. Если у вас обычный монитор, то нормальное разрешение для экрана – это 1024х768 точек.
Как убрать второй экран на компьютере?
1. Щелкните правой кнопкой мыши свободное место на рабочем столе, а затем нажмите пункт Разрешение экрана (снимок экрана для этого шага приведен ниже). 2. В раскрывающемся списке Несколько экранов выберите элемент Расширить эти экраны или Дублировать эти экраны.
Как убрать второй экран в Windows 10?
Запустите «Multi Monitor Tool» и из списка отображаемых на нем подключенных дисплеев выберите свой внешний монитор. Щелкните на нем правой кнопкой мыши и выберите «Отключить выбранные мониторы» или «Turn Off Monitors». Эта опция применима только к выбранному вами монитору.
Как уменьшить все на экране?
Как убрать растянутый экран на Windows 10?
Исправление растянутого экрана в Windows 10
Как потушить экран монитора?
Для выключения монитора чаще всего используют комбинации [Fn] + [F6], [Fn] + [F4] или [Fn] +[F7]. В зависимости от настроек драйвера кнопка [Fn] может быть включена по умолчанию. Тогда будет достаточно нажать [F6] или [F7], чтобы выключить экран.
Как можно увеличить экран?
Как расширить экран при подключении к ПК дополнительного монитора
Как настроить второй монитор к ноутбуку?
Для того, чтобы подключить второй монитор к компьютеру, на нем должен быть входящий HDMI разъем. На ноутбуке же порт HDMI исходящий для выхода картинки по проводу на второй экран. Поэтому использовать экран ноутбука в качестве второго монитора компьютера по кабелю невозможно — только по Wi-Fi.
Как сделать второй экран на 10?
Система Windows 10 позволяет без проблем выбрать один из нескольких способов отображения двух мониторов. Нажмите комбинацию клавиш Windows Key+P, чтобы войти в боковую панель Проекта. Здесь вы можете выбрать один из следующих вариантов: «Только экран компьютера», «Дублировать», «Расширить» или «Второй экран».
Как поменять местами экраны Windows 10?
Как уменьшить размер экрана по горизонтали?
Сначала правой кнопкой мыши нажимаем на свободном месте экрана, после этого появиться меню, в котором нужно кликнуть на пункт «Персонализация». В левой части открывшегося окна надо выбрать «Разрешение экрана», а затем выбрать его большее значение, что вызовет уменьшение размера изображения.
Источник
Отключаем сенсорный экран на ноутбуке разными способами
В век высоких технологий никого не удивишь ноутбуком с сенсорным экраном. Практически каждый может приобрести себе подобное устройство в офис или домой.
Ноутбук с сенсорным экраном
Часто сенсорный экран вовсе не нужен. Поэтому возникает необходимость его отключения. И, как ни странно, не все знают, как правильно отключить сенсорный экран на ноутбуке. На практике же это оказывается не сложнее, чем, например, разблокировка смартфона.
Отключение сочетанием клавиш
Как правило, это клавиша Fn и одна из клавиш F. Для четкого ее нахождения придется изучить инструкцию к ноутбуку или найти специальный значок на одной из кнопок. Возможные варианты: F1, F2, F3, F5.
Расположение клавиш F
Ни одна кнопка не имеет специального значка? Тогда стоит проверить сочетание клавиш Ctrl и Shift с другими клавишами на компьютере. Иногда производитель использует цифровые элементы клавиатуры в их сочетании.
Отключение одной кнопкой
Простой и доступный способ отключения – это воспользоваться клавишей или их сочетанием на клавиатуре. Как правило, производитель ноутбука помечает эти клавиши специальными опознавательными значками, и располагает их в верхней части клавиатуры.
Пример кнопки отключения сенсорного экрана на ноутбуке
Достаточно одного нажатия на кнопку, чтобы отключить сенсорный экран. Но это срабатывает лишь на лицензионных девайсах.
Важно! Производитель выкладывает подробную информацию о правилах эксплуатации на своем сайте. Возможно, там найдется информация и по клавишам отключения сенсорного экрана.
Отключение программой
В операционной системе Windows предусмотрена специальная утилита, которая подразумевает управление сенсором.
Называется она Synaptycs. Данная программа уже запущена по дефолту на ноутбуках с тачскрином. Найти ее можно в списке программ или кликнув правой кнопкой мыши по значку тачпада, находящемуся в панели задач в нижнем правом углу.
Еще один способ программного отключения – использование кнопки «Пуск». Этот способ актуален лишь для операционной системы Windows с обновлением не ниже 10 версии. Работает метод так: нужно пройти путь «Пуск-Настройки-Устройства», найти вкладку «Сенсорная панель», где будет расположена вкладка «Дополнительные параметры». Именно эта вкладка используется для управления сенсорным дисплеем. В ней можно произвести любую настройку экрана. В том числе отключение тачскрина.
В зависимости от операционной системы, путь к панели настройки может быть совершенно разнообразным:
В 7 версии, как ни странно, управление сенсором находится во вкладке управления мышью. Но именно в ней включить или выключить сенсорный экран намного проще, нежели в более новых версиях операционной системы.
Отключение через диспетчер задач
Не менее простым способом управления состоянием тачскрина является применение диспетчера задач.
Для начала необходимо вызвать диспетчер задач. На всех версиях операционной системы Windows, сделать это можно сочетанием клавиш Ctrl-Alt-Delete. После одновременного зажатия данного сочетания клавиш, на экране выплывет окно задач. В нем нужно найти программу, которая отвечает за управление сенсором экрана. В зависимости от модели ноутбука. Программа может называться по-разному. Чаще всего это все тот же Synaptics.
Отключение через диспетчер задач
Как только программа будет найдена в диспетчере, нужно кликнуть по ней левой кнопкой мыши, и нажать на кнопку «завершить процесс». Проведенная операция полностью отключит сенсорный экран до следующей перезагрузки ноутбука.
Отключение через диспетчер устройств
Через диспетчер устройств можно управлять любыми программами на компьютере. Но чтобы случайно не отключить что-то важное, нужно обладать должным уровнем пользования ПК. Новичкам этот способ лучше не применять.
Вызов диспетчера устройств выполняется при помощи сочетания клавиш Win+R или Win+Pause. В первом случае, в поле «Выполнить» нужно ввести команду devmgmt.mc. Во втором случае потребуется в пункте «Система» выбрать «Диспетчер устройств».
Далее в диспетчере устройств нужно найти вкладку «Мыши и иные устройства». Открыв ее, снизу будет устройство с буквами HID. Это устройство нужно отключить. Если таких устройств несколько, то отключить нужно все. Это устройство и есть сенсорный экран ноутбука.
Отключение через диспетчер устройств
Включить тачскрин назад можно проведя все вышеперечисленные манипуляции и включив устройства обратно.
Отключение через Bios
В Bios можно отключить любое аппаратное устройство, подключенное к ноутбуку. В том числе и дисплей. Важным моментом является то, что неопытным пользователям лучше не использовать Bios для настройки, ибо неправильный запрос может повредить информацию на ноутбуке или вовсе удалить операционную систему.
Но если пользователь уверен в своих возможностях – то можно приступать к отключению сенсорного экрана. Для начала нужно попасть в сам Bios. На многих ноутбуках это можно сделать зажав клавишу F1 или F2 при его включении. Так же это может быть и другая клавиша F на клавиатуре. Все завесит от модели. На ноутбуках Lenovo для этого вовсе предусмотрена специальная клавиша, расположенная у гнезда зарядки.
После входа нужно переместиться во вкладку «Advanced». В ней выбрать вкладку «System Properties», а затем «Mouse/Keyboard features» и далее перейти во вкладку «Internal Poiting Device». Там будет пункт «Disable», который нужно выбрать и активировать клавишей Enter. Все, сенсорный экран будет отключен, и теперь можно покинуть Bios, предварительно сохранив все настройки. Сделать это можно при помощи клавиши Esc и следованию подсказкам на экране ноутбука.
Отключение при помощи сторонних программ
На ноутбуках с нелицензионным ПО все вышеперечисленные способы попросту могут не сработать. Здесь то и приходят на помощь сторонние программы.
Самые лучшие из них предоставляются только по платному доступу. Но есть весьма неплохая и в то же время бесплатная утилита, которая называется TouchPad Blocker. Программа выполнена на английском языке, но в то же время разобраться в ней сможет любой желающий.
В ней есть множество полезных функций. Например, периодическое включение/выключение тачскрина по заданному лимиту времени, звуковое сопровождение н6ажатия по тачскрину и многое другое. Утилита будет весьма полезна тем, кто хочет полностью управлять сенсорным экранам из одной программы.
Даже если пользователь случайно включит/выключит не то, что ему нужно, поможет обычное удаление программы с компьютера. После сего процесса, тачскрин продолжит работу в привычном режиме.
Как можно заметить, включить или выключить сенсорный экран на ноутбуке вовсе не сложно. Если не помогает один способ, то всегда можно воспользоваться другим, более подходящим для той или иной ситуации. Главное четко следовать инструкции, изложенной выше.
Источник
Содержание
- Как исправить ваш компьютер не поддерживает Miracast
- Что такое Miracast?
- Эта проблема может возникнуть по следующим причинам:
- Обновление за апрель 2021 года:
- Запустите средство диагностики DirectX (dxdiag)
- Изменение беспроводного адаптера на Авто
- Убедитесь, что Wi-Fi включен на обоих устройствах.
- Исправление проблем с подключением к беспроводным дисплеям или док-станциям
- Как включить Miracast Windows 10
- Как включить Miracast Windows 10
- Устройство не поддерживает Miracast Windows 10
- Как включить Miracast (Беспроводной дисплей) на Windows 10?
- Коротко о технологии
- Схема подключения
- Альтернативный вариант
- Проблемы и трудности
- Нет поддержки Miracast
- Нет подключения
Как исправить ваш компьютер не поддерживает Miracast
Стандарт беспроводных дисплеев Miracast позволяет пользователю отображать изображение с одного устройства на другое. Например, пользователи могут зеркально отразить дисплей своего ноутбука на экране рабочего стола или телевизора с включенным Miracast. Miracast похож на беспроводной кабель HDMI, который позволяет пользователям подключать устройства для проецирования своих дисплеев.
Однако некоторые пользователи получают сообщение об ошибке, указывающее, что их ПК или мобильное устройство не поддерживает Miracast. В результате зеркальное отображение Miracast не работает. Вот некоторые возможные решения для исправления ошибки Miracast. Ваш ПК или мобильное устройство не поддерживает Miracast.
Что такое Miracast?
Miracast — это беспроводная технология, которая позволяет пользователю отображать экран с одного устройства на другое. Его можно описать как беспроводной кабель HDMI. Однако он работает только как протокол зеркального отображения экрана. Предположим, вы хотите использовать Miracast для потоковой передачи видео с ПК на телевизор. Экран вашего ПК должен быть постоянно включен. Miracast не имеет «умного» компонента.
Для использования Miracast вам понадобится USB-флешка Wi-Fi, или ваше устройство должно иметь встроенные функции Wi-Fi.
Эта проблема может возникнуть по следующим причинам:
- Графическое оборудование Intel отключено.
- Wi-Fi отключен.
- Одно из устройств не включено для зеркалирования.
- Беспроводной адаптер вынужден 5 ГГц.
- Cisco AnyConnect или подобное программное обеспечение останавливает соединение Miracast. Соединение Miracast не может быть установлено, потому что стороннее программное обеспечение со встроенной функцией VPN определяет технологию Micracast как угрозу безопасности «раздельного туннеля».
Обновление за апрель 2021 года:
Теперь мы рекомендуем использовать этот инструмент для вашей ошибки. Кроме того, этот инструмент исправляет распространенные компьютерные ошибки, защищает вас от потери файлов, вредоносных программ, сбоев оборудования и оптимизирует ваш компьютер для максимальной производительности. Вы можете быстро исправить проблемы с вашим ПК и предотвратить появление других программ с этим программным обеспечением:
- Шаг 1: Скачать PC Repair & Optimizer Tool (Windows 10, 8, 7, XP, Vista — Microsoft Gold Certified).
- Шаг 2: Нажмите «Начать сканирование”, Чтобы найти проблемы реестра Windows, которые могут вызывать проблемы с ПК.
- Шаг 3: Нажмите «Починить все», Чтобы исправить все проблемы.
Запустите средство диагностики DirectX (dxdiag)
- Когда откроется страница средства диагностики DirectX, перейдите на вкладку «Вид» и найдите водитель модель в нижней части столбца Драйверы на правой панели. Если модель драйвера не имеет статуса WDDM 1.3 или выше, ваша система не оборудована для подключения Miracast.
- Вы можете выйти из страницы DxDiag.
- Затем щелкните правой кнопкой мыши Пуск, выберите Windows PowerShell, чтобы открыть окно PowerShell.
- Скопируйте и вставьте приведенную ниже команду в окно Powershell, затем нажмите Enter, чтобы убедиться, что у вас установлена правильная версия драйвера сетевого адаптера:
- Get-netadapter | выберите имя, отклик
- Если возвращенная версия Ndis выше 6.30, ваш компьютер оснащен поддержкой Miracast из сетевого расположения.
- Вы можете выйти из окна Powershell.
Изменение беспроводного адаптера на Авто
Вы можете решить проблему «Ваш компьютер не поддерживает Miracast», сбросив для выбора беспроводного режима значение Авто. Вот краткое руководство, как это сделать:
Шаг 1: Нажмите кнопки Windows + R, чтобы открыть диалоговое окно «Выполнить». Затем введите devmgmt.msc и нажмите OK, чтобы открыть диспетчер устройств.
Шаг 2. Раскройте раскрывающееся меню «Сетевой адаптер», щелкните правой кнопкой мыши адаптер беспроводной сети и выберите «Свойства».
Шаг 3: Перейдите на вкладку «Дополнительно», выберите свойство «Выбор беспроводного режима» и установите значение «Авто».
Шаг 4: Нажмите OK и дождитесь восстановления сетевого подключения.
Затем перезагрузите компьютер и проверьте, можете ли вы использовать функцию Miracast.
Убедитесь, что Wi-Fi включен на обоих устройствах.
Хотя это очевидно, многие пользователи решили проблему, обнаружив, что компонент Wi-Fi был отключен на одном (или на обоих) устройствах, участвующих в попытке подключения Miracast.
Поскольку он использует Wi-Fi Direct, он не обязательно требует подключения обоих устройств к одной и той же сети, но вы должны убедиться, что Wi-Fi включен на всех устройствах.
- Чтобы убедиться, что Wi-Fi включен на ПК с Windows 10, нажмите Windows + R, чтобы открыть диалоговое окно «Выполнить».
- Затем введите или вставьте «ms-settings: network-wifi» и нажмите Enter, чтобы открыть вкладку Wi-Fi в меню «Настройки сети и Интернета».
- Если вы находитесь на вкладке Wi-Fi, убедитесь, что переключатель, связанный с Wi-Fi, включен.
CCNA, веб-разработчик, ПК для устранения неполадок
Я компьютерный энтузиаст и практикующий ИТ-специалист. У меня за плечами многолетний опыт работы в области компьютерного программирования, устранения неисправностей и ремонта оборудования. Я специализируюсь на веб-разработке и дизайне баз данных. У меня также есть сертификат CCNA для проектирования сетей и устранения неполадок.
Исправление проблем с подключением к беспроводным дисплеям или док-станциям
Если возникли проблемы с подключением к беспроводному дисплею или беспроводной док-станции, попробуйте выполнить следующие действия, чтобы исправить их:
Убедитесь, что устройство с Windows 10 поддерживает Miracast. Вот как можно проверить свой компьютер: нажмите кнопку Пуск , введите Connect и в списке результатов выберите Connect. В приложении Connect будет написано, поддерживается ли оно вашим устройством с Windows 10. Чтобы проверить, установлен ли на телефоне Windows 10, на начальном экране проведите пальцем к списку все приложения и найдите Continuum . Если в списке всех приложений есть Continuum, ваш телефон с Windows 10 поддерживает Miracast.
Убедитесь, что функция Wi-Fi включена. Для этого на компьютере выберите значок Сеть ( или ) в правом углу панели задач, а затем проверьте быстрое действие Wi-Fi. На телефоне с Windows 10 проведите пальцем вниз от верхнего края экрана, чтобы открыть центр уведомлений, а затем проверьте быстрое действие Wi-Fi.
Убедитесь, что дисплей поддерживает технологию Miracast, и проверьте, включена ли она. Если эта технология не поддерживается вашим беспроводным дисплеем, вам понадобится адаптер Miracast (иногда его называют «аппаратным ключом»), который подключается к порту HDMI.
Убедитесь, что драйверы устройств обновлены и установлено последнее встроенное ПО беспроводного дисплея, адаптера или док-станции. Ознакомьтесь с информацией о поддержке на веб-сайте производителя для получения дальнейших инструкций или зайдите в Microsoft Store для поиска приложения производителя, которое поможет вам.
Перезапустите свой компьютер или телефон и беспроводной дисплей или док-станцию.
Удалите беспроводной дисплей док-станцию и снова подключите их. Чтобы удалить устройство, откройте Параметры и выберите Устройства > Устройства Bluetooth и другие устройства . Выберите беспроводной дисплей, док-станцию или адаптер, затем выберите Удалить устройство. После этого попробуйте повторно подключить устройство.
Как включить Miracast Windows 10
Miracast — технология беспроводной передачи изображения и звука на дисплей. Владельцы компьютеров и ноутбуков под управление Windows 10 могут использовать функцию беспроводного дисплея, которая основывается на технологии Miracast. Сейчас поддерживают Miracast большинство устройств под управлением разных операционных систем.
Данная статья расскажет как включить Miracast в Windows 10 и подключить внешний дисплей без проводов с поддержкой текущей технологии. Хоть и операционная система Windows 10 поддерживает Miracast, далеко не все драйвера могут работать с беспроводными дисплеями. Если же не удалось подключиться к устройству смотрите что делать, когда устройство не поддерживает Miracast Windows 10.
Как включить Miracast Windows 10
Подключение можно осуществить к беспроводным мониторам, телевизорам и компьютерам, которые используют Miracast или беспроводные док-станции. Всё что необходимо пользователю, это адаптер Wi-Fi, который есть во всех ноутбуках, и зачастую отдельно покупается для компьютера с поддержкой беспроводного подключения. Перед подключением к дисплею необходимо его включить и активировать технологию Miracast в настройках телевизора или другого устройства.
- Нажмите сочетание клавиш Win+P и всплывающем окне выберите проецирования экрана выберите пункт Подключение к беспроводному дисплею.
- Дальше в списке результатов поиска беспроводных дисплеев или аудио устройств выберите необходимый телевизор.
Добавить устройство в операционной системе Windows 10 можно также используя обновленные параметры системы. Пользователю достаточно зайти в параметры и нажать кнопку добавления устройства, операционная система сама осуществит поиск доступных устройств.
- Откройте Пуск > Параметры > Устройства > Bluetooth и другие устройства.
- Дальше нажмите кнопку Добавление Bluetooth или другого устройства, и в открывшемся окне выберите Беспроводной дисплей или док-станция.
- Последним шагом необходимо выбрать ниже обнаруженное устройство, чтобы подключиться к дисплею.
Устройство не поддерживает Miracast Windows 10
Проверить поддерживается ли подключение к беспроводному дисплею в операционной системе Windows 10 можно буквально в несколько нажатий. Пользователю достаточно открыть командную строку от имени администратора и выполнить команду: netsh wlan show driver.
В результатах выполнения команды найдите пункт Поддерживается беспроводной дисплей и посмотрите значение Графического драйвера и Драйвера Wi-Fi. Зачастую можно увидеть именно такую ситуацию, когда графический драйвер поддерживает подключение, а драйвер Wi-Fi — нет.
В таком случае пользователь при попытке подключиться к устройству будет получать сообщение не удалось подключиться. ПК или мобильное устройство не поддерживает Miracast, поэтому беспроводное проецирование с него не возможно. Вот что можно попробовать сделать в такой ситуации:
- Убедитесь, что устройство с Windows поддерживает технологию Miracast или беспроводную стыковку и что для беспроводного дисплея, адаптера или док-станции установлена последняя версия встроенного программного обеспечения.
- Попробуйте обновить драйвера через Центр обновления Windows в приложении в обновленных параметрах системы или же установите драйвер с диска к внешнему адаптеру Wi-Fi.
Если же ситуация после установки последних драйверов Wi-Fi не изменилась, тогда необходимо искать другой внешний адаптер. Все современные ноутбуки поддерживают подключение по Miracast к телевизорам. А также бывают ситуации когда поддержка есть, а подключиться не удается. В таком случае необходимо отключить антивирусное программное обеспечение и перезапустить все устройства, как компьютер, так и сам телевизор.
Операционная система Windows 10 позволяет использовать технологию Miracast без необходимости установки стороннего программного обеспечения. Все компоненты уже внедрены в систему. Пользователю достаточно обновить драйвера Wi-Fi адаптера и графического адаптера. После чего можно будет вывести изображение с компьютера на телевизор с поддержкой Miracast без использования проводов. Всё что необходимо знать, это как включить или подключиться по Miracast в Windows 10.
Как включить Miracast (Беспроводной дисплей) на Windows 10?
Привет, дорогие друзья! К хорошему привыкаешь быстро. Так мы полюбили смотреть фильмы и играть на большом экране. Ведь для этого созданы все условия, а видео с компьютера и телефона можно вывести на телевизор и получать удовольствие от просмотра. Есть технологии, которые обеспечивают эту функцию. Об одной из них и пойдет речь сегодня. А именно – о стандарте беспроводной передачи мультимедийного сигнала Miracast.
Вчера я поняла, что не все знакомы с этой технологией, а даже если и слышали, то не имеют представления, что это такое. Была даже версия, что Miracast разработан на основе Bluetooth, а Wi-Fi Direct вообще не имеет ничего общего с беспроводной передачей (интересно, зачем тогда в названии есть слово Wi-Fi?). В общем, я решила рассказать, что же такое Miracast, и как его включить на ПК или ноутбуке с Windows 10. Готовы? Тогда начинаем!
Коротко о технологии
Стандарт беспроводной передачи мультимедийного сигнала был разработан на основе технологии Wi-Fi Direct и утвержден в 2012 году. Главное условие для работы – наличие приемника и передатчика. Это связывает два устройства напрямую.
- Беспроводная синхронизация (используется протокол 802.11n);
- Хорошее качество картинки без торможений;
- Поддержка технологии защиты WPA2;
- Простота в использовании;
- Поддержка многими устройствами (ноутбуки, смартфоны и планшеты, телевизоры).
- Проводные стандарты HDMI и MHL;
- Беспроводная технология Intel WiDi. Требуется установка отдельного программного обеспечения. С версии 3.5 совместима с Miracast.
- Беспроводной стандарт Apple AirPlay.
Включить Miracast на ноутбуке с «семеркой» у вас не получится, потому как технология работает только на Windows 8.1 и 10 (на 7 версии доступен стандарт Wi-Fi Direct).
Схема подключения
Также предлагаю видео-инструкции:
Предлагаю инструкцию по включению Miracast на «десятке», чтобы сделать из телевизора беспроводной монитор:
- Нажимаем комбинацию клавиш Win+P (английскую).
- Справа откроется меню, где сверху будет надпись «Проецировать». В самом низу выбираем «Подключение к беспроводному дисплею».
- Начнется поиск. Когда процедура будет завершена, в открывшемся списке нужно найти свое устройство (телевизор, монитор) и выбрать. Не забудьте включить функцию Miracast/ Intel WiDi на втором устройстве.
- После подключения на экране ТВ вы увидите картинку с ПК.
Альтернативный вариант
Есть еще один способ, который поможет установить соединение между двумя устройствами и вывести изображение с ноутбука Windows 10 на беспроводной монитор. Кстати, может сработать, если подключение не удалось по первому сценарию.
- Заходим в «Параметры» и выбираем «Устройства».
- Откроется экран с надписью «Bluetooth и другие устройства». Жмем на пункт «Добавление Bluetooth…».
- В открывшемся окошке выбираем «Беспроводной дисплей или док-станция».
- Выбираем нужное устройство и подключаемся.
Сложного ничего нет. Однако, часто возникают трудности и Miracast не работает. Поговорим и об этом.
Проблемы и трудности
Сразу скажу. Если у вас стационарный ПК, то нужно купить внешний Wi-Fi адаптер с поддержкой Miracast.
Рассмотрим основные неприятности, которые могут стать причиной того, что вывести видео не получится:
- Нет кнопки «Подключение к беспроводному дисплею» на ПК с Windows 10;
- Не получается подключиться к беспроводному экрану.
Нет поддержки Miracast
Вы открыли нужное меню, но пункт «Подключение к беспроводному дисплею» не отражается или появилась надпись «ПК или мобильное устройство не поддерживает Miracast…».
- Беспроводной адаптер не поддерживает технологию;
- Не установлены микропрограммы (драйвера) на Wi-Fi модуль.
Это, кстати, можно легко проверить. Запускаем командную строку. Для тех, кто не знает, как это сделать, рассказываю:
- 1 вариант. ПКМ жмем на «ПУСК» и выбираем Windows PowerShell.
- 2 вариант. Нажмите Win+R, в открывшемся окошке напишите cmd, далее OK или Enter.
В командной строке пишем netsh wlan show driver. Ищем «Поддерживается беспроводной дисплей» и проверяем. Если написано «да», значит все в порядке. Если «нет», причина точно в драйверах.
Думаю, решение проблемы тут понятно. Идем к «официалам» (на сайт производителя ноутбука или Wi-Fi адаптера), по модели ищем нужные драйвера и устанавливаем.
Если же ноут или внешний адаптер для ПК выпущены до 2012 года, есть вероятность, что они не поддерживают технологию Miracast.
Нет подключения
Поиск беспроводных дисплеев на Windows 10 работает, вы нашли в списке нужный Wi-Fi Monitor, но подключение не удается. Что делать?
К сожалению, 100% рабочее решение я предложить не могу. Иногда помогает обновление «дров» или перезагрузка обоих устройств. Но чаще всего такое происходит на старом оборудовании. Например, ноутбук с Intel 2 или телевизор с адаптером, который не поддерживает технологию. Тут поможет только покупка более современной техники.
Еще как вариант, можно проверить, не мешает ли подключению антивирусник. Вырубите его и попробуйте снова. Если все заработало, значит, дело точно в защите.
Это моя вторая статья для вас, дорогие читатели. Если остались вопросы, или что-то не получается, пишите в комментарии. Мои коллеги обязательно все подскажут и расскажут. Надеюсь, была полезна! Ваша Блондинка (конечно, натуральная!).
Find out the solutions that worked for most users
by Matthew Adams
Matthew is a freelancer who has produced a variety of articles on various topics related to technology. His main focus is the Windows OS and all the things… read more
Updated on September 15, 2022
Reviewed by
Vlad Turiceanu
Passionate about technology, Windows, and everything that has a power button, he spent most of his time developing new skills and learning more about the tech world. Coming… read more
- Miracast technology helps you wirelessly share content from one screen to another or a projector.
- Many reported seeing The device doesn’t support Miracast error on their PC.
- It’s usually incompatibility, misconfigured settings, or network issues to be blamed; all these can be quickly resolved.
XINSTALL BY CLICKING THE DOWNLOAD FILE
This software will repair common computer errors, protect you from file loss, malware, hardware failure and optimize your PC for maximum performance. Fix PC issues and remove viruses now in 3 easy steps:
- Download Restoro PC Repair Tool that comes with Patented Technologies (patent available here).
- Click Start Scan to find Windows issues that could be causing PC problems.
- Click Repair All to fix issues affecting your computer’s security and performance
- Restoro has been downloaded by 0 readers this month.
The Miracast wireless display standard enables users to mirror one device’s display to another device. For example, users can mirror their laptops’ display to desktop VDUs or TVs with Miracast enabled.
So, Miracast is a little like a wireless HDMI cable that users can connect devices with to project their displays.
However, a This device doesn’t support Miracast error message pops up for some users. Consequently, Miracast mirroring doesn’t work.
Why my device doesn’t support Miracast?
To use Miracast, your device needs to fulfill a set of essential requirements, which most of the new generation ones easily would.
Also, you need to have compatible graphics drivers, WDDM (Windows Display Driver Model) 1.3, and later. And most users who reported incompatibility found out that their graphics driver doesn’t support Miracast.
Besides, there’s also a possibility that the display you are trying to stream to, doesn’t support Miracast, which, too, can spoil the experience.
Where can I encounter this error and what to expect?
- The full message reads This device doesn’t support receiving Miracast so you can’t project to it wirelessly
- The device doesn’t support miracast Nvidia
- All Windows versions can be impacted (Your device doesn’t support Miracast Windows 11, Windows 8.1 Miracast not supported, and of course Win 10)
- Miracast not available Windows 10 DxDiag
- The device doesn’t support Miracast Surface Hub
- This device doesn’t support miracast Ethernet
- Surface Pro 7 doesn’t support Miracast
- Miracast available, no HDCP
- Miracast not supported by graphics drivers (NVidia in particular) or by WiFi driver
Here are a few potential resolutions for fixing it. As a first step, you should double-check that your laptop or desktop really does support Miracast.
How can I fix This device doesn’t support Miracast error?
1. Update network drivers
You might need to update your network drivers to the latest ones to fix the Your PC or mobile device doesn’t support Miracast error.
You can use Device Manager to update your drivers. Open Device Manager from Search and will appear a list of all your hardware. You just need to click right on your network drivers and choose Update driver from the list of options.
If the network drivers are available, they will be automatically installed. If they aren’t, then your drivers are already up to date.
Now, this process can take some time, and it is not always finding the right driver for your pc. However, you can manually search through the manufacturer’s website or use a third-party tool. If you want a faster option for updating your drivers, we recommend you use a professional tool such as Driverfix.

This software is one of the best solutions created specifically to keep your PC in tip-top condition without wasting time performing manual driver updates.
It is a lightweight tool, and the only components you install on your PC are the driver scanner and the downloader.

DriverFix
Keep your computer up-to-date simple and fast, with the best tool for driver updates.
2. Check if your device supports Miracast
- Press Windows + R to open the Run command, enter dxdiag in the text field, and click OK.
- Then click the Save All Information button in the DirectX Diagnostic Tool window.
- Choose the desired location to save the text field, and click Save.
- Now, open the file, scroll down, locate Miracast, and if it reads Available, your device supports it, while if it says Not Available, it’s not compatible.
- Also, scroll down to Miracast under Display Devices and verify if it’s supported by the graphics driver.
- You now need to check network adapter’s compatibility. To do that, press Windows + S, enter Windows PowerShell in the text field, and click on the relevant search result.
- Now, paste the following command and hit Enter:
Get-netadapter|select Name, ndisversion - Verify if the NdisVersion listed here is above 6.30.
Some PC issues are hard to tackle, especially when it comes to missing or corrupted system files and repositories of your Windows.
Be sure to use a dedicated tool, such as Fortect, which will scan and replace your broken files with their fresh versions from its repository.
If you discover that the device doesn’t support Miracast, you will need a wireless display adapter. Microsoft’s Wireless Display Adapter is probably among the best ones for Windows devices.
3. Check if Wi-Fi is enabled on both devices
- Press Windows + R to open Run, paste the following command in it, and click OK:
ms-settings:network-wifi - Now turn on the Wi-Fi if it’s presently disabled.
- You will also need to check if Wi-Fi is enabled on the other device. The exact steps to check that differ from one device to another, and the steps can be found on the manufacturer’s website.
Some users have stated that the Your PC or mobile device doesn’t support Miracast error arises even though they’re sure their devices meet the requirements for Miracast mirroring.
This is because having Wi-Fi enabled on both devices is a critical requirement. So, make sure of that and verify if the error is fixed.
4. Select auto for Wireless Mode Selection
- Type Device Manager in the Search bar, and then click on the relevant search result.
- Double-click the Network adapters category.
- Right-click the wireless network adapter, and then select Properties.
- Navigate to the Advanced tab, choose Wireless Mode Selection, and then select Auto from the Value dropdown menu.
- Click on the OK button to save the changes.
Several users managed to fix The device doesn’t support Miracast error by modifying the network adapter’s properties. So you may as well give it a try if the previous methods didn’t work.
- Miracast for Windows 10/11: Download, update & setup guide
- Miracast not working in Windows 11? Fix it now
- Fix: Projecting to this PC options are greyed out
- Wireless display install failed in Windows 11
- Use Miracast to mirror your Windows 10/11 screen wirelessly
5. Reinstall the wireless adapter driver
- Press Windows + R to open Run, type devmgmt.msc, and click OK.
- Expand the Network adapters category, right-click on the active adapter, and then select Uninstall device.
- Tick the checkbox for Delete the driver software for this device, and click Uninstall in the confirmation prompt.
- Restart the desktop or laptop after uninstalling the driver, and it will get re-installed automatically.
If none of the previous solutions have worked, it’s likely that the network drivers are corrupt, and reinstalling them would do the trick. Once done, The device doesn’t support Miracast error will be fixed.
How can I fix This device doesn’t support Miracast on Windows 11?
When encountering The device doesn’t support Miracast error in Windows 11, we first recommend trying solutions listed earlier since these remain the same on all recent iterations of the OS.
In addition to these, you may update the graphics driver if it’s incompatible. Other than that, disable any active VPN connections or proxy that you may have configured.
Also, uninstall apps that can modify the network connection or alter its parameters and settings.
What if my laptop doesn’t support Miracast?
If the problem lies with incompatibility, first try updating drivers or executing the other solutions here. In case none work, remember that Miracast is not the only streaming solution available. There are several others that you can give a try.
Chromecast, for instance, is a great streaming device that works across a wide array of devices. You can easily use Chromecast on the browser or configure your Windows 11 PC as a Chromecast. You may find other Miracast alternatives as well.
The fixes above would resolve the Your PC or mobile device doesn’t support Miracast for most users, and for the once that it doesn’t, incompatibility would be the underlying cause.
Also, find out how to download Miracast in Windows 11.
If you have any other queries, drop a comment in the section below.