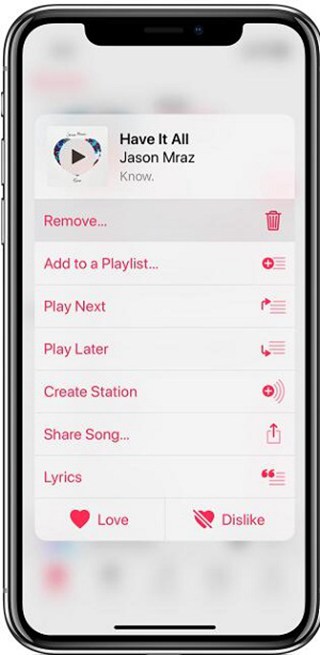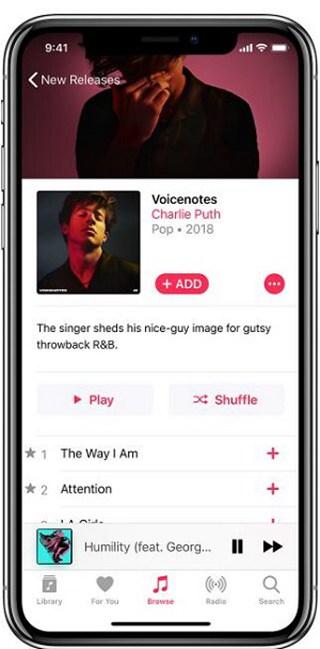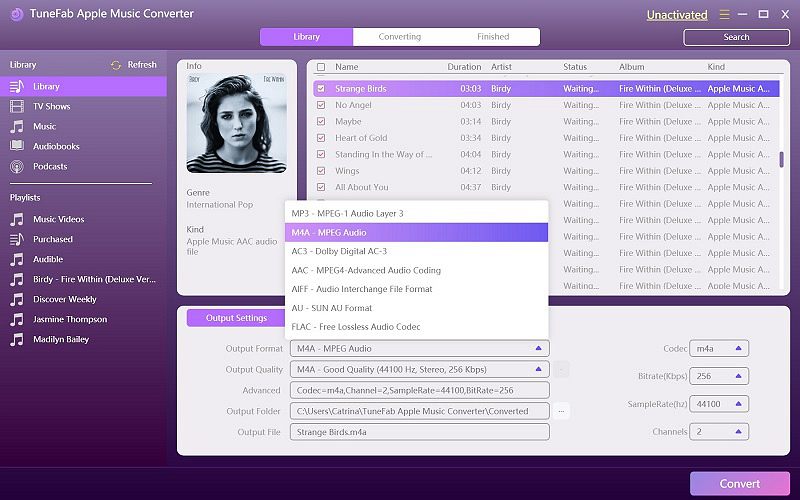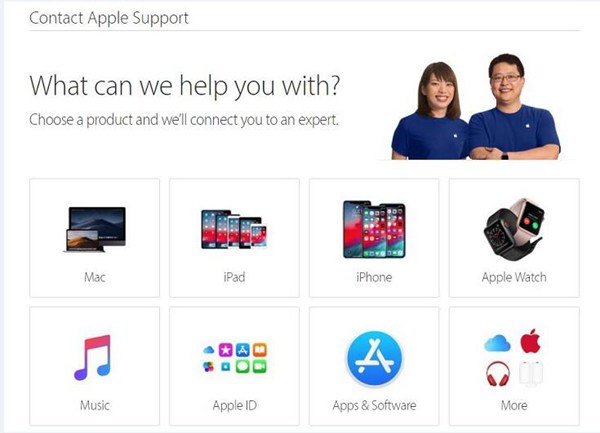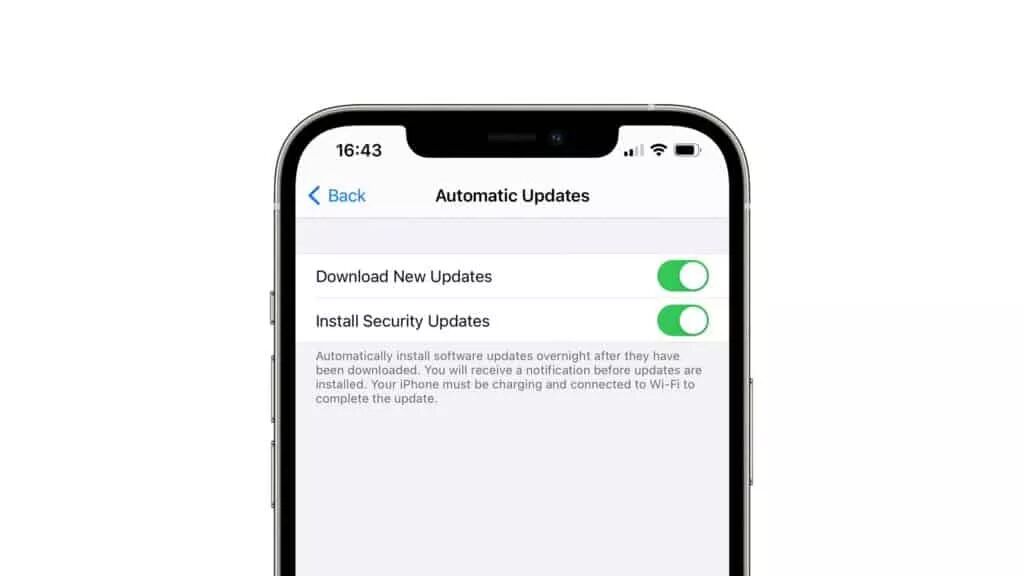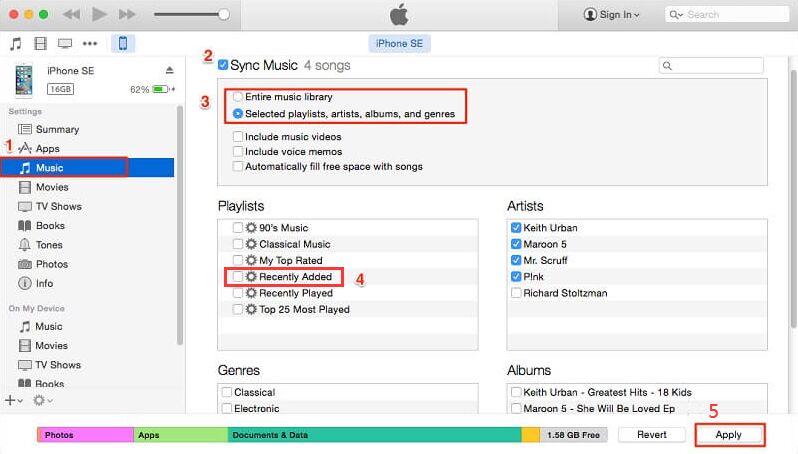Как мы все знаем, как только вы добавите контент в свою музыкальную библиотеку Apple, вы сможете наслаждаться им на всех устройствах iOS или компьютерах, если вы входите в Apple Music с тем же Apple ID. Если вы хотите слушать треки Apple Music в автономном режиме, вам нужно скачать треки. Но в последнее время некоторые подписчики Apple Music жалуются на то, что Apple Music в автономном режиме не работает в сообществе поддержки Apple. Вы тоже расстроены этим? Если это так, то вы можете попробовать следовать эффективным решениям, как показано ниже, одно за другим.
СОДЕРЖАНИЕ
- Решение 1. Перезагрузите музыкальное приложение или ваши устройства
- Решение 2. Обновите приложение Music или iTunes
- Решение 3. Войдите в приложение Music или iTunes
- Решение 4. Повторная загрузка треков Apple Music
- Решение 5. Проверьте, отменяете ли вы свою подписку
- Решение 6. Обратитесь в службу поддержки Apple за помощью
Решение 1. Перезагрузите музыкальное приложение или ваши устройства
Первое решение — самый простой метод, но он может помочь вам решить многие проблемы с Apple Music, включая неработающую Apple Music в автономном режиме. Хотя вы не знаете, почему ваша Apple Music отключена, вы можете сначала попытаться перезапустить приложение «Музыка» или свои устройства.
Решение 2. Обновите приложение Music или iTunes
Apple Inc. постоянно совершенствует приложение «Музыка» или iTunes, чтобы сделать их все лучше и лучше, поэтому, если вы обнаружите, что Apple Music в автономном режиме не работает, вы можете обновить приложение «Музыка» или iTunes до последней версии. Или, если вы уже установили последнюю версию, переустановите приложение «Музыка» или iTunes.
Решение 3. Войдите в приложение Music или iTunes
Если у вас несколько идентификаторов Apple ID, попробуйте выйти, а затем войти в приложение «Музыка» или iTunes с другим идентификатором Apple. Это может помочь вам исправить то, что Apple Music в автономном режиме не работает.
Если вы не можете исправить Apple Music в автономном режиме, не работающую с помощью описанных выше методов, попробуйте удалить дорожки и повторно загрузить их, так как дорожки могут быть повреждены или неполными.
Удалить треки:
Шаг 1: Запустите приложение «Музыка» на устройствах iOS или iTunes на компьютере, а затем выберите трек, который хотите удалить.
Шаг 2: Если рядом с названием трека есть кнопка загрузки, это означает, что трек хранится в облаке, а не на вашем устройстве или компьютере, тогда перейдите к загрузке треков, в противном случае нажмите и удерживайте трек, затем нажмите значок «Удалить» .
Шаг 3: Когда будет предложено подтвердить, нажмите значок «Удалить загрузку».
Скачать треки:
Теперь вы можете начать загрузку треков снова.
Шаг 1: Проверьте, добавили ли вы трек в свою библиотеку. Если нет, просмотрите дорожку, список воспроизведения или альбом и нажмите значок «+», чтобы добавить одну песню, или нажмите значок «+ Добавить», чтобы добавить весь альбом или список воспроизведения.
Шаг 2: Перейдите в библиотеку и выберите содержимое, которое вы хотите загрузить.
Шаг 3: Нажмите кнопку загрузки, чтобы загрузить контент на свои устройства.
Решение 5. Проверьте, отменяете ли вы свою подписку
Если вы отмените подписку на Apple Music, то, несомненно, треки Apple Music, загруженные ранее, больше не будут доступны. Если это так, вам нужно снова подписаться на Apple Music. На самом деле, есть инструмент, который позволяет загружать песни Apple Music в MP3 для постоянного воспроизведения в автономном режиме. Вы можете продолжить чтение, чтобы узнать больше.
Как сохранить песни Apple Music воспроизводимыми после отмены подписки?
к сохранить песни Apple Music навсегда, вам нужно удалить DRM и преобразовать их в MP3. Это означает, что вам нужно скачать профессиональный конвертер Apple Music в MP3, например Конвертер музыки Apple TuneFab. Эта эффективная программа позволяет вам удалить DRM из треков Apple Music и аудиокниг Audible и iTunes с помощью нескольких простых шагов, а также конвертировать их в 8 распространенных форматов с высоким качеством.
Шаг 1: Сначала загрузите TuneFab Apple Music Converter, нажав кнопку «Попробовать бесплатно», и установите его на свой компьютер.
Шаг 2: Затем запустите его. Нажмите на соответствующую категорию слева и отметьте трек, который вы хотите скачать, в верхнем разделе один за другим.
Шаг 3: Далее перейдите в раздел «Настройки вывода» и выберите формат вывода из выпадающего списка. Обратите внимание, что как только вы измените формат вывода, другие настройки вывода будут автоматически изменены в соответствии с вашим выбором.
Шаг 4: Наконец, нажмите кнопку «Конвертировать» в верхнем меню, чтобы начать процесс конвертации. После завершения преобразования вы можете найти треки Apple Music без DRM в выходной папке.
Загрузив Apple Music в MP3 с помощью TuneFab Apple Music Converter. вы можете слушать их на любом устройстве в любое время без подключения к сети.
Решение 6. Обратитесь в службу поддержки Apple за помощью
Если вы не можете исправить неработоспособность Apple Music в автономном режиме, следуя приведенным выше решениям, вам следует обратиться за помощью в службу поддержки Apple. Для этого перейдите на веб-сайт «Связаться со службой поддержки Apple» и нажмите «Музыка» > «Apple Music» > «Сохранение и воспроизведение песен» > «Поговорить со службой поддержки Apple сейчас» или «Запланировать звонок», затем введите свою основную информацию. . Сотрудники Apple свяжутся с вами позже.
Заключение
Надеюсь, что описанные выше методы помогут вам решить проблему с Apple Music в автономном режиме, которая не работает. И, наконец, я настоятельно рекомендую вам загружать треки Apple Music без DRM с TuneFab Apple Music Converter так что вы можете слушать Apple Music в автономном режиме, даже если ваше музыкальное приложение или iTunes не работают.
Исправить общие проблемы, в том числе отсутствует музыка, отсутствующих обложек, и дублировать плейлисты.
Выберете ваш вопрос
Если Медиатека iCloud не отвечает или время ожидания
Включите медиатеку iCloud, а затем снова
Проверьте вашу библиотеку iTunes для песен, которые не подходят для загрузки
Проверьте, если какие-то явные песни соответствует чистой версии
Если вы не можете видеть медиатеку iCloud на вашем iPhone, iPad или iPod
Если вы не можете скачать, играть, или песни открыть
Проверьте подключение к интернету
Если некоторые из ваших песен не хватает или названия песен отображаются серым текстом
Если работа по некоторым из ваших альбомов или песен отсутствует
Если у вас есть повторяющиеся плейлисты на вашем iPhone, iPad или iPod
Если вам нужна помощь с биллингом
Вам больше помочь
Узнать больше
Информация о продуктах, произведенных не компанией Apple, или о независимых веб-сайтах, неподконтрольных и не тестируемых компанией Apple, не носит рекомендательного характера и не рекламируются компанией. Компания Apple не несет никакой ответственности за выбор, функциональность и использование веб-сайтов или продукции. Apple не делает никаких заявлений относительно стороннего точность сайт или надежность. Риски, связанные с использованием Интернета. Обратитесь к поставщику за дополнительной информацией. Другие названия компаний и продуктов могут быть товарными знаками их соответствующих владельцев.
Дата Публикации: 15 Октября 2018
Исправить общие проблемы, в том числе отсутствует музыка, отсутствующих обложек, и дублировать плейлисты.
(function(w, d, n, s, t) {
w[n] = w[n] || ;
w[n].push(function() {
Ya.Context.AdvManager.render({
blockId: «R-A-405119-10»,
renderTo: «yandex_rtb_R-A-405119-10»,
async: true
});
});
t = d.getElementsByTagName(«script»);
s = d.createElement(«script»);
s.type = «text/javascript»;
s.src = «//an.yandex.ru/system/context.js»;
s.async = true;
t.parentNode.insertBefore(s, t);
})(this, this.document, «yandexContextAsyncCallbacks»);
Медиатека iCloud-это функция от Apple Music и iTunes Match, которые позволяет получить доступ ко всем материалам с любого из ваших устройств, так долго, как вы вошли в этих устройствах с тот же идентификатор Apple и медиатека iCloud включена .
Медиатека iCloud-это не сервис резервного копирования, поэтому убедитесь, всегда сделать резервную копию вашей музыкальной коллекции, прежде чем вносить какие-либо изменения.
Выберете ваш вопрос
Если Медиатека iCloud не отвечает или время ожидания
Попробуйте выполнить следующие действия:
Включите медиатеку iCloud, а затем снова
На вашем iPhone, iPad или iPod касание:
- Перейдите в Настройки > Музыка, затем коснитесь медиатеку iCloud, чтобы выключить его.
- Перейдите в Настройки > Музыка, затем коснитесь медиатеку iCloud, чтобы включить его.
На вашем Mac или PC:
- Откройте программу iTunes.
- Mac: в строке меню в верхней части экрана компьютера, выберите «iTunes» > «Настройки» и снимите флажок слева от Медиатеки iCloud.
Windows: в строке меню в верхней части окна iTunes выберите правка > параметры и снимите флажок слева от Медиатеки iCloud. - Закройте Окно Настроек.
- Mac: в строке меню в верхней части экрана компьютера, выберите «iTunes» > «Настройки» и установите флажок слева от Медиатеки iCloud.
Windows: в строке меню в верхней части окна iTunes выберите Правка > Настройки и установите флажок слева от Медиатеки iCloud.
Проверьте вашу библиотеку iTunes для песен, которые не подходят для загрузки
Проверьте, если какие-то явные песни соответствует чистой версии
- В iTunes на Mac или ПК, найти явные песни. Удалите песни с Вашего компьютера и медиатеки iCloud.
- Повторно импортировать песни из исходного источника в высокое качество.
- В строке меню в верхней части экрана Вашего компьютера или в верхней части окна iTunes выберите «файл» > библиотеки » > » обновление Медиатеки iCloud.
(function(w, d, n, s, t) {
w[n] = w[n] || ;
w[n].push(function() {
Ya.Context.AdvManager.render({
blockId: «R-A-405119-13»,
renderTo: «yandex_rtb_R-A-405119-13»,
async: true
});
});
t = d.getElementsByTagName(«script»);
s = d.createElement(«script»);
s.type = «text/javascript»;
s.src = «//an.yandex.ru/system/context.js»;
s.async = true;
t.parentNode.insertBefore(s, t);
})(this, this.document, «yandexContextAsyncCallbacks»);
Если вы не можете скачать, играть, или песни открыть
Если некоторые из ваших песен не хватает или названия песен отображаются серым текстом
Если песни, которые вы купили отсутствуют или названия песен отображаются серым текстом, они могут использовать управление цифровыми правами (DRM). Вам нужно авторизовать компьютер , прежде чем вы можете играть эти песни.
Если вы синхронизированы песни, которые появляются с серым текстом на устройство iOS с Mac или ПК, включите медиатеку iCloud на компьютер. Ваша библиотека должна обновить.
Слушайте музыку без интернета всегда
Музыку из медиатеки можно слушать без интернета, если скачать ее на телефон (иконка с облачком и стрелкой). Про это легко забыть, поэтому настройте автоматическую загрузку. По умолчанию эта опция отключена, поэтому зайдите в настройках в пункт «Музыка» и включите тумблер «Автоматическая загрузка». Теперь вся музыка, которую вы добавляете в медиатеку, будет воспроизводиться без интернета. Убедитесь, что в пункте «Сотовые данные» отключен тумблер «Загрузки», чтобы экономить трафик. На Android такой функции нет.
Обустройте медиатеку
Стандартный набор кнопок для навигации в медиатеке не всем удобен: кто-то слушает музыку по исполнителям и альбомам, кто-то сохраняет плейлисты, а кого-то интересуют отдельные жанры. На странице медиатеки нажмите кнопку «Изменить» в правом верхнем углу и выберите кнопки навигации, которыми вы пользуетесь. В том же меню можно выбрать пункт «Загруженная музыка», чтобы в медиатеке были только те песни, которые вы купили в iTunes.
Управляйте плейлистами
В Apple Music есть две непонятные команды, которые появляются по долгому или сильному нажатию на песню: «Воспроизвести далее» и «Воспроизвести после». Первая ставит песню после той, которая играет, но не обрывает плейлист. Например, вы слушаете подборку, находите интересный трек — выбираете «Воспроизвести далее», слушаете его, а потом сразу возвращаетесь к плейлисту. «Воспроизвести после» ставит песню или альбом после играющего плейлиста или альбома.
Слушайте свой Shazam
Установите Shazam и слушайте песни, которые вы зашазамили в Apple Music. Зайдите в настройки Shazam и выберите «Подключиться к Apple Music». После этого в медиатеке появится обновляющийся плейлист «Мои записи Shazam».
Перенастройте интересы
Если еженедельные подборки музыки, которые составляет приложение, вам не по вкусу, перенастройте систему. Ставьте лайки и дизлайки композициям в течение недели, и Apple Music, возможно, скорректирует предпочтения и подберет музыку, которая вам больше нравится. Еще попробуйте заново указать любимые жанры и артистов. Это делается во вкладке «Для вас»: зайдите в профиль и нажмите «Выбор артистов».
Управляйте радио
Радио в Apple Music — это треки, которые вы когда-либо слушали, а также все, что по мнению системы может вам понравиться. Радио работает не так, как обычный плейлист: понравившиеся песни на нем отмечаются не сердечками, а звездочками. Нажмите на звездочку и выберите, нравится ли вам песня и хотите ли вы слышать что-то подобное на радио или нет.
Сделайте песню звонком будильника
Если стандартные мелодии для будильника уже не способны поднять вас с кровати вовремя, возможно, пора сменить ее на любимую или, наоборот, ненавистную песню, например, . В приложении «Часы» зайдите в настройки будильника, потом в пункт «Звук» и выберите «Песни» — откроется медиатека Apple Music, из которой можно выбрать песню. На Android таких функций нет.
Настройте эквалайзер
Возможно, любимая музыка доставит больше эмоций при правильной настройке эквалайзера. Для айфонов есть 23 варианта звуковых настроек по жанрам. Выберите их в настройках в пункте «Музыка» — «Эквалайзер». В настольной версии все серьезнее: здесь можно не только выбрать настройки, но и подобрать свои собственные и присвоить им названия. Окно эквалайзера открывается комбинацией клавиш Option + Cmd + E (в Windows — Ctrl + Shift +2). На Android эквалайзер есть в настройках приложения — ссылка перенаправляет в «Параметры аудио».
Экономьте место
Чтобы добавляемые и загружаемые композиции не заполнили хранилище телефона, установите ограничение на скачивание. В настройках в пункте «Музыка» выберите пункт «Оптимизация хранилища» и установите лимит памяти, которая будет тратиться на вашу музыку: 16, 32, 64, 128 гигабайт (если у вас в телефоне 256 гигабайт памяти). На Android можно ограничить место в памяти под кеш (в настройках приложения в пункте «Кеш воспроизведения») и указать место для загрузки песен (на телефоне или на карте — установите в пункте «Адрес для загрузки»).
Не пугайтесь громких песен
Вы слушаете плейлист, в котором после тихого трека The xx идет громкая песня System of a Down, и вздрагиваете от того, что песня орет в уши. Чтобы такого не было, включите в настройках в пункте «Музыка» тумблер «Проверка звука». После этого Apple Music будет выравнивать звук всех песен до одного уровня. Есть минус: все песни будут звучать тише и не так насыщенно. На Android такой функции нет.
Ищите по песням
Ориентироваться по алфавитному списку с названиями песен и альбомов удобнее, чем искать песни через поиск, — возможно, это ваш сценарий. Это можно сделать в Apple Music. Включите в медиатеке пункты «Песни» и «Альбомы», зайдите в один из них и выберите порядок кнопкой «Сортировать».
Создайте плейлист с понравившимися песнями
В Apple Music нет плейлиста с песнями, которым поставили сердечко, но многие такой хотят. Создайте его в iTunes. Для этого зайдите в медиатеку, нажмите правой кнопкой мыши в поле «Все плейлисты» и выберите «Новый смарт-плейлист». В открывшемся окне выберите «Нравится» в большом выпадающем списке, установите какое-нибудь большое число песен в плейлисте и отметьте «Оперативное обновление». В медиатеке появится плейлист с песнями, которые вы отметили лайками. Такие плейлисты работают странно: некоторых песен в них нет, они медленно синхронизируются с приложением, но другого выхода пока нет.
Новые песни от артиста, который тебе нравится только что вышли и ты хочешь загрузить их на свое устройство. Досадно обнаружить, что Apple Music не загружает эти песни! Что же сдерживает вас от прослушивания этих песен? Различные пользователи Apple жалуются на высплывающее сообщение, в котором сказано; «Невозможно загрузить песни», другие смотрит на свой экран, тщетно ожидая пока песня начнет загружаться, после нажатия на кнопку загрузки, некоторые пользователи отмечают, что кнопка загрузки «крутится» днями и ничего не происходит.
Если вы столкнулись с такими же проблемами, мы вам поможем. Мы ответим на вопрос «Почему Apple music не загружает песни». Вот 10 лучших способов, которые помогут легко решить эту проблему.
Способ 1: Проверьте соединение с сетью
Первое, что бы должны сделать, это проверить работает ли Wi-Fi на вашем устройстве. Если вы используете мобильное устройство чтобы загружать песни, вы должны разрешить Apple Music делать это используя сотовые данные. Что бы это сделать, вам нужно:
Зайти в настройки, затем выбрать пункт «Музыка»
Дать разрешение на использование сотовых данных путем включения этой функции.
Способ 2: Перезапустите приложение Music App
Еще один способ исправить проблему, когда Apple Music не хочет загружать песни, это перезапустить приложение. Это очень легко, просто:
Дважды нажмите на кнопку «Домой».
Проведите по приложение Apple Music что бы отключить его.
Запустите приложение Apple Music на главном экране. Вы только что перезапустили приложение.
Способ 3: отключите iCloud Music и перезагрузите iPhone
На вашем устройсте могут быть запущены другие приложения, мешающей нормальной работе Apple Music. Что бы решить эту проблему, мы рекомендуем вам сделать следующее:
- Откройте настройки и перейдите в вкладку «Музыка».
- Отключите библиотеку iCloud Music.
- Выключите ваше устройство и включите заного.
- Включить функцию библиотеку для iCloud Music.
- Запустить приложение Music App.
Способ 4: Выйдите из Apple ID
Ваш Apple ID это ключ доступа к Apple Music, как и к другим приложениям. Вы можете выйти из него и зайти снова, если это поможет решить проблему, когда Apple Music не загружает песни. Что бы это сделать:
- Зайдите в настройки.
- Нажмите там, где написано ваше имя и выберите «Выход».
- Войдите снова, проделав те же самые шаги, запустите приложение Apple Music и попробуйте загрузить песню.
Способ 5: Отключите и включите функцию «Show Apple Music»
«Show Apple Music» это функция, которую мы видим на гланой странице приложения. Когда вы отключаете эту функцию, Apple Music скрывается и вы можете перезапустить приложение в случае, если песни в Apple Music не хотят загружаться. Следуйте инструкции:
- Перейдите в настройки
- В «Музыке» отключите пункт «Показывать музыку Apple».
- Что бы перезапустить его, включите снова и запустите Apple Music
Способ 6: Обновите приложение Music App
До сих пор не работает? Обновленная версия приложения может решить проблему, когда Apple Music не загружает песни. Что бы его обновить, следуйте инструкции:
- Откройте App Store и перейдите в пунки «Обновления»
- Если возле логотипа Apple Music есть функция «Обновить» , значит обновление доступно.
- Если нету, то извините! У вас актуальная версия приложения. Прочтите другие способы решить эту проблему.
Способ 7: Обновите операционную систему iPhone
Обновление вашего устройства до iOS 12 поможет ему стать сильнее и умнее и может вернуть Apple Music к нормальной работе. Что бы обновиться до iOS 12, следуйте указаниям:
Нажмите на «Настройки» , выберите пункт «Главные», далее «Обновление системы». После этого выберете «Установить сейчас».
Способ 8: Отладка системы, что бы исправить проблему в приложении Apple Music без потери данных
Если Apple Music до сих пор не загружает песни, после всех способов, описанных выше, значит проблема может быть вызвана системным сбоем. Что бы избавиться от этой проблемы, вам нужно использовать инструмент что бы восстановить систему. лучшее приложение для восстановление системы, которое может помочь вам решить проблему с невозможностью загрузки музыки в Apple Music без потери данных. Скачайте и установите это приложение на свой компьютер или Mac и следуйте иснтрукции, что бы устранить неполадки.
Шаг 1: Подключите ваше устройство к компьютеру и запустите программу. Нажмите «Исправить Операционную Систему». После, нажмите «Начать».
Шаг 2: Вы перейдете на экран загрузки последней версии для вашего iPhone или iPad. Выберете путь сохранения и нажмите «Скачать».
Для других проблем, таких как , или других проблемах, ReiBoot поможет вам способом, описанным выше.
Способ 9: Переустановите приложение Apple Music
Еще один альтернативный способ исправить эту проблему это переустановить приложение Apple Music. Спасибо iOS 12, что можно удалять встроенные приложения, просто следуя инструкции.
- Нажмите на приложение и удерживайте, пока оно не затрясется.
- Нажмите на Apple Music и затем нажмите «Удалить».
- Нажмите клавишу «Домой» что бы закончить.
Способ 10: Обратитесь к службе поддержки Apple за помощью
Грустно, если проблема осталась после использования всех способов, описанных выше. Вам ничего не остается делать, кроме как обратиться к службе поддержки Apple за помощью. Они могут помочь вам решить проблему, или даже заменить устройство, если Apple Music и дальше не будет загружать песни.
Резюме
Надеимся наши советы помогли вам полностью решить проблему, когда Apple Music не загружает песни. Попробуйте использовать все методы, что бы выяснить какой из них лучше всего подходит вам. От проверки подключения к сети, до помощи приложения Tenorshare ReiBoot. Если в дальнейшем у вас останутся какие либо вопросы, или вы хотите предложить способы, которые знаете, не стесняйтесь и связывайтесь с нами, или оставляйте комментарии ниже.
Если вы подписаны на Apple Music на iPhone или iPad и любите пользоваться сервисом ещё и на Mac, вы можете удивиться при очередном запуске iTunes, когда Apple Music перестанет там отображаться.
Это может быть багом или вашей ошибкой. В любом случае, мы покажем вам, как включить Apple Music в iTunes на Mac.
Эту ошибку очень легко исправить. Как и в большинстве случаев, ответ находится в настройках.
Как включить
Apple
Music
в
iTunes
1)
Откройте iTunes.
2)
В меню зайдите в iTunes > Настройки.
3)
Перейдите в Основные
.
4. а)
Если галочка рядом с Показывать
функции Apple Music
не стоит, поставьте её. Также включите iCloud Music Library. Нажмите OK
, чтобы сохранить настройки.
4. б)
Если галочка уже стоит, уберите её, нажмите OK
, а затем повторите шаги 2, 3 и 4, перечисленные выше.
Иногда музыка может не отображаться, даже если галочка рядом с опцией стоит. Такие баги, определённо, могут озадачить многих пользователей.
Не пропускайте новости Apple – подписывайтесь на наш Telegram-канал , а также на YouTube-канал .
Разбираемся с неочевидными возможностями сервиса.
В детстве, когда свободного времени было слишком много, я мог буквально сутками пропадать на различных музыкальных форумах в поисках действительно интересных треков.
Прошло очень много лет, у меня нет ни времени, ни желания перелопачивать тонны хлама. Всё делает Apple Music
.
Меня сразу подкупили подборки по моим интересам. Открыл для себя огромное число исполнителей, которые очень быстро стали любимыми
. Но и это далеко не все преимущества сервиса.
Здесь есть целый ряд «фишек», о которых знает далеко не каждый. Выделил десять самых скрытых из виду
— о них я сам узнал только из гайдов на тематических западных IT
-форумах.
1. Выбираем новую мелодию для будильника — жаль, для вызова нельзя
Как сделать утро действительно здоровским? В данном случае самым важным моментом является его фактическое начало — момент пробуждения
. С какой-то крутой музыкальной композицией он будет куда лучше, не так ли?
Как оказывается, стандартный системный будильник работает с добавленной в свои аудиозаписи или просто загруженной в оффлайн музыкой Apple Music
. Выбор безграничен.
2. Разрешаем нецензурную лексику — вот почему мы не видели половину треков на iPhone или iPad
Я формирую плейлисты и набор альбомов своей медиатеки в Apple Music
на MacBook
. И сразу меня очень сильно смущало, что на iPhone
или iPad
в некоторых альбомах доступны далеко не все треки
.
Удивительно, но причиной оказалось ограничение на ненормативную лексику, которое можно отключить в настройках устройства (Настройки — Основные — Ограничения — Музыка, подкасты и новости)
.
3. Управляем медиатекой с помощью Siri — пригодится за рулем
«Играй лучшие песни 2000 года», «После этого сыграй Tiesto», «Сыграй что-нибудь похожее», «Следующая композиция», «Перемешай музыку», «Определи, кто поет», «Добавь эту композицию в мою медиатеку», «Лайкни композицию»
— и это далеко не все команды, которые понимает Siri
для управления Apple Music
.
Очень полезно за рулем, когда iPhone
подключен в автомобильную медиасистему
.
4. Включаем отображение только оффлайн-треков — собираемся на природу
Несмотря на то, что все мы живем в высокотехнологичном 21 веке, далеко не всю планету до сих пор охватывает качественный доступ ко скоростному мобильному интернету. Поэтому иногда полезно иметь несколько крутых альбомов в Apple Music
оффлайн — например, во время случайной вылазки на природу.
Но как оценить весь список скачанных композиций? Очень просто — нажимаем на переключатель сортировки треков и отмечаем отображение только загруженной музыки
.
5. Ищем альбом по одному треку — полезно при просмотре плейлистов из подборки
Об этом я уже писал выше — для меня Apple Music
особенно ценен именно из-за подборок, которыми я регулярно пользуюсь. С их помощью открыл для себя целый ряд неординарных исполнителей
, о которых никогда не слышал.
Я почти всегда слушаю музыку альбомами целиком, поэтому ищу их по конкретному треку. Для этого открываем дополнительное меню композиции и просто тапаем на обложку альбома.
Полезно:
выбирай наушники, подходящие к любимому жанру:
- эти хороши для джаза и инструментала
- такие ценятся среди любителей рока и хардкора
- нормальный вариант под бит и кач
- отыграют что угодно и всех заткнут
- если предпочитаешь не париться, бери правильную модель .
6. Добавляем треки из радио в свои записи — только для этого его и слушаю
Я слушаю радио в Apple Music
именно для того, чтобы открыть для себя каких-то новых исполнителей — в данном случае у меня работает аналогичный предыдущему пункту принцип.
Хорошо, что любую композицию
из радио можно без проблем добавить в свою медиатеку. Для этого нужно открыть раздел воспроизведения, активировать дополнительное меню кнопкой с тремя точками и тапнуть по плюсику.
7. Делаем подборки максимально интересными — просто удаляем ненужные
Чем больше отправных точек, тем лучше. Поэтому советую удалять непонравившиеся подборки из меню по длинному тапу на любую из них. Тогда подходящих по нраву гарантированно окажется куда больше
.
8. Вспоминаем, что слушали еще вчера — история треков и радиостанций
Часто ловил себя на мыслях, что буквально вчера слушал какой-то классный трек, но ни его названия, ни исполнителя или альбома, конечно, не помню
. В данном случае поможет история треков и радиостанций.
9. Разбираемся с динамичными плейлистами — составляем списки воспроизведения на лету
Сам я редко создаю традиционные плейлисты, каждый раз ориентируясь на максимально новый контент. Поэтому всегда отдаю предпочтение динамичным.
Запускаю один интересный альбом
, а потом добавляю то, что должно играть после него в меню «Далее»
— вот так это работает.
10. Создаем собственную радиостанцию на базе любого трека — близкие по духу
Когда-то у меня на iPhone
была целая подборка приложений для определения близких по духу. Это касалось и приложений из App Store
, и художественных фильмов, и исполнителей музыкальных композиций. Потом из-за недостатка времени я просто «забил» на поиски чего-то интересного
таким образом.
В Apple Music
есть нечто аналогичное. Каждый пользователь сервиса может создать собственную радиостанцию на базе любого трека или целого исполнителя. Для этого достаточно открыть дополнительное меню из любого интересуемого раздела и нажать на кнопку с изображением радиоволн.
Еще больше открытий в наших комментариях
Looks like no one’s replied in a while. To start the conversation again, simply
ask a new question.
When I open the new music app and attempt to use the new «Apple Music» features I am being told the «You’re offline. Connect to the Internet, then give it another shot.» Anyone else being told this?
iPhone 6 Plus,
iOS 8.4
Posted on Jul 1, 2015 7:02 AM
2 replies
Question marked as
★
Helpful
Jul 1, 2015 8:42 AM in response to prguy15
Go to Setting —> Cellular —> Roll down «Use Celluar Data For:» —> lookfor Music and actívate.
Good luck!
Question marked as
★
Helpful
Jul 3, 2015 1:50 PM in response to ckuan
I had the same problem. Had a strong LTE signal but showing offline. The only thing that worked was to reset network settings.
SETTINGS > GENERAL > RESET > RESET NETWORK SETTINGS
19 replies
Jul 1, 2015 7:04 AM in response to prguy15
Check your Internet connection by using Safari and go online.
Jul 1, 2015 7:13 AM in response to ckuan
I have also restarted the phone, reset the app in the background and reopened it. Hard reset the phone. Put it in airplane mode for a few moments and let the internet come back on. Really have no clue as to why it suddenly stopped working….
Jul 1, 2015 7:21 AM in response to prguy15
Try Settings > General > Reset > Reset Network Settings.
Jul 1, 2015 7:43 AM in response to prguy15
Yes, since it’s available to about 100 countries and not a whole world.
Jul 1, 2015 7:47 AM in response to ckuan
I see. The Midwest in the US. I will say it was working last night after I did the update. It did go offline for a quick second, but was fixed after a reset of the app. I did open and update my Mac this morning and opened my music, but before I left my home I put my mac to sleep. Would that somehow affect and not allow me to use my apple music on my iPhone which is obviously under the same apple id?
Jul 1, 2015 7:53 AM in response to prguy15
Would that somehow affect and not allow me to use my apple music on my iPhone which is obviously under the same apple id?
I don’t think so.
Try force restart: http://support.apple.com/en-us/HT201559
Also try Settings > General > Reset > Reset Network Settings.
Jul 1, 2015 8:12 AM in response to prguy15
This link will let you know if one of Apple server has an outage:
http://www.apple.com/support/systemstatus/
Try restore as new and test, sorry I have no more tips.
Question marked as
★
Helpful
Jul 1, 2015 8:42 AM in response to prguy15
Go to Setting —> Cellular —> Roll down «Use Celluar Data For:» —> lookfor Music and actívate.
Good luck!
Question marked as
★
Helpful
Jul 3, 2015 1:50 PM in response to ckuan
I had the same problem. Had a strong LTE signal but showing offline. The only thing that worked was to reset network settings.
SETTINGS > GENERAL > RESET > RESET NETWORK SETTINGS
Jul 10, 2015 10:06 AM in response to prguy15
prguy,
I’m having the same exact problem and have tried everything including hard resets and clearing all settings. I’ve also tried updating to iOS9 beta for the heck of it. This is truly frustrating to the point I’m debating switching back to Spotify even though their interface is horrible. Did you ever find a solution to your problem?
Apple music says I’m offline?
Джастин СабринаОбновлено в декабре 17, 2022
Итоги
Есть ли у вашего нового iPhone 13 ошибка Apple Music после настройки? Это руководство не только поможет вам исправить ошибку Apple Music на iPhone 13 или iPad, но также позволит вам слушать Apple Music в автономном режиме на iPhone и любом устройстве и хранить их навсегда без подписки!
Q1: «Я не могу получить доступ к библиотеке Apple Music на iPhone 13 после резервного копирования. Что случилось? Как это исправить? Я собрал сотни треков на Apple Music и не хочу добавлять их снова».
Q2: «Как мне исправить ошибку Apple Music на моем iPhone 13? Кстати, если я отменю подписку, потеряю ли я свою музыкальную библиотеку? Как сохранить песни Apple Music на моем iPhone?»
Apple запустила iPhone 13 серия, iPad 9-го поколения и iPad mini 6-го поколения — 24 сентября 2021 года. Более яркий экран, больший аккумулятор, более мощный процессор и мощная камера iPhone 13 делают его лучшим iPhone за эти деньги. Однако в новом продукте Apple есть досадная ошибка, которая может помешать пользователям получить доступ к своему каталогу или настройкам Apple Music, а также использовать библиотеку синхронизации на своем новом устройстве. Испытывали ли вы какие-либо ошибки или проблемы во время настройки на iPhone 13? Не волнуйся. Это руководство написано, чтобы помочь вам исправить ошибку Apple Music на iPhone 13.
В этом руководстве мы научим вас, как исправить ошибку Apple Music на iPhone 13 и восстановить нормальную музыкальную библиотеку. Более того, мы дадим вам несколько дополнительных советов по слушать Apple Music в автономном режиме на iPhone 13 бесплатно и навсегда сохраните песни Apple Music на iPhone 13!
Обновите свой новый iPhone 13 и iPad, чтобы исправить ошибку Apple Music
Apple Music не работает на моделях iPhone 13 и новом iPad. Чтобы решить эту проблему, Apple выпустила «Незначительное обновление программного обеспечения» для пользователей iPhone 13, iPad 9 и iPad mini, работающих под управлением iOS 15. Вы можете обновить свои новые iPhone и iPad, чтобы избежать ошибки Apple Music. Следуйте простым шагам:
Шаг 1. Перейдите в «Настройки» и выберите «Общие».
Шаг 2. Нажмите «Обновление программного обеспечения».
Шаг 3. Нажмите «Установить сейчас».
Шаг 4. Терпеливо дождитесь завершения обновления.
После перезагрузки устройства Apple Music должна вернуться в нормальное состояние. Тогда вы сможете слушать свои любимые песни на iPhone 13!
Дополнительные советы: слушайте Apple Music в автономном режиме на iPhone 13 бесплатно
С подпиской Apple Music вы можете загружать и сохранять свои песни, альбомы и плейлисты на свой iPhone или Mac для прослушивания в автономном режиме. Однако сделать это можно только в период подписки. Потому что все загруженные треки Apple Music представляют собой файлы кеша с шифрованием DRM. К счастью, есть много программ, которые могут вам помочь. сохранить песни Apple Music навсегда и сделайте Apple Music доступной офлайн на любых устройствах. Здесь вы познакомитесь с UkeySoft Apple Music Converter.
UkeySoft Apple Music Converter посвящен удалению DRM из Apple Music и преобразование треков Apple Music в M4A, MP3, AAC, FLAC, AC3, WAV, MKA, AU, AC3, M4R формат поддерживается любыми устройствами, планшетами и плеерами. Как мощный конвертер, он также позволяет конвертировать музыку, подкасты, аудиокниги и аудиокниги Audible AA / AAX из iTunes M4P в простые MP3, M4A, AAC и другие форматы без потерь.
По сравнению с традиционными аудиорекордерами, он может конвертировать Apple Music в 16 раз быстрее с качеством без потерь. После преобразования все преобразованные песни Apple Music будут храниться на вашем локальном диске, и вы сможете перенести Apple Music на iOS, Android, MP3-плееры и любое устройство для автономного воспроизведения.
Особенности:
- Снимите защиту DRM с музыки Apple Music и iTunes.
- Конвертируйте Apple Music в M4A / MP3 / AAC / FLAC / WAV / MKA, AU, AC3 и т. Д.
- Конвертируйте музыку и аудиокниги iTunes, аудиокниги Audible в MP3 и т. Д.
- Сохраняйте исходное качество музыки, теги ID3 и информацию о метаданных в выходных файлах.
- Управляйте музыкальной библиотекой, настраивая качество вывода и метаданные.
- Легко использовать с простым интерфейсом; Скорость до 16 раз выше; Пакетное преобразование.
- Храните песни Apple Music навсегда и слушайте их в офлайн-режиме везде.
- Отлично работает в Windows 7, 8, 8.1, 10 и Mac OS X 10.9 или выше.
Простые шаги для сохранения Apple Music на iPhone навсегда бесплатно
Шаг 1. Добавьте Apple Music Songs в конвертер
Установите и запустите UkeySoft Apple Music Converter на рабочем столе, приложение iTunes запустится с конвертером автоматически. Нажмите «Музыка» или «Плейлист» на левой панели, а затем выберите целевые песни.
Шаг 2. Выберите M4A в качестве выходного формата
После успешного добавления перейдите в нижнюю часть экрана. Здесь вы можете настроить «Параметры вывода» и «Метаданные» по мере необходимости. Вы можете выбрать M4A в параметре «Формат вывода», так как он поддерживается всеми устройствами Apple.
Шаг 3. Конвертируйте Apple Music в M4A
Если все готово, просто нажмите кнопку «Конвертировать», чтобы экспортировать высококачественные песни Apple Music на локальный диск.
После преобразования вы можете нажать «Исследовать выходной файл», чтобы найти преобразованную музыку.
Шаг 4. Перенесите и сохраните Apple Music на iPhone навсегда
Теперь вы можете импортировать все преобразованные треки Apple Music в медиатеку iTunes, затем подключить свой iPhone или iPad к iTunes через USB-кабель и синхронизировать песни с вашими устройствами iOS для автономного прослушивания и сохранения их воспроизведения без подписки.
Выводы
Apple предупреждает, что восстановление из резервной копии может вызвать ошибку Apple Music на новом iPhone 13 и iPad. Если на вашем новом iPhone 13 или iPad возникли ошибки Apple Music, вы можете выполнить описанные выше действия, чтобы исправить ошибку Apple Music на iPhone 13. Просто обновите свой iPhone или iPad, и вы сможете снова наслаждаться любимыми песнями с Apple Music. Если вы хотите сохранить песни Apple Music на своем iPhone и слушать их в автономном режиме в любом месте, вы можете попробовать UkeySoft Apple Music Converter!
Исправить ошибку Apple Music на iPhone 13
Комментарии
подскажите: тебе нужно авторизоваться прежде чем вы сможете комментировать.
Еще нет аккаунта. Пожалуйста, нажмите здесь, чтобы зарегистрироваться.