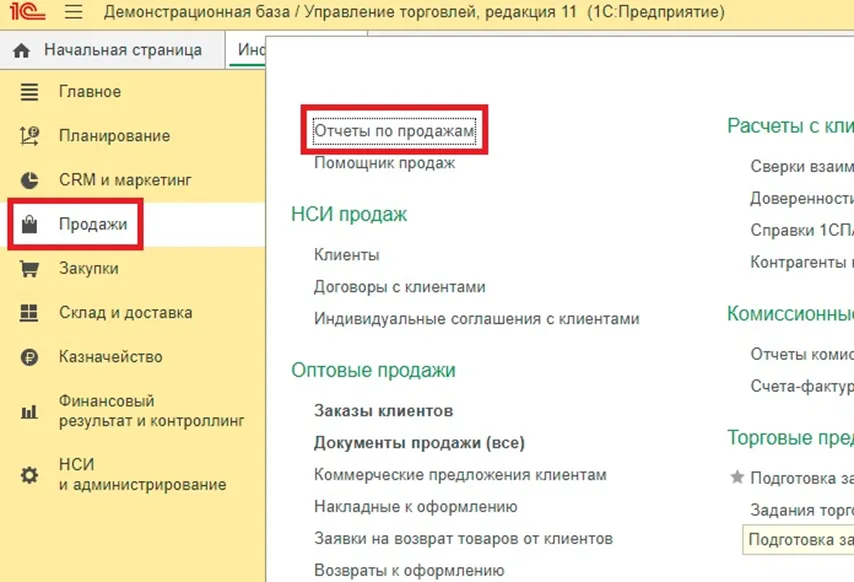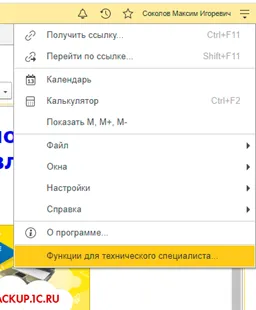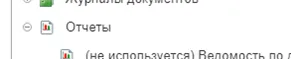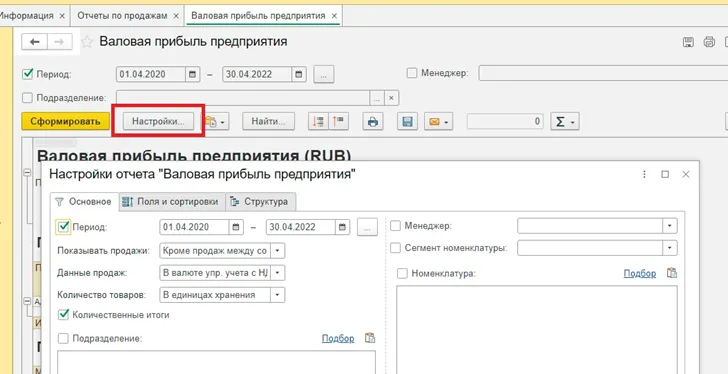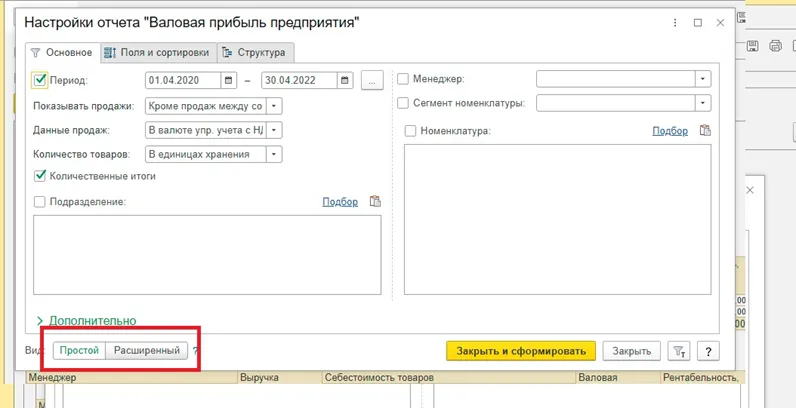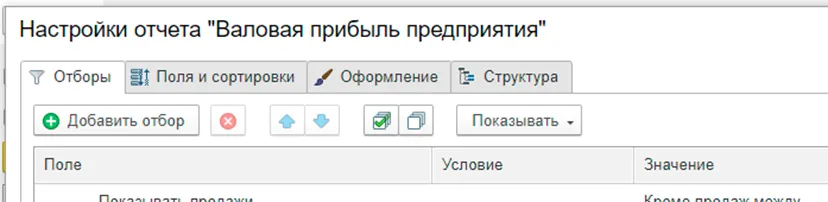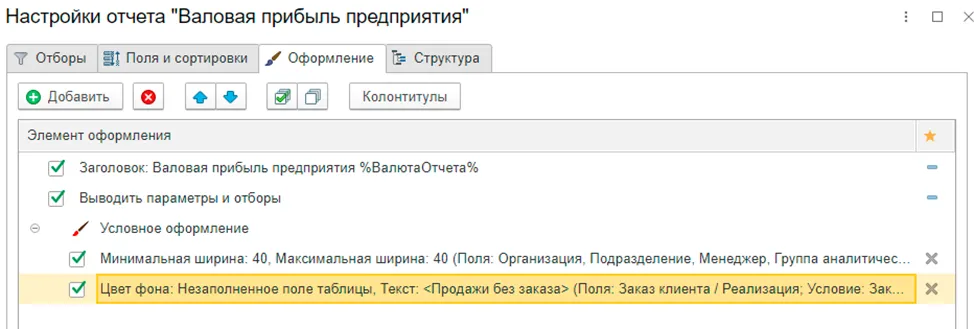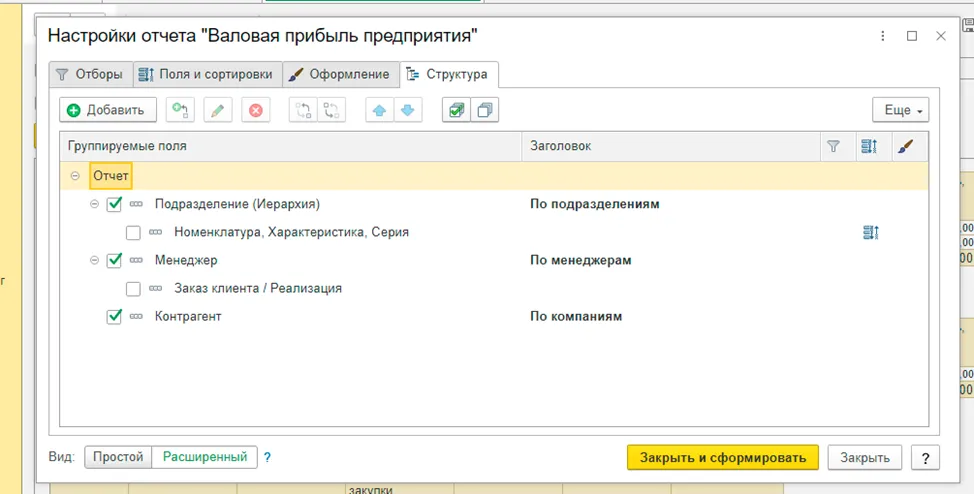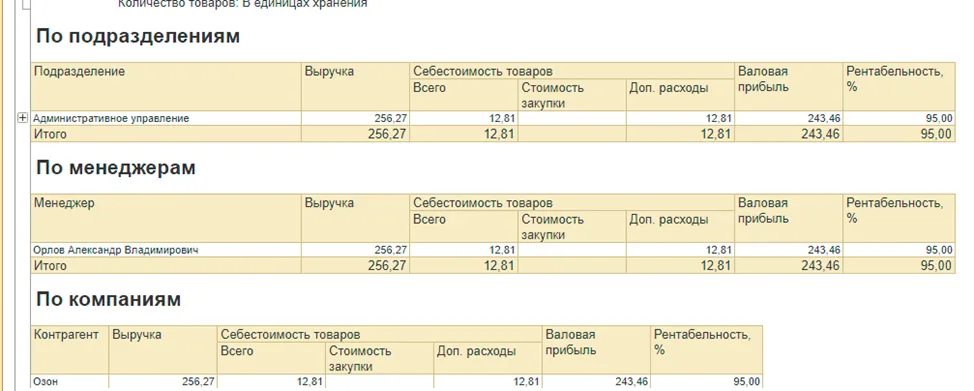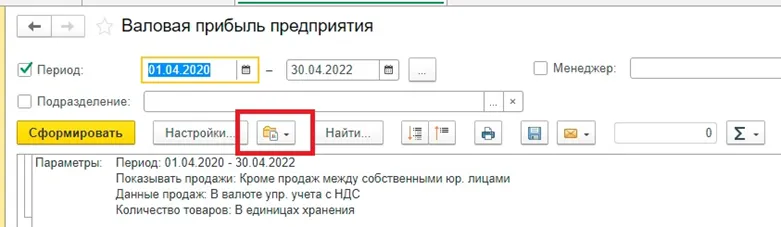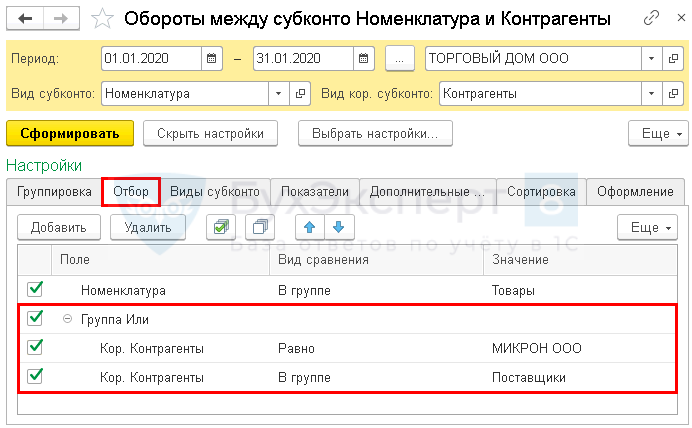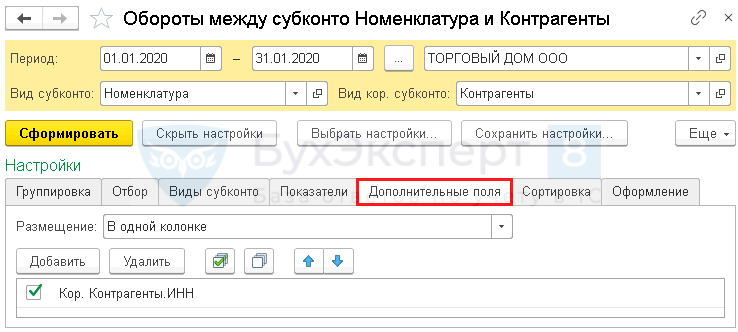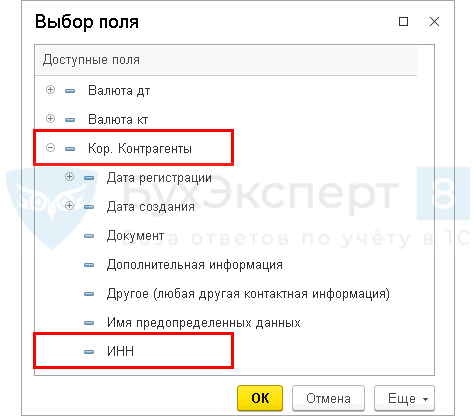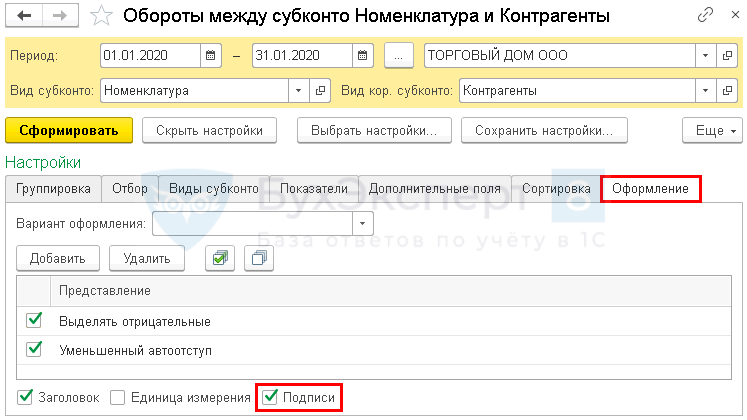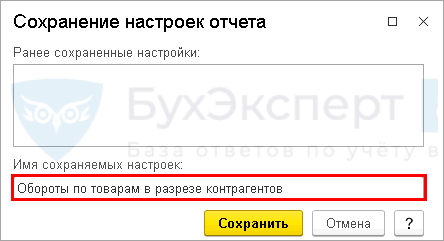Ответ: В разделе «Продажи» — «Отчет по продажам» выбираем отчет «Продажи». Данный отчет в программе 1С Розница предназначен для анализа продаж за определенный период времени. Отчет поможет в оценке экономической эффективности деятельности торгового предприятия.
- В программе 1С Розница есть отчет «Продажи», который позволяет анализировать продажи за определенный период времени и оценить экономическую эффективность торгового предприятия.
- Чтобы посмотреть, сколько товара было продано, нужно выбрать нужный отчет в меню Продажи и указать интересующий период.
- Историю товара можно посмотреть в разделе НСИ → Номенклатура и выбрать нужную позицию из номенклатуры.
- В 1С 8.3 Бухгалтерия можно посмотреть движение товара в разделе Руководителю — Склад — Движение товаров.
- Отчет о движении товара в 1С Управление торговлей 10.3 находится в меню «Руководителю — Склад — Движение товаров».
- Для анализа продаж в 1С нужно выбрать отчет «План-фактный анализ продаж» в разделе «Анализ» и сформировать его.
- Журнал операций в 1С Предприятие можно найти в разделе меню Администрирование — Настройки программы — Обслуживание.
- Анализ личных продаж продавцов доступен через отчет «Продажи» в разделе Продажи.
- История изменений в 1С хранится в журнале регистрации, который можно найти в разделе Администрирование — Обслуживание — Журнал регистрации.
- Как посмотреть в 1С Сколько продано товара
- Как в 1С посмотреть историю товара
- Как в 1С 8.3 посмотреть движение товара
- Как в 1с Управление торговлей 10.3 посмотреть движение товара
- Как посмотреть анализ продаж в 1С
- Как посмотреть журнал действий в 1С
- Как посмотреть продажи продавца в 1С
- Где хранится история изменений 1С
- Как включить историю в 1С
- Как посмотреть реализацию товара в 1С
- Как в 1С посмотреть продажи по контрагенту
- Как посмотреть какие движения делает документ в 1С
- Как в 1С занести Прослеживаемый товар
- Как в 1С посмотреть товар который не продается
- Как посмотреть товар в 1С
- Как посмотреть отчет в 1С
- Как сформировать отчет о розничных продажах в 1С
- Что такое отчет о розничных продажах
- Как посмотреть продажи в 1С Розница
- Как в 1С посмотреть последние действия пользователя
- Что такое журнал регистрации в 1С
- Как в 1С посмотреть продажи по номенклатуре
- Как посмотреть на какую сумму товар в 1С
- Как посмотреть статистику в 1С
- Как посмотреть реализации в 1С
Как посмотреть в 1С Сколько продано товара
Сколько товаров было продано.
2 способ:
Как в 1С посмотреть историю товара
Откройте раздел НСИ → Номенклатура. Выберите интересующую позицию из номенклатуры. Нажмите на кнопку Отчеты на верхней панели и кликните по строке Анализ движений. Откроется документ под названием Анализ движений по указанному товару.
Как в 1С 8.3 посмотреть движение товара
Открыть отчет и посмотреть движение товара в 1С 8.3 Бухгалтерия можно из раздела Руководителю — Склад — Движение товаров. Отчет Движение товаров в 1С формируется на основании данных БУ (счета 10, 21, 41, 43).
Как в 1с Управление торговлей 10.3 посмотреть движение товара
Отчет находится в меню «Руководителю — Склад — Движение товаров».
Как посмотреть анализ продаж в 1С
Понадобятся стандартные отчеты программы «1С:Управление нашей фирмой 8.3». Открываем раздел «Анализ», выбираем отчет «План-фактный анализ продаж» и формируем его. Если не производить никаких дополнительных настроек, то данные будут показаны по умолчанию (Рис 5).
Как посмотреть журнал действий в 1С
В режиме 1С Предприятие журнал операций можно найти в разделе меню Администрирование — Настройки программы — Обслуживание. Открываем журнал регистрации 1с 8.3 по ссылке Журнал регистрации.
Как посмотреть продажи продавца в 1С
Анализ личных продаж продавцов
В разделе Продажи выберем команду Отчеты по продажам. Появится форма с перечнем отчетов по продажам. Выберем отчет «Продажи» и сформируем его. В отчете мы видим, что одной из группировок данных как раз является поле продавец.
Где хранится история изменений 1С
Журнал регистрации, в котором хранится история изменений в 1С 8.3, можно найти в разделе: Администрирование — Обслуживание — Журнал регистрации.
Как включить историю в 1С
Включить хранение истории изменений объектов (версионирования) следует в меню Администрирование — Общие настройки — История изменений, установив флаг Хранить историю изменений.
Как посмотреть реализацию товара в 1С
«Реализация» — это документ в 1С, по которому списываются проданные товары со склада компании. Для проведения реализации в товаров и услуг 1С Бухгалтерия 8 необходимо зайти в меню (слева), через пункт «Продажи» нужно выбрать журнал «Реализация (акты, накладные)».
Как в 1С посмотреть продажи по контрагенту
Зайдите в раздел «Продажи» (1) и кликните на ссылку «Продажи по контрагентам» (2). Откроется форма для заполнения. В форме укажите организацию (3), период (4) и нажмите кнопку «Сформировать» (5). Отчет заполнится данными.Сформируйте продажи по контрагентам:
- День;
- Квартал;
- Полугодие.
Как посмотреть какие движения делает документ в 1С
Для этого по кнопке «Еще» следует выбрать действие «Движения документа» (рис. 1) или воспользоваться сочетанием клавиш Ctrl+Shift+A. При этом откроется одноименная форма, в ней отражаются все регистры, в которые попадает информация из выбранного документа.
Как в 1С занести Прослеживаемый товар
Приобретение прослеживаемых товаров в 1С отразите в обычном порядке документом Поступление (акт, накладная, УПД) с видом Товары (накладная, УПД) в разделе Покупки. Если в документе указан прослеживаемый товар, то в графе Таможенная декларация или РНПТ отражаются РНПТ, предоставленные поставщиком.
Как в 1С посмотреть товар который не продается
Например достаточно просто выбрать период и условие Количество продано = 0. Выйдет вся номенклатура без продаж. Также можно добавить к этому остатки = 0.
Как посмотреть товар в 1С
Как посмотреть общие остатки товара в 1С:
- Зайдите в раздел Склад → Отчеты по складу.
- В разделе Складские операции выберите Остатки на складах.
- Заполните поля Период, Магазин, Склад.
- Нажмите Сформировать.
Как посмотреть отчет в 1С
Вкладка «Отчеты» Перейдите в раздел «Регламентированные отчеты» на вкладку «Отчеты». Для получения ответов нажмите кнопку «Обновить». Для того чтобы просмотреть состояние отправленного документа нажмите на статус-сообщение (Сдано/Отправлено и т.
Как сформировать отчет о розничных продажах в 1С
Документ «Отчет о розничных продажах» можно создать:
- Автоматически на основании документов «Розничные продажи (чеки)» по кнопке «Закрыть смену», если к программе подключена онлайн-касса.
- На основании документа «Инвентаризация товаров на складе».
- Вручную (рис. 1): Раздел: Продажи — Отчет о розничных продажах.
Что такое отчет о розничных продажах
Отчет о розничных продажах — это документ, в котором отражается подробная информация о стоимости и количестве реализованной продукции.
Как посмотреть продажи в 1С Розница
Ответ: В разделе «Продажи» — «Отчет по продажам» выбираем отчет «Продажи». Данный отчет в программе 1С Розница предназначен для анализа продаж за определенный период времени. Отчет поможет в оценке экономической эффективности деятельности торгового предприятия.
Как в 1С посмотреть последние действия пользователя
Как узнать, какие документы создавал или менял пользователь в «1С:КА» и «1С:ERP»?:
- Меню: НСИ и Администрирование — Администрирование — Поддержка и обслуживание.
- В разделе «Отчеты и обработки» нажмите ссылку «Отчеты администратора» (рис. 1).
- В списке отчетов нажмите ссылку «Активность пользователя».
Что такое журнал регистрации в 1С
Журнал регистрации — это специальный инструмент по умолчанию включенный в каждой базе 1С, который позволяет отследить, кто и когда производил в ней изменения.
Как в 1С посмотреть продажи по номенклатуре
Зайдите в раздел «Продажи» (1) и кликните на ссылку «Продажи по номенклатуре» (2). Откроется форма для заполнения. В форме укажите организацию (3), период (4) и нажмите кнопку «Сформировать» (5). Отчет заполнится данными в разрезе номенклатуры.
Как посмотреть на какую сумму товар в 1С
Как посмотреть общие остатки товара в 1С:
- Зайдите в раздел Склад → Отчеты по складу.
- В разделе Складские операции выберите Остатки на складах.
- Заполните поля Период, Магазин, Склад.
- Нажмите Сформировать.
Как посмотреть статистику в 1С
Перейдите в Регламентированные отчеты, затем по ссылке Настройки, выберите Настройка XML-шаблонов электронных версий отчетов и Перейти на сайт Росстата с полным списком актуальных шаблонов.
Как посмотреть реализации в 1С
«Реализация» — это документ в 1С, по которому списываются проданные товары со склада компании. Для проведения реализации в товаров и услуг 1С Бухгалтерия 8 необходимо зайти в меню (слева), через пункт «Продажи» нужно выбрать журнал «Реализация (акты, накладные)».
Оставить отзыв (1)
- Как в 1С посмотреть историю товара
- Как в 1С посмотреть когда был продан товар
- Как в 1С посмотреть последние действия
- Как в 1С посмотреть продажи
- Как в 1С посмотреть продажи за вчерашний день
- Как посмотреть в 1С Сколько продано товара
- Как посмотреть в 1С проданные Товары
- Как посмотреть время продажи в 1С
- Как посмотреть последнюю продажу в 1С
- Как посмотреть что продали в 1С
- Можно ли посмотреть историю в 1С
Разберем отчет в 1С, с помощью которого можно получить информацию о проведенных продажах с разбивкой по дате проведения операции и товарам, которые были проданы, зафиксировать сумму сделки, валовую прибыль и рентабельность фирмы.
Как сформировать отчет по продажам в конфигурации 1С: Управление торговлей 11
Для грамотного ведения бизнеса организации и своевременного принятия управленческих решений важно получать актуальную информацию в легкочитаемой форме.
Отчет по продажам в 1С «Валовая прибыль предприятия» – стандартная форма отчета в базе 1С:УТ и 1С:КА. С помощью этого отчета можно получить информацию о проведенных продажах с разбивкой по дате проведения операции и товарам, которые были проданы, зафиксирована сумма сделки, валовая прибыль и рентабельность фирмы.
Можно получать общие данные по всей компании, а можно выгрузить отчет по конкретному менеджеру и оценить его работу. Все зависит от поставленных целей.
Меню → Продажи → Отчеты по продажам.
Либо, если у вас есть соответствующие права на работу в 1С, найти отчет можно из меню «Все функции».
1. Функции технического специалиста.
2. Отчеты.
3. Продажи.
Выберем «Валовая прибыль предприятия».
Если никаких специальных обязательных требований не налагается, достаточно указать необходимый период сдачи отчета, менеджера и/или подразделение, и по кнопке «Сформировать» сформировать отчет программно.
Если требуется более узкий срез данных – воспользуемся расширенными возможностями данных. Для этого по кнопке «Настройки» откроем окно для установки доп. настроек.
Изначально для настройки доступны три вкладки. Находясь в режиме «Простого» отчета, вы можете менять структуру отчета только устанавливая и снимая галки. Какую-либо собственную структуру отчета задавать нельзя.
При этом, при работе в «простом» режиме программа запоминает выполненные настройки и при следующем открытии этого отчета опять их восстановит.
Расширенный отчет в системе конфигурации 1С: Управление торговлей 11
Для более точной установки фильтров и программирования собственного вида отчета в 1С программа позволяет работать в расширенном режиме. Для этого в нижней части окна «Настройки отчета» установите активность на кнопку «Расширенный».
Теперь доступно для работы четыре вкладки:
1. Отборы: допускается указать фамилию конкретного менеджера, контрагента, филиал.
2. Поля и сортировка: в левой части назначаются и добавляются поля, которые будут участвовать в отборе. В правой части – активные сортировки.
3. Оформление: здесь указываются форматы для оформления пользовательских полей 1С. Требуется указать длину этого поля. Если используется расчетные числовые поля – указывается длина после запятой.
4. Структура: программа позволяет добавлять или отключать поля, используемые для отображения информации. Для добавления используйте кнопку «Добавить». Для отключения фильтрации информации в определенном разрезе достаточно снять галку напротив необходимого поля.
На этом примере видно, что будет сформировано три таблицы: по подразделениям, по менеджерам и по контрагентам.
По кнопке «Закрыть и сформировать» отчет будет сформирован.
Отображается выручка, себестоимость, рассчитанная валовая прибыль и рентабельность фирмы. Если необходимо выгруженные данные можно сохранить в файл или распечатать.
Сохранение настроек в системе программы 1С: Управление торговлей редакция 11
Нажатием по выделенной на скрине кнопке вы можете сохранить выбранные в данный момент параметры для отчета или загрузить ранее сохраненные настройки 1С.
Все отчеты в 1С имеют идентичную систему настроек, вы можете использовать советы из этой статьи для индивидуальной настройки какого-либо другого вида отчета в 1С.
Все про 1С:УТ 11: продажи, анализ, учет
Разобрали все в одном вебинаре.
Получить запись вебинар бесплатно
Оставьте заявку в форме ниже, и мы вышлем вам запись:
Показываем, как посмотреть движение товара в 1С Розница 2.3 и в 1С Управление торговлей 11.4 — двух самых популярных программах для автоматизации учета. Читайте текстовую инструкцию, смотрите скриншоты. Также на эту тему скоро будет видеоурок.
Другие обучающие материалы ждут вас в специальном разделе блога с инструкциями по работе в 1С.
Откройте раздел НСИ → Номенклатура.
Выберите интересующую позицию из номенклатуры.
Нажмите на кнопку Отчеты на верхней панели и кликните по строке Анализ движений.
Откроется документ под названием Анализ движений по указанному товару.
Откройте раздел НСИ и администрирование → НСИ → Номенклатура.
Выберите интересующую позицию.
Нажмите кнопку Отчеты на верхней панели. Выберите, какое движение товаров вы хотите посмотреть.
1С УТ способна показать разные виды движения товаров:
В организациях.
На складах.
В ячейках.
По сериям.
Остатки по срокам годности.
Продажи.
Выбранный отчёт откроется в новом окне. С ним уже можно работать детальнее, при необходимости сохранить либо напечатать.
На скриншоте показали пример с движением товара по складам.
А так выглядит отчёт под названием Продажи по номенклатуре.
Готово! Теперь вы знаете, как посмотреть движение товара в 1С Розница и в 1С Управление торговлей.
Статью подготовила редакция блога portkkm.ru. Информационная поддержка: Сергей Белых, программист 1С, специалист по автоматизации.
Если у вас есть вопросы по настройке 1С, напишите комментарии, свяжитесь с нами по телефону или оставьте заявку на консультацию.
Работаем с бизнесом по всей России. Удалённое подключение доступно для любых регионов, представительства АСЦ ПОРТ находятся в Красноярске.
Как в «1С:Бухгалтерии 8» (ред. 3.0) сформировать отчет по закупленным товарам в разрезе поставщиков и отчет по проданным товарам в разрезе покупателей (+ видео)?
Видеоролик выполнен в программе «1С:Бухгалтерия 8» релиз 3.0.43.75.
У счетов 60 «Расчеты с поставщиками и подрядчиками», 62 «Расчеты с покупателями и заказчиками» не используется такой объект аналитического учета (вид субконто) как Номенклатура, а у счета 41 «Товары» не используется вид субконто Контрагенты. Поэтому такие стандартные отчеты как оборотно-сальдовая ведомость или анализ счета, сформированные по счетам 41, 60 или 62, не позволяют вывести требуемый отчет по товарам в разрезе поставщиков или покупателей.
Для представления данных по оборотам между списком выбранных субконто и списком корреспондирующих субконто предназначен стандартный отчет Обороты между субконто. Панель настройки открывается (скрывается) по кнопке Показать настройки/Скрыть настройки.
В отчете можно установить следующие настройки:
- Показатели;
- Группировка;
- Отбор;
- Сортировка;
- Дополнительные данные;
- Оформление.
Чтобы сформировать отчет по всем товарам в разрезе всех контрагентов в поле Вид субконто необходимо указать значение Номенклатура, а в поле Вид кор. субконто — значение Контрагенты.
В панели настроек на закладке Показатели можно установить флаг Количество для отображения количественных показателей наряду с суммовыми. На закладке Отбор в поле Номенклатура нужно выбрать вид сравнения В группе и указать значение Товары.
Чтобы сформировать отчет по всем закупленным товарам в разрезе всех поставщиков, нужно установить отбор по поставщикам. Для этого в панели настроек на закладке Отбор следует добавить поле Кор. счет, выбрать вид сравнения Равно и указать значение счета 60.01.
Чтобы сформировать отчет по всем проданным товарам в разрезе всех покупателей, нужно установить отбор по покупателям, для чего в панели настроек на закладке Отбор в поле Кор. счет выбрать вид сравнения Равно и указать значение счета 62.01.
Как получить информацию по проданным товарам в разрезе продавца и покупателя
Чтобы получить информацию о закупленных и проданных товарах в разрезе контрагентов, сформируйте отчет Обороты между субконто (раздел Отчеты — Обороты между субконто ).
Заполнение шапки отчета
В шапке отчета укажите:
- Период — период составления отчета;
- Вид субконто — Номенклатура;
- Вид кор.субконто — Контрагенты.
По кнопке Показать настройки пройдите в расширенные настройки отчета.
Вкладка Отбор
Укажите на вкладке Отбор :
- Поле — Номенклатура;
- Вид сравнения — В группе;
- Значение — Товары.
- Поле — Кор.Контрагенты;
- Вид сравнения — В группе;
- Значение — Поставщики.
- Поле — Кор.Контрагенты;
- Вид сравнения — Равно;
- Значение — наименование покупателя, по которому требуется отчет.
Чтобы контрагенты выбирались в отчет одновременно по двум условиям, сгруппируйте эти условия (отчет нужен по всем поставщикам, но только по одному покупателю).
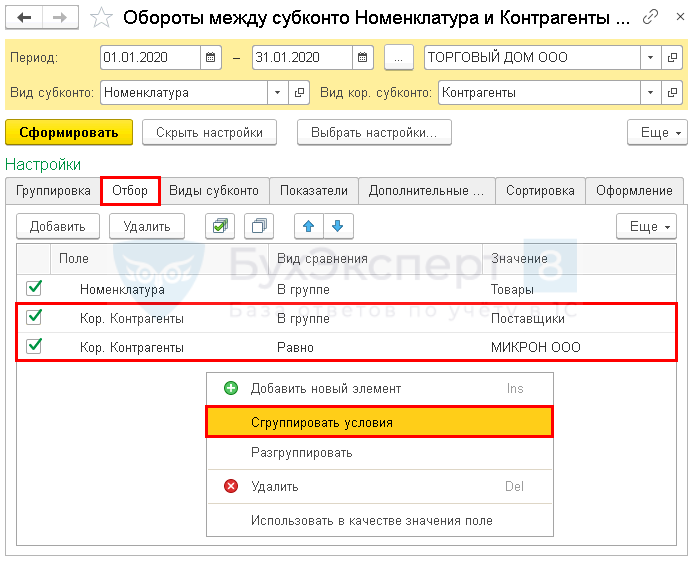
Выделите обе строки Кор.Контрагенты, по щелчку правой кнопкой мыши на выделенных строках из контекстного меню выберите команду Сгруппировать условия — Группа Или.
При необходимости можно добавить и другие отборы: например, отобрать только нужных поставщиков.
Вкладка Дополнительные поля
На вкладке Дополнительные поля по кнопке Добавить укажите:
- Кор.Контрагенты.ИНН.
Вкладка Оформление
Укажите на вкладке Оформление :
- Подписи — флажок установлен.
Остальные вкладки настраиваются по необходимости.
В отчете отразятся данные в разрезе каждой номенклатурной позиции:
- по закупленным товарам — включая всех поставщиков;
- по проданным — только конкретному покупателю.
В данном отчете нет возможности вывести информацию в разрезе партий. Если товары приобретались у нескольких поставщиков, требуется дополнительно проанализировать полученные данные.
Сохранение настроек
Сохраните настройки отчета в по команде Еще — Сохранить настройки .
В открывшейся форме дайте название отчету: например, Обороты по товарам в разрезе контрагентов.
После ввода наименования настройки нам не придется каждый раз настраивать отчет заново. Чтобы обратиться к сохраненной настройке, достаточно нажать кнопку Еще — Выбрать настройки .
Выгрузка отчета в excel
Через Главное меню — Файл — Сохранить как можно сохранить готовый отчет в файл excel для удаления лишних номенклатурных позиций, не имеющих отношения к проверяемому покупателю.
См. также:
Подписывайтесь на наши YouTube и Telegram чтобы не пропустить
важные изменения 1С и законодательства
Помогла статья?
Получите еще секретный бонус и полный доступ к справочной системе БухЭксперт8 на 14 дней бесплатно
Похожие публикации
-
В данной статье мы расскажем о том, как с помощью.Налоговики рассказали, как оформить чеки ККТ в ситуации, когда одна.ФНС в Письме от 04.12.2019 N БС-3-21/10303@ рассказала о сервисе.В данной статье мы расскажем о том, как получить информацию.
(5 оценок, среднее: 5,00 из 5)
1С СЕРВИС 24/7
Часто пользователей под задачей узнать «обороты» клиента интересуют разные вопросы. Сейчас объясним почему. Одни хотят узнать объем продаж за период, другие хотят узнать взаиморасчеты, а третьи хотят знать, когда контрагенту был продан конкретный товар. Получается что запрос вроде-бы один «обороты» но все вкладывают свой смысл и хотят получить интересующий именно их результат. Мы объясним, как получить из 1С любой из перечисленных оборотов.
ОБОРОТ ПРОДАЖ ЗА ПЕРИОД
Если вам нужны только управленческие данные, то быстро их можно получить с помощью отчета Продажи. В новых конфигурациях с интерфейсом «Такси» функцию отчета «Продажи» выполняет отчет «Валовая прибыль предприятия». Этот отчет можно найти в разделе Продажи, любой из конфигураций на управляемых формах (Управление торговлей, Бухгалтерия предприятия, Комплексная автоматизация, УНФ).
Либо можно найти через универсальный инструмент поиска любого объекта конфигурации:
Все функции — Отчеты — Продажи
Если кто забыл, меню «Все функции» находится в верхнем левом (на платформе 8.3.15 и выше в верхнем правом) углу, скрывается за небольшой пиктограммой в форме треугольника. Доступность меню «Все функции» настраивается тут же с помощью опции Сервис — Параметры — вкл. Все функции.
В этом отчете видно только товарное движение без взаиморасчетов. Но этого достаточно, чтобы оценить, например, объем продаж за период, динамику товарного оборота по месяцам, сгруппировать данные по периодам, группе товаров и т.д. Этим же отчетом можно узнать, когда конкретно контрагенту был продан товар. Для ответа на этот вопрос нужно использовать фильтр по полю «Номенклатура». Такая фильтрация нужна, например, если для того, если клиент возвращает товар, а вам нужно проверить покупал ли он его у вас, а если покупал то когда.
ОБОРОТЫ ВЗАИМОРАСЧЕТОВ
Этот отчет существенно отличается от Валовой прибыли, потому что в нем основным участникам движения (аналитики) являются сами документы, а не товар. Поэтому этот отчет обычно используют для сверки финансовых взаиморасчетов, сверки дебиторской и кредиторской задолженности контрагентов. Для детализации по документам и договорам в группировку отчета нужно добавить соответствующие поля. Таким образом, аналитика для сверки финансовых отношений будет полная. Обороты можно брать как за период, так и на определенную дату (текущую дату), чтобы в режиме реального времени получить оперативные данные по задолженности покупателей. Чтобы сформировать отчет по взаиморасчетам обратитесь к меню
Отчеты — Продажи — Ведомость расчетов с клиентами
Либо этот же отчет можно найти через меню Все функции — Отчеты — Ведомость расчетов с клиентами. Настройки отборов и группировок возможны по всем ключевым полям: организация, контрагент, период, договор, документ (регистратор). Более продвинутые пользователи, используя расширенный режим отчета, могут создать собственную структуру отчета и сохранить ее как шаблон. Для конфигураций на обычных формах в нашей базе готовых решений есть специальный отчет по дебиторской задолженности (можете заглянуть по ссылке).
БУХГАЛТЕРСКИЕ ОБОРОТЫ ПО ВИДУ СУБКОНТО ИЛИ СЧЕТУ
Под субконто в 1С понимается объект аналитического учета. Под видом субконто понимается множество однотипных объектов аналитического учета объединенных в логическую группу. Бухгалтеру удобнее анализировать информацию объединенную по определенному признаку в кластер данных. Например, объединенные в вид субконто Статьи движения денежных средств входят статьи:
- выплата заработной платы
- поступление оплаты от клиента
- комиссия банка за обслуживание
- оплата поставщику
Для того, чтобы посмотреть аналитику по субконто используют отчет «Анализ субконто». Чтобы его открыть нужно зайти в раздел:
Регламентированный учет — Стандартные бухгалтерские отчеты — Анализ субконто
Бухгалтерские отчеты работают исключительно для целей финансовой аналитики, без углубления в детали из чего складываются цифры (товар, серия, количество). Для просмотра оборотов бухгалтеры часто используют оборотно-сальдовую ведомость по счету (ОСВ) и отчет «Анализ счета». Это привычные и понятные для бухгалтера отчеты, но которыми почти никогда не пользуются управленцы и аналитики верстающие детализированные отчеты с несколькими группами группировок.
Чтобы открыть отчет ОСВ нужно зайди в раздел:
Регламентированный учет — Стандартные бухгалтерские отчеты — ОСВ по счету

ак видите, в зависимости от занимаемой должности, раскрытие данных по «оборотам» означают не совсем одинаковые вещи. Прежде всего, это обусловлено методом выборки данных из базы данных из 1С и целевым назначением извлекаемых данных. Методом выборки данных в 1С вне зависимости от их назначения всегда являются Отчеты.
Обновлено: 24.05.2023
1С Управление торговлей 11 — отличный инструмент для анализа продаж предприятия. В данных целях используется отчет “Валовая прибыль”. С помощью этого отчета можно оценить, насколько грамотно и эффективно работают подразделения, менеджеры, либо филиалы. Чем эффективнее производство — тем выше валовая прибыль.
Данный отчет можно найти в разделе «Продажи».Через «отчеты по продажам», раздел “Оптовые продажи” — “Валовая прибыль предприятия”. Если данные отчеты у вас не отображаются, то, возможно, у вас недостаточно прав, и с данным вопросом можно будет обратится к администратору, либо же просто в настройках проверить видимость (и выбрать только те отчеты, которые вам необходимы в работе)
В верхней панели есть возможность выбрать Период, отфильтровать по Менеджеру и по подразделению.
Для настройки отчета выберите Вид: расширенный. По настройкам данного отчета : есть 4 вкладки
1. Отборы: можем выбрать конкретного менеджера, контрагента, филиал
2. Поля и сортировка: в левой части — можем назначить и добавлять поля, которые у нас будут участвовать в отборе; в правой части — сортировка, в данном примере у нас выставлена сортировка по валовой прибыли)
3. Оформление: можем сделать форматы, если мы пишем пользовательские поля, нужно не забывать в форматировании пользовательских полей указывать длину (если это у нас расчетное числовое поле, необходимо указывать точность, длину после запятой, иначе можно получить некрасивую табличку с огромным количеством знаков после запятой)
4. Структура: на данном примере мы видим, что будет сформировано три таблицы. Мы можем отключать их либо добавлять новые. Нажимаем вверху панели “Добавить”, далее в меню строки выбираем структуру нашего отчета, то есть, как он будет сформирован, выбираем менеджера, контрагента и регистратор (документ подтверждающий продажу и себестоимость).
У нас отображается выручка,себестоимость, рассчитанная валовая прибыль и рентабельность. Также для удобства вы можете переключатся по уровням, свернуть все группы либо же развернуть их, и сохранить данный отчет в excel, либо же в другом удобном формате, здесь же можем его распечатать (распечатается в том виде в котором открыт на момент печати)
Читайте также:
- Easybcd что это за программа
- Как удалить fivem полностью с компьютера
- Anycast программа для android
- Как поставить все галочки одновременно в браузере
- Программа для гостиниц на андроид
При анализе товарного ассортимента пользователям может пригодиться история продаж или закупок по номенклатуре, т.е. перечень всех продаж (или закупок) по конкретному товару в хронологическом порядке.
Сложность в том, что подобного отчета в программе нет. Можно конечно попробовать приспособить под эти нужды один из типовых отчетов, однако это достаточно проблематично (особенно для неискушенного пользователя).
Для решения данной задачи создан этот продукт.
Расширение добавляет в список номенклатуры две команды в контекстное меню — История закупок и История продаж.
Первая формирует список всех закупок по выбранной номенклатуре:
Вторая соответственно показывает все продажи:
Данные в отчетах группируются по менеджеру и партнеру, по каждой торговой операции показан документ-регистратор, количество, цена и сумма продажи (закупки). Можно настроить отбор по периоду и партнеру.
Я не стал добавлять для этих отчетов отдельные кнопки в командной панели формы (чтобы сэкономить место), вместо этого для быстрого формирования отчетов использованы «горячие клавиши»:
- ctrl + 2 — формирует историю продаж,
- ctrl + 3 — формирует историю закупок.
Если у пользователя есть доступ только к документам закупки, то соответственно ему будет доступна только История закупок, с продажами аналогично.
Релиз 559.1.1.2 от 05.02.2019
Теперь историю продаж и закупок можно открывать из формы подбора номенклатуры в документы продажи:
Релиз 559.1.1.3 от 06.03.2023
Просмотр истории закупок и продаж добавлен в документы Заказ клиента и Реализация товаров и услуг (для выбранной строки таблицы товаров).