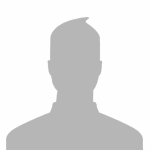#1
y77u
-
- Студенты
-
- 3 сообщений
Абитуриент
Отправлено 14 February 2013 — 02:22
Ребятушки,Хелп ми!
Во время загрузки творческой работы выдаёт такую штуку:
Во время загрузки работы произошла ошибка(В документе не обнаружены структурные части, вероятно, он пуст.). Проверьте работу в ПО «Нормоконтроль» повторно
Что это такое?И как это исправить?Измучалась вся,работа вроде чётко по шаблону.Сроки горят, уже даже полыхают))
Помогите пожалуйста !!!
Заранее спасибо тем ,кто откликнется.
- Наверх
#2
explay
Отправлено 14 February 2013 — 10:05
скачай из личной студии программу нормоконтроль установи и проверь с помощью неё
- Наверх
#3
y77u
y77u
-
- Студенты
-
- 3 сообщений
Абитуриент
Отправлено 14 February 2013 — 13:10
explay (14 February 2013 — 10:05) писал:
скачай из личной студии программу нормоконтроль установи и проверь с помощью неё
первым делом это и пробывала,не могу уставить нормоконтроль,поэтому и обратилась сюда.
- Наверх
#4
explay
Отправлено 14 February 2013 — 14:47
y77u (14 February 2013 — 13:10) писал:
первым делом это и пробывала,не могу уставить нормоконтроль,поэтому и обратилась сюда.
пиши конкретней почему не можешь установить какая ошибка, скорее всего для начала скачай и установи net framework 4
- Наверх
#5
mik27
mik27
-
- Студенты
-
- 60 сообщений
Абитуриент
Отправлено 15 February 2013 — 17:37
y77u (14 February 2013 — 02:22) писал:
Ребятушки,Хелп ми!
Во время загрузки творческой работы выдаёт такую штуку:
Во время загрузки работы произошла ошибка(В документе не обнаружены структурные части, вероятно, он пуст.). Проверьте работу в ПО «Нормоконтроль» повторно
Что это такое?И как это исправить?Измучалась вся,работа вроде чётко по шаблону.Сроки горят, уже даже полыхают))
Помогите пожалуйста !!!
Заранее спасибо тем ,кто откликнется.
документ с каким расширением загружаете?, воспринимает только .doc
- Наверх
#6
alklion
alklion
-
- Студенты
-
- 5 сообщений
Абитуриент
Отправлено 17 February 2013 — 10:35
Тоже не могу творческую работу скинуть. файл прикрепляется с 10 раза а если и прикрепится то потом всё равно:
Во время загрузки работы произошла ошибка(Exception has been thrown by the target of an invocation.). Проверьте работу в ПО «Нормоконтроль» повторно
Глюк на сервере чтоли? а вообще есть в сга техподдержка какая нибудь? кому вот на это пожаловаться
upd: точно глюк был. так как на следующий день всё загрузилось без проблем
Сообщение отредактировал alklion: 18 February 2013 — 14:31
- Наверх
#7
olegan01
Отправлено 17 February 2013 — 19:06
y77u (14 February 2013 — 13:10) писал:
первым делом это и пробывала,не могу уставить нормоконтроль,поэтому и обратилась сюда.
полюбому ошибка установки нормокотроля была отсутсвие net framework 1, если так установите его и заново устанавливайте нормоконтороль
- Наверх
#8
olegan01
Отправлено 17 February 2013 — 19:08
y77u (14 February 2013 — 13:10) писал:
первым делом это и пробывала,не могу уставить нормоконтроль,поэтому и обратилась сюда.
ну либо засунте ТР в шаблон заново
- Наверх
#9
антоша
антоша
-
- Студенты
-
- 8 сообщений
Абитуриент
Отправлено 17 June 2013 — 15:27
У меня по нормаконтролю все нормально но отчет по практике не могу загрузить выдает вот это Во время загрузки работы произошла ошибка В документе не обнаружены структурные части, вероятно, он пуст.. Обратитесь в службу поддержки
- Наверх
#10
explay
Отправлено 17 June 2013 — 16:14
антоша (17 June 2013 — 15:27) писал:
У меня по нормаконтролю все нормально но отчет по практике не могу загрузить выдает вот это Во время загрузки работы произошла ошибка В документе не обнаружены структурные части, вероятно, он пуст.. Обратитесь в службу поддержки
отчет по нормоконтролю выложи
- Наверх
При попытке открыть документ Word или любой другой документ Office на компьютере с Windows 11 или Windows 10 вы можете получить сообщение об ошибке, отображающее сообщение об ошибке Microsoft Office не может открыть этот файл, поскольку некоторые части отсутствуют или недействительны. В этом посте представлены применимые решения этой проблемы.
Вы получите следующее полное сообщение об ошибке, когда эта проблема возникнет в вашей системе;
Microsoft Word
Мы сожалеем. Мы не можем открыть документ, потому что мы обнаружили проблему с его содержимым.
Microsoft Office не может открыть этот файл, так как некоторые части отсутствуют или недействительны.
Если вы столкнулись с Microsoft Office не может открыть этот файл, так как некоторые части отсутствуют или недействительны сообщение об ошибке на вашем компьютере с Windows 11/10 при открытии документа Microsoft Office, вы можете попробовать наши рекомендуемые ниже решения в произвольном порядке и посмотреть, поможет ли это решить проблему в вашей системе.
- Проверьте диспетчер задач
- Запустите сканирование AV в документе Word
- Откройте документ Word в безопасном режиме.
- Исправить и восстановить поврежденный документ Word
Давайте посмотрим на описание процесса, связанного с каждым из перечисленных решений.
1]Проверьте диспетчер задач
Среди других причин проблемы ошибка может возникнуть при попытке доступа к документу, написанному в предыдущей версии Microsoft Office, например 2007 или 2003. Некоторые затронутые пользователи сообщили, что то, что помогло им решить проблему Microsoft Office не может открыть этот файл, так как некоторые части отсутствуют или недействительны ошибка на их компьютере с Windows 11/10 заключалась в том, что просто откройте диспетчер задач, перейдите на вкладку «Процессы» и завершите задачу для любого процесса WINWORD.EXE. После этого снова открыл проблемный документ Word — документ открылся с сообщением об ошибке, но с восстановленным файлом. Последним шагом было выйти из сообщения об ошибке и щелкнуть восстановленный файл, появившийся в левой части экрана, а затем сохранить файл в другом месте на локальном диске.
2]Запустите сканирование AV в документе Word.
Поврежденный документ Microsoft Office может быть вызван заражением вирусом или вредоносным ПО. Таким образом, вы можете отсканировать документ с помощью Microsoft Defender или любого авторитетного стороннего антивирусного программного обеспечения, чтобы проверить, является ли файл вредоносным или нет. После завершения сканирования проверьте, можно ли теперь открыть документ со всем содержимым. Если это так, то в качестве необходимой меры предосторожности вам следует запустить полное антивирусное сканирование системы.
3]Откройте документ Word в безопасном режиме.
Мошенническое дополнение или ресурс потенциально могут повредить или испортить ваш документ Word. Чтобы исключить эту возможность как потенциального виновника, особенно если вы недавно установили надстройку, вы можете открыть Word в безопасном режиме и посмотреть, решена ли проблема, с которой вы сейчас сталкиваетесь. Если проблема устранена, вам необходимо удалить все дополнения, которые вы недавно установили. Но, если проблема не устранена, вы можете попробовать следующее решение.
4]Исправить и восстановить поврежденный документ Word
Это решение требует, чтобы вы восстановили поврежденный документ Word. Но имейте в виду, что вы, возможно, не сможете восстановить документ, если тип повреждения файла указывает на то, что он был открыт в Word, когда он находился на USB-накопителе, или сохранен из Word непосредственно на внешний USB-накопитель.
Не рекомендуется работать с документами Word или любыми документами Office, если они находятся на USB-накопителе, или сохранять их из Word непосредственно на такой накопитель; это может привести к катастрофическому, неустранимому повреждению документа. Чтобы предотвратить будущие события, из-за которых вы можете потерять важные документы, мы рекомендуем всегда сохранять копию документа в OneDrive.
Надеюсь, этот пост поможет вам!
Связанный:
Как исправить недействительный документ Word?
Чтобы исправить недопустимый документ Word на ПК с Windows 11/10, выполните следующие действия, чтобы восстановить файл Word с помощью параметра «Восстановить»:
- Запустите приложение Microsoft Word в вашей системе.
- Перейдите к опции файла и нажмите «Открыть».
- Выберите поврежденный файл Word и выберите файл.
- В нижней части щелкните стрелку вниз на кнопке «Открыть».
- Здесь выберите опцию «Открыть и восстановить», чтобы восстановить файлы Word.
Как исправить файл поврежден и не может быть открыт Word?
Чтобы исправить файл поврежден и не может быть открыт в Word, Excel, PowerPoint, вы можете попробовать это предложение:
- Запустите документ Office на своем компьютере.
- Перейдите в меню «Файлы».
- Откройте Центр управления безопасностью > Настройки центра управления безопасностью.
- Щелкните Защищенный просмотр.
- Теперь снимите все флажки на вкладке.
- Нажмите OK и перезапустите Office.
Почему Word не позволяет мне открыть документ?
Может быть несколько причин, по которым Word не открывает документ на вашем компьютере. Если Microsoft Word не открывается, попробуйте восстановить установку Office. Вы можете выбрать вариант Быстрый ремонт или Онлайн ремонт для восстановления программ Office.
Ошибка в Ворд: Закладка не определена
При попытке распечатать какой-либо вордовский документ, или при попытке перехода с помощью закладки на целевой текст, пользователь может столкнуться с сообщением «Закладка не определена». Подобная дисфункция возникает в ситуации, когда требуемая закладка не существует в Word, или использованы некорректные имена полей, что может вызвать проблемы как с распечаткой текста, так и с публикацией его в других форматах (например, pdf). Сегодня я поделюсь причинами ошибки «Закладка не определена» в редакторе Ворд, а также перечислю методы её исправления.
Проблемы с определением закладки
Обычно данная ошибка возникает лишь в определённых документах МС Ворд, и связана со следующими факторами:
- Закладка была ранее удалена по ряду причин. К примеру, один из пользователей, работающих с документом, случайно или намеренно удалил закладку. Также закладка могла исчезнуть вследствие некорректного завершения работы текстового редактора, вследствие чего последний просто не успел сохранить все требуемые данные;
- Закладка отображается некорректно;
- Использованы неправильные имена полей. При задействовании в тексте перекрёстных индексов и ссылок использование неверного названия поля вызовет ошибку, так как редактор не будет понимать, куда именно (на какой объект) ему необходимо перейти.
Давайте рассмотрим способы решения проблемы «Закладка не определена».
Способ №1. Если закладка удалена или повреждена
Поскольку закладки в документе Word могут быть использованы для множества задач, то первым делом необходимо выяснить, где именно возникла ошибка (например, происходит ли это в оглавлении, таблице ссылок или индексе).
Если вы встретились с данным сообщением на одном из перечисленных элементов, попробуйте обновить поля в вашем документе (нажмите Ctrl+A, а затем F9), и сообщение об ошибке, возможно, исчезнет.
Затем необходимо определить, имеется ли в документе нужная вам закладка, или она была удалена ранее по каким-либо причинам. Для этого кликните на «Файл», найдите нам «Параметры».
Далее перейдите во вкладку «Дополнительно», там найдите подраздел «Показывать содержимое документа», поставьте галочку на опции «Показывать закладки», после чего сохраните изменения, нажав на «Ок».
Теперь закладка будет отображаться в соответствующих квадратных скобках (при её добавлении к тексту или картинке). Если же текст выделен не был, то на месте добавления закладки будет отображаться «I».
Соответственно, если вы не видите обозначения закладки там, где она должна быть, то это значит, что она была случайно или намеренно удалена. В этом случае будет необходимо создать требуемую закладку заново.
Также вы можете восстановить исходный текст, использованный для создания плохо работающей закладки в Ворд. Для этого можно нажать как «CTRL+Z» после появления на экране сообщения об ошибке, а также «CTRL+SHIFT+F9» — это трансформирует используемый в такой закладке текст в обычный.
Способ №2. Некорректное название поля
В случае, если было введено некорректное названия поля (третья из перечисленных причин дисфункции), то будет легче создать закладку заново, нежели долго искать несовпадение элементов и идентификатора. Во избежание повторения ошибки в Word документе «Закладка не определена», связанной с некорректным названием поля. Рекомендую задействовать в вашем редакторе проверку на орфографию (нажав «Файл», выбрав там «Параметры» и «Правописание»), тем самым вы снизите вероятность ввода неправильного имени в будущем.
Ну и не забывайте сохранять модифицированный вами документ при завершении его редактирования. Это позволит снизить вероятность возникновения проблем, связанных с не сохранёнными закладками.
Заключение
Упомянутая ошибка в Ворд «Закладка не определена» связана, главным образом, с двумя основными причинам. Отсутствием закладки из-за её предварительно удаления, а также использованием некорректного имени поля. Задействуйте отображение закладки дабы убедиться, что она существует, а также создайте её заново в случае проблем с именем поля – это позволит избежать появления подобных дисфункций в обозримом будущем.
Исправление ошибки «Закладка не определена» в Word

Ошибка закладка не определена в Word
Ошибка закладка не определена в Word | Источник ссылки не найден: как убрать
Сообщения «Ошибка закладка не определена» в Word (на англ: Error! Bookmark not defined) и «Источник ссылки не найден» означают, что в тексте присутствуют битая ссылка, ведущая на несуществующую закладка или перекрестная ссылка, содержащая некорректные названия полей.
Решить проблему можно следующими способами:
- Выделить предполагаемый участок с нерабочей ссылкой на закладку (например, оглавление) и нажать Ctrl+Shift+F9 Либо выделить весь текст с помощью комбинации клавиш Ctrl+A , а затем — Ctrl+Shift+F9 . Это полностью удалит все ссылки в документе. Решение кардинальное, но помогает исправить все за пару секунд.
- Сразу после появления сообщения об ошибке нажать сочетание клавиш Ctrl+Z , что восстановит исходный текст закладки.
- Найти в документе неработающую ссылку и исправить, либо – удалить вручную.
Кроме того, можно попытаться восстановить саму закладку. Но это можно сделать, только при условии, что ошибка возникла в документе, созданном автором, который знаком с его структурой, именами, данными перекрестным ссылкам.
Если выбрать этот путь, то потребуется найти закладки, которые по умолчанию в Word визуально не отличаются от обычного текста, нужно будет в настройках включить их отображение.
Как включить отображение закладок :
- В верхнем меню выбрать пункт «Файл»;
- В открывшемся боковом меню – «Параметры»;
- Затем — «Дополнительно»;
- В разделе «Показывать содержимое документа» найти пункт «Показывать закладки» и активировать напротив него галочку;
- Подтвердить внесенные изменения нажатием кнопки «ОК».
Теперь закладки будет визуально отображаться в тексте. Иметь они будут такой формат:
- [закладка] — если закладной является текст или фраза
- I — если в качестве закладки выступает пустое место.
Осталось лишь найти в тексте битую закладку (если конечно она не была удалена полностью) и исправить.
Ошибка закладка не определена как исправить ворд при печати
Если вы добавили в документ закладки и с ними возникают проблемы, в первую очередь убедитесь, что закладки видны. По умолчанию Word их не отображает.
Чтобы показать закладки в документе, выполните следующее:
выберите Файл > Параметры > Дополнительно;
в разделе Показывать содержимое документа выберите Показывать закладки и нажмите кнопку ОК.
Если добавить закладку в блок текста или изображение (или другой элемент), закладка появится в квадратных скобках:
Если вы ничего не выбрали при добавлении закладки (т. е. просто поместили курсор в область), закладка отображается в качестве I-beam: 
Также в этой статье
Вместо текста появляется сообщение об ошибке
В Word отображается сообщение «Ошибка! Закладка не определена». или «Ошибка! Источник ссылки не найден». при обновлении поля с неявной ссылкой на закладку. Исходный текст можно восстановить, нажав CTRL+Z сразу после получения сообщения об ошибке. Чтобы преобразовать текст в поле в обычный текст, нажмите CTRL+SHIFT+F9.
Чтобы выяснить, почему ссылка не работает, выполните следующее:
Убедитесь, что закладка все еще существует. Иногда закладки случайно удаляются при удалении другого текста. Чтобы проверить это, убедитесь, что закладки отображаются в документе.
Убедитесь, что имена полей указаны правильно. Многие элементы, в которых используются закладки, например перекрестные ссылки и индексы, вставляются как поля. Если имя поля указано неправильно, вы можете получить сообщение об ошибке. Дополнительные сведения о кодах полей см. в статье Коды полей в Word.
Элемент, на который ссылается закладка, не обновляется должным образом
Word вставляет перекрестные ссылки в виде полей. Если перекрестная ссылка не отображает изменения, вносимые в закладку, на которую она ссылается, обновите поле. Щелкните правой кнопкой мыши код поля и выберите в контекстном меню пункт Обновить поле.
Закладка отсутствует в элементе автотекста
Создавая элемент автотекста с закладкой, обязательно выделите весь текст закладки, в том числе ее открывающие и закрывающие скобки.
При сохранении текста, содержащего закладку, в виде записи автотекста Word сохранит закладку в записи. Если вы вставите запись автотекста в документ несколько раз, Word удалит закладку из предыдущей записи и свяжет ее с самой последней записью.
Дополнительные сведения об автотексте см. в статье Автоматическая вставка текста.
Неожиданные результаты при изменении закладки
Элементы, помеченные закладками, можно вырезать, копировать и вставлять. Можно также добавлять и удалять текст в помеченных элементах. Ниже описаны изменения, которые можно вносить в закладки, и результаты таких изменений.
Копирование закладок
Если вы частично или полностью скопируете блок текста или изображение, помеченное закладкой, в другое место того же документа, закладка останется связанной с исходным элементом, а копия не будет помечена закладкой.
Если вы скопируете весь помеченный элемент в другой документ, оба документа будут содержать одинаковые элементы с одинаковыми закладками.
Вырезание и удаление закладок
Если вы вырежете весь помеченный элемент и вставите его в тот же документ, элемент с закладкой будет перемещен в новое место.
Если вы удалите часть помеченного элемента, закладка останется с оставшейся частью текста.
Добавление в закладки
Если между любыми двумя символами в закладке добавить текст, он будет добавлен в закладку.
Если вы установите курсор сразу после открывающей скобки закладки, а затем добавите текст или графический элемент , он будет включен в закладку.
Если вы установите курсор сразу после закрывающей скобки закладки, а затем добавите в элемент какое-либо содержимое , оно не будет включено в закладку.
Ошибка в Ворд: Закладка не определена
При попытке распечатать какой-либо вордовский документ, или при попытке перехода с помощью закладки на целевой текст, пользователь может столкнуться с сообщением «Закладка не определена». Подобная дисфункция возникает в ситуации, когда требуемая закладка не существует в Word, или использованы некорректные имена полей, что может вызвать проблемы как с распечаткой текста, так и с публикацией его в других форматах (например, pdf). Сегодня я поделюсь причинами ошибки «Закладка не определена» в редакторе Ворд, а также перечислю методы её исправления.
Проблемы с определением закладки
Обычно данная ошибка возникает лишь в определённых документах МС Ворд, и связана со следующими факторами:
- Закладка была ранее удалена по ряду причин. К примеру, один из пользователей, работающих с документом, случайно или намеренно удалил закладку. Также закладка могла исчезнуть вследствие некорректного завершения работы текстового редактора, вследствие чего последний просто не успел сохранить все требуемые данные;
- Закладка отображается некорректно;
- Использованы неправильные имена полей. При задействовании в тексте перекрёстных индексов и ссылок использование неверного названия поля вызовет ошибку, так как редактор не будет понимать, куда именно (на какой объект) ему необходимо перейти.
Давайте рассмотрим способы решения проблемы «Закладка не определена».
Способ №1. Если закладка удалена или повреждена
Поскольку закладки в документе Word могут быть использованы для множества задач, то первым делом необходимо выяснить, где именно возникла ошибка (например, происходит ли это в оглавлении, таблице ссылок или индексе).
Если вы встретились с данным сообщением на одном из перечисленных элементов, попробуйте обновить поля в вашем документе (нажмите Ctrl+A, а затем F9), и сообщение об ошибке, возможно, исчезнет.
Затем необходимо определить, имеется ли в документе нужная вам закладка, или она была удалена ранее по каким-либо причинам. Для этого кликните на «Файл», найдите нам «Параметры».
Далее перейдите во вкладку «Дополнительно», там найдите подраздел «Показывать содержимое документа», поставьте галочку на опции «Показывать закладки», после чего сохраните изменения, нажав на «Ок».
Теперь закладка будет отображаться в соответствующих квадратных скобках (при её добавлении к тексту или картинке). Если же текст выделен не был, то на месте добавления закладки будет отображаться «I».
Соответственно, если вы не видите обозначения закладки там, где она должна быть, то это значит, что она была случайно или намеренно удалена. В этом случае будет необходимо создать требуемую закладку заново.
Также вы можете восстановить исходный текст, использованный для создания плохо работающей закладки в Ворд. Для этого можно нажать как «CTRL+Z» после появления на экране сообщения об ошибке, а также «CTRL+SHIFT+F9» — это трансформирует используемый в такой закладке текст в обычный.
Способ №2. Некорректное название поля
В случае, если было введено некорректное названия поля (третья из перечисленных причин дисфункции), то будет легче создать закладку заново, нежели долго искать несовпадение элементов и идентификатора. Во избежание повторения ошибки в Word документе «Закладка не определена», связанной с некорректным названием поля. Рекомендую задействовать в вашем редакторе проверку на орфографию (нажав «Файл», выбрав там «Параметры» и «Правописание»), тем самым вы снизите вероятность ввода неправильного имени в будущем.
Ну и не забывайте сохранять модифицированный вами документ при завершении его редактирования. Это позволит снизить вероятность возникновения проблем, связанных с не сохранёнными закладками.
Заключение
Упомянутая ошибка в Ворд «Закладка не определена» связана, главным образом, с двумя основными причинам. Отсутствием закладки из-за её предварительно удаления, а также использованием некорректного имени поля. Задействуйте отображение закладки дабы убедиться, что она существует, а также создайте её заново в случае проблем с именем поля – это позволит избежать появления подобных дисфункций в обозримом будущем.
Исправление ошибки «Закладка не определена» в Word

Ошибка закладка не определена в Word
Ошибка закладка не определена в Word | Источник ссылки не найден: как убрать
Сообщения «Ошибка закладка не определена» в Word (на англ: Error! Bookmark not defined) и «Источник ссылки не найден» означают, что в тексте присутствуют битая ссылка, ведущая на несуществующую закладка или перекрестная ссылка, содержащая некорректные названия полей.
Решить проблему можно следующими способами:
- Выделить предполагаемый участок с нерабочей ссылкой на закладку (например, оглавление) и нажать Ctrl+Shift+F9 Либо выделить весь текст с помощью комбинации клавиш Ctrl+A , а затем — Ctrl+Shift+F9 . Это полностью удалит все ссылки в документе. Решение кардинальное, но помогает исправить все за пару секунд.
- Сразу после появления сообщения об ошибке нажать сочетание клавиш Ctrl+Z , что восстановит исходный текст закладки.
- Найти в документе неработающую ссылку и исправить, либо – удалить вручную.
Кроме того, можно попытаться восстановить саму закладку. Но это можно сделать, только при условии, что ошибка возникла в документе, созданном автором, который знаком с его структурой, именами, данными перекрестным ссылкам.
Если выбрать этот путь, то потребуется найти закладки, которые по умолчанию в Word визуально не отличаются от обычного текста, нужно будет в настройках включить их отображение.
Как включить отображение закладок :
- В верхнем меню выбрать пункт «Файл»;
- В открывшемся боковом меню – «Параметры»;
- Затем — «Дополнительно»;
- В разделе «Показывать содержимое документа» найти пункт «Показывать закладки» и активировать напротив него галочку;
- Подтвердить внесенные изменения нажатием кнопки «ОК».
Теперь закладки будет визуально отображаться в тексте. Иметь они будут такой формат:
- [закладка] — если закладной является текст или фраза
- I — если в качестве закладки выступает пустое место.
Осталось лишь найти в тексте битую закладку (если конечно она не была удалена полностью) и исправить.
Ошибка закладка не определена как исправить ворд при печати
Если вы добавили в документ закладки и с ними возникают проблемы, в первую очередь убедитесь, что закладки видны. По умолчанию Word их не отображает.
Чтобы показать закладки в документе, выполните следующее:
выберите Файл > Параметры > Дополнительно;
в разделе Показывать содержимое документа выберите Показывать закладки и нажмите кнопку ОК.
Если добавить закладку в блок текста или изображение (или другой элемент), закладка появится в квадратных скобках:
Если вы ничего не выбрали при добавлении закладки (т. е. просто поместили курсор в область), закладка отображается в качестве I-beam: 
Также в этой статье
Вместо текста появляется сообщение об ошибке
В Word отображается сообщение «Ошибка! Закладка не определена». или «Ошибка! Источник ссылки не найден». при обновлении поля с неявной ссылкой на закладку. Исходный текст можно восстановить, нажав CTRL+Z сразу после получения сообщения об ошибке. Чтобы преобразовать текст в поле в обычный текст, нажмите CTRL+SHIFT+F9.
Чтобы выяснить, почему ссылка не работает, выполните следующее:
Убедитесь, что закладка все еще существует. Иногда закладки случайно удаляются при удалении другого текста. Чтобы проверить это, убедитесь, что закладки отображаются в документе.
Убедитесь, что имена полей указаны правильно. Многие элементы, в которых используются закладки, например перекрестные ссылки и индексы, вставляются как поля. Если имя поля указано неправильно, вы можете получить сообщение об ошибке. Дополнительные сведения о кодах полей см. в статье Коды полей в Word.
Элемент, на который ссылается закладка, не обновляется должным образом
Word вставляет перекрестные ссылки в виде полей. Если перекрестная ссылка не отображает изменения, вносимые в закладку, на которую она ссылается, обновите поле. Щелкните правой кнопкой мыши код поля и выберите в контекстном меню пункт Обновить поле.
Закладка отсутствует в элементе автотекста
Создавая элемент автотекста с закладкой, обязательно выделите весь текст закладки, в том числе ее открывающие и закрывающие скобки.
При сохранении текста, содержащего закладку, в виде записи автотекста Word сохранит закладку в записи. Если вы вставите запись автотекста в документ несколько раз, Word удалит закладку из предыдущей записи и свяжет ее с самой последней записью.
Дополнительные сведения об автотексте см. в статье Автоматическая вставка текста.
Неожиданные результаты при изменении закладки
Элементы, помеченные закладками, можно вырезать, копировать и вставлять. Можно также добавлять и удалять текст в помеченных элементах. Ниже описаны изменения, которые можно вносить в закладки, и результаты таких изменений.
Копирование закладок
Если вы частично или полностью скопируете блок текста или изображение, помеченное закладкой, в другое место того же документа, закладка останется связанной с исходным элементом, а копия не будет помечена закладкой.
Если вы скопируете весь помеченный элемент в другой документ, оба документа будут содержать одинаковые элементы с одинаковыми закладками.
Вырезание и удаление закладок
Если вы вырежете весь помеченный элемент и вставите его в тот же документ, элемент с закладкой будет перемещен в новое место.
Если вы удалите часть помеченного элемента, закладка останется с оставшейся частью текста.
Добавление в закладки
Если между любыми двумя символами в закладке добавить текст, он будет добавлен в закладку.
Если вы установите курсор сразу после открывающей скобки закладки, а затем добавите текст или графический элемент , он будет включен в закладку.
Если вы установите курсор сразу после закрывающей скобки закладки, а затем добавите в элемент какое-либо содержимое , оно не будет включено в закладку.
Иногда при попытке распечатать документ, созданный с помощью редактора «Майкрософт Ворд», или сохранить его в формате PDF могут появиться ошибки «Не определена закладка» или «Источник ссылки не найден». О том, почему они возникают и как от них избавиться, расскажет эта статья.
Зачем нужны поля и ссылки в «Word»
Несмотря на свое название, ошибка «Не определена закладка» не имеет никакого отношения к одноименному инструменту, позволяющему создавать невидимые пометки в тексте для быстрого перемещения по большому документу. Дипломной работе, например.
Проблема связана с другим инструментом. Называется он «Поле». Оно нужно для вставки в текстовый документ информации, которая должна постоянно обновляться. Например, нумерация страниц.
Вторым применением полей в «Майкрософт Ворд» служит подключение блоков текста или объектов из другого документа этого же формата. Это позволяет распечатывать однотипные документы, незначительно отличающиеся между собой. Чаще всего это письма или изготовление надписей на конвертах для них.
Вставляются поля и ссылки на них автоматически при использовании определенных команд, но их можно добавить и вручную.
Примером автоматической вставки может служить инструмент «Оглавление». Чаще всего именно его использование и провоцирует появление ошибки «Не определена закладка».
Причины появления
Эта проблема возникает по трем причинам:
- закладка не отображается;
- текст или объект закладки отсутствует в результате редактирования;
- несоответствие имени поля и адреса в ссылке на него.
Для устранения этой проблемы в Word существует 3 способа.
Как исправить ошибку «Закладка не определена»: способ первый
Этот метод подходит для версий Microsoft Word 2007 и боле поздних. Заключается он в следующем алгоритме:
- Нажать на кнопку «Офис» (2007) или «Файл» (2010 и новее).
- В открывшемся меню нажать на «Параметры Word».
- Перейти в подраздел «Дополнительно».
- Отыскать в правой части окна строчку «Показывать закладки».
- Поставить около нее отметку (по умолчанию ее нет) и нажать «Ок» для применения новой настройки.
После этих манипуляций в тексте отобразятся все закладки, а ошибка в Word «Закладка не определена» должна исчезнуть.
Текст, помещенный внутрь закладки, будет отображаться внутри квадратных скобок: [Пример].
Способ второй: проверка и исправление документа
Если же отображение закладок никак не помогло устранить ошибку «Не определена закладка», то нужно проверить наличие текста или объектов, на которые делается ссылка.
Это может быть удаленный заголовок раздела или подраздела, используемый для составления оглавления, или объект, подгружаемый из другого текстового документа.
Если в документе ссылок немного, то будет быстрее создать их заново.
Чтобы удалить все существующие ссылки, включая ошибочные, нужно:
- Выделить весь текст с помощью горячих клавиш Ctrl + A.
- Нажать комбинацию Shift + Ctrl + F9.
Она удалит все поля и, соответственно, ссылки на них в документе за исключением нумерации страниц. Текст, который содержался в них, останется.
Способ третий: исправление содержимого полей
По умолчанию они не отображаются в документе. Чтобы сделать их видимыми, нужно:
- Выполнить шаги 1, 2 и 3 из первого способа.
- Поставить галочку рядом со строчкой «Показывать коды полей вместо значений» или воспользоваться горячими клавишами Alt + F9.
- Нажать «Ок».
После отображения нужно проверить формулу поля и, если это необходимо, внести исправления в нее. Это нужно для восстановления работоспособности ссылок, использующих их.
Ошибка «Не определена закладка» чаще всего возникает из-за невнимательности пользователя при редактировании. Избавиться от проблемы несложно, но нужно после внесения изменений обновлять связи в тексте с помощью команды «Выделить все» (Ctrl + A) и клавиши F9, чтобы увидеть изменения, связанные с работой ссылок и полей. А после проверки можно отправлять документ в печать.