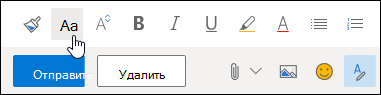- Увеличить шрифт
- Уменьшить шрифт
Как увеличить шрифт в Почте
Чтобы в Почте лучше видеть информацию на экране, увеличьте масштаб отображения в вашем браузере. На экране поместится меньше информации, зато шрифт станет крупнее.
-
Откройте Почту в браузере Google Chrome.
- В правом верхнем углу браузера нажмите ︙.
-
В строке «Масштаб» нажимайте +, пока размер шрифта в Почте не станет подходящим.
-
Откройте Почту в браузере Opera.
-
В верхней панели меню нажмите «Вид».
-
Нажмите «Увеличить».
-
В правой верхней части экрана нажимайте + рядом с масштабом в процентах, пока размер шрифта в Почте не станет подходящим.
-
Откройте Почту в браузере Mozilla Firefox.
-
В правом верхнем углу браузера нажмите ☰.
-
В строке «Масштаб» нажимайте +, пока размер шрифта в Почте не станет подходящим.
-
Откройте Почту в браузере Microsoft Edge.
-
В правом верхнем углу браузера нажмите ⋯.
-
В строке «Масштаб» нажимайте +, пока размер шрифта в Почте не станет подходящим.
-
Откройте Почту на компьютере.
-
В верхней панели меню нажмите «Вид».
-
Нажмите «Увеличить».
-
Повторяйте пункты 2 и 3, пока размер шрифта в Почте не станет подходящим.
-
Откройте Почту в «Яндекс Браузере».
-
В правом верхнем углу браузера нажмите ☰.
-
Нажимайте + рядом с масштабом в процентах, пока размер шрифта в Почте не станет подходящим.
Вы также можете увеличить масштаб отображения, нажав клавиши на клавиатуре. Если у вас Windows, нажимайте Ctrl + Плюс(+), пока размер шрифта не станет подходящим. Если Mac — Ctrl + Плюс(+).
Как уменьшить шрифт в Почте
Если информация в Почте представлена слишком крупно для вас, уменьшите масштаб отображения в вашем браузере. Шрифт станет меньше, и на экране поместится больше информации.
Вы также можете включить компактный вид Почты — на экран будет помещаться больше информации. Как включить компактный вид
-
Откройте Почту в браузере Google Chrome.
-
В правом верхнем углу браузера нажмите ︙.
-
В строке «Масштаб» нажимайте кнопку -, пока размер шрифта в Почте не станет подходящим.
-
Откройте Почту в браузере Opera.
-
В верхней панели меню нажмите «Вид».
-
Нажмите «Уменьшить».
-
В правой верхней части экрана нажмайте кнопку - рядом с масштабом в процентах, пока размер шрифта в Почте не станет подходящим.
-
Откройте Почту в браузере Mozilla Firefox.
-
В правом верхнем углу браузера нажмите ☰.
-
В строке «Масштаб» нажимайте кнопку -, пока размер шрифта в Почте не станет подходящим.
-
Откройте Почту в браузере Microsoft Edge.
-
В правом верхнем углу браузера нажмите ⋯.
-
В строке «Масштаб» нажимайте кнопку -, пока размер шрифта в Почте не станет подходящим.
-
Откройте Почту на компьютере.
-
В верхней панели меню нажмите «Вид».
-
Нажмите «Уменьшить».
-
Повторяйте пункты 2 и 3, пока размер шрифта в Почте не станет подходящим.
-
Откройте Почту в «Яндекс Браузере».
-
В правом верхнем углу браузера нажмите ☰.
-
Нажимайте кнопку - рядом с масштабом в процентах, пока размер шрифта в Почте не станет подходящим.
Вы также можете уменьшить масштаб отображения, нажав клавиши на клавиатуре. Если у вас Windows, нажимайте Ctrl + Минус(–), пока размер шрифта не станет подходящим. Если Mac — Ctrl + Минус(–).
Как включить тёмную тему в Почте
Изменение размера шрифта и внешнего вида электронной почты в Outlook.com
Чтобы изменить размер шрифта при чтении сообщения электронной почты, используйте функцию масштабирования браузера или используйте иммерсивное средство чтения. Настроить электронную почту и изменить размер шрифта также можно при создании сообщений в Outlook.com.
Изменение размера шрифта при чтении сообщения электронной почты
При чтении сообщения электронной почты с помощью функции масштабирования браузера можно увеличить или уменьшить текст на экране.
Примечание: Некоторые языки поддерживают иммерсивное средство чтения для упрощения чтения почты. Его функции включают чтение сообщений и повышение удобства чтения текста. Подробнее об использовании иммерсивного средства чтения.
Internet Explorer
-
Выберите Сервис > Масштаб.
Microsoft Edge
-
Выберите Параметры и другое > Масштаб.
Изменение размера шрифта при создании сообщения электронной почты
При создании сообщения можно изменять размер и формат шрифта.
-
Создайте новое или ответное сообщение.
-
В нижней части области создания выберите Размер шрифта
.
-
Выберите нужный размер шрифта.
Примечание: Если меню параметров форматирования не отображается в нижней части области создания, выберите 
Настройка электронной почты
Дополнительные возможности наряду с изменением размера шрифта:
-
Создание и добавление подписей в сообщения электронной почты
-
Изменение фотографии или имени профиля
-
Вставка рисунков в сообщение электронной почты или событие календаря
-
Выбор используемого адреса при отправке электронной почты путем добавления или удаления адреса электронной почты в Outlook.com
Есть дополнительные вопросы?
|
Чтобы получить поддержку в Outlook.com, щелкните здесь или выберите Справка в строке меню, затем введите запрос. Если вам не удастся решить проблему самостоятельно, прокрутите страницу вниз до надписи Все еще нужна помощь? и выберите Да. Чтобы связаться с нами в Outlook.com, необходимо войти в систему. Если не удается войти, щелкните здесь. |
||
|
Дополнительные сведения об учетной записи Майкрософт и подписках см. в разделе Справка по учетной записи и выставлению счетов. |
||
|
|
Чтобы получить справку и устранить неполадки с другими продуктами и службами Майкрософт, укажите свою проблему здесь. |
|
|
Публикуйте вопросы, следите за обсуждениями и делитесь знаниями в сообществе Outlook.com. |
Связанные темы
Измените внешний вид почтового ящика в Outlook.com и новом Outlook в Интернете
Просмотр параметров экрана в Windows 10
Есть дополнительные вопросы?
|
Чтобы получить поддержку в Outlook.com, щелкните здесь или выберите Справка в строке меню, затем введите запрос. Если вам не удастся решить проблему самостоятельно, прокрутите страницу вниз до надписи Все еще нужна помощь? и выберите Да. Чтобы связаться с нами в Outlook.com, необходимо войти в систему. Если не удается войти, щелкните здесь. |
||
|
Дополнительные сведения об учетной записи Майкрософт и подписках см. в разделе Справка по учетной записи и выставлению счетов. |
||
|
|
Чтобы получить справку и устранить неполадки с другими продуктами и службами Майкрософт, укажите свою проблему здесь. |
|
|
Публикуйте вопросы, следите за обсуждениями и делитесь знаниями в сообществе Outlook.com. |
Нужна дополнительная помощь?
Нужны дополнительные параметры?
Изучите преимущества подписки, просмотрите учебные курсы, узнайте, как защитить свое устройство и т. д.
В сообществах можно задавать вопросы и отвечать на них, отправлять отзывы и консультироваться с экспертами разных профилей.
Введение
Если вам кажется, что шрифт слишком мал или велик при просмотре или написании сообщений в Microsoft Outlook, тогда вы попали на правильную статью. Речь идет о тексте в строках темы/столбцах заголовков в обзоре списка сообщений, а также при чтении, составлении, ответах или пересылке сообщения электронной почты. Эта короткая статья поможет вам быстро настроить различные типы текста в Outlook — ниже.
1. Настройте размер шрифта в списке сообщений
Вот шаги по изменению размера шрифта (и самого шрифта), когда вы просматриваете обзор всех сообщений после открытия Outlook.
- Откройте Почта Outlook и нажмите на Вид вверху списка сообщений.
- Нажмите на Настройка представления , а затем выбрать Другие настройки.
- Если хотите изменить шрифт или размер шрифта для заголовков столбцов в папке «Входящие» (где вы видите «От» и «Тема»), нажмите Шрифт для столбцов, и внесите необходимые корректировки.
- Если хотите изменить шрифт или размер шрифта строк темы сообщения в папке «Входящие», нажмите Шрифт для строк, и внесите необходимые корректировки.
2. Измените размер шрифта в области чтения.
Вы можете временно увеличивать или уменьшать внешний вид текста при чтении или написании сообщения с помощью функции масштабирования. К сожалению, выбранный вами масштаб применяется только к тому сообщению, на которое смотрите в данный момент. Это означает, что измененный масштаб вернется к значению по умолчанию после того, как вы переключитесь на другое сообщение. Однако этот параметр можно запомнить для всех сообщений, если у вас установлен Outlook версии 1901 или новее. Вот инструкции о том, как использовать функцию масштабирования, а также запомнить ее настройки (начиная с версии 1901).
Чтобы изменить размер шрифта при чтении сообщения:
- Откройте сообщение и переместите маятник Zoom в правом нижнем углу до нужного вам уровня. Вы также можете зажать и удерживать Ctrl на клавиатуре и использовать колёсико мышки, чтобы настроить масштабирование.
- Если вы хотите, чтобы Outlook сохранял настроенный уровень масштабирования для всех сообщений (доступно с версии 1901), нажмите % в правом нижнем углу Zoom .
- Выберите или напишите свой процент масштабирования, отметьте Запомнить мой выбор , а затем нажмите кнопку OK.
Чтобы изменить размер шрифта при создании, ответе или пересылке сообщения:
- При написании сообщения перейдите в Формат текста сверху и выберите Zoom.
- Выберите или напишите свой собственный процент масштабирования и нажмите OK.
Итоги
Надеемся, это руководство было полезным и помогло вам настроить размер шрифта в Outlook в соответствии с вашими потребностями. Иногда интерфейс таких приложений, как Outlook, может сбивать с толку неопытных пользователей, из-за чего приходиться обращаться к специальным статьям в Интернете. BugsFighter — это место, где мы публикуем множество статей, связанных с решением различных проблем с ПК и борьбой с вредоносными или нежелательными инфекциями, которые ежедневно затрагивают пользователей компьютеров. Если вам пришлось столкнуться с какими-то другими проблемами, можете смело искать соответствующую информацию на нашей странице.
|
Читала свою электронку. Маленький сынуля нажал на какие то кнопочки. Теперь шрифт в электронке мизерный — ничего прочитать невозможно. На всех остальных страницах нормальный. Как поправить положение? Вверху формы для письма есть практически такие же иконки, как в универсальной программе Ворд. Можно выделить текст письма, выбрать любой шрифт, размер и цвет и применить. Если у вас нет этих иконок, перейдите в настройки почтового ящика и выберите всё там. система выбрала этот ответ лучшим Этот вопрос, как работать со шрифтом, возникает когда это не очевидно, а такое бывает в «легкой версии» почты на компьютере, или же при входе в почту с мобильного малоформатного устройства. Если вы зайдете в почту с компьютера и поставите «Полная версия» то вам станут доступны средства редакции шрифта, и можно будет изменить ваш мизерный размер шрифта на нужный вам. Сын только что показал: нажимаешь и удерживаешь кнопочку Ctrl, одновременно нажимаешь на +, если хочешь увеличить или на -, если хочешь уменьшить. Знаете ответ? |
Когда дело доходит до сообщений о проблемах с размером шрифта в Outlook, в большинстве случаев проблема заключается в слишком мелком тексте в электронных письмах при написании письма, ответе на него или пересылке. Эту проблему довольно легко исправить: просто измените настройки масштабирования в области чтения. В других случаях пользователи жалуются, что меню и / или значки слишком маленькие в Outlook на мониторах с высоким разрешением. Слишком мелкий шрифт в старых программах — довольно распространенная проблема HiDPI. Решение здесь может заключаться в изменении настроек отображения для Windows или самого Outlook. В этой статье описываются некоторые исправления, которые вы можете попытаться избавить от проблемы с мелким шрифтом в Outlook.
Измените настройки масштабирования в области чтения
Нажмите Ctrl на клавиатуре и прокрутите колесико мыши, чтобы отрегулировать масштаб. Либо измените настройки на Zoom шкала в правом нижнем углу Область чтения или нажмите кнопку Zoom на панели инструментов в верхней части окна и отрегулируйте настройку.
Изменить размер текста для системных шрифтов
- Нажмите Start и напишите Параметры дисплея в панель поиска.
- Выберите Изменить настройки дисплея из результатов поиска.
- Под Постановления попробуйте выбрать другое разрешение в раскрывающемся меню и посмотрите, как Outlook выглядит с этими настройками.
- Если для вас важно высокое разрешение и вы не хотите его понижать, под Изменение размера текста, приложений и других элементов раскрывающееся меню попробуйте выбрать различные параметры в раскрывающемся меню.
- Щелкните правой кнопкой мыши значок Outlook и выберите Предложения.
- Выберите Совместимость меню.
- Нажмите Изменить настройки высокого разрешения кнопку.
- Откройте Расширенные настройки масштабирования.
- Под Введите настраиваемый размер масштабирования от 100% до 500% (не рекомендуется). измените процент на больший.
- Нажмите Применить.
- Вернитесь в привет настройки DPI окно.
- Под Используйте значение DPI, установленное для моего основного дисплея, когда выберите Я открываю эту программу из раскрывающегося меню.
- Поставьте галочку в Переопределить поведение масштабирования с высоким разрешением DPI. Масштабирование выполняется: флажок и выберите Система or Система (улучшенная) из раскрывающегося меню (посмотрите, какой из них дает лучшие результаты).
- Нажмите OK.

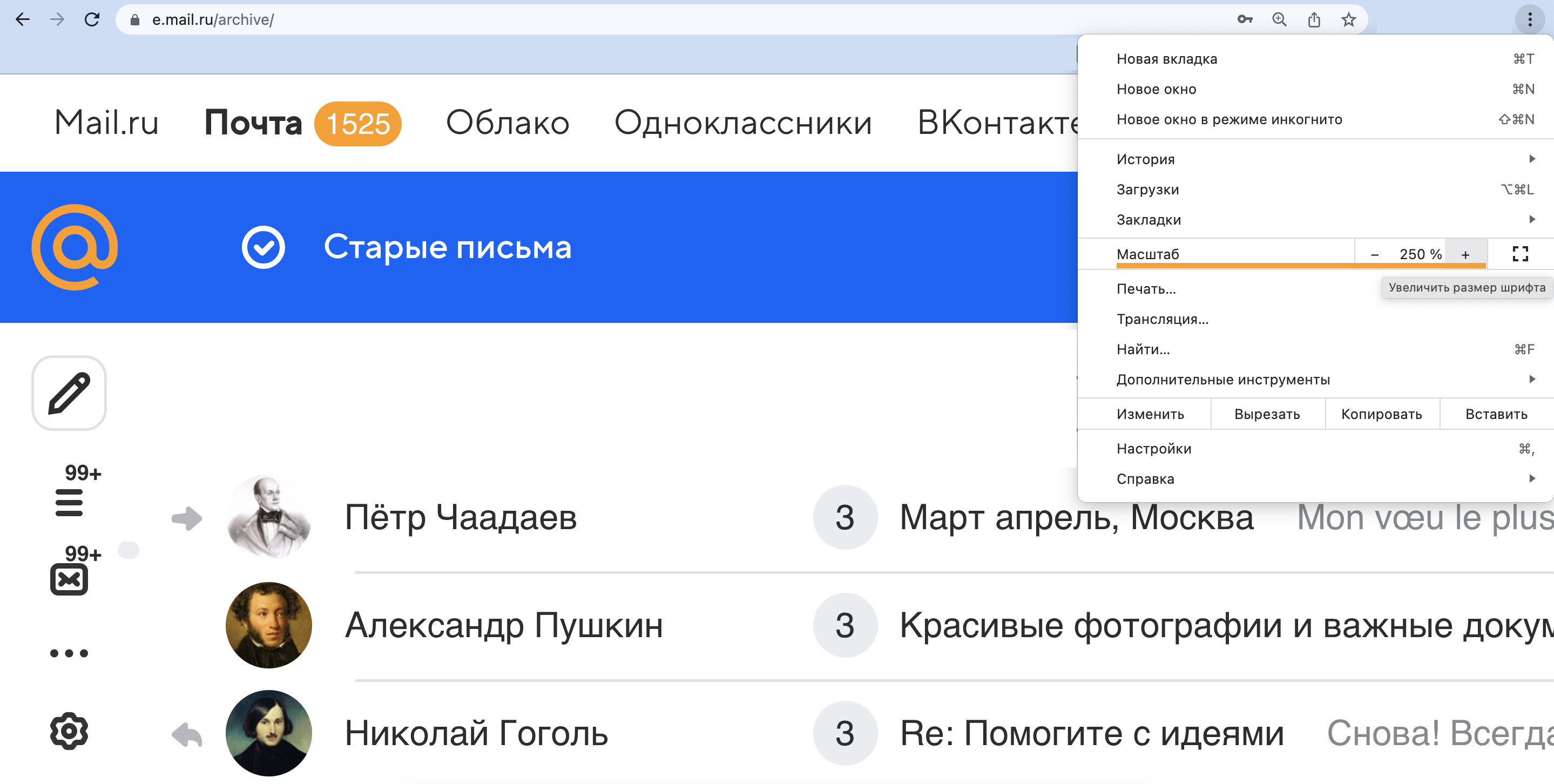
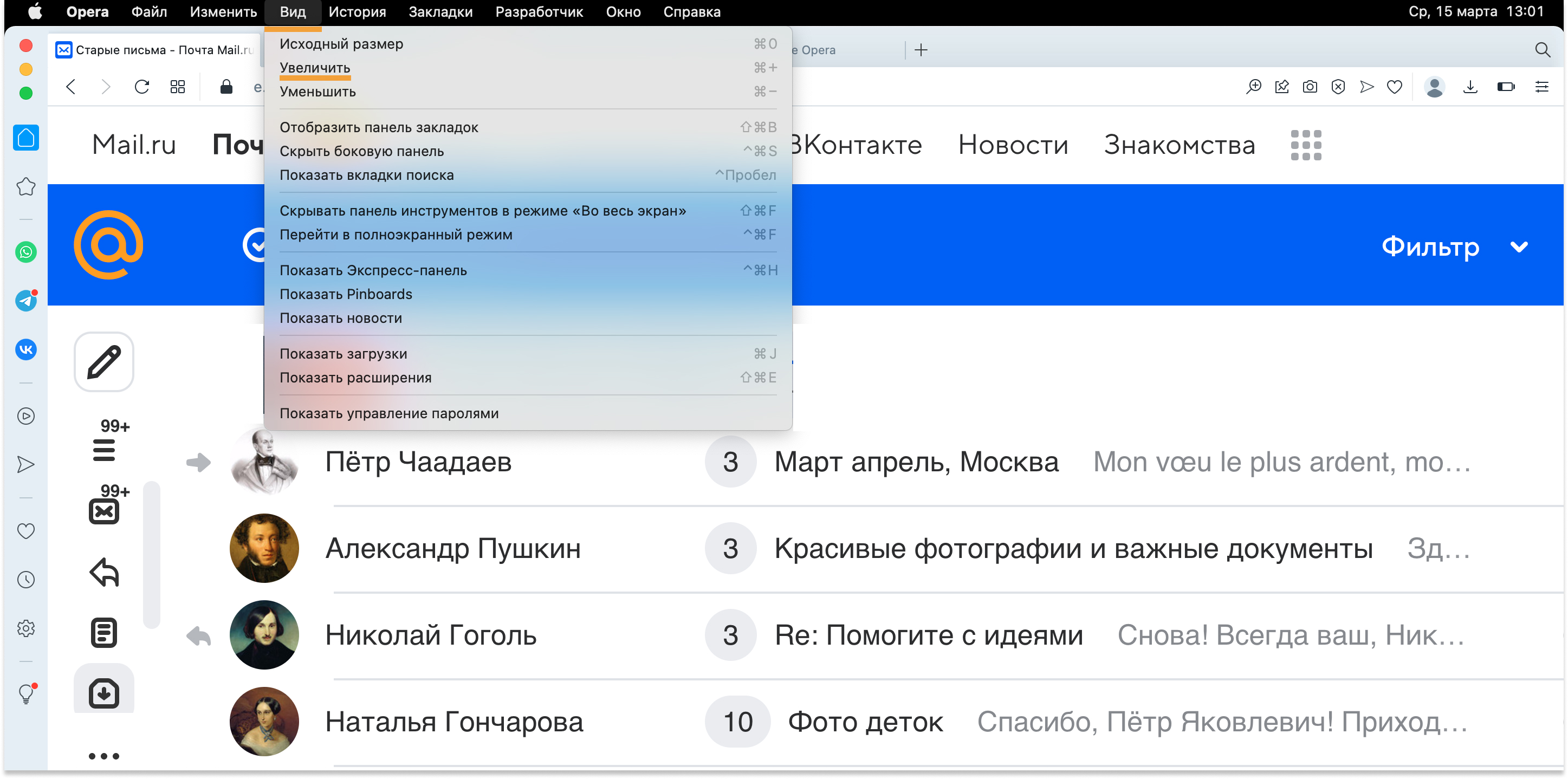
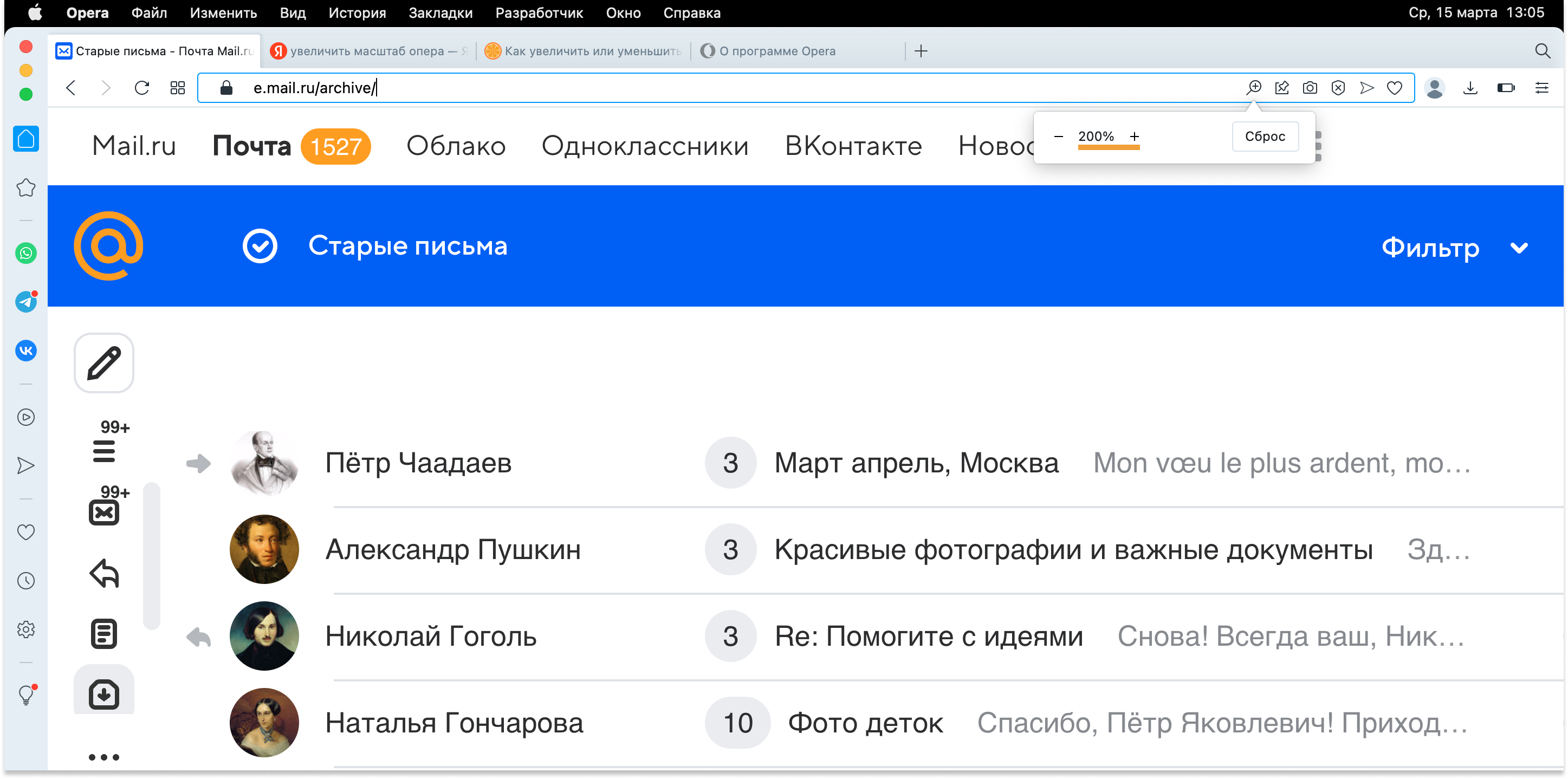

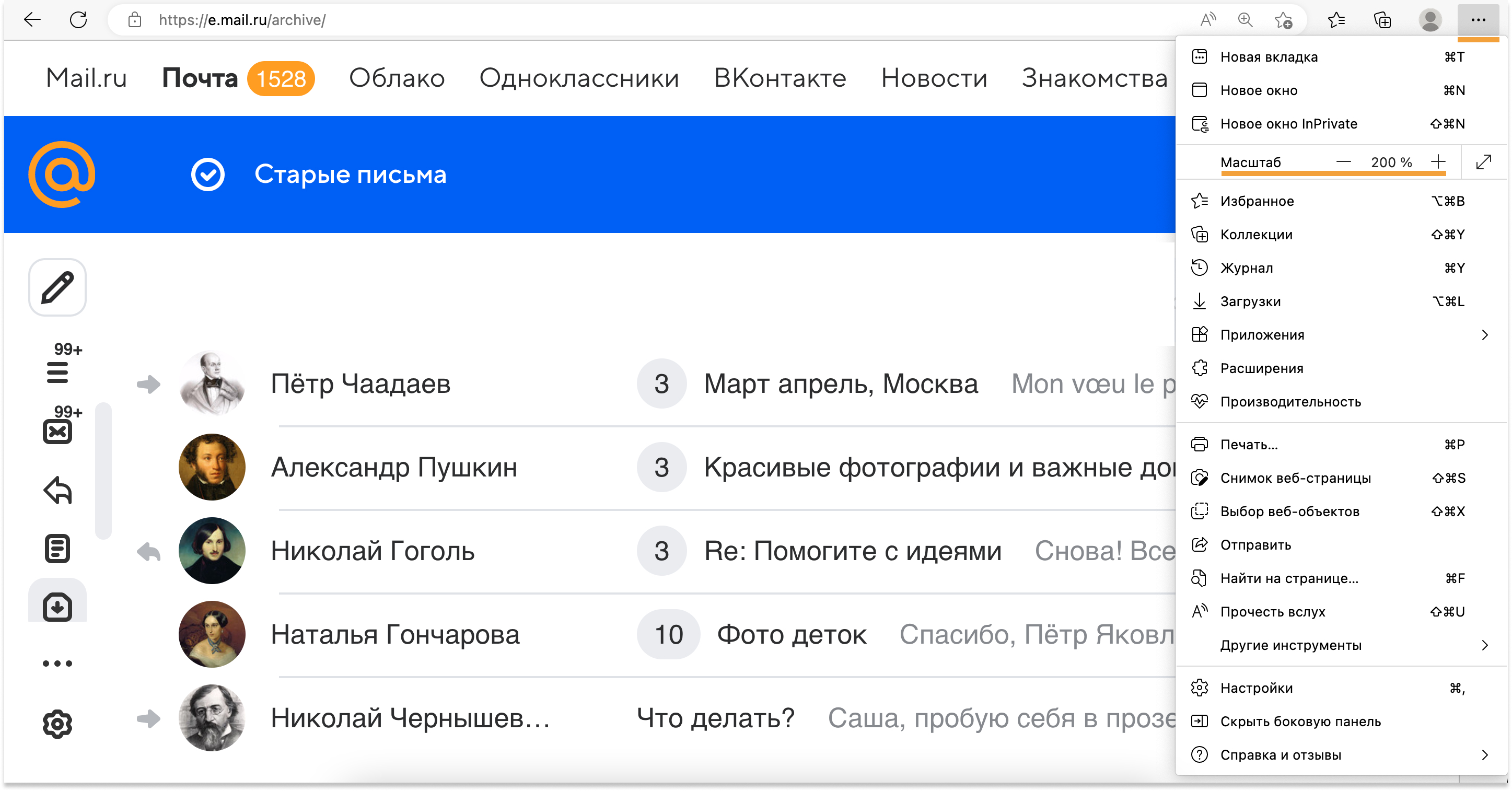
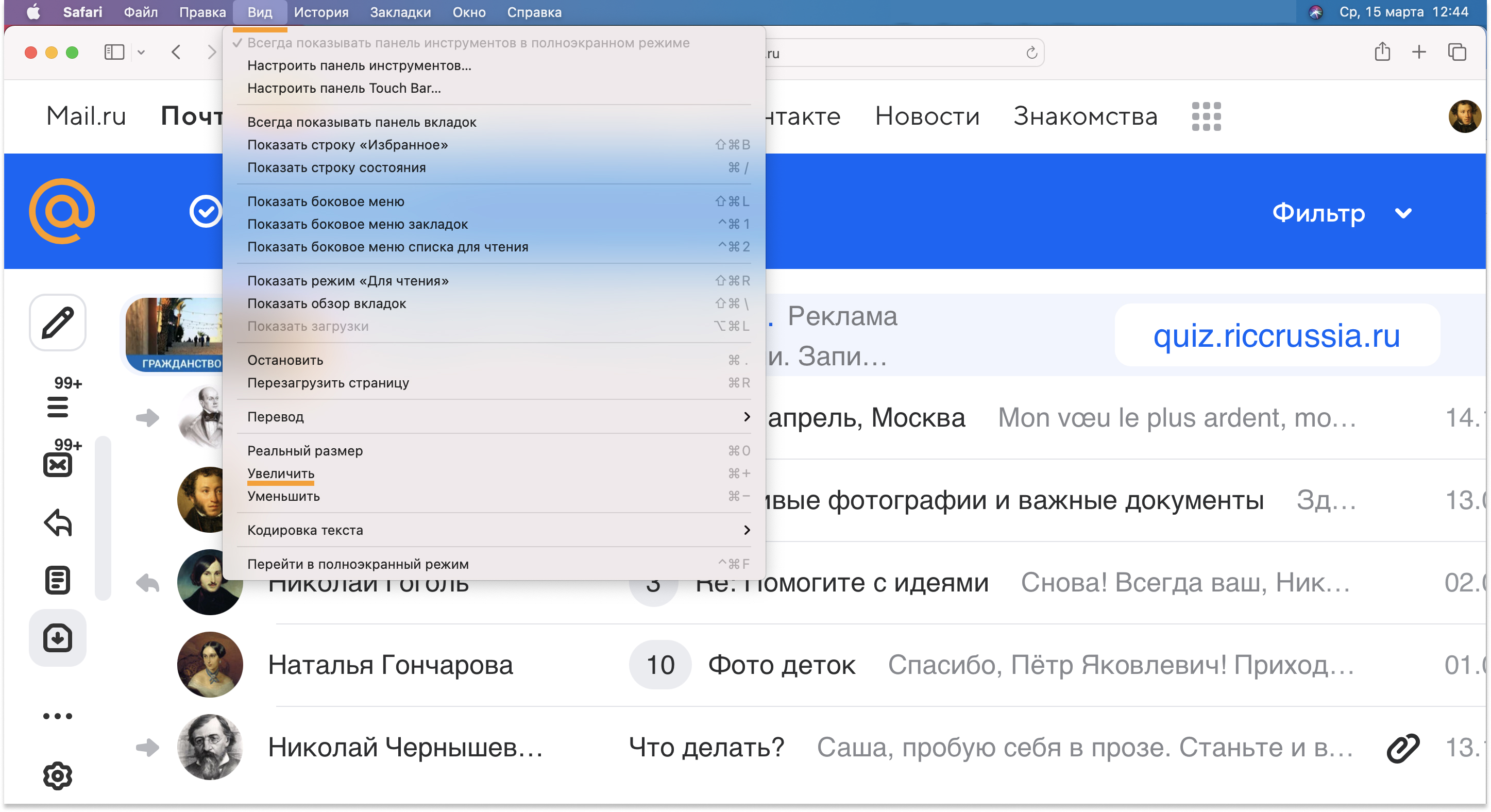
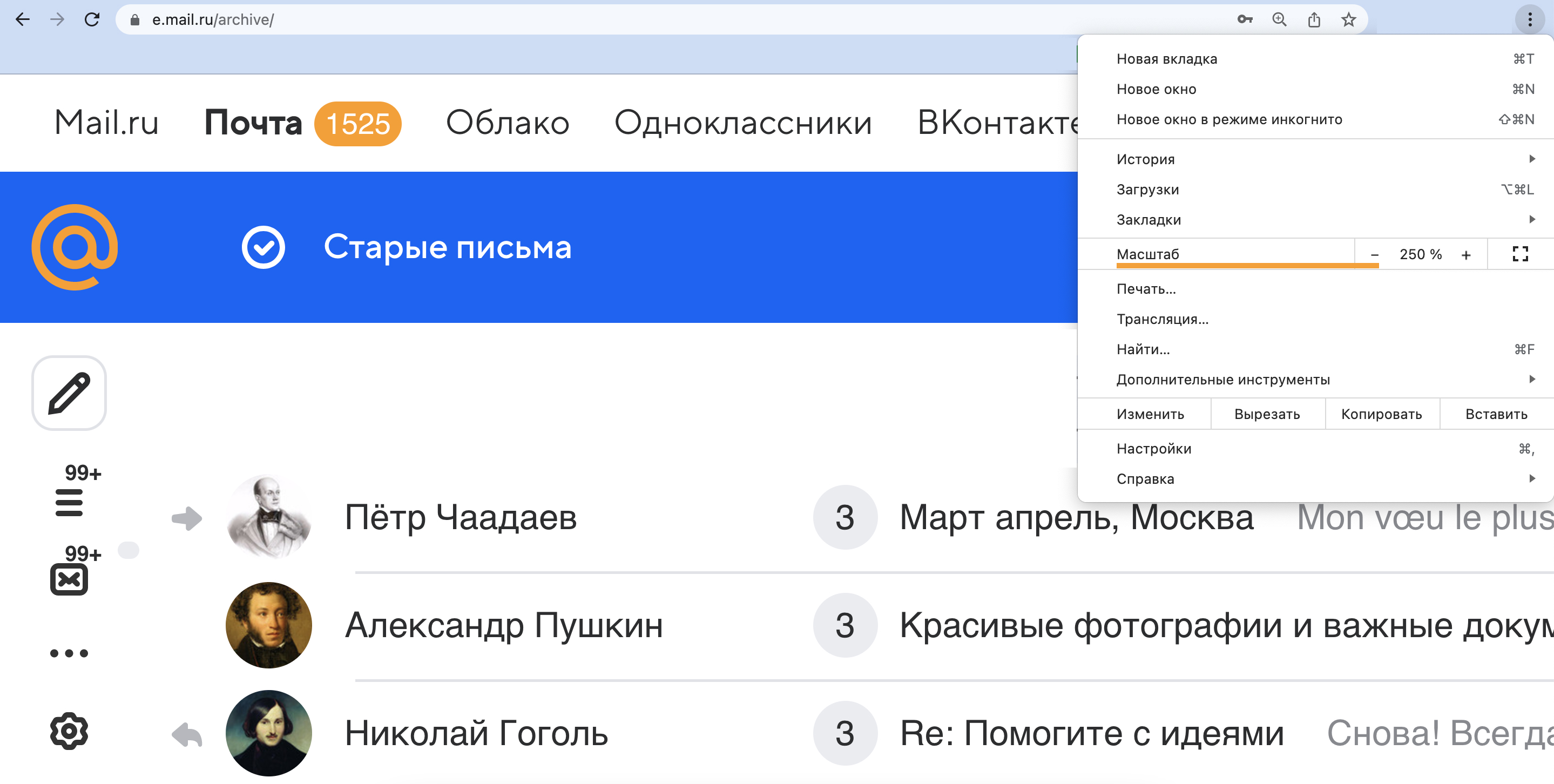
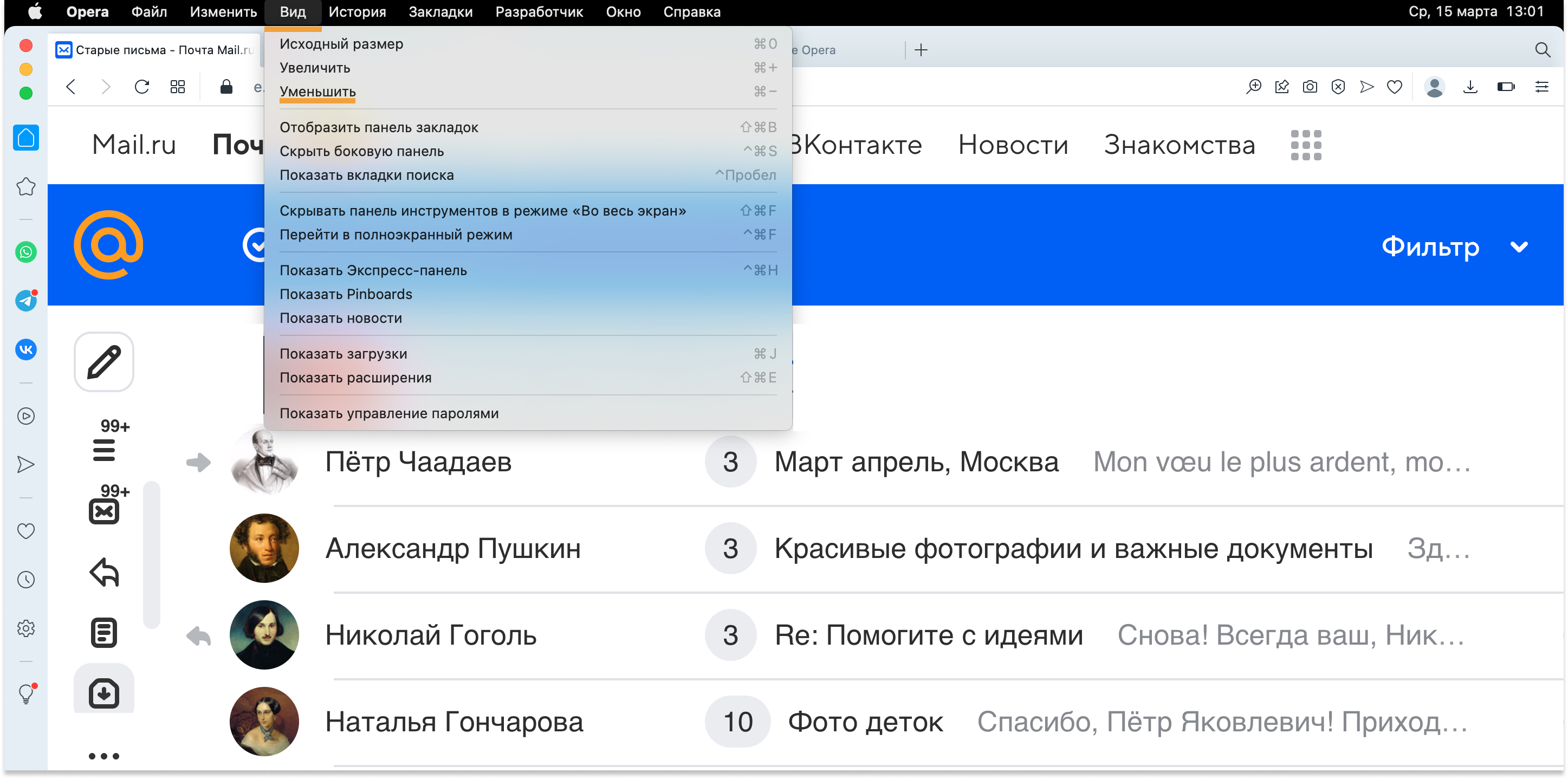
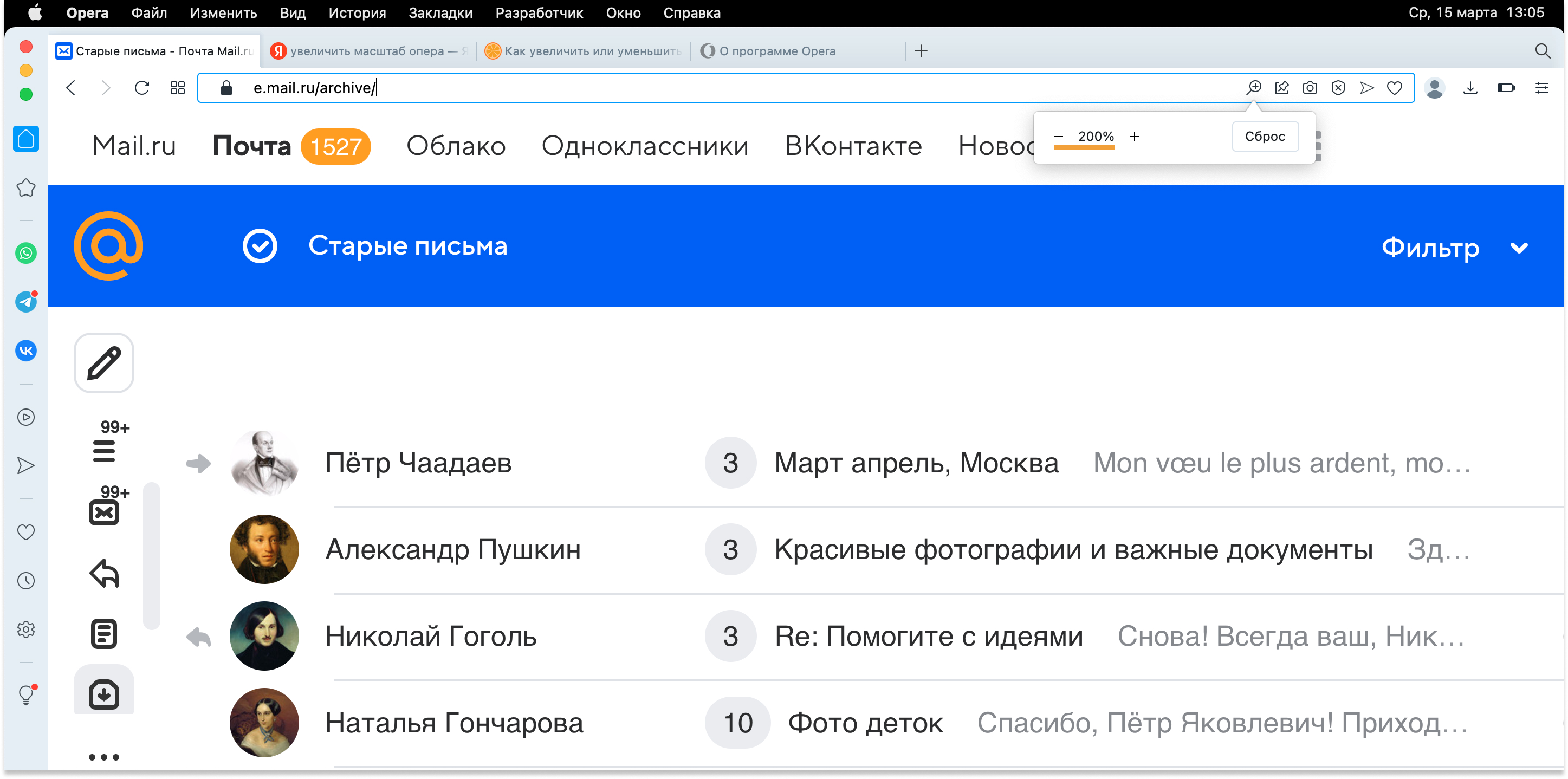
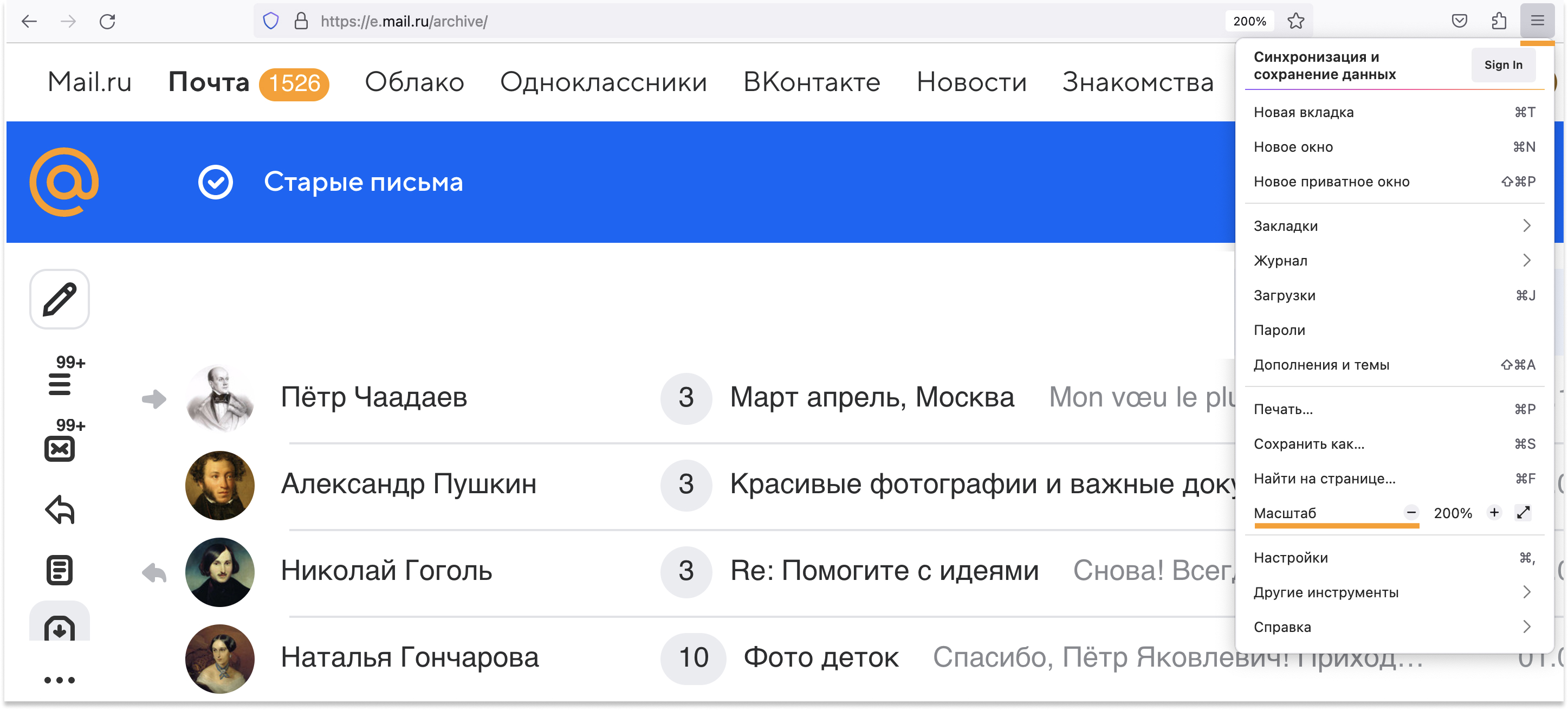
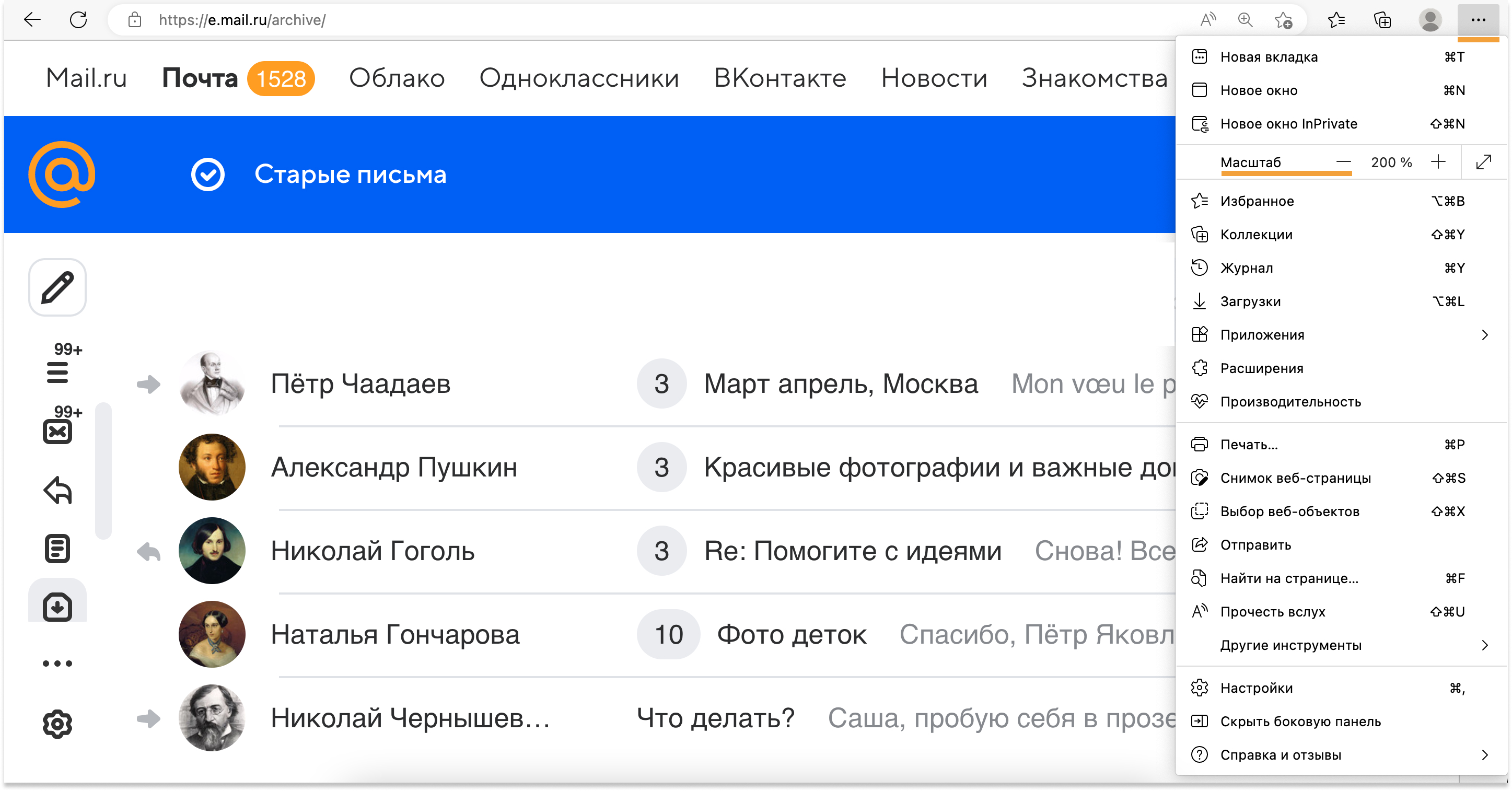
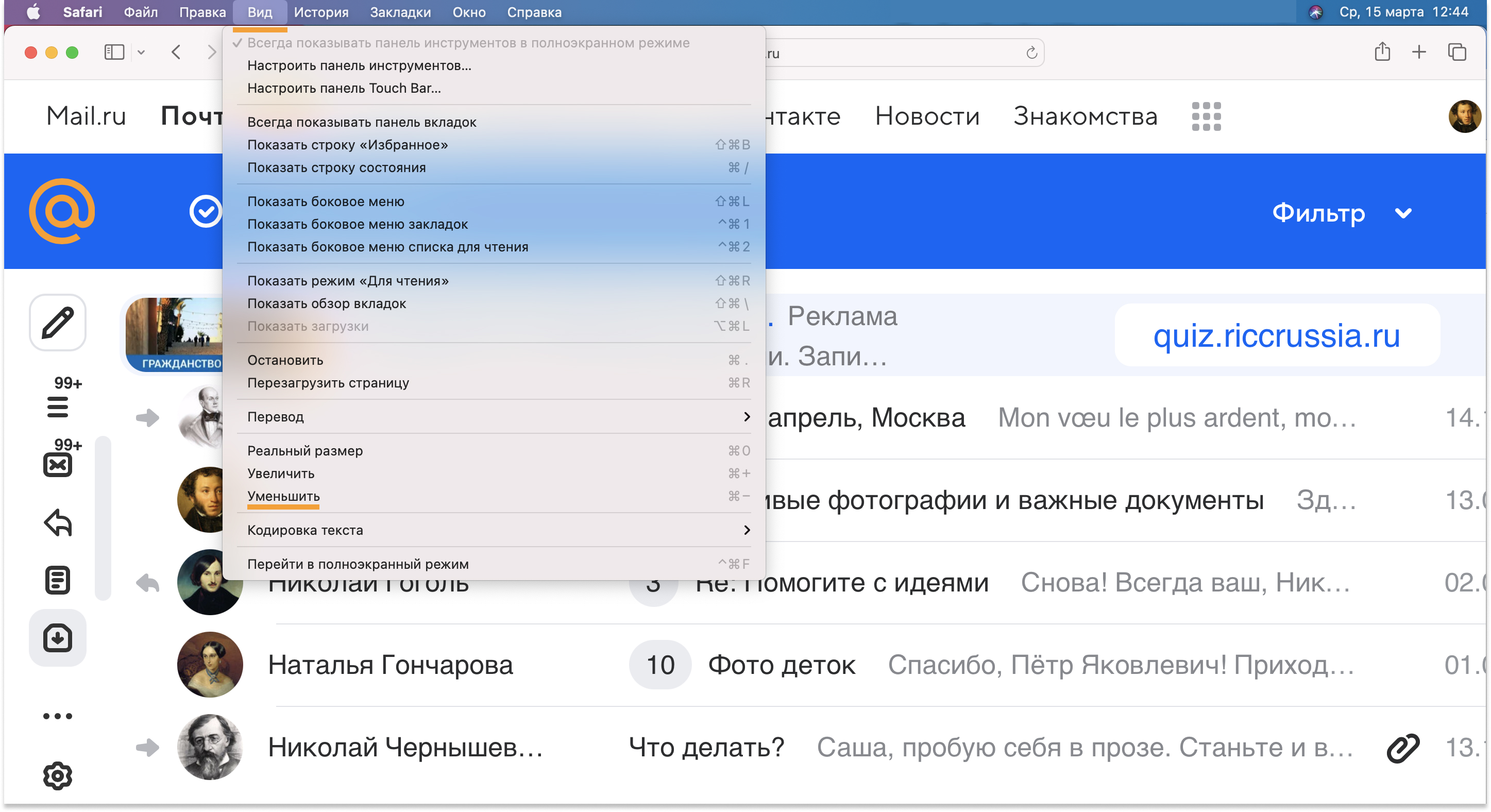
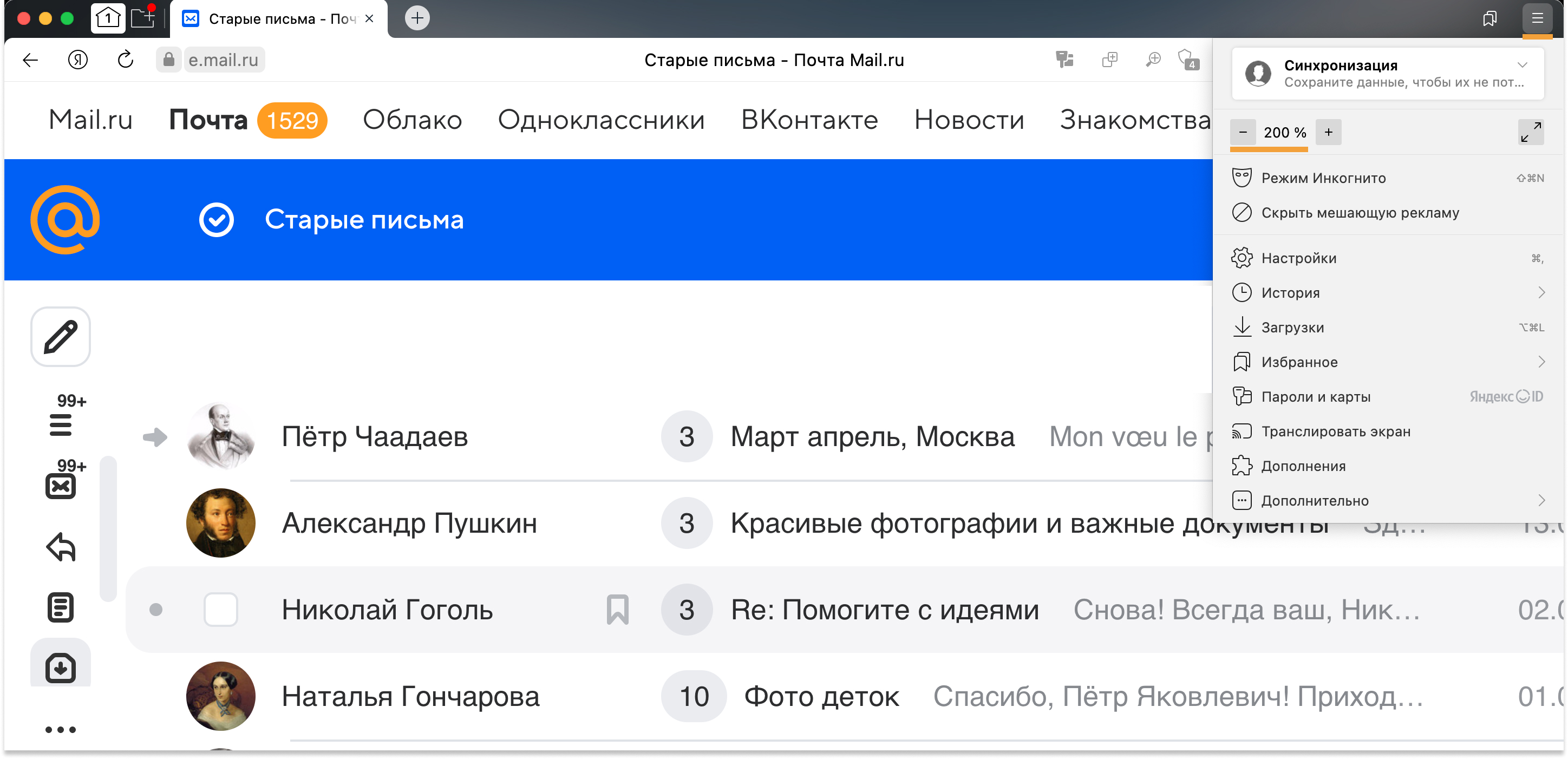
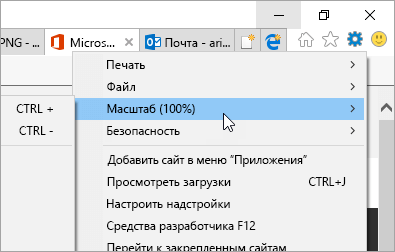
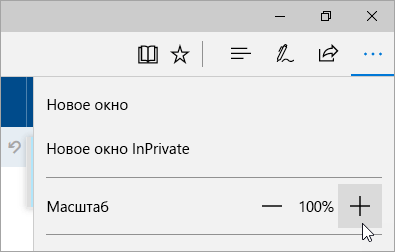
 .
.