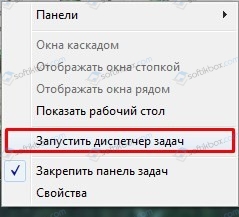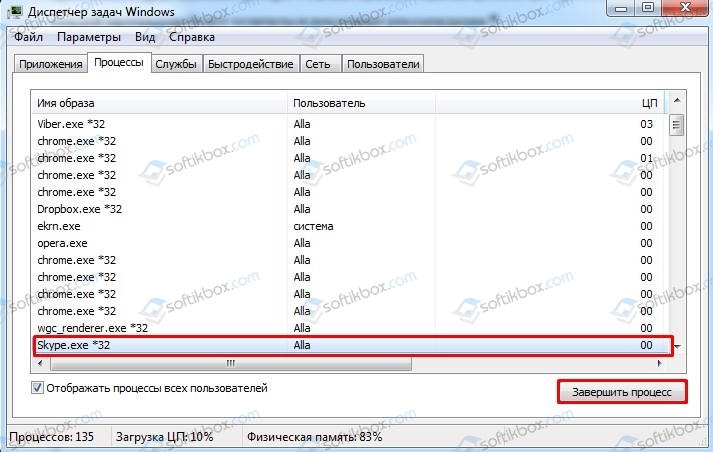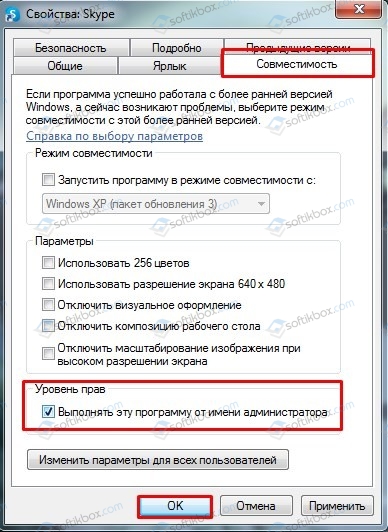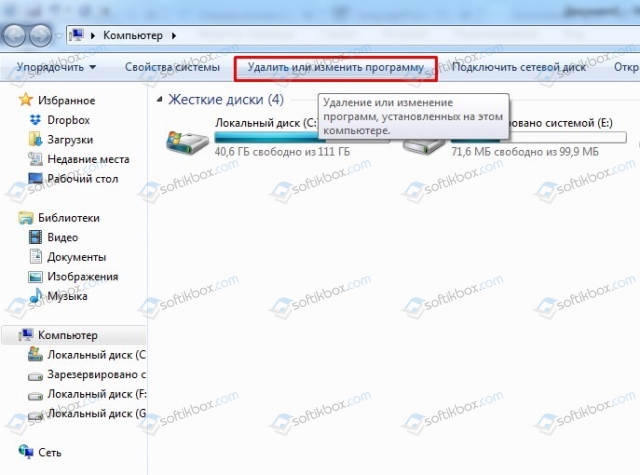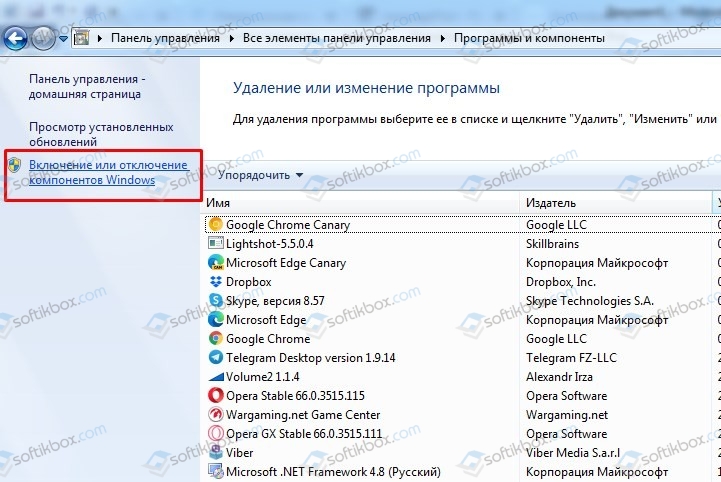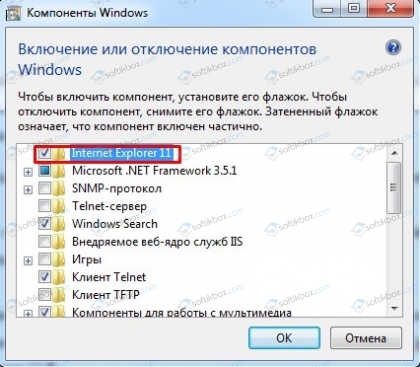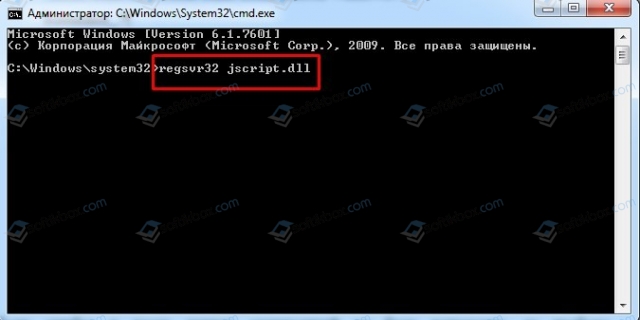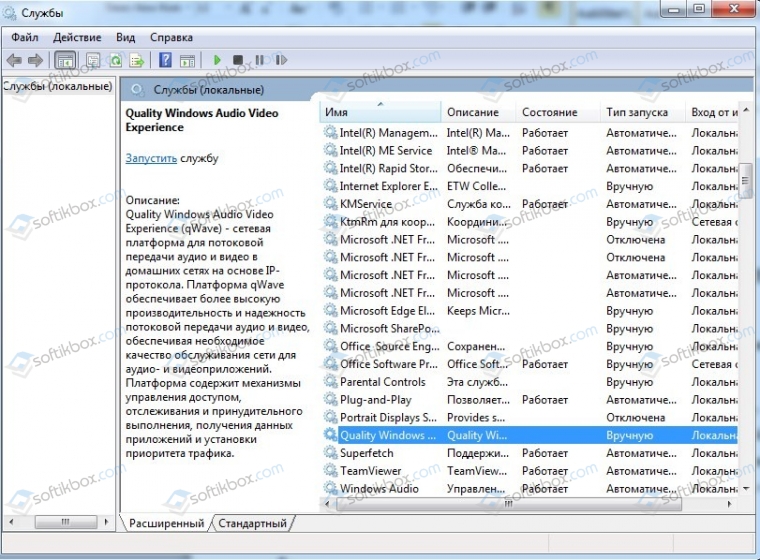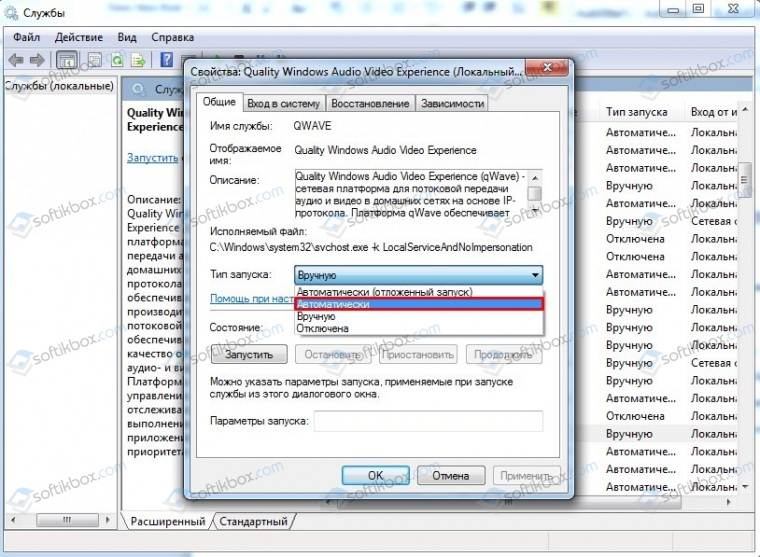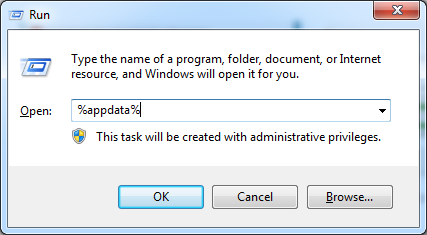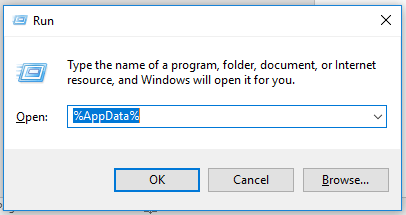09.03.2020
Просмотров: 69925
На компьютере с Windows 7, 8 и 10 при запуске программы Skype, Faceit и Discord может появиться ошибка JavaScript error occurred in the main process, которая свидетельствует о повреждении системных файлов, отключении нужной службы или о необходимости применения прав Администратора. Решение данной ошибки достаточно простое. Однако для каждой программы будут отличаться некоторые рекомендации.
Читайте также: Как исправить ошибку 0xc0000906 на Windows 7 при запуске игр и приложений?
Методы решения ошибки JavaScript error occurred in the main process
Если при запуске программы Skype, Faceit и Discord на вашем ПК возникла ошибка JavaScript error occurred in the main process, то в первую очередь нужно снять задачу в Диспетчере задач. Для этого нужно нажать на Панели задач провой кнопкой мыши и выбрать «Запустить Диспетчер задач».
Далее переходим во вкладку «Процессы» и завершаем процессы, которые связаны с программой, при запуске которой вылетает ошибка.
После того, как задачи к приложениям были сняты, нужно очистить папки программ с кэшем. Для этого нужно нажать «Win+R», чтобы вызвать окно «Выполнить» и ввести %appdata%.
Находим папку программы, при запуске которой возникает ошибка JavaScript error occurred in the main process и удаляем её.
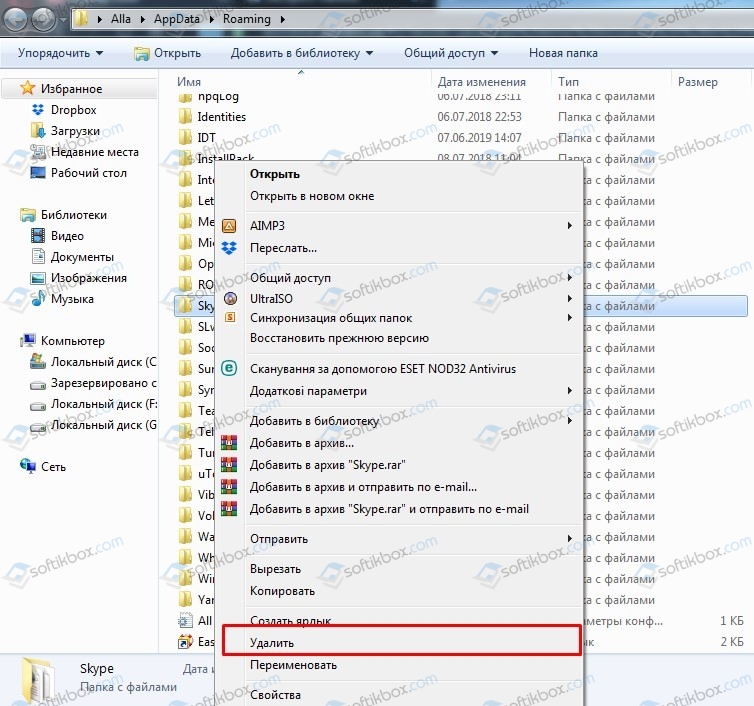
Теперь в окне «Выполнить» необходимо ввести %localappdata% и также найти и удалить директорию, принадлежащую сбойной программе. После этого перезагружаем систему. Программа сама создаст нужные папки.
В случае, если после удаления данных папок ошибка не исчезла, рекомендуем полностью удалить программу и установить её заново, только с применением прав Администратора. Для этого нужно нажать на ярлыке софта правой кнопкой мыши и вызвать «Свойства». Далее переходим во вкладку «Совместимость» и ставим галочку «Выполнить запуск от имени Администратора».
В случае, если такая ошибка возникала в программе Skype, то проблема может крыться в отсутствии браузера Internet Explorer, который нужен для нормальной работы некоторых функций Windows. В данном случае рекомендуем выполнить следующие действия:
- Открываем «Проводник», нажимаем на кнопке «Удалить или изменить программу».
- Появиться окно с установленными программами. В меню слева выбираем «Включение или отключение компонентов Windows».
- Появиться небольшое окно. Нужно найти браузер Internet Explorer. Возле него должна стоять отметка. Смотрим также версию программы. Для нормальной работы Скайпа нужен Internet Explorer 11.
- Если у вас версия браузера ниже, то нужно обновить операционную систему, включив ту версию браузера, которая есть. Если же вы обновили Windows, но версия браузера не изменилась, то можно перейти на официальный сайт Майкрософт и скачать Internet Explorer 11. Обращаем внимание на разрядность программы. Нужно скачать софт в соответствии с разрядностью своей Windows.
- Устанавливаем программу, обязательно обновляем сам Скайп.
Если ошибка и после данных манипуляций не была исправлена, то пробуем перерегистрировать файл dll. Для этого советуем открыть командную строку с правами Администратора и ввести regsvr32 jscript.dll.
Перезагружаем систему, чтобы изменения вступили в силу и проверяем, исправлена ли ошибка.
Также на зарубежных форумах пользователи указывали, что ошибка A JavaScript error occurred in the main process появлялась по причине неверной работы службы Quality Windows Audio Video Experience. Исправить неполадку удалось путем изменения типа запуска службы с ручного на автоматический. Для этого нужно нажать «Win+R» и ввести «services.msc». Находим службу.
Двойным кликом открываем окно службы и меняем тип запуска.
Перезагружаем систему и проверяем, появляется ли ошибка или нет.
Если исправить ошибку A JavaScript error occurred in the main process вышеуказанными способами не удалось, рекомендуем проверить систему на вирусы и выполнить восстановление системы с помощью контрольной точки или установочного диска.
Download Article
Download Article
If you’re seeing an error that says «a JavaScript error occurred in the main process» or «a fatal JavaScript error occurred» when trying to open or install Discord, there are several potential fixes. While these fixes are designed to resolve this error on Discord, they should work to resolve similar errors in other apps, including Microsoft Teams. We’ll show you how to troubleshoot JavaScript errors for Discord, Microsoft Teams, and other Windows 10 apps.
-
1
Open your antivirus or antimalware software. If you’re unable to install Discord or another app on your PC because of a JavaScript error, such as «a JavaScript error occurred in the main process,» your antivirus software may be blocking the installer. You can fix this by adding an exclusion for the installer.
- If you’re using Windows Security, which comes for free with Windows, type security into the search bar and then click Windows Security.
- The remaining steps will cover unblocking an installer with Windows Security, but your antivirus suite may have different menu options.
-
2
Go to the Virus and threat protection area. This gives you a general overview of your antivirus settings.
Advertisement
-
3
Click Manage settings. This opens the settings for your antivirus protection.
-
4
Add an exclusion for the Discord installer. If you’re using Windows Security, click Add an exclusion, select File, and then open your download folder and select DiscordSetup.exe (or the name of the installer you’re trying to run).
-
5
Run the installer again. Once you’ve allowed the installer to run, you should resolve JavaScript errors that occur during installation.
Advertisement
-
1
Close Discord (or the app you’re trying to fix). If you get a JavaScript error when trying to launch or install Discord or another app, the application data may be corrupt. If the app is running right now, you’ll want to close it so you can properly delete and reinstall it. Make sure it’s not minimized to your taskbar.
- To be sure it’s closed, press Control + Alt + Delete and click Task Manager. If you see a that the app is running, click to select it, and then click End Task.[1]
- Even if you’ve only tried installing the app and were not successful, you should still use this method before you try to install again.
- To be sure it’s closed, press Control + Alt + Delete and click Task Manager. If you see a that the app is running, click to select it, and then click End Task.[1]
-
2
Press ⊞ Win+S. This activates the Windows search bar.
-
3
Type %appdata% and press ↵ Enter. This opens a File Explorer window to your application data.
-
4
Permanently delete the folder for the app you’re trying to fix. For example, if you’re trying to fix Discord, you’ll want to delete the «Discord» folder. Here’s how:
- Click the folder once to select it. Don’t open the folder—just select it for now.
- Hold down the Shift key as you press Delete.
- Click Yes.
-
5
Press ⊞ Win+S. This activates the Windows search bar again.
-
6
Type %LocalAppData% and press ↵ Enter. This opens a File Explorer window to your local app data.
-
7
Permanently delete the app’s folder here as well. Just hold down the Shift key as you press Delete, and then confirm deletion.
- If you don’t see this folder, just skip this step.
-
8
Uninstall Discord (or the app in question) from your PC. Here’s how:
- Open the Windows menu and click the Settings gear.
- Go to Apps > Apps & features.
- Select the app and click Uninstall. If you don’t see the app here, just move to the next step.
- Click Uninstall to confirm.
-
9
Reinstall the app. If you’re reinstalling Discord, you can download the installer from https://discord.com/download. Once downloaded, double-click the installer and follow the on-screen instructions—this should fix just about all installation errors.
Advertisement
-
1
Open your Windows Settings
. If you’re getting an error that says «a JavaScript error occurred in the main process» when trying to install Microsoft Teams, this may indicate a problem with the C++ libraries installed on your PC.[2]
- While this method is known to work for Teams, it may also resolve the same issue in other apps.
-
2
Click Apps. This opens the Settings panel to the Apps list.
-
3
Click Apps & Features. This option is in the left panel.[3]
-
4
Click the latest version of Microsoft Visual C++. You’ll probably see several instances of Visual ++ here—you’ll want to click the one that has the most recent date.
-
5
Click Change or Advanced options. You should see one of these two options here.
-
6
Click Repair. This performs a few repair steps to the C++ libraries.
- If prompted, enter your administrator password to confirm.
-
7
Try running the installer again. This should resolve most JavaScript installation errors with Microsoft Teams on Windows 10.
Advertisement
-
1
Close Discord (or the app you’re trying to fix). If you get a JavaScript error when trying to start Discord or another app, certain processes may be failing because they need more permissions. If the app is running right now, you’ll want to close it. Make sure it’s not minimized to your taskbar.
- To be sure it’s closed, press Control + Alt + Delete and click Task Manager. If you see a process for the app running, click to select it, and then click End Task.
-
2
Right-click the Discord icon on your desktop or in the Windows menu. A menu will expand.
-
3
Click Open file location. If you don’t see this option, you may have to click More first. This takes you to the app’s install location.
-
4
Double-click the latest version of Discord. If you’ve run a few Discord updates, you may have several folders beginning with app- and ending with a number. Double-click the one with the most recent version number.
- If you’re trying to fix a different app, you’ll usually see that app right here in the folder you’ve opened. If not, look around for a file with the app’s name—it may end with «.exe.»
-
5
Right-click the app and select Properties. Properties for the selected app will appear.
-
6
Click the Compatibility tab. It’s at the top of the window.
-
7
Check the box next to «Run this program as an administrator.» This gives the app permission to everything on your PC, which may clear up issues caused by access rights.
-
8
Click OK. This saves your changes.
-
9
Start Discord or your preferred app normally. Now that you’ve set the app to run as an administrator, starting it by double-clicking its icon on your desktop or in the Windows menu will run it with elevated privileges.
Advertisement
Add New Question
-
Question
Why am I getting a Javascript error with WordPress?
Luigi Oppido is the Owner and Operator of Pleasure Point Computers in Santa Cruz, California. Luigi has over 25 years of experience in general computer repair, data recovery, virus removal, and upgrades. He is also the host of the Computer Man Show! broadcasted on KSQD covering central California for over two years.
Computer & Tech Specialist
Expert Answer
Check the website on other devices, like another computer or a tablet. If the same error shows up, there’s an issue with the code that needs to be looked at. It also helps to make sure that Java is up-to-date on your computer, since a lot of people don’t even update Java anymore (since it’s updated with the operating system).
Ask a Question
200 characters left
Include your email address to get a message when this question is answered.
Submit
Advertisement
About This Article
Article SummaryX
1. Unblock the installer in your antivirus software.
2. Try deleting the app’s folders in AppData and LocalAppData and then reinstalling.
3. Repair the latest version of Microsoft Visual C++ in Apps & Features.
4. Run the app as an administrator.
Did this summary help you?
Thanks to all authors for creating a page that has been read 36,219 times.
Is this article up to date?
Обновлено май 2023: остановите эти сообщения об ошибках и устраните распространенные проблемы с помощью этого инструмента. Получить сейчас в эту ссылку
- Скачайте и установите программного обеспечения.
- Он просканирует ваш компьютер на наличие проблем.
- Затем инструмент исправить проблемы которые были найдены.
Особая ошибка»В основном процессе произошла ошибка JavaScript«, возникает, когда пользователи пытаются запустить одну из вышеуказанных программ. Окно содержит больше информации об ошибке, но обычные пользователи не могут правильно интерпретировать сообщение, поэтому подробности бесполезны.
«В основном процессе произошла ошибка JavaScript», как уже упоминалось, появляется на обоих устройствах, и проблема, в частности, связана с программой. Пользователи вызывают приложение Slack, программу Discord и команды Microsoft, вызывая проблемы и вызывая ошибку в оконном сообщении.
Пользователи Windows получают сообщение об ошибке «Исключение не перехвачено» — в базовом процессе произошла ошибка JavaScript. Он срабатывает при попытке запустить определенные приложения в Windows 10, включая приложения для обмена сообщениями Discord и Skype.
Основная причина этой ошибки не совсем ясна, но основная причина может заключаться в том, что приложение, его база данных или настройки повреждены.
Ошибка «В основном процессе произошла ошибка JavaScript” в Discord или в Microsoft Teams, другие программы, которые можно исправить обходными путями. Иногда загрузка приложения из другого источника также решает проблему с повторяющимися всплывающими окнами.
Неважно, появилось ли всплывающее окно с «В основном процессе произошла ошибка JavaScript», поскольку ошибка возникла в Slack или при другом запуске приложения, причина может быть той же. Особые причины, о которых чаще всего сообщают, это испорченные настройки в самой программе, требуемые или отключенные права администратора, старые настройки.
Причина 1: Поврежденное приложение или параметры
- Это одна из основных причин возникновения ошибки Javascript в основном процессе. Часто эти ошибки возникают, когда приложение неправильно настроено или повреждено.
Причина 2: Windows AV не активен
- Многие пользователи не знают об этой проблеме. Вы можете найти его в настройках устройства или драйверах, чтобы проверить, активен ли Windows Audio Video Experience. Если это не так, убедитесь, что он включен для решения проблемы.
Причина 3: права администратора
- Приложения часто требуют, чтобы вы работали с правами администратора. Это также одна из причин, по которой такие приложения, как Skype to Discord, отображают ошибки Javascript, возникающие в основном процессе.
Как мне преодолеть это или исправить эту ошибку Javascript, которая появилась в процессе основной ошибки? Прочитайте эту статью для возможных решений. Мы раскроем не один, не два, а четыре метода работы по исправлению этой ошибки Javascript. Давайте приступим к обсуждению методов, не теряя времени.
Что вызывает эту ошибку JavaScript в Discord?
Выявлено не так много причин этой проблемы, и большинство методов диагностики, которые вы можете выполнить, основаны на сбросе различий или их настройке в той или иной форме. Тем не менее, мы подготовили шорт-лист, с которым вы можете ознакомиться:
Дискорд или его настройки могли быть повреждены:
- В этом случае установка диска неправильная, поэтому либо вы сбрасываете настройки, либо переустанавливаете приложение.
Качественная служба Windows Audio Video Experience не работает:
- Эта услуга необходима приложению, так как тесно связана с основным функционалом программы. Убедитесь, что он запускается автоматически.
Конфликты работают с правами администратора:
- Известно, что конфликты с правами администратора вызывают эту проблему.
При доступе к приложению «Разговор» с компьютера под управлением Windows 10 вы можете получить сообщение об ошибке «В основном процессе произошла ошибка javascript». Поврежденные файлы Disord или отсутствие определенных аудиосервисов могут вызвать эту проблему на вашем компьютере. Чтобы решить эту проблему на своем компьютере, внимательно следуйте приведенным ниже инструкциям.
Как исправить «В основном процессе произошла ошибка JavaScript»?
Обновлено: май 2023 г.
Этот инструмент настоятельно рекомендуется, чтобы помочь вам исправить вашу ошибку. Кроме того, этот инструмент обеспечивает защиту от потери файлов, вредоносных программ и аппаратных сбоев, а также оптимизирует работу вашего устройства для достижения максимальной производительности. Если у вас уже есть проблема с компьютером, это программное обеспечение может помочь вам решить ее и предотвратить повторение других проблем:
- Шаг 1: Установите инструмент восстановления и оптимизации ПК. (Виндовс 10, 8, 7, ХР, Виста).
- Шаг 2: Нажмите Начать сканирование чтобы определить, какие проблемы вы испытываете с вашим компьютером.
- Шаг 3: Нажмите Починить всечтобы решить все проблемы.
Переустановите вашу программу
В этой первой ситуации установка вашей программы ошибочна, поэтому вы должны либо сбросить, либо переустановить приложение.
Просто выполните следующие действия:
- Нажмите Windows + I
- Попасть в Skype
- Щелкните правой кнопкой мыши на мышке
- Выберите Удалить
- После завершения этой операции снова загрузите последнюю версию с веб-сайта издателя.
Удалите папки вашей программы в папке %AppData
Эта процедура аналогична описанной выше, за исключением того, что вы вручную удаляете все данные программы с вашего ПК.
- Откройте окно проводника
- Вы можете сделать это, нажав Windows + E.
- Выберите этот ПК.
- Доступ к этому местоположению на вашем ПК
- C:ПользователиВАШЕИМЯПОЛЬЗОВАТЕЛЯAppDataВАШЕИМЯПРОГРАММЫ
- Щелкните правой кнопкой мыши папку с программой
- Выберите Удалить.
Если вы получаете сообщение об ошибке, указывающее, что программу нельзя удалить, поскольку она используется, сначала войдите в диспетчер задач и выйдите из него.
Автоматически запускать службу Windows Audio Video Experience.
- Нажмите Windows + R
- Тип services.msc
- Прокручивайте список вниз, пока не увидите Качество Windows Audio Video Experience
- Щелкните правой кнопкой мыши и выберите Предложения
- От «Тип запускав раскрывающемся меню выберите «Автоматически».
Вероятность того, что вы получите ошибку, помеченную как таковую, невелика:
Windows не удалось запустить службу на локальном компьютере. Ошибка 1079: учетная запись, указанная для этой службы, отличается от учетной записи, указанной для других служб в том же процессе.
В этом случае сделайте следующее:
Нажмите Windows + R
Тип services.msc
Прокручивайте список вниз, пока не увидите Качество Windows Audio Video Experience
Щелкните правой кнопкой мыши и выберите Предложения.
Нажать на « ЛогинВкладка
Нажать на «Приложения«Кнопку.
Вы увидите поле ввода с именем Enter имя объекта, который вы хотите выбрать
Введите имя вашего Microsoft Windows, учетной записи
Нажмите Подтвердить имена.
Подождите, пока не отобразится ваше имя, а затем щелкните OK.
Введите пароль учетной записи Windows в Поле пароля.
Запустите программу без прав администратора
- Найдите исполняемый файл вашей программы
- Щелкните правой кнопкой мыши и выберите Предложения
- Нажмите Совместимость таб
- Снимите флажок рядом с «Запускать эту программу от имени администратора».
- Нажмите OK
Теперь проблема должна быть решена.
Как решить «Ошибка JavaScript в основном процессе» в Discord
Удалить временные файлы Discord
На дискете постоянно хранятся временные файлы, которые могут мешать работе приложения; их удаление может решить проблему. Узнайте, как удалить временные файлы на диске;
- Откройте проводник Windows и вставьте этот путь в адресную строку проводника Windows: «C:UserВаше имя пользователяAppDataDiscord». Не забудьте заменить «ВАШЕ ИМЯ ПОЛЬЗОВАТЕЛЯ» в пути на имя вашего ПК.
- Там должна быть папка «appdata», и если она недоступна, вам нужно будет просмотреть скрытые файлы. Вы можете сделать это, щелкнув вкладку «Вид» в меню «Проводник», а затем щелкнув «Скрытые объекты», чтобы установить флажок. Будут показаны все скрытые файлы, и вы сможете просмотреть «AppData».
- Папка «Discord» находится в папке «AppData», эту папку необходимо удалить, может появиться сообщение о том, что некоторые файлы не могут быть удалены, так как они используются. В этом случае вы должны убедиться, что приложение Discord закрыто, перезагрузить компьютер перед выполнением этого шага и закрыть приложение Spotify, если оно запущено.
- Еще один эффективный способ удалить данные из приложения — открыть диалоговое окно «Выполнить» и ввести «% localappdata%», а затем нажать «ОК».
- Несоответствия перечислены в открывшейся папке, удалите эту папку, щелкнув правой кнопкой мыши.
- Перезагрузите компьютер сейчас, чтобы увидеть, решена ли проблема.
Белые списки несоответствий в вашем антивирусном программном обеспечении
Некоторое антивирусное программное обеспечение или даже брандмауэр Windows могут блокировать определенные файлы несоответствия, которые вызывают проблемы с приложением. Независимо от вашего антивирусного программного обеспечения, вы должны проверить свои настройки для предоставления разрешений Discord.
Изменить настройки служб Windows Audio Video Experience
Если эта служба не запущена, Discord не может работать должным образом. Поэтому вам нужно проверить тип запуска для настроек «службы аудио-видео Windows», чтобы увидеть, решена ли проблема. Конфигурация при запуске должна быть изменена с «Вручную» на «Автоматически», и вот шаги, чтобы изменить это;
- Нажмите Windows + R открыть диалог запуска.
- Тип ‘MSC‘ в диалоговом окне.
- Там будет список служб Windows, вам нужно найти ‘Качественная служба Windows Audio Video Experience‘, щелкните его правой кнопкой мыши и выберите свойства.
- Вы сможете увидеть, работает ли он или нет, если он работает, вы должны нажать «Стоп» и нажать «Пуск», чтобы запустить его снова.
- Проверьте, установлен ли тип запуска «Автоматически», если нет, вам нужно изменить его на автоматический. Нажмите «ОК» в любом появившемся диалоговом окне.
В некоторых случаях вы можете получить сообщение об ошибке следующего содержания:
«Windows не удалось запустить службу на локальном компьютере. Ошибка 1079: учетная запись, указанная для этой службы, отличается от учетной записи, указанной для других служб, работающих в том же процессе.».
Вам необходимо выполнить следующие шаги, чтобы обойти эту ошибку;
- Откройте запуск как обычно, набрав клавиши Windows + R.
- Введите или вставьте “msc » и нажмите «ОК».
- Найдите «Quality Windows Audio Video Experience», щелкните его правой кнопкой мыши и выберите свойства.
- Нажмите на вкладку «Войти».
- Нажать на «Просматривать» кнопку.
- В разделе запись поле введите имя вашей учетной записи Windows.
- Щелкните проверить имена.
- Имя вашего компьютера появится; вы должны нажать ОК.
- Затем вы вводите свой пароль Windows в соответствующем поле.
Настройка Discord для работы без прав администратора
Как упоминалось ранее, установка прав администратора может привести к ошибке «Произошла ошибка JavaScript в основном процессе», вам необходимо изменить настройки вашего приложения, чтобы оно работало правильно.
Вы можете узнать, как решить эту проблему здесь;
- Найдите исполняемый файл на диске либо из меню «Пуск», либо введя его имя в поиск Windows.
- Щелкните правой кнопкой мыши исполняемый файл диска и выберите «Свойства».
- В окне свойств есть вкладка совместимость, нужно снять галочку с «Выполнять эту программу от имени администратора».
- Нажмите кнопку «Применить изменения».
- Подтвердите каждое появившееся диалоговое окно.
- Теперь перезагрузите компьютер и запустите жесткий диск, чтобы убедиться, что проблема решена.
Переустановите программу Discord
Если ошибка не исчезла в это время, вам необходимо переустановить приложение, а перед переустановкой Discord вам необходимо удалить приложение с вашего ПК и удалить все файлы, связанные с Discord.
Лучший способ удалить приложение — использовать Панель управления, выбрать «Программы и компоненты», найти Discord и удалить приложение.
Затем загрузите новые установочные файлы с сайта Discord, так как это бесплатно. Настройте диск и запустите установку. Когда вы закончите, новое приложение Discord будет полностью установлено на ваш компьютер, и проблем быть не должно.
Если проблема не устранена, возможно, ошибка связана с системными настройками. И мы уже наметили все возможные пути решения этой проблемы.
На данный момент это решения для исправления «Ошибка JavaScript в основном процессе» в Discord, и мы надеемся, что они помогут вам исправить эту ошибку.
ОДОБРЕННЫЙ: Чтобы исправить ошибки Windows, нажмите здесь.
Часто задаваемые вопросы
- Переустановите вашу программу.
- Удалите папки вашей программы в папке %AppData.
- Автоматически запускать службу качества Windows Audio Video Experience.
- Запустите вашу программу без прав администратора.
Ошибка «Произошла ошибка JavaScript в основном процессе» обычно появляется при запуске Discord на вашем компьютере.
Окно сообщения об ошибке обычно содержит различную информацию об ошибке, но у обычных пользователей могут возникнуть трудности с ее интерпретацией.
Ошибки сценария, скорее всего, вызваны ошибкой в сценарии, размещенном на другом домене (например, сценарии CDN). В результате браузер пользователя останавливает выполнение скрипта, чтобы предотвратить атаку, называемую «подделкой межсайтовых запросов».
Существует два типа ошибок JavaScript:
Ошибка синтаксиса: Происходит при ошибке в написании кода, например опечатке или отсутствующем символе.
Ошибка выполнения: Происходит, когда сценарий не может выполнить свои инструкции; например, когда указанный объект не может быть найден.
Сообщение Просмотров: 4,335
Knowing how to fix JavaScript errors can be very handy for any Windows user. So, if you want to know how to fix it, keep reading.
This article will explain how to get it fixed without much trouble.
A Quick Look at the JavaScript Errors
Here are some important things you should know when it comes to JavaScript errors you might come across.
- In some cases, JavaScript errors can appear when you start apps such as Discord or Skype. Essentially, this error and many others may be common with chat apps.
- Among many other errors, “JavaScript error occur in the main process” is a common one.
- There is no shortage of solutions for those who want to fix JavaScript errors.
Are you passionate about the concept of online chatting? Do you often use chat apps such as Discord or Skype? If so, the possibility of experiencing some JavaScript errors cannot be underestimated.
That is why learning how to fix JavaScript errors is important. If you know how to do it, you will feel no stress when facing such errors.
JavaScript errors don’t occur due to a single reason. In other words, there can be several different reasons. Regardless of the actual cause, it is always possible to address this issue easily.
If you wonder how to fix JavaScript errors and need some guidance, you may follow the guide below.
The Possible Reasons for JavaScript Error
In this section, let’s look at some of the most common reasons for JavaScript errors appearing. Listed below are those possibilities.
- Your program’s settings or even the program itself might have been corrupted.
- The service called “Quality Windows Audio Video Experience” is disabled.
- The respective chat app you intend to open has administrator privileges.
PS: if you are experiencing the Javaw.exe missing errors on your PC, here are the top solutions.
The Best Solutions to Fix JavaScript Errors

Now that you have a better understanding of the nature of this JavaScript error. Let’s learn the solutions. In this case, we will use several solutions. This doesn’t mean that you have to try all of them.
Instead, you can try one after the other until the error is completely resolved. Also, you should remember that there is
01. Perform a Reinstallation of the Respective Program
The first option you should try as a solution to fix JavaScript errors is reinstallation. With a reinstallation, you can expect to fix several errors associated with the respective program. Well, reinstalling a program is a very simple task for any individual.
However, if You Still Want to Learn How to Do It, Mentioned Below Are the Steps to Follow.
As per this method, we assume something is wrong with the existing installation. Also, based on the type of the programs, some of your user files can go missing.
So, if you have some files created with that respective program, you may create a backup of that information. After that, please go ahead with the installation (with the following steps).
- To begin, you should press the Windows key to bring to the start menu. If not, you can click on the start button. That will bring the Windows Start Menu up.
- You can enter the program’s name when the start menu is up. For instance, if you want to uninstall Discord, you should enter “Discord.” If it is Skype, just enter the text “Skype.” Likewise, you should simply enter the name of the program.
- Now, you should right-click on the respective program and choose “Uninstall.”

- Once the process is completed and the program is uninstalled, you can download the application again. This time, you will download the most recent version of the application.
Please Note That You Will Face Hard Times when Uninstalling Some Applications.
You can use an uninstaller tool if it is difficult to uninstall any of those applications. IObit is one of those tools that can do uninstalling very effectively. This tool can uninstall any stubborn program that doesn’t get uninstalled properly.
So, give it a try and uninstall those faulty programs easily. You can easily download the program, install it, and launch it. Once you have launched it, you will see a button to uninstall the program effortlessly. It will uninstall the program and leave no leftovers.
Basically, IObit can remove any program without leaving any trace whatsoever. Once the complete uninstallation is done, you can reinstall the program. And that’s the first method you can use to fix JavaScript errors.
02. Get Rid of the Folder of the Respective Program from AppData
This is another method you can try if you want to fix JavaScript errors. This is more of the “manual” version of the above uninstallation procedure.
As per this method, you will be manually deleting all the data related to the respective program.
Please Follow the Below Simple Guide to Delete the Folder from AppData.
- First, you should launch Windows Explorer. To do that, you can use keyboard shortcuts. Press the “Windows” and “E” keys to launch it.
- Once the Explorer window is open, you can see a list of icons. All you need is to choose the icon labeled “This PC.”
- Then, you should navigate to the path mentioned below.
C:Users{Your User Name}AppDataRoaming{Your Program}
- Now, you should perform right-click on the respective folder of the program. After that, you should select the option called “Delete.”

- In some cases, there is a possibility of getting an error message when you try to delete it. The message might say that you cannot delete the folder as it is being used. However, you can avoid this error simply by accessing the task manager. Go to the task manager utility and end the faulty task.
That’s it. You can now reinstall the faulty application and see if it works.
03. Set the Service to Be Started Automatically
You can try this option if the previous two options have failed. There is a service called “Start Quality Windows Audio Video Experience.” You will have to set up this specific service automatically on your system.
As a result, you might see that the error is fixed. If you want to learn how to do it, follow the below steps.
- First, you should launch the “Run” utility on your PC. You should press the “Windows” and “R” keys together to do it.
- Once the “Run” command is open, you can enter the text “services.msc“.
- You can go down on the page now. Then, you should see the “Quality Windows Audio Video Experience option.”
- You can then perform right-click on that option. After that, you should choose the option called “Properties.”
- When you see the option “Startup Type,” you should see a couple of entries. Choose the option “Automatic” from the dropdown.

Now, you should perform a restart on your PC. We believe that this method will fix JavaScript errors.
Do You Still Get a JavaScript Error?
In some cases, even if you try to fix JavaScript errors, you may not succeed. If you get any other JavaScript errors, you can follow the steps mentioned below.
- Press the “Windows” and “R” keys to bring the “Run” utility up.
- Then, enter the text “services.msc“.
- Now, scroll down to locate “Quality Windows Audio Video Experience.”
- Perform a right-click on that and choose “Properties.”
- Now, go to the option called “Log On.”
- Click on the option called “Browse.”
- Now, you will see a box called “Enter.”
- Provide the name of your Windows account.
- Choose the option called “Check Names.”
- Wait for a while and press “OK.”
- Enter the password in the provided field.

04. Run the Program As an Administrator
- Go to the executable file of the program.
- Perform a right-click on it and click on “Properties.”
- Choose the option called “Compatibility.”
- Then, select the box that represents “Run this program as an administrator” to proceed.
- Hit OK to proceed.

So, you can try the above steps and see if the problem gets solved. We believe at least one of the above solutions should work and fix JavaScript errors. If you do have other queries, please let us know.
This website uses cookies to ensure you get the best experience on our website
Обновлено 2023 апреля: перестаньте получать сообщения об ошибках и замедлите работу вашей системы с помощью нашего инструмента оптимизации. Получить сейчас в эту ссылку
- Скачайте и установите инструмент для ремонта здесь.
- Пусть он просканирует ваш компьютер.
- Затем инструмент почини свой компьютер.
Вы перегружены раздражающими препятствиями при установке Discord, особенно с особо раздражающими Ошибка JavaScript? Вы не одиноки, но не волнуйтесь, потому что у нас есть решение, позволяющее установить и запустить Discord в кратчайшие сроки. Вот как исправить ошибку javascript в Discord.
Сообщение об ошибке содержит:
«Произошла ошибка Javascript в основном процессе»
Discord постоянно хранит временные данные на ПК, что помогает ему нормально функционировать, или в нашем случае происходят ошибки. Чтобы позволить Discord запускаться без ошибок Javascript или других проблем, мы должны удалить эти файлы. Следуйте инструкциям ниже.
Обновление за апрель 2023 года:
Теперь вы можете предотвратить проблемы с ПК с помощью этого инструмента, например, защитить вас от потери файлов и вредоносных программ. Кроме того, это отличный способ оптимизировать ваш компьютер для достижения максимальной производительности. Программа с легкостью исправляет типичные ошибки, которые могут возникнуть в системах Windows — нет необходимости часами искать и устранять неполадки, если у вас под рукой есть идеальное решение:
- Шаг 1: Скачать PC Repair & Optimizer Tool (Windows 10, 8, 7, XP, Vista — Microsoft Gold Certified).
- Шаг 2: Нажмите «Начать сканирование”, Чтобы найти проблемы реестра Windows, которые могут вызывать проблемы с ПК.
- Шаг 3: Нажмите «Починить все», Чтобы исправить все проблемы.
Удалите папки на диске в% AppData% и% LocalAppData%.
- Для начала закройте Discord с помощью диспетчера задач (щелкните правой кнопкой мыши на панели задач и выберите «Диспетчер задач», затем выберите процесс Discord и нажмите «Выйти из задачи»).
- Затем щелкните правой кнопкой мыши значок меню «Пуск» в левом нижнем углу рабочего стола.
- Выберите Run из всплывающего меню, которое появляется.
- В маленьком окне «Выполнить» слева внизу введите% appdata% в пустое поле и нажмите кнопку «Выполнить» внизу.
- В открывшемся окне проводника Windows найдите папку Discord. Щелкните правой кнопкой мыши папку и выберите «Удалить» в контекстном списке.
- Вернитесь в меню «Пуск» и перезагрузите «Выполнить».
- Введите «% localappdata%» в поле и нажмите «Выполнить».
- Найдите папку «Диск» и удалите ее, как описано выше, щелкнув ее правой кнопкой мыши и выбрав «Удалить».
- Перезапустите файл конфигурации Discord и следуйте инструкциям мастера установки.
В некоторых случаях эти дополнительные меры могут быть необходимы.
Установите приложение Discord (% LocalAppData% / Discord / Datest текущей версии) в качестве администратора и установите совместимость с Windows 7 или 8 (попробуйте оба варианта).
Убедитесь, что все экземпляры Discord, включая версию браузера, закрыты перед выполнением действий.
Вот несколько дополнительных решений:
- Из AppData Local MongoDBCompass app-1.13.1 Resources удалите файл с именем app.asar, прежде чем копировать его в любое место (в моем случае это был рабочий стол). Затем вставьте файл app.asar в этот путь AppData Local MongoDBCompass appappapp-1.13.1 Resources и повторите Compass.
- Перезагрузите Windows и попробуйте снова запустить Compass.
- Если ничего не помогает, переустановите приложение (например, другую версию).
Измените тип запуска высококачественной службы Windows Audio Video Experience.
Изменение типа запуска службы качества Windows Audio Video Experience с Ручного на Автоматический исправило ошибку JavaScript для многих пользователей. Они также сообщили, что метод был успешным в исправлении ошибки JavaScript для приложений, отличных от Discord!
https://support.discordapp.com/hc/en-us/articles/209099387–Windows-Installer-Update-failed-
Совет экспертов: Этот инструмент восстановления сканирует репозитории и заменяет поврежденные или отсутствующие файлы, если ни один из этих методов не сработал. Это хорошо работает в большинстве случаев, когда проблема связана с повреждением системы. Этот инструмент также оптимизирует вашу систему, чтобы максимизировать производительность. Его можно скачать по Щелчок Здесь
CCNA, веб-разработчик, ПК для устранения неполадок
Я компьютерный энтузиаст и практикующий ИТ-специалист. У меня за плечами многолетний опыт работы в области компьютерного программирования, устранения неисправностей и ремонта оборудования. Я специализируюсь на веб-разработке и дизайне баз данных. У меня также есть сертификат CCNA для проектирования сетей и устранения неполадок.
Сообщение Просмотров: 712