Содержание
- Исправьте ошибку не доступной для записи папки библиотеки Steam с помощью этих 5 решений
- Исправлена ошибка, из-за которой папка библиотеки Steam не записывалась.
- 1. Проверьте, имеет ли папка SteamApp разрешение «Только чтение».
- 2. Восстановить папку библиотеки с помощью Steam
- 3. Чистый кэш загрузок
- 4.Изменить папку библиотеки Steam
- 5. Переустановите игру
- Steam
- 1. Отключить антивирус
- 2. Проверка файлов кеша игры
- 3. Изменить регион для загрузки
- 4. Измените безопасность папки
- 5. Сброс конфигурации Steam
- 6. Проверьте отсутствующие и поврежденные файлы
- 7. Удалить файлы размером 0 КБ
- 8. Проверьте диск
- Не удалось добавить новую папку библиотеки Steam
- Использование режима совместимости
- Наименование папки библиотеки
- Режим работы приложения
- Почему мне не удалось добавить новую папку библиотеки Steam?
- Режим совместимости
- Русские символы в названии
- Режим «Только чтение»
Исправьте ошибку не доступной для записи папки библиотеки Steam с помощью этих 5 решений
По умолчанию Steam хранит все игры и данные в общем каталоге, в котором доступна установка Steam. Обычно вы можете найти данные в Program files/steam/steamapps/common.
Однако пользователь может изменить местоположение библиотеки для игр Steam вручную. Иногда это может создать проблемы с приложением Steam, в результате чего папка библиотеки будет недоступна для записи. Исправьте это с помощью наших решений.
Исправлена ошибка, из-за которой папка библиотеки Steam не записывалась.
1. Проверьте, имеет ли папка SteamApp разрешение «Только чтение».
Ошибка может возникнуть, если папка Steamapps не имеет необходимых разрешений для записи в папку и если для папки задано разрешение только на запись. Вот как это исправить.
Запустите Steam и проверьте, устранена ли ошибка. Если нет, попробуйте удалить загружаемую игру и перезапустить. Вот как это сделать.
Если вы получаете сообщение об ошибке, в котором говорится, что папка не может быть удалена вашей учетной записью пользователя, вам может потребоваться иметь старую версию путем изменения разрешения. Вот как это сделать.
Попробуйте скачать игру и проверить наличие улучшений.
2. Восстановить папку библиотеки с помощью Steam
Ваше приложение Steam поставляется со встроенной опцией восстановления папки библиотеки, которую можно использовать для восстановления папки игры, которая вызывает ошибку. Вот как это сделать.
3. Чистый кэш загрузок
Кэш загрузки в steam помогает с более быстрым подключением. Однако плохой кеш может создать проблемы с запуском и загрузкой игры. Попробуйте очистить кеш загрузки и посмотреть, устранит ли это ошибку.
4.Изменить папку библиотеки Steam
Если вы еще не изменили папку библиотеки Steam по умолчанию, возможно, пришло время сделать это. Некоторые пользователи сообщают, что изменение папки библиотеки Steam со стандартного на пользовательское исправило проблему. Вот как это сделать.
5. Переустановите игру
Если ошибка возникает при попытке играть в игру или во время обновления, вы можете попробовать удалить и переустановить игру, чтобы исправить проблему. Удаление игры не приведет к удалению данных игры, поскольку они синхронизируются с вашей учетной записью Steam, но вам придется загружать файлы игры с нуля.
Удалить паровую игру очень просто.
Источник
Steam
06 Apr 2013 в 14:14
06 Apr 2013 в 14:14 #1
где у меня установлен стим там осталось мало места я хочу загрузить игру на диск D создаю папку steam, на неё нажимаю пишет:в новой папке библиотеке
Steam должна быть разрешена запись файла,что делать?
06 Apr 2013 в 14:20 #2
omg.
Ничего не понятно чувак. ты как-то не понятно свои мысли излагаешь. по этому никому ничего не понятно 0_о
скопируй папку Steam из одного лок. диска на другой, и именно где находится основная папка стима, там всё хранится 🙂
06 Apr 2013 в 14:22 #3
Также как библиотеку можно указывать любую другую папку.
06 Apr 2013 в 14:24 #4
Что бы все 100% работало, удали стиам (оставь папку стиамапс(там где игры)), установи стиам в диск Д и закинь туда эту папку. все.
06 Apr 2013 в 14:24 #5
либо установи стим на другой диск
либо просто перенеси папку SteamApps на другой диск
06 Apr 2013 в 14:25 #6
Когда я переносил стим на другой диск, я вытащил папку steamapps( где хранятся все игры) удалил стим с диска C и поставил стим на диск D, а потом заменил папку стимаппс
Источник
При установке или обновлении игры в Steam клиенте может появится ошибка «Ошибка при записи на диск«. Данная проблема может возникать в таких играх как Dota2, GTA 5, Ведьмак 3, CS:GO.
Виновником ошибки может быть сторонний антивирус или брандмауэр, который может блокировать активные файлы для защиты лицензии игры. Если диск защищен от записи, вы также получите данную ошибку. Иногда могут быть проблемы и с конфигурацией параметров самого клиента Steam. Давайте разберем, что делать и как исправить, когда появляется ошибка «Ошибка при записи на диск» в Steam при установке или обновлении игры.
1. Отключить антивирус
Многие игры используют технологию защиты от копирования. Антивирус в данной ситуации может это принять как за вредоносные действия и заблокировать доступ к определенному файлу, что и повлечет за собой ошибку записи диска.
2. Проверка файлов кеша игры
Поврежденные файлы игры могут вызвать ошибку записи на диск в Стим клиенте. Антивирус может сработать ложно и заблокировать доступ к чтению. Логичным будем, отключить антивирус и проверить целостность файлов игры.
Запустите Steam и перейдите в библиотеку. Нажмите правой кнопкой мыши по игре, которая выдает ошибку записи на диск, и выберите «Свойства». Далее перейдите во вкладку «Локальные файлы» и нажмите на «Проверить целостность файлов игры«.
3. Изменить регион для загрузки
Нажмите в клиенте в верхнем левом углу на вкладку «Steam» > «Настройки«. Перейдите в пункт «Загрузки» и укажите другой любой регион загрузки, после чего перезапустите клиент.
Примечание: Вы также можете нажать на «Очистить кеш загрузки» и создать новую папку «Папки библиотек игры».
4. Измените безопасность папки
Настройка правил записи/чтения может быть настроена у всех по разному. Перейдите на диск, где установлен Steam и нажмите по этой папке правой кнопкой мыши и выберите «Свойства«. Перейдите во вкладку «Безопасность» и выбирайте каждого пользователя по порядку в графе «Группы и пользователи», и смотрите, нет ли запрета на запись/чтения. Если таковой имеется, то нажмите на «Изменить» и уберите запрет.
Нажмите опять по папке Steam правой кнопкой мыши и выберите свойства. Внизу найдите графу «Атрибуты» и снимите галочку «Только для чтения«.
5. Сброс конфигурации Steam
Обновим файлы ядра самого клиента Steam и вернем клиент к параметрам по умолчанию. Нажмите сочетание клавиш Win+R и введите steam://flushconfig.
6. Проверьте отсутствующие и поврежденные файлы
Поврежденные и отсутствующие файлы также создают проблему записи на диск Steam. По этому, нужно определить такие файлы и загрузить их снова.
Перезапустите Steam и перейдите в раздел «Загрузки». Steam будет запрашивать обновление для игры. Обновите необходимые файлы.
7. Удалить файлы размером 0 КБ
Ошибка записи на диск в Steam клиенте может быть из-за файлов, которые имеют размер 0 Kb. Перейдите по по пути в папке самого клиента.
8. Проверьте диск
Поврежденные сектора на диске могут не давать записывать информацию, что приведет к ошибке записи на диск при установке игры в Steam. Нажмите правой кнопкой на локальном диске, куда устанавливается игра Steam, и выберите «Свойства«. По умолчанию это диск C:, в моем случае это диск E. В новом окне перейдите во вкладку «Сервис» и ниже нажмите «Проверить«.
Источник
Не удалось добавить новую папку библиотеки Steam
Steam – игровая онлайн-платформа, на которой проводят своё свободное время миллионы геймеров со всего мира. Здесь можно встретить как бывалых игроков, так и новичков, которые делают свои первые шаги. Без всякого сомнения заводить аккаунт в Стиме ради одной единственной игры глупо. Те, кто «живёт» в Стиме, как правило, принимают участие в нескольких игровых баталиях.
Список игровых предпочтений не может быть постоянным: в нём то и дело появляются новые. И тут может возникнуть проблема: при добавлении новой библиотеки не хватает места, и пользователю приходится создавать ещё одну директорию, чтобы складывать в неё новые папки библиотек. Правда, и это чревато сложностями: пользователь может столкнуться с ошибкой при сохранении очередной библиотеки.
Исправить эту ситуацию не так сложно, как может показаться на первый взгляд.
Использование режима совместимости
Итак, если у пользователя не получилось добавить новую папку библиотеки Steam, первое что он должен сделать – это правильно настроить ярлык приложения. Для этого он должен найти ярлык приложения – на рабочем столе, на панели задач компьютера или в меню «Пуск» — выделить его, нажать правую кнопку мыши, чтобы вызвать контекстное меню.
В открывшемся окне необходимо перейти на вкладку «Совместимость» и установить «галочку» в ячейке «Выполнять эту программу от имени администратора»:
Это же действие можно выполнить, если нажать на кнопку «Изменить параметры для всех пользователей» и установить эту «галочку» в другом окне:
После установки данного параметра необходимо обязательно нажать на «Применить».
Наименование папки библиотеки
Как правило, решить проблему получается первым способом, но если по-прежнему появляется ошибка, то нужно проанализировать, куда планируется поставить новый том библиотеки, вернее путь к нему.
Обратите внимание: принципиально, чтобы полный путь к новому тому библиотеки – абсолютно все папки – имели названия, сформированные латинскими буквами. Кириллицы быть не должно. Это же правило действует и для удаления папки библиотеки: если в имя закралась хоть одна русская буква, то может возникать ошибка.
Режим работы приложения
Ошибка при сохранении папки библиотеки также может возникать, если для папки с библиотеками установлен режим «Только чтение», то есть запись в соответствующую папку новых файлов не разрешена.
Для исправления ситуации необходимо найти соответствующую папку, выделить её мышью и в меню выбрать пункт «Свойства». Откроется окно:
На вкладке «Общие» необходимо снять «галочку» в пункте «Только чтение», и тогда любые файлы будут добавляться в неё беспрепятственно.
Так что вопрос сохранения игр в любой папке на компьютере – совсем не вопрос, если знать, как правильно настроить хранилище данных.
Источник
Почему мне не удалось добавить новую папку библиотеки Steam?
Проблема «Не удалось добавить новую папку библиотеки Steam» возникает, когда пользователи пытаются поставить на один диск несколько игровых хранилищ. Часто такое бывает при банальной нехватке места в определенной директории. К сожалению, особенность работы системы такова – при создании альтернативного места хранения могут возникнуть трудности. Как их исправить – расскажем!
Режим совместимости
Когда возникает ошибка «Не удалось добавить новую папку библиотеки Стим» есть простое решение! В большинстве случаев достаточно первого способа, прибегать к остальным вариантам не придется.
Сообщение «Не удалось удалить папку библиотеки Steam» должно исчезнуть, вы сможете пользоваться приложением беспрепятственно.
Русские символы в названии
Если предыдущий способ не помог, ищем иные пути возникновения проблемы. Когда появляется ошибка «Не удалось добавить папку библиотеки Steam», необходимо проверить – куда вы собираетесь ставить новый том?
Обязательно откройте новую директорию, которую планируете использовать и проверьте путь на наличие кириллицы. Все названия путей должны содержать исключительно латиницу – одна закравшаяся русская буква влияет на сбой работы всей системы. При необходимости переименуйте место хранения (латиницей) и попробуйте снова.
Кстати – этот способ можно использовать, если возникла другая проблема, когда не удалось удалить папку библиотеки Steam! Работает!
Режим «Только чтение»
Последняя распространенная причина неполадки – это неверный режим работы директории, которую вы решили добавить для хранения томов. Несколько минут времени – и проблема «Не удалось добавить новую папку библиотеки Steam» решена.
Справились – сохраняйте игры в любое удобное место, если использовать старое хранилище не получается! Никаких ограничений, трудности преодолены.
Источник
На чтение 4 мин. Просмотров 4.3k. Опубликовано 03.09.2019
По умолчанию Steam хранит все игры и данные в общем каталоге, в котором доступна установка Steam. Обычно вы можете найти данные в Program files/steam/steamapps/common.
Однако пользователь может изменить местоположение библиотеки для игр Steam вручную. Иногда это может создать проблемы с приложением Steam, в результате чего папка библиотеки будет недоступна для записи. Исправьте это с помощью наших решений.
Содержание
- Исправлена ошибка, из-за которой папка библиотеки Steam не записывалась.
- 1. Проверьте, имеет ли папка SteamApp разрешение «Только чтение».
- 2. Восстановить папку библиотеки с помощью Steam
- 3. Чистый кэш загрузок
- 4.Изменить папку библиотеки Steam
- 5. Переустановите игру
Исправлена ошибка, из-за которой папка библиотеки Steam не записывалась.
- Проверьте, имеет ли папка SteamApp разрешение только для чтения
- Восстановить папку библиотеки с помощью Steam
- Очистить кэш загрузок
- Изменить папку библиотеки Steam
- Переустановите игру
1. Проверьте, имеет ли папка SteamApp разрешение «Только чтение».
Ошибка может возникнуть, если папка Steamapps не имеет необходимых разрешений для записи в папку и если для папки задано разрешение только на запись. Вот как это исправить.
-
Откройте «Проводник» и перейдите в следующее местоположение:
C: Program Files (x86) Steamsteamapps . -
Щелкните правой кнопкой мыши Steamapp f старше и выберите Свойства.
- На вкладке Общие в разделе Атрибуты снимите флажок Только для чтения.
- Нажмите Применить и нажмите ОК , чтобы сохранить изменения.
Запустите Steam и проверьте, устранена ли ошибка. Если нет, попробуйте удалить загружаемую игру и перезапустить. Вот как это сделать.
- Откройте проводник и перейдите на страницу C: Program Files (x86) Steam.
- Откройте SteamApps.
-
Затем нажмите Загрузка.
- Steam хранит каждую игру с номером в папке загрузки. Если вы столкнулись с проблемой при загрузке игры, проверьте дату изменения папки и удалите самую последнюю папку.
- Если вы не уверены, какая папка принадлежит какой игре, перейдите на страницу steamapp info и найдите игру. Запишите идентификатор приложения игры.
- Вернитесь в папку SteamApps/Downloading . Щелкните правой кнопкой мыши по идентификатору игры и удалите папку.
Если вы получаете сообщение об ошибке, в котором говорится, что папка не может быть удалена вашей учетной записью пользователя, вам может потребоваться иметь старую версию путем изменения разрешения. Вот как это сделать.
- Нажмите правой кнопкой мыши папку с игрой, которую хотите удалить, и выберите Свойства.
-
Перейдите на вкладку Безопасность и нажмите кнопку Дополнительно .
-
Нажмите ссылку Изменить в окне Дополнительные параметры безопасности .
-
Введите имя своей учетной записи и нажмите Проверить имена.
- Нажмите ОК. Нажмите Применить , а затем нажмите ОК , чтобы сохранить изменения.
- Закройте окно свойств и запустите приложение Steam.
Попробуйте скачать игру и проверить наличие улучшений.
2. Восстановить папку библиотеки с помощью Steam
Ваше приложение Steam поставляется со встроенной опцией восстановления папки библиотеки, которую можно использовать для восстановления папки игры, которая вызывает ошибку. Вот как это сделать.
- Запустите приложение Steam с рабочего стола.
-
Нажмите Steam (верхнее меню) и выберите Настройки.
-
В разделе Настройки перейдите на вкладку Загрузки .
-
На правой панели нажмите Папка библиотеки Steam.
- Он покажет все папки библиотеки Steam. Щелкните правой кнопкой мыши папку, в которой произошла ошибка, и выберите Восстановить папку библиотеки .
- Steam запустит средство устранения неполадок и исправит любую проблему с папкой.
3. Чистый кэш загрузок
Кэш загрузки в steam помогает с более быстрым подключением. Однако плохой кеш может создать проблемы с запуском и загрузкой игры. Попробуйте очистить кеш загрузки и посмотреть, устранит ли это ошибку.
- Запустите приложение Steam с рабочего стола.
- Нажмите Steam и выберите Настройки.
-
Нажмите на вкладку Загрузить .
- На правой панели нажмите кнопку «Очистить кэш загрузки» в нижней части страницы.
4.Изменить папку библиотеки Steam
Если вы еще не изменили папку библиотеки Steam по умолчанию, возможно, пришло время сделать это. Некоторые пользователи сообщают, что изменение папки библиотеки Steam со стандартного на пользовательское исправило проблему. Вот как это сделать.
- Запустите приложение Steam .
-
Нажмите Steam и выберите Настройки.
- Перейдите на вкладку Скачать и нажмите Папка библиотеки Steam в разделе Библиотеки контента.
-
Нажмите Добавить папку библиотеки.
- Здесь вы можете выбрать существующую папку или создать новую папку.
- Выберите папку и закройте окно настроек. Просто убедитесь, что в выбранной папке достаточно свободного места для установки игр.
- Теперь попробуйте снова загрузить игру и проверьте, нет ли улучшений.
5. Переустановите игру
Если ошибка возникает при попытке играть в игру или во время обновления, вы можете попробовать удалить и переустановить игру, чтобы исправить проблему. Удаление игры не приведет к удалению данных игры, поскольку они синхронизируются с вашей учетной записью Steam, но вам придется загружать файлы игры с нуля.
Удалить паровую игру очень просто.
-
Запустите приложение Steam в своей системе Windows.
-
Щелкните правой кнопкой мыши проблемную игру и выберите Удалить.
- Когда появится запрос на подтверждение, нажмите Удалить , чтобы полностью удалить игру.
- Запустите Steam снова и найдите игру в магазине Steam.
- Загрузите и установите игру, чтобы увидеть, если удаление игры исправило ошибку
Многие пользователи сообщают, что при попытке создать новую библиотеку они получают сообщение об ошибке: Новая папка библиотеки Steam должна быть доступна для записи или Папка библиотеки Steam недоступна для записи . В этой статье мы поговорим о способах изменения функции складывания библиотеки Steam из режима”только чтение”и создания ее для записи.
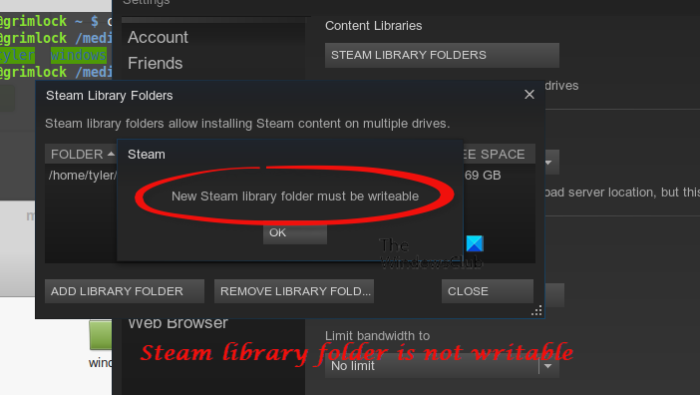
Почему Steam сообщает, что мой диск читается-только?
Папка Steam на вашем компьютере находится в следующем месте.
C:/Program Files/steam/steamapps/common
Эта папка должна быть доступен для записи для создания новых библиотек. И если вы столкнулись с этой проблемой, возможно, ваша папка библиотеки Steam предназначена только для чтения. Причина, по которой они не могут быть доступны для записи, невероятна, но мы знаем, как решить эту проблему.
Если папка библиотеки Steam недоступна для записи, вы можете сделать его доступным для записи с помощью метода, приведенного здесь:
Сделать библиотеку Steam доступной для записи Очистить загрузку CacheRepair Папка библиотеки Steam Исправить жесткий диск
Давайте поговорим о них подробно.
1] Сделайте библиотеку Steam доступной для записи
Само собой разумеется, если библиотека Steam предназначена только для чтения, сделайте ее доступной для записи. Для этого вам необходимо выполнить указанные шаги.
Перейдите в папку « Steamapps » в Проводнике файлов. Щелкните ее правой кнопкой мыши и выберите «Свойства». Убедитесь, что вы находитесь в папке На вкладке «Общие» установите флажок « Только для чтения » и нажмите «ОК».
Наконец, перезапустите приложение и посмотрите, устранена ли проблема. Если проблема не исчезнет, вам необходимо удалить папку с игрой, которая вызывает у вас проблемы. С этой папкой будет связан номер. Итак, если вы не знаете номер игры, которую собираетесь удалить, посмотрите steamdb.info/apps.
Если вы не можете удалить папку, следуйте данной инструкции, чтобы получить право на это.
Щелкните правой кнопкой мыши по этой папке и выберите Свойства. Перейдите на вкладку Безопасность и нажмите «Дополнительно». Теперь нажмите «Изменить», напишите «Администратор» и нажмите Проверить имена. Нажмите «ОК» и закройте все окна.
Повторите удаление папки, надеюсь, на этот раз у вас все получится.
2] Очистить кеш загрузки
Проблема может быть в поврежденных данных. В этом случае мы должны удалить кеш загрузки, чтобы устранить ошибку. Для этого выполните следующие действия.
Запустите Steam. Нажмите Steam (в верхнем левом углу окна)> Настройки. Перейдите в раздел”Загрузить”и нажмите ОЧИСТИТЕ КЭШ ЗАГРУЗКИ.
Сделайте это и проверьте, сохраняется ли проблема.
3] Восстановите папку библиотеки Steam
В приложении Steam на вашем компьютере есть функция, позволяющая восстанавливать папку библиотеки Steam одним нажатием кнопки. Для этого вам необходимо выполнить указанные шаги, чтобы восстановить папку библиотеки Steam.
Запустите Steam. Нажмите Steam (в верхнем левом углу окна)> Настройки. Перейдите в Загрузите и нажмите ПАПКИ БИБЛИОТЕКИ STEAM. Щелкните правой кнопкой мыши папку, вызывающую проблемы, и выберите «Восстановить папку библиотеки».
Подождите, пока Steam восстановит папку, и посмотрите, устранена ли проблема.
4] Исправить жесткий диск
Если ни одно из решений не помогло вам, возможно, проблема в вашем жестком диске. В большинстве случаев эта ошибка не является серьезной, и ее можно исправить, выполнив следующую команду в командной строке повышенного режима (от имени администратора).
chkdsk C:/f
Примечание. Замените «C» на диск, который вы хотите проверить.
Надеюсь, эти решения исправят ошибку для вас.
Как очистить папку библиотеки Steam?
Если вы удалите game, его остаточный файл будет на вашем компьютере. Если вы хотите очистить папку библиотеки, вам понадобится файл clear. Два из следующих бесплатных приложений могут сделать эту работу за вас.
Эти приложения помогут вам очистить папку библиотеки Steam.
Как добавить новую папку библиотеки?
Вы можете добавить новую папку библиотеки в Steam с помощью следующих методов.
Запустите Steam. Нажмите Steam (в верхнем левом углу окна)> Настройки. Перейдите в Скачать, нажмите ПАПКИ БИБЛИОТЕКИ STEAM> ДОБАВИТЬ ПАПКУ БИБЛИОТЕКИ. Выберите место, где вы хотите создать папку библиотеки, и создайте новую папку библиотеки.
Вот и все!
Далее: SteamVR постоянно сообщает об обновлении графического драйвера.
По умолчанию Steam хранит все игры и данные в общем каталоге, в котором доступна установка Steam. Обычно вы можете найти данные в Program files / steam / steamapps / common.
Однако пользователь может изменить местоположение библиотеки для игр Steam вручную. Иногда это может создать проблемы с приложением Steam, в результате чего папка библиотеки будет недоступна для записи. Исправьте это с помощью наших решений.
- Проверьте, имеет ли папка SteamApp разрешение только для чтения
- Восстановить папку библиотеки с помощью Steam
- Очистить кэш загрузок
- Изменить папку библиотеки Steam
- Переустановите игру
1. Проверьте, имеет ли папка SteamApp разрешение «Только чтение».
Ошибка может возникнуть, если у папки Steamapps нет необходимых прав для записи в папку, и если для папки задано разрешение только на запись. Вот как это исправить.
- Откройте «Проводник» и перейдите в следующую папку:
C: Программные файлы (x86) Steamsteamapps
- Щелкните правой кнопкой мыши Steamapp f старше и выберите Свойства.
- На вкладке « Общие » в разделе « Атрибуты » снимите флажок « Только для чтения».
- Нажмите Apply и нажмите OK, чтобы сохранить изменения.
Запустите Steam и проверьте, устранена ли ошибка. Если нет, попробуйте удалить загружаемую игру и перезапустить. Вот как это сделать.
- Откройте File Explorer и перейдите в C: Program Files (x86) Steam.
- Откройте SteamApps.
- Далее нажмите на Загрузка.
- Steam хранит каждую игру с номером в папке загрузки. Если вы столкнулись с проблемой при загрузке игры, проверьте дату изменения папки и удалите самую последнюю папку.
- Если вы не уверены, какая папка принадлежит какой игре, перейдите на страницу steamapp info и найдите игру. Запишите идентификатор приложения игры.
- Вернитесь в папку SteamApps / Downloading. Щелкните правой кнопкой мыши по идентификатору игры и удалите папку.
Если вы получаете сообщение об ошибке, в котором говорится, что папка не может быть удалена вашей учетной записью пользователя, вам может потребоваться иметь старую версию путем изменения разрешения. Вот как это сделать.
- Щелкните правой кнопкой мыши папку с игрой, которую хотите удалить, и выберите « Свойства».
- Перейдите на вкладку « Безопасность » и нажмите кнопку « Дополнительно».
- Нажмите на ссылку Изменить в окне Дополнительные параметры безопасности.
- Введите имя своей учетной записи и нажмите « Проверить имена».
- Нажмите ОК. Нажмите Применить, а затем нажмите ОК, чтобы сохранить изменения.
- Закройте окно свойств и запустите приложение Steam.
Попробуйте скачать игру и проверить наличие улучшений.
2. Восстановить папку библиотеки с помощью Steam
Ваше приложение Steam поставляется со встроенной опцией восстановления папки библиотеки, которую можно использовать для восстановления папки игры, которая вызывает ошибку. Вот как это сделать.
- Запустите приложение Steam с рабочего стола.
- Нажмите на Steam (верхнее меню) и выберите Настройки.
- В разделе «Настройки» перейдите на вкладку « Загрузки ».
- В правой панели нажмите на папку библиотеки Steam.
- Он покажет все папки библиотеки Steam. Щелкните правой кнопкой мыши папку, в которой выдается ошибка, и выберите « Восстановить папку библиотеки».
- Steam запустит средство устранения неполадок и исправит любую проблему с папкой.
3. Чистый кэш загрузок
Кэш загрузки в steam помогает с более быстрым подключением. Однако плохой кеш может создать проблемы с запуском и загрузкой игры. Попробуйте очистить кеш загрузки и посмотреть, устранит ли это ошибку.
- Запустите приложение Steam с рабочего стола.
- Нажмите на Steam и выберите Настройки.
- Нажмите на вкладку Скачать.
- На правой панели нажмите кнопку «Очистить кэш загрузки» в нижней части страницы.
4. Изменить папку библиотеки Steam
Если вы еще не изменили папку библиотеки Steam по умолчанию, возможно, настало время сделать это. Некоторые пользователи сообщают, что изменение папки библиотеки Steam со стандартного на пользовательское исправило проблему. Вот как это сделать.
- Запустите приложение Steam.
- Нажмите на Steam и выберите Настройки.
- Перейдите на вкладку « Загрузка » и нажмите « Папка библиотеки Steam» в разделе « Библиотеки контента».
- Нажмите на Добавить папку библиотеки.
- Здесь вы можете выбрать существующую папку или создать новую папку.
- Выберите папку и закройте окно настроек. Просто убедитесь, что в выбранной папке достаточно свободного места для установки игр.
- Теперь попробуйте снова загрузить игру и проверьте, нет ли улучшений.
5. Переустановите игру
Если ошибка возникает при попытке играть в игру или во время обновления, вы можете попробовать удалить и переустановить игру, чтобы исправить проблему. Удаление игры не приведет к удалению данных игры, поскольку они синхронизируются с вашей учетной записью Steam, но вам придется загружать файлы игры с нуля.
Удалить паровую игру очень просто.
- Запустите приложение Steam в своей системе Windows.
- Щелкните правой кнопкой мыши проблемную игру и выберите « Удалить».
- Когда вас попросят подтвердить, нажмите « Удалить», чтобы полностью удалить игру.
- Запустите Steam снова и найдите игру в магазине Steam.
- Загрузите и установите игру, чтобы увидеть, если удаление игры исправило ошибку
Для многих компьютерных геймеров Steam фактически представляет собой всю платформу. Почти все игры для ПК продаются на его витрине, и клиент Steam обрабатывает все скучные вещи, такие как установка игр и обновления.
Steam — очень надежное программное обеспечение, и у большинства игроков никогда не возникнет с ним проблем. Однако иногда все может пойти не так, как надо.
В частности, ужасная «ошибка записи на диск» в Steam действительно может помешать работе вашего игрового времени. Итак, чтобы вернуть вас в игру, давайте рассмотрим несколько распространенных способов решения этой проблемы.
Как следует из названия, Steam выдает «ошибку записи на диск», когда не может записать игровые данные на ваш жесткий диск. Это довольно просто, но настоящая проблема в том, что вы не совсем понимаете, почему Steam не может записывать на диск. Причины могут варьироваться от реальной проблемы со структурой файлов Steam до проблем с загрузкой данных.
Запустить сканирование диска
Прежде чем мы даже рассмотрим сам Steam, мы должны убедиться, что проблема связана со Steam, а не с жестким диском, на который вы пытаетесь установить игру.
Просто запустите Windows средство проверки ошибок диска чтобы узнать, есть ли проблема с вашим диском. Если есть проблема с приводом, чекер должен ее исправить. Хотя серьезная проблема может потребовать замены накопителя. Вы можете найти инструмент проверки диска на вкладке «Инструменты» в свойствах диска.
Перезагрузите компьютер
Прежде чем сойти с ума, пробуя всевозможные решения, сделайте глубокий вдох и просто перезагрузите компьютер. Это также, очевидно, перезапускает Steam, что вы можете сделать без полной перезагрузки. Однако даже когда вы закрываете Steam, он оставляет процессы, работающие в фоновом режиме.
Так что, если вы не хотите убивать каждый процесс Steam вручную в диспетчере задач, просто перезагрузите компьютер быстрее.
Запустите Steam от имени администратора
Иногда Steam не может записать на диск, потому что у программного обеспечения нет достаточно высокого уровня разрешений для внесения этих изменений. Запустив клиент от имени администратора, вы устраните эти проблемы.
Однако это не постоянное решение, поскольку Steam не должны требовать прав администратора для работы. Это просто способ выполнить операцию записи и подтвердить, что причина проблемы связана с правами доступа к файлам. По умолчанию исполняемый файл Steam должен находиться в Program Files (x86)> Steam.
Измените регион загрузки
Кажется, что ошибка записи на диск иногда является результатом неспособности Steam получить данные с сервера.
Некоторые пользователи сообщили об успешном изменении региона загрузки по умолчанию в настройках Steam. Steam имеет несколько серверов по всему миру. По умолчанию он выбирает сервер, который предлагает вам лучшую скорость, но между вами и этим местом может что-то пойти не так. Таким образом, простое переключение на следующий лучший сервер или на следующий после него может в некоторых случаях решить проблему ошибки записи.
Проверить файлы игры
Иногда Steam не может выполнить запись в папку с игрой из-за неполных или поврежденных файлов. В этом случае вам следует попробовать проверить установку игры.
Это встроенная функция в клиенте, которая проверяет файлы игры на вашем компьютере по контрольной сумме ошибок для файлов на сервере. Если они не совпадают, Steam решит, что файл на вашем диске поврежден, и заменит его файлом на сервере.
Имейте в виду, что при этом будут удалены все модификации, внесенные вами в папку с игрой. Вы можете запустить проверку целостности из раздела «Локальные файлы» на странице свойств данной игры.
Переустановите Steam
Если кажется, что ничего не работает, но вы все еще получаете ошибку записи на диск в Steam, вы всегда можете загрузить последнюю версию установщика Steam и переустановить весь клиент. Вы не должны потерять игровые данные, и установщик Steam проверит ваши текущие файлы и проверит их должным образом.
Убедитесь, что папка Steam не предназначена только для чтения
Иногда атрибуты папки Steam меняются без вашего ведома. Это может произойти, например, если вы вручную создали резервную копию папки Steam, а затем просто скопировали ее в новой установке.
Если папка Steam помечена как «только для чтения», Steam не может вносить в нее какие-либо изменения. Поскольку все ваши игры Steam по умолчанию хранятся в папке Steam, это может быть источником ошибки чтения с диска.
Просто зайдите в свойства папки Steam и снимите галочку с атрибута «Только чтение». Надеюсь, после внесения этого изменения все вернется в норму.
Разблокировать Steam через брандмауэр
Выше мы упоминали, что иногда ошибка записи на диск в Steam больше похожа на ошибку чтения сервера. Одна из причин, по которой Steam может не получать данные с сервера, заключается в том, что он заблокирован брандмауэром.
При первом запуске Steam вас попросят разрешить доступ в Интернет для программного обеспечения. Если вы этого не сделали, вам придется зайти в настройки брандмауэра и разрешить Steam доступ в Интернет.
Если проблема не в брандмауэре Windows, убедитесь, что брандмауэр вашего маршрутизатора не блокирует Steam. См. Руководство к маршрутизатору, чтобы узнать, как разблокировать порты, необходимые Steam.
Отключите ваш VPN
Хотя это может быть не брандмауэр, который блокирует попадание пакетов в Steam, проблема может быть в вашем VPN. Хотя это не подтверждено, похоже, что некоторым пользователям удалось избавиться от ошибки записи на диск в Steam, временно отключив свои VPN.
Кроме того, использование VPN со Steam противоречит условиям использования и может привести к постоянной блокировке. Поэтому рекомендуется отказаться от VPN или использовать раздельное туннелирование со Steam.
Очистить кеш загрузок
У Steam есть специальная область хранения, где он кэширует данные для игр, которые в данный момент загружаются. Иногда этот кеш повреждается, останавливая поток данных. Это известная проблема со Steam, и на самом деле есть удобный способ очистить кеш.
Вы можете найти кнопку очистки кеша загрузок в разделе «Загрузки» в настройках Steam. Нажмите ее и перезапустите Steam для хорошей меры. Затем повторите попытку загрузки.
Попробуйте другую библиотеку Steam
Если в вашей системе несколько дисков, вы можете создать вторую папку библиотеки Steam на другом диске и вместо этого попытаться установить игру. Чтобы создать новую папку библиотеки Steam:
- Зайдите в настройки Steam.
- Перейти к загрузкам.
- Выберите папки библиотеки Steam.
- Выберите Добавить папку библиотеки
- Выберите расположение вашей новой библиотеки.
Если у вас уже есть несколько папок библиотеки, вы можете попробовать загрузить игру в уже имеющуюся альтернативную библиотеку. Если это сработает, это указывает на то, что сам диск несовместим с ошибкой.
Не слишком пропаривайтесь
Ошибка Steam может быть более неприятной, чем сбои критически важной системы. Когда вы хотите сесть и немного расслабиться, вы внезапно застреваете, выполняя упражнения по устранению неполадок. Этого достаточно, чтобы вы захотели купить консоль, но, воспользовавшись приведенными выше советами, вы, скорее всего, вернетесь в игру в кратчайшие сроки.







































