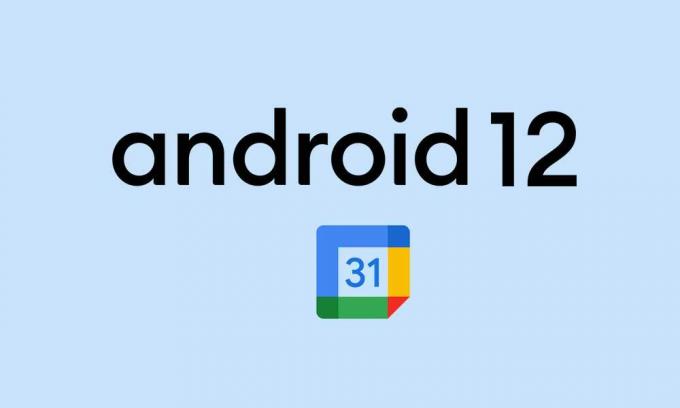Владельцы Смартфонов Xiaomi часто пользуются встроенным календарем, который является составной частью фирменной прошивки MIUI. Его возможности позволяют устанавливать уведомления, сообщать о днях рождениях, запланированных мероприятиях и пр. Соответственно, если он перестает работать, это влечет за собой возникновение сложностей для пользователя.
Инструкция по устранению ошибки
Если приложение перестало открываться, то сначала следует перезагрузить устройство. В большинстве случаев программная ошибка ликвидируется с помощью перезагрузки системы.
Если это не помогло, то придется чистить кэш. Календарь, как и другие утилиты, осуществляет запись временной информации в кэш. Это означает, что тут хранятся те данные, удаление которых никак не скажется на работе приложения.
Сначала нужно зайти в «Настройки» — «Приложения». Здесь выбирается подпункт «Все приложения» — «Календарь».
Внизу экрана появится несколько пунктов, одним из которых будет «Очистить». При клике на кнопку на дисплей будет выведено всплывающее меню, где будет подменю «Очистить кэш». Теперь остается перезагрузить устройство.
Когда и это решение не принесло результата, то проблема может скрываться в обновлении прошивки. Соответственно, следует нажать на подпункт «Удаление обновлений», что позволит откатить систему к предыдущей версии.
Когда появится новая модификация календаря Xiaomi, на смартфон придет соответствующее сообщение.
Восстановление прав
Когда осуществляется первичный запуск, программа отправляет пользователю запрос на проведение необходимых операций. Владелец может согласиться либо не согласиться на предложенные пункты. При отсутствии согласия корректная работа утилиты не предусматривается, так как она не в состоянии выполнять нужные операционные действия.
Для восстановления прав для календаря Сяоми следует зайти на его странице в «Разрешения приложений», где обеспечить доступ программы к календарю, контактам и памяти.
Об их нахождении в активном состоянии свидетельствует нахождение “бегунка” в положении справа. Снова перезагружаем смартфон, что должно привести к корректной работе приложения.
Недавно я получил приглашение на мероприятие от друга по электронной почте. Позже, когда я проверил Календарь Google, события там не было. Именно тогда я понял, что синхронизация Календаря Google на моем телефоне Android столкнулась с некоторыми проблемами с правильной синхронизацией данных.
Я использую Календарь Google для управления своим расписанием, и это одно из лучших приложений для работы с календарем. Но, как и любое другое приложение, у него также иногда возникают проблемы. Если вашему приложению Google Calendar не удается синхронизировать события и напоминания в других приложениях и платформах в некоторых случаях или постоянно, не беспокойтесь. Мы составили хороший список возможных исправлений проблемы.
1. Обновите свой календарь
Иногда лучше обновить все приложение. Это помогает нам быть уверенными, что все работает нормально. Кроме того, это помогает сбросить и удалить любые ошибки / задержки при синхронизации событий и напоминаний.
Календарь Google не синхронизирует ваши мероприятия сразу же так быстро, как вы можете себе представить. Обновление приложения помогает проверить, есть ли проблемы с синхронизацией Календаря Google.
Вот как обновить Календарь Google на вашем смартфоне Android.
Шаг 1: Запустите приложение Google Calendar.
Шаг 2: Коснитесь значка меню в правом верхнем углу приложения.
Шаг 3: Коснитесь параметра «Обновить». Это должно немедленно синхронизировать ваши события и помочь устранить любую ошибку.
2. Убедитесь, что синхронизация включена.
Другой способ исправить ошибки синхронизации в Календаре Google — убедиться, что синхронизация включена. Вы могли отключить его по ошибке, или приложение «Календарь» таинственным образом деактивировало Календарь, связанный с вашей учетной записью.
Шаг 1: Запустите приложение Календарь на вашем устройстве Android.
Шаг 2: Коснитесь значка меню гамбургера в верхнем левом углу приложения.
Шаг 3: Убедитесь, что выбраны события, напоминания и любые другие календари, которые есть в ваших учетных записях.
Возможно, события из ваших учетных записей Gmail, Google и других сторонних приложений не синхронизируются с вашим Календарем. Итак, вы хотите убедиться, что приложение Google Calendar имеет надлежащий доступ к этим приложениям.
Вот как проверить, можно ли проверить доступ к Google Календарю.
Шаг 1: Запустите меню настроек на вашем устройстве Android.
Шаг 2: Выберите Приложения и уведомления или соответствующее меню на своем телефоне, поскольку большинство производителей телефонов назначают ему другое имя.
Шаг 3: Разверните вкладку «Дополнительно» и выберите «Разрешения приложений».
Шаг 4: Нажмите «Календарь» и убедитесь, что у него есть разрешение на приложения, с которыми вы хотите синхронизировать.
4. Проверьте подключение к Интернету.
Хотя Календарь Google работает в автономном режиме, любые внесенные вами изменения не будут синхронизироваться на вашем устройстве, если вы не подключены к Интернету. Итак, если изменения, внесенные в приложение «Календарь» на планшете, рабочем компьютере или любом другом устройстве, не синхронизируются со смартфоном, убедитесь, что вы подключены к Интернету.
Вы можете проверить свой статус подключения к Интернету, посетив другой веб-сайт. Если это произойдет, значит, с вашим интернетом все в порядке.
Хотя Календарь Google работает в автономном режиме, любые внесенные вами изменения не будут синхронизироваться на вашем устройстве, если вы не подключены к Интернету.
Другая возможность заключается в том, что вы исчерпали свою подписку / план данных. Или, возможно, ваш маршрутизатор Wi-Fi неисправен. Если это так, вам следует ознакомиться с некоторыми решениями распространенных проблем Android WiFi.
5. Синхронизируйте свою учетную запись Google вручную.
Как упоминалось ранее, Google иногда требуется несколько часов, чтобы автоматически синхронизировать ваши события и другие данные из других приложений и устройств. Если приложение требует много времени, чтобы сделать это, вы можете сделать это самостоятельно.
Вот как вручную синхронизировать ваш Календарь Google.
Шаг 1: Откройте меню настроек вашего смартфона.
Шаг 2: Коснитесь Аккаунты.
Шаг 3: Выберите учетную запись Google, календарь которой вы хотите синхронизировать.
Шаг 4: Коснитесь Синхронизация учетной записи.
Шаг 5: Коснитесь значка меню в верхнем левом углу.
Шаг 6: Выберите «Синхронизировать сейчас».
Это синхронизирует все данные в вашей учетной записи Google и устройствах для всех подключенных приложений, включая Календарь.
7. Синхронизировать Календарь Google вручную
Хотя на вашем устройстве может быть активна синхронизация для Календаря Google, ее отключение и повторное включение также помогает устранить любые ошибки или задержки. Вот как это сделать.
Шаг 1: Откройте меню настроек смартфона и коснитесь Учетные записи. Затем выберите учетную запись Google, календарь которой вы хотите синхронизировать.
Шаг 2: Нажмите «Синхронизация учетной записи», а затем снимите флажок «Календарь», чтобы отключить синхронизацию.
Шаг 3: Установите флажок Календарь, чтобы повторно активировать синхронизацию.
8. Убедитесь, что хранилище календаря включено.
В устройствах Android есть системное приложение, известное как Хранилище Android. Если это приложение отключено на вашем смартфоне, Google не сможет синхронизировать события и другие напоминания с вашим приложением Календарь. Хотя он почти всегда включен по умолчанию на смартфонах Android, есть вероятность, что он отключен на вашем устройстве.
Для подтверждения выполните следующие действия.
Шаг 1: Запустите меню настроек телефона и выберите Приложения и уведомления.
Шаг 2: Перейдите вниз (в разделе «Дополнительно») и выберите «Разрешения приложений».
Шаг 3: Щелкните Хранилище.
Шаг 4: Коснитесь значка меню в правом верхнем углу и выберите Показать систему.
Шаг 5: Перейдите в хранилище календаря и убедитесь, что он отмечен / включен.
9. Удалить аккаунт Google.
Я очень надеюсь, что вы испробовали какие-либо (или все) из упомянутых до сих пор уловок, и ваш Календарь начал синхронизировать события. Если этого не произошло, то может помочь удаление вашей учетной записи Google с устройства и повторное добавление.
Шаг 1: Запустите меню настроек телефона и выберите Учетные записи.
Шаг 2: Выберите учетную запись, подключенную к календарю, в которой возникают проблемы с синхронизацией.
Шаг 3: На следующей странице выберите Удалить учетную запись.
Чтобы добавить учетную запись обратно на устройство, перейдите в «Настройки»> «Учетные записи»> «Добавить учетную запись».
10. Очистить данные календаря
Очистка данных приложения «Календарь» также помогает устранить все проблемы с синхронизацией. Однако вам следует пробовать это только в крайнем случае. Это потому, что при очистке данных приложения будут удалены все несинхронизированные события, которые есть в вашем календаре.
Заметка: Хотя ошибки синхронизации будут устранены, вам придется вручную добавить такие события обратно в Календарь после завершения процесса.
Вот как очистить данные Календаря на вашем устройстве Android.
Шаг 1: Запустите меню настроек телефона и выберите Приложения и уведомления.
Шаг 2: Выберите Календарь из списка всех приложений.
Шаг 3: Выберите Хранилище.
Шаг 4: Наконец, нажмите кнопку Очистить хранилище.
Календарь теперь должен правильно синхронизироваться
Я уверен, что одно из упомянутых выше решений должно устранить любые ошибки синхронизации Календаря Google, которые могут возникнуть на вашем телефоне Android. Если вы придумали еще один полезный трюк, оставьте комментарий ниже, и мы будем более чем счастливы поделиться им с другими.
Следующий: Вы используете устройства Android и iOS? Узнайте, у кого из Google и Apple лучшее приложение-календарь.
Post Views: 4 143
Владельцы смартфонов, работающих под управлением операционной системы Android, нередко сталкиваются с досадной проблемой: устройство внезапно выдает оповещение о том, что «процесс android.process.acore остановлен
». Начинающие пользователи впадают в панику и уже готовы поставить крест на своем телефоне, но на самом деле все не так трагично, как может показаться на первый взгляд. Если проанализировать информацию, появляющуюся по этому поводу на различных ресурсах, и добавить к ней малую толику личного опыта, можно составить список ситуаций, в которых данная ошибка проявляется на Android-устройствах. Именно это мы и сделали в надежде на то, что наши выводы помогут другим пользователям спокойно, без эмоций справиться с проблемой, если таковая возникнет.
Наиболее часто ошибка возникает при попытке добавить контакт в телефонную книгу, сохранить его, изменить. Для устранения проблемы заходим в Настройки
— Приложения
— Все
, там находим «Хранилище контактов
» (у вашего смартфона этот пункт может называться иначе, но смысл один и тот же). После этого выбираем «Стереть данные
». Списка контактов вы, конечно, лишитесь, но аппарат с большой долей вероятности сможет использоваться в дальнейшем. К тому же, если у пользователя имеется аккаунт Google, то даже список контактов не пропадет.
Второй, более сложный и рискованный способ — изменение системного файла /system/csc/others.xml
. Ваша задача — отредактировать строку: TRUE. В результате должно получиться вот что: false.
Еще раз предупреждаем, что этот способ сложен для новичков, и воспользоваться им рекомендуем только более или менее опытным пользователям.
Третий вариант решения проблемы — откат Android-устройства к заводским настройкам
. Все изменения, внесенные пользователем после покупки гаджета (в том числе индивидуальные настройки) исчезнут, но для большинства это не так страшно, как необходимость вручную восстанавливать книгу контактов. Решили прибегнуть к этому способу? Берите инструкцию к своему гаджету и ищите инструкцию к пункту Recovery.
Еще одной причиной появления ошибки «android.process.acore» могут являться недавно установленные приложения для оптимизации беспроводной сети Wi-Fi. У ряда пользователей проблема решалась удалением этих приложений.
И, наконец, самый кардинальный способ: полная очистка памяти смартфона. Вы потеряете все данные, но приложение, которое генерировало ошибку, будет гарантированно удалено с Android-устройства.
Владельцы смартфонов, работающих под управлением операционной системы Android, нередко сталкиваются с досадной проблемой: устройство внезапно выдает оповещение о том, что «процесс android.process.acore остановлен
». Начинающие пользователи впадают в панику и уже готовы поставить крест на своем телефоне, но на самом деле все не так трагично, как может показаться на первый взгляд. Если проанализировать информацию, появляющуюся по этому поводу на различных ресурсах, и добавить к ней малую толику личного опыта, можно составить список ситуаций, в которых данная ошибка проявляется на Android-устройствах. Именно это мы и сделали в надежде на то, что наши выводы помогут другим пользователям спокойно, без эмоций справиться с проблемой, если таковая возникнет.
Наиболее часто ошибка возникает при попытке добавить контакт в телефонную книгу, сохранить его, изменить. Для устранения проблемы заходим в Настройки
— Приложения
— Все, там находим «Хранилище контактов
» (у вашего смартфона этот пункт может называться иначе, но смысл один и тот же). После этого выбираем «Стереть данные». Списка контактов вы, конечно, лишитесь, но аппарат с большой долей вероятности сможет использоваться в дальнейшем. К тому же, если у пользователя имеется аккаунт Google, то даже список контактов не пропадет.
Второй, более сложный и рискованный способ — изменение системного файла /system/csc/others.xml
. Ваша задача — отредактировать строку: TRUE. В результате должно получиться вот что: false.
Еще раз предупреждаем, что этот способ сложен для новичков, и воспользоваться им рекомендуем только более или менее опытным пользователям.
Третий вариант решения проблемы — откат Android-устройства к заводским настройкам
. Все изменения, внесенные пользователем после покупки гаджета (в том числе индивидуальные настройки) исчезнут, но для большинства это не так страшно, как необходимость вручную восстанавливать книгу контактов. Решили прибегнуть к этому способу? Берите инструкцию к своему гаджету и ищите инструкцию к пункту Recovery.
Еще одной причиной появления ошибки «android.process.acore
» могут являться недавно установленные приложения для оптимизации беспроводной сети Wi-Fi. У ряда пользователей проблема решалась удалением этих приложений.
И, наконец, самый кардинальный способ: полная очистка памяти смартфона. Вы потеряете все данные, но приложение, которое генерировало ошибку, будет гарантированно удалено с Android-устройства.
Если телефон выдал сообщение об остановке android process acore, то произошла ошибка. Как исправить ее и что делать, чтобы нормализовать работу смартфона? Методы устранения неполадки для новичков и продвинутых пользователей отличаются. Сейчас расскажем о них по порядку.
Легкий способ
Data-lazy-type=»image» data-src=»http://androidkak.ru/wp-content/uploads/2017/06/Android-process-acore-300×225.jpg» alt=»Android process acore» width=»300″ height=»225″ srcset=»» data-srcset=»http://androidkak.ru/wp-content/uploads/2017/06/Android-process-acore-300×225..jpg 480w» sizes=»(max-width: 300px) 100vw, 300px»>

- На гаджете удалены системные файлы или папки, необходимые для исправной работы операционной системы.
- Инсталлированные на смартфоне виджеты и приложения конфликтуют друг с другом. Это случается, когда программы имеют схожие функции, например, почтовые клиенты и синхронизация данных записной книги.
- Одна из установленных системных программ работает некорректно или отключена.
Первое, что следует сделать, если появилась ошибка android process acore, — вспомнить, после установки какого приложения система начала писать о прекращении процесса. В большинстве случаев удаление новых программ помогает справиться с задачей.
Если пользователь в последнее время установил много виджетов и не запомнил их всех, то нужно открыть “Настройки”, затем — “Программы” и перейти на вкладку “Работающие”. В этом пункте находятся все включенные в данное время приложения. Нужно поочередно выполнять остановку каждой программы, которая не является системным сервисом (например Viber, WhatsApp, Tinder, Telegram). Для этого достаточно нажать на иконку приложения, а затем на кнопку “Остановить”.
После проделанной работы следует открыть “Контакты” и проверить, перестала ли происходить остановка android process acore. Если система опять пишет это сообщение, то нужно воспользоваться более радикальными методами.
Чаще всего неожиданная остановка исполняемого процесса android process acore связана со сбоем приложения с контактами. Например, пользователь собирался добавить новый телефонный номер в записную книгу, удалить или редактировать заметку.
Для того чтобы программа вновь заработала нормально, необходимо выполнить следующие действия:
- открыв список с настройками, выбрать вкладку “Приложения”;
- перейти к пункту “Все”, после чего — в “Память контактов”;
- найти кнопку “Очистить данные” и нажать на нее.
В мире нет ни одной операционной системы, которая бы работала безупречно и это не удивительно, ведь программный код ОС содержит миллионы строчек кода, и было бы удивительно, если разработчики не допускают в них ошибки. В процессе использования системы ошибки выявляются и исправляются в последующих обновлениях. Операционная система Android здесь не является исключением.
Один из самых частых сбоев в этой ОС – это ошибка процесса android process acore, при возникновении которой появляется сообщение о неожиданной остановке данного процесса «The process android process acore has stopped unexpectedly».
Давайте рассмотрим причины появления проблемы и способы ее исправления. Итак: android process acore произошла ошибка и как исправить.
Когда чаще всего возникает ошибка
Наиболее часто остановка процесса android process acore происходит во время открытия встроенного приложения – камера, контакты, календарь, часы и т.д. При этом система выводит вышеописанное сообщение и закрывает приложение, пользоваться которым становится невозможно. Особенно печальна такая ситуация, если ошибка появляется при вызове абонента из списка контактов.
Причины ошибки в android process acore
Данная ошибка ведет свою историю с Android 2.0 и кочует из версии в версию. Наиболее часто она возникает в устройствах компаний Samsung и HTC. Замечено, что сбой в android process acore в основном возникает в следующих случаях:
- Пользователь получил рут права на андроид устройстве и отключил какие-либо системные приложения, без которых ОС не может правильно работать.
- Пользователь получил на устройстве и удалил какие-либо системные папки и файлы.
- При возникновении конфликта приложений, которые выполняют одинаковые функции и одно из которых является системным. Например, альтернативная звонилка, сторонние часы, пользовательская оболочка (лаунчер) и т.п.
Последняя причина является самой распространенной, поэтому если после установки дублирующей программы появилось сообщение «android process acore произошла ошибка», данное приложение.
Если ошибка возникает при открытии приложения Контакты или в процессе работы с ним, то необходимо очистить данные в хранилище контактов. Однако при этом будут стерты все записи, поэтому если не сделаны их резервные копии или контакты не с сервисом Google Contacts, то номера будут утеряны. Чтобы очистить хранилище, делаем следующее:
- Переходим в раздел «Приложения
» в настройках Android устройства. - Выбрать вкладку «Все
», в которой найти «Хранилище контактов
» и тапом по нему открыть информационный экран службы. - Нажать кнопку «Стереть данные
».
После этой операции ошибка исчезнет, но и записи в телефонной книге тоже пропадут. Данную манипуляцию следует проводить для каждого приложения, при открытии которого появляется сообщение об остановке процесса android process acore. Естественно надо выбирать в разделе «Приложение
» соответствующую программу. Кроме того проверьте, какие системные приложения вы отключили и включите их обратно.
Но что делать, если после очистки данных приложения сообщение все равно появляется. Тогда придется исправлять проблему «android process acore произошла ошибка» правкой системных файлов. Однако в этом случае требуется высокая квалификация пользователя и наличие root прав на Android.
Как исправить ошибку android process acore правкой системных файлов
Установите из Google Play менеджер файлов, дающий доступ к системному разделу Android, например ES Проводник.
- Откройте ES Проводник, перейдите в папку csс по пути /system/csc/, находящуюся в системном разделе Android. Найдите здесь файл others.xml.
- Откройте файл others.xml с помощью любого блокнота или редактора текстов, имеющихся на смартфоне или планшете. Найдите в файле строчку true
- Замените true в середине строки на false и нажмите сохранение.
- Перезагрузите устройство.
Исправление ошибки android process acore сбросом на заводские настройки
Если все перечисленные мероприятия не помогли или хочется решить проблему одним махом, то гарантировано избавиться от ошибки android process acore можно с помощью сброса гаджета на заводские настройки. В опубликованной ранее можно прочитать, как это сделать.
По окончании процесса вы получите ваше устройство, настроенное в том виде, в котором вы его купили в магазине. Все личные данные, пользовательские настройки, сторонние приложения будут стерты, но и проблема тоже пропадет.
Как исправить ошибку android process acore
Как бы это не было печально, но на сегодняшний день буквально каждый второй обладатель смартфона или планшета на платформе Андроид столкнулся с неприятным нюансом данной операционной системы, а именно – ошибкой «android.process.acore». В большинстве случаев пользователи не знают что это и как это исправить, поэтому сразу паникуют. Именно поэтому мы с вами подробно рассмотрим эту проблему и пути ее решения.
Сперва необходимо определить, откуда «растут ноги» у нашей ошибки. И так, представляем вашему вниманию причины, по которым чаще всего на Андроид устройствах появляется так называемая ошибка android.process.acore:
Причина первая.
Ваш Андроид не в состоянии правильно функционировать из-за отключенного системного приложения.
Причина вторая.
Если вы одновременно установили на свой смартфон или планшет несколько приложений, которые имеют схожие функции и они не правильно синхронизируются с, к примеру, календарем, списком контактов и другими системными приложениями – все это может привести к вышеупомянутой ошибке.
Причина третья.
Если вы по ошибке удалили важные системные файлы, то ошибки android.process.acore не избежать в любом случаи.
Как же устранить ошибку?
Есть несколько способов того, как можно устранить эту ошибку, вам обязательно стоит попробовать каждый из них. Единственное правило, которого вам стоит придерживаться – это ни в коем случаи не трогать системные файлы. Разумеется, если вы не профессионал в этом деле.
Решение первое.
Если ошибка у вас возникла в связи с некорректной работой телефонной книги, а именно при добавлении, сохранении или изменении и удалении какого-либо контакта, вам необходимо зайти в Настройки – далее База данных контактов – далее команда «Стереть информацию» Чаще всего это позволяет избавиться от ошибки. Единственный минус такого метода – это то, что мы стираем записную книгу. Если вы хотите обойтись без потерь, перед началом исправления ошибки проведите синхронизацию с вашим аккаунтом Google.
Решение второе.
Возможно, ошибка возникает в связи с тем, что на вашем устройстве отключены важные программы. Для решения это проблемы вам необходимо сбросить настройки в дополнительном меню настроек приложений. С ходе обнуления настроек ваши данные не пострадают.
Решение третье.
Если вы уже попробовали предыдущие 2 способа, но ошибка никуда не делась, попробуйте удалить приложения, предназначенные для оптимизации Wi-Fi.
Решение четвертое.
Самый радикальный и верный способ, как при возникновении ошибки android.process.acore, так и других ошибок, является возвращение к заводским настройкам вашего устройства.
Недавно я получил приглашение на мероприятие от друга по электронной почте. Позже, когда я проверил Календарь Google, события там не было. Именно тогда я понял, что синхронизация Календаря Google на моем телефоне Android столкнулась с некоторыми проблемами с правильной синхронизацией данных.
Я использую Календарь Google для управления своим расписанием, и это одно из лучших приложений для работы с календарем. Но, как и любое другое приложение, у него также иногда возникают проблемы. Если вашему приложению Google Calendar не удается синхронизировать события и напоминания в других приложениях и платформах в некоторых случаях или постоянно, не беспокойтесь. Мы составили хороший список возможных исправлений проблемы.
1. Обновите свой календарь
Иногда лучше обновить все приложение. Это помогает нам быть уверенными, что все работает нормально. Кроме того, это помогает сбросить и удалить любые ошибки / задержки при синхронизации событий и напоминаний.
Календарь Google не синхронизирует ваши мероприятия сразу же так быстро, как вы можете себе представить. Обновление приложения помогает проверить, есть ли проблемы с синхронизацией Календаря Google.
Вот как обновить Календарь Google на вашем смартфоне Android.
Шаг 1: Запустите приложение Google Calendar.
Шаг 2: Коснитесь значка меню в правом верхнем углу приложения.
Шаг 3: Коснитесь параметра «Обновить». Это должно немедленно синхронизировать ваши события и помочь устранить любую ошибку.
2. Убедитесь, что синхронизация включена.
Другой способ исправить ошибки синхронизации в Календаре Google — убедиться, что синхронизация включена. Вы могли отключить его по ошибке, или приложение «Календарь» таинственным образом деактивировало Календарь, связанный с вашей учетной записью.
Шаг 1: Запустите приложение Календарь на вашем устройстве Android.
Шаг 2: Коснитесь значка меню гамбургера в верхнем левом углу приложения.
Шаг 3: Убедитесь, что выбраны события, напоминания и любые другие календари, которые есть в ваших учетных записях.
Возможно, события из ваших учетных записей Gmail, Google и других сторонних приложений не синхронизируются с вашим Календарем. Итак, вы хотите убедиться, что приложение Google Calendar имеет надлежащий доступ к этим приложениям.
Вот как проверить, можно ли проверить доступ к Google Календарю.
Шаг 1: Запустите меню настроек на вашем устройстве Android.
Шаг 2: Выберите Приложения и уведомления или соответствующее меню на своем телефоне, поскольку большинство производителей телефонов назначают ему другое имя.
Шаг 3: Разверните вкладку «Дополнительно» и выберите «Разрешения приложений».
Шаг 4: Нажмите «Календарь» и убедитесь, что у него есть разрешение на приложения, с которыми вы хотите синхронизировать.
4. Проверьте подключение к Интернету.
Хотя Календарь Google работает в автономном режиме, любые внесенные вами изменения не будут синхронизироваться на вашем устройстве, если вы не подключены к Интернету. Итак, если изменения, внесенные в приложение «Календарь» на планшете, рабочем компьютере или любом другом устройстве, не синхронизируются со смартфоном, убедитесь, что вы подключены к Интернету.
Вы можете проверить свой статус подключения к Интернету, посетив другой веб-сайт. Если это произойдет, значит, с вашим интернетом все в порядке.
Хотя Календарь Google работает в автономном режиме, любые внесенные вами изменения не будут синхронизироваться на вашем устройстве, если вы не подключены к Интернету.
Другая возможность заключается в том, что вы исчерпали свою подписку / план данных. Или, возможно, ваш маршрутизатор Wi-Fi неисправен. Если это так, вам следует ознакомиться с некоторыми решениями распространенных проблем Android WiFi.
Как упоминалось ранее, Google иногда требуется несколько часов, чтобы автоматически синхронизировать ваши события и другие данные из других приложений и устройств. Если приложение требует много времени, чтобы сделать это, вы можете сделать это самостоятельно.
Вот как вручную синхронизировать ваш Календарь Google.
Шаг 1: Откройте меню настроек вашего смартфона.
Шаг 2: Коснитесь Аккаунты.
Шаг 3: Выберите учетную запись Google, календарь которой вы хотите синхронизировать.
Шаг 4: Коснитесь Синхронизация учетной записи.
Шаг 5: Коснитесь значка меню в верхнем левом углу.
Шаг 6: Выберите «Синхронизировать сейчас».
Это синхронизирует все данные в вашей учетной записи Google и устройствах для всех подключенных приложений, включая Календарь.
7. Синхронизировать Календарь Google вручную
Хотя на вашем устройстве может быть активна синхронизация для Календаря Google, ее отключение и повторное включение также помогает устранить любые ошибки или задержки. Вот как это сделать.
Шаг 1: Откройте меню настроек смартфона и коснитесь Учетные записи. Затем выберите учетную запись Google, календарь которой вы хотите синхронизировать.
Шаг 2: Нажмите «Синхронизация учетной записи», а затем снимите флажок «Календарь», чтобы отключить синхронизацию.
Шаг 3: Установите флажок Календарь, чтобы повторно активировать синхронизацию.
8. Убедитесь, что хранилище календаря включено.
В устройствах Android есть системное приложение, известное как Хранилище Android. Если это приложение отключено на вашем смартфоне, Google не сможет синхронизировать события и другие напоминания с вашим приложением Календарь. Хотя он почти всегда включен по умолчанию на смартфонах Android, есть вероятность, что он отключен на вашем устройстве.
Для подтверждения выполните следующие действия.
Шаг 1: Запустите меню настроек телефона и выберите Приложения и уведомления.
Шаг 2: Перейдите вниз (в разделе «Дополнительно») и выберите «Разрешения приложений».
Шаг 3: Щелкните Хранилище.
Шаг 4: Коснитесь значка меню в правом верхнем углу и выберите Показать систему.
Шаг 5: Перейдите в хранилище календаря и убедитесь, что он отмечен / включен.
9. Удалить аккаунт Google.
Я очень надеюсь, что вы испробовали какие-либо (или все) из упомянутых до сих пор уловок, и ваш Календарь начал синхронизировать события. Если этого не произошло, то может помочь удаление вашей учетной записи Google с устройства и повторное добавление.
Шаг 1: Запустите меню настроек телефона и выберите Учетные записи.
Шаг 2: Выберите учетную запись, подключенную к календарю, в которой возникают проблемы с синхронизацией.
Шаг 3: На следующей странице выберите Удалить учетную запись.
Чтобы добавить учетную запись обратно на устройство, перейдите в «Настройки»> «Учетные записи»> «Добавить учетную запись».
10. Очистить данные календаря
Очистка данных приложения «Календарь» также помогает устранить все проблемы с синхронизацией. Однако вам следует пробовать это только в крайнем случае. Это потому, что при очистке данных приложения будут удалены все несинхронизированные события, которые есть в вашем календаре.
Заметка: Хотя ошибки синхронизации будут устранены, вам придется вручную добавить такие события обратно в Календарь после завершения процесса.
Вот как очистить данные Календаря на вашем устройстве Android.
Шаг 1: Запустите меню настроек телефона и выберите Приложения и уведомления.
Шаг 2: Выберите Календарь из списка всех приложений.
Шаг 3: Выберите Хранилище.
Шаг 4: Наконец, нажмите кнопку Очистить хранилище.
Календарь теперь должен правильно синхронизироваться
Я уверен, что одно из упомянутых выше решений должно устранить любые ошибки синхронизации Календаря Google, которые могут возникнуть на вашем телефоне Android. Если вы придумали еще один полезный трюк, оставьте комментарий ниже, и мы будем более чем счастливы поделиться им с другими.
Следующий: Вы используете устройства Android и iOS? Узнайте, у кого из Google и Apple лучшее приложение-календарь.
Post Views: 3 170
Содержание
- Исправляем ошибку синхронизации Гугл-аккаунта
- Подготовка к восстановлению синхронизации данных
- Шаг 1: Проверка подключения к интернету
- Шаг 2: Попытка входа в аккаунт
- Шаг 3: Проверка наличия обновлений
- Шаг 4: Включение автоматической синхронизации
- Шаг 5: Устранение неполадок
- Восстановление синхронизации Google-аккаунта
- Способ 1: Очистка кэша и данных
- Способ 2: Принудительная синхронизация аккаунта
- Способ 3: Повторный вход в учетную запись
- Заключение
- Вопросы и ответы
Полноценное использование всех функциональных возможностей Android-девайса сложно представить без подключенного к нему Google-аккаунта. Наличие такой учетной записи не только предоставляет доступ ко всем фирменным сервисам компании, но и обеспечивает стабильную работу тех элементов операционной системы, которые отправляют и получают данные с серверов. Это возможно лишь при стабильном функционировании синхронизации, но если с ней возникают проблемы, о нормальном взаимодействии со смартфоном или планшетом не может быть и речи.
Исправляем ошибку синхронизации Гугл-аккаунта
Чаще всего ошибка синхронизации Google-аккаунта на Android оказывается кратковременным явлением – она сама исчезает спустя несколько минут после возникновения. Если же этого не произошло, и вы по-прежнему видите сообщение типа «Проблемы с синхронизацией. Скоро все заработает» и/или значок (в настройках синхронизации, а иногда и в статус-баре), необходимо искать причину проблемы и, конечно же, прибегать к ее устранению. Однако прежде, чем приступить к активным действиям, следует проверить очевидные, но важные нюансы, о которых расскажем далее.
Подготовка к восстановлению синхронизации данных
Вполне вероятно, причина возникновения ошибки синхронизации продиктована не серьезными проблемами, а пользовательской невнимательностью или мелкими сбоями в работе ОС Андроид. Логично проверить и выяснить это до того, как мы с вами приступим к более решительным действиям. Но прежде всего попробуйте просто перезагрузить девайс — вполне возможно, этого будет достаточно для восстановления синхронизации.
Шаг 1: Проверка подключения к интернету
Само собой разумеется, что для синхронизации Google-аккаунта с серверами необходимо стабильное подключение к интернету – желательно, чтобы это был Wi-Fi, но и относительно стабильного 3G или 4G тоже будет достаточно. Поэтому прежде всего проверьте, подключены ли вы к интернету и хорошо ли он работает (качество покрытия, скорость передачи данных, стабильность). Сделать это вам помогут следующие статьи на нашем сайте.
Подробнее:
Проверка качества и скорости интернет-соединения
Включение мобильного интернета 3G/4G на смартфоне
Как улучшить качество и скорость интернета на Андроид-устройстве
Поиск и устранение проблем с работой Wi-Fi на Android
Что делать, если Андроид-девайс не подключается к Вай-Фай
Шаг 2: Попытка входа в аккаунт
Разобравшись с интернет-соединением, следует определить «очаг» проблемы и понять, связана ли она исключительно с используемым девайсом или в целом с учетной записью. Так, при ошибке синхронизации вы не сможете пользоваться ни одним из сервисов Гугл, по крайней мере, на мобильном девайсе. Попробуйте войти, например, в почту Gmail, облачное хранилище Google Диск или на видеохостинг YouTube через браузер на компьютере (используя для этого тот же аккаунт). Если у вас получится это сделать, переходите к следующему шагу, но если и на ПК авторизация завершится неудачей, сразу переходите к шагу №5 данной части статьи.
Шаг 3: Проверка наличия обновлений
Google довольно часто обновляет свои фирменные продукты, а производители смартфонов и планшетов, по возможности, выпускают апдейты операционной системы. Нередко различные проблемы в работе Android, в том числе и рассматриваемая нами ошибка синхронизации, могут возникать по причине устаревания программной составляющей, а потому ее следует обновить, или по крайней мере проверить наличие такой возможности. Это необходимо сделать со следующими компонентами:
- Приложение Google;
- Сервисы Google Play;
- Приложение Контакты;
- Google Play Маркет;
- Операционная система Android.
По первым трем позициям следует обратиться в Плей Маркет, по четвертой – ознакомиться с представленной по ссылке ниже инструкцией, а по последней – зайти в подраздел «О телефоне», который находится в разделе «Система» настроек вашего мобильного девайса.
Подробнее: Как обновить Google Play Маркет
Более подробно процедура обновления как приложений, так и операционной системы, нами была описаны в представленных по ссылкам ниже материалах.
Подробнее:
Как обновить приложения на Андроид
Как обновить ОС Android на смартфоне или планшете
Шаг 4: Включение автоматической синхронизации
Убедившись в том, что на вашем мобильном устройстве нет проблем с интернетом, приложениями, системой и аккаунтом, стоит попробовать включить синхронизацию данных (даже если до этого она и так была включена) в соответствующем разделе настроек. Представленное по ссылке ниже руководство поможет вам активировать данную функцию.
Подробнее: Включение синхронизации на мобильном устройстве с Android
Шаг 5: Устранение неполадок
В том случае, если попытка входа в один или несколько сервисов Google через браузер на компьютере не увенчалась успехом, следует пройти процедуру восстановления доступа. После ее успешного завершения, с большой долей вероятности, будет также устранена и рассматриваемая нами сегодня ошибка синхронизации. Для решения проблемы с авторизацией перейдите по представленной ниже ссылке и постарайтесь максимально точно ответить на все вопросы из формы.
Устранение проблем со входом в Гугл-аккаунт
Кроме того, если невозможность входа в учетную запись обусловлена такими очевидными причинами, как забытый логин или пароль, настоятельно рекомендуем ознакомиться с отдельными статьями на нашем сайте, посвященными этим проблемам и их решению.
Подробнее:
Восстановление пароля от Google-аккаунта
Восстановление доступа к учетной записи Гугл
Если же после выполнения всех предложенных выше рекомендаций ошибка синхронизации аккаунта не исчезла, что маловероятно, переходите к более активным действиям, описанным далее.
Бывает так, что ошибка синхронизации данных имеет под собой куда более серьезные причины, чем те, что мы рассмотрели выше. Среди возможных факторов, вызывающих изучаемую проблему, наиболее распространенными являются сбои в работе операционной системы или отдельных ее элементов (приложений и сервисов). Вариантов решения здесь несколько.
Примечание: После выполнения всех действий в рамках каждого из рассмотренных ниже способов устранения ошибки синхронизации перезагружайте мобильное устройство и проверяйте работу данной функции.
Способ 1: Очистка кэша и данных
Все мобильные приложения в процессе их использования обрастают так называемым файловым мусором – кэшем и временными данными. Иногда это становится причиной возникновения различных ошибок в работе ОС Андроид, в числе которых и рассматриваемые нами сегодня проблемы синхронизации. Решение в данном случае довольно простое – мы с вами должны убрать этот «мусор».
- Откройте «Настройки» своего мобильного девайса и перейдите к разделу «Приложения и уведомления», а из него – к списку всех установленных компонентов.
- Отыщите в этом перечне Google, тапните по нему для перехода на страницу «О приложении», а затем откройте раздел «Хранилище».
- Нажмите по кнопкам «Очистить кэш» и «Стереть данные» (или «Очистить хранилище», а затем «Удалить все данные»; зависит от версии Android) и подтвердите свои намерения, если это потребуется.
- Аналогичные действия выполните с приложениями «Контакты», Сервисы Google Play и Google Play Маркетом.
- Перезагрузите устройство и проверьте наличие проблемы. Скорее всего, она вас более не потревожит, но если это не так, переходите далее.
Способ 2: Принудительная синхронизация аккаунта
Для работы ОС Андроид в целом, и в частности для синхронизации, предельно важно, чтобы на устройстве были правильно установлены время и дата, то есть чтобы часовой пояс и связанные с ним параметры определялись автоматически. Если же указать заведомо неверные значения, а затем вернуть правильные, можно в принудительном порядке активировать функцию обмена данными.
- Запустите «Настройки» и перейдите к самому последнему разделу – «Система». В нем тапните по пункту «Дата и время» (на некоторых версиях Android этот пункт выведен в отдельный раздел основного списка настроек).
- Отключите автоматическое определение «Даты и времени сети» и «Часового пояса», переведя в неактивное положение расположенные напротив этих пунктов переключатели. Укажите заведомо неверные дату и время (прошлое, а не будущее).
- Перезагрузите мобильный девайс и повторите действия из двух предыдущих пунктов, но в этот раз вручную установите правильные дату и время, а затем включите их автоматическое определение, снова переведя переключатели в активное положение.
Такой, казалось бы, простой и не самый логичный обман системы способен восстановить синхронизацию Google-аккаунта, но если и это не поможет, переходите к следующему методу.
Способ 3: Повторный вход в учетную запись
Последнее, что можно сделать для восстановления синхронизации данных – это устроить «встряску» аккаунту Google, ведь, по сути, именно с ним и возникают проблемы.
Примечание: Убедитесь, что вы знаете логин (адрес электронной почты или номер телефона) и пароль от учетной записи Google, которая используется на вашем Android-девайсе в качестве основной.
- Откройте «Настройки» и перейдите к разделу «Аккаунты».
- Найдите в представленном перечне тот Гугл-аккаунт, с которым возникает ошибка синхронизации, и тапните по нему.
- Нажмите по кнопке «Удалить учетную запись» и, если потребуется, подтвердите свое решение вводом PIN-кода, пароля, графического ключа или сканером отпечатка пальца, в зависимости от того, что используется для защиты устройства.
- Повторно войдите в удаленный Google-аккаунт, воспользовавшись рекомендациями из представленной по ссылке ниже статьи.
Подробнее: Как войти в учетную запись Гугл на Андроид
Внимательно следуя изложенным выше рекомендациям и выполняя предложенные нами действия, вы обязательно избавитесь от проблем с синхронизацией данных.
Заключение
Ошибка синхронизации Google-аккаунта – одна из самых неприятных проблем в работе ОС Android. К счастью, практически всегда ее решение не вызывает особых сложностей.
before—>
Если у вас не включается синхронизация аккаунта Google на Андроиде, то можно забыть о такой удобной фишке, как доступ к контактам с любого устройства, имеющего доступ в интернет, или создании резервной копии данных.
p, blockquote1,0,0,0,0—>
Далее я рассмотрю причины отсутствия синхронизации аккаунта Android и Google, а так же ошибки, которые могут появиться при этом.
p, blockquote2,0,0,0,0—>
Данная статья подходит для всех брендов, выпускающих телефоны на Android 9/8/7/6: Samsung, HTC, Lenovo, LG, Sony, ZTE, Huawei, Meizu, Fly, Alcatel, Xiaomi, Nokia и прочие. Мы не несем ответственности за ваши действия.
p, blockquote3,0,1,0,0—>
Внимание! Вы можете задать свой вопрос специалисту в конце статьи.
p, blockquote4,0,0,0,0—>
Содержание
- Причины сбоя синхронизации Google и Android
- Включение синхронизации Google с Андроидом
- Исправляем ошибку синхронизации Гугл-аккаунта
- Подготовка к восстановлению синхронизации данных
- Восстановление синхронизации Google-аккаунта
- Заключение
- Как включить функцию
- Что делать, если сопряжение не работает?
- Резервное копирование
- Причины ошибки синхронизации Андроид и Google
- Как включить синхронизацию Google с Андроид?
- Ошибка синхронизации аккаунта Google Android: типичные сбои
- Ошибка синхронизации аккаунта Google Android: что делать?
- Исправляем синтаксическую ошибку
- Проверяем параметры синхронизации
- Удаляем учетную запись
- Заключение
h21,0,0,0,0—>
Если Android не синхронизирует данные с сервером Google, то искать причину следует прежде всего в работе мобильного устройства. Да, ошибки могут возникать на стороне Google, но это большая редкость. К тому же такие сбои моментально обнаруживаются и устраняются. Так что если Андроид отказывается синхронизировать контакты, почту, фотографии и другую информацию, выполните следующие действия:
p, blockquote5,0,0,0,0—>
- Перезагрузите устройство.
- Проверьте стабильность интернет-соединения. Подключитесь к Wi-Fi, если есть такая возможность.
- Убедитесь, что синхронизация включена, параметры настроены правильно.
- Удалите аккаунт Google и добавьте заново.
Читайте Как восстановить удаленные фотографии на Android
p, blockquote6,0,0,0,0—>
Чтобы удалить учетную запись, зайдите в «Настройки» -> «Учетные записи» -> «Google» -> вызовите дополнительное меню (кнопка в виде трех кнопок справа сверху) и нажмите «Удалить».
p, blockquote7,1,0,0,0—>
При удалении учетной записи не пропадут никакие данные, так как сам аккаунт останется нетронутым. Перезагрузите смартфон, а при следующем включении добавьте профиль Google заново, указав логин и пароль.
p, blockquote8,0,0,0,0—>
Если проблемы с синхронизацией продолжают появляться, попробуйте добавить другой аккаунт Google. Если ни одна учетная запись не работает нормально, прошейте устройство. Рекомендуется устанавливать официальные прошивки, так как в различных кастомных сборках могут быть недостатки, которые и приводят к появлению различных сбоев в системе.
p, blockquote9,0,0,0,0—>
Читайте Как войти в аккаунт Google на Android телефоне или планшете
p, blockquote10,0,0,0,0—>
Включение синхронизации Google с Андроидом
h22,0,0,0,0—>
Чтобы разобраться в параметрах синхронизации, для начала нужно знать, где включить эту функцию.
p, blockquote11,0,0,1,0—>
- Зайдите в «Настройки».
- Откройте раздел «Аккаунты» («Личные данные», «Учетные записи»).
- Если внутри нет аккаунта Google, необходимо его добавить. Можно создать новую учетную запись или добавить данные существующего профиля Google – логин и пароль.
- Нажмите на добавленный аккаунт, чтобы открыть его параметры.
- Для включения синхронизации переведите переключатели возле нужных сервисов – контакты, Google Play Музыка, Google Fit, Google Фото и т.д.
- Чтобы запустить синхронизацию прямо сейчас, вызовите дополнительное меню и выберите в нем «Синхронизировать».
Читайте Как проверить Android на ошибки
p, blockquote12,0,0,0,0—>
По умолчанию синхронизируются данные приложений, календарь и контакты. Если вы хотите автоматически синхронизировать с сервером Google фото, то придется установить приложение Google Фото. В его настройках есть пункт «Автозагрузка и синхронизация» после активации которого фотографии будут отправляться на облачное хранилище.
p, blockquote13,0,0,0,0—>
Автоматическая синхронизация фото будет работать даже после удаления Google Фото. Чтобы отключить её, необходимо зайти в настройки приложения и передвинуть переключатель «Автозагрузка и синхронизация» в неактивное положение.
p, blockquote14,0,0,0,0—>
p, blockquote15,0,0,0,1—>
Дополнительные манипуляции понадобятся и для синхронизации почты из приложения Gmail. Чтобы данные отправлялись на сервер, нужно в настройках клиента поставить отметку «Синхронизация Gmail». Если синхронизация почты не работает, поможет очистка внутренней памяти телефона от лишних файлов (если хранилище переполнено) или удаление данных Gmail.
after—>
Исправляем ошибку синхронизации Гугл-аккаунта
Чаще всего ошибка синхронизации Google-аккаунта на Android оказывается кратковременным явлением – она сама исчезает спустя несколько минут после возникновения. Если же этого не произошло, и вы по-прежнему видите сообщение типа «Проблемы с синхронизацией. Скоро все заработает» и/или значок (в настройках синхронизации, а иногда и в статус-баре), необходимо искать причину проблемы и, конечно же, прибегать к ее устранению. Однако прежде, чем приступить к активным действиям, следует проверить очевидные, но важные нюансы, о которых расскажем далее.
Подготовка к восстановлению синхронизации данных
Вполне вероятно, причина возникновения ошибки синхронизации продиктована не серьезными проблемами, а пользовательской невнимательностью или мелкими сбоями в работе ОС Андроид. Логично проверить и выяснить это до того, как мы с вами приступим к более решительным действиям. Но прежде всего попробуйте просто перезагрузить девайс — вполне возможно, этого будет достаточно для восстановления синхронизации.
Шаг 1: Проверка подключения к интернету
Само собой разумеется, что для синхронизации Google-аккаунта с серверами необходимо стабильное подключение к интернету – желательно, чтобы это был Wi-Fi, но и относительно стабильного 3G или 4G тоже будет достаточно. Поэтому прежде всего проверьте, подключены ли вы к интернету и хорошо ли он работает (качество покрытия, скорость передачи данных, стабильность). Сделать это вам помогут следующие статьи на нашем сайте.
Подробнее:Проверка качества и скорости интернет-соединенияВключение мобильного интернета 3G/4G на смартфонеКак улучшить качество и скорость интернета на Андроид-устройствеПоиск и устранение проблем с работой Wi-Fi на Android Что делать, если Андроид-девайс не подключается к Вай-Фай
Шаг 2: Попытка входа в аккаунт
Разобравшись с интернет-соединением, следует определить «очаг» проблемы и понять, связана ли она исключительно с используемым девайсом или в целом с учетной записью. Так, при ошибке синхронизации вы не сможете пользоваться ни одним из сервисов Гугл, по крайней мере, на мобильном девайсе. Попробуйте войти, например, в почту Gmail, облачное хранилище Google Диск или на видеохостинг YouTube через браузер на компьютере (используя для этого тот же аккаунт). Если у вас получится это сделать, переходите к следующему шагу, но если и на ПК авторизация завершится неудачей, сразу переходите к шагу №5 данной части статьи.
Шаг 3: Проверка наличия обновлений
Google довольно часто обновляет свои фирменные продукты, а производители смартфонов и планшетов, по возможности, выпускают апдейты операционной системы. Нередко различные проблемы в работе Android, в том числе и рассматриваемая нами ошибка синхронизации, могут возникать по причине устаревания программной составляющей, а потому ее следует обновить, или по крайней мере проверить наличие такой возможности. Это необходимо сделать со следующими компонентами:
- Приложение Google;
- Сервисы Google Play;
- Приложение Контакты;
- Google Play Маркет;
- Операционная система Android.
По первым трем позициям следует обратиться в Плей Маркет, по четвертой – ознакомиться с представленной по ссылке ниже инструкцией, а по последней – зайти в подраздел «О телефоне», который находится в разделе «Система» настроек вашего мобильного девайса. Подробнее: Как обновить Google Play Маркет
Более подробно процедура обновления как приложений, так и операционной системы, нами была описаны в представленных по ссылкам ниже материалах. Подробнее:Как обновить приложения на АндроидКак обновить ОС Android на смартфоне или планшете
Шаг 4: Включение автоматической синхронизации
Убедившись в том, что на вашем мобильном устройстве нет проблем с интернетом, приложениями, системой и аккаунтом, стоит попробовать включить синхронизацию данных (даже если до этого она и так была включена) в соответствующем разделе настроек. Представленное по ссылке ниже руководство поможет вам активировать данную функцию. Подробнее: Включение синхронизации на мобильном устройстве с Android
Шаг 5: Устранение неполадок
В том случае, если попытка входа в один или несколько сервисов Google через браузер на компьютере не увенчалась успехом, следует пройти процедуру восстановления доступа. После ее успешного завершения, с большой долей вероятности, будет также устранена и рассматриваемая нами сегодня ошибка синхронизации. Для решения проблемы с авторизацией перейдите по представленной ниже ссылке и постарайтесь максимально точно ответить на все вопросы из формы.Устранение проблем со входом в Гугл-аккаунт
Кроме того, если невозможность входа в учетную запись обусловлена такими очевидными причинами, как забытый логин или пароль, настоятельно рекомендуем ознакомиться с отдельными статьями на нашем сайте, посвященными этим проблемам и их решению. Подробнее:Восстановление пароля от Google-аккаунтаВосстановление доступа к учетной записи Гугл
Если же после выполнения всех предложенных выше рекомендаций ошибка синхронизации аккаунта не исчезла, что маловероятно, переходите к более активным действиям, описанным далее.
Восстановление синхронизации Google-аккаунта
Бывает так, что ошибка синхронизации данных имеет под собой куда более серьезные причины, чем те, что мы рассмотрели выше. Среди возможных факторов, вызывающих изучаемую проблему, наиболее распространенными являются сбои в работе операционной системы или отдельных ее элементов (приложений и сервисов). Вариантов решения здесь несколько.
Примечание: После выполнения всех действий в рамках каждого из рассмотренных ниже способов устранения ошибки синхронизации перезагружайте мобильное устройство и проверяйте работу данной функции.
Способ 1: Очистка кэша и данных
Все мобильные приложения в процессе их использования обрастают так называемым файловым мусором – кэшем и временными данными. Иногда это становится причиной возникновения различных ошибок в работе ОС Андроид, в числе которых и рассматриваемые нами сегодня проблемы синхронизации. Решение в данном случае довольно простое – мы с вами должны убрать этот «мусор».
- Откройте «Настройки» своего мобильного девайса и перейдите к разделу «Приложения и уведомления», а из него – к списку всех установленных компонентов.
- Отыщите в этом перечне Google, тапните по нему для перехода на страницу «О приложении», а затем откройте раздел «Хранилище».
- Нажмите по кнопкам «Очистить кэш» и «Стереть данные» (или «Очистить хранилище», а затем «Удалить все данные»; зависит от версии Android) и подтвердите свои намерения, если это потребуется.
- Аналогичные действия выполните с приложениями «Контакты», Сервисы Google Play и Google Play Маркетом.
- Перезагрузите устройство и проверьте наличие проблемы. Скорее всего, она вас более не потревожит, но если это не так, переходите далее.
Способ 2: Принудительная синхронизация аккаунта
Для работы ОС Андроид в целом, и в частности для синхронизации, предельно важно, чтобы на устройстве были правильно установлены время и дата, то есть чтобы часовой пояс и связанные с ним параметры определялись автоматически. Если же указать заведомо неверные значения, а затем вернуть правильные, можно в принудительном порядке активировать функцию обмена данными.
- Запустите «Настройки» и перейдите к самому последнему разделу – «Система». В нем тапните по пункту «Дата и время» (на некоторых версиях Android этот пункт выведен в отдельный раздел основного списка настроек).
- Отключите автоматическое определение «Даты и времени сети» и «Часового пояса», переведя в неактивное положение расположенные напротив этих пунктов переключатели. Укажите заведомо неверные дату и время (прошлое, а не будущее).
- Перезагрузите мобильный девайс и повторите действия из двух предыдущих пунктов, но в этот раз вручную установите правильные дату и время, а затем включите их автоматическое определение, снова переведя переключатели в активное положение.
Такой, казалось бы, простой и не самый логичный обман системы способен восстановить синхронизацию Google-аккаунта, но если и это не поможет, переходите к следующему методу.
Способ 3: Повторный вход в учетную запись
Последнее, что можно сделать для восстановления синхронизации данных – это устроить «встряску» аккаунту Google, ведь, по сути, именно с ним и возникают проблемы.
Примечание: Убедитесь, что вы знаете логин (адрес электронной почты или номер телефона) и пароль от учетной записи Google, которая используется на вашем Android-девайсе в качестве основной.
- Откройте «Настройки» и перейдите к разделу «Аккаунты».
- Найдите в представленном перечне тот Гугл-аккаунт, с которым возникает ошибка синхронизации, и тапните по нему.
- Нажмите по кнопке «Удалить учетную запись» и, если потребуется, подтвердите свое решение вводом PIN-кода, пароля, графического ключа или сканером отпечатка пальца, в зависимости от того, что используется для защиты устройства.
- Повторно войдите в удаленный Google-аккаунт, воспользовавшись рекомендациями из представленной по ссылке ниже статьи.
Подробнее: Как войти в учетную запись Гугл на Андроид
Внимательно следуя изложенным выше рекомендациям и выполняя предложенные нами действия, вы обязательно избавитесь от проблем с синхронизацией данных.
Заключение
Ошибка синхронизации Google-аккаунта – одна из самых неприятных проблем в работе ОС Android. К счастью, практически всегда ее решение не вызывает особых сложностей. Мы рады, что смогли помочь Вам в решении проблемы. Опишите, что у вас не получилось. Наши специалисты постараются ответить максимально быстро.
Помогла ли вам эта статья?
Синхронизация позволяет быстро восстановить информацию, при смене смартфона или поломке старого устройства. Все новые смартфоны на Android, оснащены функцией сопряжения с облаком. Рассмотрим, как устроена синхронизация Google на смартфонах.
Содержание
Как включить функцию
При первом включении, телефон на Андроид требует создать аккаунт в системе и пройти первичную настройку. Будет создан адрес в почтовой системе Gmail и с этого момента устройство данные об использовании будут передаваться на сервера компании. В некоторых случаях, функция может не работать. Например:
- Если был куплен тестовый образец смартфона, который производитель выпускает ограниченными партиями для проверки на небольшой группе людей. На них нет официальной лицензии и могут быть заблокированы встроенные элементы.
- При покупке китайских смартфонов у «серых» продавцов, можно попасть на неудачно перепрошитый девайс, с большим количеством системных ошибок.
- Первая настройка смартфона была пройдена неудачно и аккаунт не был добавлен.
Разберёмся, как включить синхронизацию аккаунта Google на устройстве Андроид. Переходим в раздел «Аккаунты», в настройках. В него можно попасть через шестерёнку в панели уведомлений или через меню «Все приложения».
Выбираем подключённую учётную запись Gmail и нажимаем на неё. Кликаем на строчку, выделенную на скриншоте ниже.
Если функция была отключена, все ползунки будут в неактивном состоянии. Чтобы получить доступ к нужной информации на другом телефоне, переводим их в активное состояние и нажимаем на иконку с тремя точками в правом верхнем углу и нажимаем «Синхронизировать».
Контакты
Как синхронизировать контакты людей с Google на Android? Никаких сложней нет, повторяем действия предыдущего пункта, но проверяем наличие включённого ползунка, напротив строчки «Контакты». Они будут доступны в онлайн-сервисе, через браузер или при переходе на другой андроид девайс. О том, как сохранить их на компьютер, читайте в статье: «Как сохранить контакты с Андроида на компьютер».
Рекомендуем: Синхронизация телефона на Андроид
Что делать, если сопряжение не работает?
Не работает синхронизация с Гугл? Проверьте добавлена ли учётная запись в систему. Переходим в раздел «Аккаунты» и смотрим наличие строчки с подписью Gmail и значком компании. Если его нет, добавляем профиль вручную. Переходим вниз и нажимаем на строчку «Добавить аккаунт».
Для информации: чтобы описанный в инструкции способ сработал, нужно подключение к сети интернет. О том, как перенести информацию с телефона на компьютер, читайте в статье: «Как синхронизировать Андроид с компьютером»
В новом окне, тапаем на «Google», откроется панель с вводом логина и пароля. Если он не создан, выбираем «Создать аккаунт», в левом нижнем углу и проходим регистрации. После входа в систему, выставляем интересующие галочки. Данные будут автоматически отправлены на сервера, после перезагрузки или подключению к интернету.
Бывают ситуацию, когда перестают работать сервисы Google, такое происходит стихийно и очень редко. В основном, сервера компании чувствую себя не очень хорошо, после масштабного обновления или из-за поломки на региональном дата-центре. Рекомендуем подождать, и проблема с синхронизацией исчезнет и скоро всё заработает.
Проблема встречается на китайских смартфонах, купленных на AliExpress или на других платформах. На большинстве подобных девайсах установлены внешние оболочки, работающие с ошибками и без полноценного перевода. Часть функций в них ограничена, рекомендуем перепрошить телефон, если у вас проблемы с синхронизацией или другими возможностями девайса.
Резервное копирование
В последних версиях операционной системы Android добавлена функция, создания резервных копий журнала звонков, SMS, установленных приложений и заданных настроек. Это позволяет восстановить часть информации, при переходе на другой смартфон. Чтобы включить функцию, переходим в раздел «Система», название актуально для версии ОС 9.0.
Рекомендуем: Как запретить установку программ на Андроид?
Нажимаем на соответствующий пункт в меню. Будут показаны даты последнего копирования, отсортированные по типу информации.
Документы будут загружены на облачное хранилище «Google Диск» убедитесь, что на нём достаточно свободного пространства и что телефон подключён к стабильному интернету. Нажмите на «Начать копирование».
before—>
Сейчас разберемся чот делать, если ваш телефон или планшет Андроид не синхронизируется с аккаунтов Google и выдает ошибку.
p, blockquote1,0,0,0,0—>
Данная статья подходит для телефонов и планшетов всех производителей устройств на Android: Samsung, LG, Sony, Huawei, Xiaomi, HTC, ZTE, Fly, Alcatel и других. Мы не несем ответственности за ваши действия.
p, blockquote2,0,0,0,0—>
Синхронизация аккаунта Google на устройстве Андроид является очень удобной функцией. Благодаря ей на серверах Гугл сохраняется часть важной информации с планшета или смартфона. При переходе на новый гаджет данная информацию быстро может быть восстановлена.
p, blockquote3,0,0,0,0—>
К примеру, список контактов. Когда вы применяете синхронизацию аккаунта, то при переходе на новый телефон список ваших контактов отобразится на нем через 1 мин и вам не придется заново вручную вводить все телефонные номера. Давайте рассмотрим случаи с ошибками синхронизации Гугл аккаунта на Андроид устройствах.
p, blockquote4,0,0,0,0—>
Причины ошибки синхронизации Андроид и Google
h21,0,0,0,0—>
Когда Андроид не синхронизирует информацию с сервером Гугл, причины нужно искать прежде всего в работе вашего гаджета. Ошибки могут возникнуть и на стороне Гугл, но довольно редко. Подобные сбои оперативно обнаруживаются и устраняются.
p, blockquote5,0,1,0,0—>
Увеличить
Пользователи чаще всего сталкиваются с уведомлением, который указывает на сбой, точная причина образования которого не выяснена. Возможно она с действиями пользователями или с неправильными настройками для входа в систему. Девайсы с неофициальными прошивками могут навредить системе, поэтому их придется удалять и возвращать гаджет в исходное состояние.
p, blockquote6,0,0,0,0—>
Наиболее неприятной ситуаций, когда отображается ошибка синхронизации Гугл аккаунт на Андроид, может быть «зависшая синхронизация». В этом случай вся система «виснет», а добиться исправления ошибки можно после перезагрузки планшета или смартфона.
p, blockquote7,0,0,0,0—>
Ошибка синхронизации может появиться из-за неправильного ввода персональных данных (логин и пароль). Необходимо вводить корректную информацию, которая получена при регистрации. В крайней ситуации можно восстановить пароль.
p, blockquote8,0,0,0,0—>
Иногда ошибки в синхронизации связаны с неправильными системными настройками. Можно вернуться к заводским, но в большинстве случаев это не требуется. Достаточно пройти перейти в настройки и изучить включенные службы.
p, blockquote9,0,0,0,0—>
Синхронизация должна быть подключена для всех аккаунтов. Вначале можно снять выделения со служб, требующих аутентификацию, а потом перезагрузить гаджет. Затем уже на заново включенном устройстве нужно перейти в раздел аккаунтов и установить галочки против соответствующих сервисов и служб.
p, blockquote10,0,0,0,0—>
В некоторых ситуациях потребуется отключить двухуровневую аутентификацию в настройках безопасности аккаунта. Еще можно задействовать передачу информации в фоновом режиме и автосинхронизацию.
p, blockquote11,1,0,0,0—>
Если Android отказывается синхронизировать фотографии, почту, контакты и иную информацию, выполняем следующие действия:
p, blockquote12,0,0,0,0—>
- Перезагружаем девайс.
- Проверяем стабильность интернет соединения. Подключаемся к Wi-Fi, если такая возможность имеется.
- Проверяем, что синхронизация включена и параметры настроены правильно.
- Удаляем Google аккаунт и добавляем заново.
Для удаления учетной записи следует перейти в «Настройки», «Учетные записи», затем в «Google» и вызвать дополнительное меню (справа сверху кнопка в виде 3-х кнопок). Теперь нажимаем «Удалить».
p, blockquote13,0,0,0,0—>
Увеличить
Во время удаления учетных записей никакие данные не пропадут, так как аккаунт остается нетронутым. Перезагружаем гаджет, а во время следующего включения добавляем профиль Гугл заново, указываем логин и пароль.
p, blockquote14,0,0,0,0—>
Увеличить
Если при синхронизации продолжают повторяться ошибки, то следует добавить другой Гугл аккаунт. Если и другие учетные записи не работают нормально, нужно перепрошить гаджет. Рекомендуется использовать только официальные прошивки, так как кастомные сборки имеют свои минусы, которые могут привести к разным системным сбоям.
p, blockquote15,0,0,0,0—>
Как включить синхронизацию Google с Андроид?
h22,0,0,0,0—>
Для включения синхронизации Гугл аккаунт сначала следует перейти в «Настройки» Android. Затем пролистываем настройки вниз, пока не дойдем до блока с настройками «Личные данные». Переходим в «Учетные записи» или в иных версиях «Аккаунты».
p, blockquote16,0,0,0,0—>
Увеличить
Затем отобразится список с аккаунтами, в которые вы заходили раньше на своем Андроид. Для включения синхронизации выбираем Google аккаунт. Если в списке нет Гугл аккаунта, значит в него вы не вошли.
p, blockquote17,0,0,1,0—>
В данной ситуации следует нажать на «Добавить аккаунт», эта кнопка располагается внизу списка, а потом следовать инструкциям, отображающимся на экране.
p, blockquote18,0,0,0,0—>
Увеличить
После выбора аккаунта Гугл, перед пользователем будут продемонстрированы настройки синхронизации для данного аккаунта. Здесь можно отключить или включить синхронизацию множества сервисов, например, заметки Google Keep, почта Gmail, веб-браузер Chrome и многое другое. Для включения синхронизации переводим переключатель напротив необходимых сервисов в положение «Включено».
p, blockquote19,0,0,0,0—>
Увеличить
Для запуска немедленной синхронизации аккаунта, нужно кликнуть в верхнем правом углу экрана на кнопку. Будет отрыто меню, где следует выбрать «Синхронизировать».
p, blockquote20,0,0,0,0—>
Увеличить
По умолчанию синхронизируется информация с приложений, контакты и календарь. Если требуется автоматически синхронизировать с Гугл серверов фотографии, то необходимо загрузить приложение Google фото. Перейдя в настройки приложения, доступна строчка «Автозагрузка и синхронизация». При ее активации на облачное хранилище будут отправляться фотографии.
p, blockquote21,0,0,0,0—>
Автоматическая синхронизация фотографий работает даже после удаления приложения Google фото. Для ее отключения нужно перейти в настройки программы и переключатель «Автозагрузка и синхронизация» передвинуть в неактивное положение.
p, blockquote22,0,0,0,0—>
Увеличить
p, blockquote23,0,0,0,1—>
Для синхронизации почты из соответствующего приложения Gmail также понадобятся дополнительные манипуляции. Для отправки данных на сервер необходимо в клиентских настройках установить отметку «Синхронизация Gmail». Когда синхронизация почты выдает ошибки, можно очистить от лишних файлов внутреннюю память гаджета (при переполненном хранилище) или удалить данные Gmail.
after—>
Операционная система Android, как и большинство других, идеальной не является. Само собой разумеется, что и в ней могут возникать сбои, особенно сильно проявляющиеся при установке приложений, взятых не из официального сервиса Play Market, и инсталляции неофициальных прошивок. Одной из самых распространенных является ошибка синхронизации аккаунта Google Android. Попробуем разобраться, как от нее избавиться.
Ошибка синхронизации аккаунта Google Android: типичные сбои
Прежде всего заметим, что при возникновении таких неполадок, когда пользователь не может использовать некоторые возможности системы при ошибке аутентификации, не стоит все валить исключительно на «операционку» или сам девайс.

Чаще всего пользователи сталкиваются с сообщением, указывающим на сбой, точная причина возникновения которого до сих пор не выяснена, однако можно предположить, что связана она исключительно с действиями самого юзера, а также с неправильными настройками входа в систему. Сейчас гаджеты с неофициальными прошивками рассматриваться не будут, поскольку они сами по себе могут навредить системе, и их придется удалять, возвращая девайс в исходное состояние.
Ошибка синхронизации аккаунта Google Android: что делать?
Самым неприятным в ситуации, когда появляется ошибка синхронизации аккаунта Google Android на телефоне или планшете, может быть так называемая «зависшая синхронизация».
В данном случае, как показывает практика, «виснет» вся система, и добиться исправления сбоя можно самой элементарной перезагрузкой устройства. В большинстве случаев это помогает (вспомните зависшие программы в Windows — при перезагрузке они снова работают).
Исправляем синтаксическую ошибку
Вполне вероятно, что ошибка синхронизации аккаунта Google Android на планшете или смартфоне может быть вызвана неправильным вводом своих персональных данных (логина и пароля).

Здесь следует просто ввести корректные записи, полученные при регистрации (в качестве логина используется адрес G-mail). В крайнем случае, можно попробовать восстановить пароль.
Проверяем параметры синхронизации
Иногда ошибка синхронизации аккаунта Google Android связана и с неправильными настройками в самой системе. Можно, конечно, попробовать вернуться к заводским настройкам, однако в большинстве случаев этого не требуется. Нужно просто зайти в настройки и посмотреть на включенные службы.

Как правило, синхронизация должна быть включена для всех аккаунтов. Для начала можно снять галочки со всех служб, требующих аутентификации, а затем перезагрузить устройство. После этого уже при заново включенном девайсе следует снова войти в раздел аккаунтов и поставить галочки напротив соответствующих служб и сервисов, включая передачу данных, браузер и т. д.
В некоторых случаях нужно в обязательном порядке отключить систему двухуровневой аутентификации в параметрах настроек безопасности аккаунта. При этом также стоит задействовать автосинхронизацию и передачу данных в фоновом режиме.
Удаляем учетную запись
Если все методы, приведенные выше, не помогают, и ошибка синхронизации аккаунта Google Android появляется снова, придется применять крайние меры – удаление существующей «учетки».

Для этого используется меню настроек, в котором выбирается раздел аккаунтов. Здесь нас интересует учетная запись Google. Входим в нее, вводим адрес Gmail и подтверждаем удаление кнопкой снизу или командой меню.
Теперь, как уже, наверное, понятно, следует перезагрузить девайс, после чего, при наличии Интернет-соединения и попытке входа в сервисы Google, система предложит либо создать новую запись, либо использовать уже имеющиеся регистрационные данные. Вводим логин и пароль и подтверждаем выбор. Если и это не поможет (например, на устройствах с установленными прошивками), придется создавать новую «учетку», однако при этом ни о каком восстановлении списка контактов или ранее установленных приложений и речи быть не может.
Заключение
Хотя ошибки такого типа и являются очень распространенными, бороться с ними можно самыми простыми методами и средствами, которые чем-то слишком уж сложным не являются. Достаточно использовать только свой мобильный гаджет. При этом никакое подключение к компьютеру со входом в установленную управляющую программу не потребуется.
Кроме того, стоит обратить внимание, что здесь специально не рассматривалась проблема сбоев, которые возникают на устройствах с прошивками. Дело в том, что при инсталляции неофициальных апдейтов может возникнуть достаточно серьезная проблема по их безопасному удалению, что требует особого внимания и максимальной осторожности. А то ведь и всю систему можно довести до состояния полной неработоспособности.
В остальном же рассмотренные стандартные средства являются самыми простыми и не вызывают сложностей ни у одного пользователя. Напоследок можно отметить, что еще можно удалить данные и кэш самого сервиса, но к ошибке синхронизации учетной записи эти параметры имеют отношение, как говорится, постольку-поскольку.
Используемые источники:
- https://androproblem.ru/polomki/android-ne-vklyuchaetsya-sinhronizatsiya-akkaunta-google.html
- https://lumpics.ru/error-syncing-google-account-in-android/
- https://appsetter.ru/kak-vklyuchit-sinhronizatsiyu-s-google-na-android.html
- http://askproblem.ru/phone/android/remont/oshibka-sinhronizatsii-akkaunta-google.html
- https://fb.ru/article/227876/oshibka-sinhronizatsii-akkaunta-google-android-kak-ot-nee-izbavitsya

Edgar Cervantes / Android Authority
As a large majority of the world uses Gmail, it should be no surprise that Google Calendar is one of the most popular calendar services. But this means that millions of users are affected when the service goes down.
If Google Calendar isn’t working for you, here are some solutions you should try. Just remember that if the issue is on Google’s end, all you can do is wait for a fix to be rolled out.
Related: How to use Google Calendar
How to fix Google Calendar
Editor’s note: These steps were put together using a Pixel 4a with 5G smartphone running stock Android 12. While it’s a great base, not all handsets and software versions are built equally. Steps might be slightly different, depending on your device brand and software.
Google Calendar not working — Fixes for Android devices
1. Restart your device
Many smartphone-related problems can be fixed by restarting a device. This can give your smartphone a clean start without misbehaving apps, random bugs, and other issues that could be causing problems. It’s an easy and quick fix that only takes a minute or so.
If you find Calendar not working, press and hold the power button on your device and tap the Restart option that appears on the screen. After the smartphone turns back on, open the Calendar app and check if the problem has been solved.
Step-by-step instructions:
- Press and hold the Power button on your device.
- Tap the Restart option.
- Try opening the Calendar app after the device turns back on.
2. Check your internet connection
Edgar Cervantes / Android Authority
The reason why you might be able to reach Google Calendar might be due to connection issues. When the Calendar isn’t working, you should first check your internet connection, whether you’re using Wi-Fi or data.
Try to search for something on Google to see if you have access to the internet. Sometimes, you might be connected to a Wi-Fi network without internet access. This could be due to various reasons. Maybe you forgot to pay your bill, or there’s an outage. But if you can visit websites other than Calendar, the connection isn’t to blame.
Step-by-step instructions:
- First, open your browser, go to Google.com, and search for anything.
- If you get results, the internet isn’t the problem.
- If the internet isn’t working, open your Settings app.
- Go into Network & internet.
- Go to Internet and check if you’re connected to a Wi-Fi network.
- Also, go into SIMs. Check if you’re connected to a network and make sure Mobile data is on.
- Open the Google Calendar app and see if it’s working.
3. Update the operating system
Edgar Cervantes / Android Authority
Although a small one, there’s a chance that if you find Google Calendar not working, it could be caused by a dated version of Android. Open the Settings menu on your device, select System, and go to System update. Choose Check for update.
Once you’ve downloaded the update, tap the Install button and let the device reboot. Then open Calendar and check to see if the problem persists.
Step-by-step instructions:
- Open the Settings app on your phone.
- Go to System.
- Select System update.
- Tap on Check for update.
- You’ll be notified if there’s an available update. Follow instructions.
4. Clear the app’s cache and data
Edgar Cervantes / Android Authority
The following fix on this list is to clear Google Calendar’s cache and data. The former deletes temporary data, while the latter removes all app data, including various settings. Google Calendar runs on the cloud, though, so don’t worry. All your calendar data will sync back later.
Open the Settings app and go into Apps. Tap on See all apps. Find the Google Calendar app and go into its options. Go into Storage & cache. Hit Clear cache and Clear storage. Go back into Calendar and see if it works.
Read: What is cache memory — Gary explains
Step-by-step instructions:
- Open the Settings app on your smartphone.
- Go into Apps.
- Select See all apps.
- Find the Calendar app and go into its options.
- Select Storage & cache.
- Hit Clear cache and Clear storage.
- Check if Google Calendar works.
5. Check your date and time settings
Ryan-Thomas Shaw / Android Authority
Although it sounds weird, the date and time settings could be the reason for your Calendar-related issues. Google’s servers might be having trouble syncing with them if you don’t set them correctly.
To fix this, head into your device’s Settings, go into System, and tap on Date & time. Make sure to toggle on the options to Set time automatically and Set time zone automatically. If this doesn’t work, move on to the next step.
Step-by-step instructions:
- Go to the Settings app on your phone.
- Select System.
- Tap on Date & time.
- Toggle on Set time automatically.
- Toggle on Set time zone automatically.
6. Update the Calendar app
Edgar Cervantes / Android Authority
The last thing you can try if you see Google Calendar not working is to update the app on your device. To check if an update is available, open the Google Play Store app. Search for “Google Calendar” and go to the app’s page. The button on the right will read Update if there’s an available update. Tap it and let the Google Play Store do its thing. Check Google Calendar once the update is done.
Step-by-step instructions:
- Open the Google Play Store app.
- Search for “Google Calendar.”
- If there’s an available update, the button to the right will read Update. Tap on it.
- Let the Play Store do its thing.
- Check the Calendar once the update is finished.
Google Calendar not working — Fixes for PC (Chrome browser)
1. Update Chrome
David Imel / Android Authority
If you can’t check Calendar in Chrome, try updating the browser. It’s an easy task to accomplish, as all you have to do is click on the three-dot menu icon, select Help, and choose About Google Chrome. A dedicated page will open up, and if there’s an update available, it should start automatically. Restart if requested.
Step-by-step instructions:
- Click the three-dot menu icon in the Chrome browser.
- Select Help.
- Click on About Google Chrome.
- Chrome will let you know if there’s an available update.
- If there is, it should start automatically. Restart if requested.
2. Check your internet connection
Edgar Cervantes / Android Authority
As with the Android version described above, your internet connection might be the root of the problem. Try performing a Google search, or visit a random website to see if it loads. If it doesn’t, take a look at your connection settings to make sure everything checks out. You can also reset the router, or give your ISP a call if that doesn’t help. However, if the connection is established, the search for the proper fix continues.
Step-by-step instructions:
- Visit a random website to check if your internet is working.
- Go into the Internet Settings and see if you’re connected to Wi-Fi or Ethernet.
- Reset the router if you’re having problems. There’s usually a button for that, but you can also unplug it, wait for some seconds, and plug it back in.
- If your internet is working, and you still can’t access Google Calendar, move to the next step.
Consider: The best Wi-Fi routers available
3. Check extensions
There are some helpful Chrome extensions available, but some of them can do more harm than good. To figure out whether or not one of them is to blame for your Calendar-related problems, try checking the service in incognito mode.
Extensions don’t work in incognito mode. So go into Incognito mode by clicking the three-dot menu button in the top-right corner and selecting New Incognito window. Try to access calendar.google.com. The issue might be extension-related if you can access Calendar in Incognito mode, but not in regular Chrome. Figure out which extensions you’ve installed around the time the issues began, and delete them one by one. Check calendar.google.com after each attempt.
You can delete extensions by clicking on Chrome’s three-dot menu button. Then go to More tools and head into Extensions. Tap on Remove under the extension you want to delete.
Step-by-step instructions:
- Go into Incognito mode.
- To do this, click on the three-dot menu button.
- Select New Incognito window.
- Check if calendar.google.com works.
- If it does, an extension could be the problem.
- Click on the three-dot menu button.
- Go into More tools.
- Select Extensions.
- Find the Chrome Extensions you installed around the same time the problems started.
- Delete them by pressing the Remove button.
- Check calendar.google.com after each attempt.
4. Clear cache and cookies
If you can visit Calendar in incognito mode but can’t get it to work in the regular version of Chrome, despite deleting all the extensions, cleaning the cache and cookies is the way to go.
Click the three-dot icon in the top right corner of the browser, choose More tools, and then select Clear browsing data. In the Time range drop-down menu, select All time. Check Cookies and other site data, as well as Cached images and files. Hit Clear data.
Step-by-step instructions:
- Open Chrome and click on the three-dot menu button in the top-right corner.
- Hover over More tools.
- Select Clear browsing data.
- Under Time range, select All time.
- Check Cookies and other site data.
- Check Cached images and files.
- Click on Clear data.
FAQs
There’s a possibility your device isn’t the issue! Google has its status page, which you can use to check if Google Calendar is down.
Google Calendar is available on most platforms. It’s available for Android and iOS. Additionally, you can use a browser to access it from any device. Supported browsers include Chrome, Edge, Firefox, and Safari.
Yes. You can sync your Google Calendar to Apple’s Calendar app. There’s no need for Google’s official app. Simply add your Google Account within the Calendar Settings.
Кажется, что хотя Android 12 По сравнению с предыдущим поколением ОС содержит множество дополнительных функций и улучшений, есть некоторые ошибки или проблемы со стабильностью, которые до некоторой степени беспокоят пользователей. Виджет «Краткий обзор» от Google достаточно хорош, чтобы на главном экране можно было получить полезную информацию для пользователя, не открывая отдельное приложение. Он предлагает события календаря, погоду, напоминания и т. Д. Но что, если вы столкнулись с календарем Android 12? Не работает Проблема.
Что ж, у некоторых несчастных пользователей возникают проблемы с виджетом календаря на главном экране после установки обновления Android 12. Согласно многочисленным отчетам о Справочный форум Pixel Phone, либо виджет Календаря отсутствует, либо он больше не работает. К счастью, Google знает об этой ошибке, и пострадавшим пользователям рекомендуется отправить в Google отчет об обратной связи, чтобы быстро исправить эту проблему через Настройки> Советы и поддержка> Отправить отзыв.
Содержание страницы
-
Исправлено: Календарь Android 12 не работает.
- 1. Отключить погоду с первого взгляда
- 2. Очистить кеш и данные приложения
- 3. Проверьте настройки даты и времени
- 4. Обновите приложение «Календарь»
- 5. Проверить статус приложения «Google Календарь»
Исправлено: Календарь Android 12 не работает.
Здесь мы предоставили несколько возможных обходных путей, которые должны вам помочь. Итак, не теряя больше времени, давайте перейдем к делу.
1. Отключить погоду с первого взгляда
В соответствии с соответствующий ответ на справочном форуме Pixel Phone есть временное решение, позволяющее избавиться от проблемы, пока Google не исправит ее полностью.
- В меню «Настройки» устройства перейдите в раздел «Краткий обзор».
- Отключить виджет погоды> Таким образом, на главном экране будет отображаться только дата.
- Вы не можете удалить его, но нажмите на дату, просто откройте Календарь Google приложение.
- Теперь вы можете добавить один из виджетов Погода из группы Google> Нажмите на виджет, чтобы открыть полное приложение «Погода».
Ниже приведены некоторые другие возможные решения, которые вы можете попробовать один раз, чтобы проверить, помогает это или нет.
2. Очистить кеш и данные приложения
Если вы используете какое-либо из определенных приложений Календаря на своем устройстве Android 12 и каким-то образом Виджет календаря не работает, тогда обязательно очистите кеш и данные приложения, чтобы проверить наличие вопрос снова. Он в основном удаляет любые потенциальные сбои или временные данные с устройства.
- Открыть Настройки на вашем устройстве Android 12.
- Перейти к Приложения и уведомления > Нажмите на Посмотреть все приложения.
- Прокрутите список установленных приложений и найдите Календарь Google или любое другое приложение Календаря.
- Нажать на Календарь Google (или любое другое приложение Календарь) и перейдите к параметрам (Информация о приложении).
- Выбирать Хранилище и кеш > Хит Очистить кэш а также Чистое хранилище.
- Наконец, проверьте, правильно ли работает виджет / приложение «Календарь».
Подробнее:Батарея не заряжается более чем на 80% после обновления Android 12, есть ли какое-то исправление?
3. Проверьте настройки даты и времени
Также возможно, что настройки времени и даты каким-то образом не совпадают с фактическим временем и датой вашей сотовой сети или выбранного региона. Таким образом, высока вероятность того, что у вас возникнут проблемы с синхронизацией приложения / виджета Календарь в соответствии с вашими предпочтениями. Обязательно проверьте настройки даты и времени на устройстве, выполнив следующие действия:
- Перейти к Настройки на вашем телефоне Android 12.
- Нажать на Система > Перейти к Дата и время.
- Включить в Использовать время, предоставленное сетью переключать.
- Убедись в включить в Использовать часовой пояс, предоставленный сетью переключать.
4. Обновите приложение «Календарь»
Приложение «Календарь» или виджет не работают. Проблема может появиться на устройстве под управлением Android 12, если приложение «Календарь» достаточно устарело. Итак, не забудьте сначала обновить приложение. Сделать это:
- Открыть Google Play магазин приложение> Нажмите на значок с тремя точками в правом верхнем углу. [значок профиля]
- Перейти к Мои приложения и игры > Здесь вы узнаете Календарь app, если доступно обновление.
- Нажать на Обновлять рядом с приложением Календарь> Обновление установится автоматически.
- После обновления до последней версии запустите приложение «Календарь» и снова проверьте наличие проблемы.
Должны прочитать:Как добавить темный режим в приложение Google Calendar на Android
5. Проверить статус приложения «Google Календарь»
Вы должны проверить, не работает ли служба приложения Google Calendar. Некоторые пользователи могут столкнуться с проблемами со службой приложения «Календарь», потому что она не работает в некоторых регионах или в фоновом режиме идет процесс обслуживания. Просто посетите эту ссылку чтобы в режиме реального времени проверять статус всех приложений Google вместе с Календарем Google. Если вы обнаружите, что есть простой или отключение, обязательно подождите пару часов, а затем проверьте статус еще раз.
Вот и все, ребята. Мы предполагаем, что вы нашли это руководство полезным. Для дальнейших запросов вы можете оставить комментарий ниже.