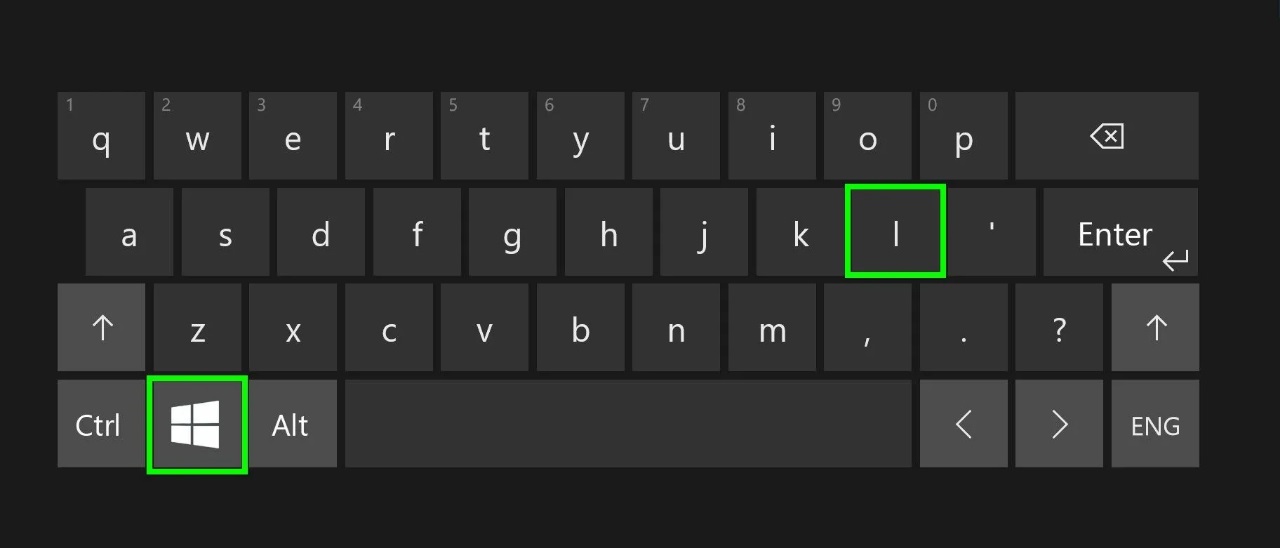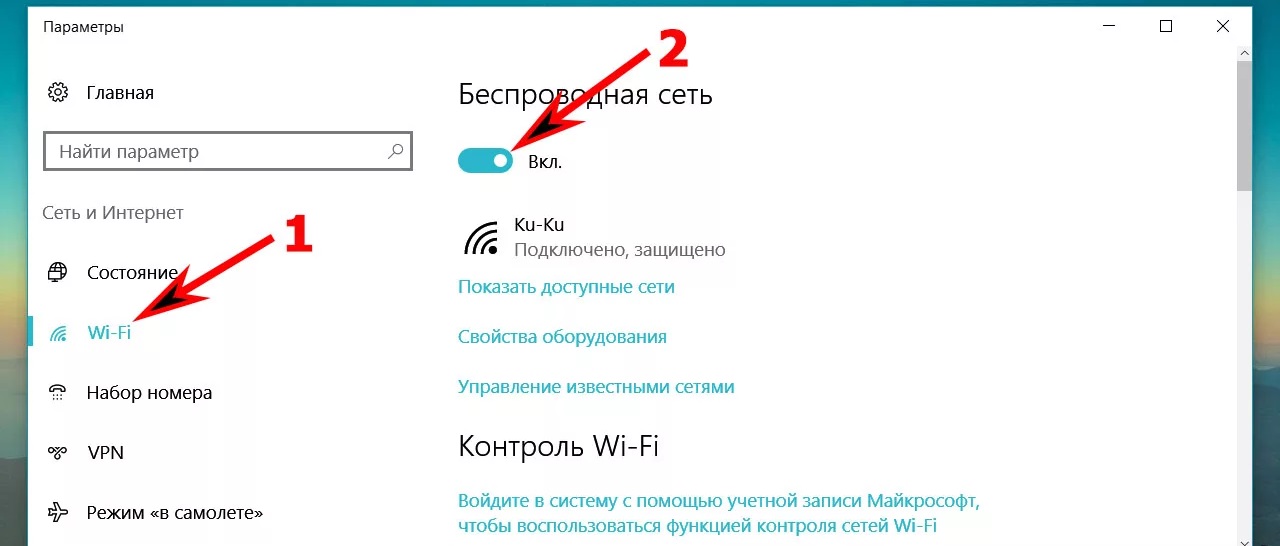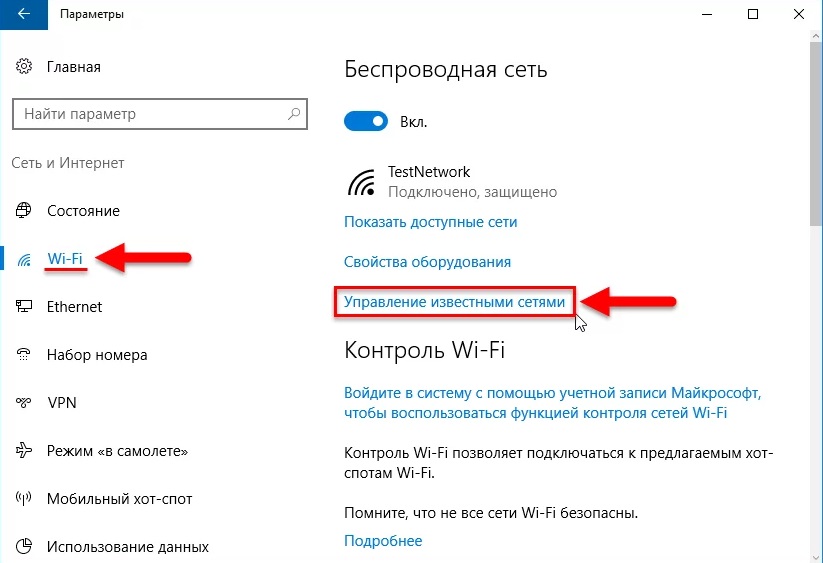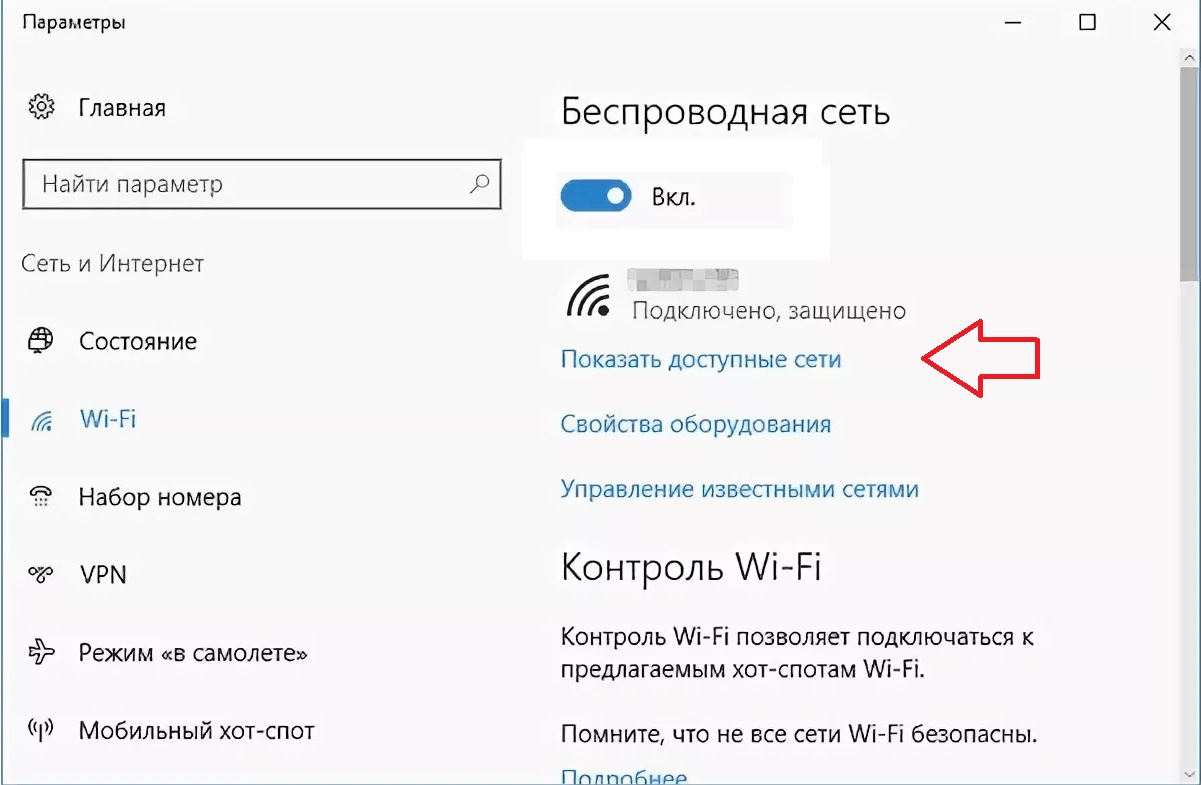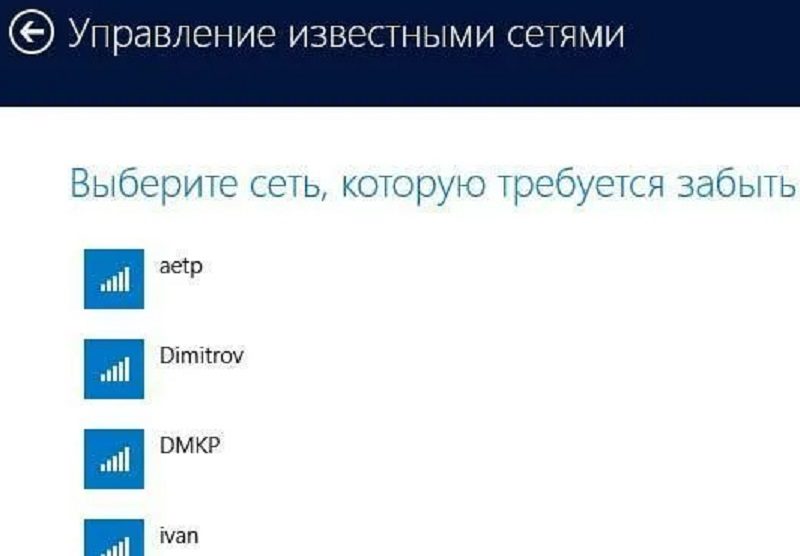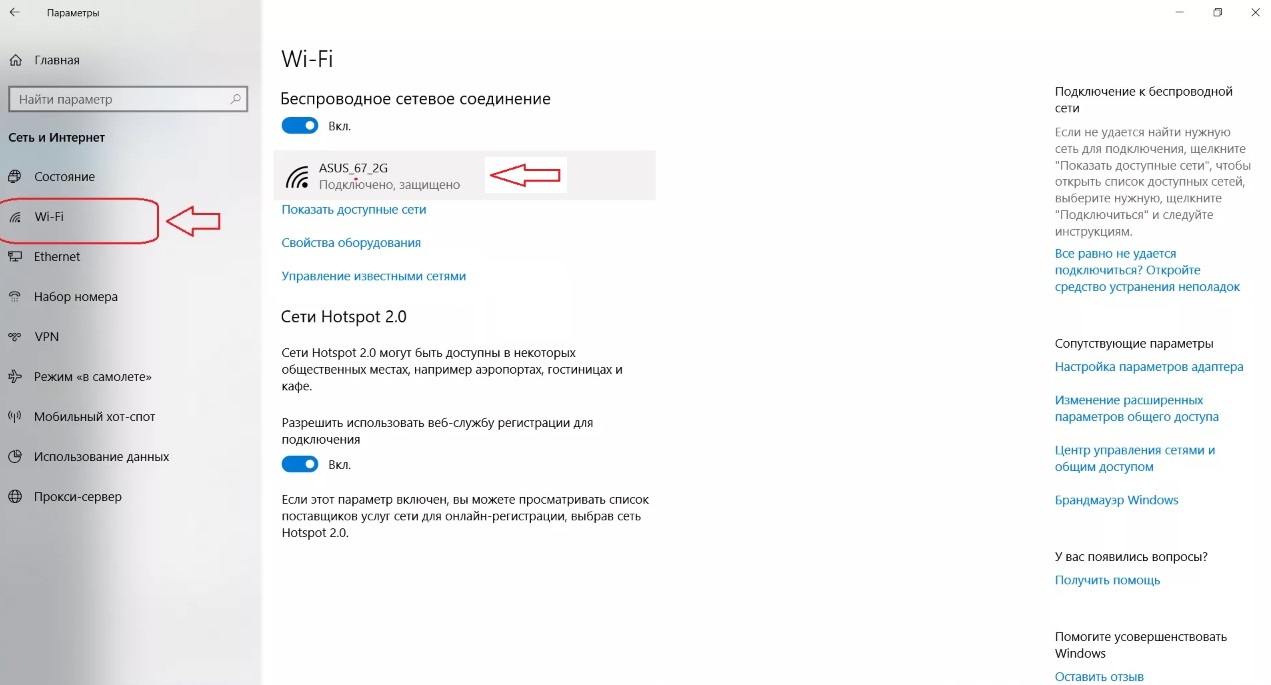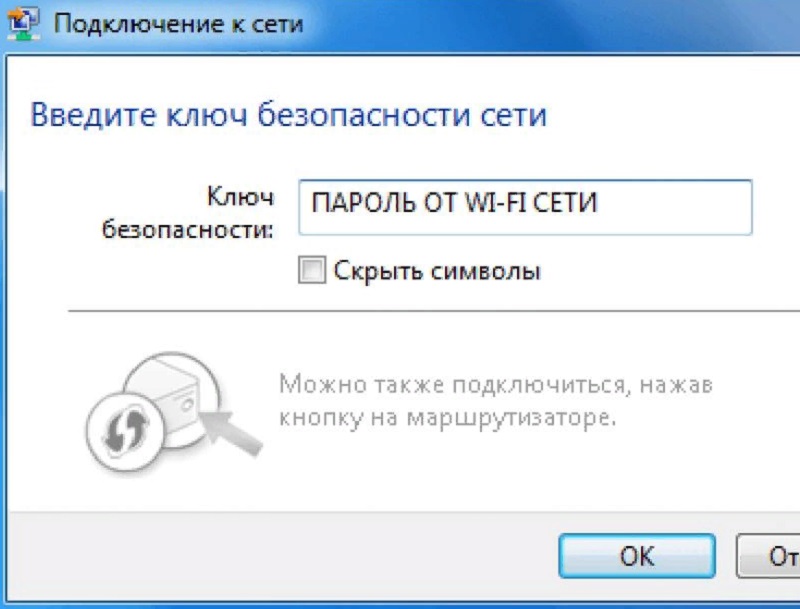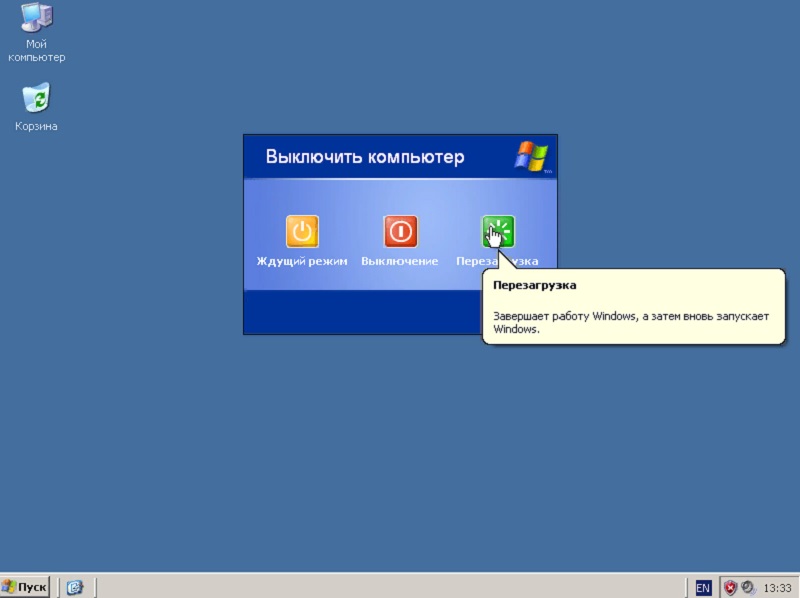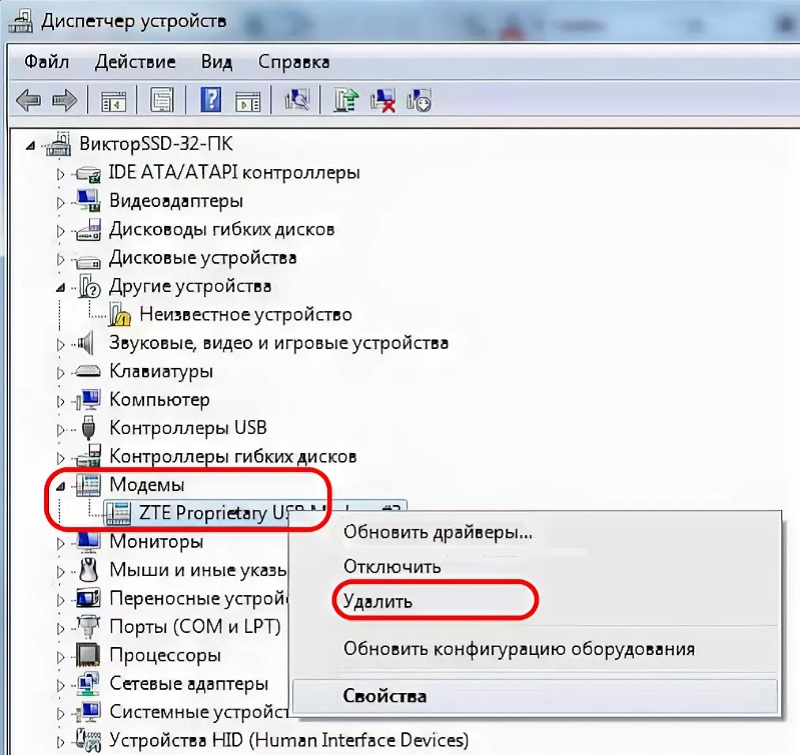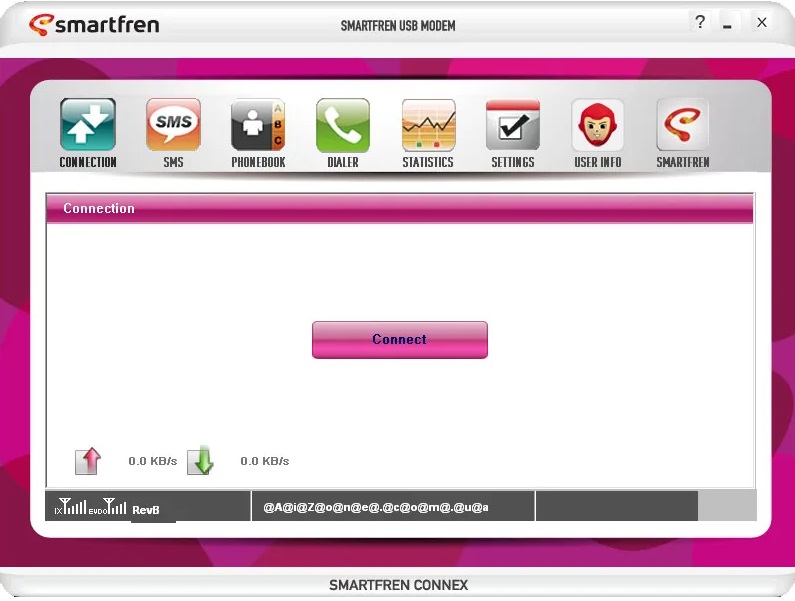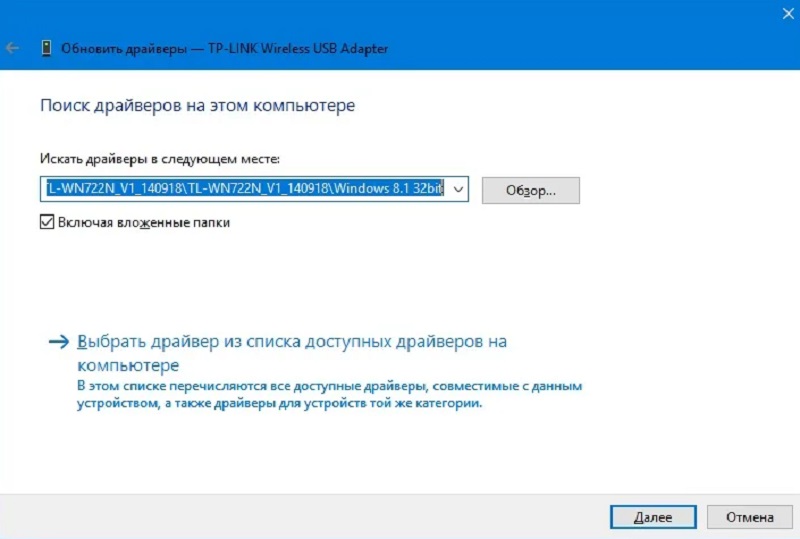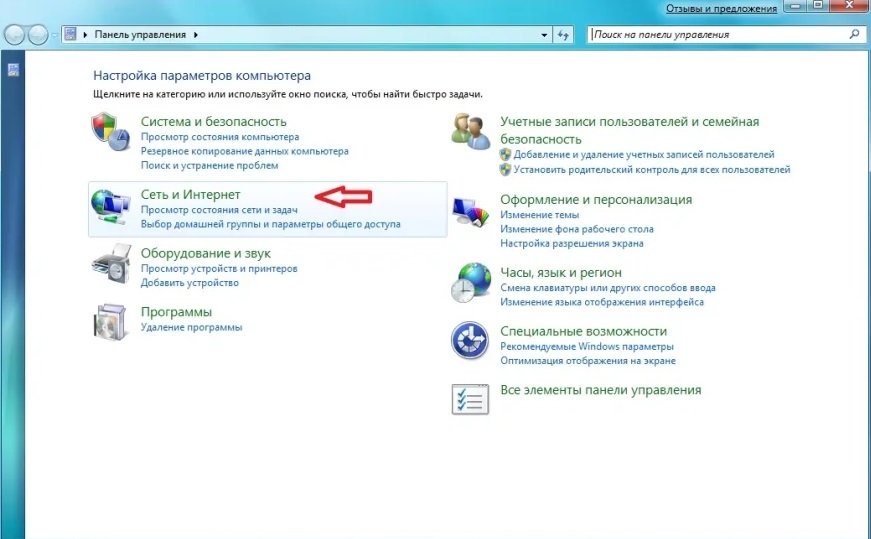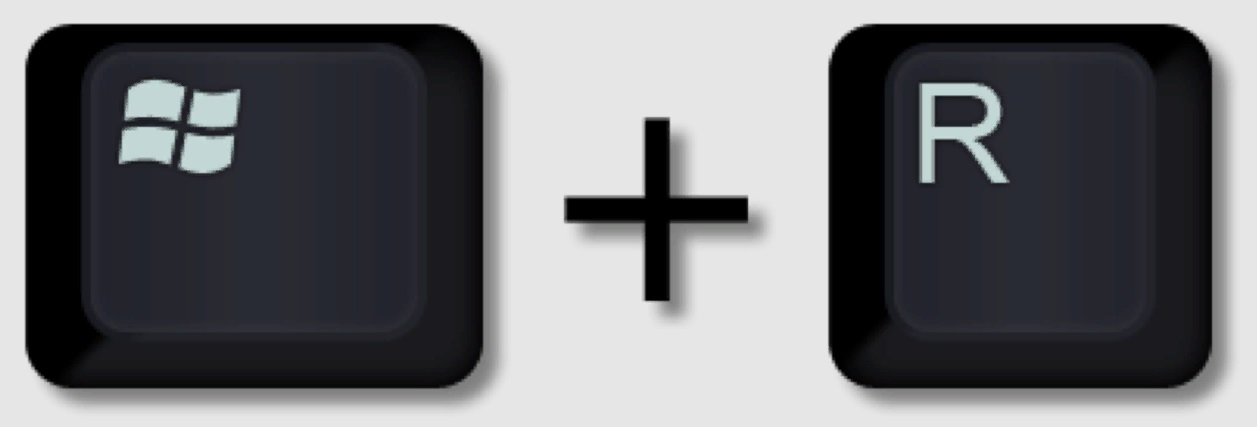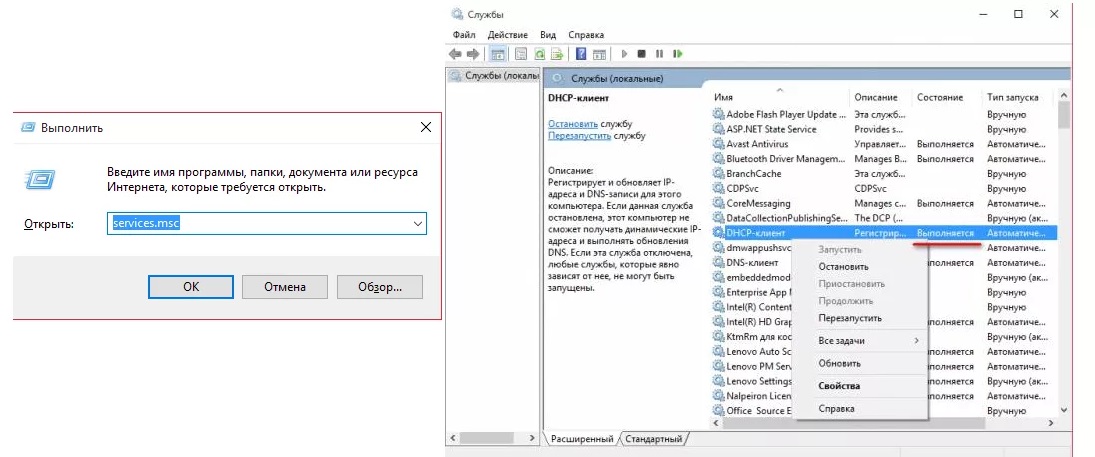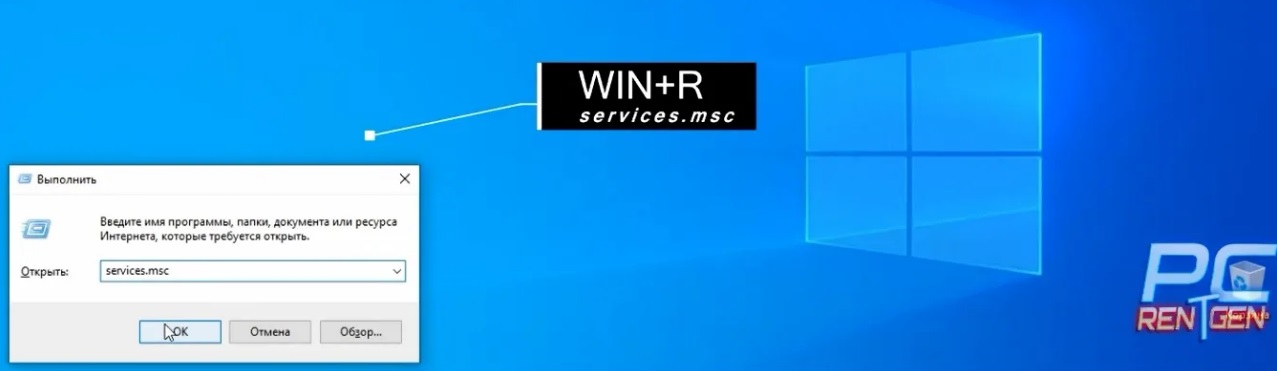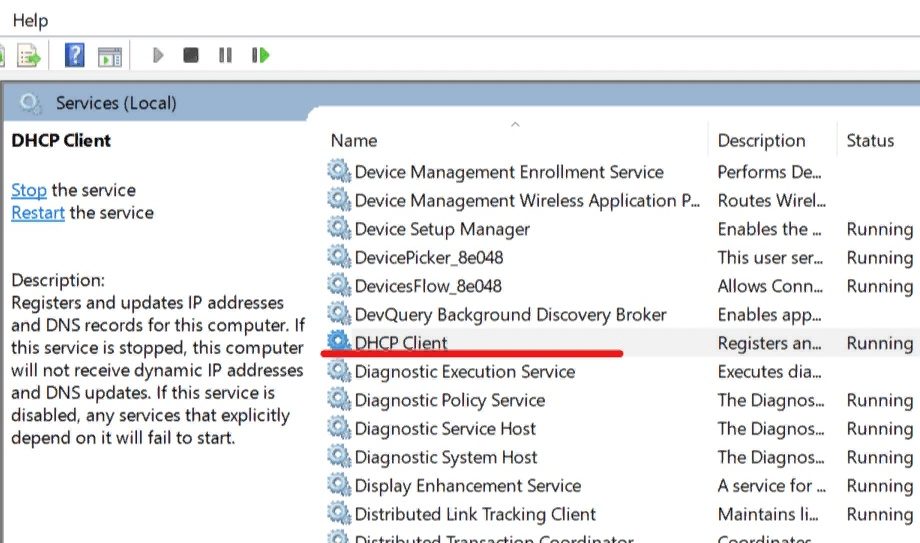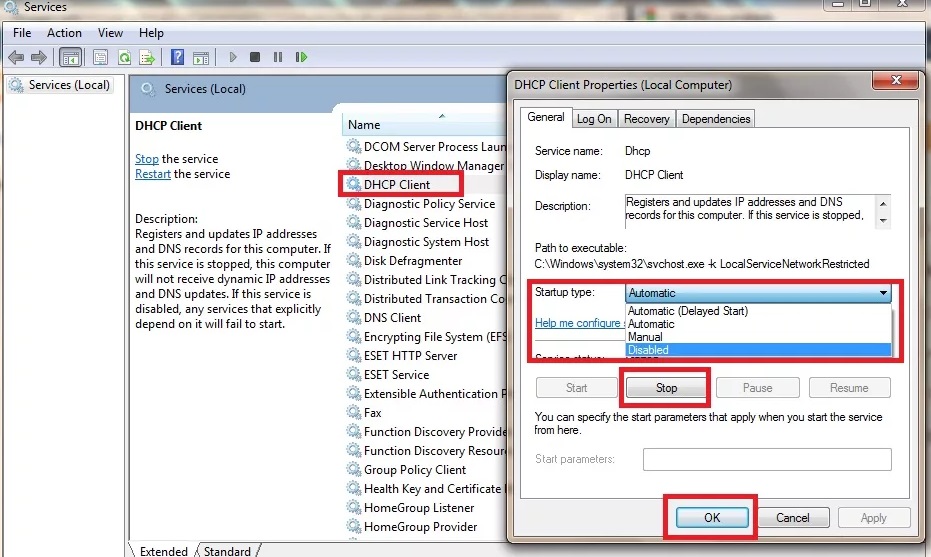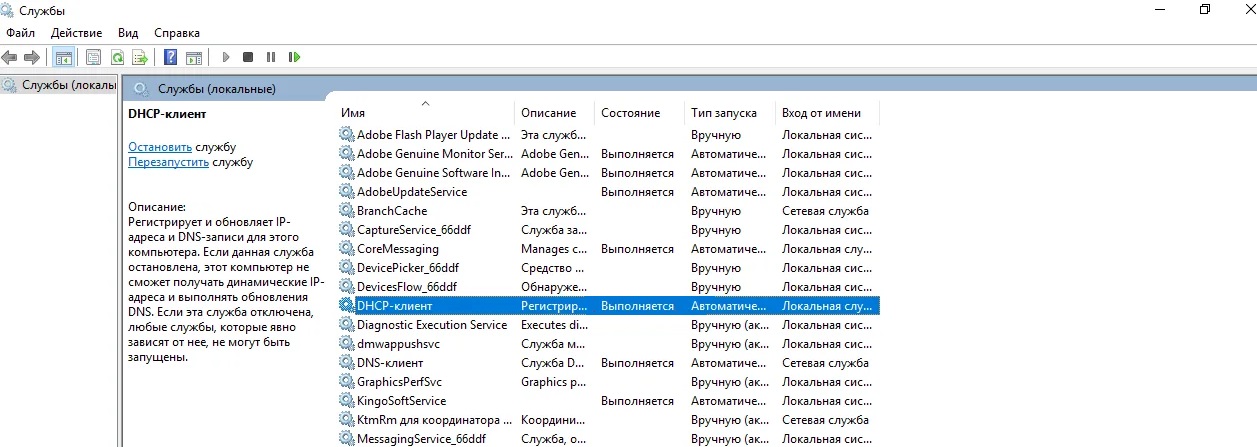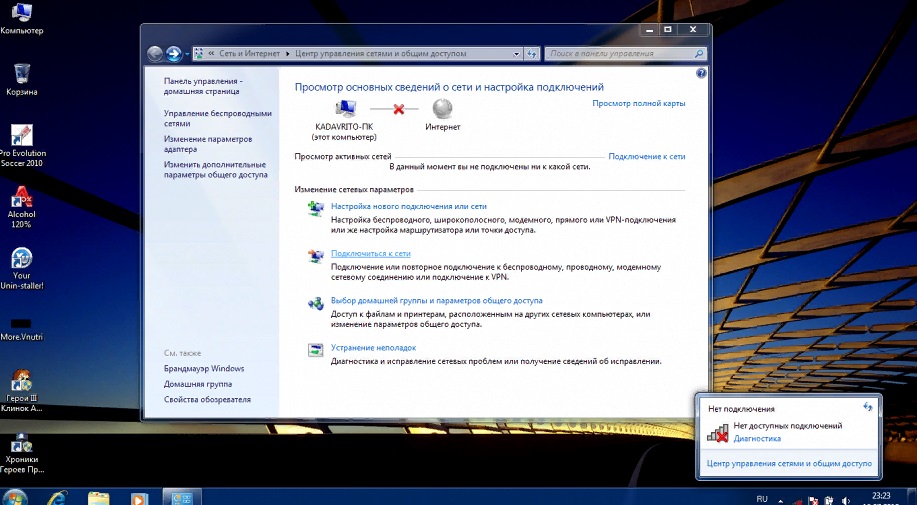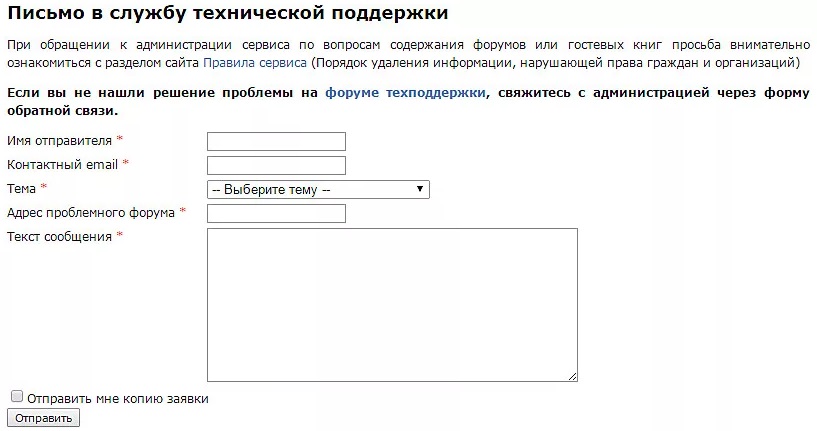Содержание
- В сетевых подключениях нет подключения по локальной сети: есть решение
- Проверка сетевых подключений
- Проблема с драйверами
- Подключение напрямую к провайдеру
- На ноутбуке
- Проверка подключения
- Сброс сетевых настроек и DNS
- Последние действия
- Проблема адаптера беспроводных сетей или точки доступа. Как устранить ошибку?
- Как исправить ошибку беспроводного адаптера или точки доступ в Windows 10/8/7?
- Удаляем параметры Wi-Fi сети
- Переустановка адаптера беспроводной сети
- Обновление драйвера беспроводного адаптера
- Сброс сетевых параметров
- Проверка/перезапуск службы DHCP-клиент
- Проблема адаптера беспроводных сетей или точки доступа
- Как исправит проблему адаптера беспроводных сетей или точки доступа в Windows 10/7/8.1
- 1. Новая регистрация сети
- 2. Сброс сети
- 3. Сброс Winsock, TCP/IP и Flush DNS
- 4. Обновить сетевой драйвер
- 3. Проверка DHCP-клиент
- Как устранить неполадки сетевого адаптера в Windows?
- Migelle
- Устранение неполадок сетевого адаптера с помощью оборудования
- Устранение неполадок сетевого адаптера с помощью программного обеспечения
- Заключение
В сетевых подключениях нет подключения по локальной сети: есть решение
Всем привет, и с вами снова Бородач! На повестке дня очередная тема, а, точнее сказать, проблема – когда адаптер подключения по локальной сети отключен, не работает, постоянно пропадает или вовсе отсутствуем на компьютере (с Windows 7, 8, 10 или XP). Интернета при этом вообще нет, а в правом нижнем углу экрана вы можете видеть красный крестик.
В некоторых случаях вы можете увидеть не красный крестик, а желтый треугольник с восклицательным знаком. При наведении лицезреем надпись: «Без доступа к интернету», или на некоторых системах бывает: «Ограничено».
Если у вас компьютер или ноутбук подключены к роутеру, то подойдите к нему и перезагрузите: выключите, подождите пару минут и снова включите. Если на маршрутизаторе нет кнопки «Включения/Выключения», то просто выдерните его из розетки, а после – вставьте обратно.
Аналогично, я бы в этом время перезагрузил и сам комп. Проверьте, чтобы сетевой кабель, идущий от компьютера, был плотно вставлен в порт. Аналогично проверьте его на самом устройстве. На всякий случай можете вытащить и снова вставить его обратно.
Нажмите правой кнопочкой по подключению, далее выберите «Диагностика неполадок». Теперь система постарается сама найти проблему и решить её. В некоторых случаях вам будет предложен вариант решения из списка. В семерке данные способ частенько помогает решить подобные сетевые проблемы.
Если первые действия не помогли, а подключения по локальной сети – нет, то идём дальше. Если у вас будут возникать какие-то вопросы при прочтении статьи, или вы нашли свой способ – пишите в комментарии.
Проверка сетевых подключений
Тут может быть несколько вариантов. Если в сетевых подключениях нет подключения по локальной сети и адаптер куда-то пропал, то скорее всего проблема с драйверами – решение смотрите в главах ниже.
Если он подсвечен серым с надписью: «Выключен», то значит он просто деактивирован – нажимаем правой кнопкой и далее выбираем «Включить». Бывает ещё такая ситуация – когда вы видите надпись: «Подключено». Нажимаем правой кнопкой, далее выбираем «Состояние». В строке «IPv4-подключение» может стоять значение «Не подключено». Тогда можно попробовать выключить и включить адаптер.
Некоторые сторонние программы, в том числе и антивирусное ПО, любят добавлять в адаптер фильтры. Зайдите в «Свойства» адаптера и посмотрите, чтобы внутри не было ничего лишнего. Если помимо компонентов, которые указаны чуть ниже, есть ещё что-то непонятное с надписью «Filter», то отключите его, убрав галочку. В самом конце нажмите «ОК», и перезагрузите компьютер, если подключение к интернету не появится вновь. Ещё можно попробовать убрать галочку сверху «Протокола Интернета версии 6 (TCP/IPv4)».
Ещё можно попробовать проверить IP настройки. Для этого один раз нажмите на 4 протокол. Далее выберите «Свойства» и установите галочки как на картинке ниже.
Проблема с драйверами
Если нет подключения по локальной сети, а адаптера нет, или он постоянно горит серым, то можно попробовать посмотреть в сторону «Диспетчера устройств»:
Если по установке драйверов есть вопросы, или что-то не получается – смотрите подробную инструкцию по этой ссылке.
Подключение напрямую к провайдеру
Если вы используете подключение к провайдерскому кабелю без роутера, то можно проверить подключение на самом компе.
На ноутбуке
На ноутах иногда возникает проблема отключения из-за экономии электропитания. При этом связь может пропадать как по Wi-Fi, так и по кабелю. Для решения данного нюанса, нужно зайти в «Диспетчер устройств» (Win + R = devmgmt.msc). Зайдите в свойства адаптера.
Теперь заходим во вкладку «Управление электропитанием» и отключаем верхнюю галочку. Если у вас есть проблема также и у WiFi, то проделайте аналогичные действия и для беспроводного модуля.
Проверка подключения
Если отклика вообще никакого нет, то, возможно, проблема как раз у провайдера, и стоит ему позвонить по номеру горячей линии или в техническую поддержку. Очень часто подобные проблемы бывают из-за поломки на линии или аварии.
Сброс сетевых настроек и DNS
Можно попробовать сбросить некоторые внутренние настройки сетевого адаптера. Запустите консоль от имени администратора.
Прописываем по очереди команды, которые помогут сбросить некоторые настройки в Виндовс:
После этого перезагрузите роутер и компьютер.
Последние действия
Если ничего из перечисленного не помогло, то в первую очередь проверьте, что в вашей системе нет вирусов. Для этого можно воспользоваться бесплатными антивирусными программами или утилитами. Скачайте и установите программу «CCleaner»:
В самом конце перезагружаем машину. Ещё можно попробовать сделать «Восстановление системы». Выберите самую раннюю точку и ждите, пока процедура закончится перезагрузкой. Если будут проблемы при восстановлении – просто проделайте процедуру ещё раз.
Источник
Проблема адаптера беспроводных сетей или точки доступа. Как устранить ошибку?
Как мы уже выяснили, эта ошибка появляется в результате запуска средства диагностики в Windows 7, Windows 8, или Windows 10. Но просто так мы обычно средство диагностики не запускаем, скорее всего возникла какая-то проблема с подключением к Wi-Fi сети. И скорее всего это ошибка Windows не удалось подключиться к Wi-Fi в Windows 7 или Не удается подключиться к этой сети в Windows 10. После чего вылезла ошибка «Проблема адаптера беспроводных сетей или точки доступа».
Либо же может быть проблема, когда Wi-Fi на ноутбуке отключен и Windows не находит ни одну сеть. В любом случае нам нужно выяснить в чем причина и устранить ее. Не важно, причина на стороне адаптера в ноутбуке или ПК, или же на стороне маршрутизатора. Вместе с этой ошибкой так же может появляться ошибка Беспроводная связь отключена.
Как исправить ошибку беспроводного адаптера или точки доступ в Windows 10/8/7?
Удаляем параметры Wi-Fi сети
Самое простое решение, которое часто является очень эффективным – удалить/забыть Wi-Fi сеть и подключиться к ней заново. В Windows 10 нужно открыть «Параметры» и перейти в раздел «Сеть и Интернет» – «Wi-Fi». Открыть «Управление известными сетям».
Дальше просто нажимаем на сеть с подключением к которой у нас возникли проблемы (если она есть в списке) и нажимаем «Забыть».
Более подробная инструкция доступна по этой ссылке. И если у вас Windows 7 – Удаляем Wi-Fi сеть на Windows 7.
После этой процедуры пробуем выполнить подключение к беспроводной сети.
Переустановка адаптера беспроводной сети
Если Windows пишет, что проблема адаптера беспроводных сетей – значит нужно переустановить этот адаптер. Сделать это не сложно. Как вариант – удалить его в диспетчере устройств. После чего он будет заново обнаружен и установлен. Но сразу хочу предупредить, что возможно адаптер не будет установлен автоматически. Особенно в Windows 7. В любом случае, я рекомендую загрузить драйвер для вашего Wi-Fi адаптера и уже после этого удалять его в диспетчере устройств. Хотя, так как интернет у вас на компьютере скорее всего не работает, то загружать все ровно придется с другого устройства.
На вкладке «Сетевые адаптеры» нажимаем правой кнопкой на адаптер беспроводной сети и в меню выбираем «Удалить».
Только удаляем именно беспроводной адаптер, а не сетевую карту. В его названии обычно есть слова «Wireless», «AC», «Dual Band», «802.11».
Не забудьте после этого выполнить перезагрузку компьютера.
Обновление драйвера беспроводного адаптера
Как обычно, все придется делать вручную. Если у вас ноутбук – драйвер можно скачать с сайта производителя ноутбука. Только строго для своей модели и установленной Windows. Если ПК – то к нему скорее всего подключен USB-адаптер, или PCI. У этого адаптера тоже есть модель и производитель. На сайте производителя есть возможность загрузить последний драйвер. Несколько статей на эту тему:
После загрузки драйвера просто запустите его установку. Обычно это файл Setup.exe.
Сброс сетевых параметров
Чтобы не лазить в настройках системы и не проверять разные параметры IP и т. д., можно просто сделать сброс сети. Инструкция для Windows 7 и Windows 8 – по этой ссылке. Для Windows 10 смотрите здесь.
Проверка/перезапуск службы DHCP-клиент
Так же желательно открыть ее свойства и проверить, установлен ли тип запуска «Автоматически».
Там же находим и проверяем запущена ли (и перезапускаем) службу «Служба автонастройки WLAN».
С этой службой не редко возникают разные проблемы. В том числе при ее запуске. Оставлю ссылку на отдельную инструкцию: Служба автонастройки WLAN. Что это, и как включить в Windows.
Источник
Проблема адаптера беспроводных сетей или точки доступа
На компьютерах и ноутбуках есть два вида подключения к интернету: подключение через кабель ethernet и беспроводное подключение через WiFi. Большинство пользователей, которые используют ноутбук с системой Windows 10 или планшет, подключаются к интернету по беспроводной сети WiFi. Это удобно и мобильно, но они также испытывают проблему с подключением к интернету, и чтобы решить её, запускают диагностику неполадок с сетью, которая выдает ошибку «Проблема адаптера беспроводных сетей или точки доступа«. В этой инструкции о том, как исправить проблему беспроводного адаптера или точки доступа в Windows 10/8.1/7.
Как исправит проблему адаптера беспроводных сетей или точки доступа в Windows 10/7/8.1
Для начало вы должны проделать простые вещи, чтобы исключить их из виновников проблемы с подключением к интернету по беспроводной сети WiFi. Выключите компьютер или ноутбук, далее выключите модем на 1 минуту, и включите все обратно. Если вы подключаетесь через созданную точку доступа, к примеру используя телефон как модем, то вы должны убедиться, что со стороны телефона нет никаких проблем. Можно попробовать перезагрузить сам телефон. Если это не устранило проблему, то приступим к радикальным способам.
1. Новая регистрация сети
Попробуем удалить текущую сеть и подключиться к ней по новой. Открываем «Параметры» > «Сеть и Интернет» > «WiFi» > справа «Управление известными сетями«.
В новом окне удалите существующее подключение к интернету через WiFi, нажав «Забыть«, и подключитесь заново. Это должно исправить ошибку «Проблема адаптера беспроводных сетей или точки доступа» Если не помогло, то удалите все другие беспроводные сети, которые присутствуют в списке.
2. Сброс сети
Откройте «Параметры» > «Сеть и Интернет» > «Состояние» > справа найдите «Сброс сети«.
3. Сброс Winsock, TCP/IP и Flush DNS
В первую очередь, если у вас настроены IP адреса предоставленные провайдером, то запишите их, так ниже метод сбросит все ваши сетевые настройки, протоколы и очистит кеш DNS. Запустите командную от имени администратора и введите команды и перезагрузите компьютер или ноутбук:
4. Обновить сетевой драйвер
Нажмите Win+R и введите devmgmt.msc, чтобы быстро открыть диспетчер устройств. Найдите графу «Сетевые адаптеры» и раздвиньте список. В списке, беспроводной WiFi адаптер будет иметь слово «Wireless» «AC», «Dual Band» или «802.11». Нажмите по нему правой кнопкой мыши и выберите «Удалить устройство«. В следующем окне, если будет предложено установить галочку «Удалить программы драйверов для этого устройства«, ставим галочку и удаляем. Перезагружаем компьютер или ноутбук, и переходим обратно в диспетчер устройств, где уже нужно нажать правой кнопкой мыши по WiFi адаптеру и выбрать «Обновить драйвер«. Если ошибка «Проблема адаптера беспроводных сетей или точки доступа» появляется, то двигаемся дальше.
Также советую открыть центр обновления Windows и обновить все, что будет предложено.
3. Проверка DHCP-клиент
Нажмите сочетание кнопок Win+R и введите services.msc, чтобы быстро открыть службы. Найдите службу «DHCP-клиент» и щелкните по ней два раза, чтобы открыть свойства. Убедитесь, что тип запуска стоит «Автоматически», и нажмите «Остановить«, потом обратно «Запустить«.
Источник
Как устранить неполадки сетевого адаптера в Windows?
Migelle
Проблемы с сетевым адаптером являются одной из наиболее распространенных причин сбоев проводной сети. Это может вызвать медленные соединения, прерывистые соединения и даже потерю или невозможность подключения к сети. Чтобы поддерживать стабильное сетевое соединение, важно, чтобы вы понимали, как самостоятельно решать проблемы с сетевым адаптером.
Устранение неполадок сетевого адаптера с помощью оборудования
Если сетевой адаптер не работает, вы можете начать с следующих действий по устранению неполадок оборудования:
1. Проверьте все физические соединения: убедитесь, что все сетевые кабели или оптические кабели и сетевые карты надежно и правильно вставлены в порты или слоты без ослабления или отсоединения. Вы можете попробовать отключить карту и вставить ее снова. Если ваш NIC по-прежнему не может подключиться к сети, вы можете перейти к шагу 2.
2. Проверьте LED индикатор сетевой карты: соединения не горит, сеть не может получить доступ к физическому соединению. Может быть проблема с сетевым устройством или сетью. Во-первых, вы можете попробовать подключить кабель или адаптер к другому порту или слоту, чтобы увидеть, не поврежден ли порт или слот. Если проблема все еще не решена и у вас есть дополнительные кабели и NIC, вы можете заменить их новыми кабелями или NIC чтобы убедиться, что кабели и NICs повреждены. Если у вас нет нового NIC или кабеля, вы можете установить карту на другой компьютер или сервер. По-прежнему не решена, необходимо проверить совместимость кабелей и сетевых устройств, подключенных к адаптеру, чтобы увидеть, соответствуют ли их бренды, скорости передачи данных и типы портов.
3. Проверьте состояние вашего сетевого адаптера: вы можете использовать диспетчер устройств, чтобы убедиться, что ваш компьютер или сервер распознает сетевую карту, выполнив следующие действия. Если нет, перейдите непосредственно к следующему разделу: Решите проблемы сетевого адаптера с программным обеспечением.
a. Нажмите Win+R на клавиатуре, чтобы быстро вызвать окно RUN.
b. Введите devmgmt.msc в поле и нажмите кнопку ОК, чтобы открыть Диспетчер Устройств.
c. Щелкните Сетевые Адаптеры в Диспетчер Устройств, чтобы развернуть этот раздел. После этого дважды щелкните запись сетевого адаптера. Затем вы можете просмотреть состояние сетевой карты на общие вкладке. Если на этой странице отображается сообщение: это устройство работает правильно, значит, сетевая карта по-прежнему работает, в противном случае могут возникнуть определенные проблемы с вашей картой.
4. Проверьте операционную систему на наличие конфликтов ресурсов: убедитесь, что существуют конфликты ресурсов между NIC и некоторыми другими компонентами системы. Если это возможно, NIC не должны совместно использовать IRQ с контроллерами SCSI или RAID. Эти параметры могут быть жестко установлены в большинстве программ сервера BIOS.
a. Нажмите F1 при загрузке, чтобы войти в программу Setup/Configuration.
b. Просмотрите раздел Advanced Setup/PCI Slot/Device Information (или PCI Bus Control) и выберите слот или устройство, которое необходимо изменить.
c. Отключите все неиспользуемые устройства, чтобы освободить ресурсы (последовательные порты, параллельные порты и т. д.).
5. Проверьте настройки сети в операционной системе: убедитесь, что все протоколы и сетевое оборудование настроены правильно (кабели, концентраторы, коммутаторы и т. д.). Все IP-адреса должны быть уникальными, и DHCP был правильно настроен для автоматического получения адресов TCP/IP.
6. Убедитесь, что TCP/IP (или другой соответствующий протокол) установлен правильно: это можно проверить в Microsoft Windows:
a. Щелкните правой кнопкой мыши Мои Сети и выберите Свойства. Сетевая карта должна быть представлена как Подключение по Локальной Сети.
b. Щелкните правой кнопкой мыши Подключение по Локальной Сети и выберите Свойства. В Свойстве убедитесь, что установлен интернет-протокол (TCP/IP).
c. Если TCP/IP не установлен, нажмите Установить, нажмите Протокол, а затем нажмите TCP/IP.
d. После установки убедитесь, что установлены флажки Получить IP-адрес автоматически и Получить адрес DNS сервера автоматически (при использовании DHCP). Чтобы убедиться в этом, выделите протокол TCP/IP и выберите Свойства. (Примечание. Если вашей сети/поставщику услуг требуется статический IP-адрес, используйте только один статический IP-адрес.)
7. Проверьте адрес TCP/IP: Это можно сделать в Microsoft Windows:
a. Нажмите Начать, выберите Программы, выберите Аксессуары, а затем нажмите Командная Строка.
b. Введите команду, ipconfig. Это перечислит IP-адрес для локальной машины.
c. Если при этом возвращается адрес 169.x.x.x или 0.0.0.0, введите следующие команды: ipconfig/release и затем ipconfig/renew. Затем вы должны получить адрес TCP/IP, соответствующий вашей сети, а также адрес шлюза по умолчанию.
e. Если это не дает ответа или вы не получили адрес TCP/IP, перейдите к следующему шагу.
8. Пинг адрес обратной связи: вы можете сделать это под Microsoft Windows:
a. Нажмите Начать, выберите Программы, выберите Аксессуары, а затем нажмите Командная Строка.
b. Введите команду, ping 127.0.0.1. Это отправит сообщение во внутренний сетевой стек на машине. Вы должны увидеть ответ вроде этого:
Pinging 127.0.0.1 with 32 bytes of data:
Reply from 127.0.0.1: bytes=32 time<10ms ttl=128
Reply from 127.0.0.1: bytes=32 time<10ms ttl=128
Reply from 127.0.0.1: bytes=32 time<10ms ttl=128
Reply from 127.0.0.1: bytes=32 time<10ms ttl=128
Ping statistics for 127.0.0.1:
Packets: Sent = 4, Received = 4, Lost = 0 (0% loss),
Approximate round trip times in milliseconds:
Minimum = 0ms, Maximum = 0ms, Average = 0ms
9. Проверьте IP-адрес вашей системы: Для дальнейшего устранения проблем с сетевым адаптером вы можете подключить систему напрямую к другой системе или клиенту через перекрестный кабель или тупой концентратор. Настройте TCP/IP, используя два последовательных адреса (например, 10.1.1.1 и 10.1.1.2), и используйте маски подсети по умолчанию (255.0.0.0). В командной строке попробуйте проверить связь с IP-адресом клиента. Если система получает ответ, с сетевым адаптером все в порядке. Если нет, вы можете обратиться к следующей части программного обеспечени.
Устранение неполадок сетевого адаптера с помощью программного обеспечения
После устранения проблемы с сетевым адаптером в разделе аппаратного обеспечения, пришло время устранить неполадки в разделе программного обеспечения.
1. Переустановите драйвер сетевого адаптера: как и в предыдущем разделе, перейдите в окно Диспетчер устройств и разверните раздел Сетевые Адаптеры в Диспетчере устройств. Затем щелкните правой кнопкой мыши Сетевые Адаптеры и выберите Удалить. После подтверждения Удаление устройства, нажав ОК, драйвер перезапустится для переустановки.
2. Обновите сетевой драйвер: на своем компьютере проверьте сетевой драйвер для своего продукта на официальном веб-сайте программного обеспечения или обратитесь за помощью в службу поддержки клиентов. Если это так, загрузите и установите последние обновления для сетевого оборудования.
3. Измените или обновите систему вашего устройства: иногда недоступность сетевого адаптера может быть вызвана системой устройства. Вы можете попытаться переустановить систему Windows или обновить ее до новой версии (если есть более новая версия, чем у вас).
4. Проблема по-прежнему не решена: если все вышеперечисленные шаги все еще не решают проблему, вы можете обратиться к администратору сети за дополнительной помощью. Или вы можете обратиться к: Нужна дополнительная помощь?, Если вы приобрели сетевое устройство у FS.
Заключение
Сетевые карты проникли практически в каждый уголок нашей интернет-жизни. Большинство из нас обычно сталкиваются с проблемами сетевого адаптера. Нам нужно получить базовые знания о том, как решить эти проблемы, когда у нас проблемы.
Источник
Как исправить ошибки драйвера адаптера подключения по локальной сети
На чтение 3 мин. Просмотров 7.7k. Опубликовано 03.09.2019
Вы пытались подключиться к сети Wi-Fi или PPPoE и не смогли этого сделать из-за Возможно, проблема с драйвером для ошибки адаптера подключения по локальной сети ? Как вы, возможно, знаете, эта ошибка может быть вызвана неправильными настройками сетевого адаптера или программным обеспечением VPN.
В этой статье мы рассмотрим лучшие методы, которые исправят эту проблему и позволят вам снова подключиться к Интернету.
Содержание
- Как исправить Возможно, проблема с драйвером для ошибки адаптера подключения по локальной сети
- 1. Обновите драйвер сетевого адаптера
- 2. Сбросить сетевое соединение
- 3. Проверьте сервисы зависимости WLAN AutoConfig
Как исправить Возможно, проблема с драйвером для ошибки адаптера подключения по локальной сети
- Обновить драйвер сетевого адаптера
- Сброс подключения к сети
- Проверьте службы зависимостей WLAN AutoConfig
1. Обновите драйвер сетевого адаптера
-
Нажмите правой кнопкой мыши кнопку Пуск и выберите Диспетчер устройств .
-
Откройте вкладку Сетевые адаптеры и попробуйте все драйверы из этого раздела.
После завершения процесса обновления проверьте, была ли проблема решена.
- Если проблема по-прежнему сохраняется, выберите Сетевой адаптер и выберите Удалить .
- После завершения процесса перезагрузите компьютер.
- После перезагрузки снова откройте Диспетчер устройств , выполнив шаги, упомянутые выше, и нажмите меню Действие .
-
Выберите Сканировать на наличие аппаратных изменений и после завершения процесса выберите Автоматически устанавливать отсутствующие драйверы .
Примечание. Если проблема не устранена, посетите официальный сайт производителя и загрузите драйверы вручную.
Кроме того, вы можете использовать сторонние инструменты, такие как TweakBit Driver Updater , чтобы автоматически обновлять все ваши драйверы всего парой кликов.
Кроме того, вы можете автоматически обновить все ваши драйверы всего за пару кликов, используя сторонние инструменты, такие как TweakBit Driver Updater .
– Загрузите средство обновления драйверов Tweakbit
2. Сбросить сетевое соединение
Другой способ, который может решить проблему , может заключаться в проблеме с драйвером для адаптера подключения по локальной сети – сбросить сетевое подключение.
-
Нажмите кнопку Пуск , затем нажмите значок Зубчатое колесо (Настройки).
-
Выберите Сеть и Интернет в новом окне.
- Прокрутите вниз до нижней части недавно открытого окна и выберите Сброс сети.
- Появятся несколько окон подтверждения.
- Выберите Да и нажмите Сбросить сейчас.
3. Проверьте сервисы зависимости WLAN AutoConfig
Если вы получаете Возможно, проблема с драйвером для ошибки адаптера подключения по локальной сети , возможно, проблема в одной из ваших служб.
-
Нажмите клавишу Windows + R, , введите services.msc, и нажмите Enter.
-
Прокрутите список и щелкните правой кнопкой мыши Автоконфигурация WLAN> Свойства.
-
Перейдите на вкладку Зависимости и проверьте, есть ли у вас элементы, перечисленные ниже.
-
Если все выглядит хорошо, перейдите на вкладку Общие и установите для Тип запуска значение Автоматически .
- После завершения этого процесса вы можете перезагрузить компьютер и проверить, была ли проблема решена.
В этой статье мы рассмотрели некоторые из лучших способов исправления. Возможно, проблема с драйвером для адаптера подключения по локальной сети в Windows 10.
Мы надеемся, что это руководство помогло вам с проблемой Ethernet. Пожалуйста, не стесняйтесь, дайте нам знать в разделе комментариев ниже.
Проблемы с сетевым адаптером являются одной из наиболее распространенных причин сбоев проводной сети. Это может вызвать медленные соединения, прерывистые соединения и даже потерю или невозможность подключения к сети. Чтобы поддерживать стабильное сетевое соединение, важно, чтобы вы понимали, как самостоятельно решать проблемы с сетевым адаптером.
Устранение неполадок сетевого адаптера с помощью оборудования
Если сетевой адаптер не работает, вы можете начать с следующих действий по устранению неполадок оборудования:
1. Проверьте все физические соединения: убедитесь, что все сетевые кабели или оптические кабели и сетевые карты надежно и правильно вставлены в порты или слоты без ослабления или отсоединения. Вы можете попробовать отключить карту и вставить ее снова. Если ваш NIC по-прежнему не может подключиться к сети, вы можете перейти к шагу 2.
2. Проверьте LED индикатор сетевой карты: соединения не горит, сеть не может получить доступ к физическому соединению. Может быть проблема с сетевым устройством или сетью. Во-первых, вы можете попробовать подключить кабель или адаптер к другому порту или слоту, чтобы увидеть, не поврежден ли порт или слот. Если проблема все еще не решена и у вас есть дополнительные кабели и NIC, вы можете заменить их новыми кабелями или NIC чтобы убедиться, что кабели и NICs повреждены. Если у вас нет нового NIC или кабеля, вы можете установить карту на другой компьютер или сервер. По-прежнему не решена, необходимо проверить совместимость кабелей и сетевых устройств, подключенных к адаптеру, чтобы увидеть, соответствуют ли их бренды, скорости передачи данных и типы портов.

3. Проверьте состояние вашего сетевого адаптера: вы можете использовать диспетчер устройств, чтобы убедиться, что ваш компьютер или сервер распознает сетевую карту, выполнив следующие действия. Если нет, перейдите непосредственно к следующему разделу: Решите проблемы сетевого адаптера с программным обеспечением.
a. Нажмите Win+R на клавиатуре, чтобы быстро вызвать окно RUN.
b. Введите devmgmt.msc в поле и нажмите кнопку ОК, чтобы открыть Диспетчер Устройств.
c. Щелкните Сетевые Адаптеры в Диспетчер Устройств, чтобы развернуть этот раздел. После этого дважды щелкните запись сетевого адаптера. Затем вы можете просмотреть состояние сетевой карты на общие вкладке. Если на этой странице отображается сообщение: это устройство работает правильно, значит, сетевая карта по-прежнему работает, в противном случае могут возникнуть определенные проблемы с вашей картой.

4. Проверьте операционную систему на наличие конфликтов ресурсов: убедитесь, что существуют конфликты ресурсов между NIC и некоторыми другими компонентами системы. Если это возможно, NIC не должны совместно использовать IRQ с контроллерами SCSI или RAID. Эти параметры могут быть жестко установлены в большинстве программ сервера BIOS.
a. Нажмите F1 при загрузке, чтобы войти в программу Setup/Configuration.
b. Просмотрите раздел Advanced Setup/PCI Slot/Device Information (или PCI Bus Control) и выберите слот или устройство, которое необходимо изменить.
c. Отключите все неиспользуемые устройства, чтобы освободить ресурсы (последовательные порты, параллельные порты и т. д.).
5. Проверьте настройки сети в операционной системе: убедитесь, что все протоколы и сетевое оборудование настроены правильно (кабели, концентраторы, коммутаторы и т. д.). Все IP-адреса должны быть уникальными, и DHCP был правильно настроен для автоматического получения адресов TCP/IP.
6. Убедитесь, что TCP/IP (или другой соответствующий протокол) установлен правильно: это можно проверить в Microsoft Windows:
a. Щелкните правой кнопкой мыши Мои Сети и выберите Свойства. Сетевая карта должна быть представлена как Подключение по Локальной Сети.
b. Щелкните правой кнопкой мыши Подключение по Локальной Сети и выберите Свойства. В Свойстве убедитесь, что установлен интернет-протокол (TCP/IP).
c. Если TCP/IP не установлен, нажмите Установить, нажмите Протокол, а затем нажмите TCP/IP.
d. После установки убедитесь, что установлены флажки Получить IP-адрес автоматически и Получить адрес DNS сервера автоматически (при использовании DHCP). Чтобы убедиться в этом, выделите протокол TCP/IP и выберите Свойства. (Примечание. Если вашей сети/поставщику услуг требуется статический IP-адрес, используйте только один статический IP-адрес.)
7. Проверьте адрес TCP/IP: Это можно сделать в Microsoft Windows:
a. Нажмите Начать, выберите Программы, выберите Аксессуары, а затем нажмите Командная Строка.
b. Введите команду, ipconfig. Это перечислит IP-адрес для локальной машины.
c. Если при этом возвращается адрес 169.x.x.x или 0.0.0.0, введите следующие команды: ipconfig/release и затем ipconfig/renew. Затем вы должны получить адрес TCP/IP, соответствующий вашей сети, а также адрес шлюза по умолчанию.
d. Попробуйте связаться с ним, введя команду ping x.x.x.x (где x.x.x.x — это IP-адрес шлюза по умолчанию).
e. Если это не дает ответа или вы не получили адрес TCP/IP, перейдите к следующему шагу.
8. Пинг адрес обратной связи: вы можете сделать это под Microsoft Windows:
a. Нажмите Начать, выберите Программы, выберите Аксессуары, а затем нажмите Командная Строка.
b. Введите команду, ping 127.0.0.1. Это отправит сообщение во внутренний сетевой стек на машине. Вы должны увидеть ответ вроде этого:
Pinging 127.0.0.1 with 32 bytes of data:
Reply from 127.0.0.1: bytes=32 time<10ms TTL=128
Reply from 127.0.0.1: bytes=32 time<10ms TTL=128
Reply from 127.0.0.1: bytes=32 time<10ms TTL=128
Reply from 127.0.0.1: bytes=32 time<10ms TTL=128
Ping statistics for 127.0.0.1:
Packets: Sent = 4, Received = 4, Lost = 0 (0% loss),
Approximate round trip times in milliseconds:
Minimum = 0ms, Maximum = 0ms, Average = 0ms
9. Проверьте IP-адрес вашей системы: Для дальнейшего устранения проблем с сетевым адаптером вы можете подключить систему напрямую к другой системе или клиенту через перекрестный кабель или тупой концентратор. Настройте TCP/IP, используя два последовательных адреса (например, 10.1.1.1 и 10.1.1.2), и используйте маски подсети по умолчанию (255.0.0.0). В командной строке попробуйте проверить связь с IP-адресом клиента. Если система получает ответ, с сетевым адаптером все в порядке. Если нет, вы можете обратиться к следующей части программного обеспечени.
Устранение неполадок сетевого адаптера с помощью программного обеспечения
После устранения проблемы с сетевым адаптером в разделе аппаратного обеспечения, пришло время устранить неполадки в разделе программного обеспечения.
1. Переустановите драйвер сетевого адаптера: как и в предыдущем разделе, перейдите в окно Диспетчер устройств и разверните раздел Сетевые Адаптеры в Диспетчере устройств. Затем щелкните правой кнопкой мыши Сетевые Адаптеры и выберите Удалить. После подтверждения Удаление устройства, нажав ОК, драйвер перезапустится для переустановки.

2. Обновите сетевой драйвер: на своем компьютере проверьте сетевой драйвер для своего продукта на официальном веб-сайте программного обеспечения или обратитесь за помощью в службу поддержки клиентов. Если это так, загрузите и установите последние обновления для сетевого оборудования.
3. Измените или обновите систему вашего устройства: иногда недоступность сетевого адаптера может быть вызвана системой устройства. Вы можете попытаться переустановить систему Windows или обновить ее до новой версии (если есть более новая версия, чем у вас).
4. Проблема по-прежнему не решена: если все вышеперечисленные шаги все еще не решают проблему, вы можете обратиться к администратору сети за дополнительной помощью. Или вы можете обратиться к: Нужна дополнительная помощь?, Если вы приобрели сетевое устройство у FS.
Заключение
Сетевые карты проникли практически в каждый уголок нашей интернет-жизни. Большинство из нас обычно сталкиваются с проблемами сетевого адаптера. Нам нужно получить базовые знания о том, как решить эти проблемы, когда у нас проблемы.
На чтение 4 мин Просмотров 1.6к.
Мы часто сталкиваемся с различными неполадками с ПК, ноутбуком или гаджетами, одна из которых – проблемы с сетевым адаптером или драйвером. Проблема адаптера беспроводной сети или точки доступа легко устраняется, для этого рассмотрим способы решения.
Содержание
- Источники возникновения неисправности
- Один из способов исправления ошибки
- Удаление параметров Wi-Fi точки
- Необходимо переустановить адаптер
- Обновление драйвера в ручном режиме
- Сбрасываем параметры сети
- Перезапуск службы Виндоуз
- Проверка DHCP-клиент
- Вывод
Источники возникновения неисправности
Ошибка адаптера беспроводных сетей или точки доступа возникает из-за некорректных настроек прибора, который необходим для распределения сигнала интернета от вай фай.
Существует раздел на ПК, который называется «Диагностика неполадок» устройств, в том числе и подключения к разным сетям.
Но и эта программа может работать с перебоями, поэтому возможна ситуация, в которой он будет выдавать «Проблема адаптера сети или точки доступа».
Выявление проблем с маршрутизатором или с доступной сетью не составит большого труда.
Один из способов исправления ошибки
Если возникла проблема сетевого адаптера беспроводной сети или точки доступа на ноутбуке, как же всё-таки исправить возникшую неприятность за короткие сроки?
Представлен четкий и понятный порядок действий для решения данного вопроса.
Удаление параметров Wi-Fi точки
Самый распространенный и простой вариант решения проблемы и подробный план действий, которому вам стоит следовать, чтобы совершить удаление параметров и сделать повторное подключение:
- кликните на кнопку «Win» и «I»;
- зайдите в раздел, который называется «Wi-Fi»;
- перейдите в «Управление известными сетями»;
- выберите ту, для которой нужно удалить все данные (если у вас предпочитаемых беспроводных сетей нет, то проделайте каждый последующий пункт для каждой);
- нажмите на «Забыть»;
- включите поиск доступных сетей;
- выберите нужную вам;
- подсоединитесь к выбранной точке посредством ввода пароля.
Если этот способ не дал результатов, то переходите к другому способу.
Необходимо переустановить адаптер
А если у вас обнаружена неполадка с адаптером беспроводной сети или точки доступа на ПК, необходимо следовать следующей инструкции.
Вы быстро справитесь, ведь она максимально короткая и ясная.
Суть этого действия заключается в том, что из системы компьютера стирается вся информация об устройстве, а система проходит процесс перезагрузки.
После неё ПК найдёт устройство-адаптер и увидит его как другое устройство, вы добавите драйверы, и у вас снова появится сеть. Чтобы переустановить, вам необходимо пройти этот алгоритм:
- во вкладке «Пуск» выберите раздел «Диспетчер устройств»;
- найдите свой прибор;
- удалите его, нажав на нужную кнопку;
- перезагрузите ваш ПК.
Сбой адаптера беспроводной сети должен быть устранен.
Обновление драйвера в ручном режиме
- переходим в «Диспетчер устройств»;
- находим свой прибор и запоминаем либо записываем, как он называется;
- заносим название в браузер с иного гаджета (с мобильного, например);
- находим нужные драйверы;
- скачиваем их;
- перекидываем драйверы с флешки или по блютуз на ПК;
- выбираем «свойства адаптера»;
- обновляем их, нажав на необходимую кнопку;
- во всплывшем окне задаём место, в котором система будет искать драйв.
Проблема с драйвером адаптера уже не имеет актуальности, главную проблему мы решили, ведь соединение восстановлено.
Сбрасываем параметры сети
Обычный способ отключения-подключения:
- откройте панель управления;
- во всплывшем окошке находим «Сеть и Интернет»;
- во вкладке «Состояние» нажмите параметр сброса;
- найдите ваш WІ-FІ;
- переподключитесь к нему путём ввода пароля.
Перезапуск службы Виндоуз
- нажимаем «Win» и «R»;
- у вас откроется строка, в которой вам необходимо прописать «services.msc.»;
- щёлкните правой кнопочкой мыши на службу, тем самым запустив процесс перезапуска;
- два раза подряд щёлкните мышью, откройте настройки и проверьте свойства запуска, он должен быть автоматическим;
- проверьте, есть ли у вас интернет, WiFi, работает ли точка раздачи интернета, если да, то вы только что самостоятельно устранили неполадку.
Проверка DHCP-клиент
- запускаем «Win» и «R»;
- откроется строка, в которой необходимо прописать «services.msc.»;
- ищем раздел «DHCP-клиент»;
- щёлкните по этому разделу 2 раза подряд;
- откроются свойства;
- просмотрите, чтобы тип запуска был «Автоматический»;
- кликаем на кнопку остановки;
- и затем перезапускаем;
- если будет запрещен доступ, то отключите свойства запуска, выбрав «Отключена»;
- кликните «Применить»;
- перезагрузите устройство;
- после чего заходим в «Диспетчер устройств»;
- нажимаем «Остановить»;
- выбираем «Автоматический» тип запуска;
- запускаем его.
Вывод
Если в работе адаптера (проводная сеть) возникли проблемы, то постарайтесь решить их лично или с помощью программ, которые автоматически устраняют ошибки.
Если это не устранило неполадки, то тогда необходимо перезагрузить или заново настроить адаптер сети, установить необходимые драйверы.
В основном на исправление неисправностей много времени не уходит, выделите на это максимум 20 мин.
Если проблема не решилась, то можно написать в службу поддержки.
Еще, сигнал может быть плохой и по той причине, что вы далеко находитесь от заданной точки доступа, и вам следует поискать место, которое будет ближе к раздаче, и где сигнал улучшится.
Проблема адаптера беспроводных сетей или точки доступа. Как устранить ошибку?
Средство диагностики сетей Windows неплохо умеет обнаруживать разные проблемы, но практически совсем не умеет их исправлять. Так когда мы сталкиваемся с какими-то проблемами в процессе подключения к интернету по беспроводной сети и запускаем диагностику неполадок, то с большой вероятностью увидим ошибку «Проблема адаптера беспроводных сетей или точки доступа» со статусом «Обнаружено» и желтым восклицательным значком. А как устранить эту ошибку – не понятно. Да и из описания самой проблемы не ясно в чем конкретно причинам. В Wi-Fi адаптере на компьютере, или на стороне точки доступа (роутера). Как бы и там и там может быть что угодно, но это уже нам придется выяснять самим.
Как мы уже выяснили, эта ошибка появляется в результате запуска средства диагностики в Windows 7, Windows 8, или Windows 10. Но просто так мы обычно средство диагностики не запускаем, скорее всего возникла какая-то проблема с подключением к Wi-Fi сети. И скорее всего это ошибка Windows не удалось подключиться к Wi-Fi в Windows 7 или Не удается подключиться к этой сети в Windows 10. После чего вылезла ошибка «Проблема адаптера беспроводных сетей или точки доступа».
Либо же может быть проблема, когда Wi-Fi на ноутбуке отключен и Windows не находит ни одну сеть. В любом случае нам нужно выяснить в чем причина и устранить ее. Не важно, причина на стороне адаптера в ноутбуке или ПК, или же на стороне маршрутизатора. Вместе с этой ошибкой так же может появляться ошибка Беспроводная связь отключена.
Как исправить ошибку беспроводного адаптера или точки доступ в Windows 10/8/7?
Важно! Для начала я советую убедиться, что нет никаких проблема на стороне точки доступа. В данном случае точка доступа – это роутер, который раздает Wi-Fi сеть. Это так же может быть телефон в режиме модема, или другой компьютер, на котором запущена раздача Wi-Fi сети. Как это сделать: если другие устройства подключаются к этой сети без проблем и интернет на них работает, то скорее всего причина на нашем компьютере (в адаптере беспроводных сетей), а не в точке доступа. Если интернет не работает/не подключаются все устройства, тогда нужно решать неполадки с маршрутизатором. Думаю, вам пригодится эта статья: роутер перестал раздавать интернет. Как найти причину и устранить ее?
Если роутер ваш – обязательно перезагрузите его. Отключите питание на минуту-две и включите снова. Если же роутер и соответственно беспроводная сеть не ваша, то нужно понимать, что возможно ваше устройство может быть заблокировано на стороне точки доступа. Даже если другие устройства к этой сети подключаются. В таком случае нужно проверь, подключается ли ноутбук (на котором возникла эта ошибка) к другим сетям. Если не подключается с теми же ошибками, то значит причина в ноутбуке (в системе Windows). Дальше я приведу несколько решений связанных именно с адаптером беспроводной сети.
1
Удаляем параметры Wi-Fi сети
Самое простое решение, которое часто является очень эффективным – удалить/забыть Wi-Fi сеть и подключиться к ней заново. В Windows 10 нужно открыть «Параметры» и перейти в раздел «Сеть и Интернет» – «Wi-Fi». Открыть «Управление известными сетям».
Дальше просто нажимаем на сеть с подключением к которой у нас возникли проблемы (если она есть в списке) и нажимаем «Забыть».
Более подробная инструкция доступна по этой ссылке. И если у вас Windows 7 – Удаляем Wi-Fi сеть на Windows 7.
После этой процедуры пробуем выполнить подключение к беспроводной сети.
2
Переустановка адаптера беспроводной сети
Если Windows пишет, что проблема адаптера беспроводных сетей – значит нужно переустановить этот адаптер. Сделать это не сложно. Как вариант – удалить его в диспетчере устройств. После чего он будет заново обнаружен и установлен. Но сразу хочу предупредить, что возможно адаптер не будет установлен автоматически. Особенно в Windows 7. В любом случае, я рекомендую загрузить драйвер для вашего Wi-Fi адаптера и уже после этого удалять его в диспетчере устройств. Хотя, так как интернет у вас на компьютере скорее всего не работает, то загружать все ровно придется с другого устройства.
Диспетчер устройств можно открыть командой devmgmt.msc через окно «Выполнить» (открыть можно сочетанием клавиш Win+R).
На вкладке «Сетевые адаптеры» нажимаем правой кнопкой на адаптер беспроводной сети и в меню выбираем «Удалить».
Только удаляем именно беспроводной адаптер, а не сетевую карту. В его названии обычно есть слова «Wireless», «AC», «Dual Band», «802.11».
Для начала можно удалить оставив программы драйверов (не ставить галочку). Если не сработает – удалить еще раз установив галочку возле «Удалить программы драйверов для этого устройства».
Не забудьте после этого выполнить перезагрузку компьютера.
3
Обновление драйвера беспроводного адаптера
Нужно скачать последнюю версию драйвера для Wi-Fi адаптера установленного в нашем ноутбуке или ПК и установит его. Можно, конечно, запустить обновление через диспетчер устройств в Windows (автоматический поиск), но система скорее всего просто «скажет», что драйвер не нужно обновлять он самый новый и вообще самый лучший на свете 🙂
Как обычно, все придется делать вручную. Если у вас ноутбук – драйвер можно скачать с сайта производителя ноутбука. Только строго для своей модели и установленной Windows. Если ПК – то к нему скорее всего подключен USB-адаптер, или PCI. У этого адаптера тоже есть модель и производитель. На сайте производителя есть возможность загрузить последний драйвер. Несколько статей на эту тему:
- Как установить драйвера на Wi-Fi адаптер в Windows 7
- Обновление (установка) драйвера на Wi-Fi в Windows 10
- Как узнать «ИД оборудования» Wi-Fi адаптера, определить производителя, модель и найти драйвер?
После загрузки драйвера просто запустите его установку. Обычно это файл Setup.exe.
4
Сброс сетевых параметров
Чтобы не лазить в настройках системы и не проверять разные параметры IP и т. д., можно просто сделать сброс сети. Инструкция для Windows 7 и Windows 8 – по этой ссылке. Для Windows 10 смотрите здесь.
5
Проверка/перезапуск службы DHCP-клиент
Нужно открыть «Службы» (через поиск в Windows 10, или выполнив команду services.msc в окне «Выполнить» (Win+R)). Дальше находим службу DHCP-клиент (одна из первых), нажимаем на нее правой кнопкой мыши и выбираем «Перезапустить».
Так же желательно открыть ее свойства и проверить, установлен ли тип запуска «Автоматически».
Там же находим и проверяем запущена ли (и перезапускаем) службу «Служба автонастройки WLAN».
С этой службой не редко возникают разные проблемы. В том числе при ее запуске. Оставлю ссылку на отдельную инструкцию: Служба автонастройки WLAN. Что это, и как включить в Windows.
Друзья, все как обычно: удалось избавиться от ошибки «Проблема адаптера беспроводных сетей или точки доступа» – расскажите в комментариях как вы это сделали и какое решение вам помогло. Если нет – подробно опишите свою проблему. Прикрепите скриншоты (у нас есть такая возможность в комментариях). Всем обязательно отвечу и постараюсь помочь.