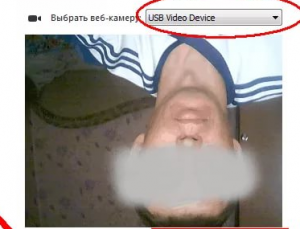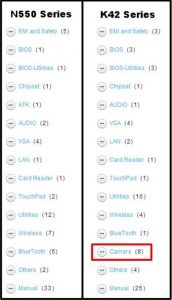Что делать, если в Скайпе перевернуто изображение, как исправить эту ошибку и почему она могла возникнуть – расскажем сегодня в нашем обзоре. Видеосвязь между абонентами в мессенджере занимает большое место в ежедневном общении пользователей, ведь это одна из основных функций приложения, поэтому мы постарались разобраться в этой проблеме, как можно подробнее.
Возможные причины
Несмотря на то, что программа гарантирует видеосвязь отличного качества, порой случается такое, что картинка поворачивается на 180 градусов. Прежде чем разбираться, что делать если изображение в Скайпе перевернуто, важно выяснить, в чем именно кроется проблема, а уже затем устранять причину. Существуют два основных случая, которые объясняют, почему в Скайпе камера показывает вверх ногами.
- Проблемы в работе драйверов: некорректная версия, отсутствие или неправильная установка;
- Сбой в настройках программы: внесение неправильных изменений или установка по умолчанию неверных данных.
Зная основные причины, можно начинать искать пути решения проблемы и разбираться, как перевернуть камеру в Скайпе и нормализовать подачу видео.
Устраняем сбои в работе веб-камеры
Перевернутое изображение веб камеры в Скайпе – это неприятность, от которой необходимо избавиться как можно скорее, ведь повернутая картинка не дает полноценно общаться с коллегами, родственниками или друзьями. Чтобы избавиться от проблемы, необходимо:
- Открыть мессенджер;
- Перейти в меню «Инструменты»;
- Далее откройте вкладку «Настройки».
- В новом окне появятся разнообразные разделы, вам необходим первый – «Основные»;
- Выберите пункт «Настройки видео»;
- Откроется окно, демонстрирующее изображение, поступающее с веб-камеры и станет доступна кнопка настроек;
- Выберите вкладку «Управление камерой», где перед вами появятся несколько ползунков, которые можно двигать, чтобы изменить параметры;
- Найдите пункт «Разворот», зажмите его правой кнопкой мыши и поворачивайте направо или налево до того момента, пока картинка не займет нужное положение;
- Снимите галочки напротив пунктов «Image Mirror Flip» и «Image Vertical Flip».
Вот и все, теперь вопрос, почему в Скайпе веб камера перевернута, решен. Однако если вы обнаружили, что все параметры камеры настроены корректно, а ситуация не изменилась, значит проблема кроется в драйверах. Ниже разберем, как в Скайпе перевернуть изображение на ноутбуке и исправить проблему некорректной работы программы.
Настройка драйверов
Итак, вы вошли в мессенджер и поняли, что наблюдаете видео вверх ногами: как перевернуть картинку, чтобы в дальнейшем общение не вызывало дискомфорта? Необходимо проверить корректность установки драйверов.
Проблема может возникнуть при обновлении уже установленных или инсталляции новых драйверов не с официального сайта поставщика программы. Чтобы убедиться в этом и понять, как перевернуть экран, необходимо:
- Войти в диспетчер устройств любым из этих способов:
-Кликните на значок «Мой компьютер» правой кнопкой мыши, выберите пункт «Свойства», далее «Диспетчер устройств»;
-Введите словосочетание в поисковой строке, находящейся в меню «Пуск». Кликните по найденному ярлыку два раза левой кнопкой мыши;
- Среди всего перечня установленных программ необходимо найти веб-камеру. Чаще всего устройство располагается в папке «Устройства обработки изображений» или «Звуковые, видео- и игровые устройства»;
- Правой кнопкой мыши нажмите на название ярлыка и откройте пункт «Свойства» в всплывающем меню. Снимите галочки напротив пунктов«Image vertical flip», «Image mirror flip»;
- Посмотрите на установленные драйверы, если по умолчанию используется программа Windows, скорее всего именно это и является причиной проблемы;
- Если стоят драйвера, подходящие для вашей камеры, нажмите на кнопку «Обновить»;
- Программу по умолчанию необходимо заменить на официальную от разработчика, для этого перейдите на сайт Скайп и скачайте последнюю версию драйверов.
Перевернутое изображение в Скайпе в ноутбуке ASUS
Если у вас в Скайпе перевернутое изображение на ноутбуке Asus, не стоит расстраиваться. Мы поможем вам исправить эту проблему. Выполните следующую инструкцию:
- Определите какая именно у вас модель ноутбука;
- Откройте официальный сайт технической поддержки Asus
- Выберите раздел Центр загрузок и отыщите там вашу модель компьютера;
- Скачайте и установите драйвер, который будет предложен на сайте;
- И, после установки, перезагрузите свой ноутбук.
Теперь вы должны без проблем знать, как перевернуть картинку в Скайпе на ноутбуке.
Надеемся, что мы смогли ответить на вопрос, почему в Скайпе изображение вверх ногами и помогли найти пути его решения. Если вас интересует, почему в Skype камера вверх ногами на ASUS или другом ноутбуке – попробуйте поискать ответы в комментариях.
34.1%
пользователей считают эту статью полезной.

Камера в скайпе перевернута на ноутбуке Asus. Что делать?
Что делать, если в Skype камера перевернута на ноутбуке Asus?
Многие обладатели ноутбуков Asus сталкиваются с проблемой перевернутого изображения встроенной веб камеры. И проявляется это не только в программе Skype, но и в любом другом приложении, использующем камеру ноутбука. Почему это происходит и как исправить данную проблему вы узнаете в данной статье.
Причиной проблемы является отсутствующий или неправильный драйвер веб камеры. Обычно такая ситуация получается после переустановки Windows, когда пользователь забывает или попросту не знает, что на веб камеру в ноутбуках Asus нужно обязательно ставить оригинальный драйвер, а не оставлять тот, который поставила система автоматически.
Перевернутое изображение с камеры в Skype
Данная ситуация еще усугубляется тем, что в диспетчере устройств не будет компонентов с отсутствующим драйвером.
Данный факт попросту нужно помнить. Ноутбуки Asus требуют установки оригинального драйвера веб камеры, чтобы изображение с камеры в скайпе и других программах, использующих ее, не было перевернутым.
Что же делать?
Как было написано выше нужно просто установить драйвера на веб камеру, предназначенные для вашей модели ноутбука Asus.
Алгоритм поиска и установки драйвера веб камеры в ноутбуках Asus:
- Определить точную модель ноутбука;
- Перейти на официальный сайт поддержки ноутбуков Asus и найти там свою модель ноутбука;
- Скачать и установить драйвер на веб камеру;
- Перезагрузить ноутбук.
Драйвер веб камеры на сайте asus
После этого камера перестанет быть перевернутой в Skype на ноутбуке Asus.
Лучшая благодарность автору — репост к себе на страничку:
Перевернутое изображение веб камеры — как исправить?

При этом будет предложено три варианта решения: с помощью установки официальных драйверов, с помощью изменения настроек веб-камеры, а также, если ничто другое не помогает — с использованием сторонней программы (Так что если вы все перепробовали — можете прямиком перейти к третьему способу).
1. Драйвера
Самый частый вариант возникновения ситуации — именно в скайпе, хотя возможны и другие варианты. Наиболее частая же причина того, что видео с камеры вверх ногами — драйвера (или, вернее, не те драйвера, что нужны).
В случаях, где причиной перевернутого вверх ногами изображения являются драйвера, это происходит когда:
- Драйвера были установлены автоматически при установке Windows. (Или так называемой сборки «где есть все драйвера»).
- Установка драйверов была произведена с использованием какого-либо драйвер-пака (например, Driver Pack Solution).
Для того, чтобы узнать, какой драйвер установлен для вашей веб камеры, откройте диспетчер устройств (наберите «Диспетчер устройств» в поле поиска в меню «Пуск» в Windows 7 или на начальном экране Windows 8), затем найдите свою веб-камеру, которая обычно находится в пункте «Устройства обработки изображений», кликните по камере правой кнопкой мыши и выберите «Свойства».
В диалоговом окне свойств устройства откройте вкладку «Драйвер» и обратите внимание на поставщика драйвера и дату разработки. Если вы увидите, что поставщик — Microsoft, а дата далека от актуальности, то практически точно причина перевернутого изображения именно в драйверах — у вас на компьютере используется стандартный драйвер, а не тот, который специально предназначен именно для вашей веб-камеры.
Для того, чтобы установить правильные драйвера, зайдите на официальный сайт производителя устройства или же вашего ноутбука, где все нужные драйвера можно скачать полностью бесплатно. Более подробно о том, где найти драйвера именно для вашего ноутбука вы можете прочесть в статье: Как установить драйвера на ноутбук (откроется в новой вкладке).
2. Настройки веб-камеры
Иногда может случиться так, что даже несмотря на то, что для веб-камеры в Windows установлены те драйвера, которые разработаны специально для использования с этой камерой, изображение в скайпе и в других программах, использующих ее изображение все равно остается перевернутым. В этом случае, возможности вернуть изображение в нормальный вид можно поискать в настройках самого устройства.
Самый простой и быстрый способ для начинающего пользователя попасть в настройки Web камеры — запустить Skype, в меню выбрать «Инструменты» — «Настройки» — «Настройки видео», затем, под своим перевернутым изображением нажать «Настройки веб-камеры» — откроется диалоговое окно, которое для разных моделей камеры будет выглядеть по-разному.
Например, у меня возможность для поворота изображения отсутствует. Однако для большинства камер такая возможность есть. В английском варианте это свойство может называться Flip Vertical (отразить по вертикали) или же Rotate (поворот) — в последнем случае, нужно задать поворот на 180 градусов.
Как я уже сказал, это простой и быстрый способ попасть в настройки, так как скайп почти у всех есть, а в панели управления или устройствах камера может и не отображаться. Еще один несложный вариант — воспользоваться программой для управления вашей камерой, которая, скорее всего, была установлена одновременно с драйверами еще при выполнении первого пункта этого руководства: там так же могут присутствовать необходимые возможности для поворота изображения.
Программа управления камерой от производителя ноутбука
3. Как исправить перевернутое изображение веб-камеры с помощью сторонних программ
Если ничто из вышеперечисленного не помогло, все равно остается возможность перевернуть видео с камеры таким образом, чтобы оно отображалось нормально. Один из лучших и почти гарантированно работающих способов — программа ManyCam, которую вы можете скачать бесплатно здесь (откроется в новом окне).
Установка программы не представляет особых сложностей, только рекомендую отказаться от установки Ask Toolbar и Driver Updater, которые программа попытается установить заодно с собой — этот мусор Вам не нужен (нужно нажимать Cancel и Decline там, где вам их предлагают). В программе поддерживается русский язык.
После запуска ManyCam, проделайте следующее:
Готово — теперь изображение в скайпе будет нормальным. Единственный недостаток бесплатной версии программы — ее логотип внизу экрана. Тем не менее, изображение будет показываться в нужном Вам состоянии.
Если я вам помог, то прошу поделиться этой статьей, используя кнопки социальных сетей внизу страницы. Удачи!
Содержание
- Что делать, если в Skype камера перевернута на ноутбуке Asus?
- Причины перевернутого изображения с камеры в ноутбуках Asus
- Что же делать?
- Алгоритм поиска и установки драйвера веб камеры в ноутбуках Asus:
- Переворот камеры на ноутбуке ASUS
- Переворачиваем камеру на ноутбуке ASUS
- Способ 1: Переустановка драйвера
- Способ 2: Ручное изменение драйвера
- Способ 3: ManyCam
- В Скайпе перевернуто изображение: как исправить проблему
- Возможные причины
- Устраняем сбои в работе веб-камеры
- Настройка драйверов
- Перевернутое изображение в Скайпе в ноутбуке ASUS
- Как перевернуть камеру в Skype на ноутбуке
- Почему изображение в Skype перевёрнуто вверх ногами
- Как исправить настройки в программе на ноутбуке
- Если проблема в драйверах
- Как перевернуть изображение в Skype с помощью специальных программ
- Как перевернуть камеру в Скайпе
- Использование стандартных настроек в Skype
- Наладим работу драйвера
- Изменение отображения сторонней программой
- Редактирование реестра
- Как поступить, если камера перевернута на ноутбуке
Что делать, если в Skype камера перевернута на ноутбуке Asus?
Многие обладатели ноутбуков Asus сталкиваются с проблемой перевернутого изображения встроенной веб камеры. И проявляется это не только в программе Skype, но и в любом другом приложении, использующем камеру ноутбука. Почему это происходит и как исправить данную проблему вы узнаете в данной статье.
Причины перевернутого изображения с камеры в ноутбуках Asus
Причиной проблемы является отсутствующий или неправильный драйвер веб камеры. Обычно такая ситуация получается после переустановки Windows, когда пользователь забывает или попросту не знает, что на веб камеру в ноутбуках Asus нужно обязательно ставить оригинальный драйвер, а не оставлять тот, который поставила система автоматически.
Перевернутое изображение с камеры в Skype
Данная ситуация еще усугубляется тем, что в диспетчере устройств не будет компонентов с отсутствующим драйвером.
Данный факт попросту нужно помнить. Ноутбуки Asus требуют установки оригинального драйвера веб камеры, чтобы изображение с камеры в скайпе и других программах, использующих ее, не было перевернутым.
Что же делать?
Как было написано выше нужно просто установить драйвера на веб камеру, предназначенные для вашей модели ноутбука Asus.
Алгоритм поиска и установки драйвера веб камеры в ноутбуках Asus:
Драйвер веб камеры на сайте asus
После этого камера перестанет быть перевернутой в Skype на ноутбуке Asus.
Источник
Переворот камеры на ноутбуке ASUS
На ноутбуках от компании ASUS довольно часто случается проблема с функционированием веб-камеры. Суть неполадки заключается в том, что изображение получается перевернутым. Вызывает ее лишь некорректная работа драйвера, но вот способов решения имеется три. В этой статье мы рассмотрим все методы. Рекомендуем начать исправление с первого, переходя к следующим вариантам, если он не принесет результата.
Переворачиваем камеру на ноутбуке ASUS
Как уже было сказано выше, проблема появляется из-за неправильного драйвера веб-камеры. Самым логичным вариантом будет его переустановка, однако это не всегда эффективно. Впрочем, давайте разберем все по порядку.
Способ 1: Переустановка драйвера
Некоторые пользователи инсталлируют программное обеспечение для комплектующих с помощью стороннего софта или загружают неподходящие, старые версии, находящиеся на официальном сайте производителя оборудования. Поэтому в первую очередь мы советуем удалить старое ПО и выполнить установку правильных, свежих файлов. Сначала займемся деинсталляцией:
На этом удаление оборудования окончено. Осталось только отыскать программу и инсталлировать ее заново. В этом вам поможет другая наша статья по ссылке ниже. В ней вы найдете детальное описание всех доступных способов нахождения и загрузки ПО к веб-камере лэптопа от ASUS.
Способ 2: Ручное изменение драйвера
Если первый вариант не принес никаких результатов и изображение с камеры до сих пор перевернутое, перед тем, как поставить драйвер, потребуется вручную задать определенные параметры для файлов, чтобы решить эту проблему. Сделать это можно следующим образом:
Завершив редактирование, не забудьте сохранить файл и обновить архив перед закрытием. После этого откройте его заново и произведите инсталляцию.
Способ 3: ManyCam
Единственным решением в случае безрезультативности предыдущих методов является использование стороннего программного обеспечения, которое подходит для Skype и других подобных сервисов общения. Данный софт самостоятельно может перевернуть изображение веб-камеры. Детальные инструкции по работе в нем вы найдете в другой нашей статье по ссылке ниже.
Сегодня мы постарались максимально доступно рассказать об исправлении неполадки с перевернутой камерой на ноутбуке компании ASUS. Надеемся, что этот материал был полезен обладателям вышеупомянутых устройств и сам процесс исправления проблемы прошел успешно.
Помимо этой статьи, на сайте еще 12339 инструкций.
Добавьте сайт Lumpics.ru в закладки (CTRL+D) и мы точно еще пригодимся вам.
Отблагодарите автора, поделитесь статьей в социальных сетях.
Источник
В Скайпе перевернуто изображение: как исправить проблему
Что делать, если в Скайпе перевернуто изображение, как исправить эту ошибку и почему она могла возникнуть – расскажем сегодня в нашем обзоре. Видеосвязь между абонентами в мессенджере занимает большое место в ежедневном общении пользователей, ведь это одна из основных функций приложения, поэтому мы постарались разобраться в этой проблеме, как можно подробнее.
Возможные причины
Несмотря на то, что программа гарантирует видеосвязь отличного качества, порой случается такое, что картинка поворачивается на 180 градусов. Прежде чем разбираться, что делать если изображение в Скайпе перевернуто, важно выяснить, в чем именно кроется проблема, а уже затем устранять причину. Существуют два основных случая, которые объясняют, почему в Скайпе камера показывает вверх ногами.
Зная основные причины, можно начинать искать пути решения проблемы и разбираться, как перевернуть камеру в Скайпе и нормализовать подачу видео.
Устраняем сбои в работе веб-камеры
Перевернутое изображение веб камеры в Скайпе – это неприятность, от которой необходимо избавиться как можно скорее, ведь повернутая картинка не дает полноценно общаться с коллегами, родственниками или друзьями. Чтобы избавиться от проблемы, необходимо:
Вот и все, теперь вопрос, почему в Скайпе веб камера перевернута, решен. Однако если вы обнаружили, что все параметры камеры настроены корректно, а ситуация не изменилась, значит проблема кроется в драйверах. Ниже разберем, как в Скайпе перевернуть изображение на ноутбуке и исправить проблему некорректной работы программы.
Настройка драйверов
Итак, вы вошли в мессенджер и поняли, что наблюдаете видео вверх ногами: как перевернуть картинку, чтобы в дальнейшем общение не вызывало дискомфорта? Необходимо проверить корректность установки драйверов.
Проблема может возникнуть при обновлении уже установленных или инсталляции новых драйверов не с официального сайта поставщика программы. Чтобы убедиться в этом и понять, как перевернуть экран, необходимо:
-Кликните на значок «Мой компьютер» правой кнопкой мыши, выберите пункт «Свойства», далее «Диспетчер устройств»;
-Введите словосочетание в поисковой строке, находящейся в меню «Пуск». Кликните по найденному ярлыку два раза левой кнопкой мыши;
Перевернутое изображение в Скайпе в ноутбуке ASUS
Если у вас в Скайпе перевернутое изображение на ноутбуке Asus, не стоит расстраиваться. Мы поможем вам исправить эту проблему. Выполните следующую инструкцию:
Теперь вы должны без проблем знать, как перевернуть картинку в Скайпе на ноутбуке.
Надеемся, что мы смогли ответить на вопрос, почему в Скайпе изображение вверх ногами и помогли найти пути его решения. Если вас интересует, почему в Skype камера вверх ногами на ASUS или другом ноутбуке – попробуйте поискать ответы в комментариях.
Источник
Как перевернуть камеру в Skype на ноутбуке
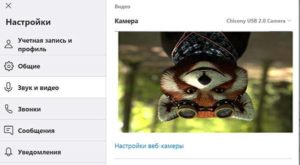
Почему изображение в Skype перевёрнуто вверх ногами
Прежде чем приступать к решению проблемы, необходимо узнать причину её возникновения. Чаще всего это может быть:
Из представленного списка понятно, что основные неполадки связаны с внутренними настройками оборудования и системы. Для их устранения потребуется отрегулировать параметры подключения всех элементов и зайти в соответствующие настройки основного меню камеры.
Внимание! Если вы сомневаетесь в своих возможностях, лучше обратиться к специалисту.
Как исправить настройки в программе на ноутбуке
Если вам удалось провести диагностику и выявить источник неисправности, можно приступать к его устранению. Для начала стоит обратиться к параметрам работы программы на ноутбуке. Выполните следующие настройки:
Внимание! Данный способ подойдёт в том случае, если проблема возникла из-за неправильно установленных параметров в приложении.
Если проблема в драйверах
Если предыдущий вариант не помог решить проблему и камера всё так же показывает перевёрнутое изображение, попробуйте отрегулировать работу драйверов при помощи стандартных настроек меню:
Также при необходимости можно установить специальный набор драйверов, подходящих под работу приложения с камерой или обновить старую версию.
Внимание! У разных операционных систем интерфейс отличается — это может вызвать затруднения при доступе к различным пунктам меню.
Как перевернуть изображение в Skype с помощью специальных программ
В некоторых случаях для решения проблем и быстрой регулировки всех параметров могут понадобиться специальные программы и приложения. Одним из них является приложение ManyCam. Для этого скачайте файл из браузера, осуществите установку, выполняя все действия по подсказкам на экране. После этого откройте файл и зайдите в основные параметры, чтобы настроить функционирование камеры и выведение изображения на экране мессенджера.
При скачивании файлов обеспечьте защиту компьютера антивирусом для предотвращения поражения операционной системы.
Источник
Как перевернуть камеру в Скайпе
Как перевернуть камеру в Скайпе, если она передает видеозапись в зеркальном положении? С этим явлением сталкиваются многие пользователи, впервые совершающие звонок в мессенджере.
Использование стандартных настроек в Skype
Чтобы исправить изображение во время записи или звонка, нужно войти во внутренние параметры. Обычно этот способ считается альтернативным для любой версии мессенджера.
В случае, если не нашли пункта, который поможет исправить отображение, попробуйте заменить записывающее устройство. Возможно в нем нарушена ориентация съёмки.
Наладим работу драйвера
Если камера вверх ногами в Скайпе не изменяет свое расположение даже после перезагрузки компьютера, есть вероятность в ошибке драйверов. Проверим их работоспособность и исправим.
На заметку! Если в главной вкладке устройства появилось уведомление, что устройство работает неправильно. Необходимо удалить его и провести инсталляцию заново.
Изменение отображения сторонней программой
Если на компьютере установлены другие программы для работы с видеоустройством, то перевернутое изображение веб-камеры легко исправить. Рассмотрим, что делать.
Закройте стороннюю программу и запустите видеозвонок в Skype, проблема изображения будет решена. Если бегунок разворота будет неактивен, значит изображение выводится в правильном формате.
Редактирование реестра
Системный реестр компьютера отвечает за множество программ, в том числе за некоторые ошибки Skype. Рассмотрим, как его отредактировать, чтобы повернуть съемку.
После подобных настроек все данные должны сохраниться, что положительно повлияет на работу камеры.
На заметку! Обратите внимание, что замене подлежит только тот параметр, в котором содержится слово «flip». При попытке исправить другие составляющие, возникнут проблемы в работе ОС.
Как поступить, если камера перевернута на ноутбуке
Все драйвера, в том числе и аппаратура имеют свойство ломаться на ноутбуке. Чаще это происходит с камерой гаджета, поэтому решить проблему можно будет только с помощью технической поддержки или ремонтного сервиса.
Для начала придется сделать звонок в колл-центр, в котором разъяснят ситуацию и дадут инструкции.
Рабочая камера в Skype имеет различные настройки, поэтому если во время изменения параметров возникают ошибки, вероятно, устройство имеет техническую неисправность.
Источник
Содержание
- Переворачиваем камеру на ноутбуке ASUS
- Способ 1: Переустановка драйвера
- Способ 2: Ручное изменение драйвера
- Способ 3: ManyCam
- Вопросы и ответы
На ноутбуках от компании ASUS довольно часто случается проблема с функционированием веб-камеры. Суть неполадки заключается в том, что изображение получается перевернутым. Вызывает ее лишь некорректная работа драйвера, но вот способов решения имеется три. В этой статье мы рассмотрим все методы. Рекомендуем начать исправление с первого, переходя к следующим вариантам, если он не принесет результата.
Как уже было сказано выше, проблема появляется из-за неправильного драйвера веб-камеры. Самым логичным вариантом будет его переустановка, однако это не всегда эффективно. Впрочем, давайте разберем все по порядку.
Способ 1: Переустановка драйвера
Некоторые пользователи инсталлируют программное обеспечение для комплектующих с помощью стороннего софта или загружают неподходящие, старые версии, находящиеся на официальном сайте производителя оборудования. Поэтому в первую очередь мы советуем удалить старое ПО и выполнить установку правильных, свежих файлов. Сначала займемся деинсталляцией:
- Откройте «Панель управления» через меню «Пуск».
- Перейдите к разделу «Диспетчер устройств».
- Разверните категорию «Звуковые, видео и игровые устройства», найдите там камеру, кликните на ней правой кнопкой мыши и выберите «Удалить».
На этом удаление оборудования окончено. Осталось только отыскать программу и инсталлировать ее заново. В этом вам поможет другая наша статья по ссылке ниже. В ней вы найдете детальное описание всех доступных способов нахождения и загрузки ПО к веб-камере лэптопа от ASUS.
Подробнее: Устанавливаем драйвер веб-камеры для ноутбуков ASUS
Способ 2: Ручное изменение драйвера
Если первый вариант не принес никаких результатов и изображение с камеры до сих пор перевернутое, перед тем, как поставить драйвер, потребуется вручную задать определенные параметры для файлов, чтобы решить эту проблему. Сделать это можно следующим образом:
- Сначала деинсталлируйте старое ПО и загрузите с официального сайта новый архив. Детально все эти действия описаны выше.
- Сейчас нужно понизить уровень безопасности учетных записей, чтобы в дальнейшем не возникло конфликта с драйверов. Откройте «Пуск» и перейдите в «Панель управления».
- Выберите раздел «Учетные записи пользователей».
- Переместитесь к меню «Изменение параметров контроля учетных записей».
- Перетащите ползунок вниз и сохраните изменения.
- Откройте скачанную директорию через любой удобный архиватор, отыщите и запустите единственный файл формата INF. В зависимости от модели ноутбука и указанной операционной системы название может меняться, однако формат остается такой же.
- В блокноте разверните меню «Правка» и выберите «Найти далее».
- В строку введите flip и кликните на «Найти далее».
- Найдется строка, в которой необходимо изменить последнее число на 1 или 0, в зависимости от того, что было установлено по умолчанию. Снова нажмите «Найти далее», чтобы отыскать остальные строки с таким же параметром, повторите в них это же действие.
Читайте также: Архиваторы для Windows

Завершив редактирование, не забудьте сохранить файл и обновить архив перед закрытием. После этого откройте его заново и произведите инсталляцию.
Способ 3: ManyCam
Единственным решением в случае безрезультативности предыдущих методов является использование стороннего программного обеспечения, которое подходит для Skype и других подобных сервисов общения. Данный софт самостоятельно может перевернуть изображение веб-камеры. Детальные инструкции по работе в нем вы найдете в другой нашей статье по ссылке ниже.
Подробнее: Программе Skype: как перевернуть изображение
Сегодня мы постарались максимально доступно рассказать об исправлении неполадки с перевернутой камерой на ноутбуке компании ASUS. Надеемся, что этот материал был полезен обладателям вышеупомянутых устройств и сам процесс исправления проблемы прошел успешно.
Еще статьи по данной теме: