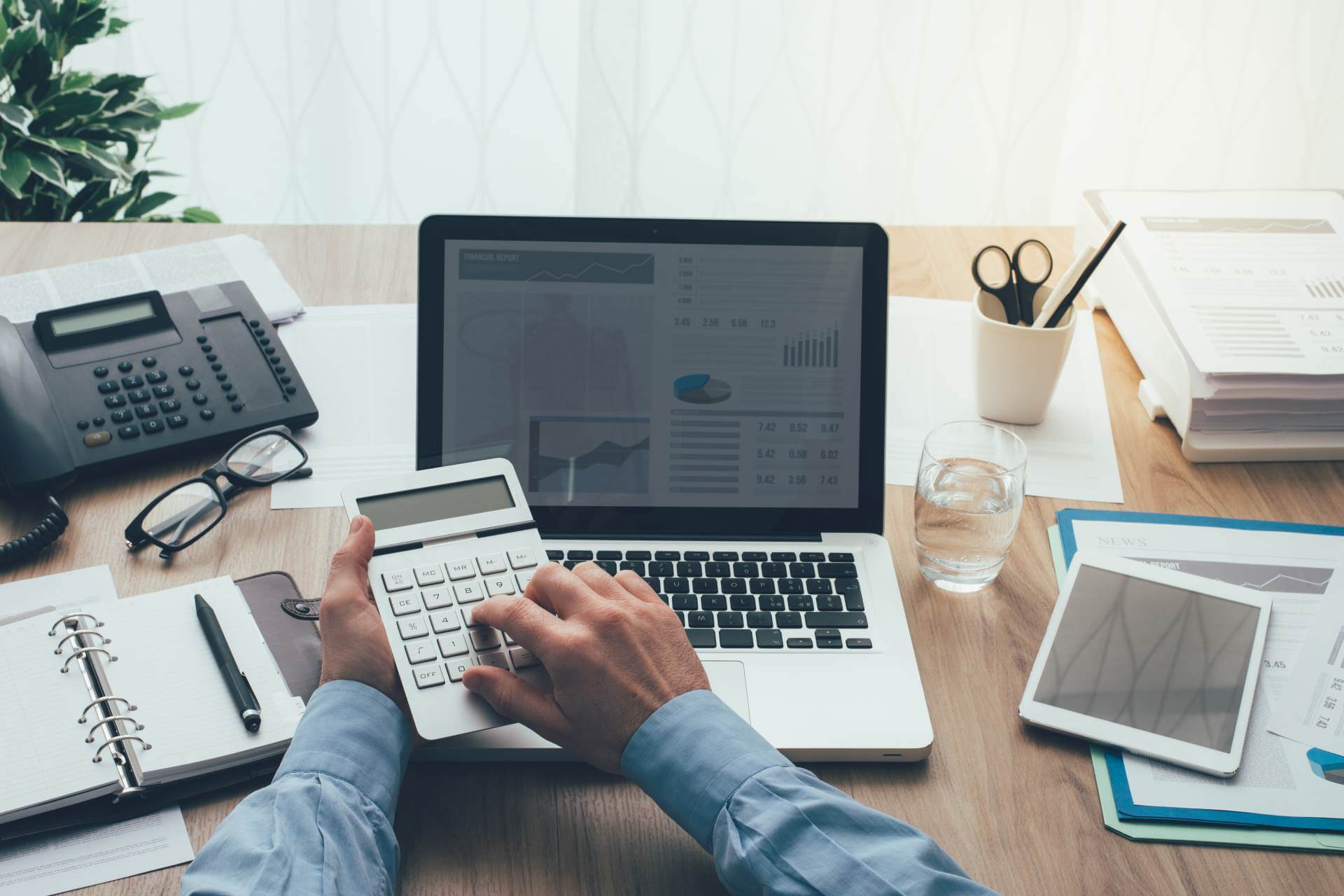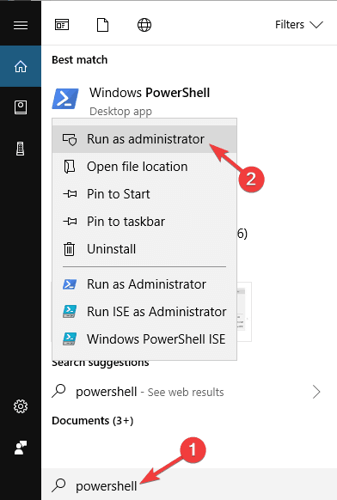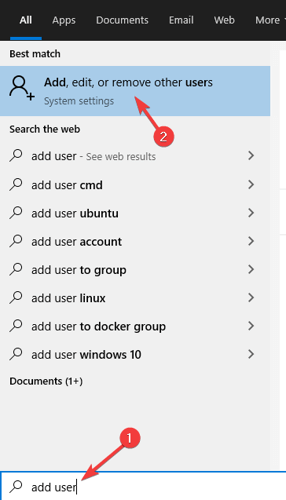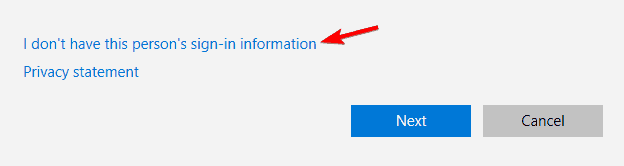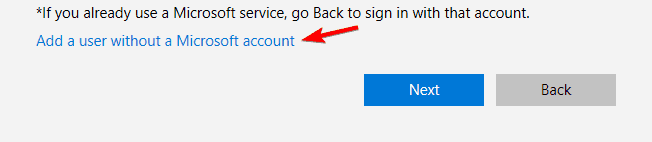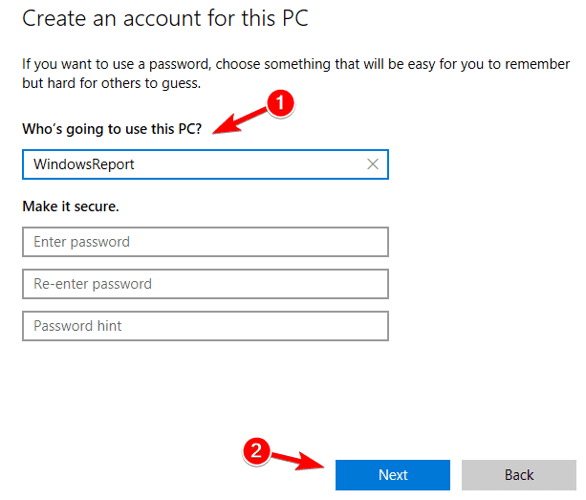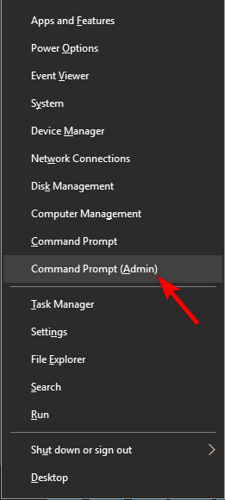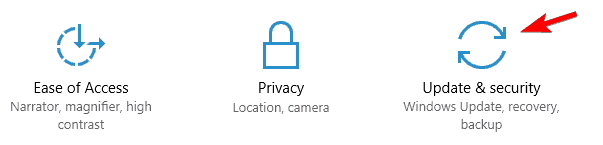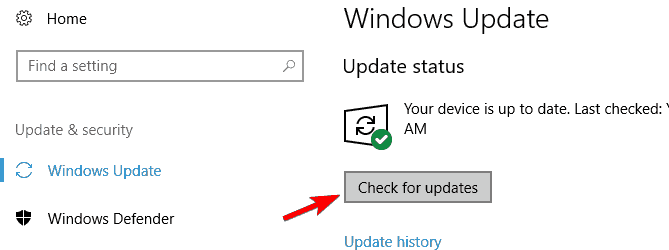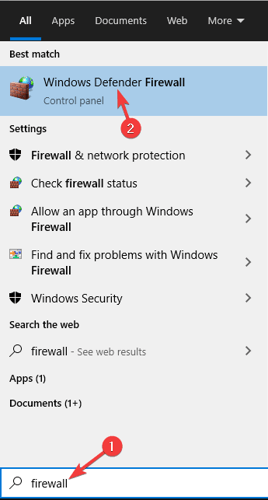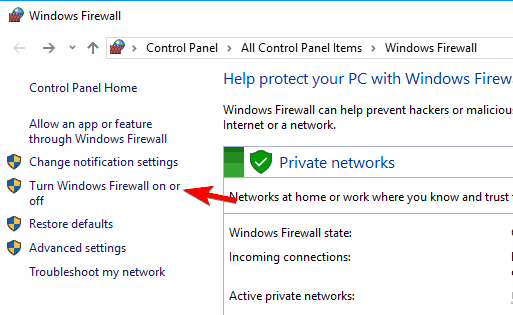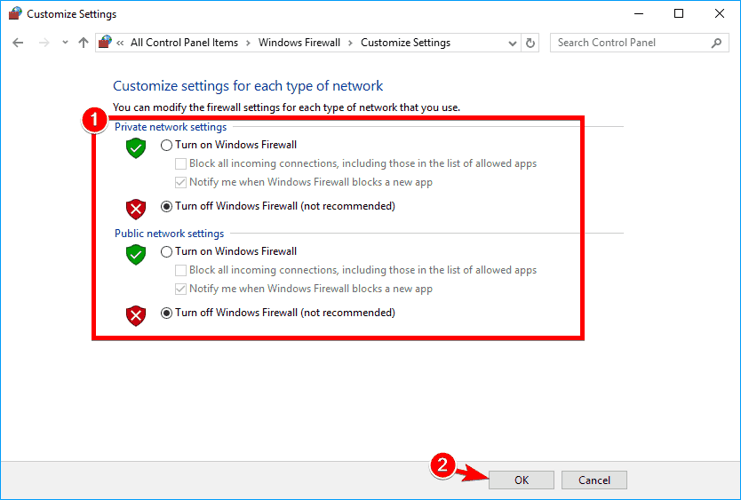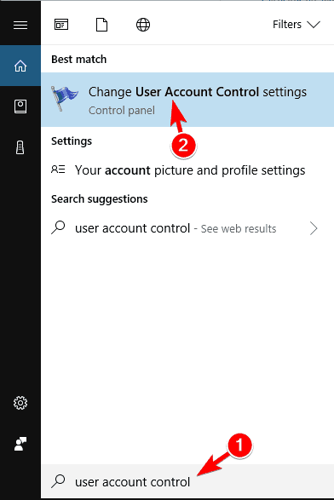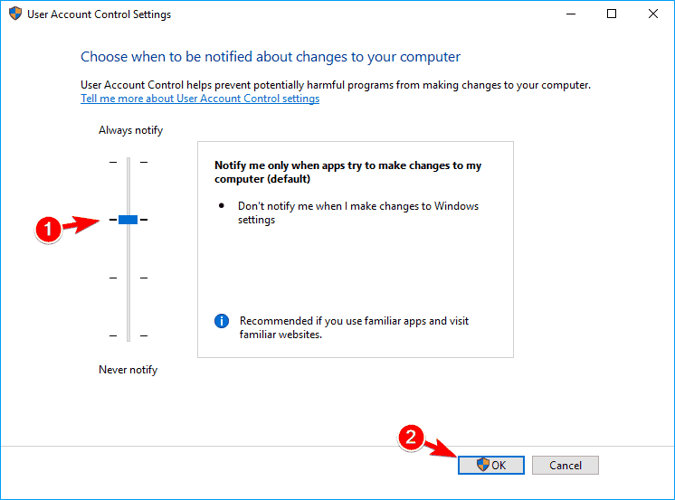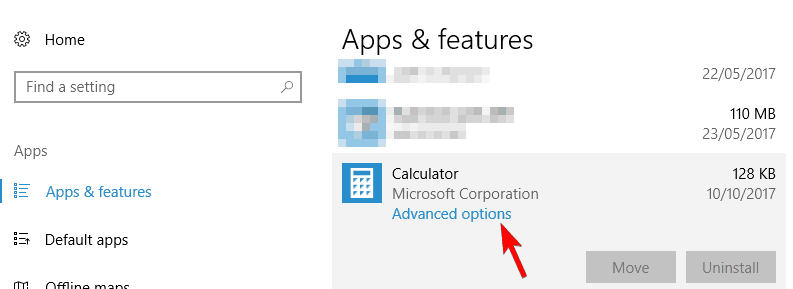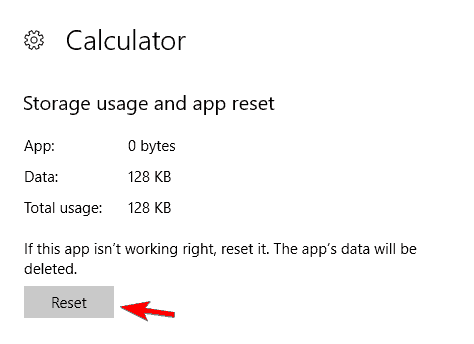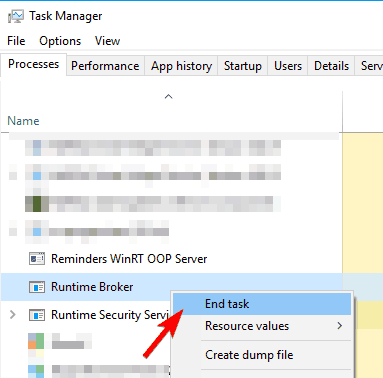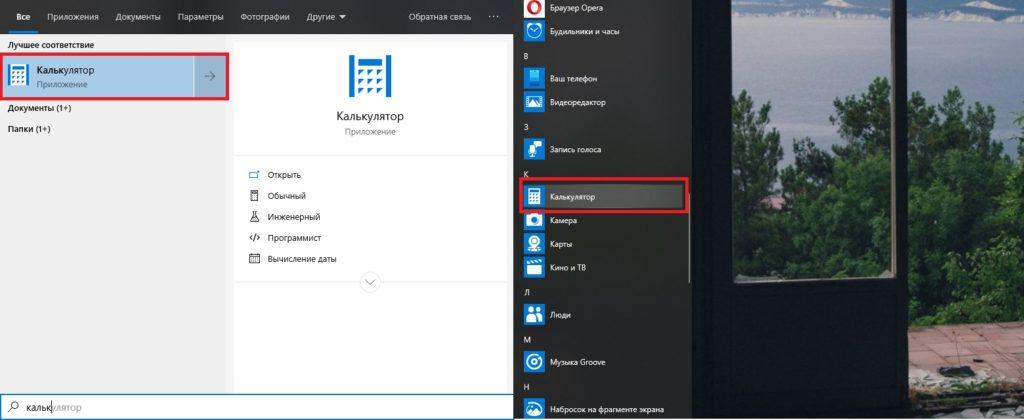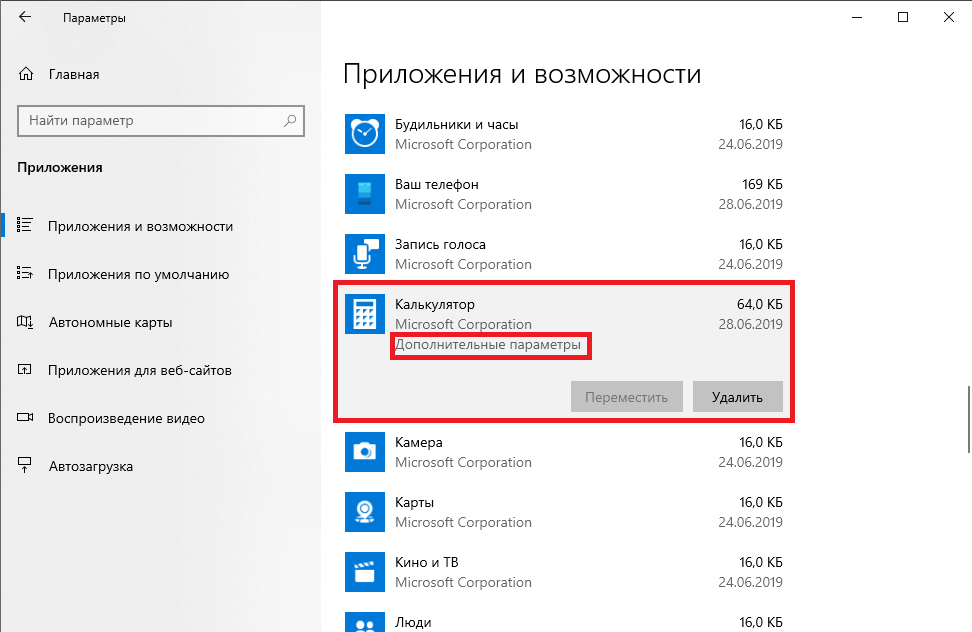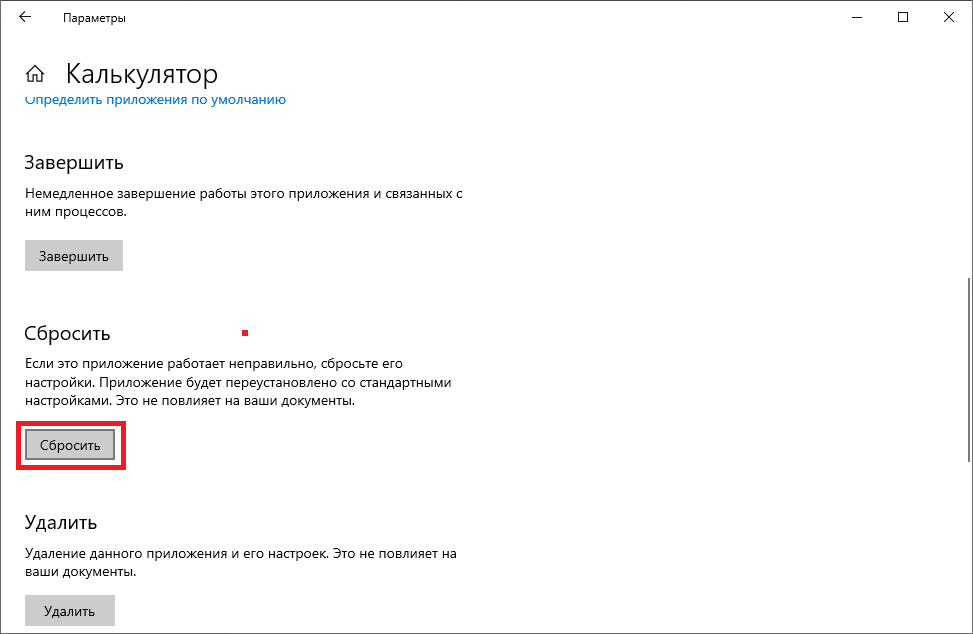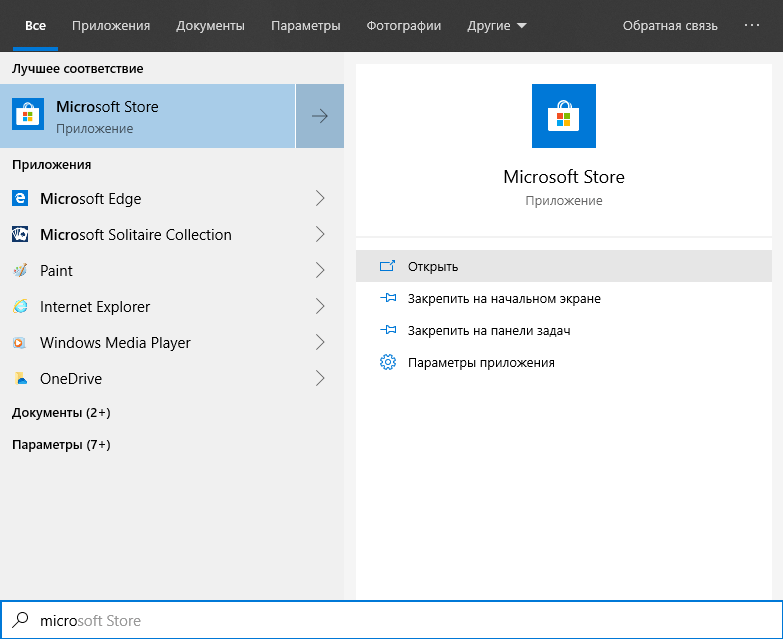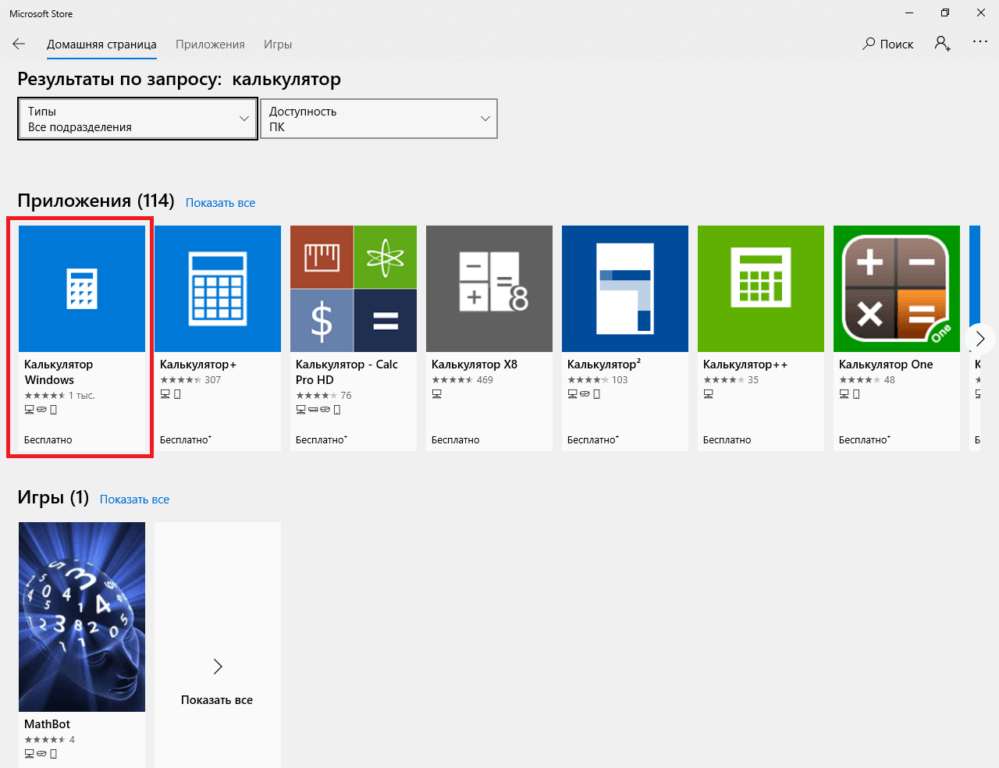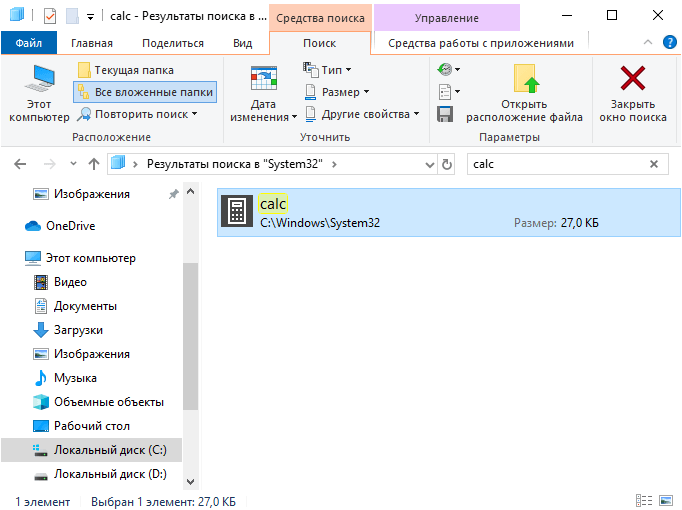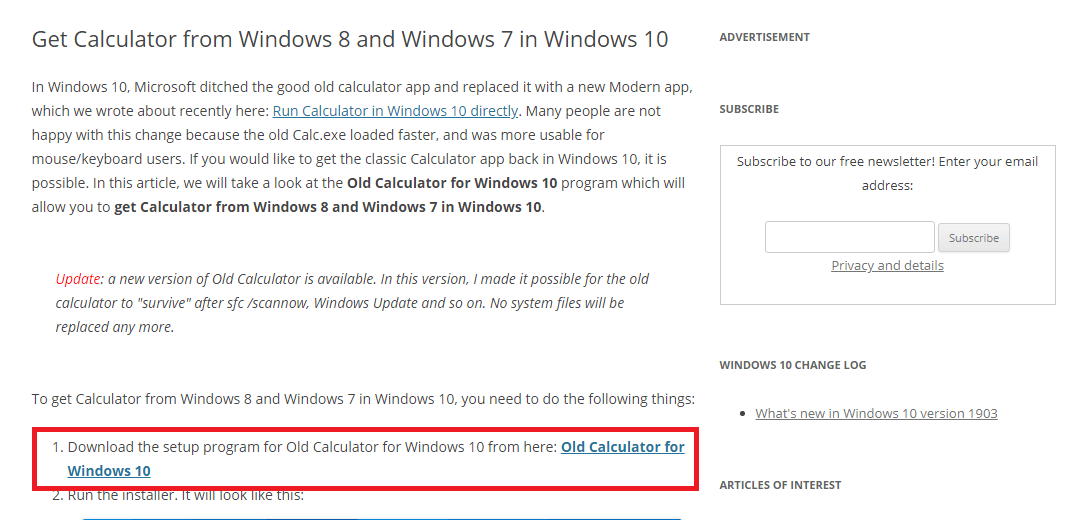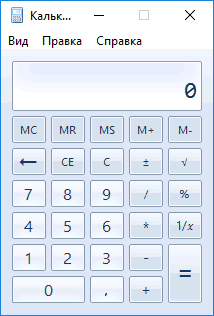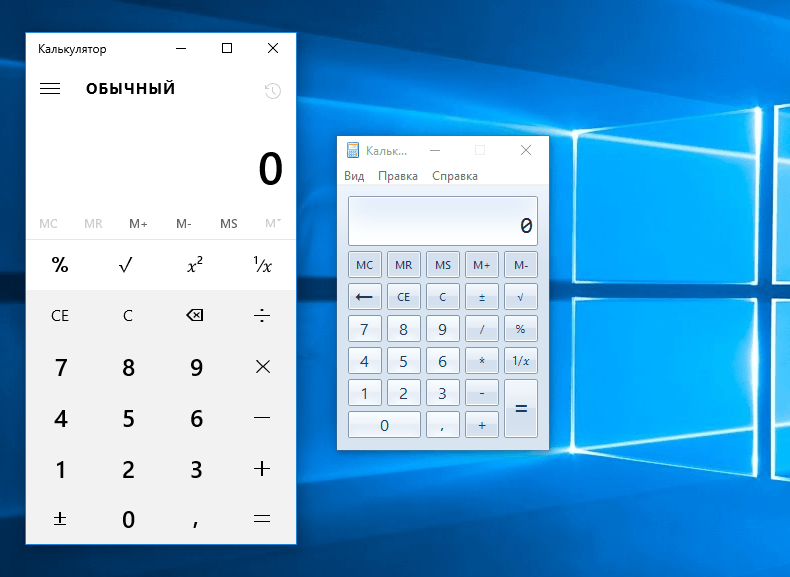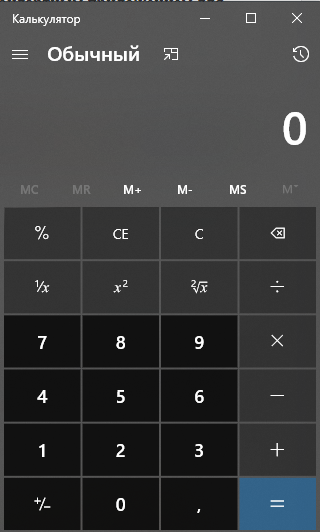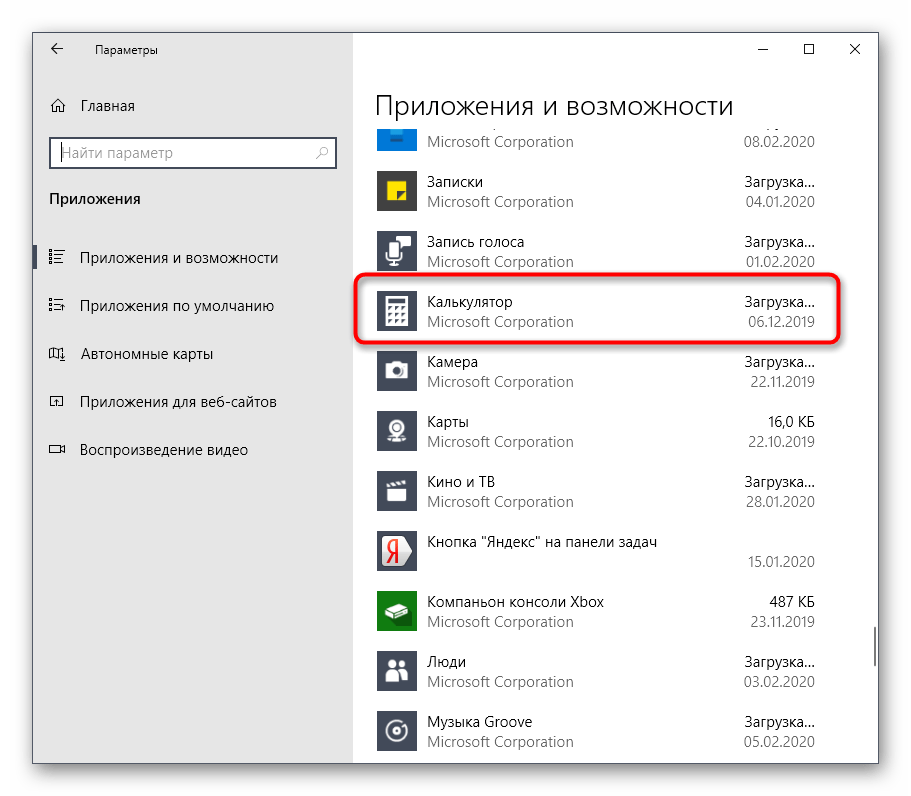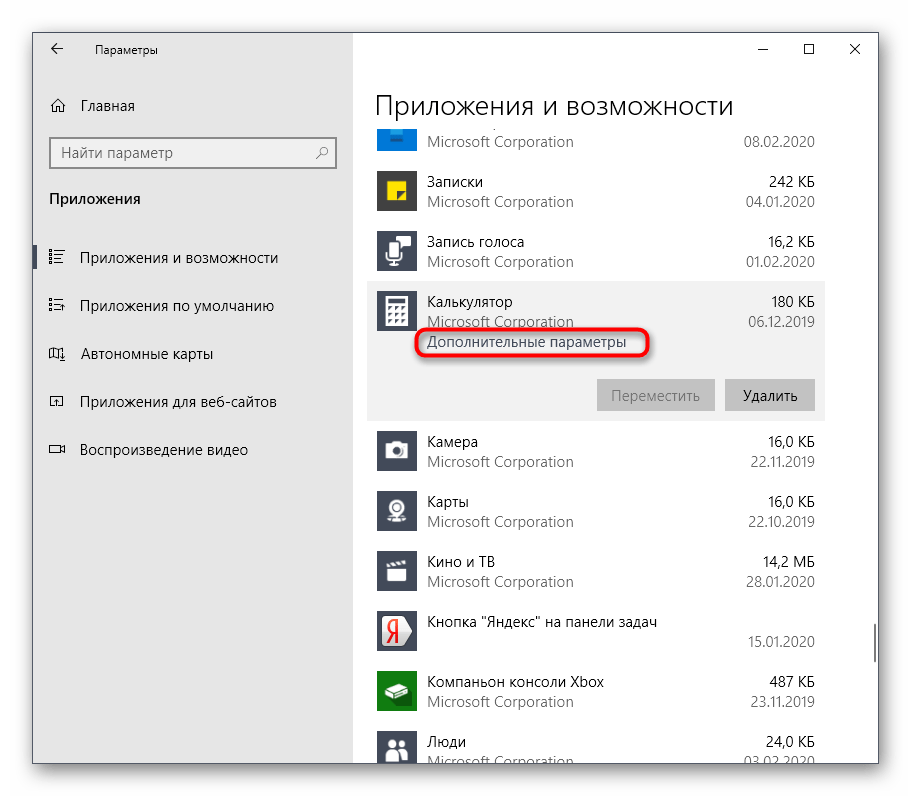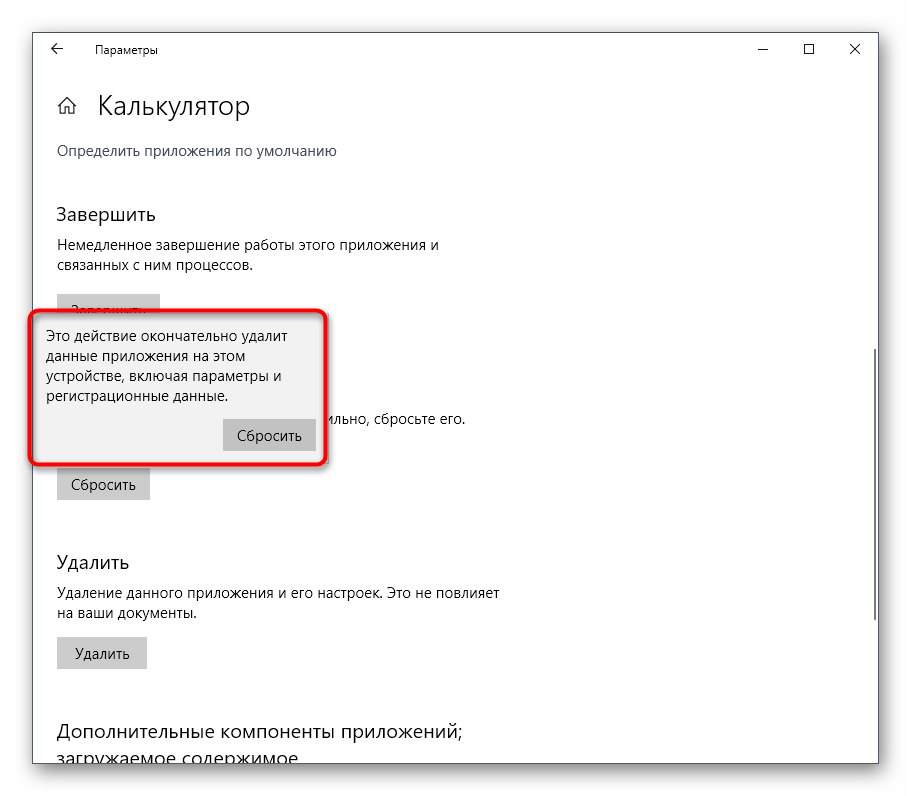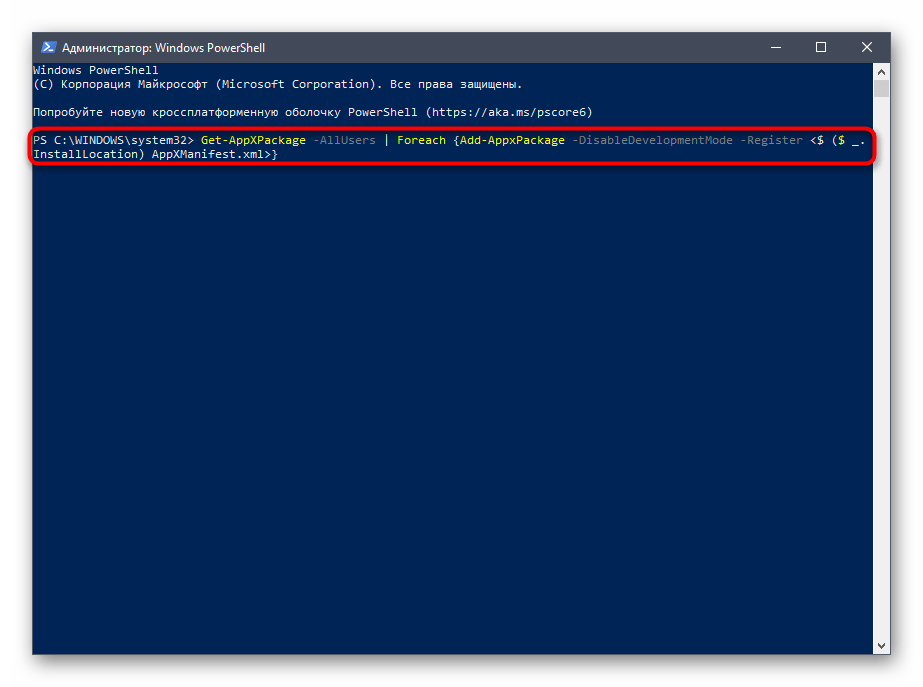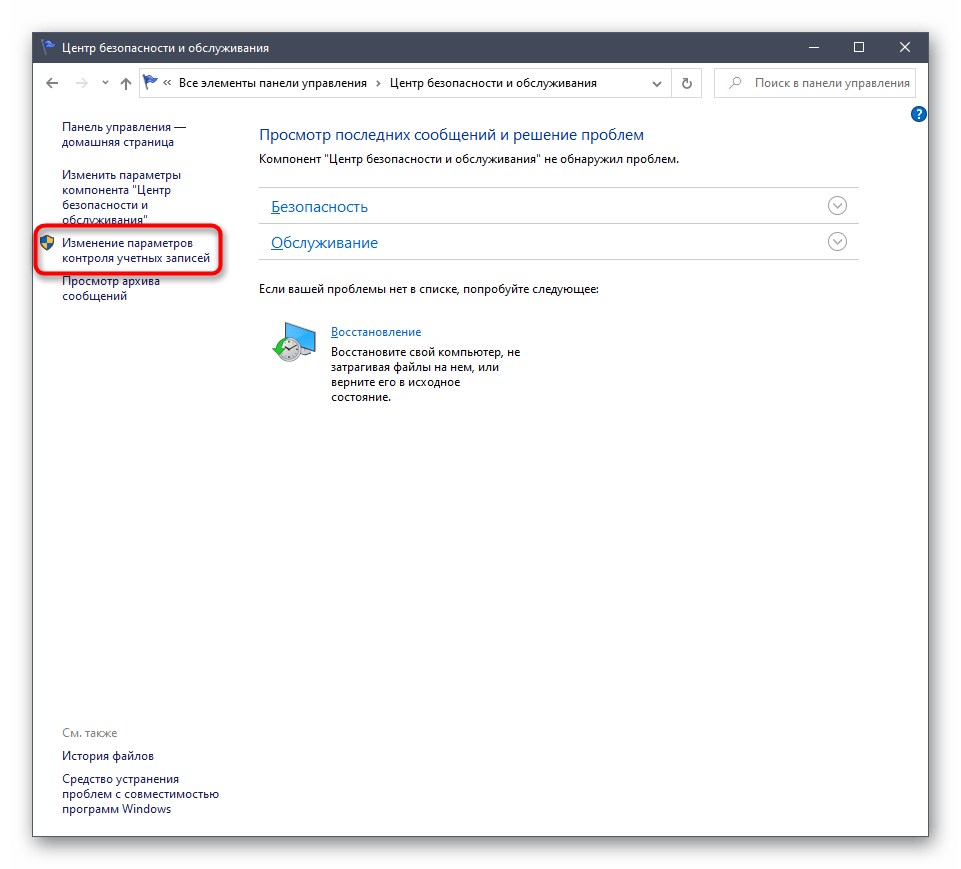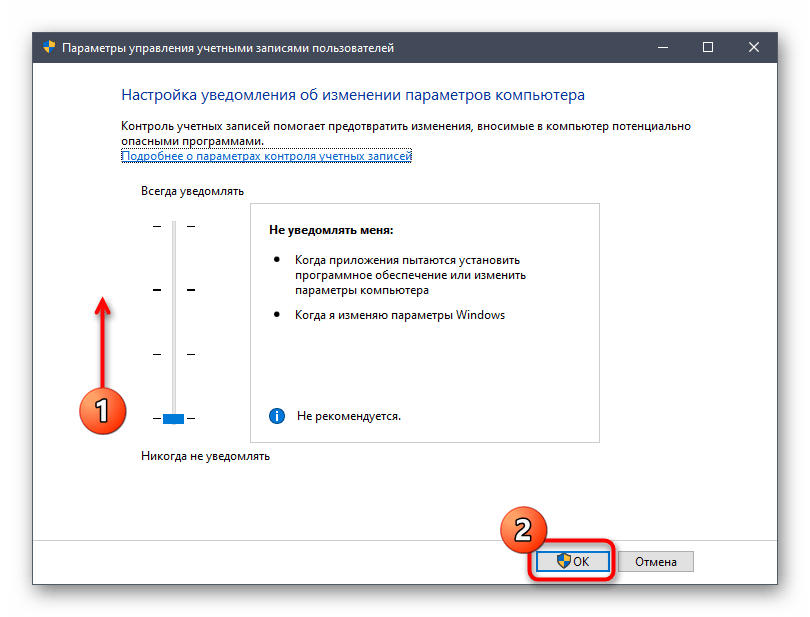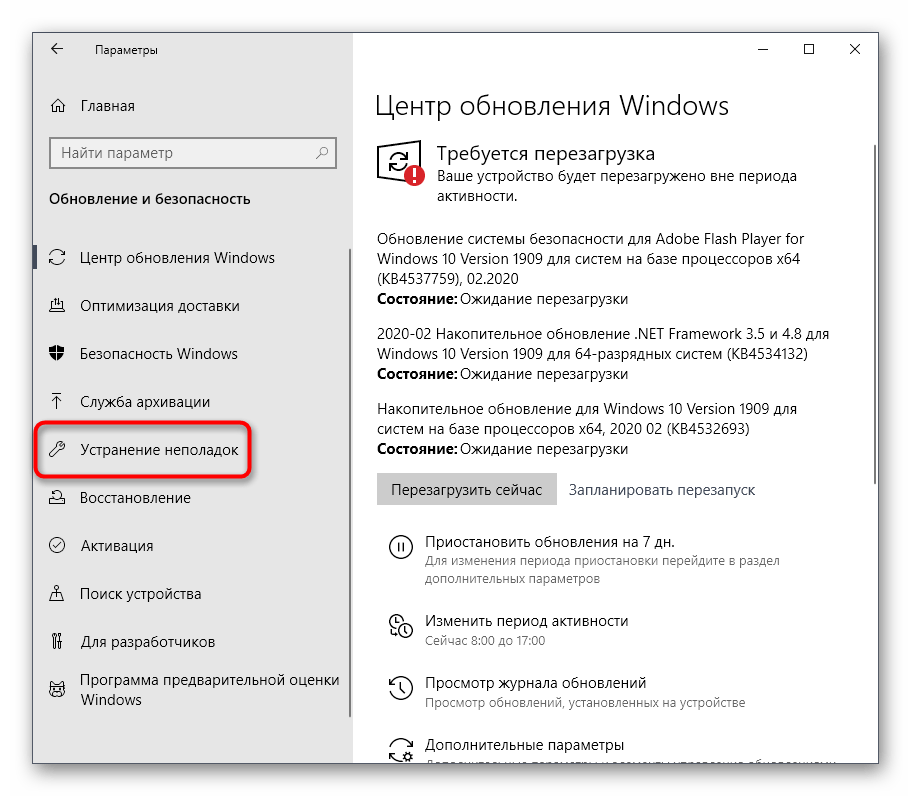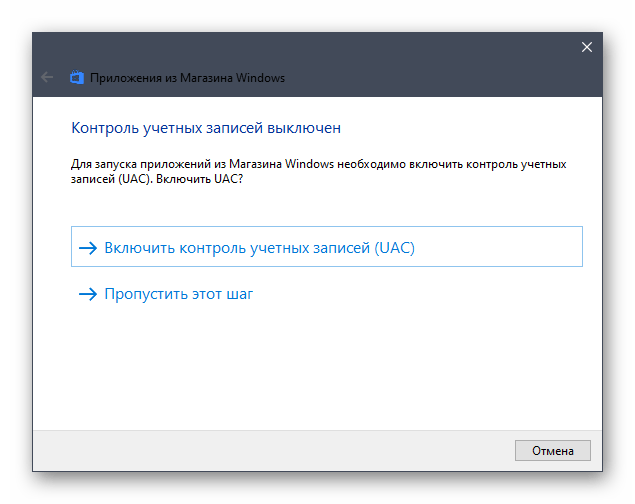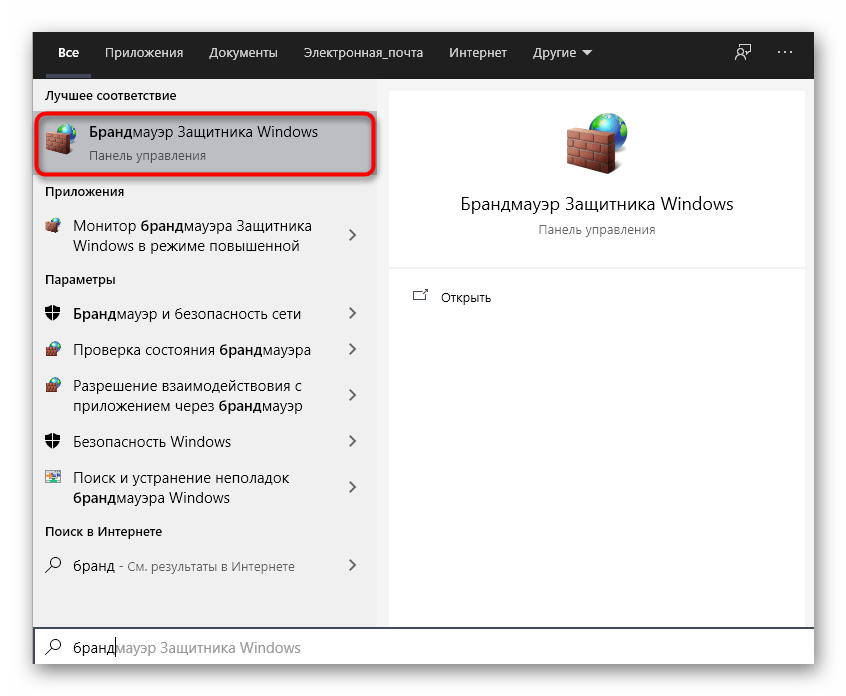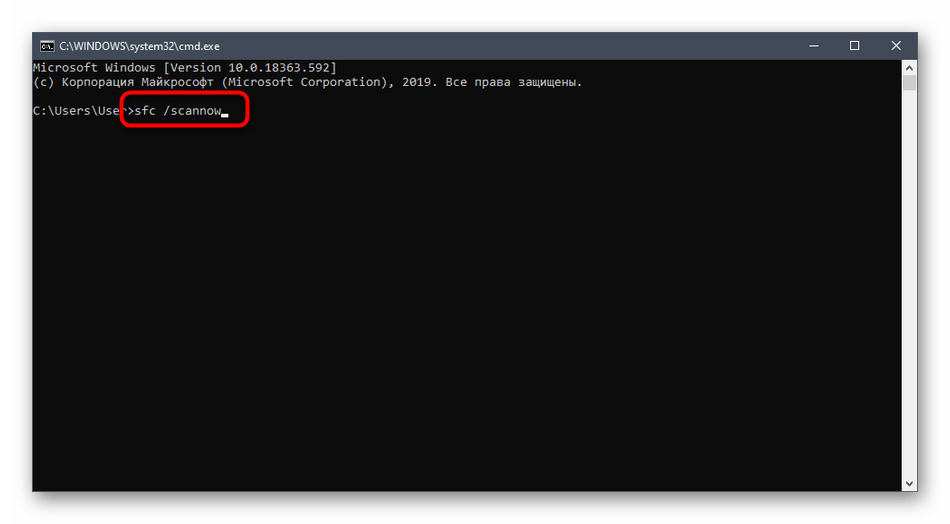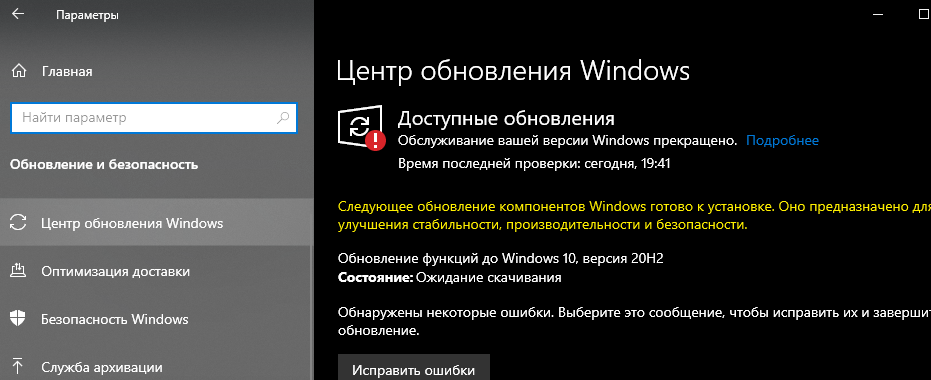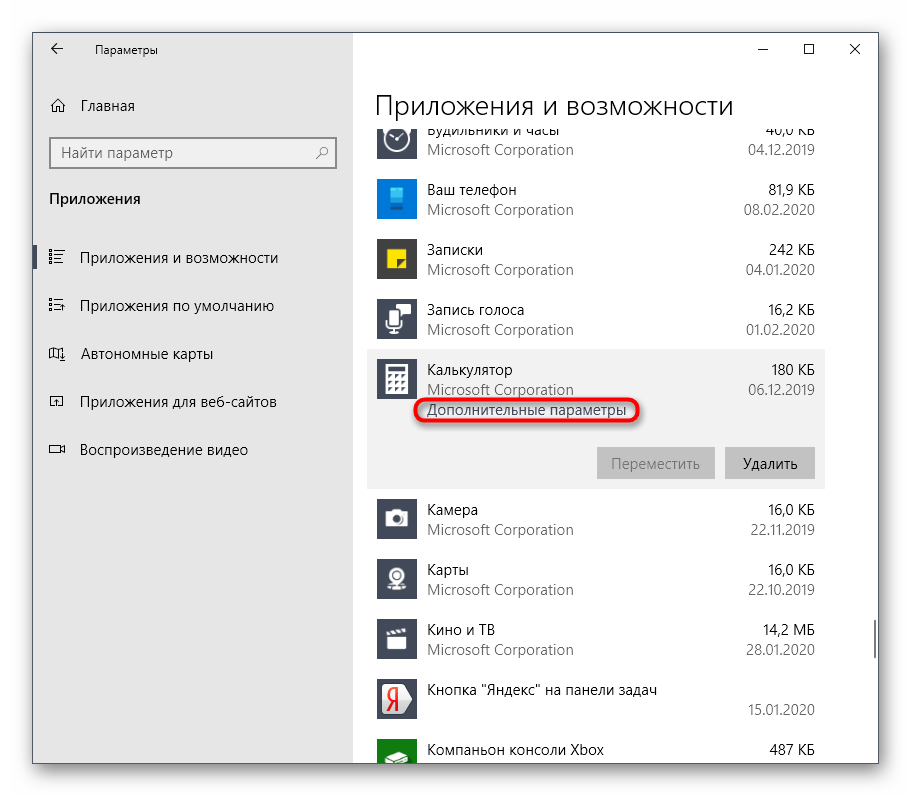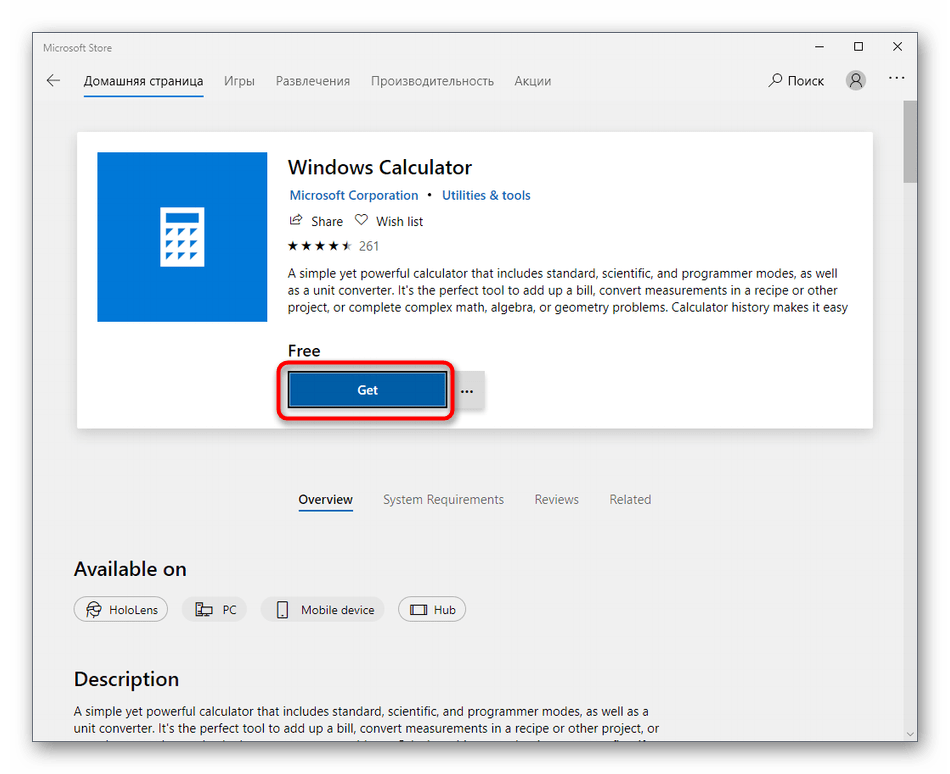Get your calculator working properly again with our quick guide
by Ivan Jenic
Passionate about all elements related to Windows and combined with his innate curiosity, Ivan has delved deep into understanding this operating system, with a specialization in drivers and… read more
Updated on March 17, 2023
Reviewed by
Vlad Turiceanu
Passionate about technology, Windows, and everything that has a power button, he spent most of his time developing new skills and learning more about the tech world. Coming… read more
- The Calculator is the default calculator app on Windows operating system.
- To fix the problems with Calculator, you just need to reinstall it or update Windows to the latest version.
- Errors can be caused by a calculator that is out of date, missing or error-ridden Registry and System files, or a User Account conflict.
- If your calculator isn’t working properly, isn’t opening, is frozen, we’re here to assist you in resolving the issues.
Just like the previous versions of Windows, Windows 10 comes with some of the default apps such as a text editor, calendar, and Calculator. Speaking of which, some users are having certain issues and report that Windows 10 Calculator won’t work.
We have all used Windows Calculator, it’s a simple application that allows us to perform a quick calculations, so it’s unusual to see that the Calculator application isn’t working for some users.
If you’re having problems with Calculator on Windows 10 here are a few solutions that might help you.
Why does my Calculator not work on Windows 10?
There are many problems with Calculator that can occur on Windows 10, and in this article, we’ll show you how to fix the following issues:
- Windows 10 Calculator doesn’t run, start, launch
- Many users reported that the Calculator app won’t start at all on their Windows 10 PC.
- According to them, the application is completely unresponsive.
- The calculator won’t open on Windows 10
- This is another variation of this problem, and many users reported that their Calculator app is unable to open.
- This can be an annoying problem, but you should be able to fix it with one of our solutions.
- Windows 10 Calculator opens then closes
- Few users reported that Calculator on their PC opens and then instantly closes.
- This is a standard problem, and you might be able to solve it by fixing corrupted files.
- Windows 10 Calculator not working administrator
- In some cases, the Calculator app might not work even if you’re using an administrator account.
- To fix this problem, you need to reinstall the application.
- Windows 10 Calculator crash, closes
- Many users reported that their calculator frequently crashes or closes.
- This can be an annoying problem, but you can fix it by using one of our solutions.
How can I fix the calculator not working in Windows 10?
- Why does my Calculator not work on Windows 10?
- How can I fix the calculator not working in Windows 10?
- 1. Re-register Windows 10 apps using PowerShell
- 2. Create a new user account
- 3. Perform an SFC scan
- 4. Install the missing updates
- 5. Reinstall the Calculator app
- 6. Uninstall the Calculator app
- 7. Download the Windows app troubleshooter
- 8. Turn off your firewall
- 9. Enable User Account Control
- 10. Reset the Calculator app
- 11. End RuntimeBroker.exe process
1. Re-register Windows 10 apps using PowerShell
- In the Search Bar type PowerShell and right-click PowerShell app from the list of results.
- From the menu choose Run as administrator.
- When the PowerShell starts, paste the following line and press Enter to run it:
Get-AppXPackage -AllUsers | Foreach {Add-AppxPackage -DisableDevelopmentMode -Register "$($_.InstallLocation)AppXManifest.xml"}
- This will re-register all Windows 10 apps on your computer. Wait for the process to finish and then try running Calculator again.
2. Create a new user account
- In the Search bar type add user and choose Add, edit, or remove other users from the list of results. You could also do that by going to the Settings > Accounts >Family & other users.
- In the Family & other users section click the Add someone else to this PC.
- Click on I don’t have this person’s sign-in information.
- Now click on Add a user without a Microsoft account.
- Now you need to enter username and password for local account.
- After you’ve created a new account switch to it.
If everything works, you can delete your old account, but remember to copy your personal files and documents to your new account. This might be a bit drastic solution, but it should help you if the Calculator doesn’t work on Windows 10.
3. Perform an SFC scan
- Press Windows Key + X to open Win + X menu. Now choose Command Prompt (Admin) from the list of results. If Command Prompt isn’t available, you can use PowerShell (Admin) instead.
- When Command Prompt opens, enter sfc /scannow and press Enter.
- SFC scan will now start. The scanning process can take up to 15 minutes, so don’t interrupt it.
Once the scan is completed, check if the issue is resolved. If SFC can’t fix the problem or if you’re unable to run SFC scan, you need to use DISM instead.
- To do that, start Command Prompt as administrator.
- Now paste DISM /Online /Cleanup-Image /RestoreHealth command and run it.
- Wait while Windows performs the DISM scan.
The scan process can take up to 10-20 minutes, so don’t interrupt it.
Once the DISM scan is finished, the issue should be resolved. If you were unable to run an SFC scan before, run it after running a DISM scan and check if that solves your problem.
4. Install the missing updates
- Press Windows Key + I to open the Settings app.
- When the Settings app opens, navigate to the Update & security section.
- Click on the Check for updates button. Windows will now check for available updates. If updates are available, they will be downloaded automatically in the background.
Installing the latest updates can fix bugs and glitches that can cause the Calculator to stop working.
5. Reinstall the Calculator app
Open the Microsoft Store from the Start menu and reinstall the Calculator app. If you need more guidance, be sure to check our article on how to reinstall Windows Store apps.
6. Uninstall the Calculator app
If establishing a new user account in Windows Calculator does not resolve the issue, you can uninstall it.
Because you can’t do it the ordinary way, you’ll need to use an advanced method to reinstall Windows Calculator using an excellent uninstaller application like IObit Uninstaller.
IObit Uninstaller is a helpful uninstallation tool for PCs that runs great on Microsoft Windows apps. It removes any unwanted programs with all associated files for better PC performance.
Simply launch IObit Uninstaller after downloading it and choose All programs from the left panel. You’ll notice a list of all your applications there, where you’ll easily select the Calculator app, and click the trash icon to completely remove it from the Windows operating system.
⇒ Get IObit Uninstaller
7. Download the Windows app troubleshooter
- Download Windows apps troubleshooter.
- After downloading the tool, run it and let it scan your PC.
- If the troubleshooter finds any issues with your apps, it will automatically fix them.
If Calculator doesn’t work in Windows 10, using the Windows app troubleshooter is one of the simplest and fastest ways to fix it.
8. Turn off your firewall
- Press Windows Key + S and enter firewall. Select Windows Firewall from the list of results.
- Click on Turn Windows Firewall on or off in the menu on the left.
- Now select Turn off Windows Firewall (not recommended) for both Private and Public network settings. Click on OK to save changes.
After disabling your firewall, check if the issue still appears. If not, you might want to enable your firewall and create a security exception for the Calculator app and check if that solves the problem. In case you use a third-party firewall, as a part of antivirus software, try disabling it instead.
9. Enable User Account Control
- Press Windows Key + S and enter user account control. Select Change User Account Control settings.
- Move the slider to the default position and click on OK to save changes.
Few users reported that Calculator doesn’t work if User Account Control is disabled, so by enabling it you should be able to fix the problem.
10. Reset the Calculator app
1. Open the Settings app. You can do this by inputting settings in the Windows Search box and pressing Enter.
2. Go to the Apps section. A list of all applications will now appear.
3. Select Calculator and click on Advanced options.
4. Now click on the Reset button.
5. Select Reset again in the confirmation window. After doing that, the problem should be resolved and you’ll be able to use Calculator without any issues.
When your Windows 10 calculator is not working properly, another quick fix is simply resetting the Calculator app.
This can be done via Settings in just a few clicks and should solve any problems related to the app.
11. End RuntimeBroker.exe process
Sometimes background processes can cause issues with the Calculator app. If Calculator doesn’t work on your Windows 10 PC, the cause might be the RuntimeBroker.exe process.
To fix the issue, you need to end this process by doing the following:
- Press Ctrl + Shift + Esc to open Task Manager.
- When Task Manager starts, locate Runtime Broker, right-click it, and choose End task from the menu.
After ending the Runtime Broker process, check if the issue is resolved. Keep in mind that this is just a workaround, so you might have to repeat this solution if the issue reappears.
Tip
We covered Calculator updates and issues in the past, so if you’re having any other problems with it, be sure to check our Calculator hub for more information. If you’re having additional Windows 10 issues, we advise that you check out our Windows 10 errors hub for more helpful articles.
That would be all, I hope this article helped you with calculator problems in Windows 10. If you have any comments or questions, just reach out to the comment section below
Newsletter
При работе с системой можно столкнуться с разного рода проблемами. В «десятке» их довольно много, но решит их можно. Одной из дефектов системы является ошибки, не работает калькулятор Windows 10. В калькулятор мы можем совершать быстрые расчеты, чтобы не тратить время. Конечно, можно воспользоваться и смартфоном, но некоторым в данный момент может быть доступен только десктопный калькулятор.
Здесь я хочу написать два способа решения и, может быть, парочку дополнительных действий. Что значит, не работает калькулятор? Например, он не запускается, вылетает, лагает, ведь это такое же приложение, как другие, установленные в системе.
Сейчас вряд ли этот вопрос имеет актуальность, так как с Windows 10 уже многие разобрались. Что-то найти в системе можно через Пуск. Открываете его и слева листаем до приложения «Калькулятор». Можно ввести в поиске и мгновенно отобразится нужный результат.

Если там калькулятора нет, а в поиске он почему-то не отображается, используйте проводник. Зайдите на системный диск и следуйте по пути: C: WindowsSystem32. Там найдите приложение calc.exe. Даже значок будет соответствующий.
Наконец, отсутствие приложения во всех перечисленных местах будет говорить о том, что «Калькулятор» удален или из-за багов системы и вирусов он скрыт.
Так как калькулятор является системным ПО, тогда прочитайте статью по удалению и сбросу приложений Windows 10.
Исправляем проблему, когда не работает калькулятор Windows 10
Самый простой способ избавиться от проблемки – сбросить приложение. Заходим в параметры системы (нажимаем комбинацию «Win+I») дальше переходим в раздел «Приложения».
Заходим на вкладку «Приложения и возможности» ищем среди списка справа калькулятор. Нажимаем по нему и щелкаем по пункту «Дополнительные параметры».
Появляется окошко, где жмём кнопку «Сбросить». А потом подтверждаем действие.
Таким образом, мы сбросить кэш приложения, как бы вернем его в исходное состояние.
Если это не помогло, попробуйте перезагрузить компьютер и открыть приложение от имени администратора. А еще, отключите временно, но UAC учетных записей.
Вышеперечисленные действия не помогли? Прочитайте статью Почему не работают приложения Windows 10, возможно, там вы найдёте ответ.
Установка аналогичного калькулятора на Windows 10
Чтобы скачать и установить аналогичный калькулятор, воспользуемся магазином Windows. Зайдите в него и введите в поиске соответствующее слово или фразу. В результатах вы увидите множество калькуляторов, некоторые из которых имеют больше возможностей, чем стандартное приложение.
Второй вариант – ввести в поисковике ключевую фразу и найти какой-нибудь калькулятор для Windows. Например, есть программка – Old Calculator для Windows 10. Это приложение возвращает калькулятор от Windows 7. Думаю, кому-то это будет интересно.
Скачать программу можно с официального сайта разработчика: http://winaero.com/blog/get-calculator-from-windows-8-and-windows-7-in-windows-10/. Там есть и другие полезные приложения для «десятки» и интересные статьи.
Дополнительные действия, если не работает калькулятор Windows 10
Если у вас возникла подобная проблемка, тогда выполните следующие действия:
- Вспомните, что вы делали недавно в системе и приведите её в исходное состояние;
- Запустите от имени администратор командную строку и введите команду: sfc /scannow.
- Если результата не дало, в той же командной строке введите:
DISM.exe /Online /Cleanup-image /Restorehealth – это восстановление образа системы. - Попробуйте создать другую учетную запись и открыть калькулятор там.
- Удалите недавно установленные программы и отключите антивирус.
- Используйте восстановление системы.
Это интересно: Как создать точку восстановления системы для Windows 7,8 и 10
Вот мы разобрали много действий, касающихся лишь одно приложения в такой большой системе, как Windows 10. Поэтому материалов еще будет очень много и не забывайте следить за выходом новых материалов.
( 3 оценки, среднее 2.33 из 5 )
Операционная система Windows 10 включает в себя встроенное приложение калькулятор. Новое приложение калькулятор заменило программу классического калькулятора, но возможность запустить классический калькулятор в Windows 10 осталась.
Калькулятор не работает или не открывается в Windows 10?
Как и другие встроенные приложения, приложение калькулятор иногда может не запускаться или сразу закрывается после запуска. Если у вас возникли проблемы с приложением Калькулятор, следующие шаги могут помочь вам исправить универсальное приложение калькулятор в Windows 10.
Способ 1.
Сбросить параметры приложения Калькулятор.
В Параметрах Windows 10 существует возможность для сброса настроек приложений. Если приложение Калькулятор работает не правильно, сбросьте его настройки.
Шаг 1: Откройте «Параметры» Windows, нажав сочетание клавиш Win + I,
Перейдите — «Параметры» → «Приложения» → «Приложения и возможности».
Шаг 2: Найдите запись приложения Калькулятор. Выберите приложение Калькулятор, нажав на него. Теперь вы должны увидеть ссылку «Дополнительные параметры». Нажмите ссылку, открыв страницу сброса приложения.
Шаг 3: Здесь, нажмите кнопку «Сбросить». Откроется окно подтверждения, нажмите кнопку Сбросить еще раз, чтобы полностью сбросить настройки приложения Калькулятор.
Способ 2.
Переустановите приложение калькулятор в Windows 10
Если проблема с запуском приложения сохраняется, даже после сброса настроек приложения, вы можете рассмотреть возможность переустановки калькулятора. Поскольку Windows 10 не предлагает простой способ для удаления калькулятора, вам необходимо использовать PowerShell чтобы удалить приложение перед повторной установкой его же из магазина Windows. См.
Эту статью: Как удалить универсальные приложения в Windows 10.
Чтобы переустановить приложение «Калькулятор», вы должны указать специальную команду PowerShell, как описано ниже.
- Откройте PowerShell в качестве администратора.
- Скопируйте и вставьте следующую команду:
Get-AppxPackage *WindowsCalculator* | Remove-AppxPackage
Эта команда удалит современное приложение Калькулятор.
- Теперь откройте Магазин Microsoft и установите калькулятор. Введите «Калькулятор» в поле поиска, чтобы установить официальное приложение.
Совет. Вот прямая ссылка на официальное приложение Калькулятор.
Калькулятор Windows в Microsoft Store
Вот и все, надеюсь, теперь приложение будет работать как надо.
Способ 3.
Запустите восстановление системы Windows 10.
Если ни один из вышеперечисленных способов не исправил проблему калькулятора, можно востановить Windows 10, для решения данной проблемы. Тем не менее, помните, что при восстановлении Windows 10 удалятся все установленные сторонние программы и приложения. См, Как переустановить Windows 10 без потери данных.
Способ 4.
Установите программу Калькулятор стороннего разработчика
Если встроенный калькулятор не работает даже после всех способов упомянутых выше, вы можете установить — Calculator Plus одно из многих приложений из магазина Windows 10.
Как мы знаем, одними из первых попыток повальной автоматизации были попытки перевода сложных арифметических операций с помощью механизма. Уже давно ушла эпоха механических «счётов», и даже классические калькуляторы успели перекочевать в базовый функционал всех современных систем.
Не стала исключением и Windows 10, что не является для вас новостью. Microsoft постаралась осовременить практически все классические приложения, и утилита калькулятора не стала исключением – она обзавелась модным плиточным интерфейсом, не изменив своих функций и не обзаведясь какими-нибудь «Рекомендациями» – это было-бы вполне в духе новых разработок компании.
Тем не менее, даже в использовании такого простого приложения можно столкнуться с некоторыми сложностями, в том числе из-за его некорректной работы. Посмотрим, как запустить калькулятор на Windows 10, и как исправить возможные сбои в его работе.
Система предоставляет нам множество возможностей для запуска даже самой простой утилиты, такой как калькулятор. Для запуска приложения можно использовать:
Откроем калькулятор любым из способов
- Меню «Поиск» – просто введём название программы и нажмём на плитку с приложением.
- Меню «Пуск» – пролистаем список приложений до буквы «К» и откроем утилиту.
- «Проводник» – для этого перейдём по следующему пути – C:Windows System32calc.exe – ссылку можно просто вставить в адресную строку – и дважды нажмём на файл «calc.exe».
Возможно, существуют другие способы запуска калькулятора, но их мы, пожалуй, примем за излишние. Но что делать в ситуации, если не один из способов не помог в запуске утилиты, или мы получаем ошибки во всех вариантах?
Как исправить неработающий калькулятор?
Учитывая, что утилита является системной, довольно сложно определить причину появления ошибок – тут могут быть и некорректные обновления, и общие сбои системы, и кто его знает, что ещё. Если ни один из указанных ниже способов не приведёт к восстановлению – переустановите систему или удалите последние обновления, либо наоборот, обновитесь до всех последних версий.
Сброс настроек
Самый очевидный и простой способ, не всегда приходящий в голову при исправлении ошибок в работе калькулятора. Чтобы его осуществить:
- Откроем меню «Параметры» любым удобным способом – использовав комбинацию Win + I или нажав на иконку в виде шестерёнки в меню «Пуск».
- Перейдём в раздел «Система» (в новых версиях – «Приложения»), нажав на плитку с иконкой ноутбука.
- Откроем вкладку «Приложения и возможности». В списке приложений найдём «Калькулятор» и выделим его щелчком мыши.
Приложения в Windows 10 располагаются в разных разделах, в зависимости от используемой версии
- Нажмём на ссылку «Дополнительные параметры», затем на кнопку «Сбросить».
Сбросим настройки системного калькулятора. Хотя, казалось бы, что там сбрасывать
После этого попробуем ещё раз запустить калькулятор любым из способов.
Повторная установка
Калькулятор является системным приложением Windows и не может быть удалён вручную. Тем не менее, кривые обновления и другие сбои в работе могут приводить к непредсказуемым результатам, в числе которых полное исчезновение утилиты из системы.
К счастью, мы сможем использовать стандартный «Магазин Windows» для повторной установки или, что ещё интереснее, скачать классическую версию калькулятора из предыдущих версий Windows. В первом случае:
- Откроем «Microsoft Store», найдя ссылку в списке приложений в меню «Пуск» или с помощью «Поиска».
Откроем Магазин Windows любым удобным способом
- В новом окне обратимся к строке поиска – она находится в верхнем правом углу – и введём название калькулятора.
- Как бы это ни было странно, но наше приложение скорее всего будет не на первом месте. Нужное нам – «Калькулятор Windows».
Загрузим стандартный калькулятор из магазина приложений
- Откроем страницу утилиты и нажмём на кнопку «Получить».
По завершении установки попробуем ещё раз запустить приложение.
К истокам – возвращаем классический «Калькулятор»
Разработчики из Microsoft всё же решили немного пожалеть людей, не оценивших новый плиточный стиль Windows. Мы до сих пор можем вручную установить классические приложения без серьёзного вмешательства в общую работу системы.
В числе таких программ есть и калькулятор. Чтобы установить классическую утилиту:
- Найдём установочный файл старой версии. Будет здорово, если у нас есть ещё один компьютер на одном из классических изданий Windows – ведь тогда мы можем просто взять исполнительный файл программы по следующему адресу C:Windowssystem32calc.exe и заменить соответствующий файл в 10-ом издании.
Так выглядит исполнительный файл калькулятора
- Если ещё одной системы у нас нет, то обратимся за помощью к любому из поисковиков с запросом «Old Windows 7 Calculator». Откроем одну из первых страниц и загрузим установщик.
Скачаем классическую версию калькулятора с одной из найденных ссылок
- Мы не можем гарантировать, что загруженный файл окажется действительно установщиком, так что рекомендуем проверить его любым антивирусным сканером перед тем, как запустить.
- Если всё в порядке, запускаем файл и следуем инструкциям установщика.
Классический «Калькулятор» полностью заменит свою плиточную версию и будет запускаться как стандартное приложение, в том числе и с помощью команды «calc.exe».
Загрузка …
Post Views: 2 049
Людям, которые используют компьютер по прямому назначению, то есть в качестве рабочего инструмента, важна стабильность стандартного инструментария. Поэтому проблема, когда не запускается калькулятор в операционной системе Windows 10, многих людей застает врасплох и доставляет массу неудобств. К счастью, ошибки, связанные со стандартным приложением для выполнения расчетов, решаются подручными средствами. Важно лишь внимательно изучить инструкцию.
Где находится калькулятор, и как его запустить в Windows 10
Прежде чем рассмотреть способы решения проблемы, попробуем разобраться, как запускается калькулятор на операционной системе Windows 10. Инструмент расчетов присутствует в ОС в качестве отдельного приложения, файл запуска которого располагается в папке «C: Windows System32». Имя файла – «calc.exe». Дважды кликнув по нему левой кнопкой мыши, вы запустите программу. Также существует возможность вывода ярлыка приложения на Рабочий стол.
Если вы редко пользуетесь калькулятором, то наиболее подходящим способом запуска инструмента будет обращение к поисковой строке Windows:
- Щелкните ЛКМ по значку в виде лупы в левом нижнем углу Панели задач (иногда вместо иконки сразу представлена поисковая строка).
- Введите запрос «Калькулятор».
- Запустите одноименное приложение, которое первым выпадет в списке результатов.
Обычно ни с одним из двух вариантов запуска у пользователей не возникает трудностей. Но, если по каким-то причинам приложение не открывается, или его вовсе не удается найти, нужно обратиться к способам решения проблемы, представленным ниже.
Устранение проблем с калькулятором
Теперь подробно рассмотрим варианты устранения неполадок, двигаясь от простых методов к более сложным. Вне зависимости от того, что послужило причиной возникновения проблемы, действовать рекомендуется в порядке, который приведен в этом материале.
Сброс параметров приложения
Если на компьютере не работает калькулятор, то первое, что вы должны сделать – сбросить настройки одноименной программы. Это поможет устранить мелкие сбои, если именно они негативным образом сказались на стабильности приложения. Действовать нужно по следующей инструкции:
- Откройте меню «Пуск», а затем – «Параметры» (иконка в виде шестеренки).
- Перейдите в раздел «Приложения».
- Найдите в списке «Калькулятор» и кликните по нему ЛКМ.
- Щелкните по надписи «Дополнительные параметры».
- Нажмите на кнопку «Завершить», чтобы принудительно остановить работу программы.
- Если предыдущий шаг не поможет, то нажмите на «Сбросить» для полного удаления настроек приложения.
В большинстве случаев подобные действия приводят к положительному результату, и в следующий раз калькулятор уже запускается без каких-либо ошибок.
Переустановка всех стандартных приложений
Калькулятор входит в число стандартных инструментов Windows 10, которые вшиты в операционную систему. Поэтому, когда он не включается, есть смысл переустановить компоненты. Много времени на выполнение операции не потребуется, в связи с чем данный вариант рассматривается вторым по счету:
- Кликните ПКМ по значку «Пуск» для запуска диалогового окна.
- Выберите запуск консоли «PowerShell» с правами Администратора.
- Введите запрос «Get-AppXPackage -AllUsers | Foreach {Add-AppxPackage -DisableDevelopmentMode -Register «$ ($ _. InstallLocation) AppXManifest.xml»}» и нажмите на клавишу «Enter».
Далее начнется автоматический процесс удаления и повторной установки стандартных инструментов Windows 10, включая калькулятор. До завершения операции не закрывайте окно PowerShell.
Включение контроля учетных записей
Опытные пользователи замечают, что на их компьютерах инструмент перестал работать после отключения функции контроля учетных записей. Возможно, то же самое сделали вы, поэтому рекомендуется заново активировать опцию:
- Используя поисковую строку ПК, откройте «Панель управления».
- Перейдите в «Центр безопасности и обслуживания».
- Щелкните ЛКМ по надписи «Изменение параметров контроля учетных записей».
- Передвиньте ползунок от нижней позиции на 1-2 пункта вверх.
- Сохраните изменения.
Совет. Если в «Панели управления» не отображается один из указанных в инструкции пунктов, измените параметры просмотра страницы на «Крупные значки».
Теперь инструмент математических расчетов должен снова заработать. Но и при неудачном исходе выполнения операции остается еще несколько способов решения проблемы.
Запуск средства устранения неполадок
Операционная система Windows 10 оснащается встроенным средством устранения неполадок, которое помогает в случае, когда не открывается то или иное приложение. Чтобы получить к нему доступ, нужно сделать следующее:
- Запустите «Параметры».
- Перейдите в раздел «Обновление и безопасность».
- Откройте вкладку «Устранение неполадок».
- Щелкните ЛКМ по пункту «Приложения из Магазина Windows».
- Нажмите на кнопку «Запустить средство устранения неполадок».
- Дождитесь окончания сканирования и выполните действия, которые порекомендует ОС.
Чаще всего средство устранения неполадок советует активировать контроль учетных записей, после чего система перекидывает пользователя в соответствующее меню настроек. Если подобное произошло и с вами, то просто передвиньте ползунок еще на одно значение вверх, как это было показано в предыдущем пункте материала.
Отключение брандмауэра
Далеко не всегда, но относительно часто в работу некоторых приложений вмешивается брандмауэр Windows 10. Эта утилита призвана защищать компьютер, но иногда даже она допускает ошибку. Не исключено, что брандмауэр заблокировал работу калькулятора. В таком случае помогает принудительное отключение компонента через настройки приложения.
Если выяснится, что проблемы с вычислительным инструментом действительно произошли по вине брандмауэра, то можно вновь активировать встроенный защитник Windows, добавив calc.exe в список исключений. Тогда компьютер не будет подвержен опасности, а стандартное приложение начнет работать как ни в чем не бывало.
Использование утилиты SFC
Поскольку калькулятор является встроенным инструментом Windows, то многие проблемы, связанные с его запуском, бывают вызваны повреждением системных файлов. Для восстановления элементов, в работе которых произошел сбой, рекомендуется действовать по следующему сценарию:
- Кликните ПКМ по иконке «Пуск».
- Через диалоговое окно запустите Командную строку от имени Администратора.
- Введите запрос «sfc /scannow» и нажмите на клавишу «Enter».
После этого должна начаться проверка системных компонентов компьютера. Как правило, она завершается автоматическим устранением неполадок. Но, если данный процесс не запустился, через Командную строку стоит ввести еще один запрос – «dism /Online /Cleanup-Image /CheckHealth».
Установка последних обновлений Windows 10
Еще одна причина возникновения проблемы, завязанная на интеграции калькулятора в Windows 10, заключается в несовместимости версии приложения с версией ОС. В данной ситуации рекомендуется установить обновления операционной системы:
- Откройте «Параметры».
- Перейдите в раздел «Обновление и безопасность».
- Во вкладке «Центр обновления Windows» нажмите на кнопку «Проверить наличие обновлений».
- Если апдейты будут найдены, то обязательно установите их.
После установки обновлений попробуйте еще раз запустить проблемное приложение. Если положительных изменений не произойдет, то останется единственный способ устранения неполадок.
Переустановка Калькулятора
Последним методом решения проблемы является переустановка приложения вручную. Для этого потребуется:
- Открыть «Параметры» и перейти в раздел «Приложения».
- Щелкнуть ЛКМ по «Калькулятору» и нажать на кнопку «Удалить».
- После удаления посетить магазин Microsoft Store, найти через него аналогичное приложение и установить его, нажав на кнопку «Получить».
На заметку. В Microsoft Store представлены самые разные вычислительные программы. Вам будет нужен Windows Calculator, но, при необходимости, можно установить другое подобное приложение.
Далее останется вновь попытаться запустить калькулятор любым способом из тех, которые были представлены в начале материала. При повторном возникновении ошибки рекомендуется еще раз пройтись по каждому методу решения проблемы.
Установка старой версии
Последнее, на что стоит обратить внимание при возникновении сложностей с запуском калькулятора – отсутствие совместимости. Можно попытаться установить на компьютер старую версию приложения (например, из Windows 7). Для этого нужно воспользоваться любым удобным для вас поисковиком, который поможет найти установочный файл утилиты. Также перед вами открыт огромный список калькуляторов от сторонних разработчиков.