В большинстве городских квартир есть беспроводной маршрутизатор, который раздаёт интернет, проходящий по витой паре, на все устройства: компьютер, ноутбук, гаджеты. Все бы хорошо, но приходит время, когда раздаваемый через Wi-Fi интернет начинает плохо работать или сильно ограничивает скорость изначально. Причин, почему Wi-Fi плохо грузит страницы, предостаточно.
Содержание
- В чём проявляется?
- Частотный диапазон перегружен
- Канал и его ширина
- Неправильное расположение роутера
- Если интернет пропадает только на одном устройстве
- Ноутбук (планшет, иное устройство) не видит Wi-Fi
- Мощность раздачи
- WMM
- Изменяем свойства Wi-Fi сети
- Прочие рекомендации
- Задать вопрос автору статьи
В чём проявляется?
Проявлениями проблем с функционированием домашней беспроводной сети становятся:
- периодическое отключение от сети с последующим восстановлением соединения;
- клиенты не могут подключиться к сети, не видят её;
- невысокая скорость загрузки файлов и страниц (как частный случай ситуации – интернет по кабелю работает отлично);
- скачки качества сигнала.
В этих и иных менее распространённых ситуациях плохой раздачи Wi-Fi помогут приведённые ниже советы и инструкции.
В первую очередь следует убедиться, что проблема заключается в роутере. Советую проверить соединение с других устройств, закрыть все подключения: один из клиентов может забирать всю скорость, например, запустив загрузку файлов через пиринговые сети.
Как улучшить работу Wi-Fi – смотрите советы в видео-формате:
Частотный диапазон перегружен
Одна из самых распространённых причин, почему плохо работает Вай-Фай – большое количество рядом находящихся устройств, функционирующих на частоте 2,4 ГГц. Электромагнитные волны от маршрутизаторов, модемов, гаджетов накладываются друг на друга, часть энергии при этом теряется.
При использовании нового роутера, который поддерживает работу в частотном диапазоне 5 ГГц, есть смысл перейти на более свободный канал. Такая возможность есть далеко не у всех пользователей, да и решение имеет недостатки:
- все клиенты должны поддерживать данный частотный диапазон;
- каждая преграда на пути волн 5 ГГц будет снижать уровень сигнала сильнее, чем на частоте 2,4 ГГц.
В новых маршрутизаторах есть функция работы в двухканальном режиме: для старых устройств он раздаёт при 2,4 ГГц, а для новых – при 5 ГГц. Для переключения режима работы беспроводной точки доступа выполняем следующие шаги:
- открываем веб-интерфейс настройки маршрутизатора;
- переходим во вкладку «Dual Band Selection»;
- выбираем подходящий режим функционирования точки доступа.
После изменения режима беспроводную сеть придётся настраивать заново. Чтобы упростить процесс подключения клиентов, желательно оставить название и пароль сети прежними.
Канал и его ширина
Обозначение канала 2,4 ГГц – условное. Оно говорит о приблизительной частоте функционирования маршрутизатора. На самом деле рабочий диапазон разбит на 14 каналов от 2,4 до 2,48 ГГц. По умолчанию маршрутизатор настроен на автоматический выбор наиболее свободного канала. Если устройство включено в сеть в обед, когда у большинства соседей интернет выключен, в эфире самого свободного канала может не быть никого. Но когда вечером все включают роутеры, ситуация резко изменяется. А представьте, что ваш девайс постоянно работает на одном выбранном канале.
Ситуацию можно попытаться исправить.
- Скачиваем утилиту inSSIDer здесь metageek.net или ищем её мобильную версию для Android.
- Сканируем все доступные сети и, исходя из результатов разделения обнаруженных сетей по диапазонам, выбираем наименее загруженный канал.
- Заходим в раздел настроек беспроводной сети и выбираем свободный канал или автоматический выбор.
- Перезагружаем роутер через последний раздел.
И еще про каналы. Все они работают в полосе 20 или 40 МГц, а разница в частотном диапазоне каждого из них – всего 0,05 Гц. То есть при ширине 20 МГц существует 3 неперекрываемых канала, при её удвоении – всего один. Сети, работающей при ширине канала 40 ГГц, будут мешать все волны. Многие старые девайсы к такой точке доступа могут не подключиться.
В настройках беспроводной сети выбираем режим 20 МГц или его автоматическое определение.
Неправильное расположение роутера
Куда поставить роутер – инструкции в следующем видео:
Электромагнитные волны, которые излучает маршрутизатор, вопреки мнению большинства, распространяются не в виде сферы, а по образу тора – как волны на воде.
Вот почему ваше устройство, расположенное в соседней комнате или через пару стен, получает слабый сигнал от Wi-Fi. Вдобавок к неправильному положению антенны (или антенн) на пути электромагнитных волн находятся препятствия в виде стен. По этой причине роутер может плохо раздавать Wi-Fi в другую комнату. В это же время все находящиеся с роутером в одном помещении клиенты с такой особенностью работы беспроводной сети не сталкиваются.
- Во-первых, сигнал должен распространяться в той плоскости, где находится большинство устройств-клиентов.
- Во-вторых, на его пути должно встречаться как можно меньше помех и преград, которые искажают, отражают и поглощают энергию идущей от маршрутизатора волны.
Если интернет пропадает только на одном устройстве
Такие ситуации тоже не редкость. Первое, что следует делать, если плохо работает Вай-Фай на определённом устройстве, убедиться в отсутствии или минимальном числе преград между приёмником и маршрутизатором. Второй шаг – обновление драйвера беспроводного адаптера на ноутбуке.
Ноутбук (планшет, иное устройство) не видит Wi-Fi
При функционировании сети в частотном диапазоне 5 ГГц она не будет обнаруживаться старыми Wi-Fi модулями, которые с данной технологией не совместимы. Также далеко не все девайсы поддерживают работу с каналами шириной 40 МГц.
Следующая ситуация – в настройках соединения отключена трансляция имени сети. Для соединения с невидимой (скрытой) точкой доступа необходимо вводить её название и пароль для входа вручную.
- Открываем список обнаруженных сетей в Панели уведомлений.
- Поочерёдно выбираем все доступные точки доступа и вводим данные для соединения с ней, пока не найдём нужную.
То же самое на Android.
- Открываем настройки Wi-Fi на телефоне и включаем беспроводной модуль.
- Кликаем по плюсику для добавления нового подключения.
- Вводим SSID (название) и пароль для установки соединения.
- Подключаемся.
Чтобы такая проблема не повторялась, зайдите в настройки маршрутизатора и откройте точку доступа. На разных роутерах названия пунктов могут отличаться («Скрыть SSID», «Скрыть широковещание SSID»). Если опция активирована, снимите галочку.
Мощность раздачи
Видео для тех, кто хочет усилить сигнал Wi-Fi роутера:
Для случаев, когда сигнал должен распространяться на десятки метров, да ещё проходя несколько стен, предусмотрена опция регулирования его мощности. Доступна она не для всех прошивок и моделей роутеров.
В параметрах конфигурации Wi-Fi сети необходимо выбрать большее значение мощности сигнала, однако его не увеличить на беспроводном модуле смартфона или ноутбука. Устройство после этого начнёт обнаруживать и принимать сигнал, и, даже если сможет соединиться с сетью, отправка данных будет затруднена.
WMM
Wi-Fi Multimedia – протокол, повышающий приоритетность передачи мультимедийных данных (голосовая связь, видео) над другими. Большинством маршрутизаторов он поддерживается, однако не на всех опция активирована. Она находится в дополнительных параметрах Wi-Fi.
Еще один способ улучшить качество Wi-Fi, если тот перестал стабильно работать, включить режим совместимости с местным стандартом обработки цифровой информации.
- Для изменения настроек интернета заходим в свойства подключения.
- Открываем параметры его безопасности.
- Активируем опцию, показанную на скриншоте ниже, и сохраняем настройки.
Прочие рекомендации
Источником проблемы может стать устаревшая прошивка маршрутизатора, которую необходимо обновить. Для этого:
- скачиваем архив со свежей версией микропрограммы своей модели девайса;
- распаковываем файл формата .bin в любое удобное место;
- заходим в дополнительные настройки роутера через web-интерфейс;
- обновляем прошивку оборудования, указав в её качестве разархивированный файл;
- после успешного завершения операции и перезагрузки маршрутизатора его придётся заново настраивать.
Плохая работа Wi-Fi сети связана с большим количеством факторов, определить которые не всегда легко, будучи новичком. Мы рассмотрели распространённые и наиболее влияющие на скорость беспроводного интернета факторы и причины, почему телефон или ноутбук обнаруживают слабый сигнал в разных случаях.
Как видите, причин много, но все их можно исправить самостоятельно. Кстати, иногда помогает перезагрузка маршрутизатора (убеждался несколько раз). Ведь многие по несколько дней не выключают его из розетки. А делать это нужно, хотя бы в ночное время!
Я еще слышал, что многие пользователи отмечают, что новогодние гирлянды значительно влияют на качество работы Wi-Fi сети. Даже если они работают в соседней комнате, либо квартире. Это для размышления в преддверии Нового года)
Рассмотрим расположение, настройки и дополнительное оборудование
Если Wi-Fi в вашей квартире постоянно пропадает, не спешите выкидывать роутер — чаще всего достаточно правильно его настроить и переставить в другое место. И даже если это не поможет, у вас все равно есть варианты.
Переместить роутер
Любое препятствие заглушает Wi-Fi-сигнал. Чем плотнее и толще материал стен, тем меньше скорость и радиус сигнала. Согласно исследованию Keenetic, радиус зоны покрытия может уменьшиться на 90% от одного препятствия.
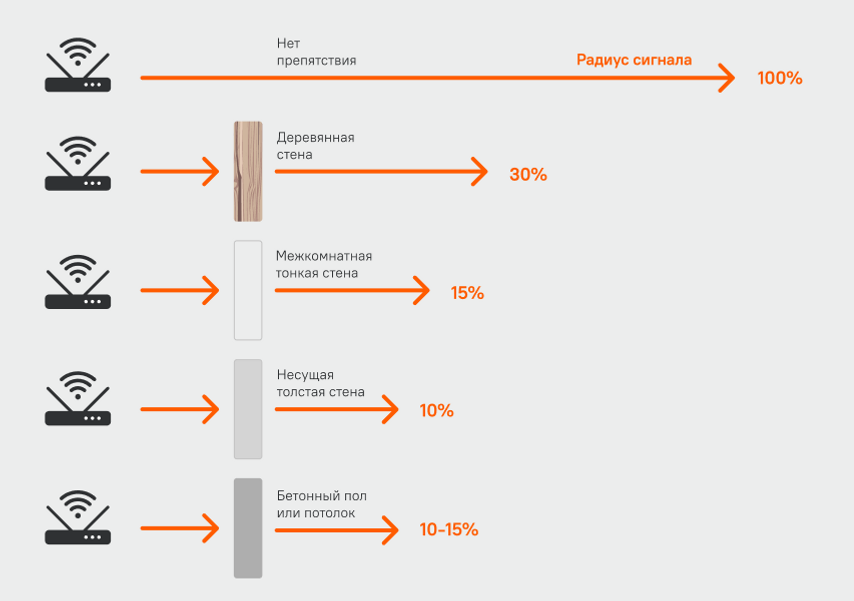
Если радиус действия вашего роутера — 100 метров, то через толстую стену сигнал Wi-Fi будет проходить только на 10 метров. А добавьте сюда холодильник, телевизор, крупный шкаф, и радиус еще уменьшится.
Вот куда нужно поставить роутер, чтобы сигнал покрывал как можно большую площадь.
В квартире
Если хотите получить хороший сигнал по всей квартире, устанавливайте роутер выше человеческого роста — так сигнал встретит на своем пути меньше препятствий. Не стоит ставить роутер в угол, между стеной и комодом, особенно если за соседней стеной стоит холодильник или большой шкаф. Лучше всего поставить роутер прямо в комнату с рабочим компьютером.
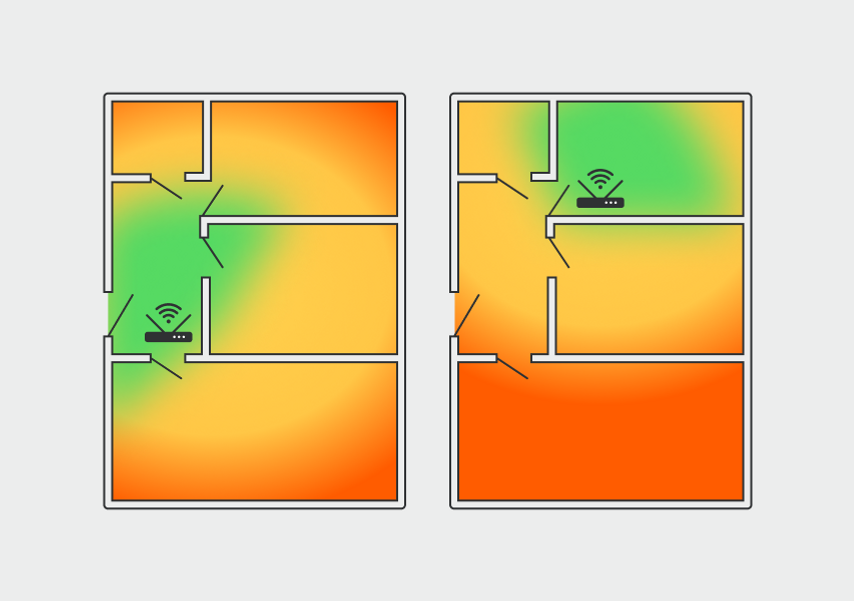
Сигнал Wi-Fi распространяется от антенны роутера радиально на 360 градусов, но стены снижают его мощность, лучший сигнал будет в зеленой зоне
В двухэтажном доме
В частном двухэтажном доме роутер нужно ставить ближе к центру дома или этажа, но многое зависит от планировки, материала стен и перекрытий. Если перекрытия хорошо пропускают сигнал, например, они из дерева, достаточно установить один роутер на уровне пола второго этажа. Если перекрытия из бетона, они будут блокировать сигнал. В этом случае каждый этаж нужно оборудовать собственным роутером или устройством, усиливающим сигнал (об этом расскажем дальше).
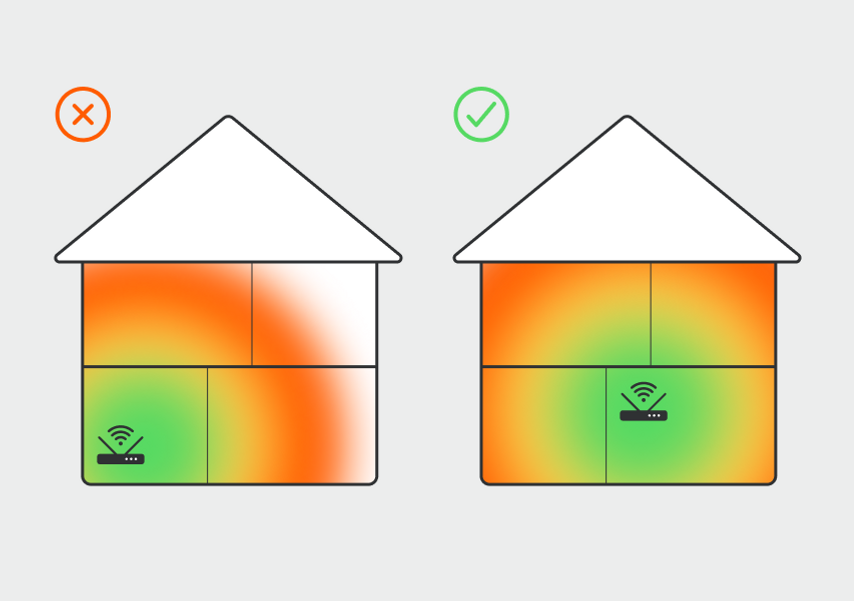
Установка роутера в центре дома дает сигнал по всей площади. Самая высокая скорость будет в комнате, где он установлен, а перекрытие между этажами мешает сигналу сильнее стен
Поменять частоту
Существует два стандарта Wi-Fi: 2,4 и 5 ГГц. Второй передает данные быстрее, но первый «бьет» дальше и лучше преодолевает препятствия. Часто роутеры поддерживают обе частоты, но не всегда.
Проверьте частоту Wi-Fi-сети. На обратной стороне роутера всегда есть указания, на какой частоте он работает. Если роутер поддерживает и 2,4, и 5 ГГц, то указаны оба диапазона.
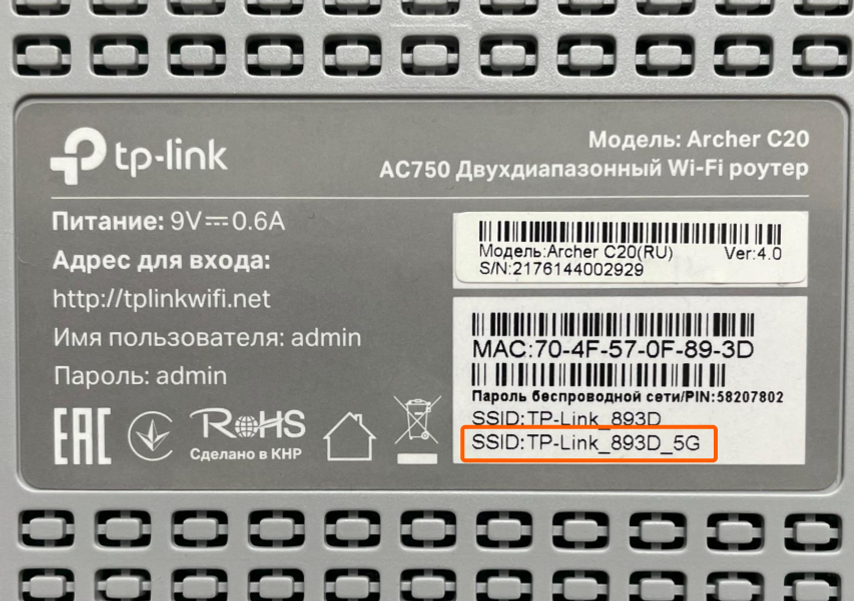
Этикетка может выглядеть иначе или находиться в другом месте, главное, чтобы на ней были нужные данные
Или найдите название модели на корпусе или на коробке и поищите информацию на официальном сайте производителя — в описании или характеристиках должно быть упоминание поддерживаемых частот.
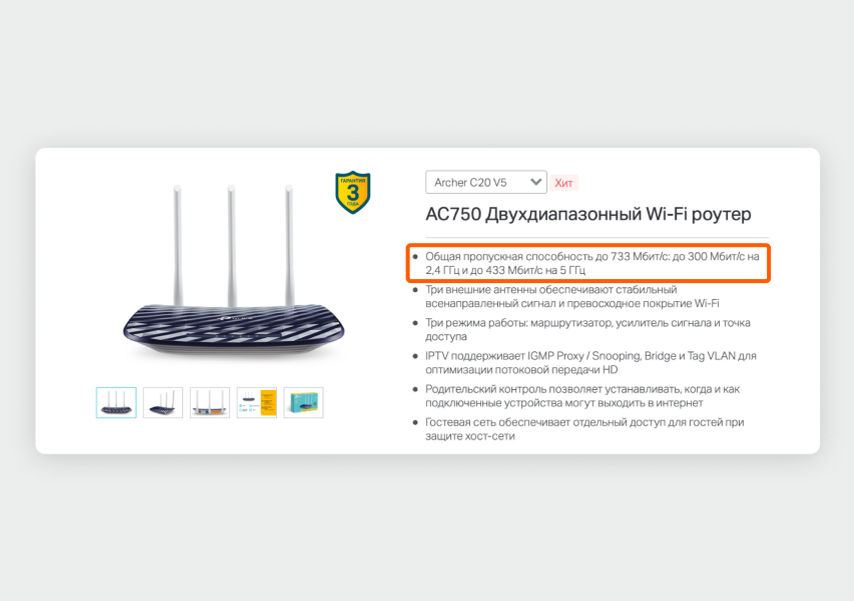
В характеристиках указаны поддерживаемые частоты и максимальная скорость интернета для них
Роутеры, которые могут использовать обе частоты, по умолчанию включают сразу две сети — 2,4 ГГц и 5 ГГц. Если подключитесь к сети с 5G в названии, скорость будет выше. Но учтите, что сигнал этой сети менее дальнобойный, может не дотягиваться до дальних комнат.
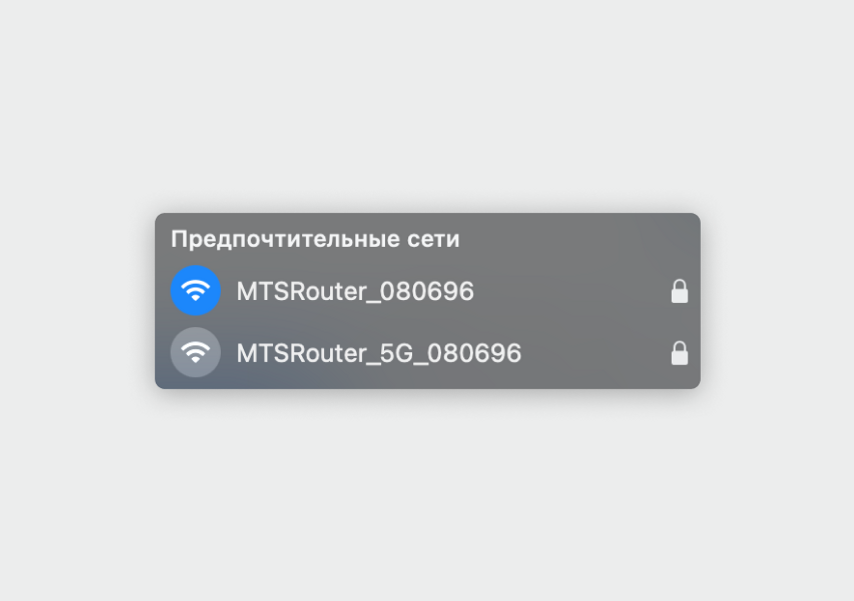
Сеть с 5G в названии работает на частоте 5 ГГц
Также посмотрите в характеристики своих смартфонов и ноутбуков, они должны уметь принимать сигнал Wi-Fi на частоте 5 ГГц.
Роутер поддерживает 5 ГГц, но смартфон или ноутбук не находит Wi-Fi в этом диапазоне. Значит, нужно проверить настройки сети. Для этого найдите сетевой адрес роутера на этикетке или в инструкции и введите его в строку браузера. Еще некоторые роутеры можно настраивать через мобильное приложение — поищите в инструкции или на официальном сайте производителя, есть ли приложение для вашей модели.
Например, на роутерах TP-Link зайти в настройки роутера можно после подключения к нему по Wi-Fi или по проводу, перейдя по адресу http://tplinkwifi.net. Логин и пароль для входа указаны на этикетке.
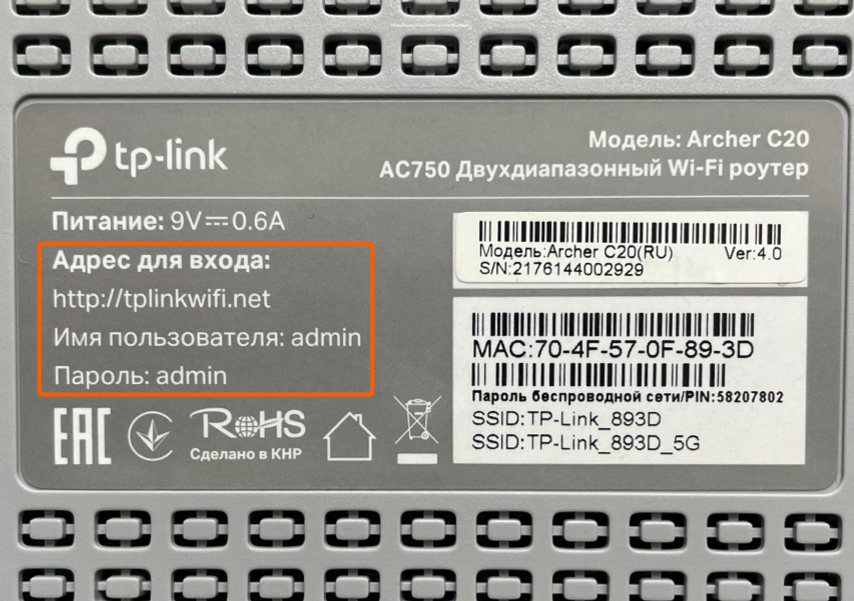
Этикетка с адресом и данными для входа в настройки
В веб-интерфейсе роутера или приложении найдите настройки для Wi-Fi в диапазоне 5 ГГц. В зависимости от производителя и модели роутера меню может называться «Беспроводной режим 5 ГГц», «Точка доступа 5 ГГц» или «Беспроводная сеть 5 ГГц».
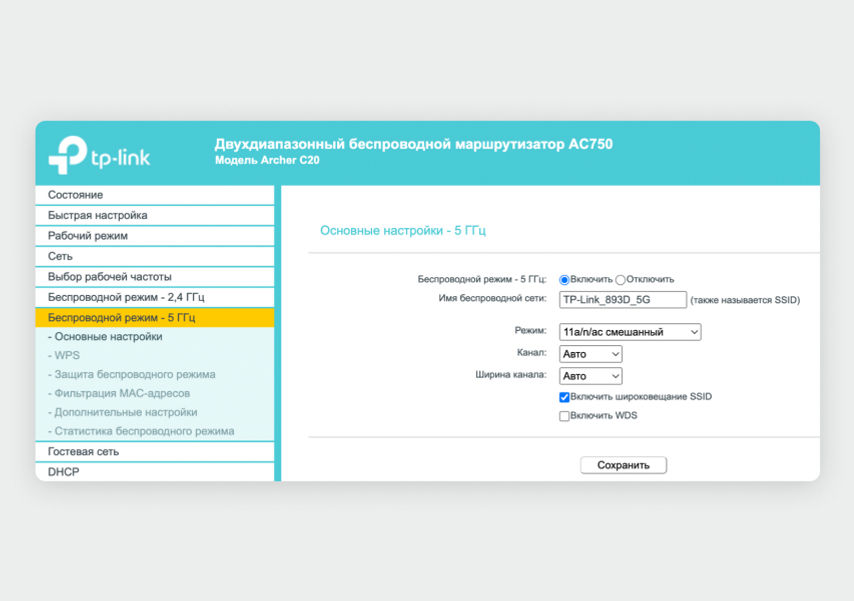
Настройка сети на частоте 5 ГГц у роутера TP-Link
В этом меню проверьте, чтобы режим 5 ГГц был включен. Там же можно найти название сети, чтобы подключиться к ней с других устройств. Если настроек нет, то более быстрая сеть вашим роутером не поддерживается.
Какую сеть выбрать:
- 2,4 ГГц — если интернет работает хорошо рядом с роутером, а в дальних углах квартиры связь пропадает;
- 5 ГГц — если интернет работает с маленькой скоростью даже в нескольких метрах от роутера, но учтите, что зона покрытия Wi-Fi сузится.
Выбрать менее загруженный канал Wi-Fi
В каждом диапазоне, 2,4 или 5 ГГц, есть определенное количество каналов — это нужно, чтобы сигналы соседских роутеров меньше пересекались и не создавали помех друг для друга. По умолчанию роутер выбирает канал автоматически, но не всегда он самый свободный.
Проще всего проверить канал при помощи специального приложения для смартфона, но такое есть только для Android. Если у вас iPhone, проверить загруженность сети можно с помощью MacBook или Windows-ноутбука.
С помощью приложения на Android
Скачайте в Google Play бесплатное приложение WiFi Analyzer. После запуска программа автоматически проанализирует уровень загруженности каналов в вашей квартире и покажет, на каких настройках работают соседские роутеры. Как изменить настройки каналов, расскажем далее.
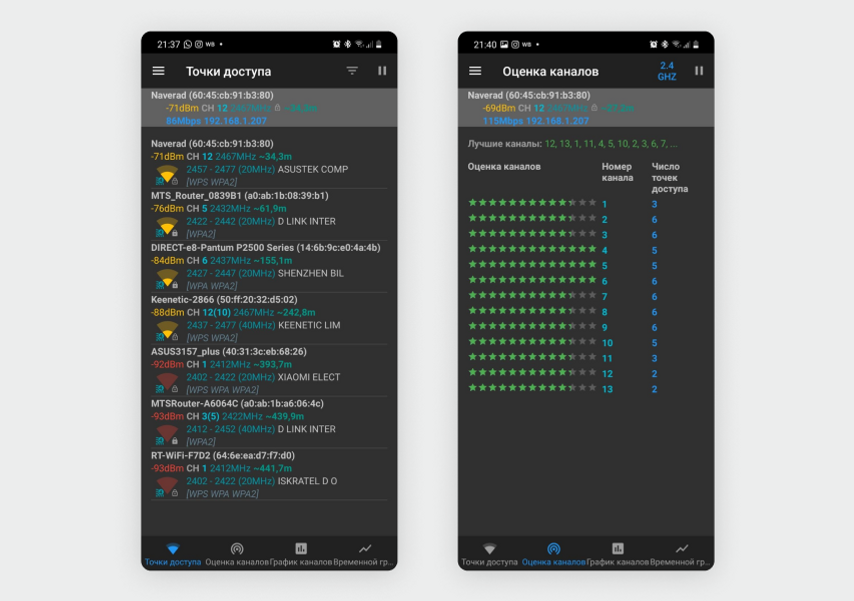
На скриншоте слева видно, что соседи чаще всего используют частоту 2,4 ГГц. На скриншоте справа приложение показывает самые загруженные каналы (2, 3, 6, 7, 8 и 9) и предлагает более оптимальные варианты — например, 12-й или 13-й канал
С помощью ноутбука или компьютера с Wi-Fi
Для анализа загруженности беспроводной сети в квартире подойдет программа NetSpot, она работает с macOS 10.10 и более новыми версиями и с Windows 7 и более новыми версиями.
Перейдите на официальный сайт программы NetSpot и пролистайте страницу вниз до строки NetSpot Free Edition (бесплатная версия). Справа от этой надписи нажмите на кнопку «Скачать сейчас».
Установите и запустите программу. Дальнейшие действия зависят от операционной системы в вашем ноутбуке.
Для macOS. После установки программы нажмите на кнопку яблока в верхнем левом углу экрана и выберите «Системные настройки». В меню откройте пункт «Защита и безопасность» и нажмите на иконку с замочком в нижнем левом углу — введите пароль или приложите палец к сканеру отпечатков, если в вашем MacBook есть Touch ID.
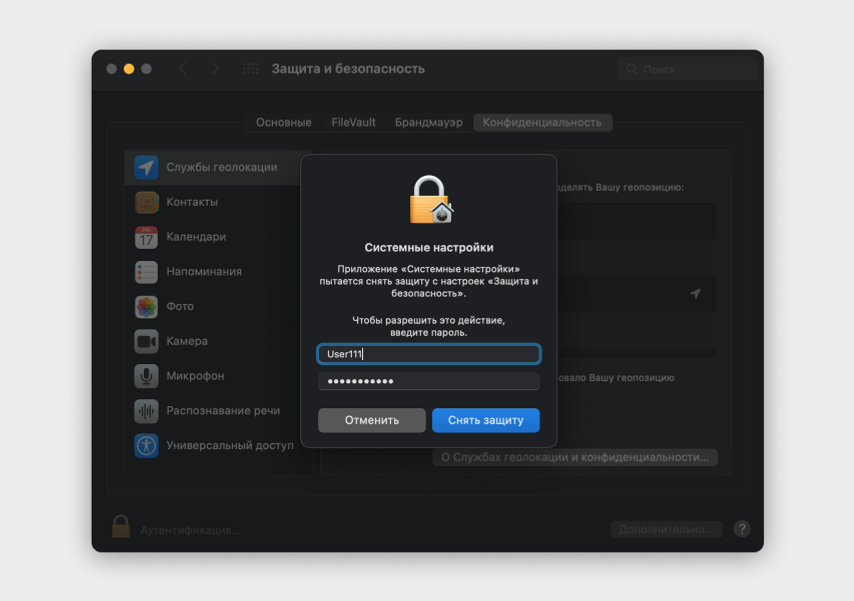
В списке слева выберите пункт «Службы геолокации», справа в меню найдите приложение NetSpot и поставьте галочку рядом с ним.
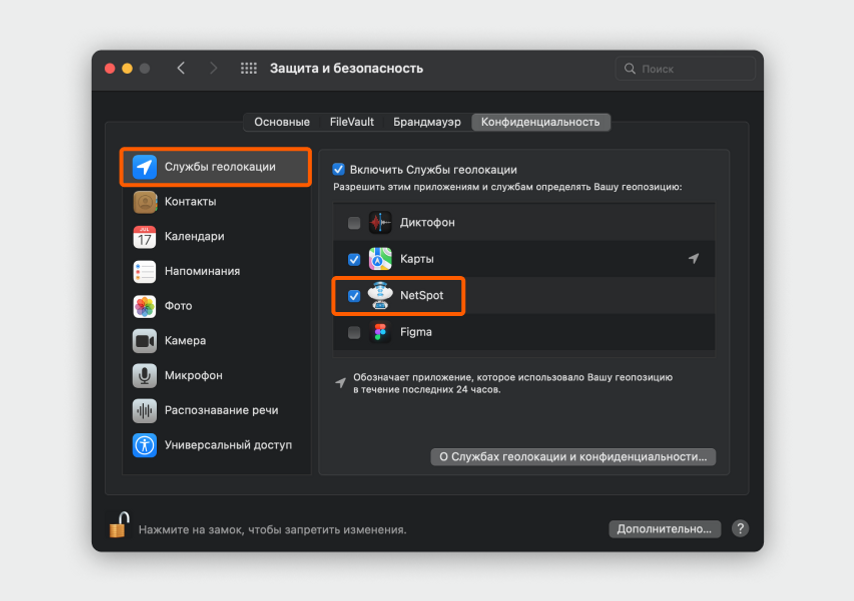
После этого вернитесь в программу NetSpot и нажмите на кнопку Resume в нижней левой части окна. Загрузится список всех соседских Wi-Fi.
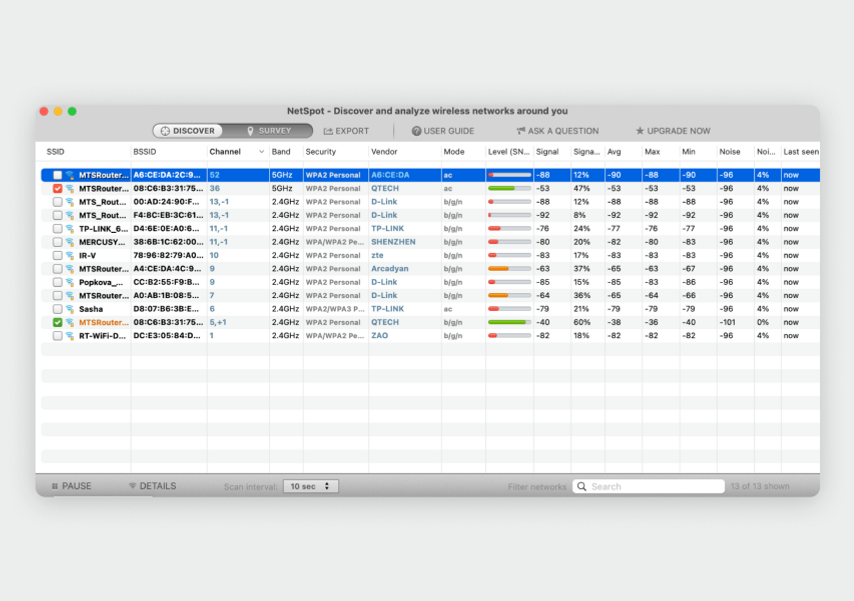
Посмотрите на столбец Channel и Band — здесь вы увидите, на каких частотах и каналах сидят ваши соседи — и переходите к разделу статьи «Как изменить настройки каналов», он далее.
Для Windows. После установки запустите программу NetSpot и подождите, пока она загрузит данные. Во вкладках Band и Channel вы увидите, какие каналы и какая частота используются чаще всего.
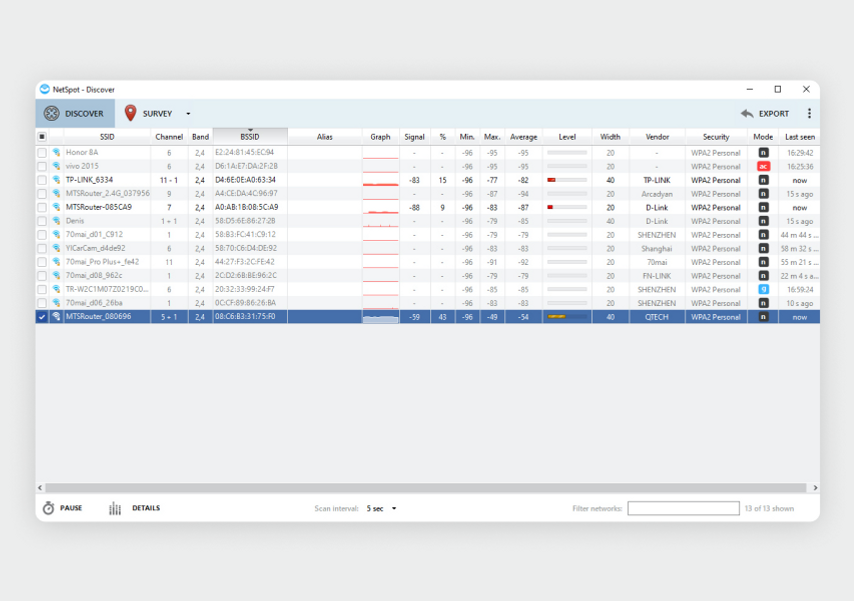
Как изменить настройки каналов
Зайдите в веб-интерфейс роутера (путь описан в разделе «Поменять частоту»). В меню найдите пункт для настройки Wi-Fi — для 2,4 и 5 ГГц пункты могут быть разными.

Поменять канал можно отдельно для каждой сети — 2,4 ГГц и 5 ГГц
В меню настройки Wi-Fi найдите пункт для выбора каналов — эта строчка может называться «Номер канала» или просто «Канал». По умолчанию в этом поле будет выбрана настройка «Авто», вместо нее нужно выбрать самый свободный канал, который не используют соседские роутеры.
Усильте сигнал Wi-Fi
С покрытием большого многоэтажного дома из кирпича или с многокомнатной квартирой со сложной планировкой не справится ни один роутер — в отдаленных углах Wi-Fi будет работать нестабильно или сеть вообще перестанет ловить. Придется использовать усилители сигнала — репитеры или mesh-системы.
Репитер. Принимает сигнал от основного роутера и создает дополнительную сеть с таким же названием вокруг себя. Подойдет, если роутер не поддерживает mesh-сети и его сигнала не хватает, чтобы Wi-Fi работал по всему дому. Важно учитывать, что репитер создает дополнительную задержку в сети, поэтому не подойдет для игр на ПК или консоли, где важен пинг (задержка при обмене данными).
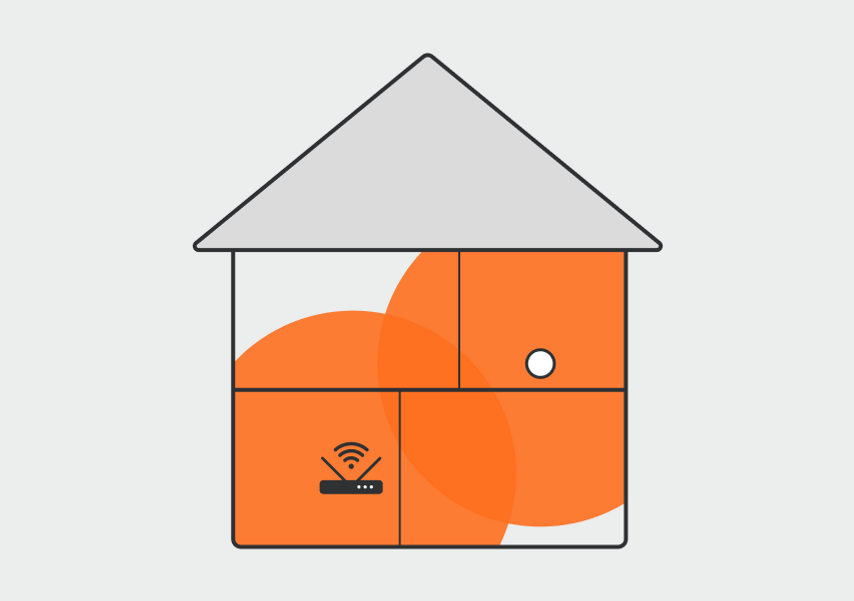
Репитер ловит сигнал от роутера (в зоне пересечения покрытий) и отдельными антеннами раздает его вокруг себя
Mesh-система. Это комплект из двух-трех модулей и больше (может включать до нескольких десятков устройств), похожих на полноценные роутеры. Система масштабирует сигнал Wi-Fi и создает единую беспроводную сеть. В ней для обмена данными между точками доступа используется отдельный канал, так что пинг в таких сетях не повышается. Подойдет, если у вас много устройств и комнат и везде нужен хороший сигнал.
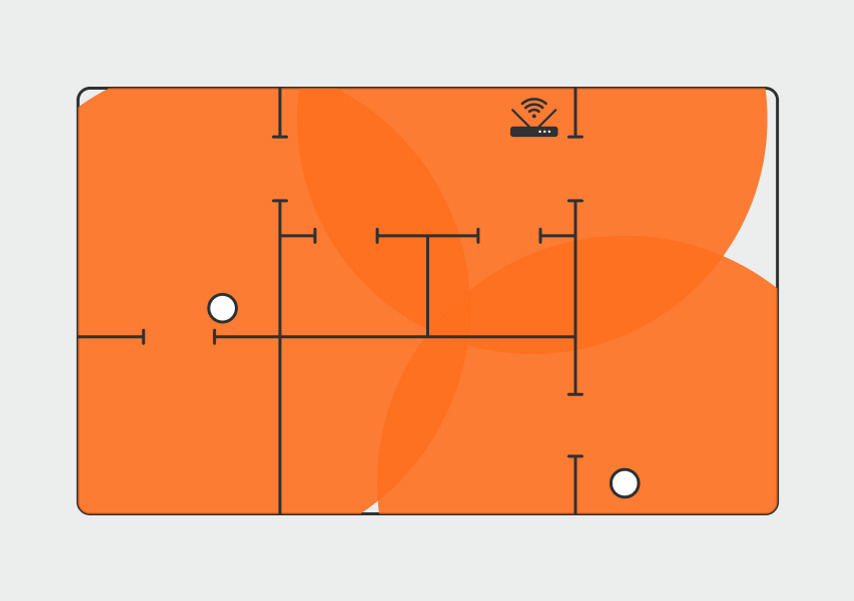
Модули mesh-системы получают сигнал от главного устройства по отдельному каналу, из-за этого скорость в основной сети не падает
Чтобы проверить, поддерживает ли ваш роутер mesh-системы, посмотрите на его характеристики в инструкции или на сайте производителя. Если в них есть обозначение mesh или mesh Wi-Fi, значит, к нему можно подключить один или несколько mesh-модулей и получить масштабную сеть.
Что попробовать
- Расположить роутер не ниже половины высоты стены или перенести его в комнату, в которой нужно лучшее качество сигнала.
- Перейти на сеть с частотой 5 ГГц, она быстрее, но отличается меньшей зоной покрытия.
- Выбрать менее загруженный канал.
- Установить репитер или развернуть полноценную mesh-сеть (если роутер позволяет).
Проблема, когда плохо работает вай-фай, известна всем. Связь периодически пропадает, либо одно из устройств перестает видеть роутер. А Wi-Fi плохо работает даже в непосредственной близи с модемом. Такому поведению маршрутизатора есть свои объяснения, а факторы, которые приводят к плохой работе Wi-Fi, можно устранить просто и быстро.
Нестабильная работа вай-фай — признаки
Понять, что роутер стал работать с перебоями, можно по ряду следующих признаков:
- Прибор периодически отключается от сети. Это может быть внезапный обрыв связи, когда на гаджете появляется надпись «Без доступа в интернет», а через некоторое время связь восстанавливается самостоятельно.
- Гаджеты не подключаются к сети с первого раза, либо вообще не видят сеть.
- Wi-Fi пропадает полностью на несколько секунд, потом вновь появляется.
- Очень низкая скорость передачи данных.
- Подключение к вай-фай возможно только в непосредственной близости к роутеру.
- Постоянная смена уровня сигнала.
Дополнительная информация! Проблемы с вай-фаем могут носить временный характер, внезапно возникать, и также внезапно исчезать, либо нестабильность работы имеет свою закономерность, например, по утрам или по вечерам.
Перегрузка частотного канала — что делать
Одна из причин того, почему вай-фай работает плохо — перегрузка канала. Проявляется это в том, что роутер начинает тормозить, и вместо заявленных в характеристиках 300 Мбит/с, получается 50 Мбит/с.
По своей сути вай-фай представляет собой одну из форм излучения волн. Роутеры в своей работе могут использовать одну из двух частот, каждая имеет свое количество каналов:
- 2,4 ГГц — 3 канала;
- 5 ГГц — 23 канала.
Роутеры, работающие на частоте 2,4 ГГц и только на 3 каналах, а также Bluetooth приборы, имеющие такую же частоту, могут перебивать друг друга, когда их волны накладываются. Из-за этого каналы перегружаются, что приводит к потере мощности маршрутизатора.
Исправить это можно, если определить, какие каналы являются свободными. Поможет в этом установка программ:
- Wi-Fi Analyzer — для телефонов;
- WiFiInfoView — для компьютеров.
Сразу после установки программы и ее запуска, она показывает, какие уровни загруженности каналов. Если используемая сеть пересекается с другими сетями вай-фай, то при подключении к ней 3 гаджетов, они будут работать нормально, но при подключении еще одного смартфона или компьютера, связь на нем будет не стабильной, с частыми провалами.
Внимание! Если проведенные действия не дают положительного результата, рекомендуется приобрести новый роутер с частотой в 5 ГГц.
Методы увеличения ширины канала
Стандарт 802.11n, на котором работает большинство современных роутеров, позволяет увеличить ширину канала до 40 МГц, и в большинстве случаев данный параметр будет установлен автоматически при подключении маршрутизатора.
Но канал на 40 МГц в большей степени подвержен помехам, которые будут его забивать, негативно влияя на работу роутера. Поэтому в большинстве случаев смена ширины канала на 40 МГц или даже на 80 МГц может привести только к ухудшению Wi-Fi. Высокая мощность маршрутизатора на таких широтах возможна только в случае отменного качества связи.
Даже если в настройках по умолчанию стоит 40 МГц и более, и при этом связь часто обрывается, рекомендуется изменить этот параметр на 20 МГц.
Внимание! После всех манипуляций роутер необходимо обязательно перезагрузить.
Правильное расположение роутера
Когда роутер плохо раздает Wi-Fi, первое, что нужно сделать, проверить, правильно ли маршрутизатор расположен, не создают ли окружающие предметы для него помехи. Бытовые предметы, наличие которых возле маршрутизатора, негативно сказывается на их работе:
- микроволновые печи;
- радионяни;
- беспроводная колонка;
- любые гаджеты, оснащенные Bluetooth, в том числе и фитнесс браслеты;
- жидкокристаллические экраны;
- кабели низкого экранирования.
Все эти гаджеты работают на той же частоте в 2.4 ГГц, что и роутер, поэтому и создают ему помехи.
Чем больше площадь квартиры, тем хуже может доставать вай-фай в дальние комнаты, т.к. волнам нужно пройти через бетонные стены. Чтобы волны, расходящиеся от роутера, могли в одинаковой мере доставать до всех пользователей, располагать его рекомендуется посередине помещений, например, в коридоре. Еще одна рекомендация для поиска подходящего места — чем выше — тем лучше.
Внимание! На качество работы маршрутизатора влияют смартфоны, поэтому их не рекомендуется оставлять рядом с ним.
Почему интернет пропадает только на одном устройстве
Бывают ситуации, когда медленная связь отмечается только на одном гаджете, в то время, когда другие работают без перебоев. Происходить так может ввиду следующих провоцирующих факторов:
- канал работает с помехами;
- включен режим экономии энергии, при котором отключается вай-фай адаптер;
- проблемы в работе драйвера Wi-Fi;
- нарушения в функционировании роутера.
Решить вопрос с тем, что только один гаджет перестал находить связь с роутером, не сложно, как правило, нужно немного подкорректировать настройки.
Внимание! На ноутбуке или других гаджетах с операционной системой Windows связь с роутером часто пропадает при выходе из спящего режима.
Происходит так потому, что данный режим автоматически включает функцию экономии энергии. Чтобы это устранить, нужно установить производительность на максимум.
Ноутбук или другие гаджеты не видят Wi-Fi
Когда один из гаджетов перестает ловить связь с вай-фаем, нужно устранить следующие факторы:
- Слабое соединение — возможно, гаджет находится далеко от роутера. Если нет возможности сменить его месторасположение, например, в случае со стационарным компьютером, рекомендуется приобрести более мощный маршрутизатор или установить повторитель.
- Сбой в работе драйвера или он устарел. Чтобы это проверить, нужно зайти найти на гаджете во вкладке «Сеть» драйвер Wi-Fi, если он будет обозначен желтым восклицательным знаком, это означает его некорректную работу. Необходимо скачать новый драйвер, но сделать это только с официального сайта.
В случае со стационарным компьютером рекомендуется сначала подключить internet напрямую через шнур, чтобы исключить обрывы, которые могут случаться по вине провайдера. Если смартфон потерял связь, первое, что нужно сделать — перезагрузить его. То, что на одном из гаджетов пропала связь с вай-фай, может быть связано с тем, что на других приборах проходит загрузка обновлений или торрент-файлов. Их нужно отключить, т.к. они создают высокую нагрузку на сеть.
Способы улучшения мощности раздачи сигнала
Факторов, почему роутер по дому плохо раздает Wi-Fi, множество, но со всеми ними можно бороться. Чтобы улучшить мощность работы роутера, рекомендуется провести следующие манипуляции:
- Приобрести более мощный роутер — это самый действенный способ, если вай-фай, несмотря на изменения в настройках маршрутизатора и перемещения его на более выгодное место, не показывает положительной динамики в работе, и в помещениях остаются мертвые зоны.
- Переставить маршрутизатор — роутер рекомендуется устанавливать как можно выше, посредине жилища, например, в коридоре, и вдали от бытовой техники.
- Изменить канал — если технические характеристики роутера позволяют, рекомендуется сменить частоту 2,4 ГГц на 5 ГГц, тогда будет меньше препятствий для прохождения волн, что значительно увеличит покрытие.
- Минимизировать негативное влияние окружающих предметов — изделия из металла, например, двери, утеплители на стенах, емкости с водой — аквариумы, зеркала — все эти предметы быта значительно понижают производимость роутера. Рядом с маршрутизатором их быть не должно.
- Обновить программное обеспечение — программное обеспечение с каждым выходом становится усовершенствованным, и при его регулярном обновлении будет усиливаться работа маршрутизатора.
- Установить ретранслятор — необходим повторитель в том случае, когда вай-фай не достает до дальних помещений, например, до кухни.
- Защитить сеть — помимо установки пароля, который защитит сеть от несанкционированного ее использования посторонними лицами, можно установить лимит на количество подключаемых гаджетов.
Внимание! Роутер рекомендуется периодически перезагружать и обновлять пароль, эти действия положительно скажутся на работе маршрутизатора.
Настройка протокола Wi-Fi Multimedia
Wi-Fi Multimedia — стандарт для обеспечения пользователям беспроводных сетей максимального качества обслуживания. Его наличие позволяет без рывков и зависания картинки смотреть видео в самом высоком качестве и общаться в видео-чатах, в Skype. Преимущества WMM:
- протокол поддерживают практически все производители роутеров;
- функционирует для видео контента и для голосового трафика;
- максимально эффективен в работе;
- увеличивает время автономной работы гаджетов более чем на 30 %;
- уменьшается количество ошибок.
Недостатки:
- WMM невозможно подключить на роутерах старых моделей;
- приоритизация видео и голоса не является 100 %.
Внимание! Протокол WMM является обязательным к активизации на всех приборах беспроводной связи работающих на стандарте 802.11n.
Как улучшить свойства беспроводной сети
Улучшить качество беспроводной сети можно двумя способами — поставить роутер, работающий в стандарте ac (802.11ас) и диапазоне 5 ГГц, и использовать в дальних помещениях повторители вай-фая. Роутеры в стандарте ас имеют следующие характеристики:
- диапазон частоты — 5 ГГц;
- максимальная полоса пропускания волн — 160 МГц;
- пропускная способность на каждую антенну — 433 Мбит/с, максимальное количество антенн — 8, в совокупности проводная способность составляет 3500 Мбит/с;
- максимальное число потоков данных — 8+.
Устанавливать репитеры нужно недалеко от основного роутера, чтобы они получали на себя мощный поток волн, передавая его дальше.
Рекомендации и советы
Если гаджеты стали периодически терять связь с Wi-Fi роутером, сначала рекомендуется выполнить простые действия:
- перезагрузить маршрутизатор и гаджет;
- подключить смартфон, на котором пропала сеть, к другому Wi-Fi для проверки;
- сбросить на маршрутизаторе заводские настройки;
- обновить прошивки на роутере;
- при включенной на роутере функции привязки по МАС-адресу и других схожих протоколы, их необходимо отключить.
Нужно проверить, чтобы МАС-адреса на всех гаджетах, которые имеют подключение к Wi-Fi, были разными. На смартфонах проверить это можно в разделе общих сведений про подключенную беспроводную сеть, на стационарном компьютере физический адрес роутера проверяется путем набора в командной строке ipconfig/all.
Проблема потери связи Wi-Fi распространена, и факторов, провоцирующих ее, множество — от помех от других приборов до неправильно установленных настроек. Чтобы не сталкиваться с ситуацией, когда на гаджете беспроводная связь пропадает в самый неподходящий момент, нужно позаботиться о приобретении качественного роутера. Не последнюю роль играет правильная его установка. Если ничего не помогает, лучше использовать повторители.
Рассмотрим сегодня проблему, когда Wi-Fi сеть работает нестабильно, и когда периодически обрывается подключение к Wi-Fi сети, или пропадает подключение к интернету. Мне кажется, что это еще хуже, чем когда интернет вообще не работает. Потому-что проблема не понятная, вроде все работает, но не так как нужно, пропадает сигнал, отключаются устройства, и другие непонятные моменты. Просто когда что-то не работает, то хотя бы понятно где искать решение, а в такой ситуации вообще ничего не понятно.
В чем проявляется нестабильная работа подключения по Wi-Fi:
- Периодические отключения устройств от Wi-Fi сети. Либо просто обрывается интернет на некоторое время (без доступа к интернету), и снова все начинает работать. Очень популярная проблема, которая доставляет много неудобств. Например, ноутбук подключен к Wi-Fi сети, и интернет работает. Но периодически возле иконки подключения появляется желтый восклицательный знак, и интернет пропадает. Сбивается загрузка файлов и т. д. И как правило, через некоторое время подключение восстанавливается.
- Устройства не подключаются к Wi-Fi сети с первого раза, либо не видят Wi-Fi сеть.
- Wi-Fi сеть полностью пропадает, и появляется.
- Очень низкая скорость интернета по беспроводной сети (по кабелю все хорошо).
- Когда подключение к Wi-Fi работает только вблизи от роутера.
- Постоянно меняется уровень сигнала беспроводной сети.
Это конечно же не весь список проблем, которые связаны с нестабильной работой беспроводных сетей. Их может быть намного больше. Очень часто, Wi-Fi некоторое время работает отлично, а потом начинаются проблемы, которые снова проходят. Так же, можно заметить появление проблеем например по вечерам, или в другое время суток.
Если у вас что-то похожее, и подключение к интернету как бы есть, но пользоваться им не всегда получается (пользоваться без каких-либо проблем), то сейчас мы постараемся все исправить.
Смена канала беспроводной сети при нестабильной работе Wi-Fi
Это первый, и самый главный совет, который обязательно нужно попробовать. Мы знаем, что каждая Wi-Fi сеть работает на каком-то канале. Если этих сетей много, то они начинают мешать одна одной, и появляются помехи. А в итоге нестабильная работает Wi-Fi. Ну и разные непонятные проблемы, о которых я писал выше, и с которыми вы уже скорее всего столкнулись.
Нужно сменить канал Wi-Fi сети в настройках роутера. Подробно о каналах, о поиске свободного и о смене на разных моделях маршрутизаторов, я писал в отдельной инструкции: Как найти свободный Wi-Fi канал, и сменить канал на роутере?
Можете попробовать задать какой-то статический канал (если у вас стоит Auto), или наоборот, поставить Auto, если был выбран статический канал. В статье по ссылке выше, я писал о поиске самого свободного канала с помощью программы inSSIDer. Можете воспользоваться.
Нужно просто зайти в настройки роутера, перейти на вкладку где настраивается беспроводная сеть, и в пункте Канал (Channel) сменить канал. Вот так это выглядит на роутерах компании Tp-Link:
И на роутерах Asus:
После каждой смены канала, не забывайте сохранять настройки, и перезагружать роутер. Обязательно попробуйте несколько вариантов. Должно помочь.
Что еще касается помех, то их могут создавать бытовые приборы. Не ставьте роутер рядом с микроволновками, радиотелефонами и т. д.
Обривается интернет через Wi-Fi: прошивка роутера, и другие советы
Практически всегда, такие неполадки в работе беспроводной сети возникают из-за роутера. Не редко, это связано с прошивкой. Поэтому, настоятельно рекомендую обновить прошивку вашего роутера. У нас на сайте есть инструкции для всех популярных производителей. Вот для примера, инструкция для Tp-Link.
Так же не исключено, что беспроводная сеть может работать нестабильно из-за каких-то технических проблем с роутером. Что-то с самой платой, или адаптером питания. Кстати, именно адаптеры питания очень часто являются причиной таких проблем. Роутер просто не получает нужного питания и появляются обрывы соединения и т. п. Ну и сильные перепады в электросети могут влиять на работу роутера. Если интернет обрывается после того, как вы создаете какую-то нагрузку на роутер (онлайн видео, игры, торренты, подключение новых устройств и т. д.), то этот быват как правило из-за недорогого (не мощного) роутера.
Нужно исключить проблемы на стороне интернет-провайдера. Вполне может быть, что это на его тороне происходит обрыв соединения, и роутер здесь не при чем. Проверить очень просто, достаточно подключить интернет напрямую к компьютеру и проверить его работу.
У многих соединение обрывается в тех комнатах, где очень плохой сигнал Wi-Fi сети. Когда на устройстве остается например только одно деление сигнала сети.
В такой ситуации, нужно увеличить радиус действия вашей Wi-Fi сети. По этой теме у нас есть статья: Как усилить сигнал Wi-Fi сети? Увеличиваем дальность Wi-Fi. Или, установить репитер. После этого, проблемы с обрывом интернета должны исчезнуть.
А если у вас дома устройства находят очень много доступных сетей, которые работают на частоте 2.4 GHz (как скорее всего и ваша сеть), и смена канал, и даже смена роутера не дает результата, и Wi-Fi сеть работает очень нестабильно, то решить эту проблему можно покупкой роутера, который поддерживает работу на частоте 5 GHz. Эта частота практически свободна. Я просто знаю случай, когда в доме было много беспроводных сетей, и Wi-Fi просто невозможно было пользоваться, пока не перешли на частоту 5 GHz.
Если интернет пропадает только на одном ноутбуке
Ну и конечно же не редкость, когда все устройства подключаются и работают с беспроводной сетью без каких-либо проблем и обрывов соединения, а одно устройство все время отключается, теряет соединение и т. д. Не сложно догадаться, что чаще всего это устройство называется ноутбук и работает на Windows.
В таких случаях, обязательно нужно обновлять драйвер беспроводного адаптера. Как это сделать, я писал здесь. Не исключено, что проблема может быть в железе. И появляется она очень часто после разборки ноутбука (чистки от пыли). Почему так? При сборке не редко страдает антенна, которая встроена в ноутбуке. Вот и проблемы в работе с Wi-Fi сетями. Очень часто, после этого интернет работает только возле самого роутера.
Обновление: изменяем свойства Wi-Fi сети
Откройте «Центр управления сетями и общим доступом» и нажмите на свою Wi-Fi сеть. В новом окне нажимаем на кнопку «Свойства беспроводной сети» и ставим галочку возле «Подключаться, даже если сеть не ведет вещание своего имени (SSID)». Нажимаем Ok.
Если не поможет, и Wi-Fi будет по прежнему отваливаться, то в этом же окне, на вкладке «Безопасность» можно нажать на кнопку «Дополнительные параметры» и поставить галочку возле «Включить для этой сети режим совместимости с Федеральным стандартом обработки информации (FIPS)».
Можно перезагрузить компьютер. За этот совет спасибо Александру. Он подсказал его в комментариях к этой статье.
Обновление: отключаем WMM в свойствах адаптера
Еще одно рабочее решение, которым поделились в коммерциях. Александр написал, что в его ноутбуке Wi-Fi модуль сам отключался от Wi-Fi и подключение восстанавливалось только после перезапуска модуля. Помогло отключение функции WMM в свойствах Wi-Fi адаптера в диспетчере устройств.
Откройте диспетчер устройств, затем откройте свойства Wi-Fi адаптера. Перейдите на вкладку «Дополнительно», найдите и выделите свойство WMM и установите значение «Отключено». Нажмите Ок и перезагрузите компьютер.
Свойство WMM может отсутствовать. Это зависит от беспроводного модуля или драйвера. WMM отвечает за повышение производительности при передаче мультимедиа (видео, голосовая связь).
Вот такие советы, если у вас есть интересная информация по этой теме, личный опыт, то пишите в комментариях. Там же можете задавать вопросы, обязательно отвечу!
Большинство проблем в работе домашней сети связаны с неполадками роутера. Бывает так, что маршрутизатор вроде бы функционирует, индикаторы мигают, но периодически происходят зависания, обрывы связи, скорость интернета падает. Перезагрузка устройства при этом не помогает. Попробуем разобраться, из-за чего может ухудшиться работа роутера и как это исправить.
Почему может ухудшиться работа роутера
Вы заметили, что скорость интернета в вашей сети упала. Это может проявляться по-разному. Например, некоторое время всё работает, а потом на какое-то время связь пропадает. Или же скорость стабильно низкая. Может также пропадать подключение к провайдеру или отдельные устройства теряют связь с роутером. Причины такой ситуации могут быть разные. Это и неправильная эксплуатация устройства, и повреждение кабеля, и просто устаревшая модель маршрутизатора, которая уже не справляется с возросшими нагрузками.
Работа роутера может ухудшиться из-за таких проблем:
- Сбой на стороне провайдера, нестабильная работа серверного оборудования, повреждение кабеля и т. д.
- Загруженность каналов передачи данных Wi-Fi, помехи от электроприборов и других устройств.
- Неправильное расположение роутера или его антенн.
- Программный сбой роутера, устаревшая прошивка.
- Подключено слишком много устройств, роутер не справляется с высокой нагрузкой.
- Аппаратная неисправность роутера.
Из-за одной или нескольких таких проблем работа домашней сети может ухудшиться вплоть до того, что невозможно станет пользоваться интернетом. Если возникла такая ситуация, нужно разобраться в её причинах и устранить неисправность.
Что делать если роутер стал хуже работать
Для начала следует убедиться, что проблема действительно в роутере. Для этого подключаем интернет напрямую, подсоединив идущий от провайдера кабель к сетевой карте компьютера или ноутбука. Если в этом случае всё заработает нормально, значит, проблема однозначно в маршрутизаторе. Если же ситуация не изменится, скорее всего, причина падения скорости — это сбой на линии, повреждение кабеля или неправильная работа оборудования провайдера. Тут самостоятельно сделать ничего не получится. Звоните в службу технической поддержки. Специалисты проверят оборудование, линию и, при необходимости, пришлют мастера.
Предположим, вы определили, что проблема в вашем роутере. Теперь её нужно локализовать.
Для начала проверьте, все ли устройства в сети работают одинаково плохо. Для этого стоит замерить скорость подключения на планшете, ноутбуке, компьютере. Если по Wi-Fi интернет работает нормально, а кабельное соединение глючит, значит, ищем причину здесь.
Повреждён кабель, соединяющий роутер с компьютером
Довольно распространённая проблема. Особенно если провода у вас не спрятаны в стену или короб, а просто лежат на полу. Визуально кабель и разъёмы могут выглядеть целыми, однако при этом одна или несколько жил переломаны. Без специального прибора целостность витой пары проверить не получится. Если есть запасной кабель, попробуйте подключить его. Всё заработало? Отлично, проблема решена. Если нет, то дело в разъёмах.
Повреждён сетевой порт на роутере
Такое случается довольно редко. Попробуйте переключить кабель в другой порт. Если проблема с конкретным разъёмом, интернет на компьютере должен заработать. Но может оказаться, что проблема с сетевым коммутатором на роутере в целом и неправильно работают все порты. Причиной может быть неправильная настройка роутера или аппаратная неисправность. В первом случае проверьте параметры устройства. Во втором маршрутизатор придётся нести в сервисный центр или заменить.
Проблемы с компьютером
Если по кабелю интернет плохо работает только на одном ПК, скорее всего, роутер здесь ни при чём. Вероятно, всему виной неправильная настройка подключения, ошибки драйвера сетевой карты или выход карты из строя.
Если по кабелю всё работает, а Wi-Fi подключение нестабильно, причины могут быть разные.
Неправильное расположение роутера или его антенн
Вспомните, двигали ли вы роутер в последнее время. Возможно, причина плохого сигнала в том, что вы просто переставили устройство или случайно повернули его антенну. Как правильно расположить маршрутизатор для того, чтобы добиться оптимального покрытия, мы писали в отдельной статье. Если вы переставляли роутер, попробуйте вернуть его на прежнее место. Или поднимите его повыше. Также поэкспериментируйте с углом наклона антенн.
Помехи от соседей
Если Wi-Fi стал работать плохо, не исключено, что причиной может быть появление одной или нескольких беспроводных сетей в вашем доме. Сигналы роутеров пересекаются и создают помехи друг другу. Это одна из самых распространённых проблем в многоквартирных домах. Решить её можно, попытавшись переключиться на наименее загруженный канал. Но этот способ не всегда помогает, если рядом находится большое количество работающих маршрутизаторов и все каналы перегружены. Оптимальным решением является переход на частоту 5 ГГц. Здесь диапазон шире, каналов больше, а потому меньше помех. Но если у вас старый роутер 2,4 ГГц, то для этого придётся приобрести новое устройство. К тому же старые планшеты и ноутбуки не поддерживают частоту 5 ГГц и не будут работать в этом диапазоне.
Помехи от электроприборов
Может быть, в вашей квартире недавно появилась микроволновая печь, новая аудиосистема или bluetooth-наушники или колонка? Все эти устройства могут создавать помехи и влиять на работу беспроводной сети. Попробуйте их временно отключить или убрать подальше от роутера.
Подключено слишком много устройств
Вы недавно приобрели TV-приставку или подключили к сети ещё один компьютер? Возможно, у вас слишком много устройств подключено одновременно и роутер просто не справляется с возросшей нагрузкой. Здесь есть два варианта решения проблемы. Отключите часть клиентских устройств, откажитесь от просмотра фильмов одновременно с веб-сёрфингом. Если же такой способ вас не устраивает, придётся приобрести новый, более быстрый роутер. При этом стоит отдать предпочтение моделям с поддержкой MU-MIMO. Такие маршрутизаторы эффективней взаимодействуют с несколькими клиентами одновременно.
Если количество подключенных устройств не изменилось, а скорость падает, рекомендуется проверить, нет ли в вашей сети несанкционированных подключений. Может, кто-то из соседей воспользовался слабой защитой вашего роутера и потихоньку пользуется интернетом за ваш счёт.
Список подключенных устройств доступен в веб-интерфейсе маршрутизатора. Если среди них есть неизвестные МАС-адреса, заблокируйте их. А заодно поменяйте пароль на Wi-Fi.
Проблемы с программным обеспечением
Роутер это мини-компьютер со своей операционной системой. Которая, как и любая программа, накапливает ошибки и даёт сбои. Для того, чтобы избежать этого, роутер рекомендуется регулярно перезагружать. Некоторые устройства позволяют настроить ежедневную перезагрузку по расписанию. Но это не всегда помогает.
Если есть подозрение, что причина плохой работы сбившиеся настройки или ошибки в программе, попробуйте сбросить параметры роутера до заводских. Сделать это можно специальной кнопкой. После чего придётся настроить устройство заново.
Радикальным решением проблемы является перепрошивка роутера. Кстати, если программное обеспечение вашего маршрутизатора устарело, это также может сказаться на стабильности работы. Загрузите с сайта разработчика самую последнюю прошивку для вашей модели и обновите её. Современные роутеры умеют обновляться онлайн. Для старых моделей перепрошивку придётся выполнить вручную.
Неисправность роутера
Если всё вышеперечисленное не помогло, скорее всего, ваш роутер вышел из строя. Здесь только два варианта – либо в сервисный центр на диагностику либо в магазин за новым устройством.
Кстати, не исключено, что роутер исправен, а вот адаптер питания вышел из строя. При большой нагрузке он не выдаёт нужной мощности, из-за чего устройство начинает виснуть. А поменять адаптер гораздо дешевле, чем купить новый роутер.
Заключение
Проблем, влияющих на скорость и стабильность подключения к интернету может быть множество. Чаще всего виноват роутер. Однако, прежде чем пытаться его перенастроить или починить, убедитесь, что причина заключается именно в нём, а не в других устройствах вашей сети или сбоях на стороне провайдера. Большинство неисправностей можно устранить без замены маршрутизатора. Покупать новый роутер придётся только в том случае, если ваш вышел из строя или устарел и не справляется с нагрузкой.

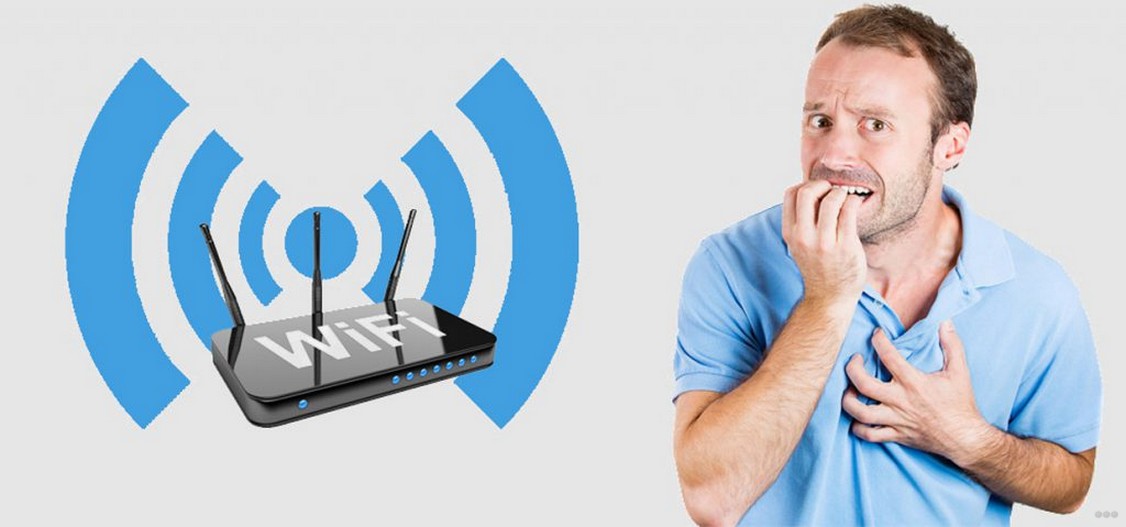
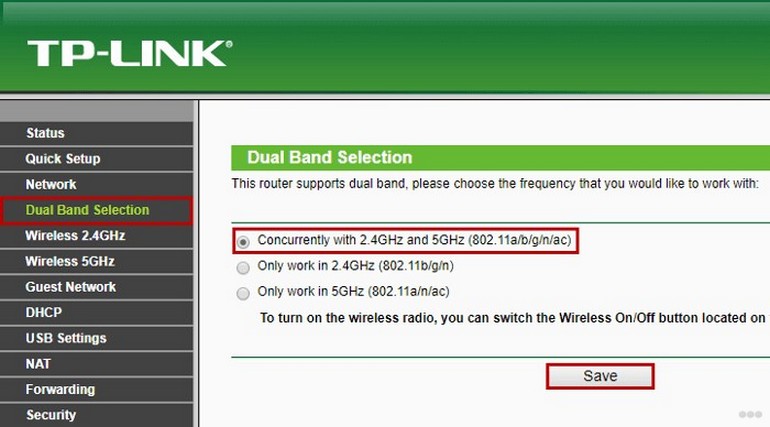
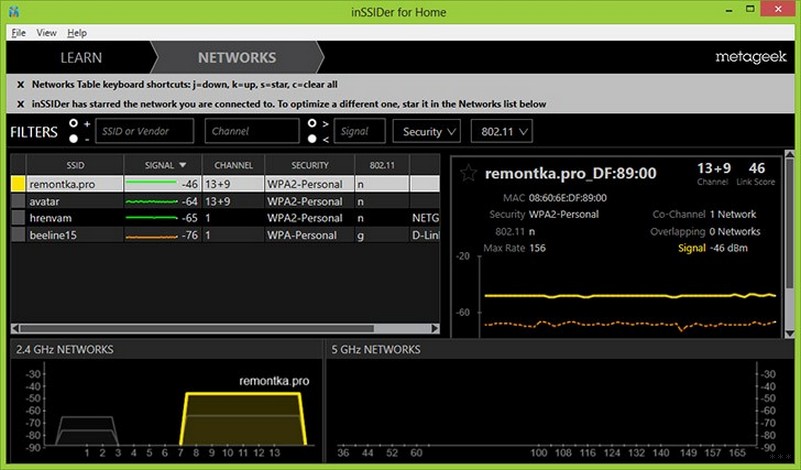
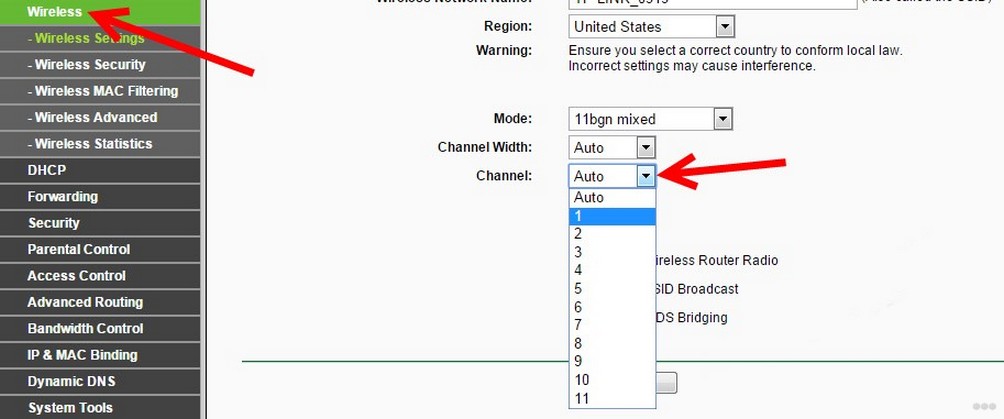
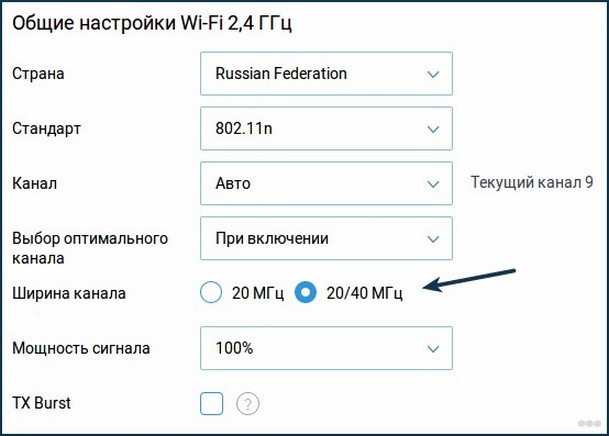
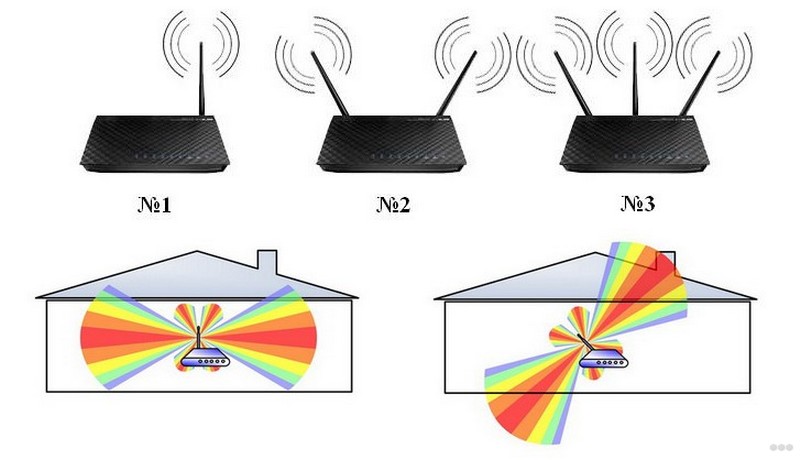
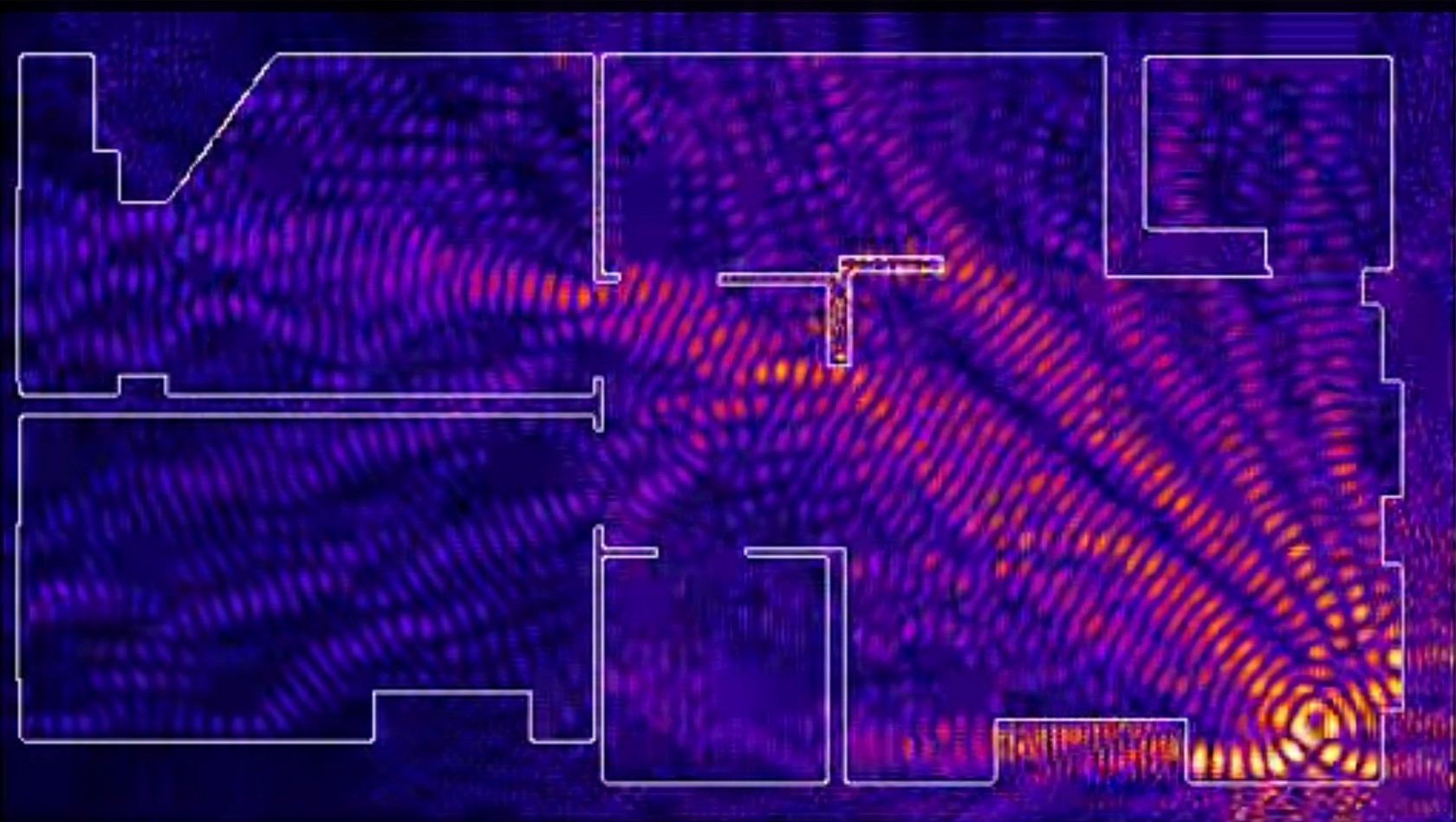
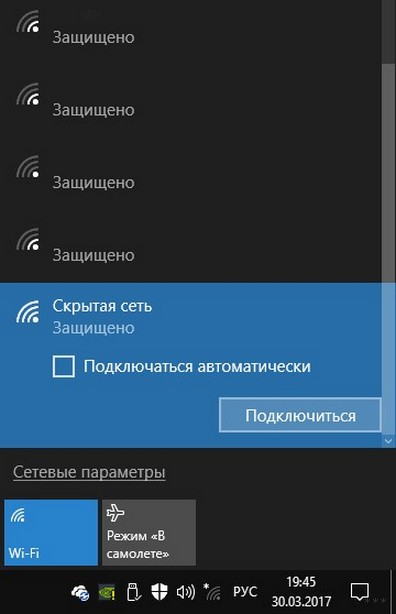
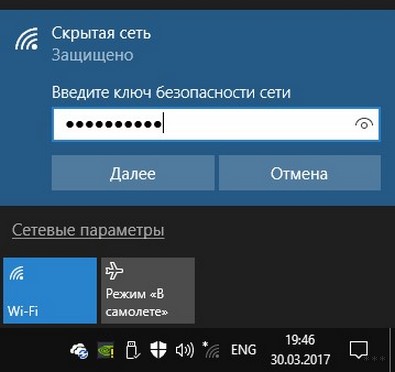
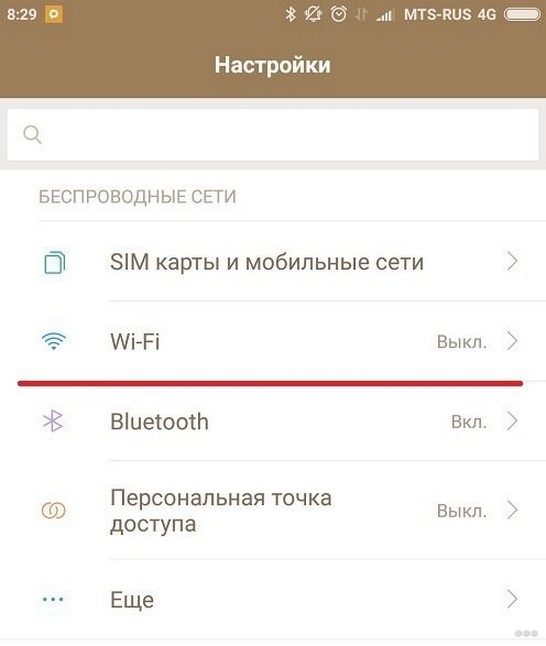
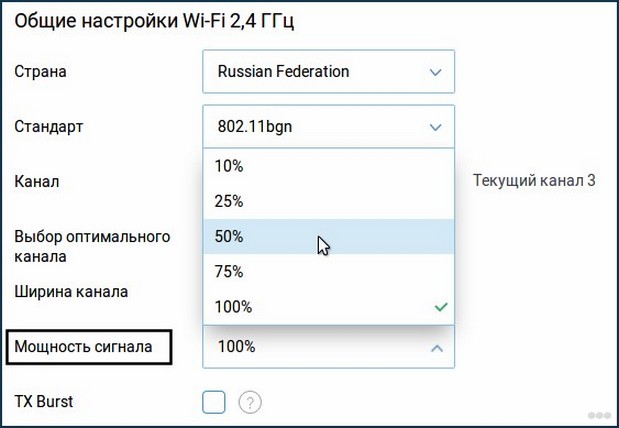
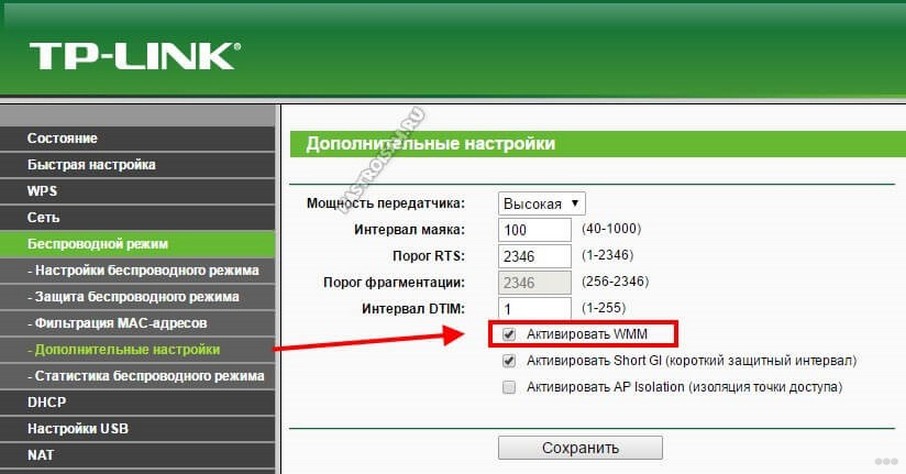
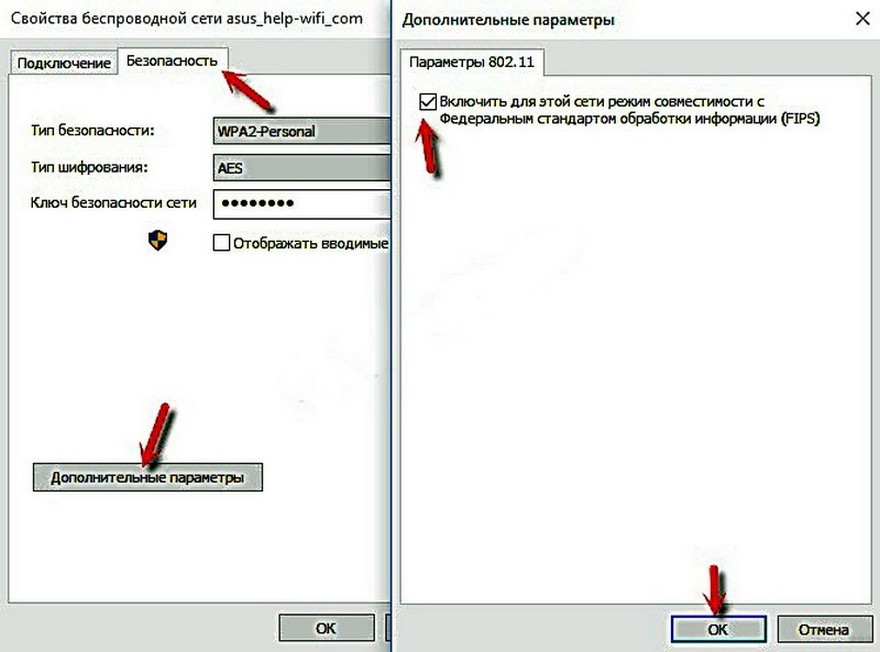
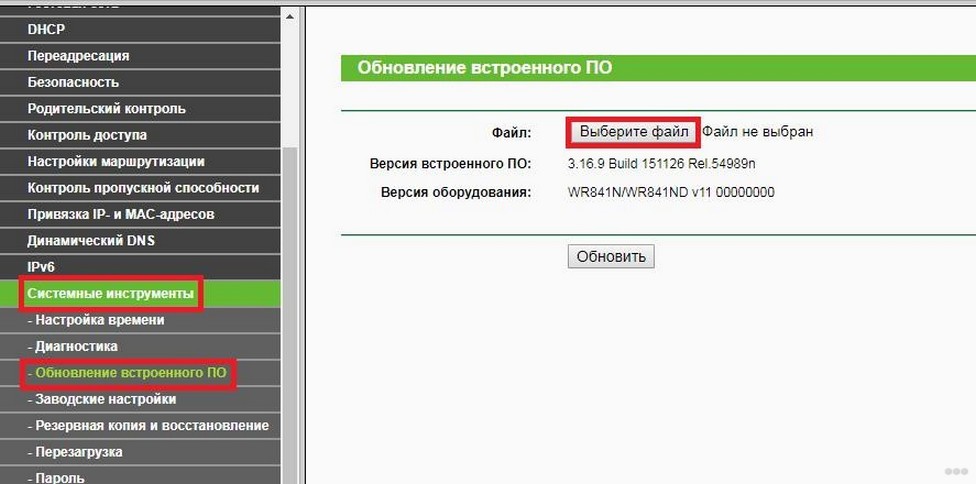
![Бесшовный Mesh роутер TP-LINK Deco M4, AC1200, белый [deco m4(1-pack)]](https://cdn.citilink.ru/h9NLNhEDwSvaYNKVerzNpKk-wBMjdwhTu98IGiDKYGs/fit/1300/601/sm/1/plain/items/1385467_v01_b.jpg)













