Почему к роутеру подключается только одно устройство
Проблема с подключением к сети Wi-Fi более одного устройства
Texet 9747 и Ritmix rmd-745
ОС и прошивка: Android 4.1.1
Описание проблемы:
Возможно просто туплю,но..
В вафельную сеть, кроме своего домашнего планшета (Texet 9747) завел планшет товарища (Ritmix rmd-745). Долгое время подключение к сети не удавалось. Находит сеть, пытается получить ip, пытается подключиться и.. идет на повторное подключение.
Предпринимались действия:
Сначала грешил на сам модуль (планшет абсолютно новый и не тестированный). Потом стало интереснее: снес все настройки и на первом и на втором планшетах и попытался подключиться , вбиваю пароли-настройки идентично и по очереди. Подключился второй планшет, а на моем возникла выше описанная проблема. С учетом данного способа исключил возможность неправильно введенного пароля или разницы в настройках.
Маршрутизатор TP-Link TD-W8968 и на нем никакие настройки в процессе не менялись. В статусе подключений в настройках маршрутизатора видны обмен данными подключенного устройства и попытки подключения второго. Пробовал вручную вбить ip, вместо использования DHCP. К сети цепляется, но вафля на планшете подсвечивается серым и в инет не выходит..
Прошу прощения за много букв, но решить проблему очень уж хочется
Сообщение отредактировал makedonec777 — 10.07.13, 13:33
вы их, настройки, опишите.
У Вас как раз проблема не с подключением (ведь получается подключиться и тому, и другому планшету), а с настройками роутера.
Сообщение отредактировал W.Master — 10.07.13, 12:41
в настройках все на auto. настраивал только сеть между компами и доступ к вафле запаролил. остальные настройки автоматическо-заводские.
появлюсь дома — заскриню.
Вообще возникает ощущение, что, либо в настройках роутера ограничение на количество подключенных устройств (что странно, с учетом выставленных автоматических настроек), либо второй планшет получает ip первого и возникает конфликт адресов.. Попробую полностью вручную перебить настройки сети на планшете (судя по всему тупанул и не заполнил маски).
Но почему не срабатывает автоматическое присвоение ip и подключение остается загадкой. (DHCP на роутере в положение Enable).
Сообщение отредактировал makedonec777 — 10.07.13, 13:30
Источник
Почему к роутеру подключается только одно устройство
Сообщение Ксения » 01 апр 2014, 10:55
Re: К wifi может подключиться только одно конкретное устройс
Сообщение Ryba1993 » 01 апр 2014, 11:08
Re: К wifi может подключиться только одно конкретное устройс
Сообщение Ксения » 01 апр 2014, 19:56
Re: К wifi может подключиться только одно конкретное устройс
Сообщение Rolis » 01 апр 2014, 21:02
1. Проверьте для начала надежность подключения антенны к роутеру.
2. Отключите Функцию QSS в настройке роутера.
2. Проверьте последнюю прошивку к роутеру, которая должна быть: 130618 RU.
http://www.tp-linkru.com/support/downlo . n=V4#tbl_j
4. Проверьте, нет ли у вас настройки ограниченного доступа в таких разделах, как:
Привязка IP- и MAC-адресов, Родительский контроль, Контроль доступа, Беспроводной режим/Фильтрация МАС-адресов.
Источник
Почему одно из устройств не подключается по Wi-Fi, когда на роутере включен Роуминг 802.11r (FT)?
Вопрос: Все устройства домашней сети успешно подключаются к Wi-Fi-сети интернет-центра Keenetic, а одно устройство по какой-то причине никак не соединяется. С чем это может быть связано и как его подключить к роутеру?
Ответ: В очень редких случаях мы наблюдаем, что некоторые устройства (как правило уже устаревшие) не могут подключиться по Wi-Fi к интернет-центру Keenetic. В этом случае нужно обратить внимание включен ли «Роуминг 802.11r (FT)» в настройках домашней сети. Старый телефон или ноутбук может не подключаться по Wi-Fi при включенном 802.11r на роутере. Потенциально могут возникнуть проблемы с совместимостью клиента и точки доступа. В данном случае это зависит от реализации драйвера Wi-Fi на мобильном устройстве. Например, мы наблюдали такую ситуацию со смартфонами Samsung GT-N7100/N8000 и ноутбуками с адаптером на микросхеме Intel 4965/3945.
Технически, это происходит по следующей причине: при включении «Роуминга 802.11r (FT)», в список IE (Information Elements) для маяков и пакетов Probe/Assoc Response добавляется еще один тип Auth, который не знает клиент и отказывается подключаться, несмотря на то что в списке присутствует алгоритм использования защиты сети WPA2-PSK.
В данном случае проблема не аппаратная, а программная (в драйвере) на стороне клиента. Основываясь на нашей статистике, в настоящий момент современные клиентские устройства не имеют проблемы с подключением к Keenetic, когда роуминг 802.11r включен. Такие случаи обычно наблюдаются на устаревших устройствах, которые уже не поддерживаются должным образом со стороны его производителя.
Столкнувшись с такой ситуацией, мы рекомендуем сначала обновить систему мобильного устройства до последней доступной версии, а на ноутбуке обновить драйвер Wi-Fi-адаптера, обратившись на сайт производителя чипсета. Если это не помогает, обновление не доступно и т.д., отключите «Роуминг 802.11r (FT)» в настройках Keenetic и затем попробуйте заново подключить устройство к сети Wi-Fi роутера.
Если домашняя сеть построена на одном роутере Keenetic (с поддержкой только диапазона 2,4 ГГц), выключение бесшовного роуминга Wi-Fi не скажется негативно на работе беспроводной сети. Для стационарных устройств, менее современных или работающих только в одном диапазоне, такая настройка как роуминг Wi-Fi не является актуальной.
Но в целом, мы рекомендуем не выключать механизм «Роуминг 802.11r (FT)», т.к. он необходим для использования бесшовного роуминга в Wi-Fi-системе и предоставляет намного больше преимуществ когда включен. Практически все современные клиентские устройства с ним работают корректно или даже лучше (например, мобильные устройства Apple).
На двухдиапазонных моделях можно включить роуминг только на диапазоне 5 ГГц. Например, это позволит избежать проблемы с подключением одного из устройств в диапазоне 2,4 ГГц.
Роуминг только для беспроводной сети 5 ГГц позволит не только избежать проблемы с подключением одного из старых устройств, но также будет осуществлять переключение устройства между ретранслятором и главным роутером только в диапазоне 5 ГГц, а это как раз актуально для относительно современных и мобильных клиентов, т.е. где это действительно необходимо (звонки по Wi-Fi и пр.).
Пользователи, считающие этот материал полезным: 1 из 2
Источник
Как подключить к роутеру различные устройства
Что такое роутер и зачем он нужен — сегодня знают практически все: для того, чтобы«раздавать» беспроводной Интернет. Однако многие даже не подозревают, что кромесоздания сети Wi-Fi, современные роутеры могут предоставлять еще множествовозможностей: к ним можно подключать принтеры, жесткие диски, флешки,видеокамеры и даже АТС для IP-телефонии. Зачем это все нужно и как это сделать — вэтой статье.
Подключаем жесткий диск
У вас есть внешний жесткий диск, забитый любимыми фильмами, видеоклипами и фотографиями? Если есть, то вы, возможно, задумывались о том, чтобы сделать его сетевым — то есть, подключать к ноутбуку, ПК или телевизору не физически, а по сети. Конечно, можно присоединить его к какому-нибудь компьютеру и предоставить доступ к нему средствами системы. Но тогда этот компьютер либо должен был работать все время, либо вам придется включать его всякий раз, как потребуется доступ к какому-нибудь файлу с жесткого диска. Ну а, подключив внешний жесткий диск к роутеру, вы получите полноценный файл-сервер без покупки дополнительного компьютера.
Обычно подключение жесткого диска к USB-порту роутера не вызывает особых проблем — сложности могут возникнуть разве что с дисками, требующими повышенного питания. В этом случае может помочь USB-разветвитель (хаб) с блоком питания.
После подключения к роутеру USB-хаба у многих возникает искушение использовать все «появившиеся» разъемы — увы, получается не у всех. Многие роутеры вообще неспособны поддерживать больше одного USB-устройства, некоторые могут поддерживать несколько, но только однотипных (например, два диска, но не диск и принтер одновременно) и т.п.
Кстати, если роутер и жесткий диск соединяются по интерфейсу USB 3, проблема нехватки питания возникает намного реже — во-первых, у USB 3 больше максимальный ток, а во-вторых, возможности этого интерфейса позволяют диску «договориться» с роутером о повышенном питании.
Так же, как внешний диск, к роутеру можно подключить и любую флешку.
После подключения диска вы можете задать к нему общий доступ — и в сети появится новое устройство, доступное всем «гаджетам», подключенным к Wi-Fi этого роутера.
На многих роутерах можно также организовать DLNA-сервер на основе подключенного жесткого диска. DLNA (Digital Living Network Alliance) — технология, позволяющая поддерживающим её устройствам в сети получить доступ к фильмам, музыке и фотографиям, хранящимся на жестком диске сервера. Не все смарт-телевизоры, к примеру, имеют полноценный файловый менеджер, позволяющий просматривать содержимое сетевых папок и дисков. А вот поддержку DLNA имеет большинство из них. Так что, если вы хотите смотреть фильмы с подключенного к роутеру жесткого диска на своем телевизоре, то DLNA, определенно, следует настроить. Благо, в этом нет ничего сложного — обычно достаточно просто включить «DLNA-сервер» или «Медиа-сервер» в настройках роутера. После этого сервер с заданным именем появится в списке устройств телевизора.
Некоторые роутеры имеют встроенный торрент-клиент. При подключении к роутеру жесткого диска это позволяет возложить на него задачу по скачиванию файлов из торрент-сетей. Это может оказаться особенно полезным, если скорость скачивания по тем или иным причинам невысока: вряд ли вы будете неделями держать включенным компьютер с запущенным торрент-клиентом.
Подключаем принтер
Зачем подключать к роутеру принтер? Можно же подсоединить его к компьютеру и открыть общий доступ к нему? Можно, но здесь возникают те же неудобства, что и для жесткого диска — ведь компьютер придется включать каждый раз, как потребуется распечатать документ с ноутбука или планшета. Этого недостатка лишены сетевые принтеры, которые могут подключаться к сети напрямую, но они стоят дороже. Поэтому смысл в использовании роутера в качестве принт-сервера, несомненно, есть. Другое дело, что это не всегда возможно и может быть сопряжено с некоторыми трудностями. Для начала следует убедиться, что в вашем роутере есть принт-сервер — наличие порта USB на нем еще не говорит о том, что к нему можно подключить принтер. Проще всего сделать это, найдя информацию о роутере на сайте производителя.
Возможно, вам потребуется обновить прошивку или установить дополнительный программный модуль.
И даже, убедившись, что поддержка принтеров на вашем устройстве есть, не спешите радоваться — надо найти еще список поддерживаемых принтеров (также на сайте производителя) и поискать в нем свой принтер. Имейте в виду, что многие МФУ, подключенные к роутеру, не смогут быть использованы в качестве сканера.
Итак, принтер в списке есть, прошивка с принт-сервером на роутер установлена, что дальше? В первую очередь, надо подключить принтер к роутеру и, открыв в браузере интерфейс роутера, убедиться, что принтер им корректно распознан. Теперь следует задать сетевое имя для принтера и открыть к нему общий доступ. И после этого уже можно приступать к настройке подключения к принтеру на клиентах сети. У некоторых производителей существуют специализированные утилиты для настройки подключения к принтерам — для подключения принтеров HP можно воспользоваться утилитой Smart Install с установочного диска или сайта HP, у роутеров TP-Link есть утилита USB Printer Controller (надо выбрать свою модель роутера перед скачиванием), у ASUS — Printer Setup Utility и т.п. Настройка с помощью этих утилит, как правило, сложностей не вызывает. Если же для вашего роутера нет соответствующей утилиты, можно попробовать подключить принтер самостоятельно, воспользовавшись стандартными средствами системы для подключения сетевых принтеров.
В качестве IP-адреса сетевого принтера следует указать порт самого роутера (обычно это 192.168.1.1 или 192.168.0.1), протокол лучше использовать LPR, а не Raw.
В веб-интерфейсе роутера отключите двунаправленный обмен данными для принтера. Даже при подключении МФУ, сканер которого поддерживается роутером, на период первоначальной настройки лучше отключить двунаправленный обмен и включить его уже после того, как вы проверите работу принтера.
Подключаем USB-модем
Тут все понятно — если нет кабельного подключения к провайдеру, раздача Wi-Fi с USB-модема — наиболее распространенный (хоть и не единственный) способ обеспечить себя беспроводным подключением к Интернету. Поддержку USB-модемов имеет большинство современных роутеров с USB-портами, для запуска модема в работу обычно потребуется только подключить его к роутеру и ввести в интерфейсе выданные провайдером параметры подключения к Интернету.
Что еще можно подключить к USB-порту роутера?
Это уже зависит от производителя. Zyxel, например, выпускает мини-АТС Keenetic Plus DECT IP-телефонии для роутеров Keenetic, подключающиеся к USB-порту и поддерживающие до 6 DECT-трубок. Отличный способ обеспечить недорогой телефонной связью небольшой офис.
Некоторые производители заявляют поддержку медиаплееров и USB-вебкамер (правда, далеко не всех подряд, а из довольно небольшого списка). Если же вы не нашли нужного устройства в списке поддерживаемых, или хотите подключить к порту USB-роутера что-то необычное, то можно сменить стандартную прошивку роутера на OpenWRT — открытую операционную систему для маршрутизаторов. OpenWRT снимает многие ограничения (например, на количество USB-устройств) и дает роутеру огромный диапазон возможностей.
Однако для установки и настройки этой системы вам потребуются определенные навыки и компетенции. Не пытайтесь прошивать OpenWRT, не будучи полностью уверены в том, что делаете — это может привести к поломке роутера.
Подключаем IP-камеру, сетевой принтер или другое сетевое устройство.
Кроме USB-устройств, к роутеру (при наличии у него портов RJ-45) можно подключать различные сетевые устройства. Разница между подключением устройства по USB и по RJ-45 состоит в том, что в первом случае роутер обеспечивает общение устройства с остальными клиентами сети, а во втором он просто транслирует на устройство сетевой трафик, «не задумываясь» о том, что оно с ним делает и делает ли вообще. При подключении сетевых устройств никаких проблем совместимости возникнуть не может — если у него есть разъем «Ethernet», его можно подключить к роутеру и оно будет работать. Вопросы могут возникнуть, когда вы попытаетесь подключиться к устройству, и первый из них — «какой у него адрес?» Узнать это можно в интерфейсе роутера.
Скорее всего, этот адрес выдан DHCP-сервером роутера и совершенно не факт, что в следующий раз он будет тем же. Поэтому его следует сделать статическим в рамках вашей сети. Для этого определите физический MAC-адрес устройства и установите для него постоянный адрес.
И еще — если вы хотите иметь доступ к сетевым устройствам «извне», через Интернет, вам, скорее всего, потребуется «пробросить» через роутер порты до этих устройств. Как это сделать, описано здесь. Для доступа к IP-камере по протоколу RTSP вам потребуется пробросить TCP порт 554, для доступа к принтеру — порты TCP 9100 и UDP 161.
Источник
Дорогие пользователи! У нас появился новый форум на платформе tp-link.community (Сообщество)
Форум доступен по ссылке https://community.tp-link.com/ru
Если при регистрации в Сообществе Вы укажете адрес электронный почты, который используете на данном форуме, то Ваши данные будут перенесены на форум Сообщества автоматически.
Также, если на форуме Сообщества Ваш никнейм будет занят, то Вам предложат сменить его или оставить, но с приставкой «_RU».
Подробнее Вы можете прочитать тут: https://community.tp-link.com/ru/home/f … pic/501542
Убедительная просьба не дублировать темы на старом/новом форуме.
-
Ксения
- Сообщения: 2
- Зарегистрирован: 01 апр 2014, 10:04
- Страна: Россия
К wifi может подключиться только одно конкретное устройство
Аппаратная версия устройства: 4.20
Ваша страна: Россия
Название провайдера: Билайн
Тип подключения: L2TP
Скорость по тарифу: 4/10 Мбит/с
Подключение с ПК по wifi или по кабелю?: wifi
Наблюдается проблема, когда нет нагрузки?: Нет
Что пишется в статусе Вашего подключения при проблеме?: Невозможно подключиться к сети (ноутбук), Произошла ошибка проверки подлинности (телефон)
Наблюдается ли проблема при подключении без роутера?: Нет
Ваша операционная система: Windows 7/ 8, Android 4.1.2
Дома стоит роутер tl-WR741ND уже давно, раньше любое устройство подключалось к сети wifi и проблем не было. С 28.03.2014 наблюдается ситуация, что к сети wifi может подключиться только одно КОНКРЕТНОЕ устройство (ноутбук), на всех остальных устройствах (ранее подключавшихся к wifi) происходит ошибка при подключении. Проверяли и пароль выданный провайдером и пароль сети wifi, после чего ни раз перезагружали роутер. Пробовали забывать сеть на телефоне и подключиться вновь, результатов не дало. Еще стоит отметить, что сначала второй ноутбук переподключался постоянно к сети, а затем и вовсе перестал подключаться. Телефон выдает ошибку проверки подлинности при подключении. Пробовали делать повторную быструю настройку и перезагружать роутер, тоже не помогло.
-
Ryba1993
- Сообщения: 131
- Зарегистрирован: 30 июл 2013, 14:41
- Страна: Россия
Re: К wifi может подключиться только одно конкретное устройс
Сообщение
Ryba1993 » 01 апр 2014, 11:08
Попробуйте в настройках роутера, в разделе Беспроводной режим. Поменять такие параметры, как Регион(Россия, США, Германия), Канал (1,6,11), Ширина канала(20 или 40). Отключить службу WPS(QSS). Сохранять, перезагружать, снова забывать сеть на устройствах и подключаться заново.
-
Ксения
- Сообщения: 2
- Зарегистрирован: 01 апр 2014, 10:04
- Страна: Россия
Re: К wifi может подключиться только одно конкретное устройс
Сообщение
Ксения » 01 апр 2014, 19:56
Выяснили проблему: устройства подключаются к сети непосредственно рядом с роутером, в другой комнате происходит ошибка при подключении. Как это можно исправить? Раньше устройства подключались по всей квартире.
-
Rolis
- Сообщения: 544
- Зарегистрирован: 25 фев 2014, 20:02
- Страна: Россия
- Откуда: Moscow
- Контактная информация:
Re: К wifi может подключиться только одно конкретное устройс
Сообщение
Rolis » 01 апр 2014, 21:02
Ксения писал(а):Выяснили проблему: устройства подключаются к сети непосредственно рядом с роутером, в другой комнате происходит ошибка при подключении. Как это можно исправить? Раньше устройства подключались по всей квартире.
1. Проверьте для начала надежность подключения антенны к роутеру.
2. Отключите Функцию QSS в настройке роутера.
2. Проверьте последнюю прошивку к роутеру, которая должна быть: 130618 RU.
http://www.tp-linkru.com/support/downlo … n=V4#tbl_j
4. Проверьте, нет ли у вас настройки ограниченного доступа в таких разделах, как:
Привязка IP- и MAC-адресов, Родительский контроль, Контроль доступа, Беспроводной режим/Фильтрация МАС-адресов.
TL-ER6120 | TL-ER6020 | TL-R600VPN | TL-ER604W | TL-WA5210G | TL-WA5110G | TL-WR941ND | TL-WR842ND | TL-WA750RE | TL-WA901ND | TL-MR3420 | TL-MR3020 | TL-SG3210 | TL-SG1024DE | TL-SL5428E | TL-SL3428 | TL-WA860RE | TL-WA855RE | Archer C2300 | TL-ER7206

Доброго времени суток, не подскажите в чём может быть проблема?
Сразу напишу что на телефоне сбрасывал настройки сети, перезагружал, забывал сети. Он (телефон) не подключается дома к сети Wi-Fi, при этом если раздавать Wi-fi с других устройств то всё без проблем работает. Домашний роутер работает, так как все остальные устройства которые я пробовал без проблем подключаются к домашней сети Wi-Fi (Роутер так же перезагружал) Прошу помощи! =)
Ответ
Добрый день.
Уточните в комментариях:
- Какой у вас роутер и какой телефон?
- Какая ошибка появляется на телефоне, при попытке подключится к домашней Wi-Fi сети?
- Раньше все работало?
- Вы не пробовали менять название Wi-Fi сети в настройках своего роутера? Можете попробовать, должно помочь. Так же можно сменить канал Wi-Fi сети, ширину канала. Проблема где-то там. Я так думаю.
Жду вашего ответа. Будем дальше думать.
09.06.17
2
Автор вопроса: Сергей
Интернет кабель должен подключаться к роутеру в разъем, что обычно подписан как «WAN» или «Internet», так же очень часто выделяется отдельным цветом.
Если кабель подключен в какой-то из LAN-портов, подключите его в WAN-порт и перезагрузите роутер.
Точка доступа Wi-Fi выглядит почти так же, как и роутер. Но если вы вместо роутера установите точку доступа – доступ к интернету появится только на одном устройстве, которое успело подключиться раньше остальных. Если у вас оказалась точка доступа – рекомендуем приобрести Wi-Fi роутер.
При покупке Wi-Fi роутера всегда обращайте внимание на тип устройства. Если это роутер, не должно быть указано «Точка доступа» или «Access Point».
Точка доступа
Роутер
Так же, как правило, точка доступа имеет только 1 LAN-порт, в то время как роутер имеет 1 WAN-порт для подключения кабеля интернета, и несколько LAN-портов для подключения ваших компьютеров.
Точка доступа
Роутер
Если ваше устройство – это роутер, но доступ к интернету есть только на одном устройстве, которое подключается к роутеру первым – роутер настроен в режиме точки доступа.
Рассмотрим проверку настроек на примере роутера TP-Link, как проверить настройки.
Перед настройками отключите кабель интернета от вашего роутера.
Откройте любой интернет браузер (Opera, Google Chrome, Safari, Internet Explorer, Mozilla Firefox), введите в адресную строку 192.168.0.1 (или tplinklogin.net)
В открывшемся окне введите следующее (если вы не меняли данные для входа)
- Username (Имя пользователя): admin
- Password (Пароль): admin
Вышеуказанные данные вы можете проверить на наклейке, что обычно находится на дне роутера.
В меню слева выберите пункт «DHCP», подменю «Настройки DHCP» («DHCP Settings»).
Опция
«DHCP-сервер» («DHCP Server») должна быть включена – «Включить» («Enable»).
Нажмите «Сохранить» («Save») и перезагрузите роутер.
Если у вас роутер другой модели – как его настроить вы можете узнать в разделе «Настройка Wi-Fi роутеров»
Благодаря данной опции в настройках роутера можно разрешить или запретить доступ к интернету только определенным устройствам.
На примере роутера TP-Link.
Нижеописанные действия следует производить на устройстве, что подключается к вашей Wi-Fi сети, предварительно отключив от роутера интернет кабель провайдера.
Откройте любой интернет браузер (Opera, Google Chrome, Safari, Internet Explorer, Mozilla Firefox), введите в адресную строку 192.168.0.1 (или tplinklogin.net)
В открывшемся окне введите следующее
- Username (Имя пользователя): admin
- Password (Пароль): admin
Вышеуказанные данные вы можете проверить на наклейке, что обычно находится на дне роутера.
Слева выберите «Беспроводной режим» («Wireless»), подменю «Фильтрация MAC-адресов» («Wireless MAC Filtering»).
Опция «Фильтрация по MAC-адресам:» («Wireless MAC Filtering») должна быть «Отключена» («Disabled»), если это не так, нажмите кнопку «Отключить» («Disable»).
После установки роутера интернет работает только по кабелю на одном компьютере. По Wi-Fi, на телефонах, планшетах и других устройствах не работает
Сколько же раз, я уже писал об этой проблеме, только под разными заголовками. Но, видимо придется написать еще раз. Очень часто, в комментариях, или на форуме вижу вопросы, в которых пишут о проблеме которая возникает после установки и настройки Wi-Fi роутера.
А проблема выглядит следующим образом: приносим роутер домой, подключаем к нему интернет, и сетевым кабелем соединяем с компьютером. На компьютере подключаемся к интернету, и все отлично работает. Где проблема? А проблема в том, что устройства, которые мы подключим к этому роутеру по Wi-Fi – подключатся, но интернет на них работать не будет.
Если это будет ноутбук, или стационарный компьютер, то скорее всего просто появится желтый значок возле иконки сети, и будет статус “Без доступа к интернету”, о котором я писал в этой статье (не зря же, эта статья самая популярная на сайте). А ваши телефоны и планшеты на Android или Windows Phone, iPhone, iPed и прочая техника, будет подключатся к беспроводной сети, но интерне работать не будет. В этом и вся суть проблемы.
Сейчас, я постараюсь объяснить все это простым языком.
В начале статьи, я писал о том, что об этой проблеме я уже писал много раз. Да, вот одна из этих статей “Самая распространенная ошибка при настройке Wi-Fi роутеров” Почитайте ее так же.
Проблема есть, она понятна, и ее нужно решать. А в дальнейшем, в ответ на комментарии по этой проблеме, я буду просто давать ссылку на эту статью. Во какой я хитрый
Не работает интернет по Wi-Fi от рутера, только по кабелю
Происходит это как правило в том случае, когда ваш провайдер использует соединения PPPoE, L2TP, или PPTP. Проще говоря, когда для подключения к интернету, вы запускали на компьютере специальное соединение (высокоскоростное подключение). А не так, что просто подключили кабель к компьютеру и интернет работает, как это происходит при подключении по технологии Динамический IP.
Так вот, вы подключили роутер, возможно, даже попробовали его настроить 
Дальше, вы запускаете на компьютере подключение к интернету, и он, как правило подключается. Хм, странная штука, на компьютере интернет работает, а на остальных устройствах, по беспроводной сети – нет. Кстати, возможно, при запуске подключения на компьютере, вы получите ошибку 651. Это еще хуже, так как вообще ничего не работает.
И начинается вся эта каша. Вы уже не знаете что делать с этим роутером, выбросить его в окно, или отнести назад в магазин. Злость, отчаяние, слезы… Я немного преувеличил, но примерно все так и происходит 
Вдохнули, выдохнули – сейчас разберемся
Очень важные советы
Все, что я буду сейчас писать, очень важно. Пожалуйста, прочитайте это внимательно (в идеале, нужно читать всю статью, но я то понимаю, что это мало кто делает).
1. Друзья, очень простое правило: роутер нужно настраивать.
Не важно, какой фирмы у вас маршрутизатор, или какая модель, его нужно настроить. Так, как я показывал на примере роутера P-Link TL-WR841N. Если не найдете инструкцию на этом сайте (можете воспользоваться поиском по сайту, вверху), то ищите в интернете. Есть очень много хороших инструкций, практически для каждого роутера.
2. Самое главное, это правильно настроить роутер именно для вашего интернет-провайдера. В противном случае, интернет работать не будет. Либо он будет работать только на одном компьютере, который подключен по сетевому кабелю, либо совсем нигде. Ни на смартфоне, планшете, телевизоре и других устройствах, которые вы подключите по Wi-Fi.
Многие пишут: “но как же так, моя сеть то появилась, я подключаюсь к ней, но почему интернет тогда не работает?”. Сразу после включения, роутер транслирует беспроводную сеть – это нормально. Но, роутер не может подключится к интернету, что бы раздать его по этой сети.
Я по этому вопросу, писал специальную статью «Без доступа к интернету» — решаем главную причину. Настраиваем Wi-Fi роутер на работу с провайдером. В ней есть все нужные советы технического плана. Как указать тип подключения, как задать нужные параметры, как клонировать MAC адресс и т. д. Почитайте ее внимательно!
Главное, что вы должны понять, что нужно настроить роутер, что бы он установил соединение с вашим провайдером. Так, как вы (или может не вы), настраивали компьютер. Когда маршрутизатор подключится к интернету, он сможет раздавать его по сетевому кабелю, и по Wi-Fi. И все ваши проблемы пропадут.
3. После установки роутера, подключение к интернету, на компьютере, запускать не нужно. Если вы хотите подключатся по Wi-Fi, то можете сделать это. Все нюансы этого процесса, с возможными проблемами, описаны в этой статье. Что касается подключения по кабелю, то просто подключаем кабель от маршрутизатора к компьютеру, и интернет сразу же должен заработать.
Конечно же, все при одном условии, что вы правильно настроили свой роутер.
Послесловие
Все, послесловие писать не буду– устал 
По-моему, очень информативная статья получилась. Но, если все же возникнуть какие-то вопросы, задавайте их в комментариях.
Подключенные устройства к Wi-Fi
В век информационных технологий сложно представить себе жизнь без гаджетов. В каждой квартире, доме или даже комнате найдется компьютер, планшет или смартфон. Большинство гаджетов подключено к сети Интернет с помощью Wi-Fi-соединения.
К сожалению, очень часто интернет-соединение работает ненадлежащим образом. Ты даже не подозреваешь, что причина кроется в посторонних людях, которые подключаются к твоему Wi-Fi-роутеру! Это могут быть как твои хитрые соседи, так и злоумышленники. Только представь себе, что к твоей Сети могут подключиться совсем незнакомые люди.
«Как узнать, кто подключен к моему Wi-Fi»? Следуй нашим простым инструкциям, и всё получится!
Подключенные устройства к Wi-Fi

- Узнай IP-адрес своего Wi-Fi-роутера. Ты сможешь найти его на самом роутере (внизу на наклейке), в инструкции к нему или на коробке.

- Если IP-адрес отсутствует, тогда введи в адресную строку браузера 192.168.0.1 или 192.168.1.1. Затем ты увидишь поля для ввода логина и пароля.

- Укажи логин и пароль (зачастую это admin), нажми «ОК». Такое окно свидетельствует о том, что у тебя всё получилось.

- Дабы увидеть пользователей, которые подключены к твоему Wi-Fi, перейди в меню «Беспроводной режим», а затем «Статистика беспроводного режима».

- На фото ты можешь увидеть, что к Wi-Fi подключены 4 устройства. С помощью MAC-адреса ты сможешь узнать, какие устройства подключены к твоему Wi-Fi-роутеру. Каждое сетевое устройство имеет отдельный MAC-адрес.
В случае если ты видишь, что к твоему Wi-Fi подключены посторонние люди, тебе следует сменить пароль. На многих Wi-Fi-роутерах это можно сделать с помощью перехода на вкладку «Беспроводный режим», далее — «Защита беспроводного режима».

- Перезагрузи роутер с помощью инструмента «Перезагрузка» в «Системных инструментах».
Теперь можешь быть уверен, что твое интернет-соединение надежно защищено, всё работает быстро и качественно! Не придется ломать голову, сколько устройств на самом деле подключено к Wi-Fi. Непременно расскажи близким о том, как обезопасить себя.
Автор статьи

Редакция «Так Просто!»
Это настоящая творческая лаборатория! Команда истинных единомышленников, каждый из которых специалист в своем деле, объединенных общей целью: помогать людям. Мы создаем материалы, которыми действительно стоит делиться, а источником неиссякаемого вдохновения служат для нас любимые читатели!
Пропадает интернет на всех устройствах после подключения определенного устройства к Wi-Fi роутеру
Есть одна интересная и загадочная проблема, о которой я уже давно хотел написать, но у меня не было никакой информации и решений. Проблема заключается в том, что после подключения нового устройства к Wi-Fi сети роутера, в этот же момент пропадает интернет на всех ранее подключенных устройствах. Просто «падает» Wi-Fi сеть. Новое устройство «ложит» роутер и все начинает работать только после перезагрузки роутера. И снова до того момента, пока мы не подключим это «вредное» устройство. Я уже много раз слышал об этой проблеме в комментариях на этом сайте. И не знал что посоветовать, так как какие-то простые и стандартные решения не помогают. Подключили устройство к Wi-Fi – все зависло.
Как я уже заметил, интернет отваливается после подключения самых разных устройств. Я имею ввиду, что у кого-то пропадает интернет на всех устройствах сразу после подключения телефона, а у кого-то после подключения ноутбука, телевизора, планшета и т. д. И что еще интересно, это проблемное устройство без проблем работает с другими беспроводными сетями. Вот один из комментариев с описание похожей проблемы:
Первое, что приходит в голову – какой-то конфликт устройств, или аппаратная несовместимость устройства-клиента и роутера. Конечно, все может быть. Но объяснить это все с технической ,или программной стороны и дать какие-то рекомендации по решению очень сложно. Тем более, что роутеры и подключаемые устройства у всех разные.
Так как я ни разу не сталкивался с этой проблемой, то проверенных и на 100% рабочих решений у меня нет. Но есть несколько решений, которые можно попробовать применить в этой ситуации. Для начала желательно сделать это:
- Перезагрузить роутер и устройство, которое «ложит» беспроводную сеть.
- Попробовать подключить это проблемное устройство к другой Wi-Fi сети. Чтобы понять: проблема только с вашим роутером, или с разными.
- Выполнить сброс сетевых настроек на этом устройстве.
- Обновите прошивку маршрутизатора. Если на сайте производителя есть новая версия.
-
Если на роутере настроена привязка по MAC-адресу и другие похожие функции – отключите их.
- Так же желательно убедится, что MAC-адреса у всех устройств подключенных к роутеру – разные. На мобильных устройствах MAC-адрес можно посмотреть в настройках, в разделе «об устройстве». На компьютере, в командой строке можно выполнить команду ipconfig /all и посмотреть «Физический адрес» адаптера, через который выполнено подключение к роутеру.
Основное решение – отключение режима WMM (Wi-Fi Multimedia) или WME (Wi-Fi Multimedia Extensions), и/или смена режима работы роутера (b/g/n).
Важно! Отключение WMM, или смена режима работы Wi-Fi сети может повлиять на скорость подключения по Wi-Fi на всех устройствах. Или вызвать проблемы с подключением других устройств. Нужно пробовать и проверять. Если возникли какие-то другие проблемы – вернуть старые настройки (включить WMM, сменить режим беспроводной сети).
Нужно зайти в настройки роутера, найти пункт WMM, или WME и отключить его. Сохранить настройки и перезагрузить роутер. После чего нужно попробовать подключить это устройство и посмотреть, не пропадет ли доступ к интернету на остальных устройствах. Чаще всего этот пункт настроек в веб-интерфейсе роутера находится в разделе с дополнительными (профессиональными) настройками беспроводной сети.
Отключение WMM на роутере TP-Link:

На роутере ASUS:

Если не можете найти эти настройки на своем роутере, то напишите модель в комментариях – постараюсь подсказать где их искать.
В том случае, когда после отключения функции WMM, это конкретное устройство продолжает «ложить» сеть после подключения, то можно попробовать еще поэкспериментировать с режимом работы беспроводной сети. Например, поставить только режим n. Или наоборот – смешанный (b/g/n). Подробнее об этом читайте в статье: режим работы Wi-Fi сети b/g/n/ac
Буду благодарен за любую информацию по данной проблеме оставленную в комментариях к этой статье!
Самая распространенная ошибка при настройке Wi-Fi роутеров
Привет! Сегодня решил написать небольшую статейку, в которой расскажу какую ошибку чаще всего допускают при самостоятельной настройке роутеров. Каике проблемы появляются в последствии и как все исправить. Откуда у меня вообще такая информация?


Посмотрите сейчас немного направо, в правую колонку сайта. Видите, там есть общее количество комментариев, которые оставлены на этом сайте. Не знаю, какую цифру вы там сейчас видите, но на данный момент это почти 9000 комментариев (если быть точным, то 8894).
Почти все комментарии – это вопросы, на которые мне пришлось ответить, что-то посоветовать, дать ссылку на нужную статью и т. д. Я к чему веду, эти комментарии, это большой источник уникальной информации как для меня, так и для посетителей этого сайта. Это уникальные случаи, я бы даже сказал жизненные проблемы :).
Так же, большинство этих комментариев относятся к проблемам который возникают в процессе настройки и работы роутеров, беспроводных адаптеров, Wi-Fi сетей и т. п. Вот я и сделал некоторые выводы по этим комментариям, да и по статьям которые относятся к этой самой популярной ошибке.
Сеть без доступа к интернету
Да, это самая популярная проблема. Я писал о ней в статье https://f1comp.ru/internet/wi-fi-set-bez-dostupa-k-internetu-reshaem-problemu-na-primere-routera-tp-link/. Кстати статья тоже не менее популярная :).
Почему возникает эта проблема и почему она самая популярная?
Возникает она как правило из-за точно, что при настройке маршрутизатора неправильно указывают параметры, которые предоставляет провайдер.
Все настройки от провайдера, технология соединения и в зависимости от технологии соединения, другие параметры нужно указать в настройках маршрутизатора на вкладке WAN. Именно так она чаще всего называется. Может быть еще вкладка Интернет и т. п. Я уже писал об этом статью и рассказывал о том, как правильно настроить маршрутизатор на работу интернет-провайдером.
Так же, обратите внимание на привязку по MAC адресу. Если провайдер ее делает, то не забудьте клонировать MAC адрес в настройках маршрутизатора. Только клонируйте с того компьютера к которому был привязан интернет.
И еще, в свойствах Беспроводное сетевое соединение, или Подключение по локальной сети в Протокол интернета версии 4 (TCP/IPv4) нужно установить получать IP и DNS автоматически.
Вот такая самая распространенная ошибка и ее решение.
И еще один важный момент
Если у Вас провайдер, для которого до установки роутера было создано на компьютере специальное соединение, а после установки роутера интернет работает только на одном компьютере, или работает, пока этот компьютер включен, то тут нужно кое-что прояснить.
Понимаете, маршрутизатор сам должен устанавливать соединение с интернетом, а не компьютер. На компьютере нужно удалить созданное ранее подключение. А в свойствах сетевого адаптера выставить получать IP и DNS автоматически.
Все параметры, которые предоставляет провайдер указываем только в настройках маршрутизатора. Подключение на компьютере, при наличии маршрутизатора – не нужно.
Я по этому вопросу тоже статью писал, вот она.
Послесловие
Не знаю, насколько полезной для Вас была эта статья, но надеюсь, что время я потратил не зря.
Перед настройкой маршрутизатора главное понять как он работает и указать правильные настройки, которые Вам выдал провайдер при подключении к интернету. Если Вы не знаете какие параметры указывать и что выбирать, то просто позвоните к провайдеру и спросите.
Вопросы как и всегда задавайте в комментариях, будем разбираться. Всего хорошего!
Почему устройство (ноутбук, телефон, планшет, телевизор) перестало подключатся к Wi-Fi?
Привет! Давно ничего не писал, а вчера увидел комментарий с очень полезными советами, которые можно применить в случае, когда одно из ваших устройств перестало подключатся к беспроводной сети. В заголовке я написал “перестало подключатся”, это значит, что раньше, тот же ноутбук, или планшет подключался к сети и все отлично работало.

 Очень часто бывает, что просто отключили Wi-Fi на устройстве, или выключили само устройство, включаем его, а оно к интернету уже не подключается. И в комментариях пишут: “Почему?!”. Почему остальные гаджеты продолжают работать через эту сеть, а мой телефон даже не хочет к ней подключится.
Очень часто бывает, что просто отключили Wi-Fi на устройстве, или выключили само устройство, включаем его, а оно к интернету уже не подключается. И в комментариях пишут: “Почему?!”. Почему остальные гаджеты продолжают работать через эту сеть, а мой телефон даже не хочет к ней подключится.
Вопрос конечно же очень сложный, так как может быть все что угодно, и посоветовать какое-то универсальное решение практически невозможно. Но, есть несколько советов, проделав которые, возможно, проблема с подключением будет решена.
Что я имею введу, когда пишу, что устройство не подключается к беспроводной сети? У разных устройств, могут возникнуть разные проблемы. Например, на ноутбуке, может возникнуть ошибка «Windows не удалось подключится к…», или может идти постоянное подключение. На мобильных устройствах, планшеты, телефоны, ТВ приставки, которые работают на Android, может возникнуть ошибка аутентификации, или просто будет статус «Сохранено, защита WPAWPA2». На телевизорах, может быть ошибка подключения, там у каждого производителя разные.
Может появится любая ошибка. Главная проблема в том, что подключения к сети нет.
Советы, которые вы найдете ниже, возможно помогут вам, но при условии, что:
- Раньше все подключалось.
- Другие устройства от вашей сети продолжают работать.
- Вы ничего не меняли в настройках роутера, или устройства, которое подключаете.
Решаем проблему с подключением к Wi-Fi
Советы заключаются в том, что бы сменить настройки беспроводной сети. Ну, и еще кое что 
Совет #1
Перезагрузите роутер. Удалите подключение на вашем устройстве и попробуйте установить его заново.
Совет #2
Измените имя вашей беспроводной сети. Как это сделать, я писал в отдельной статье https://f1comp.ru/internet/kak-izmenit-imya-dlya-besprovodnoj-seti-ssid-na-wi-fi-routere-na-primere-routerov-tp-link-i-asus/.
Сеть с новым именем, ваше устройство будет считать новой. И, если был какой-то конфликт с подключением к старой сети, то все должно решится.
Совет #3
Измените пароль к беспроводной сети. О том, как это сделать, так же есть отдельная статья.
После этих действий, ваш телефон, или с чем там у вас возникли проблемы, должен увидеть вашу сеть с новым именем и паролем, и успешно подключится к ней.
Так же, другие устройства, которые были подключены к сети, придется заново подключить. Так как имя и пароль будут уже другие.
Интернет работает только через кабель на компьютере, а по Wi-Fi через роутер нет
Ответ
Здравствуйте. Анна, чтобы немного распутать сложившеюся у вас ситуацию, кое-что поясню.
Роутер всегда раздает Wi-Fi сеть сразу после включения. Даже когда к нему не подключен интернет, или не настроено подключение к провайдеру. Но эта WI-FI сеть без доступа к интернету. Как и в вашем случае. В этом нет ничего странного. Так и должно быть.
Индикатор на роутере горит красным цветом, когда нет подключения к интернету. Роутер не может подключится к провайдеру. Из-за настроек, проблем у провайдера, аппаратных поломок, кабеля и т. д. Вы не написали производителя и модель, но скорее всего у вас роутер TP-Link. Я об этом уже писал: почему на роутере TP-Link индикатор интернета (WAN) горит оранжевым. Пока индикатор WAN (Интернет) не будет гореть/мигать зеленым цветом – интернет на устройствах работать не будет.
Если у вас интернет работает через кабель и только на компьютере при прямом подключении, не через роутер, то проблема вряд ли на стороне провайдера. Значит скорее всего что-то с роутером. Либо в настройках, либо это поломка самого железа. Поэтому, интернет есть только на компьютере.
Вы писали, что пытались сделать сброс настроек роутера. Попробуйте еще раз, по инструкции: как выполнить полный сброс настроек на роутере Tp-Link.
Но после восстановления заводских настроек самое главное, это повторно и правильно настроить роутер на подключение к провайдеру. Уточните у провайдера тип подключения и все настройки. Ничего настраивать не нужно (Wi-Fi сеть не в счет) только в одном случае – когда используется тип подключения «Динамический IP» без привязки по MAC-адресу. Если на роутере неправильно заданы настройки, то он не сможет подключится к интернету. И интернет по Wi-Fi работать не будет. Ну и по кабелю от роутера.
Если с настройками все в порядке, но интернет не работает через роутер, то вижу только два варианта: вызывать специалистов, пускай они ищут причину, или пробовать менять роутер.
 03.06.18
03.06.18

 15
15
 Автор вопроса: Анна
Автор вопроса: Анна

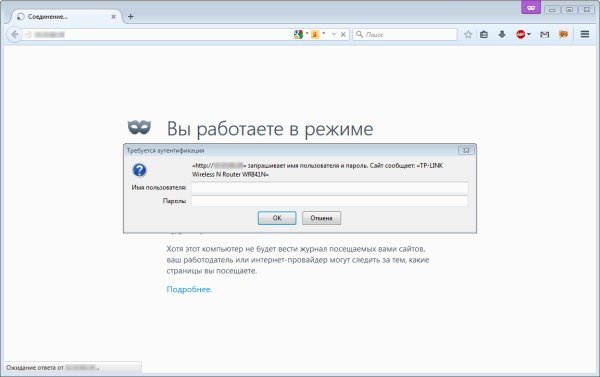
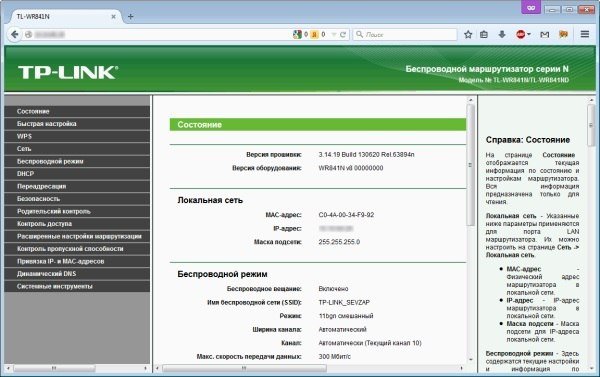
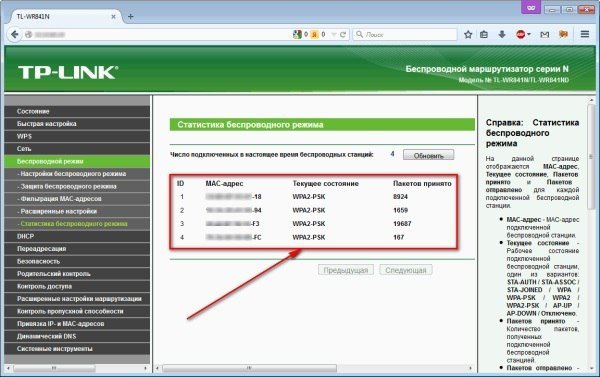
В случае если ты видишь, что к твоему Wi-Fi подключены посторонние люди, тебе следует сменить пароль. На многих Wi-Fi-роутерах это можно сделать с помощью перехода на вкладку «Беспроводный режим», далее — «Защита беспроводного режима».

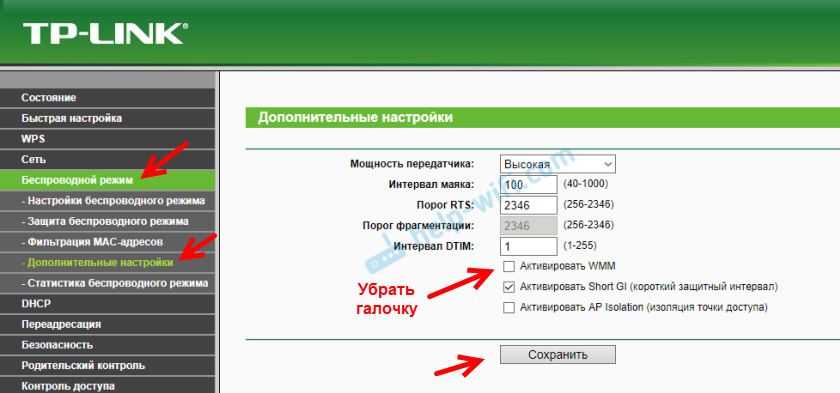
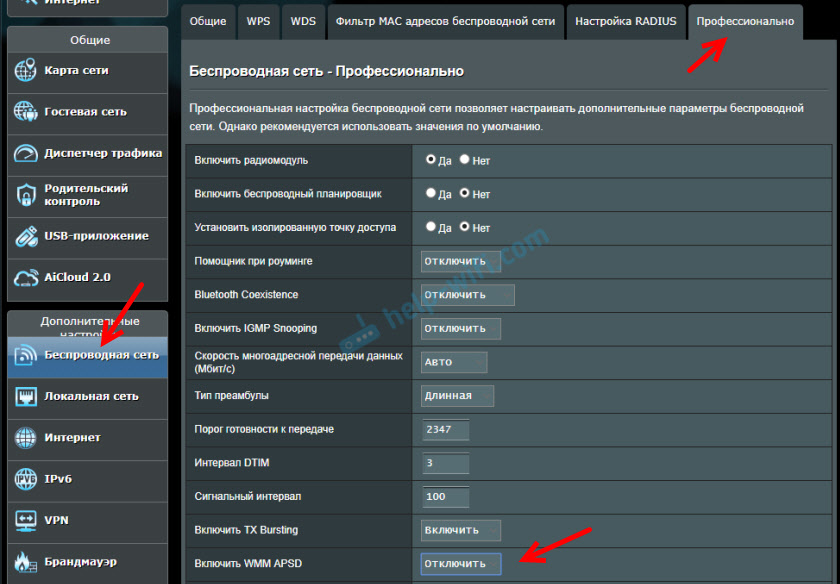


Все параметры, которые предоставляет провайдер указываем только в настройках маршрутизатора. Подключение на компьютере, при наличии маршрутизатора – не нужно.
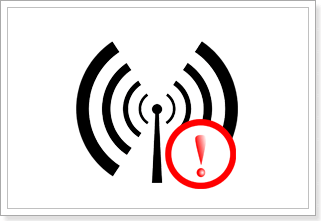
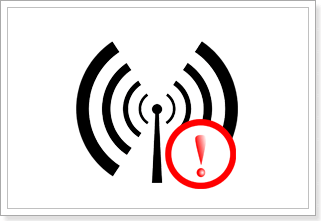 Очень часто бывает, что просто отключили Wi-Fi на устройстве, или выключили само устройство, включаем его, а оно к интернету уже не подключается. И в комментариях пишут: “Почему?!”. Почему остальные гаджеты продолжают работать через эту сеть, а мой телефон даже не хочет к ней подключится.
Очень часто бывает, что просто отключили Wi-Fi на устройстве, или выключили само устройство, включаем его, а оно к интернету уже не подключается. И в комментариях пишут: “Почему?!”. Почему остальные гаджеты продолжают работать через эту сеть, а мой телефон даже не хочет к ней подключится.

Устранение неполадок с сетью в Windows
Если вы не можете получать электронную почту, просматривать веб-страницы или потоковую музыку, скорее всего, вы не подключены к сети и не можете подключиться к Интернету. Чтобы устранить эту проблему, можно попробовать несколько способов.
Первоначальные рекомендации
Чтобы решить проблему или сузить область поиска решения, в первую очередь выполните следующие действия:
-
Убедитесь, что функция Wi-Fi включена. Щелкните значок «Нет подключения к Интернету» в правой части панели задач и убедитесь, что Wi-Fi включен. Если это не так, выберите его, чтобы включить его. Кроме того, убедитесь, что режим «в самолете» отключен.
-
Выберите Управление подключениями Wi-Fi (>) в быстром параметре Wi-Fi , и посмотрите, отображается ли в списке сетей Wi-Fi сеть, доверяемая ими. Если это так, выберите сеть Wi-Fi и попытаются подключиться к ней. Если под именем сети указано Подключено, выберите Отключить, подождите некоторое время, а затем снова выберите Подключиться.
-
Попробуйте подключиться к сети на другом частотном диапазоне. Многие маршрутизаторы Wi-Fi потребителей передаются в двух разных диапазонах частот сети: 2,4 ГГц и 5 ГГц. Они будут отображаться в виде отдельных сетей в списке доступных Wi-Fi сетей. Если список доступных Wi-Fi сетей включает сеть с частотой 2,4 ГГц и сеть с частотой 5 ГГц, попробуйте подключиться к другой сети. Дополнительные сведения о различиях между сетями с частотой 2,4 ГГц и 5 ГГц см. в статье Проблемы с Wi-Fi и макет дома.
-
Убедитесь, что физический переключатель сети Wi‑Fi на ноутбуке находится в положении «включен». (Обычно на это указывает световой индикатор.)
-
Запустите средство устранения неполадок сети. Средство устранения сетевых неполадок поможет диагностировать и устранить распространенные проблемы с подключением.
Запуск средства устранения сетевых неполадок
-
Выберите Пуск > Параметры > Системный > Устранение неполадок > Другие средства устранения неполадок .
-
В разделе Другое выберите Сетевой адаптер > Выполнить.
-
Следуйте указаниям средства устранения неполадок и проверьте, помогло ли оно решить проблему.
-
Перезагрузите модем и беспроводной маршрутизатор. Это поможет установить новое соединение с поставщиком услуг Интернета.
При этом все пользователи, подключенные к Wi-Fi сети, будут временно отключены. Инструкции по перезагрузке модема и маршрутизатора могут отличаться, но основные действия таковы:
Примечание: Если у вас есть комбинированное устройство с кабельным модемом/маршрутизатором Wi-Fi, вам просто нужно выполнить предлагаемые действия на одном устройстве.
-
Отсоедините кабель питания маршрутизатора от источника питания.
-
Отсоедините кабель питания модема от источника питания.
В некоторых модемах есть резервный аккумулятор. Если после отключения модема его индикаторы не гаснут, извлеките аккумулятор.
-
Подождите не менее 30 секунд.
Если вы вынимали из модема аккумулятор, верните его на место.
-
Подключите модем к источнику питания. Индикаторы модема замигают. Подождите, пока они перестанут мигать.
-
Подключите маршрутизатор к источнику питания.
Подождите несколько минут, пока модем и маршрутизатор полностью включатся. Как правило, готовность этих устройств можно проверить по индикаторам состояния.
-
На компьютере попробуйте установить подключение повторно.
Проблемы с подключением могут быть вызваны различными причинами: с веб-сайтом, устройством, маршрутизатором Wi-Fi, модемом или поставщиком услуг Интернета. Выполните следующие действия, чтобы сузить источник проблемы.
-
Если в правой части панели задач отображается значок «Подключено к Wi-Fi», посетите другой веб-сайт. Если веб-сайт откроется, может возникнуть проблема с конкретным веб-сайтом. Если не удается подключиться к другому веб-сайту, перейдите к следующему шагу.
-
На другом ноутбуке или телефоне попробуйте подключиться к той же сети. Если вы можете подключиться, источник проблемы, скорее всего, связан с вашим устройством. Перейдите к разделу Устранение неполадок сети на устройстве. Если не удается подключиться к сети на любом устройстве, перейдите к следующему шагу.
-
Проверьте, нет ли проблем с подключением к маршрутизатору Wi-Fi. Сделайте это с помощью теста проверки связи.
-
Выберите Поиск на панели задач и введите командную строку. Появится кнопка командной строки. Справа от нее выберите Запуск от имени администратора > Да.
-
В командной строке введите ipconfig и нажмите клавишу ВВОД. Найдите имя сети Wi-Fi в результатах, а затем найдите IP-адрес, указанный рядом с пунктом Шлюз по умолчанию для этой Wi-Fi сети. Запишите этот адрес, если это необходимо Например: 192.168.1.1
-
В командной строке введите ping <DefaultGateway>, а затем нажмите клавишу ВВОД. Например, введите ping 192.168.1.1 и нажмите клавишу ВВОД. Результаты должны выглядеть примерно так:
-
-
Ответ от 192.168.1.1: число байт=32 время=5мс TTL=64
-
Ответ от 192.168.1.1: число байт=32 время=5мс TTL=64
-
Ответ от 192.168.1.1: число байт=32 время=5мс TTL=64
-
Ответ от 192.168.1.1: число байт=32 время=5мс TTL=64
-
Статистика проверки связи для 192.168.1.1: Пакеты: Отправлено = 4, Получено = 4, Потеряно = 0 (потеря 0 %), Приблизительное время кругового пути в милли-секундах: Минимальное = 4 мс, Максимальное = 5 мс, Среднее = 4 мс
Если вы видите такие результаты и получаете ответ, у вас есть подключение к маршрутизатору Wi-Fi, поэтому может возникнуть проблема с модемом или поставщиком услуг Интернета. Обратитесь к поставщику услуг Интернета или проверьте на другом устройстве (если вы можете), чтобы узнать, есть ли сбой службы.
Если результаты проверки связи указывают на то, что вы не получаете ответ от маршрутизатора, попробуйте подключить компьютер непосредственно к модему с помощью кабеля Ethernet (если это возможно). Если вы можете подключиться к Интернету с помощью кабеля Ethernet, это подтверждает, что проблема с подключением связана с Wi-Fi маршрутизатором. Убедитесь, что установлена последняя версия встроенного ПО и ознакомьтесь с документацией по маршрутизатору.
Выполнение команд сети
Попробуйте запустить эти сетевые команды, чтобы вручную сбросить стек TCP/IP, освободить и обновить IP-адрес, а также очистить и сбросить кэш сопоставителя DNS-клиента.
-
Выберите Поиск на панели задач и введите командную строку. Появится кнопка командной строки. Справа от нее выберите Запуск от имени администратора > Да.
-
В командной строке выполните в указанном порядке следующие команды, а затем проверьте, помогло ли это решить проблему с подключением:
-
Введите netsh winsock reset и нажмите клавишу ВВОД.
-
Введите netsh int ip reset и нажмите клавишу ВВОД.
-
Введите ipconfig /release и нажмите клавишу ВВОД.
-
Введите ipconfig /renew и нажмите клавишу ВВОД.
-
Введите ipconfig /flushdns и нажмите клавишу ВВОД.
-
Удалите драйвер сетевого адаптера и выполните перезапуск
Если предыдущие шаги не помогли устранить проблему, попробуйте удалить драйвер сетевого адаптера и перезагрузить компьютер. Windows установит последнюю версию драйвера автоматически. Воспользуйтесь этим способом, если сетевое подключение стало работать неправильно после недавнего обновления.
Сначала убедитесь, что у вас есть резервные копии драйверов. Перейдите на веб-сайт изготовителя компьютера и скачайте последнюю версию драйвера для сетевого адаптера. Если компьютер не подключается к Интернету, скачайте драйвер на другом компьютере, сохраните его на USB-устройстве флэш-памяти, а затем установите на своем компьютере. Вам нужно знать изготовителя компьютера и название или номер модели.
-
Выберите Поиск на панели задач, введите диспетчер устройств и выберите диспетчер устройств в списке результатов.
-
Разверните узел Сетевые адаптеры и найдите сетевой адаптер для устройства.
-
Выберите сетевой адаптер, нажмите и удерживайте (или щелкните правой кнопкой мыши), а затем выберите Удалить устройство > установите флажок Попытка удаления драйвера для этого устройства > Удалить.
-
После удаления драйвера выберите Запустить > Power > Перезапустить .
После перезапуска компьютера операционная система Windows автоматически выполнит поиск драйверов и установит драйвер сетевого адаптера. Проверьте, помогло ли это решить проблему с подключением. Если Windows не устанавливает драйвер автоматически, попробуйте установить резервную копию драйвера, сохраненную перед удалением.
Проверьте, совместим ли сетевой адаптер с последней клиентский компонент Центра обновления Windows
Если вы потеряли сетевое подключение сразу после обновления до или обновления Windows 11, возможно, текущий драйвер для сетевого адаптера был разработан для предыдущей версии Windows. Чтобы проверить это, попробуйте временно удалить последние клиентский компонент Центра обновления Windows:
-
Выберите Пуск > Параметры > клиентский компонент Центра обновления Windows журнал обновлений > > Удаление обновлений .
-
Выберите последнее обновление, а затем выберите Удалить.
Если удаление последнего обновления восстанавливает сетевое подключение, проверьте, доступен ли обновленный драйвер:
-
Выберите Поиск на панели задач, введите диспетчер устройств и выберите диспетчер устройств в списке результатов.
-
Разверните узел Сетевые адаптеры и найдите сетевой адаптер для устройства.
-
Выберите сетевой адаптер, нажмите и удерживайте (или щелкните правой кнопкой мыши), а затем выберите Обновить драйвер > Автоматический поиск обновленного программного обеспечения драйверов, а затем следуйте инструкциям.
-
После установки обновленного драйвера выберите Запустить > Power > Перезапустить , если вам будет предложено перезапустить, и посмотрите, устранена ли проблема с подключением.
Если Windows не удается найти новый драйвер для вашего сетевого адаптера, посетите веб-сайт изготовителя компьютера и скачайте оттуда последнюю версию драйвера сетевого адаптера. Вам нужно знать изготовителя компьютера и название или номер модели.
Выполните одно из следующих действий:
-
Если не удалось скачать и установить более новый драйвер сетевого адаптера, скройте обновление, которое приведет к потере сетевого подключения. Сведения о том, как скрыть обновления, см. в статье Скрытие обновлений windows Обновления или драйверов.
-
Если вы успешно установили обновленные драйверы для сетевого адаптера, переустановите последние обновления. Для этого выберите Пуск > Параметры > клиентский компонент Центра обновления Windows > Проверить наличие обновлений.
Использование сброса сети
Сброс сетевых параметров является крайним шагом. Используйте его, только если вышеперечисленные действия не помогли установить подключение.
Возможно, это поможет устранить проблемы с подключением после перехода с Windows 10 на Windows 11, Это также может помочь устранить проблему, когда вы можете подключиться к Интернету, но не можете подключиться к общим сетевым дискам. Сброс сети позволяет удалить все установленные сетевые адаптеры и их параметры. После перезапуска компьютера все сетевые адаптеры будут переустановлены, а параметрам будут заданы значения по умолчанию.
-
Выберите Пуск > Параметры > Сеть & Интернет > Дополнительные параметры сети > Сброс сети.
Открытие параметров состояния сети & Интернета -
На экране Сброс сети выберите Сброс > Да, чтобы подтвердить.
Подождите, пока компьютер перезагрузится, и проверьте, устранена ли проблема.
Примечания:
-
После выполнения сброса сетевых параметров может потребоваться переустановить и настроить другое сетевое программное обеспечение, которое вы можете использовать, например клиент VPN или виртуальные коммутаторы от Hyper‑V (если вы используете то или иное программное обеспечение для виртуализации сети).
-
При выполнении сброса сетевых параметров все ваши известные сетевые подключения могут быть переведены на профиль общедоступной сети. При использовании профиля общедоступной сети обнаружение вашего компьютера другими компьютерами и устройствами, находящимися в сети, будет недоступно, за счет чего повышается степень безопасности вашего компьютера. Тем не менее, если ваш компьютер используется для общего доступа к файлам или принтеру, вам придется заново включить возможность сетевого обнаружения вашего компьютера, выбрав профиль частной сети. Для этого выберите Пуск > Параметры > Сеть & Интернет > Wi-Fi . На экране Wi-Fi выберите Управление известными сетями > сетевое подключение, которое вы хотите изменить. В разделе Тип профиля сети выберите Частный.
Проверьте параметры Wi-Fi
Иногда производители адаптеров для беспроводной сети предлагают ряд расширенных настроек, которые можно менять в зависимости от сетевой среды или параметров подключения.
Проверьте настройку «Режим беспроводной сети» для своего сетевого адаптера и убедитесь, что она соответствует возможностям сети, к которой вы пытаетесь подключиться. В противном случае вы не сможете подключиться, а сеть может не отображаться в списке доступных сетей. Часто для параметра «Режим беспроводной сети» по умолчанию будет установлено значение «Автоматический» или аналогичное значение, позволяющее подключаться к любой поддерживаемой сети.
Поиск настройки режима беспроводной сети
-
В диспетчере устройств выберите Сетевые адаптеры, а затем дважды щелкните имя сетевого адаптера.
-
Перейдите на вкладку Дополнительно и найдите параметр Беспроводной режим. Убедитесь, что установлен режим, который использует ваша сеть.
параметры профиля Wi-Fi
Windows использует профиль беспроводной сети, чтобы сохранить параметры, которые необходимы для подключения к беспроводной сети. Эти параметры включают тип сетевой безопасности, ключ, сетевое имя (SSID) и так далее. Если вам не удается подключиться к беспроводной сети, к которой вы могли подключиться раньше, это может означать, что изменились сетевые параметры или профиль поврежден.
Чтобы устранить эту проблему, удалите (или «забудьте») это сетевое подключение и подключитесь к сети повторно. Когда вы забываете сетевое подключение, профиль беспроводной сети удаляется с вашего компьютера.
Как забыть сеть
-
Выберите Пуск > Параметры > Сеть & Интернет .
-
Выберите Беспроводная сеть , а затем Управление известными сетями.
-
Выберите сеть, которую нужно забыть, и нажмите Забыть.
Затем щелкните значок Wi-Fi на панели задач и попробуйте повторно подключиться к сети, чтобы продлить сетевое подключение.
Проверка макета дома
На Wi-Fi сети могут влиять частотный диапазон сети, перегрузка каналов и (или) уровень сигнала. Дополнительные сведения см. в статье Проблемы с Wi-Fi и макет вашего дома.
Проверьте наличие дополнительных симптомов для значка «Нет подключения к Интернету».
Вы можете выполнить дополнительные действия по устранению неполадок в зависимости от того, какие симптомы у вас есть. Чтобы просмотреть эти действия, ознакомьтесь со значками подключения Wi-Fi и их значение.
Статьи по теме
-
Настройка беспроводной сети
-
Поиск пароля беспроводной сети
-
Анализ отчета о беспроводной сети
-
Средства и приложения Wi-Fi
-
Сделать Wi-Fi сеть общедоступной или частной в Windows
Первоначальные рекомендации
Чтобы решить проблему или сузить область поиска решения, в первую очередь выполните следующие действия:
-
Убедитесь, что функция Wi-Fi включена. Щелкните значок «Нет подключения к Интернету»
в правой части панели задач и убедитесь, что Wi-Fi включен. Если это не так, выберите его, чтобы включить его. Кроме того, убедитесь, что режим «в самолете » отключен.
-
Затем посмотрите, отображается ли в списке сетей Wi-Fi сеть, доверяемая ими. Если это так, выберите сеть Wi-Fi и попытаются подключиться к ней. Если под именем сети указано Подключено , выберите Отключить, подождите некоторое время, а затем снова выберите Подключиться .
-
Попробуйте подключиться к сети на другом частотном диапазоне. Многие маршрутизаторы Wi-Fi потребителей передаются в двух разных диапазонах частот сети: 2,4 ГГц и 5 ГГц. Они будут отображаться в виде отдельных сетей в списке доступных Wi-Fi сетей. Если список доступных Wi-Fi сетей включает сеть с частотой 2,4 ГГц и сеть с частотой 5 ГГц, попробуйте подключиться к другой сети. Дополнительные сведения о различиях между сетями с частотой 2,4 ГГц и 5 ГГц см. в статье Проблемы с Wi-Fi и макет дома.
-
Убедитесь, что физический переключатель сети Wi‑Fi на ноутбуке находится в положении «включен». (Обычно на это указывает световой индикатор.)
-
Запустите средство устранения неполадок сети. Средство устранения сетевых неполадок поможет диагностировать и устранить распространенные проблемы с подключением.
Запуск средства устранения сетевых неполадок
-
Нажмите кнопку Пуск > Параметры > Состояние сети & Интернет >.
Открытие параметров состояния сети & Интернета -
В разделе Изменение сетевых параметров выберите Средство устранения сетевых неполадок.
-
Выполните действия, описанные в средствах устранения неполадок, и убедитесь, что это устраняет проблему.
-
Перезагрузите модем и беспроводной маршрутизатор. Это поможет установить новое соединение с поставщиком услуг Интернета.
При этом все пользователи, подключенные к Wi-Fi сети, будут временно отключены. Инструкции по перезагрузке модема и маршрутизатора могут отличаться, но основные действия таковы: (Примечание. Если у вас есть комбинированное устройство для кабельного модема или маршрутизатора Wi-Fi, выполните действия только для одного устройства.)-
Отсоедините кабель питания маршрутизатора от источника питания.
-
Отсоедините кабель питания модема от источника питания.
Некоторые модемы имеют резервную батарею. Если после отключения модема его индикаторы не гаснут, извлеките аккумулятор.
-
Подождите не менее 30 секунд.
Если вам пришлось снять батарею с модема, положите его обратно в.
-
Подключите модем к источнику питания. Индикаторы модема замигают. Подождите, пока они перестанут мигать.
-
Подключите маршрутизатор к источнику питания.
Подождите несколько минут, пока модем и маршрутизатор полностью включено. Как правило, готовность этих устройств можно проверить по индикаторам состояния.
-
На компьютере попробуйте установить подключение повторно.
-
Проблемы с подключением могут быть вызваны различными причинами: с веб-сайтом, устройством, маршрутизатором Wi-Fi, модемом или поставщиком услуг Интернета. Выполните следующие действия, чтобы сузить источник проблемы.
-
Если в правой части панели задач отображается значок «Подключено к Wi-Fi», посетите другой веб-сайт. Если веб-сайт откроется, может возникнуть проблема с конкретным веб-сайтом. Если не удается подключиться к другому веб-сайту, перейдите к следующему шагу.
-
На другом ноутбуке или телефоне попробуйте подключиться к той же сети. Если вы можете подключиться, источник проблемы, скорее всего, связан с вашим устройством. Перейдите к разделу Устранение неполадок сети на устройстве. Если не удается подключиться к сети на любом устройстве, перейдите к следующему шагу.
-
Проверьте, нет ли проблем с подключением к маршрутизатору Wi-Fi. Сделайте это с помощью теста проверки связи.
-
В поле поиска на панели задач введите командную строку. Появится кнопка Командная строка. Справа от него выберите Запуск от имени администратора > Да.
-
В командной строке введите ipconfig и нажмите клавишу ВВОД. Найдите имя сети Wi-Fi в результатах, а затем найдите IP-адрес, указанный рядом с пунктом Шлюз по умолчанию для этой Wi-Fi сети. Запишите этот адрес, если это необходимо Например: 192.168.1.1
-
В командной строке введите ping <DefaultGateway> , а затем нажмите клавишу ВВОД. Например, введите ping 192.168.1.1 и нажмите клавишу ВВОД. Результаты должны выглядеть примерно так:
-
-
Ответ от 192.168.1.1: число байт=32 время=5мс TTL=64
-
Ответ от 192.168.1.1: число байт=32 время=5мс TTL=64
-
Ответ от 192.168.1.1: число байт=32 время=5мс TTL=64
-
Ответ от 192.168.1.1: число байт=32 время=5мс TTL=64
-
Статистика проверки связи для 192.168.1.1: Пакеты: Отправлено = 4, Получено = 4, Потеряно = 0 (потеря 0 %), Приблизительное время кругового пути в милли-секундах: Минимальное = 4 мс, Максимальное = 5 мс, Среднее = 4 мс
Если вы видите такие результаты и получаете ответ, у вас есть подключение к маршрутизатору Wi-Fi, поэтому может возникнуть проблема с модемом или поставщиком услуг Интернета. Обратитесь к поставщику услуг Интернета или проверьте на другом устройстве (если вы можете), чтобы узнать, есть ли сбой службы.
Если результаты проверки связи указывают на то, что вы не получаете ответ от маршрутизатора, попробуйте подключить компьютер непосредственно к модему с помощью кабеля Ethernet (если это возможно). Если вы можете подключиться к Интернету с помощью кабеля Ethernet, это подтверждает, что проблема с подключением связана с Wi-Fi маршрутизатором. Убедитесь, что установлена последняя версия встроенного ПО и ознакомьтесь с документацией по маршрутизатору.
Выполнение команд сети
Попробуйте запустить эти сетевые команды, чтобы вручную сбросить стек TCP/IP, освободить и обновить IP-адрес, а также очистить и сбросить кэш сопоставителя DNS-клиента.
-
В поле поиска на панели задач введите командную строку. Появится кнопка Командная строка. Справа от нее выберите Запуск от имени администратора > Да.
-
В командной строке выполните в указанном порядке следующие команды, а затем проверьте, помогло ли это решить проблему с подключением:
-
Введите netsh winsock reset и нажмите клавишуВВОД.
-
Введите netsh int ip reset и нажмите клавишу ВВОД.
-
Введите ipconfig /release и нажмите клавишу ВВОД.
-
Введите ipconfig /renew и нажмите клавишу ВВОД.
-
Введите ipconfig /flushdns и нажмите клавишу ВВОД.
-
Удалите драйвер сетевого адаптера и выполните перезапуск
Если предыдущие шаги не помогли устранить проблему, попробуйте удалить драйвер сетевого адаптера и перезагрузить компьютер. Windows установит последнюю версию драйвера автоматически. Воспользуйтесь этим способом, если сетевое подключение стало работать неправильно после недавнего обновления.
Сначала убедитесь, что у вас есть резервные копии драйверов. Перейдите на веб-сайт изготовителя компьютера и скачайте последнюю версию драйвера для сетевого адаптера. Если компьютер не подключается к Интернету, скачайте драйвер на другом компьютере, сохраните его на USB-устройстве флэш-памяти, а затем установите на своем компьютере. Вам нужно знать изготовителя компьютера и название или номер модели.
-
В поле поиска на панели задач введите диспетчер устройств и выберите диспетчер устройств в списке результатов.
-
Разверните узел Сетевые адаптеры и найдите сетевой адаптер для устройства.
-
Выберите сетевой адаптер, нажмите и удерживайте (или щелкните правой кнопкой мыши), а затем выберите Удалить устройство > установите флажок Попытка удаления программного обеспечения драйвера для этого устройства > Удаление.
-
После удаления драйвера нажмите кнопку Пуск > Power > Перезапустить.
После перезапуска компьютера операционная система Windows автоматически выполнит поиск драйверов и установит драйвер сетевого адаптера. Проверьте, помогло ли это решить проблему с подключением. Если Windows не устанавливает драйвер автоматически, попробуйте установить резервную копию драйвера, сохраненную перед удалением.
Проверьте, совместим ли сетевой адаптер с последней клиентский компонент Центра обновления Windows
Если вы потеряли сетевое подключение сразу после обновления или обновления Windows 10, возможно, текущий драйвер для сетевого адаптера был разработан для предыдущей версии Windows. Чтобы проверить это, попробуйте временно удалить последние клиентский компонент Центра обновления Windows:
-
Нажмите кнопку Пуск, а затем выберите Параметры > Обновление & безопасности >клиентский компонент Центра обновления Windows > Просмотр журнала обновлений >Удаление обновлений.
-
Выберите последнее обновление, а затем выберите Удалить.
Если удаление последнего обновления восстанавливает сетевое подключение, проверьте, доступен ли обновленный драйвер:
-
В поле поиска на панели задач введите диспетчер устройств и выберите диспетчер устройств в списке результатов.
-
Разверните узел Сетевые адаптеры и найдите сетевой адаптер для устройства.
-
Выберите сетевой адаптер, выберите Обновить драйвер >Автоматический поиск обновленного программного обеспечения драйверов, а затем следуйте инструкциям.
-
После установки обновленного драйвера нажмите кнопку Пуск > Power > Перезапустить , если вам будет предложено перезапустить, и посмотрите, устранена ли проблема с подключением.
Если Windows не удается найти новый драйвер для вашего сетевого адаптера, посетите веб-сайт изготовителя компьютера и скачайте оттуда последнюю версию драйвера сетевого адаптера. Вам нужно знать изготовителя компьютера и название или номер модели.
Выполните одно из следующих действий:
-
Если не удалось скачать и установить более новый драйвер сетевого адаптера, скройте обновление, которое приведет к потере сетевого подключения. Сведения о том, как скрыть обновления, см. в статье Скрытие обновлений windows Обновления или драйверов.
-
Если вы успешно установили обновленные драйверы для сетевого адаптера, переустановите последние обновления. Для этого нажмите кнопку Пуск, а затем выберите Параметры > Обновить & безопасность > клиентский компонент Центра обновления Windows > Проверить наличие обновлений.
Использование сброса сети
Сброс сетевых параметров является крайним шагом. Используйте его, только если вышеперечисленные действия не помогли установить подключение.
Это поможет устранить проблемы с подключением, которые могут возникнуть после обновления с предыдущей версии Windows до Windows 10. Это также может помочь устранить проблему, когда вы можете подключиться к Интернету, но не можете подключиться к общим сетевым дискам. Сброс сети позволяет удалить все установленные сетевые адаптеры и их параметры. После перезапуска компьютера все сетевые адаптеры будут переустановлены, а параметрам будут заданы значения по умолчанию.
Примечание: Чтобы можно было выполнить сброс сетевых параметров, компьютер должен работать под управлением Windows 10 версии 1607 или более поздней версии. Чтобы узнать, какая версия Windows 10 запущена на вашем устройстве, нажмите кнопку Пуск , а затем выберите Параметры > Системный > О программе.
-
Нажмите кнопку Пуск , а затем выберите Параметры > Сеть & Интернет > состояние > сброс сети.
Открытие параметров состояния сети & Интернета -
На экране Сброс сети выберите Сброс > Да , чтобы подтвердить.
Подождите, пока компьютер перезагрузится, и проверьте, устранена ли проблема.
Примечания:
-
После выполнения сброса сетевых параметров может потребоваться переустановить и настроить другое сетевое программное обеспечение, которое вы можете использовать, например клиент VPN или виртуальные коммутаторы от Hyper‑V (если вы используете то или иное программное обеспечение для виртуализации сети).
-
При выполнении сброса сетевых параметров все ваши известные сетевые подключения могут быть переведены на профиль общедоступной сети. При использовании профиля общедоступной сети обнаружение вашего компьютера другими компьютерами и устройствами, находящимися в сети, будет недоступно, за счет чего повышается степень безопасности вашего компьютера. Тем не менее, если ваш компьютер используется для общего доступа к файлам или принтеру, вам придется заново включить возможность сетевого обнаружения вашего компьютера, выбрав профиль частной сети. Для этого нажмите кнопку Пуск , а затем выберите Параметры > Сеть & Интернет > Wi-Fi . На экране Wi-Fi выберите Управление известными сетями > сетевое подключение, которое вы хотите изменить > Свойства. В разделе Профиль сети выберите Частный.
Проверьте параметры Wi-Fi
Иногда производители адаптеров для беспроводной сети предлагают ряд расширенных настроек, которые можно менять в зависимости от сетевой среды или параметров подключения.
Проверьте настройку «Режим беспроводной сети» для своего сетевого адаптера и убедитесь, что она соответствует возможностям сети, к которой вы пытаетесь подключиться. В противном случае вы не сможете подключиться, а сеть может не отображаться в списке доступных сетей. Часто для параметра «Режим беспроводной сети» по умолчанию будет установлено значение «Автоматический» или аналогичное значение, позволяющее подключаться к любой поддерживаемой сети.
Поиск настройки режима беспроводной сети
-
В диспетчере устройств выберите Сетевые адаптеры, а затем дважды щелкните имя сетевого адаптера.
-
Перейдите на вкладку Дополнительно и найдите параметр Беспроводной режим . Убедитесь, что установлен режим, который использует ваша сеть.
параметры профиля Wi-Fi
Windows использует профиль беспроводной сети, чтобы сохранить параметры, которые необходимы для подключения к беспроводной сети. Эти параметры включают тип сетевой безопасности, ключ, сетевое имя (SSID) и так далее. Если вам не удается подключиться к беспроводной сети, к которой вы могли подключиться раньше, это может означать, что изменились сетевые параметры или профиль поврежден.
Чтобы устранить эту проблему, удалите (или «забудьте») это сетевое подключение и подключитесь к сети повторно. Когда вы забываете сетевое подключение, профиль беспроводной сети удаляется с вашего компьютера.
Как забыть сеть
-
Щелкните значок сети Wi-Fi в правой части панели задач, а затем выберите Сеть & параметры Интернета.
-
Выберите Wi-Fi , а затем — Управление известными сетями.
-
Выберите сеть, которую нужно забыть, и нажмите Забыть.
Затем щелкните значок Wi-Fi на панели задач и попытайтесь повторно подключиться к нужной сети, чтобы продлить сетевое подключение.
Проверка макета дома
На Wi-Fi сети могут влиять частотный диапазон сети, перегрузка каналов и (или) уровень сигнала. Дополнительные сведения см. в статье Проблемы с Wi-Fi и макет вашего дома.
Проверьте наличие дополнительных симптомов для значка «Нет подключения к Интернету»
Вы можете выполнить дополнительные действия по устранению неполадок в зависимости от того, какие симптомы у вас есть. Чтобы просмотреть эти действия, ознакомьтесь со значками подключения Wi-Fi и их значение.
Статьи по теме
-
Настройка беспроводной сети
-
Поиск пароля к беспроводной сети
-
Анализ отчета о беспроводной сети
-
Средства и приложения Wi-Fi
-
Сделать сеть Wi-Fi общедоступной или частной в Windows 10
-
Убедитесь, что функция Wi-Fi включена.
-
Проведите по экрану справа налево, выберите элемент Параметры, а затем — значок Сеть.
-
Включите Wi-Fi.
-
-
Убедитесь, что физический переключатель сети Wi‑Fi на ноутбуке находится в положении «включен». (Обычно на это указывает световой индикатор.)
-
Убедитесь, что на компьютере не активирован режим «в самолете».
-
Проведите по экрану справа налево, выберите элемент Параметры, а затем — значок Сеть.
-
Выключите Режим «в самолете».
-
-
По возможности переместите маршрутизатор ближе к точке доступа.
-
Если имя сети не отображается, возможно, для маршрутизатора или точки доступа не включена трансляция имени сети. В этом случае вам потребуется подключиться к сети вручную.
-
Проведите по экрану справа налево и выберите элемент Параметры.
-
Нажмите значок Сеть и выберите пункт Скрытая сеть.
-
Введите имя сети и нажмите кнопку Далее.
-
Введите пароль и нажмите кнопку Далее.
-
Следуйте любым дополнительным инструкциям по подключению к сети.
-
-
Сеть будет добавлена в список сетей и станет доступной для подключения, когда ваш компьютер будет в радиусе ее действия. Вот как подключиться к этой сети:
-
Откройте окно подключения к сети, щелкнув значок сети в области уведомлений.
-
Выберите Сеть без имени, нажмите кнопку Подключиться, а затем введите сведения о сети. Сеть будет добавлена в список сетей и станет доступной для подключения, когда ваш компьютер будет в радиусе ее действия.
-
Позвольте Windows помочь вам устранить проблему. Прежде всего, запустите средство устранения сетевых неполадок, чтобы с его помощью найти и устранить проблему.
Нажмите кнопку Пуск , начните вводить фразу неполадки сети и выберите в списке результатов пункт Определение и устранение неполадок сети.
Средство устранения сетевых неполадок (указанное выше) может помочь вам диагностировать и устранить распространенные проблемы с подключением. После этого попробуйте выполнить приведенные ниже сетевые команды, поскольку сочетание этих двух методов может помочь вам подключиться к сети.
Если проблема сохраняется после запуска средства устранения сетевых неполадок, попробуйте:
-
Сбросьте стек TCP/IP.
-
Отпустите IP-адрес.
-
Обновите IP-адрес.
-
Очистка и сброс кэша сопоставителя DNS-клиента.
Вот как выполнять сетевые команды в окне командной строки:
-
Нажмите кнопку Пуск , начните вводить cmd, щелкните правой кнопкой мыши командную строку в списке, выберите Запуск от имени администратора и выберите Да.
-
В командной строке выполните следующие команды в указанном порядке, а затем проверьте, устранена ли проблема с подключением:
-
Введите netsh winsock reset и нажмите клавишу ВВОД.
-
Введите netsh int ip reset и нажмите клавишу ВВОД.
-
Введите ipconfig /release и нажмите клавишу ВВОД.
-
Введите ipconfig /renew и нажмите клавишу ВВОД.
-
Введите ipconfig /flushdns и нажмите клавишу ВВОД.
-
Это поможет установить новое соединение с поставщиком услуг Интернета. При этом все подключения к вашей сети Wi‑Fi будут временно разорваны.
Инструкции по перезагрузке модема и маршрутизатора могут отличаться, но основные действия таковы:
-
Отсоедините кабель питания маршрутизатора от источника питания.
-
Отсоедините кабель питания модема от источника питания.
В некоторых модемах есть резервный аккумулятор. Если после отключения модема его индикаторы не гаснут, извлеките аккумулятор.
-
Подождите не менее 30 секунд.
Если вы вынимали из модема аккумулятор, верните его на место.
-
Подключите модем к источнику питания. Индикаторы модема замигают. Подождите, пока они перестанут мигать.
-
Подключите маршрутизатор к источнику питания.
Подождите несколько минут, пока модем и маршрутизатор полностью включатся. Как правило, готовность этих устройств можно проверить по индикаторам состояния.
-
На компьютере попробуйте установить подключение повторно.
Убедитесь, что у вас нет проблем с кабельным модемом или поставщиком услуг Интернета. Если они есть, обратитесь к своему поставщику услуг Интернета.
-
Нажмите кнопку Пуск , начните вводить cmd, щелкните правой кнопкой мыши командную строку в списке, выберите Запуск от имени администратора и выберите Да.
-
В командной строке введите ipconfig.
Найдите IP-адрес, указанный рядом с пунктом Шлюз по умолчанию. Запишите этот адрес, если это необходимо (например, 192.168.1.1).
-
В командной строке введите ping <основной шлюз> и нажмите клавишу ВВОД. Например, введите ping 192.168.1.1 и нажмите клавишу ВВОД.
Результат должен выглядеть примерно так:
Ответ из 192.168.1.1: bytes=32 time=5ms TTL=64
Ответ из 192.168.1.1: bytes=32 time=5ms TTL=64
Ответ из 192.168.1.1: bytes=32 time=5ms TTL=64
Ответ из 192.168.1.1: bytes=32 time=5ms TTL=64
Статистика проверки связи для 192.168.1.1: Пакеты: Отправлено = 4, Получено = 4, Потеряно = 0 (потеря 0 %), Приблизительное время кругового пути в милли-секундах: Минимальное = 4 мс, Максимальное = 5 мс, Среднее = 4 мс
Если проверка связи пройдена успешно и вы видите результаты, похожие на представленные выше, но при этом ваш компьютер не подключается к Интернету, возможно, проблема связана с модемом или поставщиком услуг Интернета.
Если вам по-прежнему не удается подключиться к сети, возможно, это связано с сетевым адаптером.
-
Воспользуйтесь средством устранения неполадок сетевого адаптера, чтобы автоматически найти и устранить проблемы. Это средство отключает и затем повторно включает сетевой адаптер, а также применяет другие распространенные методы устранения неполадок.
Нажмите кнопку Пуск , начните вводить команду Устранение неполадок, а затем выберите Устранение неполадок в списке. Выберите Просмотреть все > Сетевой адаптер.
-
Обновите драйвер сетевого адаптера. Причиной проблем с подключением может стать устаревший или несовместимый драйвер сетевого адаптера. Проверьте, доступен ли обновленный драйвер.
-
Нажмите кнопку Пуск, начните вводить диспетчер устройств, а затем выберите ее в списке.
-
В диспетчере устройств выберите пункт Сетевые адаптеры, щелкните правой кнопкой мыши нужный адаптер и выберите пункт Свойства.
-
Перейдите на вкладку Драйвер и выберите команду Обновить..
-
Выберите пункт Автоматический поиск обновленных драйверов.
-
Если Windows не удается найти новый драйвер для вашего сетевого адаптера, посетите веб-сайт изготовителя компьютера и скачайте оттуда последнюю версию драйвера сетевого адаптера. Если компьютер не подключается к Интернету, скачайте драйвер на другом компьютере и сохраните его на USB-устройстве флэш-памяти, а затем установите на своем компьютере. Вам нужно знать изготовителя компьютера и название или номер модели.
Вот что можно проверить на маршрутизаторе, если проблемы с подключением возникли у вас дома.
-
Если вы не видите имени сети, войдите на маршрутизатор и убедитесь, что для него включена трансляция имени сети.
-
Подключите компьютер к маршрутизатору с помощью Ethernet-кабеля.
-
Откройте веб-браузер и введите IP-адрес беспроводного маршрутизатора. (Например, 192.168.1.1 или 172.16.0.0; IP-адрес, который используется маршрутизатором по умолчанию, можно найти в документации к маршрутизатору.)
-
Войдите, указав имя пользователя и пароль, и убедитесь, что параметр Включить вещание SSID, Беспроводное вещание SSID или подобный параметр включен. Этот параметр обычно настраивается на странице параметров беспроводной сети.
-
-
Проверьте, использует ли ваша сеть Wi‑Fi фильтрацию MAC-адресов в целях безопасности. Если фильтрация используется, для подключения к сети вам потребуется добавить MAC-адрес компьютера в список доступа на маршрутизаторе.
-
Нажмите кнопку Пуск . Начните вводить cmd и щелкните правой кнопкой мыши командную строку в списке. Выберите Запуск от имени администратора и нажмите кнопку Да.
-
В командной строке введите ipconfig /all.
Запишите адрес, который отображается рядом с полем Физический адрес для беспроводного сетевого адаптера. Этот адрес нужно добавить в список доступа на маршрутизаторе.
Добавление MAC-адреса в список доступа на маршрутизаторе
-
Откройте веб-браузер и введите IP-адрес беспроводного маршрутизатора. (Например, 192.168.1.1 или 172.16.0.0; IP-адрес, который используется маршрутизатором по умолчанию, можно найти в документации к маршрутизатору.)
-
Войдите с помощью имени пользователя и пароля, а затем найдите параметр Фильтр MAC-адреса или что-то подобное.
-
Добавьте записанный ранее MAC-адрес компьютера в список доступа на маршрутизаторе и сохраните изменения.
Снова попробуйте подключить компьютер к сети Wi‑Fi.
-
-
Убедитесь, что функция Wi-Fi включена.
-
На ноутбуке откройте Windows Mobility Center, нажав кнопку Пуск
и выбрав панель управления > мобильный компьютер > Windows Mobility Center.
-
Проверьте раздел Беспроводная сеть. Если параметр Wi-Fi включен, вы увидите кнопку Отключить беспроводную сеть.
-
-
Убедитесь, что физический переключатель сети Wi‑Fi на ноутбуке находится в положении «включен». (Обычно на это указывает световой индикатор.)
-
Убедитесь, что на компьютере не активирован режим «в самолете».
-
По возможности переместите маршрутизатор ближе к точке доступа.
-
Если имя сети не отображается, возможно, для маршрутизатора или точки доступа не включена трансляция имени сети. В этом случае вам потребуется подключиться к сети вручную.
-
Откройте управление беспроводными сетями, нажав кнопку Запустить
и выбрав панель управления. В поле поиска введите wireless и выберите Управление беспроводными сетями.
-
Нажмите кнопку Добавить, а затем выберите Создать профиль сети вручную.
-
Введите информацию о сети.
-
Чтобы Windows автоматически подключалась к этой сети при ее обнаружении, установите флажок Запускать это подключение автоматически.
-
Установите флажок Подключаться, даже если сеть не производит широковещательную передачу, нажмите кнопку Далее, а затем — Закрыть.
-
-
Сеть будет добавлена в список сетей и станет доступной для подключения, когда ваш компьютер будет в радиусе ее действия. Вот как подключиться к этой сети:
-
Откройте окно подключения к сети, щелкнув значок сети в области уведомлений.
-
Выберите Сеть без имени, нажмите кнопку Подключиться, а затем введите сведения о сети. Сеть будет добавлена в список сетей и станет доступной для подключения, когда ваш компьютер будет в радиусе ее действия.
-
Позвольте Windows помочь вам устранить проблему. Прежде всего, запустите средство устранения сетевых неполадок, чтобы с его помощью найти и устранить проблему.
Запустите средство устранения сетевых неполадок, щелкнув правой кнопкой мыши значок сети в области уведомлений и выбрав пункт Устранение неполадок.
Средство устранения сетевых неполадок (указанное выше) может помочь вам диагностировать и устранить распространенные проблемы с подключением. После этого попробуйте выполнить приведенные ниже сетевые команды, поскольку сочетание этих двух методов может помочь вам подключиться к сети.
Если проблема сохраняется после запуска средства устранения сетевых неполадок, попробуйте:
-
Сбросьте стек TCP/IP.
-
Отпустите IP-адрес.
-
Обновите IP-адрес.
-
Очистка и сброс кэша сопоставителя DNS-клиента.
Вот как выполнять сетевые команды в окне командной строки:
-
Нажмите кнопку Пуск
. Введите в поле поиска cmd, в списке результатов щелкните правой кнопкой мыши cmd и выберите пункт Запуск от имени администратора, а затем нажмите кнопку Да.
-
В командной строке выполните следующие команды в указанном порядке, а затем проверьте, устранена ли проблема с подключением:
-
Введите netsh winsock reset и нажмите клавишу ВВОД.
-
Введите netsh int ip reset и нажмите клавишу ВВОД.
-
Введите ipconfig /release и нажмите клавишу ВВОД.
-
Введите ipconfig /renew и нажмите клавишу ВВОД.
-
Введите ipconfig /flushdns и нажмите клавишу ВВОД.
-
Это поможет установить новое соединение с поставщиком услуг Интернета. При этом все подключения к вашей сети Wi‑Fi будут временно разорваны.
Инструкции по перезагрузке модема и маршрутизатора могут отличаться, но основные действия таковы:
-
Отсоедините кабель питания маршрутизатора от источника питания.
-
Отсоедините кабель питания модема от источника питания.
В некоторых модемах есть резервный аккумулятор. Если после отключения модема его индикаторы не гаснут, извлеките аккумулятор.
-
Подождите не менее 30 секунд.
Если вы вынимали из модема аккумулятор, верните его на место.
-
Подключите модем к источнику питания. Индикаторы модема замигают. Подождите, пока они перестанут мигать.
-
Подключите маршрутизатор к источнику питания.
Подождите несколько минут, пока модем и маршрутизатор полностью включатся. Как правило, готовность этих устройств можно проверить по индикаторам состояния.
-
На компьютере попробуйте установить подключение повторно.
Убедитесь, что у вас нет проблем с кабельным модемом или поставщиком услуг Интернета. Если они есть, обратитесь к своему поставщику услуг Интернета.
-
Нажмите кнопку Пуск
. Введите cmd в поле поиска, щелкните правой кнопкой мыши cmd в списке, выберите Запуск от имени администратора и выберите Да.
-
В командной строке введите ipconfig.
Найдите IP-адрес, указанный рядом с пунктом Шлюз по умолчанию. Запишите этот адрес, если это необходимо (например, 192.168.1.1).
-
В командной строке введите ping <основной шлюз> и нажмите клавишу ВВОД. Например, введите ping 192.168.1.1 и нажмите клавишу ВВОД.
Результат должен выглядеть примерно так:
Ответ из 192.168.1.1: bytes=32 time=5ms TTL=64
Ответ из 192.168.1.1: bytes=32 time=5ms TTL=64
Ответ из 192.168.1.1: bytes=32 time=5ms TTL=64
Ответ из 192.168.1.1: bytes=32 time=5ms TTL=64
Статистика проверки связи для 192.168.1.1: Пакеты: Отправлено = 4, Получено = 4, Потеряно = 0 (потеря 0 %), Приблизительное время кругового пути в милли-секундах: Минимальное = 4 мс, Максимальное = 5 мс, Среднее = 4 мс
Если проверка связи пройдена успешно и вы видите результаты, похожие на представленные выше, но при этом ваш компьютер не подключается к Интернету, возможно, проблема связана с модемом или поставщиком услуг Интернета.
Если вам по-прежнему не удается подключиться к сети, возможно, это связано с сетевым адаптером.
-
Воспользуйтесь средством устранения неполадок сетевого адаптера, чтобы автоматически найти и устранить проблемы. Это средство отключает и затем повторно включает сетевой адаптер, а также применяет другие распространенные методы устранения неполадок.
Откройте средство устранения неполадок сетевого адаптера, нажав кнопку Пуск
и выбрав панель управления. В поле поиска введите средство устранения неполадок, а затем выберите Устранение неполадок > Просмотреть все > Сетевой адаптер.
-
Обновите драйвер сетевого адаптера. Причиной проблем с подключением может стать устаревший или несовместимый драйвер сетевого адаптера. Проверьте, доступен ли обновленный драйвер.
-
Откройте диспетчер устройств, нажав кнопку Пуск
, выбрав панель управления, систему и безопасность, а затем в разделе Система выберите диспетчер устройств
. Если требуется ввести пароль администратора или подтвердить действие, введите пароль или предоставьте подтверждение.
-
В диспетчере устройств выберите пункт Сетевые адаптеры, щелкните правой кнопкой мыши нужный адаптер и выберите пункт Свойства.
-
Перейдите на вкладку Драйвер и выберите команду Обновить..
-
Выберите пункт Автоматический поиск обновленных драйверов.
-
Если Windows не удается найти новый драйвер для вашего сетевого адаптера, посетите веб-сайт изготовителя компьютера и скачайте оттуда последнюю версию драйвера сетевого адаптера. Если компьютер не подключается к Интернету, скачайте драйвер на другом компьютере и сохраните его на USB-устройстве флэш-памяти, а затем установите на своем компьютере. Вам нужно знать изготовителя компьютера и название или номер модели.
Вот что можно проверить на маршрутизаторе, если проблемы с подключением возникли у вас дома.
-
Если вы не видите имени сети, войдите на маршрутизатор и убедитесь, что для него включена трансляция имени сети.
-
Подключите компьютер к маршрутизатору с помощью Ethernet-кабеля.
-
Откройте веб-браузер и введите IP-адрес беспроводного маршрутизатора. (Например, 192.168.1.1 или 172.16.0.0; IP-адрес, который используется маршрутизатором по умолчанию, можно найти в документации к маршрутизатору.)
-
Войдите, указав имя пользователя и пароль, и убедитесь, что параметр Включить вещание SSID, Беспроводное вещание SSID или подобный параметр включен. Этот параметр обычно настраивается на странице параметров беспроводной сети.
-
-
Проверьте, использует ли ваша сеть Wi‑Fi фильтрацию MAC-адресов в целях безопасности. Если фильтрация используется, для подключения к сети вам потребуется добавить MAC-адрес компьютера в список доступа на маршрутизаторе.
-
Нажмите кнопку Пуск
. Введите cmd в поле поиска и щелкните правой кнопкой мыши cmd в списке. Выберите Запуск от имени администратора, а затем — Да.
-
В командной строке введите ipconfig /all.
Запишите адрес, который отображается рядом с полем Физический адрес для беспроводного сетевого адаптера. Этот адрес нужно добавить в список доступа на маршрутизаторе.
Добавление MAC-адреса в список доступа на маршрутизаторе
-
Откройте веб-браузер и введите IP-адрес беспроводного маршрутизатора. (Например, 192.168.1.1 или 172.16.0.0; IP-адрес, который используется маршрутизатором по умолчанию, можно найти в документации к маршрутизатору.)
-
Войдите с помощью имени пользователя и пароля, а затем найдите параметр Фильтр MAC-адреса или что-то подобное.
-
Добавьте записанный ранее MAC-адрес компьютера в список доступа на маршрутизаторе и сохраните изменения.
Снова попробуйте подключить компьютер к сети Wi‑Fi.
-

































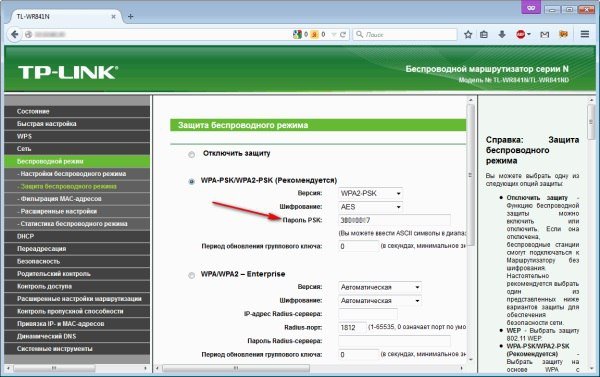
 в правой части панели задач и убедитесь, что Wi-Fi включен. Если это не так, выберите его, чтобы включить его. Кроме того, убедитесь, что режим «в самолете » отключен.
в правой части панели задач и убедитесь, что Wi-Fi включен. Если это не так, выберите его, чтобы включить его. Кроме того, убедитесь, что режим «в самолете » отключен.
 и выбрав панель управления > мобильный компьютер > Windows Mobility Center.
и выбрав панель управления > мобильный компьютер > Windows Mobility Center. . Если требуется ввести пароль администратора или подтвердить действие, введите пароль или предоставьте подтверждение.
. Если требуется ввести пароль администратора или подтвердить действие, введите пароль или предоставьте подтверждение.