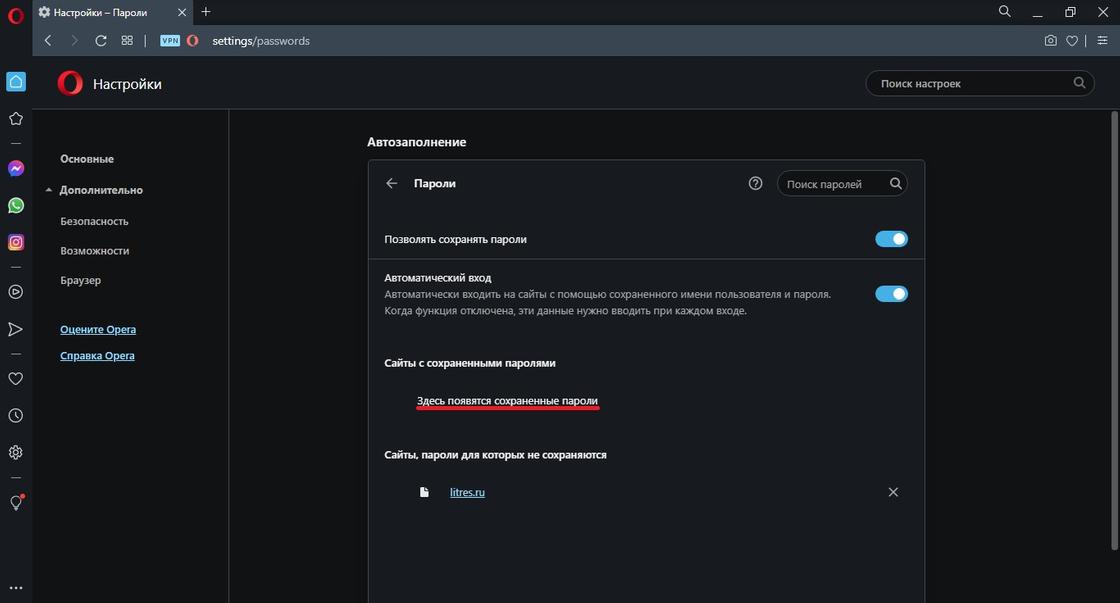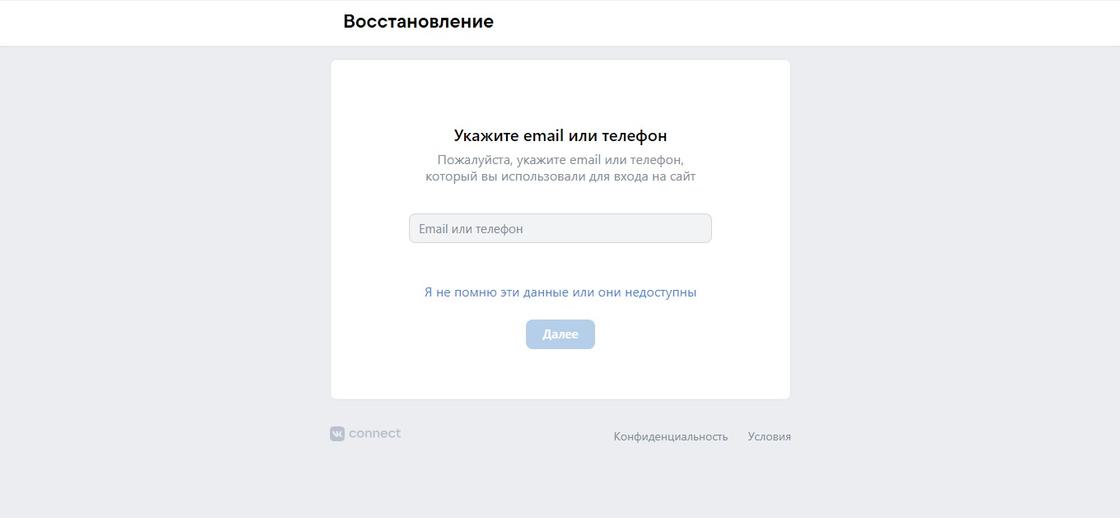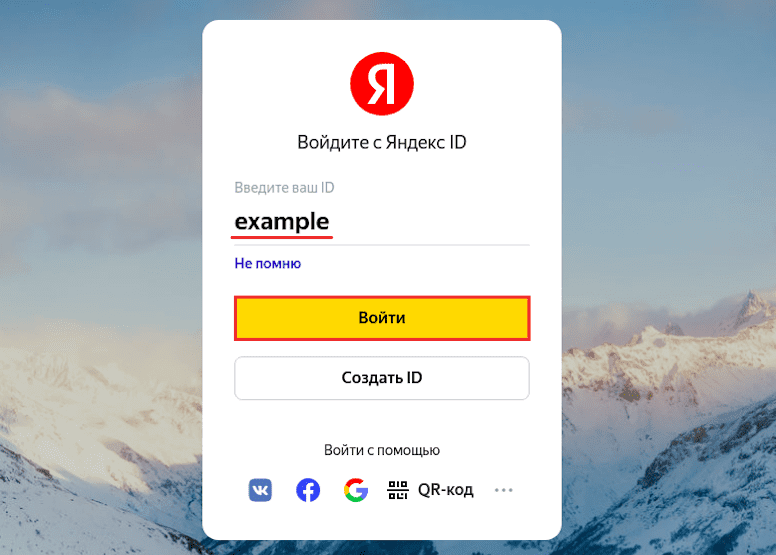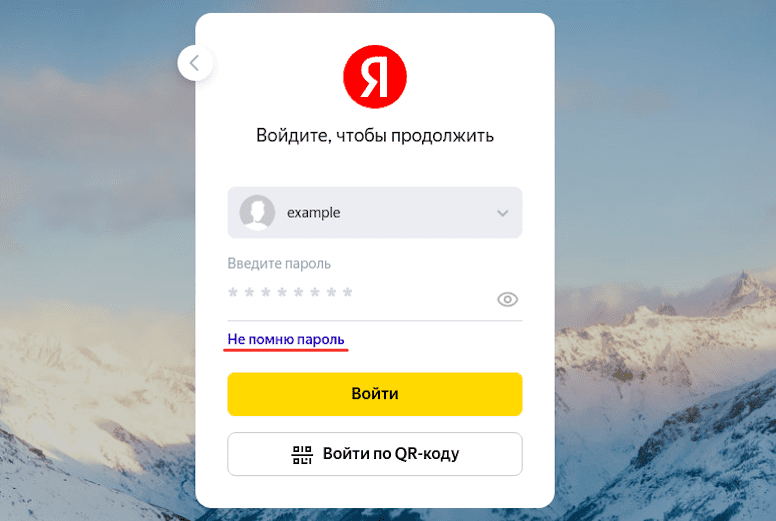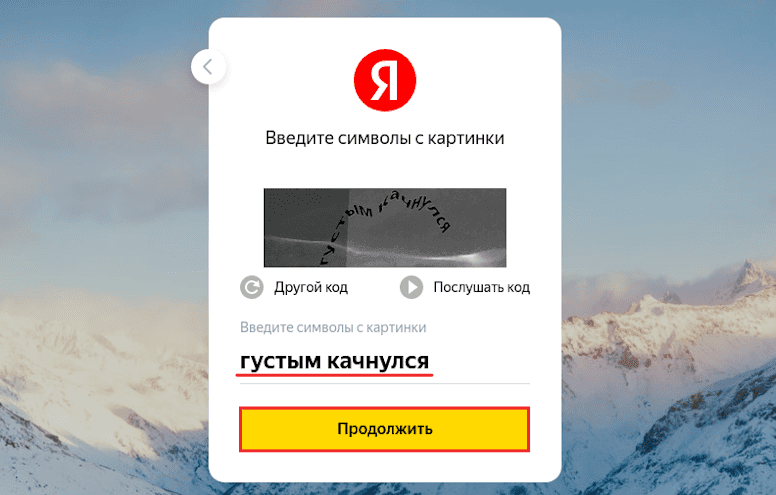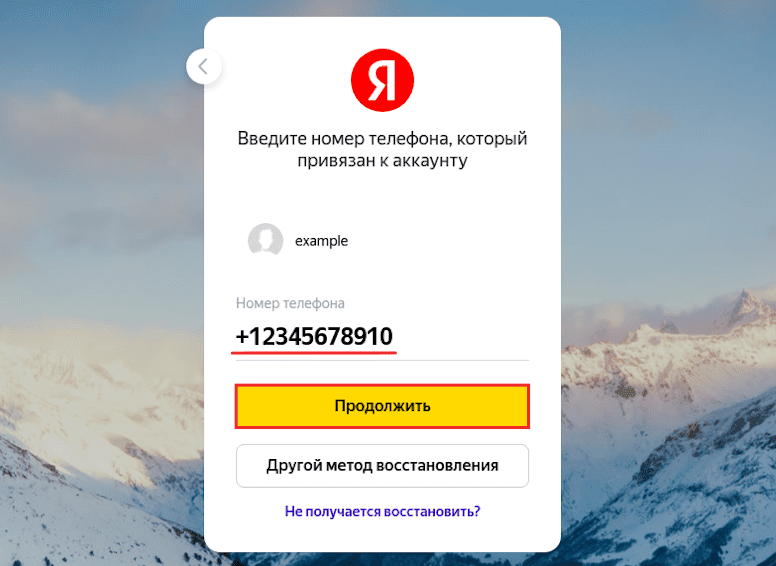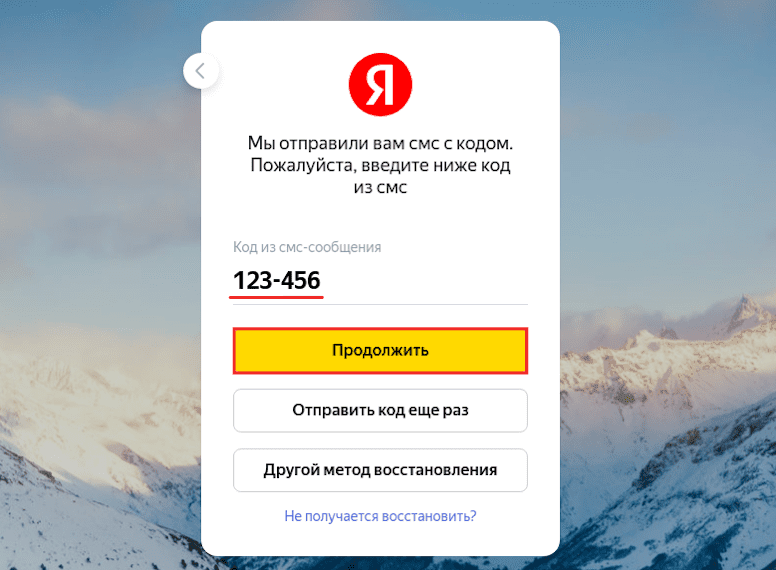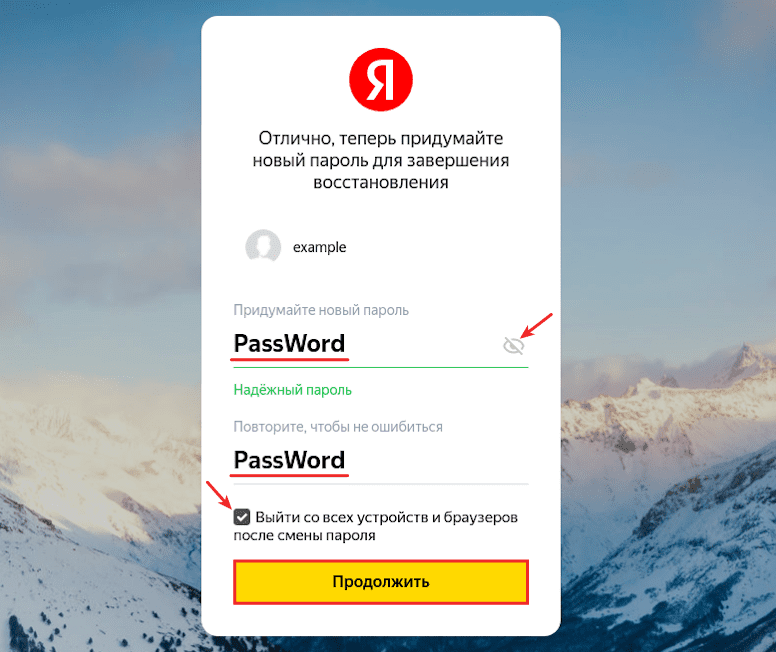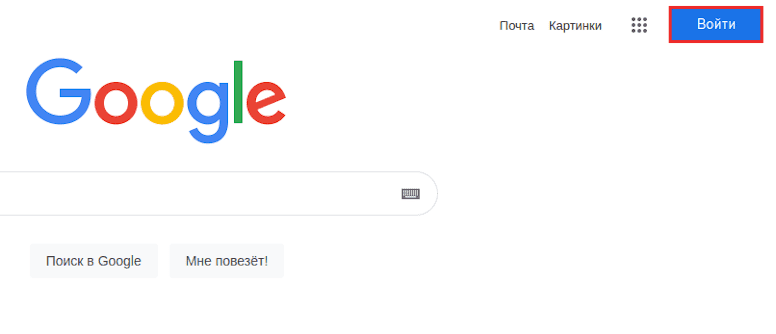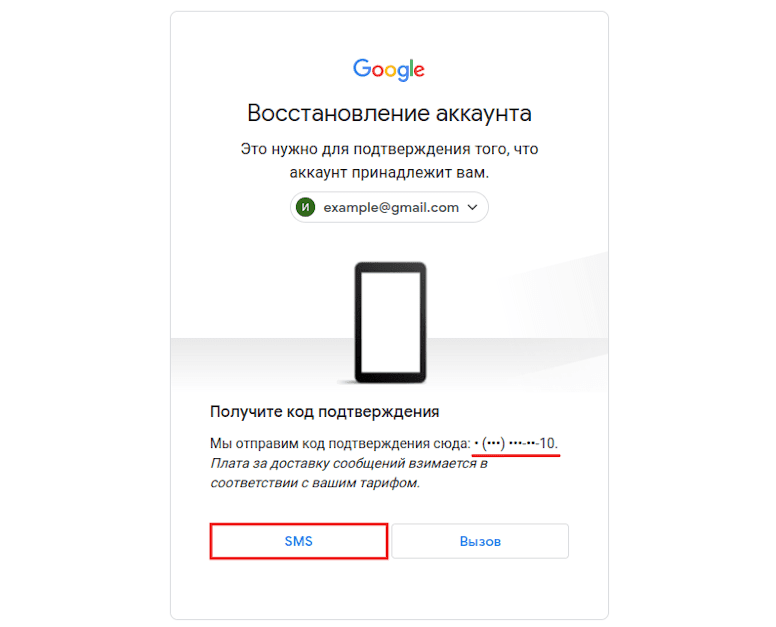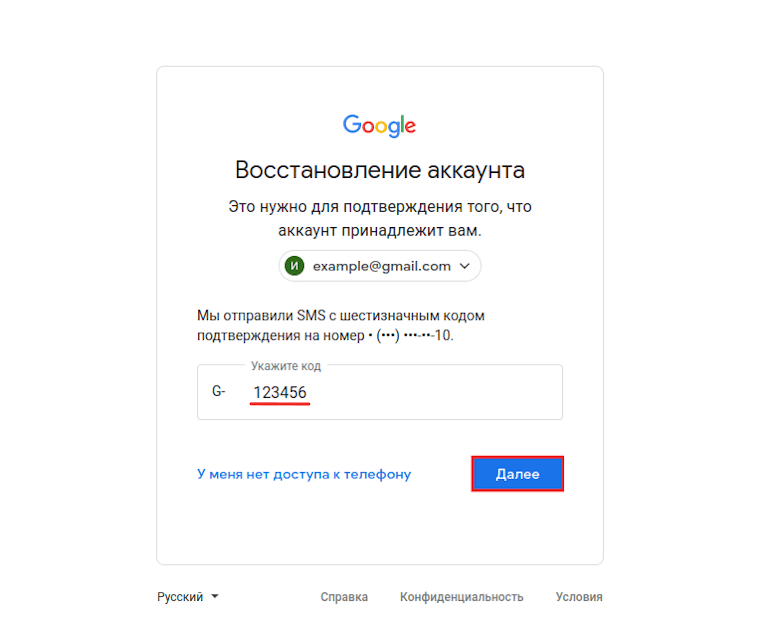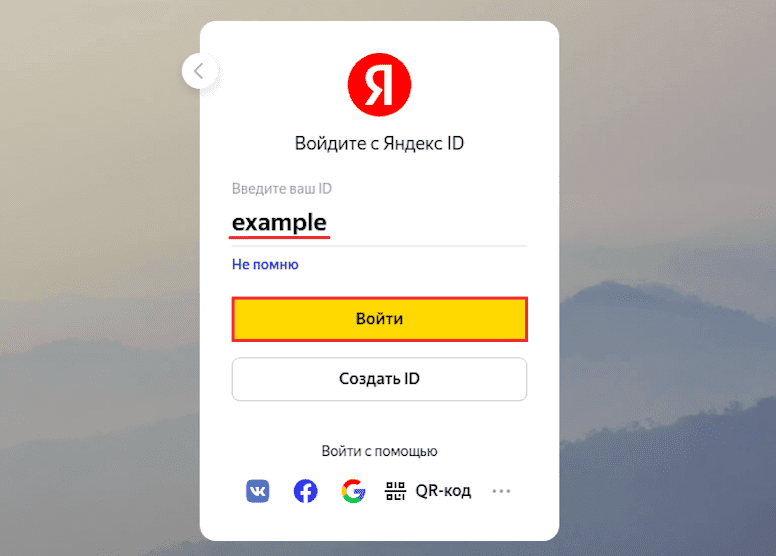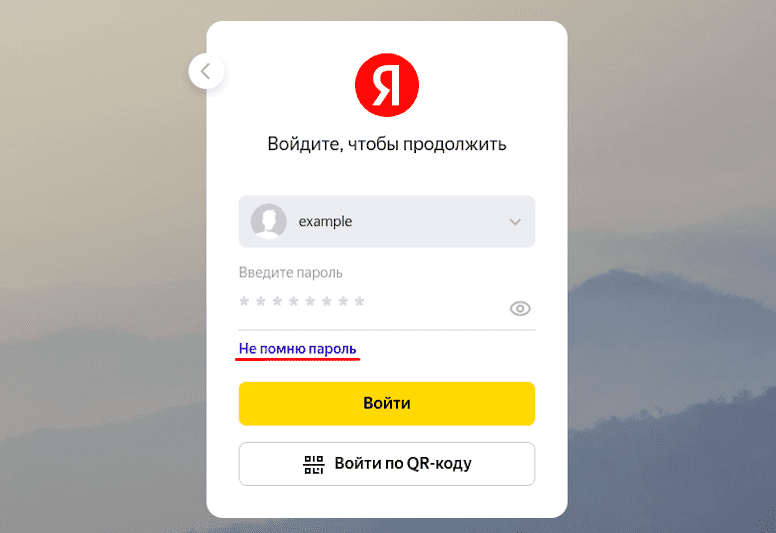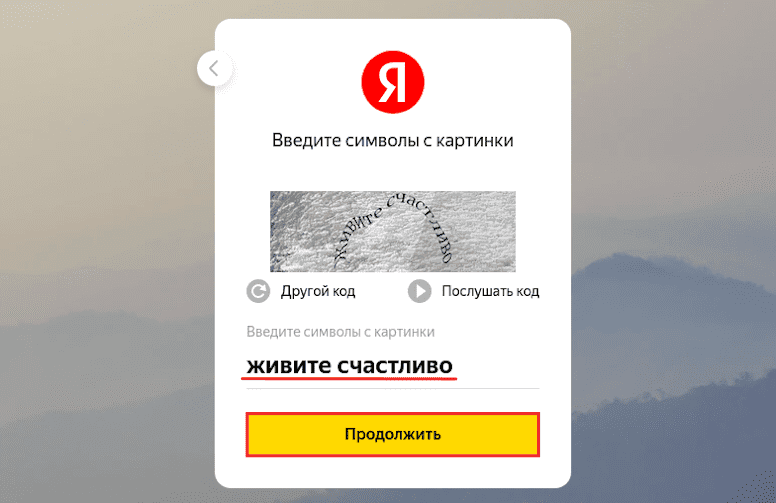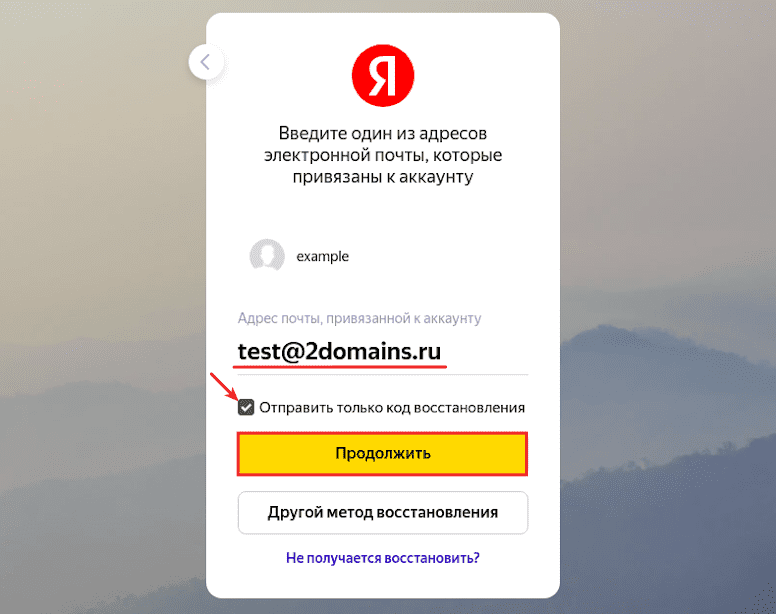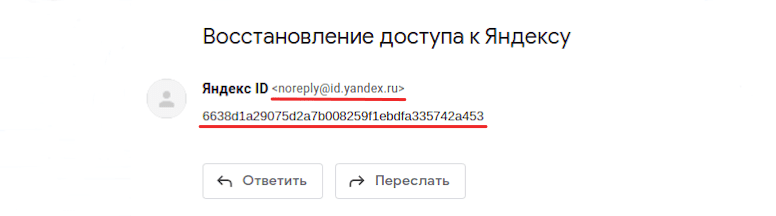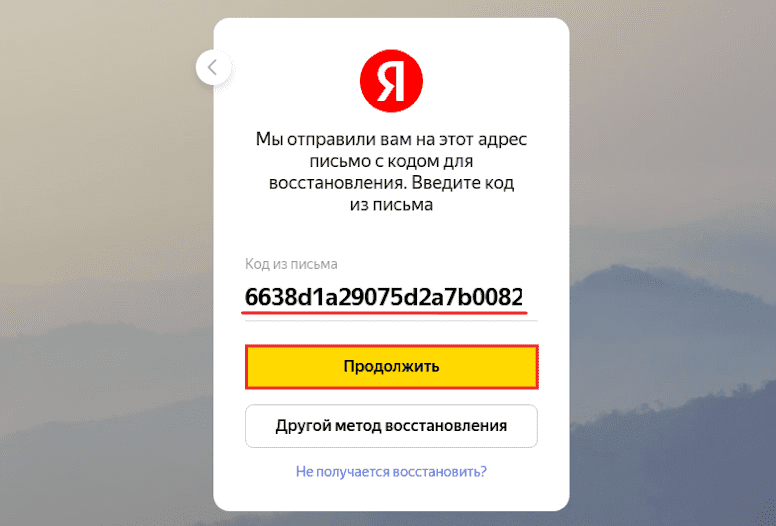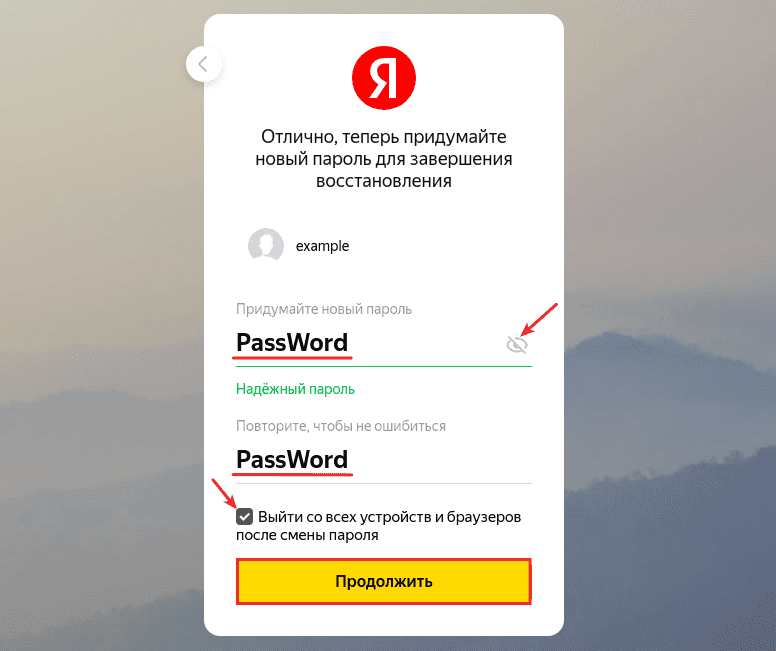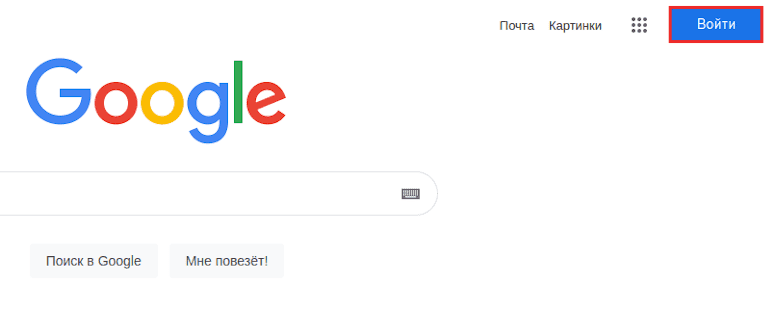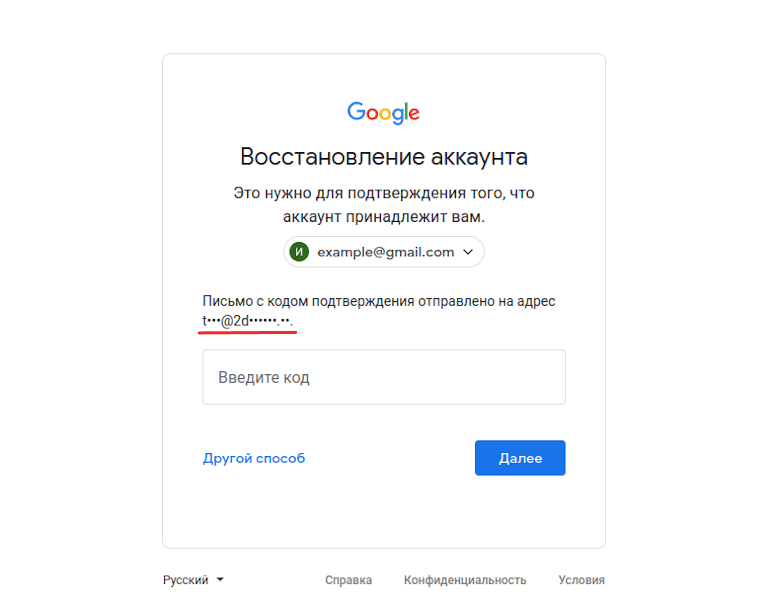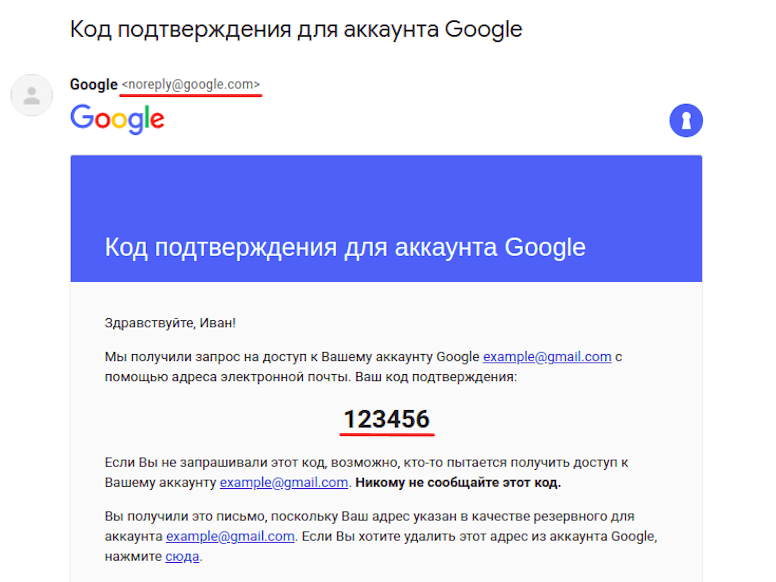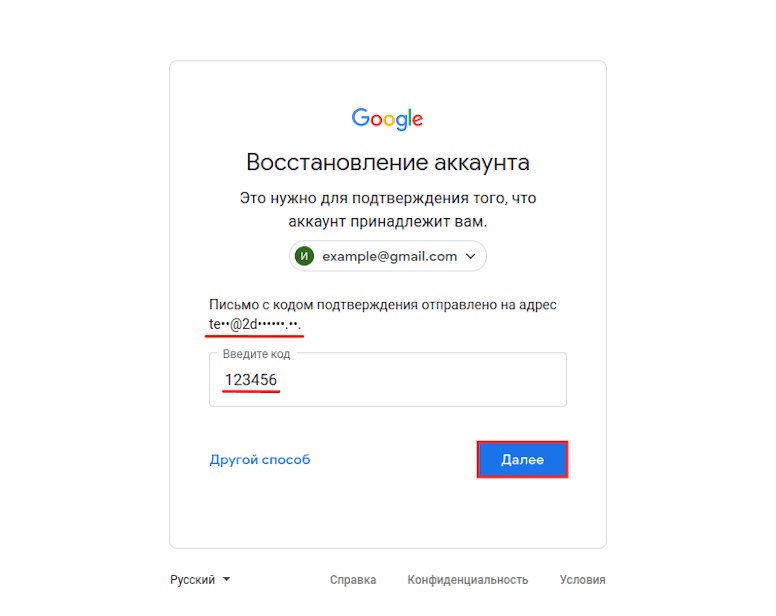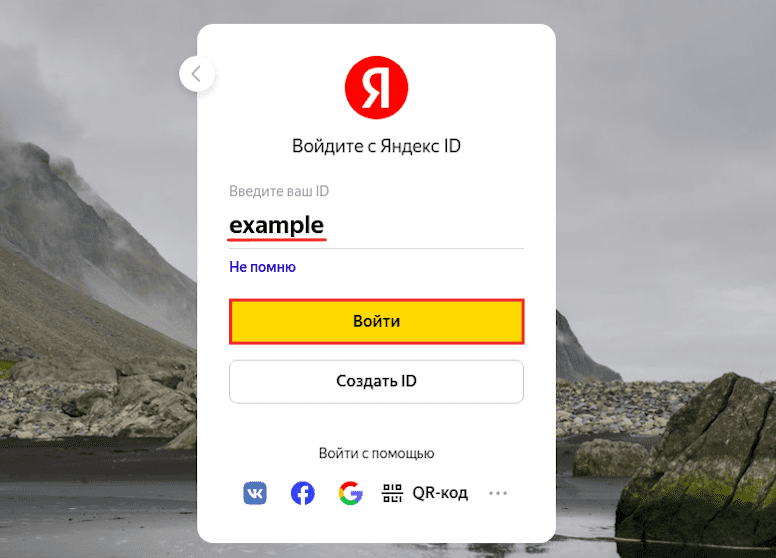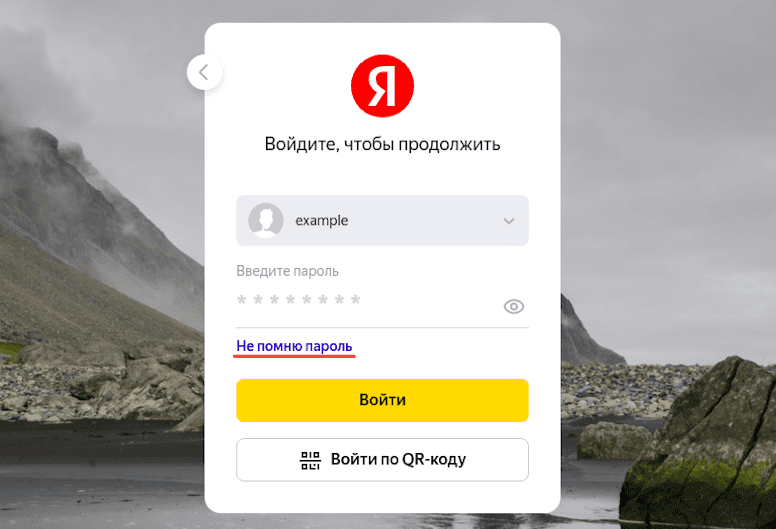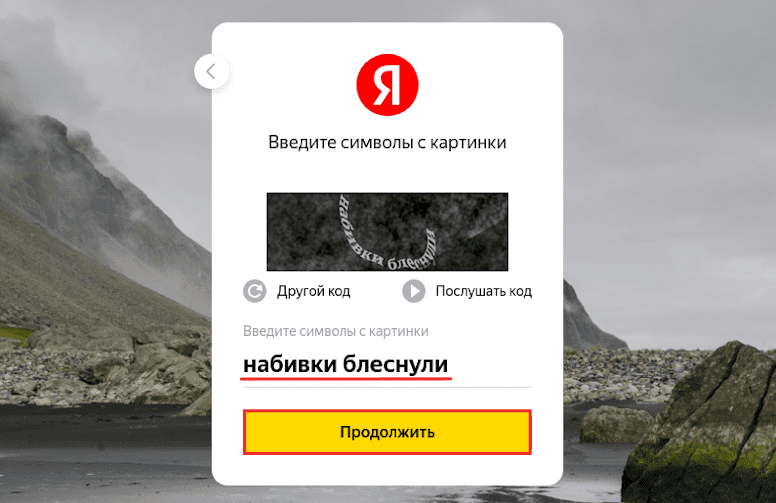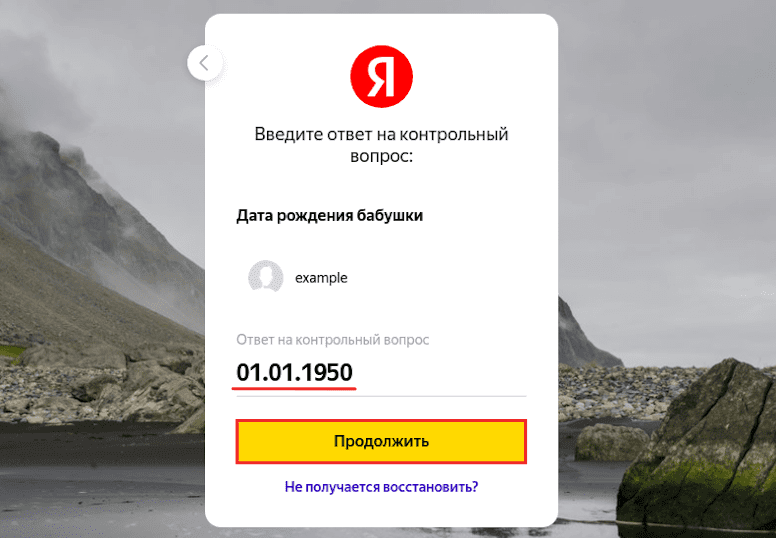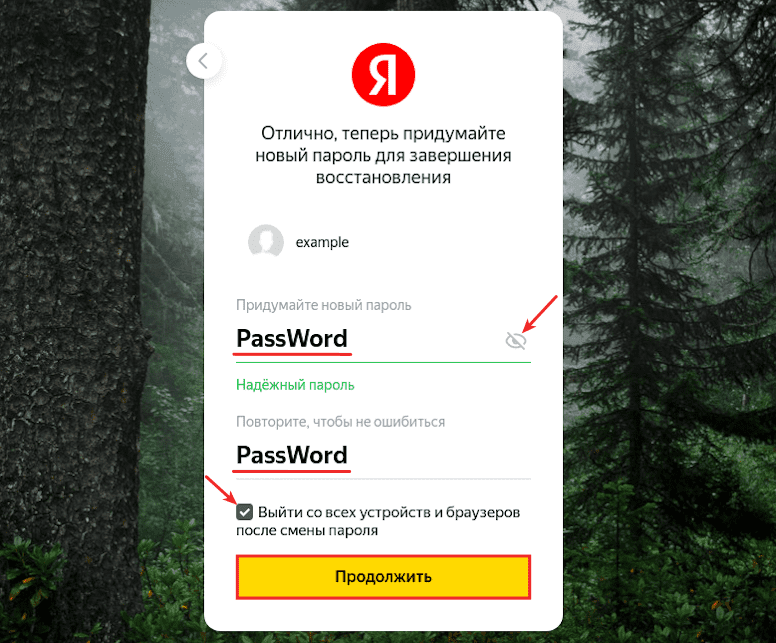Как узнать пароль от электронной почты
Читайте нашу статью: из неё вы узнаете, как найти пароль от электронной почты.
Когда вы входите в почтовый ящик, форма авторизации запрашивает email и пароль. Email — это адрес электронной почты, на который можно отправлять и получать письма. Пароль защищает ваши письма от чтения посторонними.
Чтобы обновить пароль или войти на почту с нового устройства, вам нужен пароль. Если вы его не помните, можно поступить двумя способами:
- посмотреть пароль в менеджере паролей,
- сбросить пароль от почтового ящика.
О том, как узнать пароль от электронной почты, расскажем ниже.
Посмотреть пароль в менеджере паролей
Менеджер паролей — специальный раздел браузера, в котором хранятся доступы для входа на сайты. После того как вы заходите под своей учётной записью, браузер предлагает сохранить данные. Если вы нажимаете «Да», пароль сохраняется в менеджере паролей. При потере доступа к электронной почте проверьте менеджер — возможно, данные для входа сохранены там. Чтобы узнать, где посмотреть пароль от электронной почты, выберите инструкцию для вашего браузера.
Chrome
-
1.
Откройте браузер.
-
2.
Нажмите на 3 точки и выберите Настройки:
-
3.
В разделе «Автозаполнение» кликните Пароли:
-
4.
В строке «Поиск паролей» введите ваш email:
-
5.
Нажмите по значку Глаз, чтобы узнать пароль:
Как узнать пароль от почтыГотово, вы можете скопировать пароль:
Opera
-
1.
Откройте браузер.
-
2.
Нажмите на значок Простая настройка:
-
3.
На открывшейся странице разверните раздел Дополнительно и в блоке «Автозаполнение» выберите Пароли:
-
4.
Затем на экране отобразится адрес электронной почты и пароль, скрытый звёздочками. Нажмите на значок Глаз, чтобы его увидеть:
Как посмотреть пароль от электронной почтыГотово, вы можете скопировать пароль.
Яндекс.Браузер
-
1.
Откройте браузер.
-
2.
Нажмите на Настройки Яндекс.Браузера:
-
3.
В открывавшемся меню выберите Пароли и карты:
-
4.
Нажмите по строке с вашим email:
Как проверить пароль электронной почтыГотово, вы можете скопировать пароль:
Сбросить пароль от почтового ящика
Если у вас не включено сохранение и автозаполнение пароля в браузере, доступ можно восстановить через почтовый сервис. Чаще всего можно восстановить доступ:
- по коду подтверждения из SMS,
- по коду подтверждения из письма на запасной email,
- с помощью ответа на секретный вопрос.
Мы расскажем, как сбросить пароль на трёх популярных сервисах: Gmail, Яндекс и Mail.ru.
Как сбросить пароль почты Gmail
-
1.
Откройте браузер и перейдите на сайт google.com.
-
2.
Нажмите Войти:
-
3.
Укажите адрес вашей электронной почты и нажмите Далее:
-
4.
Кликните Забыли пароль?:
Забыл пароль электронной почты: что делать -
5.
Выберите подходящий вариант восстановления:
По номеру телефона
-
6.
На этом шаге вы увидите последние две цифры номера телефона, который привязан к аккаунту. Чтобы получить код подтверждения, выберите SMS:
-
7.
Введите код подтверждения из SMS и нажмите Далее:
-
8.
Заполните поля:
- Пароль — введите новый пароль.
- Подтвердить — введите его ещё раз.
- Показать пароль — отметьте этот пункт галочкой, чтобы увидеть символы, которые вы ввели.
Затем нажмите Сохранить пароль:
Как узнать пароль от электронной почты
По номеру телефона
-
6.
На странице «Восстановление аккаунта» кликните У меня нет доступа к телефону:
-
7.
Далее вы увидите первые буквы email, который указан как резервный. Нажмите Отправить:
-
8.
На резервную почту придёт письмо с адреса noreply@google.com. В письме будет указан код подтверждения:
-
9.
Введите код подтверждения на странице «Восстановление аккаунта» и нажмите Далее:
-
10.
Заполните поля:
- Пароль — введите новый пароль.
- Подтвердить — введите его ещё раз.
- Показать пароль — отметьте этот пункт галочкой, чтобы увидеть символы, которые вы ввели.
Затем нажмите Сохранить пароль:
Обратите внимание
Если утерян доступ к номеру телефона и резервной почте, восстановить пароль к почте Gmail невозможно.
Как сбросить пароль почты Яндекс
- 1.
-
2.
Введите логин — это электронная почта до знака @. Затем нажмите Войти:
Администратор домена Яндекс Почты -
3.
Кликните Не помню пароль:
-
4.
Пройдите капчу и нажмите Продолжить:
Яндекс Почта: добавить пользователя -
5.
Выберите подходящий вариант восстановления.
Контрольный вопрос
-
6.
Ответьте на контрольный вопрос и нажмите Продолжить:
-
7.
Заполните поля:
- Придумайте новый пароль — введите новый пароль. Нажмите на значок Глаз, чтобы видеть символы, которые вы вводите.
- Повторите, чтобы не ошибиться — введите его ещё раз.
- Выйти со всех устройств и браузеров после смены пароля — отметьте этот пункт галочкой, чтобы обезопасить аккаунт.
Затем нажмите Продолжить:
Мой пароль от электронной почты
Номер телефона
-
6.
Введите номер телефона, который вы привязывали к аккаунту, и нажмите Продолжить:
-
7.
Введите шестизначный код подтверждения из SMS и нажмите Продолжить:
-
8.
Заполните поля:
- Придумайте новый пароль — введите новый пароль. Нажмите на значок Глаз, чтобы видеть символы, которые вы вводите.
- Повторите, чтобы не ошибиться — введите его ещё раз.
- Выйти со всех устройств и браузеров после смены пароля — отметьте этот пункт галочкой, чтобы обезопасить аккаунт.
Затем нажмите Продолжить:
Если нет доступа к номеру телефона и вы не помните ответ на контрольный вопрос — обратитесь в техподдержку Яндекса.
Как сбросить пароль почты Mail.ru
- 1.
-
2.
Нажмите Войти:
-
3.
Кликните Восстановить пароль:
-
4.
На странице «Восстановление пароля» укажите адрес электронной почты и нажмите Продолжить:
-
5.
В сообщении «Проверьте почту» вы увидите первые символы запасного email. Это поможет вспомнить, какая почта была указана:
-
6.
Письмо восстановления приходит с адреса support@corp.mail.ru и выглядит так:
Ссылка в письме действует в течение 3 суток.
-
7.
После того как вы перешли по ссылке, введите новый пароль. Нажмите на значок Глаз, чтобы увидеть символы, которые вводите. Затем нажмите Изменить пароль:
Если утерян доступ к резервной почте, обратитесь в техподдержку Mail.ru.
Как восстановить доступ к почте Рамблер
Что делать, если вы забыли пароль от почты Рамблер:
- 1.
-
2.
Кликните Забыли пароль:
-
3.
Укажите адрес электронной почты. Пройдите капчу и нажмите Продолжить:
-
4.
Выберите способ восстановления.
Контрольный вопрос
-
5.
Во вкладке «Контрольный вопрос» введите ответ. Дважды введите пароль. Кликните на значок Глаз, чтобы видеть символы, которые вы вводите — это поможет не опечататься. Пройдите капчу и нажмите Сохранить пароль:
Номер телефона
Сменить пароль по номеру телефона можно следующими способами:
- звонок с кодом. В этом случае код подтверждения — это последние 6 цифр номера телефона, с которого вам позвонили;
- код в SMS. В этом случае вам придёт SMS с шестизначным кодом подтверждения.
Чтобы запросить звонок с кодом:
-
1.
Во вкладке «Код из телефона» введите номер телефона без префикса. Затем нажмите Запросить звонок с кодом:
-
2.
Введите код подтверждения. Дважды введите пароль. Кликните на значок Глаз, чтобы видеть символы, которые вы вводите — это поможет не опечататься. Пройдите капчу и нажмите Сохранить пароль:
Чтобы получить SMS с кодом и поменять пароль:
-
1.
Во вкладке «Код из телефона» введите номер телефона без префикса. Затем нажмите Получить код в SMS:
-
2.
Введите код подтверждения. Дважды введите пароль. Кликните на значок Глаз, чтобы видеть символы, которые вы вводите — это поможет не опечататься. Пройдите капчу и нажмите Сохранить пароль:
Как восстановить доступ к почте Microsoft Outlook
Что делать, если вы забыли пароль от почты Outlook:
- 1.
-
2.
Укажите адрес электронной почты и нажмите Далее:
-
3.
Кликните Забыли пароль:
-
4.
Отметьте пункт SMS на 90 (вместо 90 отобразятся последние 2 цифры вашего номера). Укажите последние 4 цифры номера телефона и нажмите Получить код:
-
5.
Введите семизначный код подтверждения и кликните Далее:
-
6.
Дважды введите пароль и нажмите Далее:
Если восстановить доступ не удалось, обратитесь в службу поддержки Microsoft.
Как посмотреть сохраненные пароли на Андроид телефоне
Иногда у владельцев смартфонов возникает необходимость в уточнении сохраненных паролей к определенным сайтам (например, для их посещения с других устройств), но люди попросту не знают способов получения нужной информации. Поэтому сегодня мы расскажем, где найти сохраненные пароли на Андроид без особых затрат времени и усилий. Представим инструкции, выполнение которых позволит посмотреть пароли на Андроид и даже удалить их. Дополнительно расскажем о базовых правилах безопасности при использовании паролей. В частности, подробно объясним, как проверить пароли на Андроид и, при необходимости, изменить их.
Содержание
- Где хранятся и как найти пароли на Андроид
- Как посмотреть сохраненные пароли Андроид на телефоне через Google аккаунт
- Как узнать сохраненные пароли на Андроид через настройки браузеров
- Просмотр паролей через Google Chrome
- Просмотр паролей через Mozilla Firefox
- Просмотр паролей через Opera
- Просмотр паролей через Яндекс Браузер
- Как проверить надежность паролей в Андроид
- Как проверить пароли Андроид через Google на предмет надежности
- Какими должны быть пароли в браузерах на Андроид
Где хранятся и как найти пароли на Андроид
Сразу скажем, что пароли на Андроид хранятся в нескольких местах, поэтому в нашей статье будут рассмотрены сразу все популярные варианты их поиска. В частности мы расскажем, как посмотреть пароли в телефоне Андроид через аккаунт Google и через настройки наиболее распространенных браузеров.
Какой из далее представленных способов выбрать – решать пользователю. Каждый вариант имеет некоторые особенности. Потому рекомендуем сначала изучить статью, а затем последовательно попробовать все представленные решения и определить, какое из них вам больше по нраву.
Как посмотреть сохраненные пароли Андроид на телефоне через Google аккаунт
Использование возможностей персональной учетной записи Google – наиболее простой метод получения данных об установленных паролях. В этом разделе рассмотрим два базовых способа проверки паролей с помощью Google-аккаунта.
Первый вариант стандартный. Чтобы посмотреть сохраненные пароли на Андроид, необходимо выполнить такие шаги:
- откройте настройки Android, затем проследуйте по пути «Google – Управление аккаунтом Google»;
- прочитайте предоставленные системой инструкции или просто пропустите их;
- перейдите на вкладку «Безопасность» и выберите пункт «Диспетчер паролей».
После выполнения этих действий откроется список посещенных сайтов. Останется лишь найти нужный ресурс и уточнить пароль. Сделать это можно вручную (пролистывание списка) или с помощью встроенного поиска (ввод полного или частичного названия сайта). Чтобы узнать пароль, понадобится нажать на изображение перечеркнутого глаза, расположенное справа от названия нужного сайта. В некоторых случаях потребуется подтвердить доступ к данным путем проведения стандартной процедуры разблокировки (например, при помощи отпечатка пальца).
По факту выполнения всех перечисленных действий появится возможность не только вспомнить пароль, но и поменять либо удалить его. Для проведения таких операций потребуется нажать соответствующие кнопки («Изменить» либо «Удалить»), размещенные в том же окне.
Важно: Иногда путь к «Диспетчеру паролей» может быть другим. Если у вас именно такой случай, то ознакомьтесь с альтернативным вариантом решения задачи. Он представлен на видеоролике, размещенном в конце статьи.
Вторым способом уточнения паролей через учетную запись Google является включение web-версии «Диспетчера паролей». Пользователю достаточно перейти на соответствующую страницу через любой мобильный браузер и авторизоваться (ввести пароль от учетки). После этого владелец девайса получит доступ к тем же опциям, что и в первом случае.
Как узнать сохраненные пароли на Андроид через настройки браузеров
Пароли на телефоне сохраняются не только в настройках системы, но и локально в используемых браузерах. Поэтому далее мы представим инструкции по просмотру паролей в самых популярных браузерах. Сразу скажем, что общие принципы действий во всех случаях одинаковы. Отличаются лишь нюансы. Однако рекомендуем внимательно ознакомиться со всеми вариантами. В будущем такие знания могут пригодиться.
Просмотр паролей через Google Chrome
Включите приложение, зайдите в общие настройки и найдите раздел «Пароли». После этого вам станут доступны сохраненные пароли сайтов, которые вы ранее посещали через этот браузер. Для уточнения пароля достаточно выбрать сайт и кликнуть на иконке глаза. Для удаления данных потребуется нажать на иконку корзины в верхней части открытого окна.
Важно: Google Chrome и Google-аккаунт имеют одну базу паролей. Поэтому нет необходимости смотреть и удалять данные в обоих местах сразу. Достаточно выбрать один вариант – более удобный для применения в конкретной ситуации.
Просмотр паролей через Mozilla Firefox
Запустите приложение, затем перейдите в настройки и найдите раздел «Логины и пароли» (значок ключа). Далее выберите пункт меню «Сохраненные пароли». После этого останется лишь изучить список сайтов, найти нужный интернет-ресурс и посмотреть пароль, необходимый для проведения авторизации.
Просмотр паролей через Opera
Включите мобильный браузер, нажмите на логотип (буква «O») и выберите «Настройки». Найдите раздел «Конфиденциальность», после чего последовательно нажмите «Пароли» и «Сохраненные пароли». Далее останется ознакомиться с нужными паролями или удалить их – в зависимости от цели посещения упомянутого раздела.
Просмотр паролей через Яндекс Браузер
Запустите браузер, затем откройте его настройки, найдите раздел «Мои данные» и выберите опцию «Менеджер личных данных». В открывшемся окне нажмите «Пароли» и ознакомьтесь с требуемой информацией в удобном формате.
Как проверить надежность паролей в Андроид
Взлом паролей и получение доступа к учетным записям неосторожных пользователей – обычные явления. Поэтому мы решили добавить в нашу статью инструкцию, позволяющую узнать ненадежные и даже взломанные пароли, а также несколько рекомендаций по выбору и хранению паролей.
Как проверить пароли Андроид через Google на предмет надежности
Воспользуйтесь ранее приведенной инструкцией и откройте «Диспетчер паролей» в меню «Аккаунт Google». Затем нажмите кнопку «Проверить пароли», внимательно ознакомьтесь с результатами проверки и примите рекомендованные системой меры – измените все слабые и потенциально взломанные пароли (процесс представлен на видео в конце статьи). Не игнорируйте рекомендации системы. Она их выдает не просто так.
Какими должны быть пароли в браузерах на Андроид
Далее приведенные пункты являются исключительно рекомендациями. Следовать им или нет – решать только пользователям. Но советами лучше не пренебрегать. Если, конечно, не хочется в будущем потерять доступ к аккаунтам на любимых сайтах. Далее прикладываем непосредственно рекомендации:
- В идеале пароль должен содержать одновременно буквы и цифры, причем порядок знаков должен быть понятен только составителю пароля. Если самостоятельно составить пароль трудно, то можно использовать специальную программу-генератор.
- Для каждого сайта целесообразно придумывать пароль, значительно отличающийся от остальных паролей. Особенно это касается пароля для электронной почты, применяемой для подтверждения регистраций на различных сайтах.
- Желательно обновлять пароли хотя бы раз в год. При таком подходе риск потери данных значительно снизится. Особенно если четко следовать двум предыдущим рекомендациям.
Приведенные советы очень просты, потому их использование не потребует значительных трат времени и усилий. Но главное то, что следование рекомендациям позволит обезопасить личные данные пользователя и сохранить прямой доступ к периодически посещаемым ресурсам.
В завершение представим тематическое видео, посвященное проверке надежности и изменению паролей через настройки Google-аккаунта.
Опубликовано:
27 июля 2021, 20:21

Забыли пароль от аккаунта в социальной сети ВК? Не паникуйте: его можно узнать. Поможет браузер или сторонние программы. Если узнать пароль не получается, то измените секретную комбинацию. Для этого в социальной сети ВК предусмотрены стандартные функции.
Как узнать пароль в браузере
В социальной сети «ВКонтакте» нет специальных инструментов, которые помогут узнать пароль от профиля. Это сделано, чтобы обезопасить личные данные пользователей.
Социальная сеть предлагает воспользоваться функциями браузера, чтобы вспомнить секретную комбинацию. Узнать пароль с помощью программы для отображения интернет-страниц получится только в том случае, если браузер его сохранил.
Рассмотрим на примере нескольких популярных браузеров, как узнать пароль.
Google Chrome
Как узнать пароль в Google Chrome? Откройте программу и выполните такие действия:
- В правом верхнем углу найдите кнопку в виде трех точек. Клацните по ней.
- Внизу найдите пункт с настройками и откройте его.
- В центральном меню нажмите на раздел «Пароли».
- В списке найдите ВК. Напротив нужной строчки нажмите на изображение глаза.
- Google Chrome запросит ПИН-код или другую секретную комбинацию для входа в учетную запись Windows. Подтвердите вход.
Теперь вместо точек будет отображаться пароль соцсети.
Opera
Как узнать пароль в Opera? В данном браузере действия похожи:
- Нажмите в левом верхнем углу на иконку Opera.
- В меню выберите пункт «Настройки».
- В левом меню раскройте раздел «Дополнительно», а затем откройте «Безопасность».
- Пролистайте вниз до раздела «Автозаполнение» и нажмите на «Пароли».
- Найдите из списка ВК и нажмите на рисунок глаза.
- Подтвердите вход в учетную запись Windows.
Яндекс. Браузер
Как узнать пароль в Яндекс. Браузер? Найти пароль получится так:
- В правом верхнем углу интерфейса найдите кнопку (три горизонтальные полоски) и клацните по ней.
- Перейдите в раздел с настройками.
- В верхнем меню выберите раздел «Пароли и карты».
- Из списка найдите социальную сеть ВК и клацните по ней.
- Подтвердите вход в учетную запись Windows.
- Откроется новое окно, в котором нажмите на изображение глаза напротив пароля, чтобы его увидеть.
Mozilla Firefox
Как узнать пароль в Mozilla Firefox? Для поиска секретной комбинации в браузере Mozilla Firefox выполните такие действия:
- Откройте основное меню программы через кнопку в виде трех полосок, которая располагается в правом верхнем углу.
- Нажмите на «Настройки».
- В списке слева выберите «Приватность и защита».
- Откройте раздел «Логины и пароли».
- Нажмите на «Сохраненные пароли».
- Найдите ВК и клацните по кнопке «Отобразить пароль».
- Укажите мастер-ключ, который запросит Firefox.
Как узнать пароль с помощью программ
Если в браузере не сохранена секретная комбинация от профиля социальной сети, то на помощь придут программы. Любые комбинации, которые используются для входа в аккаунты на разных сайтах, сохраняются на компьютере. Программы ищут эту информацию и предоставляют ее пользователю.
Как узнать пароль при помощи программ? Самому найти пароль на компьютере не получится, поскольку нет такой папки со всеми логинами и секретными комбинациями. Для этого используют программные решения:
- Multi Password Recovery Portable;
- PasswdFinder;
- WebBrowserPassView.
Все они работают по похожему принципу. Скачайте и установите нужную программу (с версией Portable не нужна инсталляция). Запустите ее и выполните поиск, после чего система предоставит отчет, в котором найдете пароль. Перед скачиванием файла и его установкой убедитесь, что работает антивирус. Так обезопасите компьютер.
Как сменить пароль по номеру телефона
Узнать секретную комбинацию для входа в профиль ВК не получается, но доступ к учетной записи крайне нужен? В этом случае поможет восстановление пароля. Как сменить секретную комбинацию, если профиль привязан к мобильному телефону? Для этого выполните такие действия:
- Откройте главную страницу ВК.
- Под формой авторизации нажмите «Забыли пароль?». Если нет такой кнопки, то перейдите по ссылке.
- На появившейся странице впишите номер мобильного телефона. Учтите, что его следует вписывать в международном формате. Для Казахстана мобильный номер начинается с +7.
- Введите капчу, чтобы подтвердить, что пользователь не робот.
- Напишите имя и фамилию, которая соответствует профилю ВК.
- Система покажет вашу страницу. Если ее показали правильно, то подтвердите это с помощью соответствующей кнопки внизу.
- Через некоторое время на телефон придет SMS с кодом, который необходимо ввести для смены пароля. Если в течение 10 минут ничего не приходит, то запросите выслать код повторно.
- Когда попадете на страницу смены пароля, придумайте новую секретную комбинацию и впишите в соответствующее поле. Подтвердите ее и нажмите «Сменить пароль».
Как сменить пароль через e-mail
Вернуть доступ к ВК можно не только через телефон. Электронная почта также привязана к аккаунту. Как сменить пароль с помощью e-mail? Выполните такие действия:
- На главной странице для входа нажмите «Забыли пароль?».
- Укажите электронный ящик и введите проверочную комбинацию.
- Впишите фамилию, которая соответствует профилю.
- Система покажет страницу. Если она ваша, тогда нажмите «Это моя страница».
- Нажмите «Продолжить».
- На номер, который привязан к странице, поступит вызов-сброс с уникального номера. Для этого нажмите «Позвонить мне».
- После этого перекинет на страницу для смены пароля. Придумайте новую секретную комбинацию и впишите в соответствующем поле. Подтвердите ее и нажмите «Сменить пароль».
Как сменить пароль без номера телефона и почты
Бывает такое, когда пользователь не помнит ни логина, ни пароля, ни почты. Чтобы получить доступ к такому профилю, необходимо подать заявку на восстановление. Как сменить пароль без номера телефона и почты? Выполните такие действия:
- Перейдите на форму восстановления пароля.
- Внизу под полем для заполнения нажмите «Я не помню эти данные или они недоступны», а затем «Я не могу вспомнить адрес страницы».
- Система перекинет на поиск профилей, через который найдите свою страницу. Впишите имя и фамилию, а напротив требуемого аккаунта нажмите «Это моя страница».
- Впишите в поля всю информацию, которую помните.
- Нажмите «Подать заявку».
Такое заявление администрация рассматривает дольше всего. Статус заявки отображается по ссылке.
Мы рассмотрели основные методы восстановления доступа ВК. К ним можно добавить обращение в техподдержку через страницу друга или знакомого. В письме нужно описать ситуацию и указать максимальное количество данных об аккаунте и электронный адрес для обратной связи. После этого остается только ждать.
В восстановлении пароля ВК нет ничего сложного. Главное — знать, что и как делать, а с этим поможет подробная инструкция. Четко придерживайтесь рекомендаций, представленных в статье, что поможет быстро вернуть доступ к своей странице.
Оригинал статьи: https://www.nur.kz/technologies/instructions/1721182-zabyl-parol-vk-kak-uznat/
Как узнать пароль от электронной почты
- Как посмотреть пароль в браузере
- Как восстановить пароль
- Через код подтверждения из SMS
- С помощью резервной электронной почты
- Через секретный вопрос
Почтовые сервисы рекомендуют указывать сложные пароли при создании email-адреса — они помогают защитить почтовый ящик от злоумышленников. Также для безопасности аккаунта в большинстве сервисов многие настраивают двухфакторную авторизацию — в этом случае при каждой попытке входа в почтовый ящик приходит SMS с кодом подтверждения. Войти в учётную запись можно только по этому коду. Эти меры предосторожности помогают сохранять конфиденциальность.
Однако бывает, что при авторизации в почтовом ящике возникает ошибка “Неверный логин или пароль”. Или вы понимаете, что нет доступа к номеру телефона, на который должна прийти SMS. В таких случаях закономерно возникает вопрос: “Как узнать пароль от почты?”
В этой статье мы дадим на него ответ — расскажем, где можно посмотреть пароль и как восстановить его с помощью популярных сервисов.
Как посмотреть пароль в браузере
В большинстве популярных браузеров есть менеджер паролей — раздел, в котором хранятся доступы для входа на сайты и почтовые сервисы. Если вы пользуетесь таким менеджером, то пароль для входа в почтовый ящик можно найти через него.
Расположение менеджера паролей зависит от браузера, который вы используете. Чтобы посмотреть пароль, выберите подходящую инструкцию:
Как восстановить пароль
Если вы не сохраняли доступы в менеджере паролей, их можно восстановить при помощи почтового сервиса. Самые популярные способы восстановления:
- через код подтверждения из SMS,
- через код подтверждения из письма на резервную электронную почту,
- с помощью ответа на секретный вопрос.
Мы расскажем, как восстановить пароль этими способами в двух популярных сервисах: Яндекс и Gmail.
Через код подтверждения из SMS
Выберите ту платформу, которой вы пользуетесь, и следуйте инструкции:
1. Перейдите на сайт Яндекс и в правом верхнем углу нажмите Войти в почту.
2. Введите адрес электронной почты до значка @ и нажмите Войти:
3. Выберите Не помню пароль:
Как узнать пароль от электронной почты
4. Введите символы с картинки и кликните Продолжить:
5. Введите номер телефона, который привязан к аккаунту, и нажмите Продолжить:
6. Введите шестизначный код подтверждения, который придёт в SMS, и кликните Продолжить. Если у вас нет доступа к номеру телефона, обратитесь в техподдержку Яндекса.
7. Заполните поля:
- Придумайте новый пароль — введите новый пароль. Чтобы видеть символы, которые вы вводите, нажмите на значок Глаз;
- Повторите, чтобы не ошибиться — введите те же символы ещё раз;
- Выйти со всех устройств и браузеров после смены пароля — отметьте этот пункт галочкой, чтобы выйти из почты со всех устройств. Это поможет защитить ваш аккаунт.
Затем нажмите Продолжить:
1. Перейдите на сайт Google и нажмите Войти:
2. Укажите адрес вашей электронной почты и кликните Далее:
3. Нажмите Забыли пароль?:
4. Вы увидите последние 2 цифры номера телефона, который привязан к аккаунту. Чтобы получить код подтверждения, нажмите SMS.
Обратите внимание: если у вас нет доступа к номеру телефона, восстановить доступ к электронной почте невозможно.
5. Введите код подтверждения из SMS и нажмите Далее:
6. Заполните поля:
- Пароль — введите новый пароль;
- Подтвердить — введите те же символы ещё раз;
- Показать пароль — отметьте этот пункт, чтобы видеть символы, которые вы вводите.
Затем нажмите Сохранить пароль:
С помощью резервной электронной почты
Этот способ доступен на всех популярных сервисах. Выберите подходящую инструкцию:
1. Перейдите на сайт компании Яндекс и нажмите Войти в почту.
2. Введите часть электронной почты до значка @ и нажмите Войти:
3. Выберите Не помню пароль:
4. Введите символы с картинки и кликните Продолжить:
5. Введите адрес запасной электронной почты. Затем отметьте галочкой пункт “Отправить только код восстановления”, чтобы обезопасить аккаунт, и нажмите Продолжить. Если у вас нет доступа к запасному email, обратитесь в техподдержку Яндекса.
6. На запасную почту вы получите письмо с адреса noreplay@id.yandex.ru. Скопируйте из него код подтверждения:
7. Вставьте код подтверждения и нажмите Продолжить:
8. Заполните поля:
- Придумайте новый пароль — введите новый пароль. Чтобы видеть символы, которые вы вводите, нажмите на значок Глаз;
- Повторите, чтобы не ошибиться — введите те же символы ещё раз;
- Выйти со всех устройств и браузеров после смены пароля — отметьте этот пункт галочкой, чтобы выйти из почты со всех устройств. Это обезопасит ваш аккаунт.
Затем нажмите Продолжить:
1. Перейдите на сайт Google и нажмите Войти:
2. Укажите адрес вашей электронной почты и кликните Далее:
3. Нажмите Забыли пароль?:
4. На странице «Восстановление аккаунта» вы увидите символы запасного email, который вы указывали при регистрации почты.
Обратите внимание: если нет доступа к резервному email, восстановить доступ к основному ящику невозможно.
5. Вам придет письмо с адреса noreply@google.com, в котором будет указан код подтверждения:
6. Введите код на странице “Восстановление аккаунта” и кликните Далее:
Забыл пароль электронной почты что делать
7. Заполните поля:
- Пароль — введите новый пароль;
- Подтвердить — введите те же символы ещё раз;
- Показать пароль — отметьте этот пункт, чтобы видеть символы, которые вы вводите.
Затем нажмите Сохранить пароль:
Через секретный вопрос
Восстановить доступ через ответ на секретный вопрос можно только на платформе Яндекс. Для этого:
1. Перейдите на сайт Яндекс и нажмите Войти в почту.
2. Введите адрес электронной почты до значка @ и нажмите Войти:
3. Выберите Не помню пароль:
4. Введите символы с картинки и кликните Продолжить:
5. Введите ответ на контрольный вопрос и нажмите Продолжить. Если вы не помните ответ на контрольный вопрос, обратитесь в техподдержку Яндекса.
6. Заполните поля:
- Придумайте новый пароль — введите новый пароль. Чтобы видеть символы, которые вы вводите, нажмите на значок Глаз;
- Повторите, чтобы не ошибиться — введите те же символы ещё раз;
- Выйти со всех устройств и браузеров после смены пароля — отметьте этот пункт галочкой, чтобы выйти из почты со всех устройств. Это обезопасит ваш аккаунт.
Затем нажмите Продолжить:
Download Article
Download Article
If you need to access an account and don’t know the password, there are many easy things you can try. Whether you want to figure out someone else’s password (like an employee or your child) or recover one of your own forgotten passwords, you can use these tools to access accounts quickly. Instead of guessing passwords (which can lock you out of the account), use this wikiHow guide to find the password for your (or somebody else’s) social media profiles, streaming services, apps, and more on any computer, phone, or tablet.
Things You Should Know
- Most web browsers on computers, phones, and tablets automatically save logins and passwords so people don’t have to remember them.
- If you enter the wrong password too many times when trying to log in, you’ll usually be locked out of the account.
- You can use password cracking tools and keyloggers on your own devices, but it’s not legal (or ethical) to crack or record other peoples’ passwords.
-
Many web browsers automatically save the passwords we use to access websites. If the password you’re looking for was saved by the web browser, you may be able to find it in plain text. In most cases, you’ll need to enter the primary password you use to access your PC or Mac to view passwords in the password manager.
-
Google Chrome:
- Click the three dots at the top-right and select Settings.
- Click Autofill at the top-left.
- Click Password Manager in the main panel.
- Click the eyeball next to a saved password to view it.
-
Safari:
- Click the Safari menu and choose Preferences.[1]
- Click Passwords
- Select a website and click Edit to view the password.
- Click the Safari menu and choose Preferences.[1]
-
Microsoft Edge:
- Click the three dots at the top-right and select Settings.
- Click Passwords in the right panel.
- Click the eyeball next to a saved password.
-
Firefox:
- Click the three-line menu at the top-right and select Settings.
- Click Privacy & Security in the left panel.
- Scroll down and click Saved Logins… in the right panel.
- Select a login from the left panel, then click the eyeball on the right to view it.
-
Google Chrome:
Advertisement
-
If you (or the person who uses the password) entered the password on a phone or tablet, it may be saved in Keychain or Google Passwords. Just like with web browsers on a computer, most phones and tablets automatically save login and passwords so people won’t have so many passwords to remember. If you have access to a phone or tablet, you might be able to see all stored passwords in plain text—although, you’ll usually need to enter the phone’s PIN or biometric to view these passwords.
-
iPhone/iPad:
- Try Siri first.[2]
With the screen unlocked, say, «Hey Siri, show me my passwords,» or «Siri, what’s the password for my Netflix account?» - Open the Settings app and select Passwords.
- Enter your PIN or biometric.
- Select a website or app to view the password.
- Try Siri first.[2]
-
Android:
- Open Chrome and tap the three dots at the top-right.[3]
- Tap Settings and select Passwords.
- Tap a password, then tap Show password or the eyeball icon.
- Open Chrome and tap the three dots at the top-right.[3]
-
iPhone/iPad:
-
Search for stored passwords on the account holder’s computer. Some people store their passwords plain text files on their computers, which is definitely not a secure way to store passwords. If you (or the person whose password you’re trying to find) have such a file, you can try searching for files that contain the word «password» or the username you’re trying to access.
-
On Windows:
- First, you’ll need to enable a feature that allows you to search for certain text within documents. Press Windows key + S and type index.
- Click Indexing Options.
- Click Advanced and select the File Types tab.
- Select Index Properties and File Contents, click OK, then click Close.
- Now, open File Explorer, click This PC, and type «password» (or the username or site you’re trying to access) into the search bar at the top-right. All files containing the word «password» anywhere in the text will appear.
-
On a Mac:
- Open Finder.
- Press Command + F to open Find.
- Select «Kind» from the first drop-down menu, then select «Text» from the second.
- Type «password» (or the username or site you’re trying to access) into the field at the top-right, and all files containing the word you entered will appear.
-
On Windows:
Advertisement
-
Some people write down their passwords so they won’t forget them. Whether you’re looking for somebody else’s password or your own, check the area near the computer for sticky notes containing login information, notebooks with password lists, or any scraps of paper that might have this information. Some people even buy «password journals,» which are entire notebooks geared toward listing your passwords in an easy-to-remember format. While this is not a secure way to store your passwords, it’s very common.
-
If you’re trying to access a website or app, look for a «Forgot Password» link on the login screen. This option is typically somewhere near the username and password fields. Clicking this link will typically give you the option to receive a password reset link via email, text message (SMS), or by answering security questions.
- In most cases, you’ll need to have access to the email account or phone number associated with the account. So, it’s best to only use this method for your own accounts.
- If security questions are available, you may be able to answer them immediately to reset the password. But in most cases, the answering the security questions will typically send a password reset link to the email address on file to complete the password reset form.
Advertisement
-
If you know the password requirements of the site or service you want to access, you might be able to guess the password. This can be a little risky, as too many guesses may lock you out of the account. Before you start guessing, figure out the minimum password requirements for the site or service, such as how many characters are required, and whether there needs to be a mix of upper- and lower-case letters, numbers, and symbols. This can help you narrow down the options.
- Our handy guide to guessing passwords will be very helpful if you’re not sure where to start!
- If you want to access a phone, like an iPhone or Android, the password or PIN will usually be easier to guess as it’ll be fewer characters and (almost always) just numbers. People often use digits from their own phone numbers, social security numbers, birthdates, and other significant numbers as their phone PINs.
- People often use the names of their pets, partners, or other significant people in their lives in their passwords—you can try these names, along with any numbers you think are important to that person. For example, a pet’s name followed by the year of birth.
-
Password cracking tools can crack passwords on Linux, Windows, or macOS. These tools are for advanced users who have access to the hash or shadowed version of the password—you won’t be able to use password crackers to try a bunch of logins on a website.[4]
Cracking tools work by brute force (basically, trying all characters from a character set), dictionary attacks (using word lists), or a combination of multiple cracking methods.- John the Ripper, one of the most famous password cracking tools, comes preinstalled in Kali Linux. If you want to use it on another platform, you can download it from https://www.openwall.com/john.
- Speaking of Kali Linux, Wfuzz is a cracking tool that uses brute force methods to crack web-based passwords. It comes pre-installed on Kali, but you can also download the source code for other flavors of Linux.
-
Hashcat, known as «The World’s Fastest Password Cracker,» is a command-line app that runs on Windows, macOS, and Linux.[5]
- To crack a Windows user password, you can use Hash Suite, which is a port of John the Ripper.
-
Mimikatz is another Windows password-cracking tool that can extract plain text passwords, hashed passwords, PIN codes, and Kerberos tickets from memory.[6]
Advertisement
-
Keyloggers are programs or devices that capture every keystroke a person types. When installed properly, most users won’t know they’re being recorded. The thing is, it’s not legal to install a keylogger on another person’s computer or phone unless you have permission to do so—you should only do this on your own devices, or with permission.
- For example, it’s legal for an IT department to install a keylogger on a user’s computer to monitor workplace activity if the employee consented during the hiring process.[7]
It’s also legal to install a keylogger on your own computer, which can be helpful if you’re trying to find your child’s passwords.[8]
- Some keyloggers are hardware-based, but those are less common. Legitimate software-based keyloggers are usually marketed to businesses and parents—some popular options are WebWatcher, Kidlogger, Revealer, Spyrix, and StupidKeyLogger.
- Before downloading software to your computer, make sure the website is not a scam.
- For example, it’s legal for an IT department to install a keylogger on a user’s computer to monitor workplace activity if the employee consented during the hiring process.[7]
Add New Question
-
Question
How can I fully secure my FB account and protect it from hacking?
There is nothing that you can buy to completely protect your Facebook account. The only way to minimize the chance of a hacker getting into your Facebook account is to make a long, strong password that you can remember. Make sure that it uses numbers, uppercase and lowercase letters, and even special characters.
-
Question
Would this work for an iPhone?
You could just clean the screen really nicely and then ask them to unlock it. Then look to see where their fingerprints are.
-
Question
What if I don’t have a computer and it’s a tablet or phone?
Make sure their fingers are smudged, and clean the screen. Ask them to enter their password.
See more answers
Ask a Question
200 characters left
Include your email address to get a message when this question is answered.
Submit
Advertisement
-
There are a few circumstances in which you, as a private citizen, can legally justify stealing somebody’s account password to access their information without their permission.
-
Did you know wikiHow offers a variety of coupons for VPN services? This can increase your security and safety online. Check out our coupon site for tons of money-saving deals and promo codes.
Advertisement
-
Using someone else’s password to gain entry to their personal files without their express permission is illegal.[9]
Advertisement
About This Article
Article SummaryX
1. Install a keylogger.
2. Search for stored passwords on the computer.
3. Access the password manager.
4. Try password reset links.
Did this summary help you?
Thanks to all authors for creating a page that has been read 1,848,704 times.