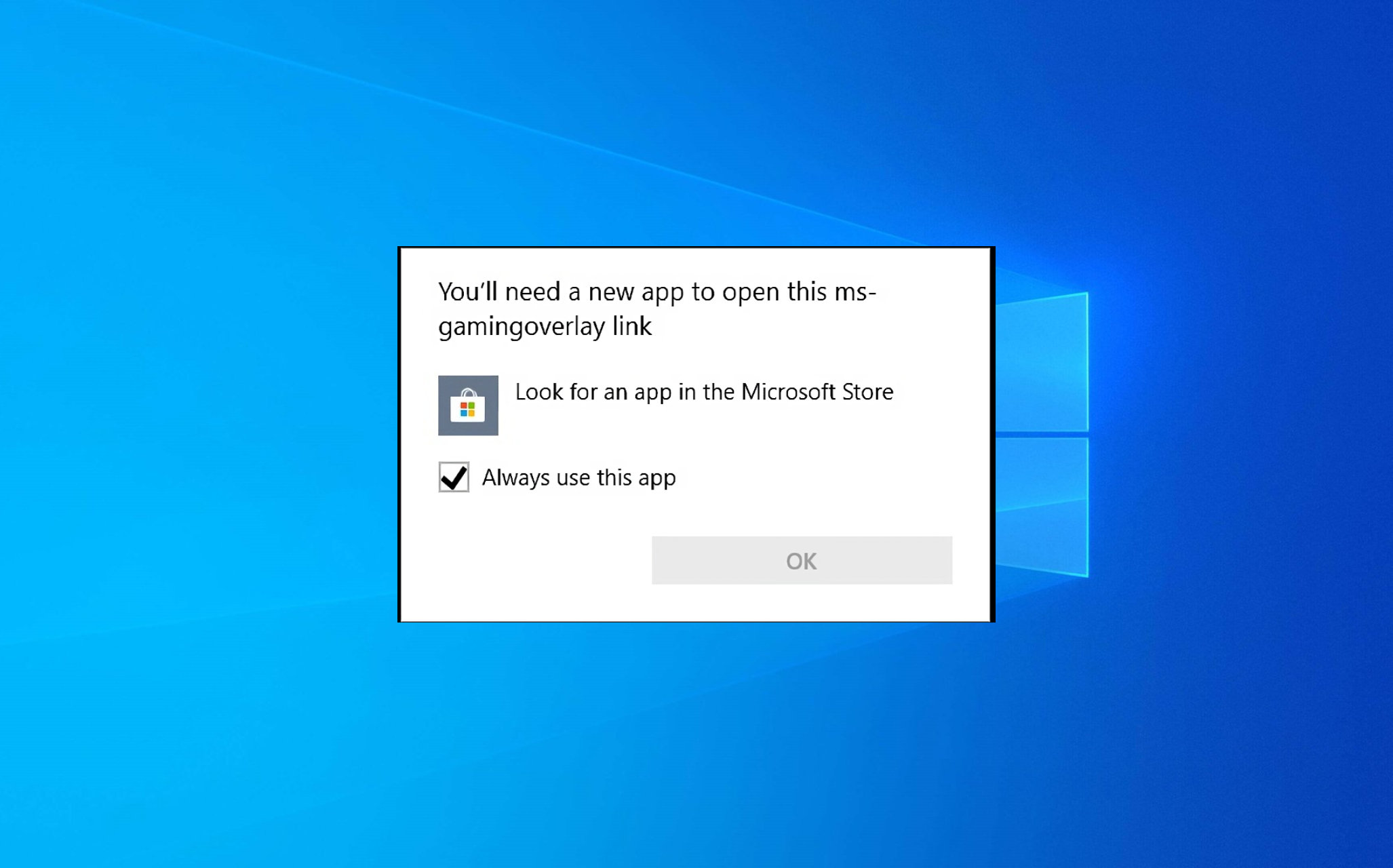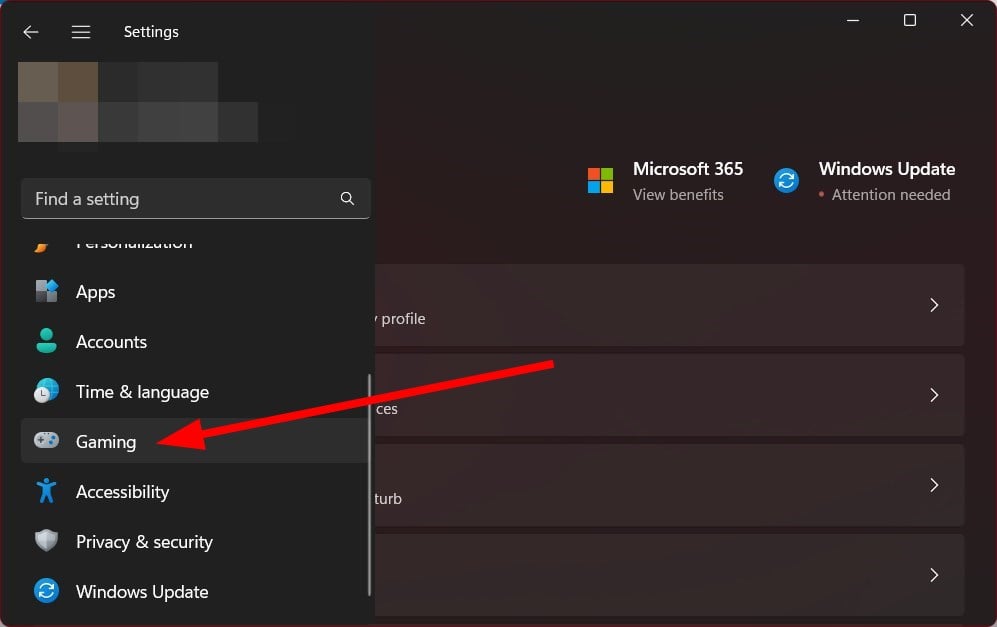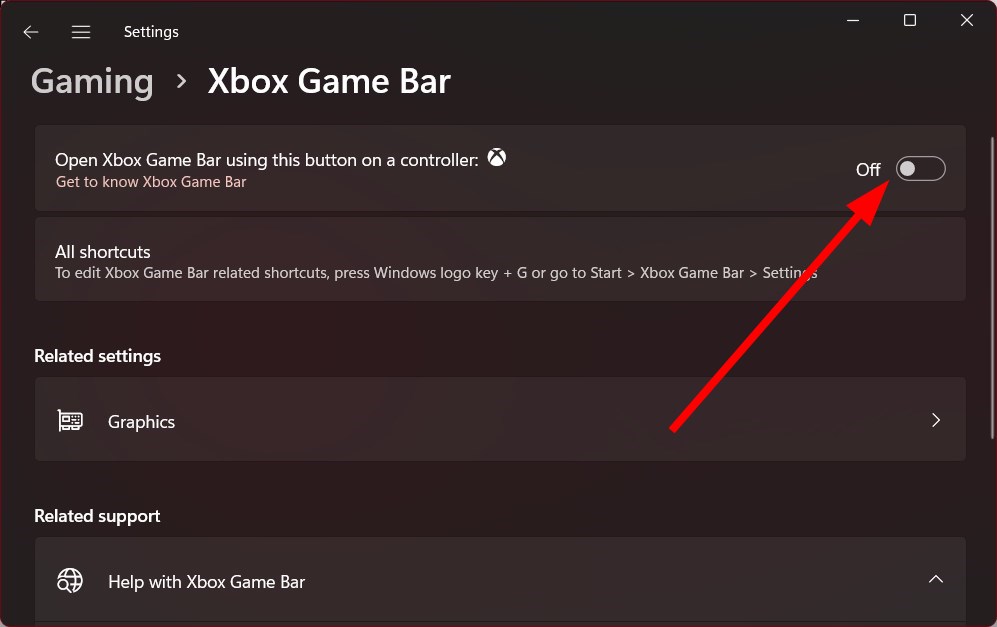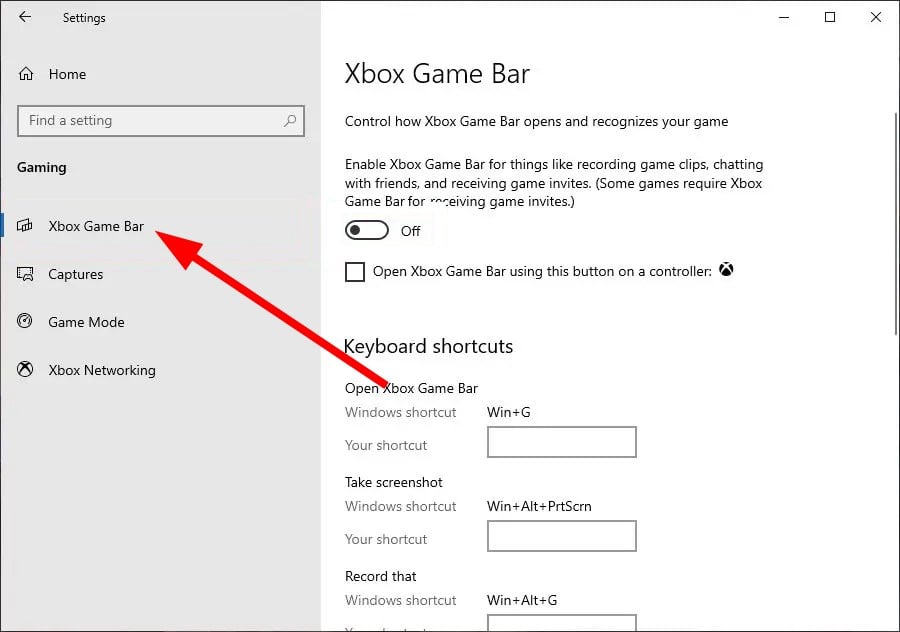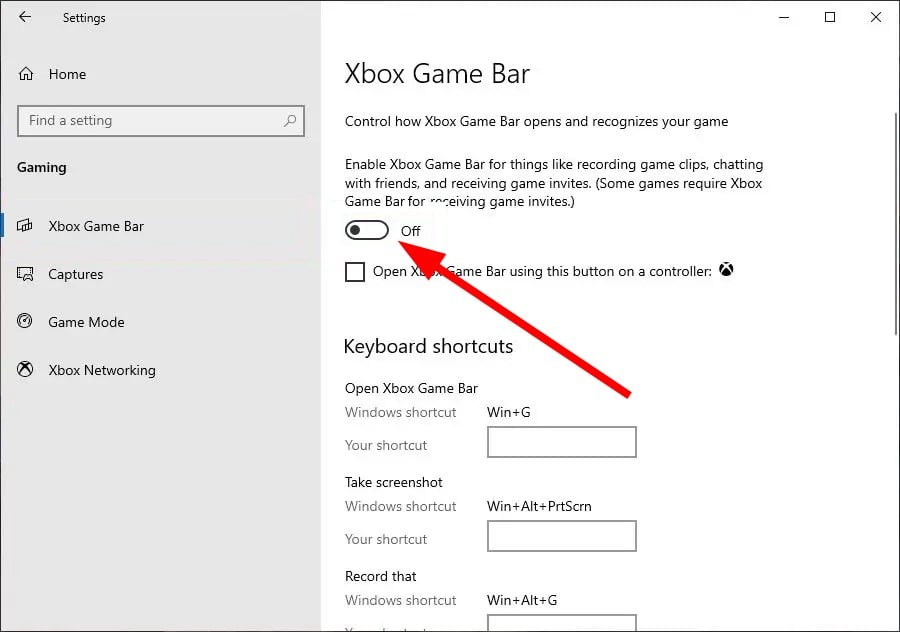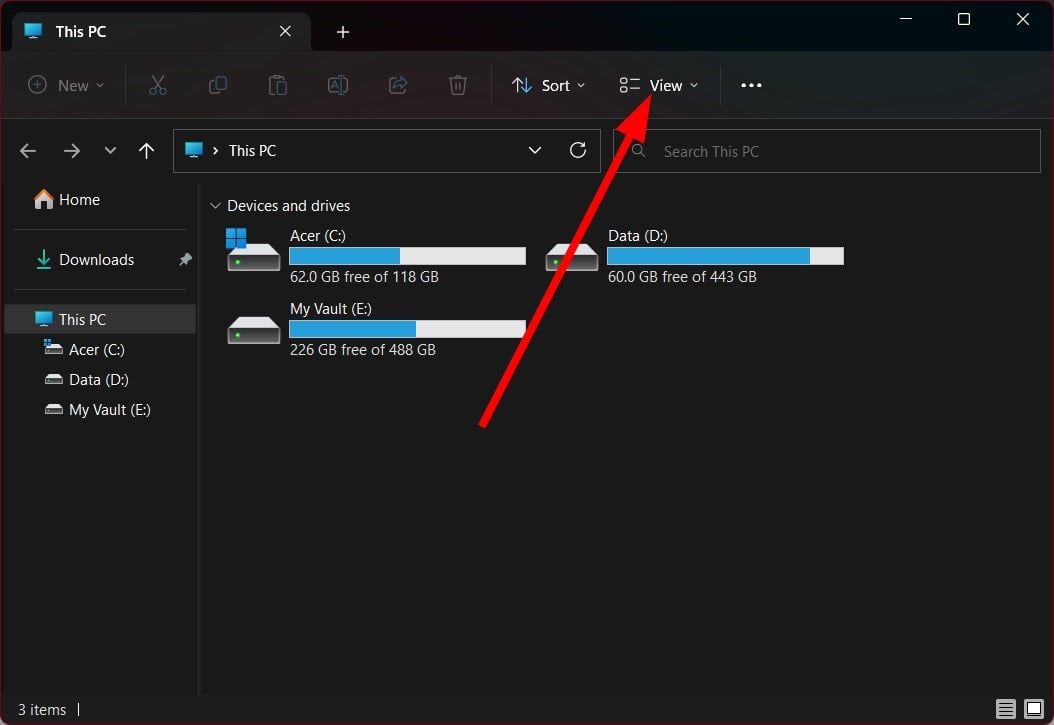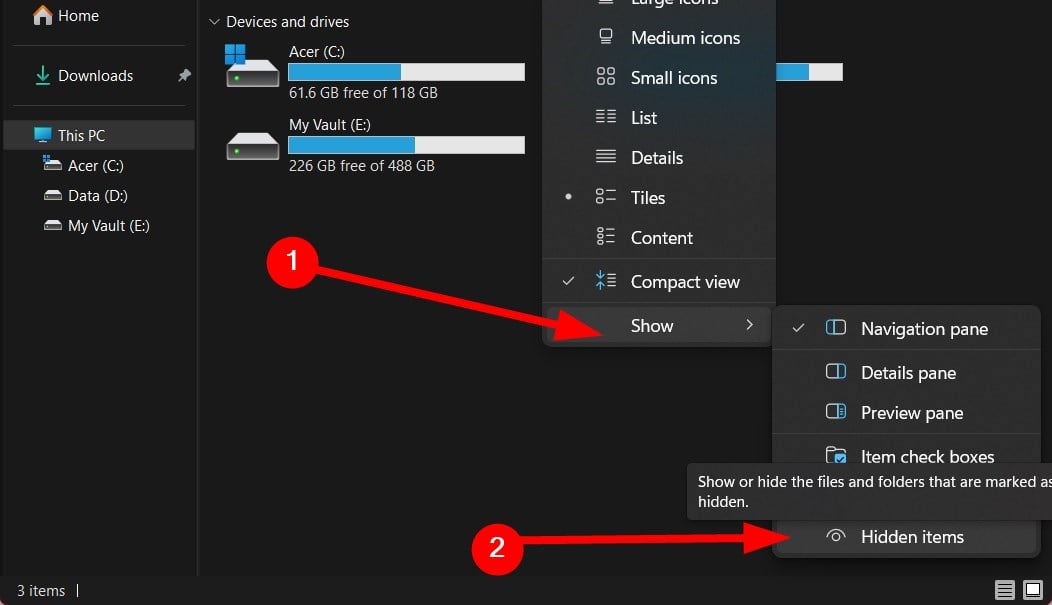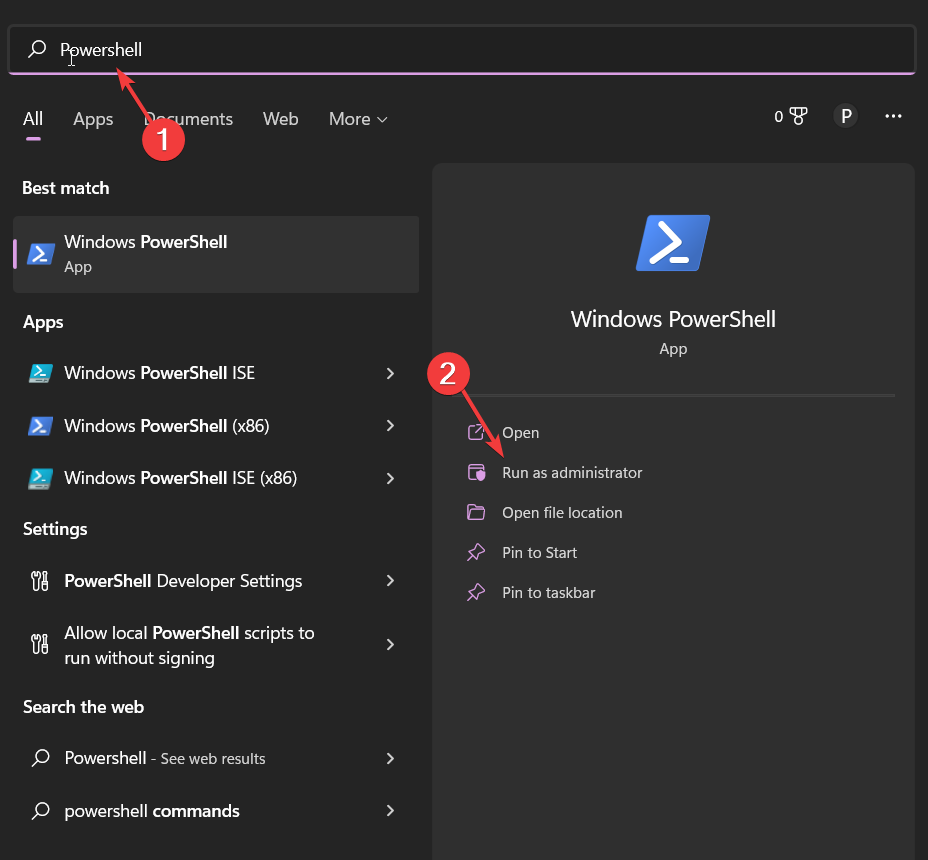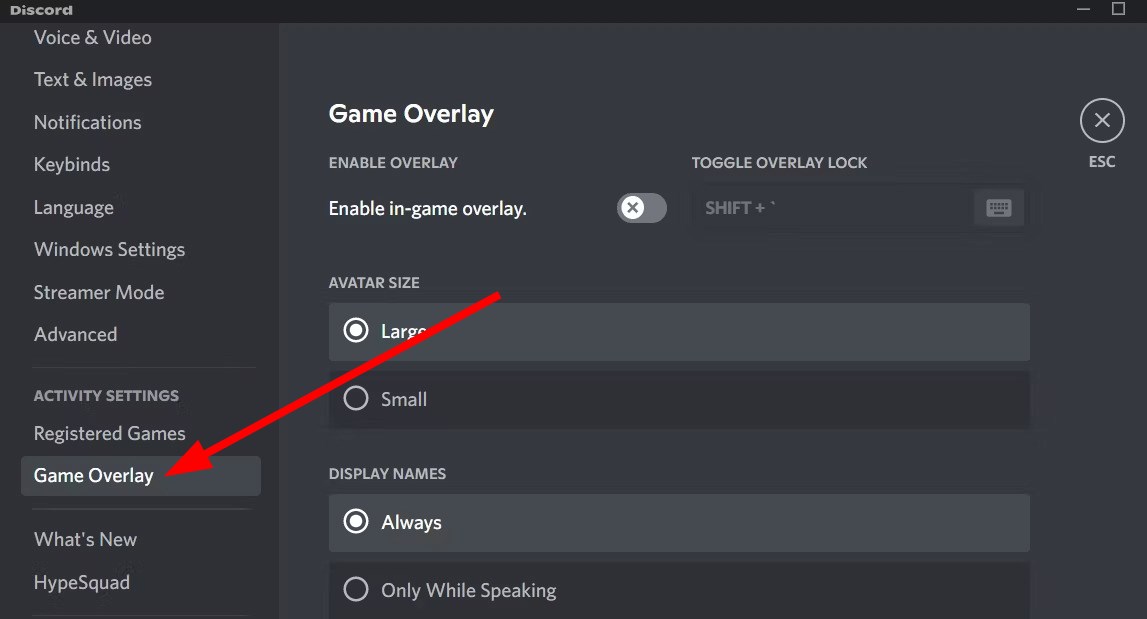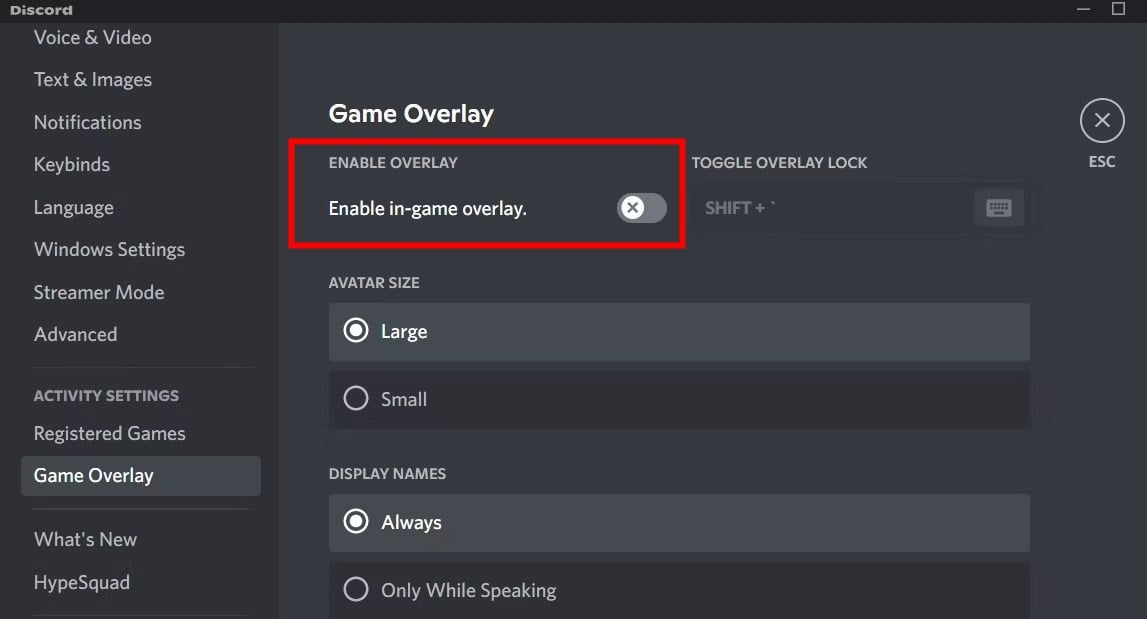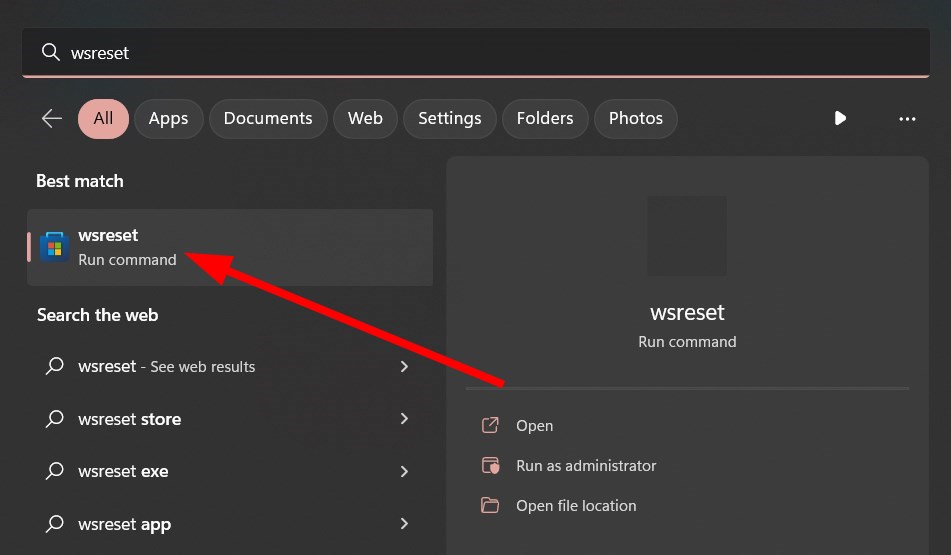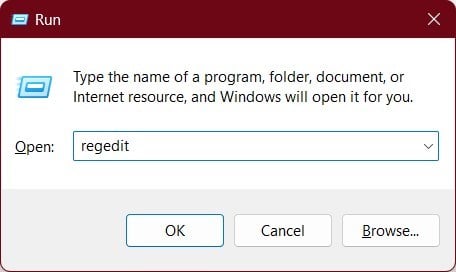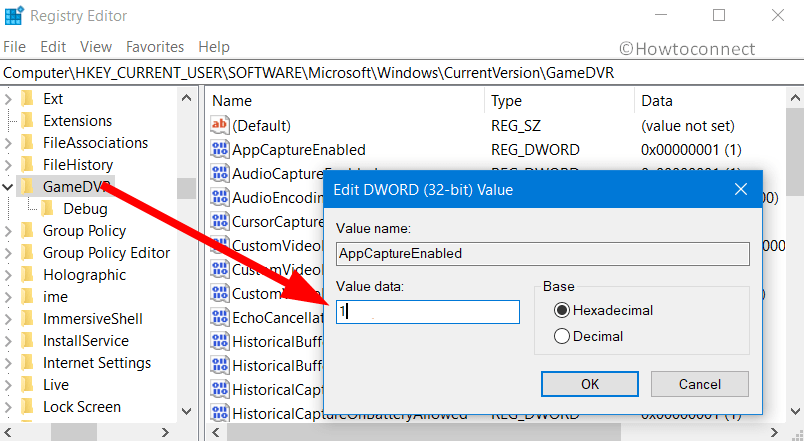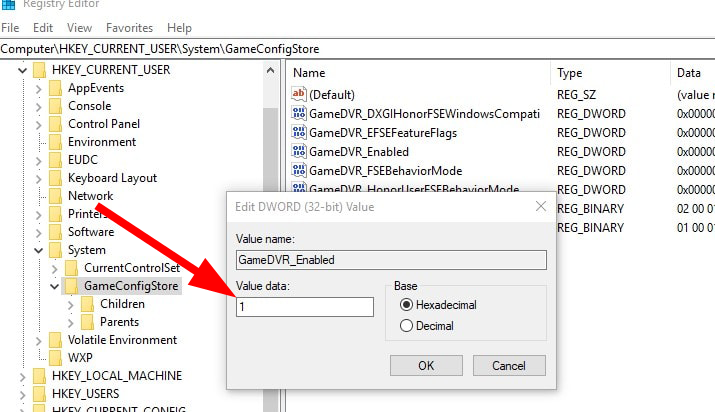Windows 10, Windows 11
- 06.12.2020
- 102 777
- 51
- 06.05.2023
- 477
- 459
- 18
- Содержание статьи
- Описание проблемы
- Установка Xbox Game Bar
- Отключение Xbox Game Bar
- Использование Параметров
- Использование Командной строки
- Комментарии к статье ( 51 шт )
- Добавить комментарий
Описание проблемы
Если при запуске приложений Windows (например, у автора данных строк это было Microsoft Solitaire Collection) появляется сообщение следующего содержания:
Вам понадобится новое приложение, чтобы открыть этот ms-gamingoverlay.
То скорее всего, причина в том, что у вас в системе отсутствует приложение Xbox Game Bar. Для того, чтобы избавиться от данного сообщения, нужно либо его установить, либо выключить его использование в настройках операционной системы.
Установка Xbox Game Bar
Если вам нужно, чтобы у вас работало приложение Xbox Game Bar, то установить его можно по этой ссылке.
Отключение Xbox Game Bar
Использование Параметров
Для отключения использования оверлея Xbox, нужно выполнить следующие действия:
- Заходим в «Параметры» (меню пуск — значок шестеренки с боку), и выбираем пункт «Игры«.
- В открывшихся свойствах «Xbox Game Bar» меняем положение переключателя «Включите Xbox Game Bar для создания игровых клипов, общения с друзьями и получения приглашений в игры«, с положения «Вкл.» в положение «Откл.«.
- Сразу после выполнения данных действий, подобное сообщение должно перестать появляться.
Использование Командной строки
Альтернативным способом отключения оверлея Xbox будет использование командной строки. Для этого, сперва её нужно запустить и выполнить в ней одну единственную команду:
REG ADD "HKCUSOFTWAREMicrosoftWindowsCurrentVersionGameDVR" /v AppCaptureEnabled /t REG_DWORD /d 0 /fMicrosoft позволяет пользователям Windows загружать и получать доступ ко многим играм из Магазина Microsoft. В то время как преимущества игрового процесса MS многочисленны, есть и некоторые недостатки, которые могут раздражать игроков на настольных компьютерах. Игровой оверлей Windows 10 — одна из таких ошибок, с которыми сталкивались игроки. В частности, эта ошибка может появиться при использовании игровых приложений, таких как приложения Xbox или приложение Game Bar, которые имеют тенденцию улучшать впечатления игрока. Не только это, но и во время игры, если вы сделаете снимок экрана или включите видеозапись, может появиться всплывающее окно с игровым оверлеем. Если вы столкнулись с той же проблемой в своей системе, то вы попали по адресу. Мы предлагаем вам идеальное руководство, которое поможет вам узнать, как избавиться от всплывающего окна игрового оверлея MS.
Хотя проблемы с игровым наложением часто возникают при игре в игры в Windows 10, есть несколько причин, которые являются причиной этой причины.
- Совместное нажатие клавиш Windows + G может быть одной из причин, по которой на вашем экране появляются проблемы с игровым оверлеем.
- Еще одна распространенная причина ошибки — отключение приложений Xbox в Windows.
- Кроме того, удаление таких приложений, как Game Bar, из Windows может быть основной причиной появления всплывающего игрового оверлея.
Теперь, когда мы обсудили причины, приводящие к тому, что вам понадобится новое приложение, чтобы открыть эту ошибку оверлея MS-gaming, пришло время подробно рассказать о некоторых методах предотвращения или решения этой проблемы, чтобы вы могли спокойно провести время. наслаждаясь играми на вашей системе.
Способ 1: принудительная остановка игровой панели Xbox
Game Bar — это встроенная утилита в Windows 10 и 11, которая позволяет геймерам делать снимки экрана или записывать видео во время игры в компьютерные игры. Использование этой утилиты является одной из причин, по которой происходит перекрытие игр, поэтому в этом случае лучше всего принудительно остановить приложение, а затем запустить игру. Это можно сделать с помощью шагов, которые приведены ниже:
1. Нажмите клавишу Windows, введите «Диспетчер задач» и нажмите «Открыть».
2. Выберите вкладку «Процесс» и щелкните правой кнопкой мыши игровую панель Xbox.
3. Выберите Завершить задачу в меню.
4. Теперь запустите игру по вашему выбору и проверьте, решена ли проблема с перекрытием.
Способ 2: отключить игровую панель
Если принудительная остановка Game Bar вам не помогает, попробуйте отключить ее. Это один из самых простых, но эффективных методов работы в такой ситуации. Отключение игровой панели помогает в устранении неполадок с всплывающими окнами игрового наложения MS в Windows. Вы можете инициировать этот метод в своей системе, выполнив шаги, указанные ниже:
1. Запустите «Настройки», одновременно нажав клавиши Windows + I.
2. Нажмите «Игровые настройки».
3. Нажмите на игровую панель Xbox.
4. Включите запись игровых клипов, общение с друзьями и получение приглашений в игры.
5. Затем снова запустите игру, чтобы проверить, решена ли проблема наложения игры при одновременном нажатии клавиш Windows + G.
Способ 3: удалить Discord
Discord — известное приложение для обмена мгновенными сообщениями, которое используется для текстовых сообщений, звонков, видеозвонков и просто общения. Если на вашем компьютере установлен Discord, пришло время удалить его. В некоторых случаях было обнаружено, что это мешает игровым приложениям и вызывает ошибку всплывающего окна игрового наложения MS.
1. Нажмите клавишу Windows, введите панель управления и нажмите «Открыть».
2. Установите «Просмотр по > категории», затем нажмите «Удалить программу».
3. Щелкните правой кнопкой мыши приложение Discord.
4. Выберите опцию «Удалить».
5. Затем перезагрузите компьютер после удаления приложения.
6. Теперь запустите любую игру по вашему выбору и посмотрите, решена ли проблема с всплывающим окном игрового наложения MS. Если вы хотите снова использовать Discord, вы можете установить его на свое устройство, иногда переустановка также помогает исключить такие ошибки.
Способ 4: сброс кеша Магазина Windows
Кэш магазина может быть еще одной причиной, по которой вам понадобится новое приложение, чтобы открыть эту ошибку наложения MS-gaming, которая появляется на вашем экране. Если это так, то сброс перегруженного кеша Магазина Microsoft становится важным. Вы можете сбросить кеш с помощью следующих шагов:
1. Нажмите клавишу Windows, введите wsreset и нажмите «Открыть».
2. Команда запуска Wsreset автоматически откроет и сбросит кеш.
3. Наконец, перезагрузите компьютер, чтобы применить эти изменения, и проверьте, разрешено ли всплывающее окно игрового оверлея MS.
Способ 5: отключить привязку клавиш
Чтобы избавиться от ошибки всплывающего окна MS Gaming Overlay Windows 10, рекомендуется отключить привязку клавиш в редакторе реестра. Было доказано, что этот метод полезен для решения проблемы для многих пользователей.
1. Нажмите клавишу Windows, введите «Редактор реестра» и нажмите «Открыть».
2. Перейдите к указанному пути в редакторе реестра.
HKEY_CURRENT_USERSOFTWAREMicrosoftWindowsCurrentVersionGameDVR
3. Щелкните правой кнопкой мыши AppCapturedEnabled.
4. Если запись не существует, щелкните правой кнопкой мыши в правой части Windows, выберите «Создать» и выберите «Значение DWORD (32-разрядное)», чтобы создать NoWinKeys.
5. Щелкните правой кнопкой мыши NoWinKeys и выберите «Изменить».
6. Установите для параметра «Значение» значение 0, для параметра «Основное значение» значение «Десятичное число» и нажмите «ОК».
7. Затем введите HKEY_CURRENT_USERSystemGameConfigStore на панели навигации.
8. Найдите GameDVR_Enabled. Если его там нет, повторите ту же инструкцию, что и в шаге 4, чтобы создать его.
9. Щелкните его правой кнопкой мыши и выберите «Изменить».
10. Установите в окне Значение данных равным 0 и нажмите OK.
11. Перезагрузите систему и проверьте, решена ли проблема с всплывающим окном игрового наложения MS.
Способ 6: переустановите приложения Windows
Удаление встроенных приложений Windows также может привести к тому, что игры MS будут показывать ошибки перекрытия. Можно удалить игровые приложения, такие как приложение Xbox, при удалении приложений Windows. Если это так, то переустановка этих приложений может помочь избавиться от ошибки. Следующие методы помогут вам выполнить процесс переустановки на вашем ПК.
1. Запустите приложение File Explorer, одновременно нажав клавиши Windows + E.
2. Введите следующее на панели навигации.
C:/Users/YOURUSERNAME/AppData/Local/Packages
3. Если вы не можете найти папку AppData, щелкните вкладку «Вид».
4. Установите флажок Скрытые элементы.
5. Теперь введите %localappdata% на панели навигации и нажмите клавишу Enter.
6. Здесь откройте папку Packages и удалите в ней все файлы и папки. Вы также можете переместить все файлы в нем в безопасное место.
7. Нажмите клавишу Windows, введите Windows PowerShell и нажмите «Запуск от имени администратора».
8. Введите следующую команду и нажмите клавишу Enter.
Enter: Get-AppXPackage -AllUsers | Foreach {Add-AppxPackage -DisableDevelopmentMode -Register “$($_.InstallLocation)AppXManifest.xml”}
9. После переустановки всех приложений Windows проверьте, устранена ли ошибка всплывающего окна игрового оверлея MS.
Способ 7: сброс Microsoft Store
Последний метод, который оказался весьма эффективным, — это сброс Microsoft Store. Если ни один из вышеперечисленных методов вам не помог, то очевидно, что проблема связана с Магазином Microsoft, и его сброс решит любую проблему с игровыми приложениями. Воспользуйтесь приведенными ниже шагами, чтобы выполнить метод сброса на вашем ПК.
1. Откройте «Настройки», нажав одновременно клавиши Windows + I.
2. Нажмите «Настройки приложений».
3. Затем нажмите «Приложения и функции».
4. Прокрутите вниз, щелкните приложение Microsoft Store и выберите Дополнительные параметры.
5. Выберите Восстановить, если проблема не устранена, затем выберите Сброс.
Часто задаваемые вопросы (FAQ)
Q1. Что такое оверлей игры MS в Windows?
Ответ Оверлей игры MS — это ошибка, которую часто видят пользователи Windows, когда пытаются сделать снимок экрана или записать видео во время игры. Эта ошибка связана с игровой панелью Windows и с ней сталкивались пользователи Windows 10 и 11.
Q2. Могу ли я отключить оверлей игры в своей системе?
Ответ Да, оверлей можно отключить в системе. Если вы загрузили игру через приложение Steam, вы можете отключить наложение игры в настройках игры.
Q3. Что такое игровая панель?
Ответ Игровая панель — это встроенное приложение для пользователей Windows 10, которое позволяет делать снимки экрана или записывать видео во время игры в компьютерные игры. Этого можно добиться, одновременно нажав клавиши Windows + G, что поможет вам открыть игровую панель Xbox на рабочем столе.
Q4. Как я могу открыть оверлей Microsoft?
Ответ Чтобы открыть оверлей Microsoft, все, что вам нужно сделать, это нажать клавиши Windows + G вместе, чтобы открыть игровую панель Xbox.
***
Мы надеемся, что это руководство помогло развеять ваши сомнения по поводу игрового оверлея, и вы смогли узнать, как избавиться от всплывающего окна игрового оверлея MS в Windows 10. Сообщите нам, какой из методов был вашим любимым и очень вам помог. Если у вас есть дополнительные вопросы или какие-либо предложения, которые вы хотели бы дать, оставьте их в разделе комментариев ниже.
В народе говорят: если тебе стало скучно – установи «десятку», и больше этой проблемы не будет. Как минимум у тех, кто регулярно запускает игры, ведь в Microsoft серьезно взялись за разработку собственных вспомогательных сервисов для геймеров. Сегодня на роль героя статьи возьмем ошибку MS Gamingoverlay Windows 10: как исправить её с минимальными усилиями и почему вообще она появляется.
Проблема возникает из-за игрового режима. Точнее, из-за сбоев в его работе, которые условно можно разбить на три группы:
- сбились дефолтные настройки ОС, и она больше не понимает, как работать с системными компонентами. Соответственно, при каждой попытке к ним обратиться у Windows начинается паника. Исправляется внесением корректировок в эти самые настройки, чтобы десятка поняла, где у нее что лежит;
- в системе включен Xbox DVR, специальный компонент, который предназначен в основном для записи игрового процесса. Это дополнение жестоко ненавидят геймеры за просадку FPS, и из-за него же выскакивает ошибка MS Gamingoverlay. Для исправления отключаем DVR;
- настройки правильные, игровой режим и запись геймплея работают, но сами файлы были по той или иной причине повреждены (например, в попытках убрать этот самый DVR варварским удалением папок, из-за действий вируса и т.д.). Правится повторной регистрацией приложений в системе, чтобы заново развернуть файлы и восстановить связи с ними.
Если любите риск, можно попробовать обновить ОС до наиболее свежего билда. Но учтите, что в свете проблем с получением ряда апдейтов (у кого-то драйвера на видео/звук отваливаются, кто-то в вечный BSOD уходит) это может привести к новым проблемам, а не решить старую.
Как исправить MS Gamingoverlay на Windows 10
Начнем с тривиального способа, когда система упорно твердит, что Вам понадобится новое приложение, и дадим ей его, чтобы открыть этот несчастный MS Gamingoverlay.
Перейдите к параметрам системы, вызвав их шестеренкой в Пуске.
Настройки прячутся в разделе приложений, а точнее в той его части, где указываются программы по умолчанию. Можно просто вбить «приложения» в поисковой строке и выбрать нужный пункт.
Дальше прокрутите подраздел и перейдите к выбору того, как обрабатываются протоколы.
И вот тут нужно очень и очень внимательно проверить две вещи. Во-первых, сам ms-gamingoverlay должен обрабатываться одноименным компонентом Xbox. Во-вторых, ms-gamebarservices должен соответствовать Xbox Game bar и никак иначе.
Если они уже указаны – выберите повторно, не помешает. Далее перезагрузитесь и возрадуйтесь, если проблема исчезла.
Отключение Xbox DVR
Если же добавки MS к игровому процессу в Windows 10 вам не нужны, то не остается иного выхода, кроме как отключить этот самый Xbox DVR вместе с Gamingoverlay на корню. Кстати, удаление Xbox Game Bar не поможет, так как все равно надо будет отключать DVR в системных настройках. Поэтому рекомендуется сначала обновить Game Bar и попробовать эти самые настройки поправить.
Точно так же перейдите в системные Параметры, только на этот раз к разделу Игры.
На открывшейся странице снимите галочку с записи, снимков и трансляции.
В зависимости от ревизии ОС выглядеть это счастье может по-разному, так что не поленитесь поснимать вредные галочки еще и в остальных вкладках раздела.
Узнайте также:
- Как настроить RDP на Windows 10,
- Как открывать RAR файлы на Windows 10.
Перерегистрация приложений
Более деликатный способ, как убрать надоедливый сбой с MS Gamingoverlay Windows 10 – заново зарегистрировать системные приложения. Пригодится, если вы активно используете DVR или если предыдущие пункты не сработали из-за проблем с файлами.
Откройте PowerShell.
Для пользователей без администраторских прав используйте поиск и затем из контекстного меню выберите старт от имени Админа.
Дальше используйте системную команду Get-AppXPackage с волшебными параметрами.
После выполнения перезагрузитесь.
You can try reinstalling the Windows apps on your PC
by Sagar Naresh
Sagar is a web developer and technology journalist. Currently associated with WindowsReport and SamMobile. When not writing, he is either at the gym sweating it out or playing… read more
Updated on February 21, 2023
Reviewed by
Alex Serban
After moving away from the corporate work-style, Alex has found rewards in a lifestyle of constant analysis, team coordination and pestering his colleagues. Holding an MCSA Windows Server… read more
- You’ll need a new app to open this ms-gamingoverlay link error pops up when some important Windows apps are uninstalled.
- You can try to reset the Windows Store cache files.
- Otherwise, we suggest you tweak the Registry to fix this error message.
XINSTALL BY CLICKING THE DOWNLOAD FILE
This software will repair common computer errors, protect you from file loss, malware, hardware failure and optimize your PC for maximum performance. Fix PC issues and remove viruses now in 3 easy steps:
- Download Restoro PC Repair Tool that comes with Patented Technologies (patent available here).
- Click Start Scan to find Windows issues that could be causing PC problems.
- Click Repair All to fix issues affecting your computer’s security and performance
- Restoro has been downloaded by 0 readers this month.
Windows 10 and Windows 11 users have commonly reported coming across the You’ll need a new app to open this ms-gaming overlay error. This error is associated with the Windows Game Bar feature with Windows 10 and 11.
This error message pops up when you try to enable the Windows Game Bar using the hotkey. Thankfully, there are many ways to quickly resolve the You’ll need a new app to open this ms-gaming overlay error. Let us check out the solutions.
What is triggering You’ll need a new app to open this ms-gaming overlay error?
Before going ahead with the solutions to resolve the You’ll need a new app to open this ms-gaming overlay error; it is important to note why you are getting this error.
Per our research, you can activate the Windows Game Bar by pressing the Win + G keyboard combination hotkey.
If you have set this keyboard combination to trigger something else, you will come across this issue.
Also, if you have uninstalled Xbox and Game Bar from your PC, then Windows won’t have anything to open with the said hotkey, which will ultimately trigger the You’ll need a new app to open this ms-gaming overlay error.
How can I fix You’ll need a new app to open this ms-gaming overlay error?
- What is triggering You’ll need a new app to open this ms-gaming overlay error?
- How can I fix You’ll need a new app to open this ms-gaming overlay error?
- 1. Disable the Xbox Game bar
- 1.1 On Windows 10
- 1.2 On Windows 10
- 2. Reinstall Windows apps
- 3. Disable Discord Overlay
- 4. Reset the Windows Store cache
- 5. Disable Key Binding
1. Disable the Xbox Game bar
1.1 On Windows 10
- Press the Win + I keys to open the Settings menu.
- Click on the Gaming tab on the left pane.
- Select the Xbox Game Bar.
- Toggle off Open Xbox Game Bar using this button on a controller option to disable Xbox Game Bar.
- Restart your PC and check if this resolves the issue or not.
1.2 On Windows 10
- Press the Win + I keys to open the Settings menu.
- Select Gaming.
- Click on the Xbox Game Bar tab on the left pane.
- Toggle off the Enable Xbox Game Bar for things like recording game clips, chatting with friends, and receiving game invites option to disable the Game Bar.
- Restart your PC.
This is the simplest method to eliminate the You’ll need a new app to open this ms-gamingoverlay link error message. Disable the Xbox Game Bar on your PC and fix the issue.
- Fix: SECURE_PCI_CONFIG_SPACE_ACCESS_VIOLATION Error
- Fix: Windows Can’t Stop Your Generic Volume Device
2. Reinstall Windows apps
- Open the File Explorer.
- Click on View on the top toolbar.
- Click on Show and select Hidden items.
- Navigate to the below path.
C:UsersUserNameAppDataLocalPackages - Press Ctrl + A to select all files inside the Packages folder and hit the Delete button to delete everything.
- Open the Start menu by pressing the Win key.
- Open Windows PowerShell as an admin.
- Type the below command and press Enter.
Get-AppXPackage -AllUsers | Foreach {Add-AppxPackage -DisableDevelopmentMode -Register “$($_.InstallLocation)AppXManifest.xml”}
Some PC issues are hard to tackle, especially when it comes to missing or corrupted system files and repositories of your Windows.
Be sure to use a dedicated tool, such as Fortect, which will scan and replace your broken files with their fresh versions from its repository.
Chances are that you have uninstalled specific Windows apps from your PC, which is why you are getting the You’ll need a new app to open this ms-gamingoverlay link error message. In such a case, we suggest you follow the above steps and reinstall all Windows apps.
3. Disable Discord Overlay
- Open the Discord app on your PC.
- Click on the gear icon next to your username.
- Choose Game Overlay from the left pane.
- Toggle the Enable in-game overlay option.
- Restart your PC.
Discord Overlay is a built-in feature for Windows that lets you bring up Discord when playing games. However, this has often been known to interfere with the smooth functioning of the Game Bar, which could very well trigger the error message.
4. Reset the Windows Store cache
- Press the Win key to open the Start menu.
- Type wsreset and open it. This will clear the Windows Store cache files.
- Restart your PC and see if this resolves the issue or not.
Often corrupt cache files can cause multiple issues with the apps installed on your PC. To fix such problems, we suggest you clear the Windows Store cache and see whether this resolves the issue.
Clearing the Windows Store cache helps users fix several issues associated with the Windows apps, including the Game Bar and Xbox apps.
5. Disable Key Binding
- Press the Win + R keys to open the Run dialogue.
- Type regedit and click OK.
- Navigate to the below path.
HKEY_CURRENT_USERSOFTWAREMicrosoftWindowsCurrentVersionGameDVR - Locate a key named AppCaptureEnabled.
- Right-click on the AppCaptureEnabled key and select Modify.
- Under the Value data section, change the value to 0.
- Click on Apply.
- Navigate to the below registry path.
HKEY_CURRENT_USERSystemGameConfigStore - Right-click on the entry GameDVR_Enabled and choose Modify.
- Change the value to 0 and click Apply.
- Restart your PC and see if this fixes the issue or not.
We suggest you create a backup of your registry before tweaking it, as if done incorrectly, it could cause your system to crash. However, you can follow our guide that explains the steps to restore the registry without backup.
That is it from us in this guide. We have a guide to help you fix if the Xbox Game Bar is not working on your PC. For Windows 11 users, we have a specific guide that will help you fix the Xbox Game Bar not working problem.
You can also refer to our guide, which will explain 4 different ways to disable Xbox Game Bar on your PC. In addition, some users have trouble with the Xbox Game Bar capture greyed-out problem, which you can fix by following the solutions mentioned in our guide.
Feel free to let us know in the comments below which solutions helped you resolve the You’ll need a new app to open this ms-gamingoverlay link error.
Still experiencing issues?
SPONSORED
If the above suggestions have not solved your problem, your computer may experience more severe Windows troubles. We suggest choosing an all-in-one solution like Fortect to fix problems efficiently. After installation, just click the View&Fix button and then press Start Repair.
Newsletter
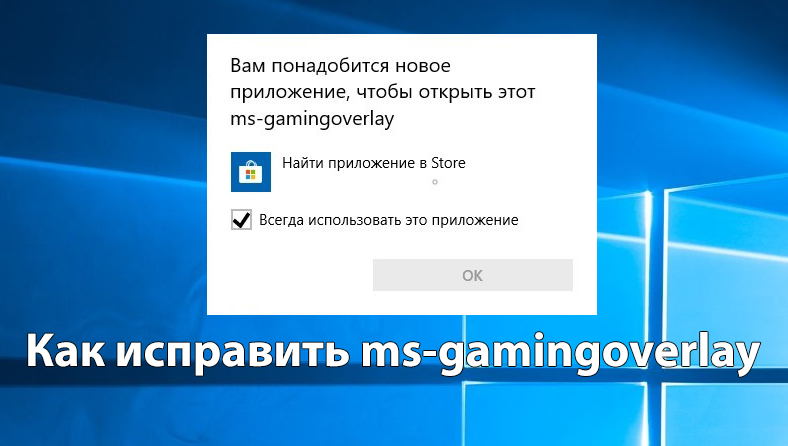
В последнее время много пользователей встретились с ошибкой Вам понадобится новое приложение, чтобы открыть этот ms-gamingoverlay в Winodws 10. После чего пользователю предлагается выбрать приложение или найти приложение в Microsoft Store. Текущая ошибка возникает например после удаления стандартного приложения Xbox или при использовании не оригинального образа системы в Windows 10.
В данной статье рассмотрим как отключить ms-gamingoverlay Windows 10. В первую очередь рекомендуем установить правильные ассоциации для программ. А также чтобы исправить ошибку можно просто отключить Xbox DVR. Способы решения проблемы рассматривались на последней сборке операционной системы Windows 10.
Перед тем как использовать наши варианты решения проблемы убедитесь что у Вас установлена последняя версия операционной системы Windows 10. При необходимости обновите систему и проверьте на наличие текущей ошибки. Установка обновлений может исправить текущую проблему путем замены битых файлов и установки новой версии.
Выбор стандартных приложений
- Откройте обновленные Параметры нажав комбинацию клавиш Win+I.
- Дальше перейдите в Приложения > Приложения по умолчанию и нажмите кнопку Выбор стандартных приложений для протоколов.
- В текущем окне убедитесь что ms-gamingoverlay ассоциирован с Xbox gaming overlay, а ms-gamebarservices с Xbox Game bar.
Даже при наличии правильных ассоциаций можете выбрать те самые приложения для протоколов и перезагрузить компьютер. После перезагрузки проблема может навсегда исчезнуть.
Отключение Xbox DVR
Одним с вариантов решения проблемы с ассоциациями ms-gamingoverlay есть полное отключение сервиса Xbox в Windows 10. Все способы отключения Xbox DVR смотрите в нашей инструкции. При желании можно использовать другие способы отключения программы Xbox.
- Убедитесь что у Вас на компьютере установлена последняя версия Xbox Game bar.
[appbox windowsstore 9nblggh537c2] - Откройте Параметры и перейдите в раздел Игры > Меню игры.
- Перетащите ползунок пункта Записывайте игровые клипы, делайте снимки экрана и транслируйте их с помощью меню игры в положение Откл.
- Дальше в меню выберите пункт DVR для игр, в котором ползунок Вести запись в фоновом режиме, пока идет игра перетяните в положение Откл.
Перерегистрация приложений
Перед восстановлением всех стандартных приложений можно проверить целостность системных файлов Windows 10.
- Запустите Windows PowerShell от имени администратора.
- Выполните следующею команду для восстановления всех стандартных приложений:
Get-AppXPackage | Foreach {Add-AppxPackage -DisableDevelopmentMode -Register «$($_.InstallLocation)AppXManifest.xml»}
После выполнения текущей команды выполняем перезагрузку компьютера. Команда восстановит приложение Xbox если Вы ранее удаляли его. Дальше можно будет перейти к выполнению предложенных выше способов.
Выводы
В данной статье мы рассмотрели как исправить и отключить ошибку ms-gamingoverlay в Windows 10. Способов решения проблемы есть несколько начиная от простых с простым отключением программы Xbox в Windows 10 и заканчивая полной переустановкой операционной системы или возвращением системы в исходное состояние. А также можно попробовать создать новую учетную запись и проверить на наличие ошибки, поскольку скорее всего её на другой учетной записи не будет.
(7 оценок, среднее: 3,57 из 5)
Администратор и основатель проекта Windd.ru. Интересуюсь всеми новыми технологиями. Знаю толк в правильной сборке ПК. Участник программы предварительной оценки Windows Insider Preview. Могу с лёгкостью подобрать комплектующие с учётом соотношения цены — качества. Мой Компьютер: AMD Ryzen 5 3600 | MSI B450 Gaming Plus MAX | ASUS STRIX RX580 8GB GAMING | V-COLOR 16GB Skywalker PRISM RGB (2х8GB).