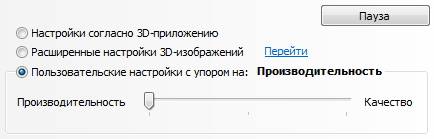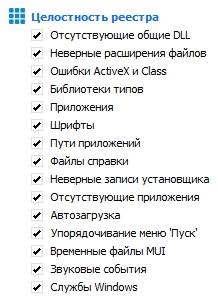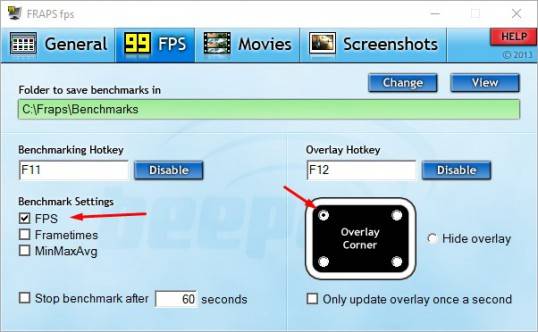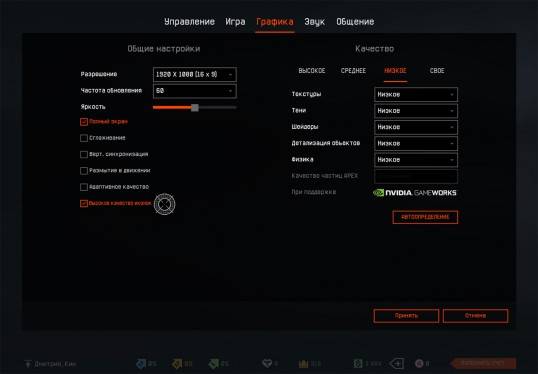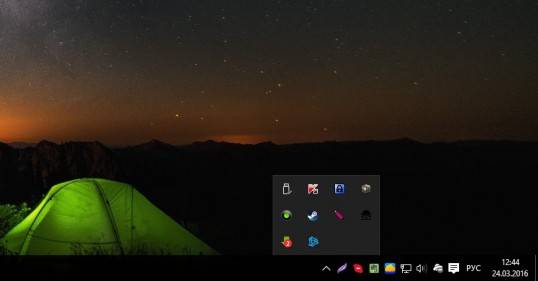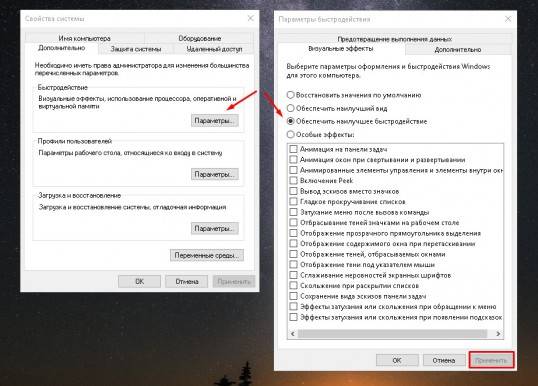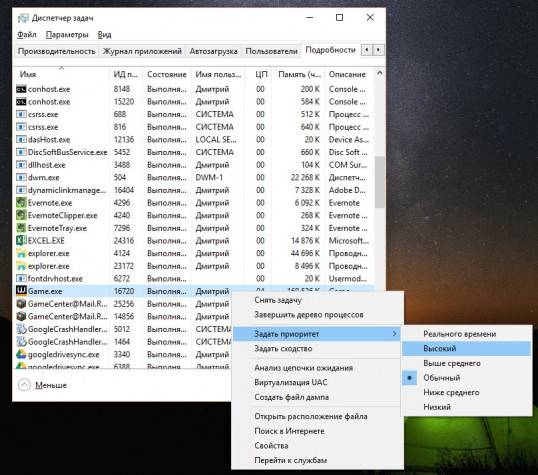11.10.2020 16:00
Друзья!
Как мы узнали из недавно проведенного исследования, некоторые игроки Warface обладают достаточно слабыми ПК и не имеют возможности их обновления. Помимо этого, определенные трудности наблюдаются и при игре на компьютерах среднего уровня.
Можно ли улучшить качество игры, не обновляя ПК? В некоторых случаях — да! Ниже приведены базовые советы, которые могут решить ряд проблем с производительностью.
Оглавление
- Первые шаги
-
Оборудование
- Очистка
- Замер температуры
- Улучшение охлаждения ПК
- Блок питания
-
Операционная система
- Состояние ОС
- Обновление драйверов
- Удаление ненужных программ
- Автозагрузка
- Обновление ОС и отказ от пиратских Windows
Первые шаги
В первую очередь необходимо определить, насколько сильно возможности процессора, видеокарты и оперативной памяти вашего ПК не отвечают потребностям используемых программ. Безусловно, в некоторых случаях поможет только обновление оборудования, но если ваш компьютер «тормозит» с 8 Гб ОЗУ, а процессору и видеокарте не более 5 лет — следует обратить внимание на их состояние, а также проверить ОС.
При затруднениях с выполнением рекомендаций лучшее решение — обратиться в сервисный центр, где вам гарантированно помогут!
Оборудование
Очистка
Нерегулярная очистка компьютера от пыли может привести к ухудшению охлаждения оборудования (подробнее — в следующем блоке).
Очистку от пыли рекомендуется делать несколько раз в год
Если вы уверены в своих силах, очистку ПК от пыли можно произвести самостоятельно. Ниже описан самый базовый способ.
- Выключите компьютер и отсоедините его от сети.
- Снимите боковую крышку корпуса для удобного доступа к компонентам.
- Возьмите чистую и сухую кисточку, аккуратно смахните пыль с металлических конструкций и плат, затем удалите ее с помощью пылесоса.
Вместо пылесоса можно использовать баллон со сжатым воздухом — он лучше справится с участками пыли, до которых тяжело добраться. Необходимо очистить все содержимое корпуса, включая провода, решетки охлаждения и блок питания изнутри. Особое внимание стоит уделить кулерам видеокарты и процессора.
Обратите внимание!
- Оборудование нельзя тереть тряпкой или ватой, а также смачивать водой.
- Сильный напор сжатого воздуха с очень близкого расстояния может повредить некоторые компоненты ПК.
Чистка необходима и ноутбукам, однако в этом случае разборка корпуса может оказаться куда более сложным и рискованным мероприятием.
Замер температуры
Перегрев может привести не только к снижению производительности оборудования, но и к его выходу из строя. Это касается не только процессора и видеокарты, но также других комплектующих — например, жестких дисков.
Рекомендуется регулярно замерять температуру оборудования
К сожалению, в Windows отсутствует возможность прямого мониторинга температуры компонентов, однако для этого существует множество бесплатных сторонних программ.
Рабочую, пиковую и критическую температуру компонентов можно найти на сайте производителя оборудования, указав модель в строке поиска продукции. Чтобы узнать комплектующие вашего ПК, найдите его товарный чек или воспользуйтесь средством диагностики DirectX (Win+R → dxdiag → OK).
Улучшение охлаждения ПК
Между процессором и радиатором наносится теплопроводящая паста, реже — специальная наклейка. Они нужны для увеличения площади прямого соприкосновения и эффективного отведения тепла.
Со временем термопаста теряет свои теплопроводящие свойства и нуждается в замене. На срок службы влияет режим использования компьютера, модель процессора, состав термопасты и некоторые другие факторы. Лучшим индикатором необходимости замены термоинтерфейса является повышение рабочей температуры оборудования. Если вы раньше не занимались самостоятельной заменой термоинтерфейса, рекомендуем обратиться к специалистам.
Повышение рабочей температуры оборудования может сигнализировать о необходимости замены термопасты
Эффективное охлаждение комплектующих также зависит от вида, производителя и модели системы охлаждения. Зачастую радиатор и кулер, идущие в комплекте с оборудованием, не предназначены для работ под высокой нагрузкой. Поэтому, если замена термоинтерфейса не дала видимого улучшения, имеет смысл задуматься о замене системы охлаждения.
Еще одной причиной недостаточного охлаждения может стать отсутствие или недостаточная мощность вентиляторов в корпусе ПК, из-за чего горячий воздух циркулирует в нем, а не отводится наружу.
Блок питания
Оценивая свой ПК, многие забывают о блоке питания — а между тем, его состояние и характеристики крайне важны для стабильной работы оборудования при нагрузках, особенно в играх. Хорошие блоки питания проходят специальную сертификацию (например, программа 80 PLUS).
Что нужно помнить?
- Блок питания должен иметь запас мощности хотя бы в 20% с учетом подключенных устройств-потребителей. Недостаток мощности может стать одной из причин самопроизвольного выключения ПК.
- Качественный блок питания должен выдавать стабильный постоянный ток. Например, «проседания» на линии видеокарты вполне могут быть причиной проблем в ее работе.
Следствием плохой работы блока питания является отключение компьютера в момент игры, а также частые «синие экраны смерти». В этом случае имеет смысл обратиться к специалисту или приобрести новый БП. С подбором помогут специальные калькуляторы мощности, которые можно найти в сети.
Операционная система
Состояние ОС
Состояние и стабильная работа операционной системы не менее важны, чем состояние оборудования. Некорректно настроенная или поврежденная ОС может приводить к самопроизвольному закрытию клиента, «тормозам» и прочим проблемам.
Если объем установленной оперативной памяти на ПК 8 Гб и выше, но в диспетчере задач использование памяти достигает 100%, имеет смысл отследить, на что же тратится ресурс и отключить ненужные программы во время игры.
Не менее важно для работы игр и ОС и состояние жесткого диска. Он должен быть достаточно быстрым (не менее 7200 об/мин для HDD) и иметь хотя бы 20% свободного пространства. Следить за состоянием диска можно с помощью встроенных в Windows утилит (ПКМ по иконке жесткого диска → Свойства → Сервис).
Вместо обычного жесткого диска вы можете использовать более быстрые твердотельные накопители — SSD. Установка игры на них позволит ускорить загрузку в матчи и в некоторых случаях избавиться от «просадок» кадровой частоты (FPS).
Обновление драйверов
Для оптимизации и устранения ошибок работы оборудования с новыми версиями смежных программ важно регулярно обновлять драйверы. Например, старый драйвер видеокарты может оказаться причиной «фризов» в игре.
Рекомендуется регулярно обновлять драйверы оборудования
Исключение составляет редкое или устаревшее оборудование, для которого проблематично найти свежий драйвер, а также ПО, не поддерживающее новые версии драйверов.
Удаление ненужных программ
Любая ОС с момента установки «обрастает» большим количеством приложений. Часть из них может ежедневно запускаться в автозагрузке и расходовать ресурсы ПК.
Некоторые программы появляются на ПК в связке с другими — например, утилиты для обновления драйверов или необходимые для некоторых игр приложения от разработчика. Не все они удаляются вместе с «родительским» приложением (давно пройденной игрой, например), но продолжают висеть мертвым грузом на вашей ОС.
Рекомендуется удалять программы, которые не планируется использовать в дальнейшем
Наиболее удобный способ контролировать приложения на ПК — служба «Программы и компоненты» в «Панели управления». Там вы можете ознакомиться со списком установленных программ и удалить ненужные.
Важно случайно не удалить служебное ПО от производителя комплектующих или Microsoft — обычно оно отвечает за корректную работу системы. Узнать назначение «непонятных» программами можно в сети.
Также важно помнить, что использование нескольких антивирусов одновременно также может негативно сказаться на производительности вашего ПК.
Автозагрузка
Далеко не все программы требуют обязательного запуска при каждом включении компьютера, однако эта опция может быть включена при их установке. Исправить это можно с помощью службы «Настройки системы» (Win+R → msconfig → OK). На вкладке «Автозагрузка» отмечены программы, которые запускаются при включении ПК. Снимите отметки с тех, что не требуются постоянно.
Избыток программ в «Автозагрузке» может замедлить работу ОС
Осторожно! Не отключайте автозагрузку антивирусов и служебных программ. Узнать назначение «неизвестных» продуктов можно в сети.
Обновление ОС и отказ от пиратских Windows
Рекомендуется регулярно обновлять операционную систему: ее актуальные версии, как правило, имеют меньше ошибок и уязвимостей, а значит — работают стабильнее.
Игра может работать с ошибками на ОС неактуальной или нелицензионной версии
Отдельно стоит отметить, что ни один разработчик не гарантирует работу своей программы на нелицензионных версиях Windows. Авторы таких «сборок» иногда останавливают или удаляют компоненты системы, которые могут потребоваться для запуска нужного вам приложения.
Конечно, это далеко не все, что можно сообщить по теме. Мы уверены: наши игроки также знают много полезных советов по тому, как заставить ПК работать лучше. Предлагаем поделиться ими в комментариях! Возможно, именно ваша рекомендация позволит сделать чью-то игру комфортнее.
Наверх
Обсудить на форуме
Обсудить «ВКонтакте»
Обсудить в «Одноклассниках»
Некоторые игроки сталкиваются с проблемой, при которой изображение в игре зависает и двигается не плавно, а рывками. Такие проблемы называются «фризами».
Чаще всего «фризы» возникают из-за нехватки мощности компьютера или его перегрева. Реже — из-за нестабильного интернет-соединения.
Обычно при некачественном соединении в игре возникает изображение 3 компьютеров, персонажи телепортируются или бегут на месте. Если у вас наблюдается именно такая проблема, воспользуйтесь рекомендациями из следующей статьи.
Если же у вас зависает или тормозит изображение, вначале следует убедиться, что у вас установлена последняя версия драйверов видеокарты.
Чтобы это сделать, посетите сайт производителя вашей видеокарты:
- NVidia (GeForce),
- AMDATI (Radeon).
Затем выполните следующее:
- Найдите вашу модель видеокарты в списке устройств и загрузите для неё последнюю версию видеодрайверов.
- Произведите установку загруженных видеодрайверов.
- Отключите все сторонние программы.
- Произведите полную проверку компьютера на вирусы, а затем временно отключите антивирус.
- Попробуйте установить минимальные настройки графики в игре.
Если указанные выше рекомендации не помогли, проверьте вашу видеокарту и процессор на перегрев. Способы проверки описаны в статье.
Если вы не смогли определить максимальную температуру компонентов компьютера при помощи описанной выше инструкции, создайте запрос в Службу поддержки из данной статьи и прикрепите файлы логов программ GPU-Z и Core Temp к запросу.
В запросе необходимо подробно описать проблему и по возможности предоставить видеозапись, демонстрирующую ее.
Как сделать видеозапись описано по ссылке.
Содержание
- 1 Настройка видеокарты
- 2 Очистка компьютера с помощью программы CCleaner
- 3 Смена оформления Windows на более производительное (Windows Vista и выше)
- 4 Смена приоритета игры
- 5 Настройки на минимум
- 6 Закрытие посторонних программ
- 7 Установка высокого приоритета
- 8 Активация всех ядер
- 9 Настройки видеокарты
- 10 Небольшой совет
- 11 Измеряем показатели — это очень важно
- 12 Способ 1. Параметры графики в игре
- 13 Способ 2. Отключаем лишние приложения
- 14 Способ 3. Меняем быстродействие
- 15 Способ 4. Смена приоритета
- 16 Способ 5. Выбор видеокарты
- 17 Заключение
Насколько мне известно, Warface работает на отвратительно оптимизированном движке CryEngine 3 и ничего с этим не поделаешь. Все что вам остается, это настраивать свою машину на максимальную производительность, чтобы хоть немного убрать лаги в Варфейс и повысить ФПС.
Настройка видеокарты
Настройка видеокарты NVIDIA
- Откройте панель управления NVIDIA и перейдите в раздел «Регулировка настроек изображения с просмотром».
- Выберите пункт «Пользовательские настройки с упором на:» и передвиньте ползунок на «Производительность».
- Перейдите в раздел «Управление параметрами 3D» и настройте все так, как показано на изображениях ниже.
Настройка видеокарты AMD Radeon
- Откройте свойства графики (AMD Catalyst Control Center).
- Перейдите в раздел «Настройка 3D приложений» и настройте все так, как показано на изображениях ниже.
Очистка компьютера с помощью программы CCleaner
Если у вас до сих пор не установлена эта замечательная программа, установите её незамедлительно! Данная программа очистит ваш и без того медленный компьютер от системного мусора и временных файлов.
Настройка раздела «Очистка»
Настройка раздела «Реестр»
После настройки программы обязательно почистите оба раздела.
Смена оформления Windows на более производительное (Windows Vista и выше)
- Откройте панель управления.
- Перейдите в раздел «Система и безопасность» и выберите вкладку «Система».
- Нажмите на ссылку «Дополнительные параметры системы», в разделе «Быстродействие» нажмите на клавишу «Параметры» и выберите пункт «Обеспечить наилучшее быстродействие».
Смена приоритета игры
- Запустите игру и перейдите на рабочий стол посредством Alt+Tab.
- Откройте диспетчер задач и перейдите во вкладку «Процессы».
- Кликните правой кнопкой мыши по процессу Game.exe и выберите приоритет «Реального времени».
Небольшой совет напоследок: перед началом игры отключайте все ненужные вам программы.
Каждая игра может оказаться слишком хороша для вашего компьютера, особенно сейчас, когда системные требования растут с невероятной скоростью. Однако вы можете заставить программы работать быстрее, если знаете, как правильно их оптимизировать. Поэтому, если вам надоели лаги и подвисания в «Варфейс», то нужно будет произвести определенный набор действий, чтобы гарантировать, что данная игра будет хорошо работать даже на не очень производительном компьютере. Кроме того, случаются ситуации, когда даже самый мощный компьютер почему-то не тянет нужную игру — данный случай также будет отдельно рассмотрен. Не беспокойтесь, и у него есть надежное решение, так что если у вас лагает «Варфейс» — не паникуйте. Это можно исправить сразу несколькими способами. Итак, если вас интересует, как убрать лаги в «Варфейс», то данная статья вам непременно поможет.
Настройки на минимум
В каждой игре есть собственные настройки, которые пользователь может «подкручивать» по своему усмотрению. Если вы интересуетесь тем, как убрать лаги в «Варфейс», то первое, что вам нужно сделать, — это проверить, на какой уровень выставлены ваши настройки. Возможно, они автоматически определились как высокие, поэтому ваш компьютер не может воспроизводить запрашиваемое изображение с таким количеством деталей и при этом успешно поддерживать работоспособность игры. От этого и низкий уровень ФПС, и лаги с подвисаниями. Вы можете выставить настройки на минимум, отключив все ненужные украшения, такие как тени или облака, и тогда, вполне вероятно, проблема решится сама собой. Если это случилось, вы можете постепенно повышать настройки, чтобы игра выглядела более красиво, но при этом контролируйте, чтобы лаги не вернулись. Как только это случится, возвращайте предыдущий набор настроек и играйте на нем. Однако это только один способ того, как убрать лаги в «Варфейс». Если он не сработает, то вам стоит попробовать и остальные.
Закрытие посторонних программ
Всем прекрасно известно, что на компьютере запускается далеко не только одна игра, но и многие другие программы. Некоторые из них, в принципе, абсолютно лишние, когда вы находитесь в процессе игры. Поэтому знаете, как убрать лаги в «Варфейс»? Вам стоит отключить все те программы, которые занимают оперативную память вашего компьютера — делается это через «Диспетчер задач». Если вы найдете какую-нибудь задачу, которая потребляет особенно много памяти, то это может сильно помочь — чем больше ресурсов потребляет программа, тем больше их отойдет к игре, когда вы ее закроете. В общем, проверьте, чтобы ваш компьютер в процессе игры не выполнял слишком много ненужных задач. Вы сняли все ненужные задачи, но у вас остались лаги в «Варфейс» — что делать? Не стоит паниковать, потому что у вас еще есть несколько способов решения проблемы.
Установка высокого приоритета
Иногда даже тогда, когда вы закрыли все ненужные программы, компьютер автоматически распределяет свои ресурсы между оставшимися далеко не в пользу игры. И тогда вы думаете: «Почему лаги в «Варфейс» не исчезают?» А ответ крайне прост: потому что сама игра получает низкий приоритет от системы и снабжается невысоким количеством ресурсов. Это нужно менять — вам опять необходимо использовать «Диспетчер задач». В нем отыщите задачу, отвечающую за «Варфейс», выберите ее и нажмите правой кнопкой. В меню свойств вы можете поставить «Варфейсу» высокий приоритет, что приведет к повышению производительности игры. Это еще один действенный способ того, как исправить лаги в «Варфейс». Однако это вряд ли поможет в том случае, если у вас мощный компьютер, и ресурсов хватает на все программы, но лаги все равно присутствуют. Что делать в этом случае?
Активация всех ядер
На некоторых компьютерах при запуске «Варфейс» случается неприятная ситуация — используются ресурсы лишь одного ядра. Учитывая тот факт, что многие компьютеры сейчас обладают двух- или даже четырехъядерными процессорами, использование одного ядра может быть критическим. Проблема же заключается в том, что система отображает в свойствах, будто использует сразу все ядра, но на деле применяются ресурсы только одного. Если вы играете за мощным компьютером с несколькими ядрами, и у вас все равно есть лаги — сверните игру и в ее свойствах в «Диспетчере задач» отключите использование всех ядер. Снова откройте игру, подождите немного, опять сверните и заново включите все ядра — в этом случае они будут использоваться на самом деле, и в игре больше не будет никаких проблем. Теперь вы знаете, как устранить лаги в «Варфейс» даже на мощном компьютере.
Настройки видеокарты
В самой игре вы уже производили настройки — но это не все, что вы можете делать. Также вы можете немного покопаться в настройках самой вашей видеокарты. Например, на картах nVidia вы можете выбрать, на что она будет работать — на качество изображения или на производительность игры. Естественно, если вы испытываете проблемы с лагами, стоит выбирать производительность.
Небольшой совет
Что ж, теперь вы знаете все основные способы оптимизации игры «Варфейс» и борьбы с лагами и подвисаниями. Вы без труда сможете повысить свой ФПС как минимум до 50-60, а то и больше. Еще несколько кадров в секунду поможет вам выиграть этот небольшой совет: если вы являетесь обладателем Windows 7 или 8, вы можете зайти в дополнительные параметры вашей системы и сменить оформление, выбрав наименее требовательное, которое сможет обеспечить наибольшее быстродействие.
2403.2016
Рубрика:Статьи

Очень обидно, когда ты хочешь поиграть в любимую игру, а по факту получаешь кучу тормозов сразу после запуска. Обычно это случается когда, компьютер не соответствует системным требованиям или просто выставлены некорректные настройки графики.
Игра Warface вполне доступна по требованиям и должна хорошо работать даже на слабеньких компьютерах, но если вы все же столкнулись с проблемой притормаживаний в любимом шутере, то в этой статье вы узнаете, как поднять ФПС в Варфейс.
Измеряем показатели — это очень важно
Чтобы правильно оценить ситуации, для начала нужно в ней разобраться, поэтому для начала измерим FPS в игре с помощью программы Fraps. Она бесплатная — вам нужно лишь скачать ее, установить и настроить отображение FPS в углу экрана как показано на картинке ниже
Теперь в верхнем левом углу у вас будет высвечиваться показатель FPS. Для комфортной игры нужно добиться чтобы он был 30-60. В общем чем больше, тем лучше.
Способ 1. Параметры графики в игре
Первое и самое очевидное — это изменить настройки графики в самой игре. Можно выставить высокие, средние или низкие параметры, а можно поиграть с ними и поставить что-то свое. В результате мы должны добиться лучшего показателя.
Если этого мало можно еще обратить внимание на разрешение и выставить его чуть ниже максимального. Главное соблюдать пропорции, что указаны в скобках чтобы картинка у вас не казалась растянутой.
Способ 2. Отключаем лишние приложения
Если у вас компьютер не отличается высокой производительностью, то я рекомендую отключить все лишние приложения в момент игры. Оставьте только самое необходимое и сам клиент Warface.
В общем ваша задача закрыть все окна, а заодно заглянуть в трей. Порой там прячется куча программ, работающих в фоновом режиме. Таким образом вы разгрузите оперативную память и процессор, а игра получит недостающие ресурсы.
Способ 3. Меняем быстродействие
Чтобы еще больше ускорить компьютер, можно облегчить его работу за счет установки упрощенной схемы управления. Это высвободит небольшую часть ресурсов.
Для этого зайдите в свойства компьютера и найдите там пункт «Дополнительные параметры системы». На вкладке дополнительно выберите пункт быстродействие и установите настройки «Обеспечить наилучшее быстродействие»
Способ 4. Смена приоритета
Возможно вам поможет установка высокого приоритета. Это даст компьютера знать, что на игру нужно бросить больше ресурсов чем на остальные процессы.
Делается это просто. Запустите Warface и сверните ее сочетанием клавиш Alt+Tab, затем откройте диспетчер задач и на вкладке процессы найдите Game.exe — это как раз запущенная игра. Жмите правой кнопкой по этой строке и установите высокий приоритет.
Если у вас Windows 10, то в диспетчере вам нужно найти вкладку «подробно», и там проделать вышеописанное действие.
Способ 5. Выбор видеокарты
Этот способ будет актуален лишь для ноутбуков и то не для всех. Бывает, что в ноутбуках используется два графических адаптера именно о них и пойдет речь.
Как правило один из них слабенький и используется для офисной работы или серфинга в интернете, а второй более производительный и обычно вступает в действие во время запуска игр или программ требующих быстрой обработки картинки.
Иногда функция автоматической смены видео ядра не работает и в итоге игра запускается на базе слабой видеокарты, что в итоге приводит к тормозам и проседанию FPS, чтобы такого не было нужно вручную выставить нужные нам настройки.
Если у вас как раз такой случай, то вам нужно задействовать программу, от производителя видеокарты. Это может быть AMD Сatalyst Сontrol Сenter или Nvidia Сontrol Panel. Обычно эта функция на виду и смена видеокарты происходит в один клик.
Заключение
Если не один способ так и не помог повысить FPS тогда вам стоит задуматься о выборе нового компьютера или хотя бы усилении старенького. Я все же надеюсь эта информация вам помогла и Warface теперь у вас работает без проблем.
Задавайте вопросы в комментариях постараюсь на все ответить. А пока я прощаюсь и до встречи в новых материалах.
Этой статьей стоит поделиться с друзьями
Используемые источники:
- https://warface-zone.ru/gajdy-po-varfejs/kak-ubrat-lagi-v-varfejs-i-povysit-fps/
- https://fb.ru/article/167379/kak-ubrat-lagi-v-varfeys-i-povyisit-fps
- http://kingames.ru/stati/kak-podnyat-fps-v-varfeyse-5-prostih-sposobov.html
Лагает варфейс на мощном компьютере
Фризы, зависания изображения в игре
Некоторые игроки сталкиваются с проблемой, при которой изображение в игре зависает и двигается не плавно, а рывками. Такие проблемы называются «фризами».
Чаще всего «фризы» возникают из-за нехватки мощности компьютера или его перегрева. Реже — из-за нестабильного интернет-соединения.
Обычно при некачественном соединении в игре возникает изображение 3 компьютеров, персонажи телепортируются или бегут на месте. Если у вас наблюдается именно такая проблема, воспользуйтесь рекомендациями из следующей статьи.
Если же у вас зависает или тормозит изображение, вначале следует убедиться, что у вас установлена последняя версия драйверов видеокарты.
Чтобы это сделать, посетите сайт производителя вашей видеокарты:
Затем выполните следующее:
- Найдите вашу модель видеокарты в списке устройств и загрузите для неё последнюю версию видеодрайверов.
- Произведите установку загруженных видеодрайверов.
- Отключите все сторонние программы, такие как: интернет-браузеры, торренты, Skype и прочие запущенные утилиты.
- Выполните оптимизацию графических настроек, как описано в следующей статье.
- Произведите полную проверку компьютера на вирусы, а затем временно отключите антивирус.
- Попробуйте установить минимальные настройки графики в игре.
Если указанные выше рекомендации не помогли, проверьте вашу видеокарту и процессор на перегрев. Способы проверки описаны в статье.
Если вы не смогли определить максимальную температуру компонентов компьютера при помощи описанной выше инструкции, создайте запрос в Службу поддержки из данной статьи и прикрепите файлы логов программ GPU-Z и Core Temp к запросу.
В запросе необходимо подробно описать проблему и по возможности предоставить видеозапись, демонстрирующую ее.
Настройка видеокарты
Настройка видеокарты NVIDIA
- Откройте панель управления NVIDIA и перейдите в раздел «Регулировка настроек изображения с просмотром».
- Выберите пункт «Пользовательские настройки с упором на:» и передвиньте ползунок на «Производительность».
- Перейдите в раздел «Управление параметрами 3D» и настройте все так, как показано на изображениях ниже.

Настройка видеокарты AMD Radeon
- Откройте свойства графики (AMD Catalyst Control Center).
- Перейдите в раздел «Настройка 3D приложений» и настройте все так, как показано на изображениях ниже.

Изменение настроек Warface
- Если монитор не широкоформатный, то первым делом нужно уменьшить разрешение игры.
- Частота обновления. Чем больше значение, тем быстрее меняется картинка на экране и тем сильнее нагрузка на компьютер. Рекомендуется не трогать или незначительно снизить частоту.
- Снять галочку с пункта «Высокое качество иконок».
- Также рекомендуется убрать сглаживание, вертикальную синхронизацию и эффект размытия.
- Убрать тени и поставить низкое качество шейдеров.
- Если игра продолжает подлагивать, рекомендуется снизить до средних значений детализацию текстур и объектов. При отсутствии должного эффекта – снизить до минимальных значений.
- На РС кликнуть ПКМ и выбрать «Панель управления NVidia».
- Перейти в «Настройка параметров 3D».
- Нажать на кнопку «Программа для настройки» и выбрать warface.exe.
- Указать для игры высокопроизводительный процесс.
- Включить потоковую оптимизацию.
Таким образом, можно решить множество проблем с подвисаниями в игре. Для видеокарт от AMD порядок настройки аналогичен вышеописанному.
Смена приоритета
- Запустить игру.
- Через Ctrl + Alt + Del вызвать диспетчер задач.
- Выбрать вкладку «Процессы».
- В списке найти Game.exe, щелкнуть по нему ПКМ и установить «высокий» приоритет.
Заключения
Проделав вышеперечисленные манипуляции, ФПС в Warface повысится – это факт, нельзя точно сказать насколько, но разницу вы почувствуете. Если же компьютер совсем хиленький и прописанные действия не принесли практически никакого результата, то лучшим способом добиться желаемого станет покупка нового компьютера, ну или, по крайней мере – апгрейд старого!
Способ 2. Отключаем лишние приложения
Если у вас компьютер не отличается высокой производительностью, то я рекомендую отключить все лишние приложения в момент игры. Оставьте только самое необходимое и сам клиент Warface.
В общем ваша задача закрыть все окна, а заодно заглянуть в трей. Порой там прячется куча программ, работающих в фоновом режиме. Таким образом вы разгрузите оперативную память и процессор, а игра получит недостающие ресурсы.

Настройки видеокарты
В самой игре вы уже производили настройки — но это не все, что вы можете делать. Также вы можете немного покопаться в настройках самой вашей видеокарты. Например, на картах nVidia вы можете выбрать, на что она будет работать — на качество изображения или на производительность игры. Естественно, если вы испытываете проблемы с лагами, стоит выбирать производительность.
Как лучше настроить графику в Варфейс
Сделать это несложно. Ставите максимальное разрешение и по максимуму частоту обновлений. Затем регулируете графику на свое усмотрение. Важно, чтобы не было больно глазам из-за высокой яркости.
Напоследок совет. Настраивать надо по возможностям своего компьютера. При слабой видеокарте лучше не выставлять высокие настройки графики, иначе лаги неизбежны. Если у вас только 2 Гб оперативной памяти, советую докупить.
Теперь вы знаете, как настроить компьютер для игры Варфейс, и сможете играть комфортно. Если статья вам помогла, не забудьте поделиться ссылкой с друзьями в социальных сетях. Всем удачной игры!
Сержик
Привет! Меня зовут Сержик Сергеев. Мне 35 лет. Живу в г. Санкт-Петербург. Главная цель моего игрового блога Igamer.biz – охватить полное информационное пространство популярных сетевых игр.