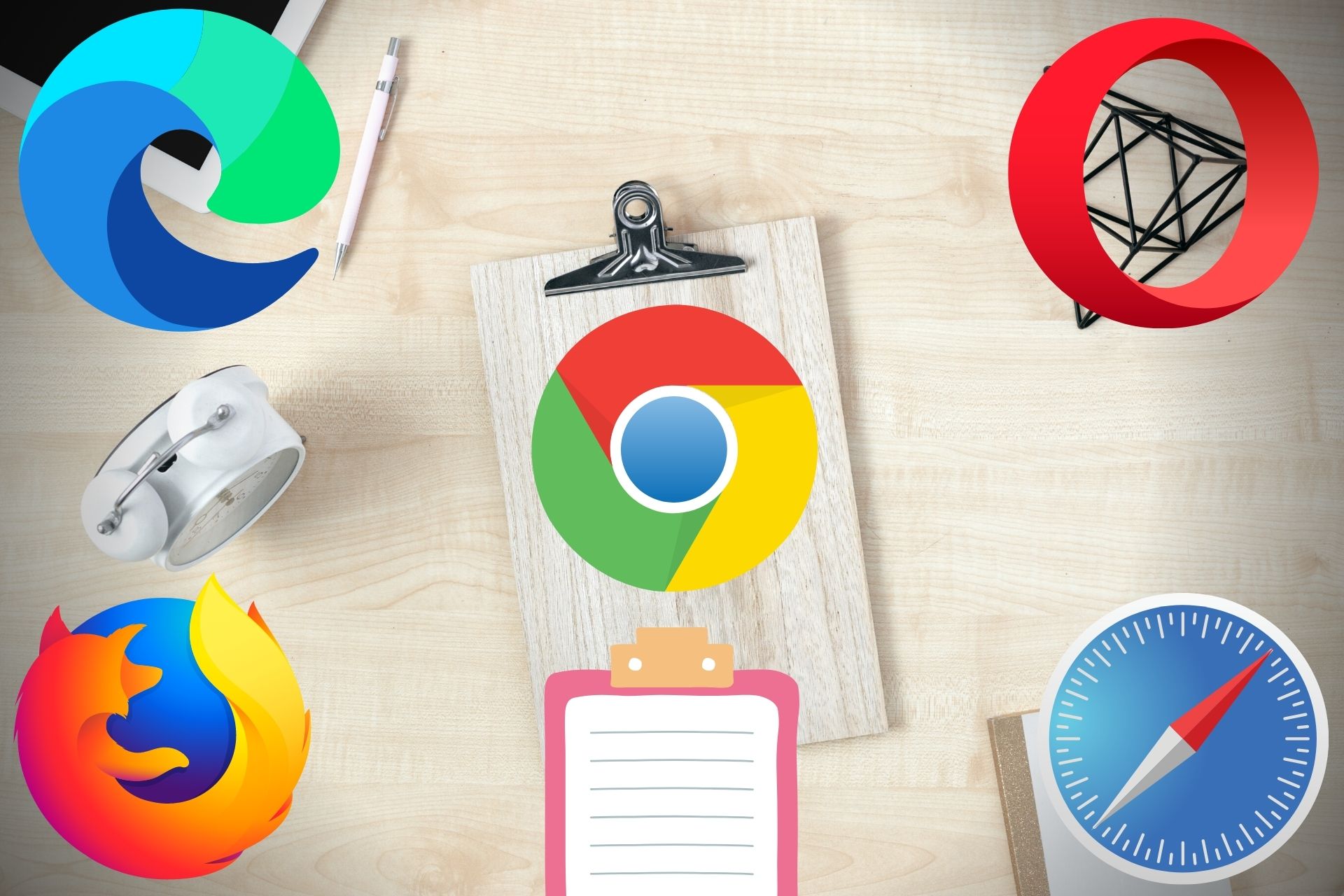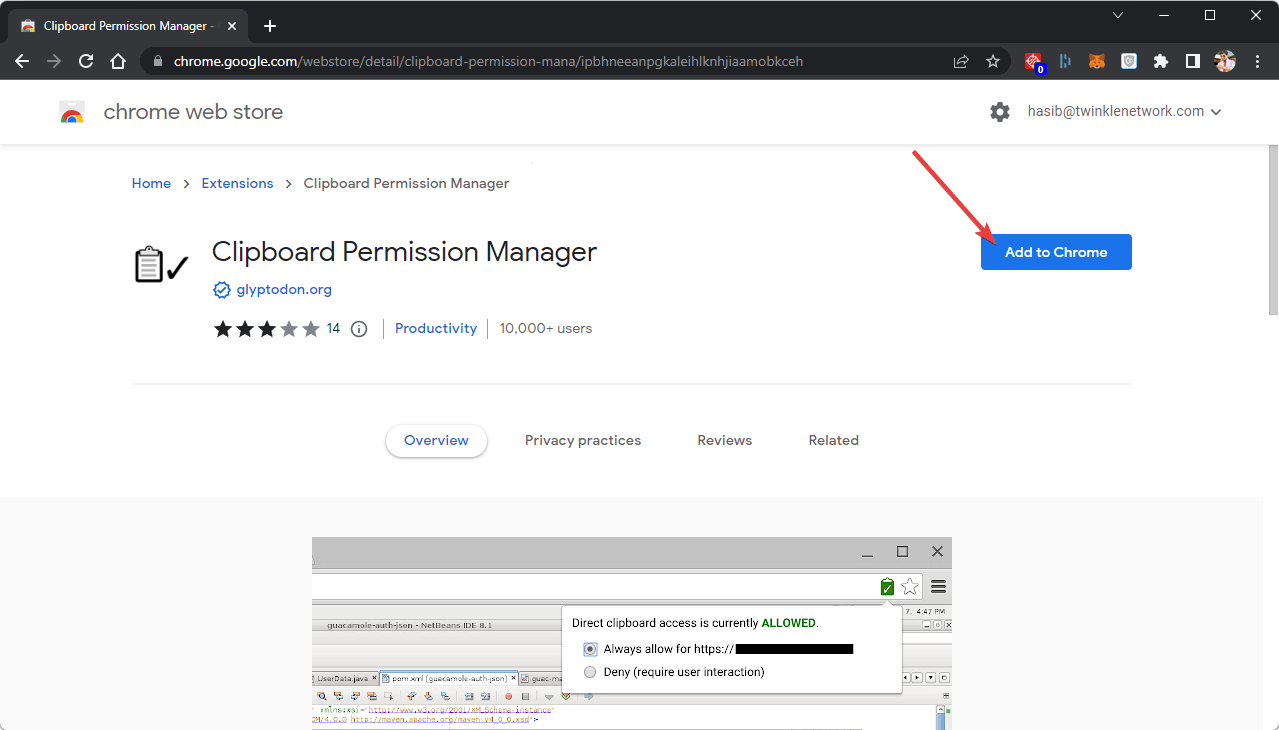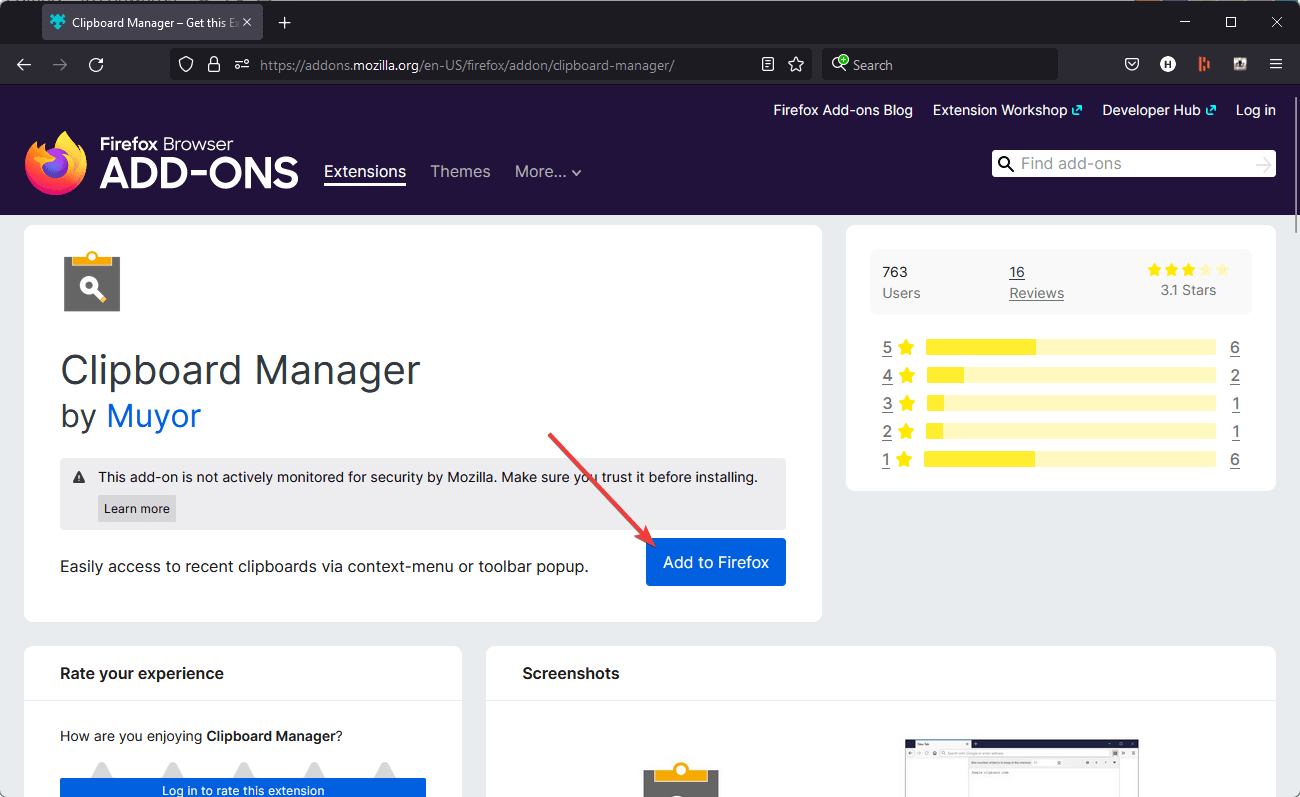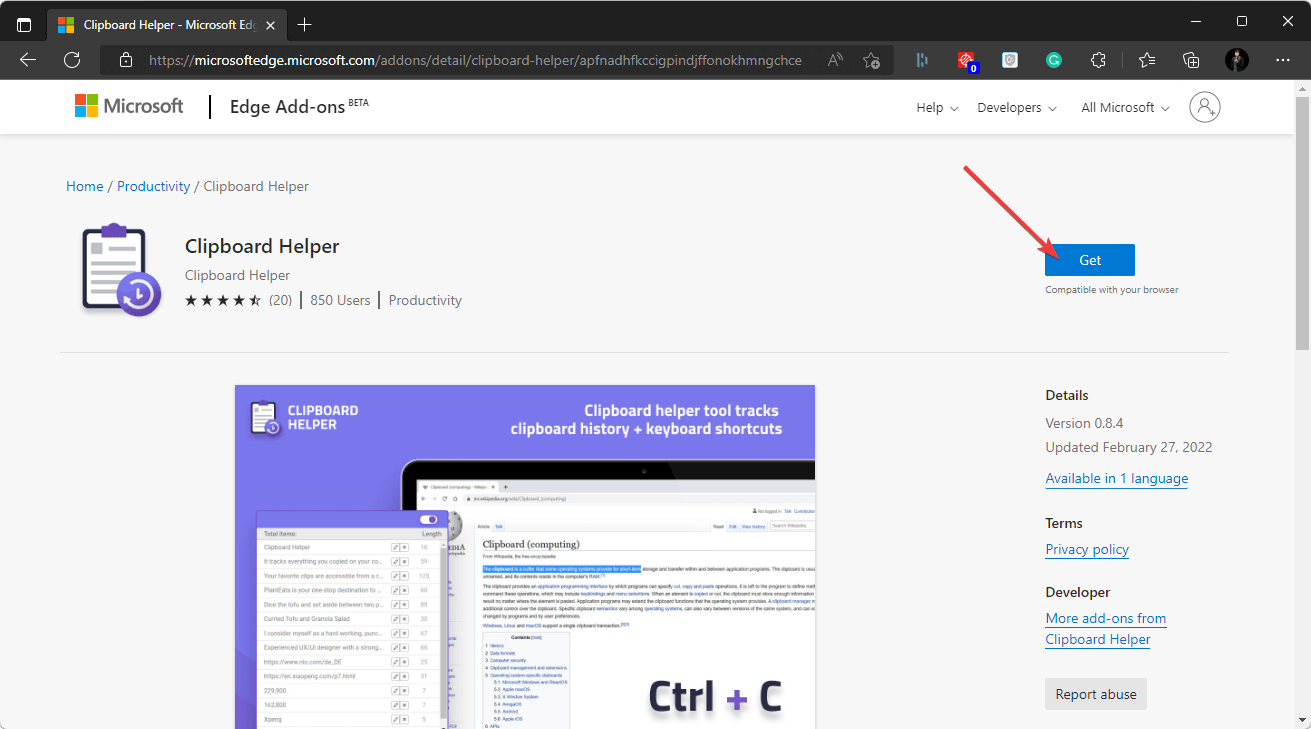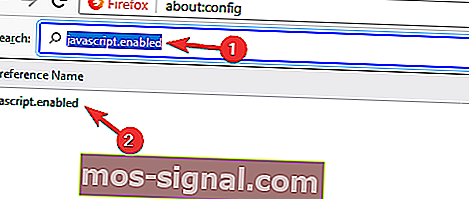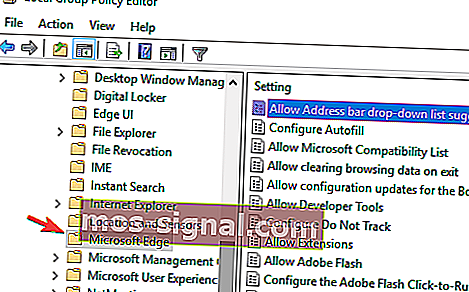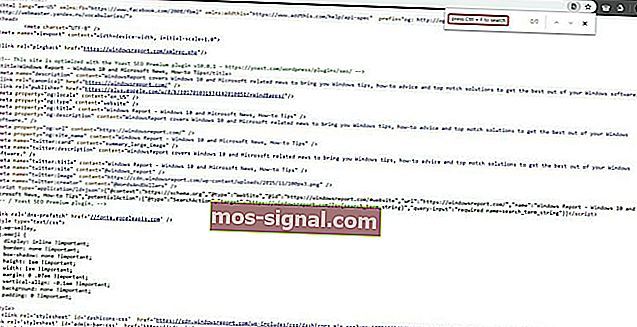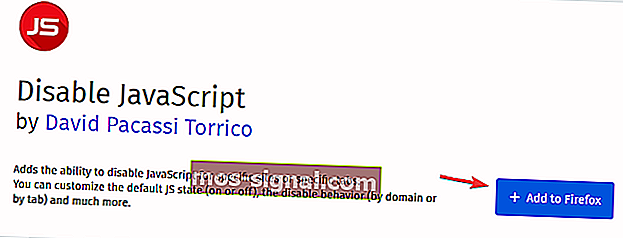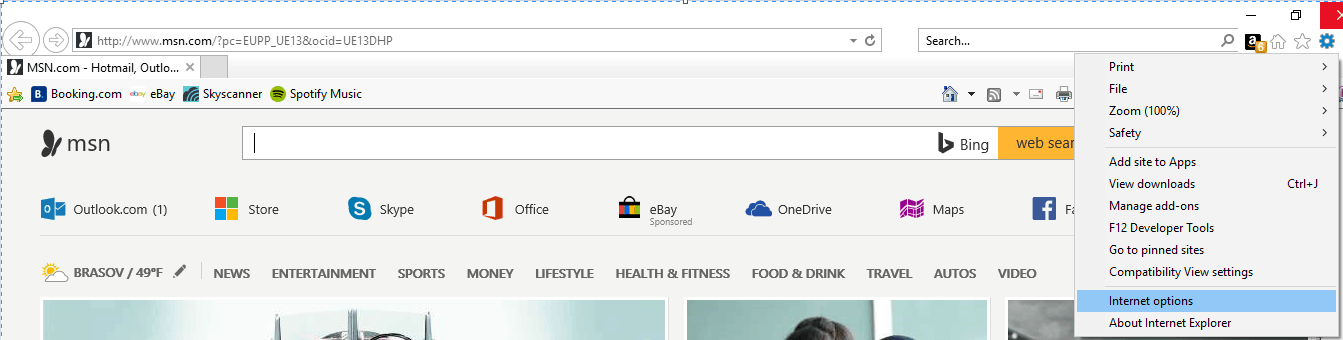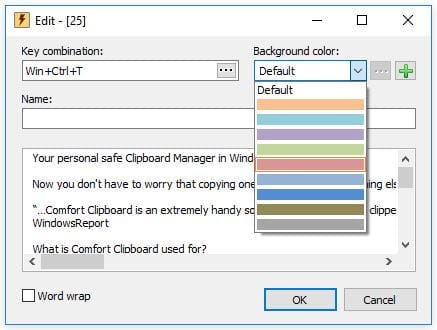Большое количество пользователей сообщили, что функция копирования и вставки не работает внутри их браузера, и появляется сообщение об ошибке, в котором говорится, что ваш браузер не разрешает доступ к буферу обмена. Это может повлиять на скорость, с которой вы можете копировать вставить текст в вашем браузере.
Не забудьте внести в белый список наш сайт. Это уведомление не исчезнет, пока вы не сделаете это. Вы ненавидите рекламу, мы ее получаем. Мы делаем так же. К сожалению, это единственный способ для нас, чтобы продолжать предоставлять звездный контент и руководства о том, как решить ваши самые большие технические проблемы. Вы можете поддержать нашу команду из 30 человек, чтобы они продолжали выполнять свою работу, занеся в белый список наш сайт. Мы размещаем только несколько рекламных объявлений на странице, не препятствуя вашему доступу к контенту.
Эта «проблема» на самом деле представляет собой функцию безопасности, реализованную в программном обеспечении браузера, которая защищает вас от возможности доступа третьих лиц к данным буфера обмена вашего компьютера. Это действие выполняется с помощью JavaScript, которому не предоставляется доступ к вашему буферу обмена.
Это означает, что в некоторых случаях вы не сможете использовать опцию копирования-вставки из меню, вызываемого правой кнопкой мыши, но в то же время он защищает вас от публикации важной информации в Интернете, такой как данные кредитной карты, пароли для входа в систему и идентификаторы., и т.д.
Мы рассмотрим несколько методов, которые помогут вам копировать и вставлять контент независимо от того, какой браузер вы используете. Читайте дальше, чтобы узнать как.
Что делать, если браузер не поддерживает прямой доступ к буферу обмена?
1. Используйте сочетания клавиш
- Нажмите клавиши Ctrl + C на клавиатуре, чтобы скопировать нужный текст.
- Затем нажмите клавиши Ctrl + V на клавиатуре, чтобы вставить текст.
2. Попробуйте использовать другой браузер
В некоторых случаях эта проблема может быть связана с вашим браузером, и для ее устранения наилучшим решением может быть переключение на другой браузер. UR Browser построен на движке Chromium, поэтому он поддерживает все те же функции и расширения. В отличие от Chrome, UR Browser не собирает ваши личные данные и не хранит файлы cookie для отслеживания.
Кроме того, этот браузер будет сканировать каждый веб-сайт и файл, который вы посещаете, таким образом гарантируя, что вы всегда защищены. Если у вас есть проблемы с вашим браузером, возможно, переключение на UR Browser будет хорошим решением.
Рекомендация редактора
UR Browser
- Быстрая загрузка страницы
- Конфиденциальность на уровне VPN
- Усиленная безопасность
- Встроенный антивирусный сканер
Скачать сейчас UR Browser
Хотите знать, почему UR Browser так безопасен? Проверьте наш углубленный обзор!
3. Установите дополнения в ваш любимый браузер
Примечание: пожалуйста, будьте осторожны при активации доступа JavaScript к локальному буферу обмена вашего компьютера, так как это может представлять угрозу безопасности. Убедитесь, что вы используете эти элементы только на сайтах, которые, как вы уверены, не представляют никакой возможности для фишинга. Детали относительно того, почему это риск, были упомянуты выше.
Гугл Хром
- Откройте Google Chrome.
- Загрузите и установите менеджер разрешений буфера обмена из магазина Chrome.
- Это расширение позволит вам предоставить JavaScript-доступ к вашему локальному буферу обмена для каждой страницы, которую вы посещаете.
Mozilla Firefox
- Откройте Mozilla Firefox.
- Загрузите и установите Менеджер буфера обмена из магазина Firefox.
- Это дополнение позволит вам активировать локальный буфер обмена с вашего ПК, но оно работает только для вставки текста, а не для копирования.
Microsoft Edge
- Откройте Microsoft Edge.
- Загрузите и установите расширение браузера Ditto Clipboard.
- Это расширение позволяет легко активировать локальный буфер обмена, а также позволяет получить доступ к истории всех элементов, которые были скопированы.
мы обсудили, почему ваш браузер обычно не разрешает доступ к буферу обмена и что вы можете сделать, чтобы это изменить.
Пожалуйста, не стесняйтесь сообщить нам, если эта статья помогла вам решить вашу проблему, используя раздел комментариев, расположенный ниже этой статьи.
ЧИТАЙТЕ ТАКЖЕ:
- Windows 10 v1903 содержит более компактные записи списка истории буфера обмена
- Полное исправление: хотите ли вы, чтобы эта веб-страница имела доступ к вашему буферу обмена?
- Синхронизация Cortana с Universal Clipboard в обновлении для создателей Windows 10
This copy-paste error can be easily fixed using browser extensions
by Milan Stanojevic
Milan has been enthusiastic about technology ever since his childhood days, and this led him to take interest in all PC-related technologies. He’s a PC enthusiast and he… read more
Updated on August 22, 2022
Fact checked by
Alex Serban
After moving away from the corporate work-style, Alex has found rewards in a lifestyle of constant analysis, team coordination and pestering his colleagues. Holding an MCSA Windows Server… read more
- The message Your browser can’t access the clipboard can sometimes pop up in your browser.
- The quickest way to fix this issue is to check if clipboard copying works in a different browser.
- Alternatively, you can try using clipboard extensions or keyboard shortcuts.
- Easy migration: use the Opera assistant to transfer exiting data, such as bookmarks, passwords, etc.
- Optimize resource usage: your RAM memory is used more efficiently than in other browsers
- Enhanced privacy: free and unlimited VPN integrated
- No ads: built-in Ad Blocker speeds up loading of pages and protects against data-mining
- Gaming friendly: Opera GX is the first and best browser for gaming
- Download Opera
Many users have reported that the copy-paste function doesn’t work inside their browser, and an error message appears saying Your browser doesn’t allow clipboard access.
It can affect the speed at which you can copy-paste texts in your browser.
This issue is a security feature implemented inside browser software that protects you from third parties getting access to your computer’s clipboard data. This action is performed by JavaScript not being given access to your clipboard.
Your browser can’t access the clipboard issue may appear on any websites or services like Excel Online, PowerPoint Online, Google Docs, or Microsoft Teams on devices like Mac, Windows PC, iPad, iPhone, Linux, etc.
When you face this type of issue, you may see a message like the followings:
Unable to read from the browser’s clipboard. Please make sure you have granted access to this website to read from the clipboard.
You need to grant access to your clipboard to use the copy/paste functionality.
Because of your browser security settings, the editor is not able to access your clipboard data directly. You are required to paste it again in this window.
What it means is that in some cases, you will not be able to use the copy-paste function from the right-click menu. At the same time, it protects you from releasing important information online like credit card details, log-in passwords, IDs, etc.
Why can my browser not access the clipboard?
There are multiple reasons your web browser is not able to access the clipboard or copy-paste feature of the OS. After doing some research, we have found the followings:
- The browser has a permission issue on your device
- Internal components of the browser have been corrupted
- It’s a known bug of a specific browser or a specific version of the browser
- Any of the third-party extensions or services is preventing your browser from accessing the clipboard
If this problem occurs, you may not get any clue what is actually causing this error. However, you can easily fix it.
We will explore in this article a few methods that can help you copy-paste your content no matter what browser you’re using. Read on to find out how.
How do I make my browser access my clipboard?
1. Use a different browser
In some cases, this issue can be related to your browser. For example, in the past, we saw people faced your browser can’t access the clipboard issue on Safari, Chrome, Edge, or Firefox, but not in some other browsers.
So, in order to fix it, switching to a different browser might be the best solution. In this case, We suggest you consider using Opera.
This browser is built on the Chromium engine. Therefore, it supports all the same features and extensions. In addition to that, Opera also has some fantastic free add-ons for the clipboard that you can use.
Some PC issues are hard to tackle, especially when it comes to missing or corrupted system files and repositories of your Windows.
Be sure to use a dedicated tool, such as Fortect, which will scan and replace your broken files with their fresh versions from its repository.
The clipboard add-on allows you to choose from several filters when you are trying to paste a text. For example, you may want to filter only words that are longer than five characters in search engines.
To install the clipboard add-on, do the following:
- Visit the Opera add-ons page.
- On the Skim the clipboard section, select Add to Opera.
You have much more flexibility when using Opera, as you can customize your keyboard shortcuts. With these shortcuts, you can replace most of the clicking and pointing that you are doing when navigating the internet.
It’s definitely worth giving it a try for a much faster and enhanced web experience.
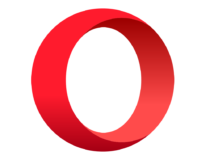
Opera
Enhance your web experience with Opera’s amazing features, such as keyboard shortcuts and clipboard-free add-ons!
2. Use keyboard shortcuts
- Press the Ctrl + C keys on your keyboard to copy the text.
- Next, press the Ctrl + V keys on your keyboard to paste the text.
This is a neat little trick, but it can help if your browser can’t access the clipboard.
3. Install add-ons to your preferred browser
3.1 Google Chrome
- Open Google Chrome.
- Download and install Clipboard Permission Manager from the Chrome Store.
This extension will allow you to give JavaScript access to your local clipboard for each of the pages that you visit.
3.2 Mozilla Firefox
- Open Mozilla Firefox.
- Download and install Clipboard Manager from the Firefox Store.
This add-on will allow you to activate the local clipboard from your PC, but it only works for pasting text, and not copying.
- Fix: A User is Unable to Reach Google.com by Typing the URL Error
- ERR_SOCKET_NOT_CONNECTED Error: How to Fix it
- 3 Ways to Fix Request Header or Cookie Too Large
3.3 Microsoft Edge
- Open Microsoft Edge.
- Download and install the Clipboard Helper browser extension.
Please use caution when activating the JavaScript access to your computer’s local clipboard, as this can pose a security threat. Make sure to use these items only on sites that you are sure don’t pose any third-party phishing possibility. The details regarding why this is a risk were mentioned above.
Using these extensions has some cool advantages. Even if something prevents your browser from accessing the clipboard, these extensions still work great.
In many cases, you may have seen a message like: Pasting from the clipboard is currently turned off by your browser. Local data will be used. When you have a proper extension, you can easily overcome this type of issue.
This is a workaround, but it can come in handy if your browser can’t access the clipboard.
In this article, we discussed why your browser doesn’t normally allow clipboard access and what you can do to change that.
Please feel free to let us know if this article helped you solve your issue by using the comment section found below this article.
Newsletter
- Копирование и вставка текста — одна из первых вещей, которую мы узнаем, когда впервые прикасаемся к компьютеру.
- Эта полезная функция позволяет сохранять содержимое в буфере обмена, а затем перемещать его в другой инструмент для дальнейшего использования или редактирования.
- Если у вас есть какие-либо другие проблемы с вашим браузером, у нас есть целый раздел по устранению неполадок браузера, полный их решений.
- Говоря о браузерах, если вы недовольны своим текущим браузером, не стесняйтесь изучить нашу коллекцию руководств в нашем Центре браузеров.
Обычно копирование и вставка — очень простое действие, которое может выполнить кто угодно, но время от времени ваш браузер не позволяет копировать и вставлять текст с определенных веб-сайтов.
Более того, он даже не позволит вам выбирать контент.
Это может сильно расстраивать, особенно если вам нужны большие куски текста с сайта для исследовательских целей.
Для получения дополнительной информации о том, как это сделать, выполните следующие действия.
Это решение также охватывает следующие 4 проблемы:
- Как копировать и вставлять на веб-сайты, на которых это запрещено хром
- Как копировать и вставлять, когда это не позволяет
- Как скопировать текст с веб-страницы, который нельзя скопировать
- Как скопировать текст с сайта, который вам не позволит
Совет: попробуйте Opera, полностью настраиваемый браузер
Не многие браузеры могут похвастаться своей превосходной гибкостью, как Opera.
Например, вы можете выбрать предопределенную поисковую систему, которая будет использоваться по умолчанию, или вы можете настроить поиск, добавив свою любимую поисковую систему, если вы не нашли ее в списке.
Opera также имеет множество встроенных функций, таких как прогноз погоды на панели инструментов браузера или автоматический перевод страниц.
Существует более 1000 способов настроить Opera с помощью каталога надстроек на ваше усмотрение.
Что касается проблемы копирования и вставки, в Opera вы можете установить собственные комбинации клавиш практически для любого действия браузера, поэтому вам не нужно полагаться на точность своей мыши. Это также означает быстрое действие!
Опера
В Opera вы можете настроить сочетание клавиш по своему усмотрению, чтобы у вас больше не было проблем с копированием и вставкой. Получить бесплатно Посетить веб-сайт
Что делать, если копипаст не работает в браузерах?
1. Отключите JavaScript.
Для Chrome
- Перейдите в « Настройки» и внизу нажмите « Дополнительно» , затем « Конфиденциальность и безопасность».
- Зайдите в Настройки сайта, затем JavaScript и Заблокировано . Вы можете добиться того же результата, набрав в адресной строке следующую строку:
chrome://settings/content
Fire Fox
- Введите следующую строку в адресной строке и подтвердите появление любого сообщения:
about:config - Затем вы увидите список настроек Firefox.
- В поле поиска вверху страницы введите javascript.enabled , затем дважды щелкните его, чтобы изменить его значение с true на false.
Опера
- Зайдите в Настройки , затем выберите Сайты на левой боковой панели.
- Выберите третий вариант — « JavaScript» и нажмите « Не разрешать сайтам запускать JavaScript».
Край
- Запустите редактор групповой политики , затем перейдите в Конфигурация пользователя > Административные шаблоны > Компоненты Windows > Microsoft Edge .
- Дважды щелкните Разрешить запускать сценарии, например JavaScript , и выберите Отключено .
- Щелкните ОК .
Не забудьте снова включить JavaScript после того, как скопировали нужный контент. Некоторые сайты полагаются на него, поэтому, чтобы избежать проблем в будущем, включите его снова.
2. Скопируйте из исходного кода
- Нажмите Ctrl + U на нужной странице, и вы должны увидеть ее код.
- Используйте Ctrl + F для навигации и поиска именно того, что вам нужно.
Примечание: помимо всего текста вы увидите много кода, ссылок на изображения и прочего, но вряд ли вы сможете скопировать их для дальнейшего использования, не прыгнув через несколько обручей.
3. Другие полезные методы
- Используйте расширения и надстройки, такие как Disable JavaScript for Firefox или Absolute Enable Right Click & Copy
для Chrome. Подобные расширения существуют и для других браузеров.
- Используйте прокси-сайт, который позволяет отключить JavaScript, прежде чем открывать интересующий вас сайт. Просто зайдите в свою поисковую систему и найдите бесплатный прокси-сайт.
- Распечатайте веб-сайт в формате PDF, а затем получите доступ к необходимому контенту. У нас также есть руководство по печати в формате PDF, поэтому обязательно ознакомьтесь с ним.
- Сделайте снимок экрана сайта, если вас больше интересуют фотографии, или используйте OCR (оптическое распознавание символов) для текста.
Вот и все. Надеюсь, что одно из этих решений помогло вам скопировать нужный контент. Помните, что вы можете копировать текст и другой контент только для личного использования.
Если вам известен другой метод копирования контента с веб-сайтов, которые не позволяют это сделать, поделитесь им в разделе комментариев ниже вместе с любыми другими вопросами, которые могут у вас возникнуть.
Часто задаваемые вопросы: узнайте больше о копировании и вставке
- Как вы копируете и вставляете на компьютер?
Классическим способом копирования-вставки является использование сочетаний клавиш Ctrl + C и Ctrl — V. Если по какой-то причине вы не можете скопировать-вставить, у нас есть отличное руководство, которое поможет вам исправить это для Windows 10.
- Как вы копируете с веб-сайта, который вам не позволяет?
Если вы хотите скопировать текст с веб-сайта, на котором отключен выбор текста, нажмите CTRL + U, чтобы открыть исходный код веб-сайта и скопировать текст прямо оттуда. Кроме того, вы также можете распечатать соответствующую веб-страницу в формате PDF.
- Когда вы копируете текст, куда он идет?
Когда вы копируете текст, соответствующий фрагмент текста временно сохраняется в буфере обмена. Вот список лучших менеджеров буфера обмена для Windows 10.
Примечание редактора: этот пост был первоначально опубликован в апреле 2020 года и с тех пор был переработан и обновлен в августе 2020 года для обеспечения свежести, точности и полноты.
#tinymce #clipboard #copy-paste
#tinymce #буфер обмена #копирование-вставка
Вопрос:
При попытке копирования / вставки в редактор TinyMCE я получаю сообщение «Ваш браузер не поддерживает прямой доступ к буферу обмена. Пожалуйста, вместо этого используйте сочетания клавиш CTRL X / C / V. «….. однако я могу скопировать / вставить в представление кода?
Я даже могу попробовать это на демо-версии вашего веб-сайта с теми же результатами, независимо от того, какой браузер используется. Также те же результаты в Mac OS или Windows.
Ответ №1:
Это ожидаемое поведение в TinyMCE.
Современные браузеры не поддерживают использование JavaScript (запускаемого кнопкой или меню) для доступа к буферу обмена. Это мера безопасности, которую поставщики браузеров ввели некоторое время назад, чтобы помешать злоумышленникам внедрять JavaScript на странице, которая может принимать содержимое буфера обмена без ведома или согласия конечного пользователя. Поддерживаемый способ выполнения копирования / вставки — это команды клавиатуры для копирования, вырезания и вставки.
Tiny знает о таких вещах, как асинхронный API буфера обмена, однако на данный момент этому API не хватает ширины или глубины функций, необходимых для того, чтобы сделать его полезным для обработки HTML и графических данных. Команда инженеров TinyMCE отслеживала этот API, чтобы найти способы улучшить согласованность процесса вставки в TinyMCE. Как только этот API сможет обрабатывать HTML с постоянной поддержкой во всех браузерах, мы рассмотрим возможность внедрения этого в TinyMCE.
Комментарии:
1. Почему тогда копирование / вставка может выполняться в окне просмотра кода?
2. Похоже, что TinyMCE фактически не реализовал API async clipboard, хотя в 2021 году они написали об этом длинную статью в блоге: github.com/tinymce/tinymce/issues/7254
Полное исправление: разрешить этой веб-странице доступ к вашему буферу обмена?
Последнее обновление Ноя 12, 2021
Последнее изменение: 16 ноября 2018 г.
При использовании Internet Explorer или любого другого программного обеспечения, связанного с этим браузером, вы можете получить предупреждение «Вы хотите разрешить этой веб-странице доступ к вашему буферу обмена ». Это сообщение будет отображаться по умолчанию каждый раз, когда веб-сайт или веб-страница будет пытаться получить доступ к информации, хранящейся в памяти буфера обмена. Другими словами, это предупреждение системы безопасности, сообщающее вам о возможности доступа к данным буфера обмена и их дальнейшего изменения.
Таким образом, при получении этого предупреждения вам необходимо предоставить или запретить доступ, и вам необходимо повторять этот процесс каждый раз, когда осуществляется доступ к памяти буфера обмена. Таким образом, работа с этим предупреждением может оказаться весьма утомительной. В этой статье вы узнаете, как отключить это сообщение. Вот что вам нужно сделать.
Как отключить предупреждение “Вы хотите разрешить этой веб-странице доступ к вашему буферу обмена”
- Откройте Internet Explorer на своем устройстве с Windows 10 – щелкните значок Cortana и в поле поиска введите Internet Explorer.
- В Internet Explorer щелкните значок «Параметры», расположенный в правом верхнем углу.
- Затем щелкните поле ” Свойства обозревателя”.
- Затем перейдите на вкладку «Безопасность ».
- Оттуда щелкните Интернет и выберите Пользовательский уровень.
- Прокрутите вниз и в разделе «Сценарии» найдите запись «Разрешить программный доступ к буферу обмена».
- Щелкните Включить, а затем сохраните изменения.
Это должно быть все. Вы больше не должны получать это предупреждение системы безопасности при использовании Internet Explorer или приложений, связанных с этим клиентом веб-браузера. Конечно, вы можете снова включить эту функцию, выполнив те же действия, описанные выше – просто измените значение «Разрешить программный доступ к буферу обмена» на «Отключить».
Используйте сторонний менеджер буфера обмена
Чтобы избавиться от этой проблемы, которая очень возможна из-за некоторых системных ошибок, вы можете использовать Comfort Clipboard Pro. Этот инструмент позволит вам выполнять несколько операций с вырезанным контентом, чтобы оптимизировать работу с скопированными данными. Вот некоторые из наиболее важных функций этого замечательного менеджера буфера обмена:
- Доступная информация о скопированном / вырезанном контенте
- Редактирование фрагментов текста
- Выбор горячих клавиш для выбранного контента
- Цветовой код
- Перетащите прямо из буфера обмена
Вы можете приобрести этот инструмент на официальном сайте, но у него также есть бесплатная версия, которую вы можете попробовать.
- Скачать сейчас Comfort Clipboard бесплатно
- Получить сейчас Comfort Clipboard Pro
Если у вас есть какие-либо вопросы, связанные с процессом устранения неполадок, который был только что объяснен, используйте поле для комментариев ниже или заполните нашу контактную форму – мы постараемся помочь вам как можно скорее с лучшими советами, приемами и пошаговыми инструкциями по Windows 10. пошаговые руководства.
СВЯЗАННЫЕ ИСТОРИИ, ЧТО НУЖНО ПРОВЕРИТЬ:
- Как исправить ошибку
Этот веб-сайт недоступен ” в Windows 10 - Исправлено: «Проблема с сертификатом безопасности этого веб-сайта» в Windows 10
- Установите Windows 10 KB4040724, чтобы улучшить Edge и исправить ошибки подключения
Источник записи: windowsreport.com