Get the power of projection back with these simple fixes
by Andrew Wafer
Andrew is not just trying to bring you closer to Windows, but he’s truly interested in this platform. He just happens to be passionate about sharing that knowledge… read more
Updated on April 25, 2023
Reviewed by
Vlad Turiceanu
Passionate about technology, Windows, and everything that has a power button, he spent most of his time developing new skills and learning more about the tech world. Coming… read more
- Many users complain that their PC cannot project to another screen after installing the latest Windows 10 updates.
- Checking the hardware is one of the first things to be done to solve this problem.
- You should consider reinstalling your video drivers by using a reliable update software.
- Also, start your computer using only a minimal set of drivers and programs.
XINSTALL BY CLICKING THE DOWNLOAD FILE
Fortect is a system repair tool that can scan your complete system for damaged or missing OS files and replace them with working versions from its repository automatically.
Boost your PC performance in three easy steps:
- Download and Install Fortect on your PC.
- Launch the tool and Start scanning
- Right-click on Repair, and fix it within a few minutes
- 0 readers have already downloaded Fortect so far this month
Windows 10 and 11 are excellent projection tools, thanks to the built-in features that allow you to extend your screen to another display. However, it is not all plain sailing, with users reporting screen-sharing issues like dual monitor not extending on Windows 10/11.
Another common problem is related to the following message or alert: Your PC can’t project to a second screen. Try reinstalling the driver or using a different video card.
This error message affects all Windows versions. However, it seems that it’s prevalent for Windows 10. For this reason, the solutions described in this guide mainly refer to Windows 10 but also work for other versions of Windows.
Why is my PC not projecting to another screen?
One of the primary reasons your PC can’t project to another screen is faulty or outdated drivers. This can be fixed by uninstalling and reinstalling your graphics driver manually or with a dedicated tool.
Also, the problem might be with the connection between your PC and the second screen. Lastly, your PC can’t project to another screen error message might be because of broken system files.
You can fix this using the built-in file repair tool or dedicated software.
What to do if your PC can’t project to another screen?
1. Reinstall your video drivers
- Press the Windows key + X and select Device Manager.
- Double-click the Display adapters option to expand it.
- Right-click on your display driver and select Uninstall device.
- Now, click the Uninstall button to confirm the action.
- Finally, click on the Scan for hardware changes icon.
Your PC can’t project to another screen due to a driver incompatibility issue. That is happening because your drivers are outdated after updating to Windows 10.
Therefore, you need to apply compatible updates with the new OS. And the best will be to uninstall the video drivers and reinstall them afterwards.
Also, you can download the compatible drivers with Windows 10 system right from your manufacturer’s official website to ensure you get the correct drivers.
But we must note that you must be careful, as downloading drivers manually can be tedious, especially if you’re not computer-savvy. Thankfully, there are dedicated tools like DriverFix that can automatically update all your drivers with just a single click.
Thus, you will keep your system away from permanent damage by downloading and installing the wrong driver versions.
So if you want an efficient solution to install your drivers accordingly, without affecting the operating system, you can rely on DriverFix.

DriverFix
Maintain your device drivers updated all the time and boost your PC performance.
2. Check your hardware
You should also check the cables you are using for establishing your connection with your external monitors.
In some cases, Windows 10 isn’t supporting analogue cables for second monitors that are hooked up. So, before trying anything else, the best will be to try a direct DVI connection.
Also, sometimes the perfect solution for Your PC can’t project to another screen on HP, Lenovo, or Dell Windows 10 laptop is to ensure your HDMI cable is well connected.
So, before moving to other sophisticated solutions, ensure all parts are correctly connected.
3. Run SFC
- Press the Windows key and type cmd.
- Select the Run as administrator option under Command Prompt.
- Type the command below and hit Enter.
sfc /scannow - Wait for the scanning process to complete, and then restart your computer.
Your PC can’t project to another screen issue might be due to corrupt system files. To fix this problem, you need to run an SFC scan. The System File Checker utility quickly analyzes and repairs system file issues.
Alternatively, you can use a dedicated system repair tool in Fortect to perform a deep scan and fix all faulty files. This tool not only fixes broken and corrupt files but also ensures your PC is in perfect condition.
⇒ Get Fortect
4. Clean boot your computer
- Press the Windows key and type msconfig.
- Select System Configuration.
- Select the Services tab at the top.
- Check the Hide all Microsoft services check box, and click the Disable all button.
- Now, select the Startup tab and click Open Task Manager.
- Right-click each startup item, and select the Disable option.
- Now, go back to the Services tab and click the Apply button, followed by OK.
Sometimes, various apps and programs may interfere with your projector causing your laptop to show that your PC can’t project to another screen error message.
To fix this, you must start your computer using only a minimal set of drivers and programs by following the above steps.
If you want to know how to add or remove startup apps on Windows 10, check out our easy guide and solve this problem in no time.
- CPU Red Light on Motherboard: What It Means & How to Fix It
- How to use Dev Home for Windows development environment
- How to transcribe & translate audio files with Copilot
- Windows Update Services Missing from Services.msc [Fix]
- Fix: SECURE_PCI_CONFIG_SPACE_ACCESS_VIOLATION Error
5. Use a different user account
If you’re using a multiple account computer, keep in mind that not all the user accounts available on the respective machine may have access or permission to project to another screen.
Using a different user account may fix your problem, so be sure to try it out. Anyway, try the above troubleshooting solutions and see if you can fix your technical issues.
How do I fix your PC can’t project to another screen on Windows 11?
Like on Windows 10, this issue is mainly caused by driver issues. To fix your PC that can’t project to another screen on Windows 11, try reinstalling the graphics driver.
Also, you can confidently apply all other solutions in this guide to solve this issue.
How do I project to another screen in Windows 10?
- Connect the displays you want to use.
- Press the Windows key + P to open the Project menu.
- Select the Extend option to project your screen on all available displays.
With this, the content of your Windows 10 screen will be shown on the other screens.
Also, check out our detailed guide on connecting a projector to your Windows 10 PC and holding your business meeting.
Your PC can’t project to another screen can be frustrating, as it takes away a vital screen sharing feature. But we hope you can fix the issue with the solutions in this guide.
While still on screen sharing issues, check our detailed guide on fixing the second monitor not detected on Windows 10 if you have a similar problem.
Let us know if the issue persists by using the comments field below. Give us more details, and we will try to assist you as soon as possible.
Still experiencing issues?
SPONSORED
If the above suggestions have not solved your problem, your computer may experience more severe Windows troubles. We suggest choosing an all-in-one solution like Fortect to fix problems efficiently. After installation, just click the View&Fix button and then press Start Repair.
Newsletter
Windows 10 имеет встроенную возможность проецирования на другой экран (проводной или беспроводной). Все, что вам нужно сделать, это нажать Win + P , и он отобразит параметры для управления расширенным отображением. Однако иногда может появляться следующее сообщение об ошибке: Ваш компьютер не может проецировать на другой экран . Это предотвращает проецирование вашего компьютера на другой экран. Полное сообщение об ошибке выглядит так:
Ваш компьютер не может проецировать на другой экран. Попробуйте переустановить драйвер или использовать другую видеокарту.
Проблема может быть связана со слабосвязанным оборудованием, драйвером адаптера дисплея или недавним Центром обновления Windows, который испортил настройки.

Содержание
- Ваш компьютер не может проецировать на другой экран
- 1] Проверьте аппаратные кабельные соединения
- 2] Запустите средство устранения неполадок оборудования и устройств.
- 3] Обновите драйверы адаптера дисплея
- 4] Переустановите оборудование дисплея
- 5] Заменить видеокарту
Ваш компьютер не может проецировать на другой экран
Попробуйте последовательно решить следующие проблемы:
- Проверьте аппаратные кабельные соединения
- Запустите средство устранения неполадок оборудования и устройств
- Обновите драйверы адаптера дисплея
- Переустановите аппаратное обеспечение дисплея
- Заменить видеокарту.
1] Проверьте аппаратные кабельные соединения
Прежде чем продолжить, проверьте подключение оборудования. Кабели должны быть подключены плотно и в правильных портах. Удостоверьтесь, что в портах нет штыря. Вы можете также рассмотреть возможность замены проводов, если они выглядят поврежденными.
2] Запустите средство устранения неполадок оборудования и устройств.

Средство устранения неполадок оборудования и устройств проверяет наличие изменений и проблем с подключениями оборудования и соответствующими драйверами. Это исправляет возможные вопросы.
- Нажмите «Пуск» и выберите «Настройки»> «Обновления и безопасность»> «Устранение неполадок».
- Выберите средство устранения неполадок оборудования и устройств из списка и запустите его.
- Перезагрузите систему после завершения.
3] Обновите драйверы адаптера дисплея

Если проблема связана с драйверами адаптера дисплея, их обновление может помочь в решении проблемы.
- Откройте строку «Выполнить» (Win + R) и введите devmgmt.msc .
- Нажмите Enter, чтобы открыть окно диспетчера устройств.
- Разверните список Адаптеров дисплея и щелкните правой кнопкой мыши драйвер графической карты.
- Выберите Обновить драйвер .
Перезагрузите систему, как только закончите.
Вы также можете загрузить драйверы дисплея с веб-сайта производителя и установить их. Существует несколько способов обновления драйверов в Windows 10.
4] Переустановите оборудование дисплея
В диспетчере устройств вы можете полностью удалить устройство. После этого перезагрузите компьютер. Windows автоматически обнаружит устройство и снова установит драйвер с помощью обновления Windows.
5] Заменить видеокарту
В крайнем случае ничего не получается, и единственный выход – это поменять видеокарту. Тем не менее, обязательно проконсультируйтесь с экспертом, прежде чем идти вперед.
Мы надеемся, что одно из этих исправлений поможет вам устранить ошибку Ваш компьютер не может проецировать на другой экран . Дайте нам знать, какой из них работал для вас.
На чтение 6 мин. Просмотров 14.7k. Опубликовано 03.09.2019
Содержание
- Шаги, чтобы исправить Ваш компьютер не может проецировать на другой экран ошибки:
- Как я могу исправить Ваш ПК не может проецировать на другую ошибку экрана в Windows 10?
- Решение 1. Переустановите драйверы видео
- Решение 2. Проверьте ваше оборудование
- Решение 3. Запустите средство устранения неполадок оборудования и устройств.
- Решение 4: Запустите SFC
- Решение 5: Чистая загрузка вашего компьютера
- Решение 6. Используйте другую учетную запись пользователя
Шаги, чтобы исправить Ваш компьютер не может проецировать на другой экран ошибки:
- Переустановите драйверы видео .
- Проверьте свое оборудование
- Запустите средство устранения неполадок с оборудованием и устройствами
- Запустите SFC
- Чистая загрузка компьютера
- Используйте другую учетную запись пользователя
Решение проблем несовместимости наряду с различными неисправностями не является изолированной проблемой, когда речь идет о платформах Windows 10, Windows 8.1 и Windows 7.
К сожалению, все больше и больше пользователей сообщают о проблемах после установки последних обновлений Windows 10.

Одна из распространенных проблем связана со следующим сообщением или предупреждением: Ваш компьютер не может проецировать на второй экран , Попробуйте переустановить драйвер или использовать другую видеокарту .
Это сообщение об ошибке затрагивает все версии Windows. Тем не менее, похоже, что он распространен для Windows 10.
По этой причине решения, описанные в этом руководстве по устранению неполадок, в основном относятся к Windows 10. Конечно, вы можете использовать их и во всех версиях Windows.
Что ж, эта проблема действительно стрессовая, особенно если вы хотите подключить ноутбук, планшет или компьютер под управлением Windows 10, 8, 8.1 или Windows 7 к внешнему монитору или проектору, поскольку вы не сможете этого сделать, даже если вы можете установить соединение перед обновлением до вашей ОС.
Так почему это происходит?
Чтобы узнать ответ, ознакомьтесь с инструкциями ниже. Мы объясним вам, почему ваш компьютер не может проецировать на другой экран. Мы также покажем вам, как вы можете легко решить эту досадную проблему. Давайте погрузимся в.
Как я могу исправить Ваш ПК не может проецировать на другую ошибку экрана в Windows 10?
Решение 1. Переустановите драйверы видео
Как говорится в сообщении, вы столкнулись с проблемой несовместимости. Это происходит потому, что после обновления до Windows 10 ваши драйверы устарели , и вам необходимо применить совместимые обновления с новой ОС.
Таким образом, лучше всего будет удалить драйверы видео и переустановить их впоследствии.
Конечно, вы должны скачать совместимые драйверы с системой Windows 10 прямо с веб-сайта офиса вашего производителя, чтобы убедиться, что вы получаете правильные драйверы. В основном, вот шаги, чтобы следовать:
-
Вам нужно открыть диспетчер устройств> перейти к адаптерам дисплея
-
Щелкните правой кнопкой мыши драйвер адаптера дисплея> выберите «Удалить».
- Дождитесь завершения процесса
- Затем вы можете перейти к «Действие»> «Сканирование на наличие изменений оборудования».

Хотите последние версии драйверов для графических процессоров? Добавьте эту страницу в закладки и всегда оставайтесь в курсе последних и самых лучших.
Windows не может автоматически найти и загрузить новые драйверы? Не волнуйтесь, мы вас обеспечим.
Конечно, в соответствии с рекомендациями вы также можете загрузить последние версии драйверов прямо с веб-сайта вашего производителя.
Будьте осторожны, так как загрузка драйверов вручную может быть утомительной задачей, особенно если вы не разбираетесь в компьютерах, но есть такие инструменты, как TweakBit Driver Updater , которые могут автоматически обновлять все ваши драйверы всего одним нажмите кнопку.
Таким образом, вы защитите свою систему от постоянного повреждения, загрузив и установив неправильные версии дисков.
Примечание редактора: некоторые функции этого инструмента не бесплатны
Знаете ли вы, что большинство пользователей Windows 10 имеют устаревшие драйверы? Будьте на шаг впереди, используя это руководство.
Решение 2. Проверьте ваше оборудование
Еще нужно проверить кабели, которые вы используете для подключения к внешним мониторам. В некоторых случаях Windows 10 не поддерживает аналоговые кабели для подключенных вторых мониторов.
Поэтому, прежде чем пытаться что-то еще, лучше всего попробовать прямое соединение DVI.
В большинстве случаев это идеальное решение, которое разрешает вашему ПК не проецировать на второй экран. Попробуйте переустановить драйвер или использовать оповещение другой видеокарты в Windows 10.
Решение 3. Запустите средство устранения неполадок оборудования и устройств.

Еще одним быстрым решением является запуск средства устранения неполадок оборудования и устройств. Для этого перейдите в Настройки> Обновление и безопасность> Устранение неполадок. Найдите и запустите средство устранения неполадок. Следуйте инструкциям на экране для завершения процесса.
Если у вас возникли проблемы с открытием приложения Настройка, обратитесь к этой статье, чтобы решить эту проблему.
Если средство устранения неполадок останавливается до завершения процесса, исправьте его с помощью этого полного руководства.
Решение 4: Запустите SFC
Возможно, вам не удастся подключить компьютер Windows к проектору из-за проблем с повреждением системы. Чтобы решить эту проблему, вам нужно запустить сканирование SFC.
Утилита проверки системных файлов быстро анализирует и устраняет проблемы с системными файлами. Вот как это сделать:
- Зайдите в Пуск> откройте командную строку от имени администратора
-
Введите SFC/SCANNOW > нажмите Enter
- Подождите, пока процесс сканирования завершится, а затем перезагрузите компьютер. Попробуйте подключить устройство к проектору, чтобы убедиться, что этот быстрый метод решил проблему.
Если у вас возникли проблемы с доступом к командной строке от имени администратора, то вам лучше ознакомиться с этим руководством.
Команда сканирования теперь остановлена до завершения процесса? Не волнуйтесь, у нас есть простое решение для вас.
Решение 5: Чистая загрузка вашего компьютера
Иногда различные приложения и программы могут мешать работе вашего проектора, мешая подключению к нему компьютера. Чтобы это исправить, вам нужно запустить компьютер, используя только минимальный набор драйверов и программ. Вот как это сделать:
- Выберите «Пуск»> введите msconfig > и нажмите «Ввод».
-
Нажмите «Конфигурация системы»> перейдите на вкладку «Службы»> установите флажок « Скрыть все службы Microsoft »> и нажмите «Отключить все».
- Перейдите на вкладку «Автозагрузка»> «Открыть диспетчер задач».
-
Выберите каждый элемент автозагрузки> нажмите Отключить
- Закройте диспетчер задач> перезагрузите компьютер.
Если вы хотите узнать, как добавлять или удалять загрузочные приложения в Windows 10, ознакомьтесь с этим простым руководством.
Не удается открыть диспетчер задач? Не волнуйтесь, у нас есть правильное решение для вас.
Решение 6. Используйте другую учетную запись пользователя
Если вы используете компьютер с несколькими учетными записями, имейте в виду, что не все учетные записи пользователей, доступные на соответствующем компьютере, могут иметь доступ или разрешение проецировать на другой экран. Использование другой учетной записи пользователя может решить вашу проблему.
Узнайте все, что нужно знать об учетной записи администратора и о том, как ее можно включить/отключить прямо здесь!
В любом случае, попробуйте решения для устранения неполадок, перечисленные выше, и посмотрите, сможете ли вы решить свои технические проблемы.
Если проблема не устранена, сообщите нам об этом, используя поле комментариев снизу. Дайте нам более подробную информацию, и мы постараемся помочь вам как можно скорее.
ЧИТАЙТЕ ТАКЖЕ
- Как использовать несколько мониторов, например, один монитор в Windows 10
- Как клонировать или расширить экран несколькими мониторами в Windows 10
- Как изменить основной и дополнительный монитор [БЫСТРОЕ РУКОВОДСТВО]
- Windows 10 не обнаружит третий монитор: 6 простых исправлений, которые действительно работают
- Лучшие мониторы для ПК на данный момент, которые действительно стоят своих денег
Прежде чем вы начнете рассматривать различные возможности устранения неполадок, убедитесь в том, что у вас установлены последние обновления. Нажмите Пуск > Параметры > обновление и безопасность > Обновление Windows , затем выберите Проверить наличие обновлений. Если при настройке внешних мониторов вам нужна помощь, см. статью Использование нескольких мониторов в Windows 10.
Устранение неполадок, связанных с настройкой внешних мониторов
Если вы хотите настроить внешний монитор и он не работает, нажмите клавишу Windows+P, чтобы убедиться, что выбран параметр Расширение. Если параметр Расширение выбран, попробуйте применить следующие советы по устранению неполадок.
Если вас не устраивает изображение на внешнем мониторе, начните с базовых процедур устранения неполадок с оборудованием.
-
Отключите все периферийные устройства от компьютера. Подключенные док-станции, аппаратные ключи, адаптеры и другие устройства могут вызывать конфликты.
-
Убедитесь, что кабель, соединяющий компьютер с внешним монитором, подключен надежно.
-
Попробуйте сменить кабель, соединяющий компьютер с внешним монитором. Если новый кабель работает, это означает, что предыдущий был неисправен.
-
Попробуйте подключить внешний монитор к другой системе. Это поможет определить, связана ли проблема с монитором или исходной системой.
Если это не помогло, попробуйте следующее.
-
Если ваша система оснащена несколькими видеовыходами, попробуйте подключить внешний монитор к одному из других видеовыходов. Типичные порты: HDMI, VGA, DVI и DisplayPort.
-
Если система оснащена несколькими видеоадаптерами (графическая плата), попробуйте изменить системный видеоадаптер по умолчанию. Например, в некоторых системах можно щелкнуть рабочий стол правой кнопкой мыши и выбрать программу, связанную с дополнительным видеоадаптером. Действия для изменения видеоадаптера по умолчанию зависят от устройства, поэтому обратитесь к производителю за дополнительной информацией.
Во-первых, убедитесь, что с вашей системой работает один внешний монитор, для чего изучите представленные выше сведения об использовании одного внешнего монитора.
Если вы можете использовать один внешний монитор, но у вас возникли проблемы с несколькими, возможно, что видеоадаптер (графическая плата) не поддерживает несколько мониторов. Для получения сведений о том, сколько мониторов поддерживает ваш видеоадаптер, обратитесь к его производителю.
Примечание: Если вы пытаетесь использовать разделитель сигнала для расширения изображения на несколько внешних мониторов, то это не получится. Разделитель дублирует исходный сигнал, а не создает два независимых сигнала.
Если в вашем устройстве только один видеовыход, оно по умолчанию поддерживает только один внешний монитор. Вам потребуется следующее для поддержки нескольких внешних мониторов:
-
Док-станция — чтобы узнать, имеются ли док-станции для вашего компьютера, обратитесь к его производителю.
-
USB-адаптер — если у вас есть USB-порт, возможно, вам удастся воспользоваться USB-адаптером, чтобы устроить дополнительный видеовыход для вашего устройства.
Устранение неполадок, связанных с существующими конфигурациями
Если настройка работала успешно, вот несколько вещей, которые вы можете попытаться.
В некоторых случаях нажатие клавиши с логотипом Windows + CTRL + SHIFT + B может устранить проблему. Если это не поможет, попробуйте перезапустить устройство.
Чтобы перезагрузить устройство, нажмите кнопку Пуск , а затем выберите Power > restart.
Если это не поможет, нажмите кнопку Пуск , а затем выберите Power > Завершение работы. Затем снова включите устройство.
Если вы столкнулись с проблемами после обновления, возврат или откат к предыдущей версии видеодрайвера может устранить проблему. Откат драйвера:
-
В поле поиска на панели задач введите Диспетчер устройств.
-
В списке выберите пункт Диспетчер устройств, чтобы открыть его. Щелкните стрелку, чтобы развернуть раздел Видеоадаптеры .
-
Щелкните правой кнопкой мыши видеоадаптер и выберите Свойства, откройте вкладку Драйвер , а затем выберите Откатить. Если вам не предлагается вариант отката, переустановите драйвер.
Если предыдущие действия не устранят проблему, переустановите видеодрайвер. Вот как это сделать.
-
В поле поиска на панели задач введите Диспетчер устройств.
-
В списке выберите пункт Диспетчер устройств, чтобы открыть его. Щелкните стрелку, чтобы развернуть раздел Видеоадаптеры .
-
Щелкните правой кнопкой мыши видеоадаптер, а затем выберите Удалитьустройство, поставьте флажок Удалить программы драйверов для этого устройства и выберите Удалить.
-
Вам может быть предложено перезапустить компьютер. Запишите остальные инструкции перед перезагрузкой.
-
Снова откройте Диспетчер устройств и разверните раздел Видеоадаптеры.
-
Щелкните видеоадаптер правой кнопкой мыши и выберите Обновить драйвер.
-
Выберите Автоматический поиск обновленных драйверов и следуйте инструкциям по установке.
-
В поле поиска на панели задач введите Диспетчер устройств.
-
В списке выберите пункт Диспетчер устройств, чтобы открыть его. Щелкните стрелку, чтобы развернуть раздел Видеоадаптеры .
Вы увидите название производителя и название адаптера или адаптеров.

Если вы попробовали действия, описанные в этой статье или не нашли решение проблемы, используйте Центр отзывов о Windows, чтобы сообщить об ошибке.
Опишите действия, которые вы выполняли перед возникновением проблемы. Войдите в Центр отзывов и следуйте инструкциям для изложения сути и деталей проблемы. Сначала выберите категорию, а затем добавьте достаточно дополнительных сведений, чтобы можно было воспроизвести проблему. Такая информация поможет корпорации Майкрософт определить основную причину проблемы.
Откройте центр отзывов
Статьи по теме
-
Советы по повышению производительности компьютера
-
Настройка двух мониторов в Windows 10
-
Как использовать несколько мониторов в Windows 10
-
Отображение и скрытие значков рабочего стола, а также изменение их размера
Нужна дополнительная помощь?
Нужны дополнительные параметры?
Изучите преимущества подписки, просмотрите учебные курсы, узнайте, как защитить свое устройство и т. д.
В сообществах можно задавать вопросы и отвечать на них, отправлять отзывы и консультироваться с экспертами разных профилей.
Найдите решения распространенных проблем или получите помощь от агента поддержки.
На чтение 6 мин. Просмотров 13k. Опубликовано 03.09.2019
Содержание
- Шаги, чтобы исправить Ваш компьютер не может проецировать на другой экран ошибки:
- Как я могу исправить Ваш ПК не может проецировать на другую ошибку экрана в Windows 10?
- Решение 1. Переустановите драйверы видео
- Решение 2. Проверьте ваше оборудование
- Решение 3. Запустите средство устранения неполадок оборудования и устройств.
- Решение 4: Запустите SFC
- Решение 5: Чистая загрузка вашего компьютера
- Решение 6. Используйте другую учетную запись пользователя
Шаги, чтобы исправить Ваш компьютер не может проецировать на другой экран ошибки:
- Переустановите драйверы видео .
- Проверьте свое оборудование
- Запустите средство устранения неполадок с оборудованием и устройствами
- Запустите SFC
- Чистая загрузка компьютера
- Используйте другую учетную запись пользователя
Решение проблем несовместимости наряду с различными неисправностями не является изолированной проблемой, когда речь идет о платформах Windows 10, Windows 8.1 и Windows 7.
К сожалению, все больше и больше пользователей сообщают о проблемах после установки последних обновлений Windows 10.

Одна из распространенных проблем связана со следующим сообщением или предупреждением: Ваш компьютер не может проецировать на второй экран , Попробуйте переустановить драйвер или использовать другую видеокарту .
Это сообщение об ошибке затрагивает все версии Windows. Тем не менее, похоже, что он распространен для Windows 10.
По этой причине решения, описанные в этом руководстве по устранению неполадок, в основном относятся к Windows 10. Конечно, вы можете использовать их и во всех версиях Windows.
Что ж, эта проблема действительно стрессовая, особенно если вы хотите подключить ноутбук, планшет или компьютер под управлением Windows 10, 8, 8.1 или Windows 7 к внешнему монитору или проектору, поскольку вы не сможете этого сделать, даже если вы можете установить соединение перед обновлением до вашей ОС.
Так почему это происходит?
Чтобы узнать ответ, ознакомьтесь с инструкциями ниже. Мы объясним вам, почему ваш компьютер не может проецировать на другой экран. Мы также покажем вам, как вы можете легко решить эту досадную проблему. Давайте погрузимся в.
Решение 1. Переустановите драйверы видео
Как говорится в сообщении, вы столкнулись с проблемой несовместимости. Это происходит потому, что после обновления до Windows 10 ваши драйверы устарели , и вам необходимо применить совместимые обновления с новой ОС.
Таким образом, лучше всего будет удалить драйверы видео и переустановить их впоследствии.
Конечно, вы должны скачать совместимые драйверы с системой Windows 10 прямо с веб-сайта офиса вашего производителя, чтобы убедиться, что вы получаете правильные драйверы. В основном, вот шаги, чтобы следовать:
- Вам нужно открыть диспетчер устройств> перейти к адаптерам дисплея
- Щелкните правой кнопкой мыши драйвер адаптера дисплея> выберите «Удалить».
- Дождитесь завершения процесса
- Затем вы можете перейти к «Действие»> «Сканирование на наличие изменений оборудования».

Хотите последние версии драйверов для графических процессоров? Добавьте эту страницу в закладки и всегда оставайтесь в курсе последних и самых лучших.
Windows не может автоматически найти и загрузить новые драйверы? Не волнуйтесь, мы вас обеспечим.
Конечно, в соответствии с рекомендациями вы также можете загрузить последние версии драйверов прямо с веб-сайта вашего производителя.
Будьте осторожны, так как загрузка драйверов вручную может быть утомительной задачей, особенно если вы не разбираетесь в компьютерах, но есть такие инструменты, как TweakBit Driver Updater , которые могут автоматически обновлять все ваши драйверы всего одним нажмите кнопку.
Таким образом, вы защитите свою систему от постоянного повреждения, загрузив и установив неправильные версии дисков.
Примечание редактора: некоторые функции этого инструмента не бесплатны
Знаете ли вы, что большинство пользователей Windows 10 имеют устаревшие драйверы? Будьте на шаг впереди, используя это руководство.
Решение 2. Проверьте ваше оборудование
Еще нужно проверить кабели, которые вы используете для подключения к внешним мониторам. В некоторых случаях Windows 10 не поддерживает аналоговые кабели для подключенных вторых мониторов.
Поэтому, прежде чем пытаться что-то еще, лучше всего попробовать прямое соединение DVI.
В большинстве случаев это идеальное решение, которое разрешает вашему ПК не проецировать на второй экран. Попробуйте переустановить драйвер или использовать оповещение другой видеокарты в Windows 10.
Решение 3. Запустите средство устранения неполадок оборудования и устройств.

Еще одним быстрым решением является запуск средства устранения неполадок оборудования и устройств. Для этого перейдите в Настройки> Обновление и безопасность> Устранение неполадок. Найдите и запустите средство устранения неполадок. Следуйте инструкциям на экране для завершения процесса.
Если у вас возникли проблемы с открытием приложения Настройка, обратитесь к этой статье, чтобы решить эту проблему.
Если средство устранения неполадок останавливается до завершения процесса, исправьте его с помощью этого полного руководства.
Решение 4: Запустите SFC
Возможно, вам не удастся подключить компьютер Windows к проектору из-за проблем с повреждением системы. Чтобы решить эту проблему, вам нужно запустить сканирование SFC.
Утилита проверки системных файлов быстро анализирует и устраняет проблемы с системными файлами. Вот как это сделать:
- Зайдите в Пуск> откройте командную строку от имени администратора
- Введите SFC/SCANNOW > нажмите Enter
- Подождите, пока процесс сканирования завершится, а затем перезагрузите компьютер. Попробуйте подключить устройство к проектору, чтобы убедиться, что этот быстрый метод решил проблему.
Если у вас возникли проблемы с доступом к командной строке от имени администратора, то вам лучше ознакомиться с этим руководством.
Команда сканирования теперь остановлена до завершения процесса? Не волнуйтесь, у нас есть простое решение для вас.
Решение 5: Чистая загрузка вашего компьютера
Иногда различные приложения и программы могут мешать работе вашего проектора, мешая подключению к нему компьютера. Чтобы это исправить, вам нужно запустить компьютер, используя только минимальный набор драйверов и программ. Вот как это сделать:
- Выберите «Пуск»> введите msconfig > и нажмите «Ввод».
- Нажмите «Конфигурация системы»> перейдите на вкладку «Службы»> установите флажок « Скрыть все службы Microsoft »> и нажмите «Отключить все».
- Перейдите на вкладку «Автозагрузка»> «Открыть диспетчер задач».
- Выберите каждый элемент автозагрузки> нажмите Отключить
- Закройте диспетчер задач> перезагрузите компьютер.
Если вы хотите узнать, как добавлять или удалять загрузочные приложения в Windows 10, ознакомьтесь с этим простым руководством.
Не удается открыть диспетчер задач? Не волнуйтесь, у нас есть правильное решение для вас.
Решение 6. Используйте другую учетную запись пользователя
Если вы используете компьютер с несколькими учетными записями, имейте в виду, что не все учетные записи пользователей, доступные на соответствующем компьютере, могут иметь доступ или разрешение проецировать на другой экран. Использование другой учетной записи пользователя может решить вашу проблему.
Узнайте все, что нужно знать об учетной записи администратора и о том, как ее можно включить/отключить прямо здесь!
В любом случае, попробуйте решения для устранения неполадок, перечисленные выше, и посмотрите, сможете ли вы решить свои технические проблемы.
Если проблема не устранена, сообщите нам об этом, используя поле комментариев снизу. Дайте нам более подробную информацию, и мы постараемся помочь вам как можно скорее.
ЧИТАЙТЕ ТАКЖЕ
- Как использовать несколько мониторов, например, один монитор в Windows 10
- Как клонировать или расширить экран несколькими мониторами в Windows 10
- Как изменить основной и дополнительный монитор [БЫСТРОЕ РУКОВОДСТВО]
- Windows 10 не обнаружит третий монитор: 6 простых исправлений, которые действительно работают
- Лучшие мониторы для ПК на данный момент, которые действительно стоят своих денег
Прежде чем вы начнете рассматривать различные возможности устранения неполадок, убедитесь в том, что у вас установлены последние обновления. Нажмите Пуск > Параметры > обновление и безопасность > Обновление Windows , затем выберите Проверить наличие обновлений. Если при настройке внешних мониторов вам нужна помощь, см. статью Использование нескольких мониторов в Windows 10.
Устранение неполадок, связанных с настройкой внешних мониторов
Если вы хотите настроить внешний монитор и он не работает, нажмите клавишу Windows+P, чтобы убедиться, что выбран параметр Расширение. Если параметр Расширение выбран, попробуйте применить следующие советы по устранению неполадок.
Если вас не устраивает изображение на внешнем мониторе, начните с базовых процедур устранения неполадок с оборудованием.
-
Отключите все периферийные устройства от компьютера. Подключенные док-станции, аппаратные ключи, адаптеры и другие устройства могут вызывать конфликты.
-
Убедитесь, что кабель, соединяющий компьютер с внешним монитором, подключен надежно.
-
Попробуйте сменить кабель, соединяющий компьютер с внешним монитором. Если новый кабель работает, это означает, что предыдущий был неисправен.
-
Попробуйте подключить внешний монитор к другой системе. Это поможет определить, связана ли проблема с монитором или исходной системой.
Если это не помогло, попробуйте следующее.
-
Если ваша система оснащена несколькими видеовыходами, попробуйте подключить внешний монитор к одному из других видеовыходов. Типичные порты: HDMI, VGA, DVI и DisplayPort.
-
Если система оснащена несколькими видеоадаптерами (графическая плата), попробуйте изменить системный видеоадаптер по умолчанию. Например, в некоторых системах можно щелкнуть рабочий стол правой кнопкой мыши и выбрать программу, связанную с дополнительным видеоадаптером. Действия для изменения видеоадаптера по умолчанию зависят от устройства, поэтому обратитесь к производителю за дополнительной информацией.
Во-первых, убедитесь, что с вашей системой работает один внешний монитор, для чего изучите представленные выше сведения об использовании одного внешнего монитора.
Если вы можете использовать один внешний монитор, но у вас возникли проблемы с несколькими, возможно, что видеоадаптер (графическая плата) не поддерживает несколько мониторов. Для получения сведений о том, сколько мониторов поддерживает ваш видеоадаптер, обратитесь к его производителю.
Примечание: Если вы пытаетесь использовать разделитель сигнала для расширения изображения на несколько внешних мониторов, то это не получится. Разделитель дублирует исходный сигнал, а не создает два независимых сигнала.
Если в вашем устройстве только один видеовыход, оно по умолчанию поддерживает только один внешний монитор. Вам потребуется следующее для поддержки нескольких внешних мониторов:
-
Док-станция — чтобы узнать, имеются ли док-станции для вашего компьютера, обратитесь к его производителю.
-
USB-адаптер — если у вас есть USB-порт, возможно, вам удастся воспользоваться USB-адаптером, чтобы устроить дополнительный видеовыход для вашего устройства.
Устранение неполадок, связанных с существующими конфигурациями
Если настройка работала успешно, вот несколько вещей, которые вы можете попытаться.
В некоторых случаях нажатие клавиши с логотипом Windows + CTRL + SHIFT + B может устранить проблему. Если это не поможет, попробуйте перезапустить устройство.
Чтобы перезагрузить устройство, нажмите кнопку Пуск , а затем выберите Power > restart.
Если это не поможет, нажмите кнопку Пуск , а затем выберите Power > Завершение работы. Затем снова включите устройство.
Если вы столкнулись с проблемами после обновления, возврат или откат к предыдущей версии видеодрайвера может устранить проблему. Откат драйвера:
-
В поле поиска на панели задач введите Диспетчер устройств.
-
В списке выберите пункт Диспетчер устройств, чтобы открыть его. Щелкните стрелку, чтобы развернуть раздел Видеоадаптеры .
-
Щелкните правой кнопкой мыши видеоадаптер и выберите Свойства, откройте вкладку Драйвер , а затем выберите Откатить. Если вам не предлагается вариант отката, переустановите драйвер.
Если предыдущие действия не устранят проблему, переустановите видеодрайвер. Вот как это сделать.
-
В поле поиска на панели задач введите Диспетчер устройств.
-
В списке выберите пункт Диспетчер устройств, чтобы открыть его. Щелкните стрелку, чтобы развернуть раздел Видеоадаптеры .
-
Щелкните правой кнопкой мыши видеоадаптер, а затем выберите Удалитьустройство, поставьте флажок Удалить программы драйверов для этого устройства и выберите Удалить.
-
Вам может быть предложено перезапустить компьютер. Запишите остальные инструкции перед перезагрузкой.
-
Снова откройте Диспетчер устройств и разверните раздел Видеоадаптеры.
-
Щелкните видеоадаптер правой кнопкой мыши и выберите Обновить драйвер.
-
Выберите Автоматический поиск обновленных драйверов и следуйте инструкциям по установке.
-
В поле поиска на панели задач введите Диспетчер устройств.
-
В списке выберите пункт Диспетчер устройств, чтобы открыть его. Щелкните стрелку, чтобы развернуть раздел Видеоадаптеры .
Вы увидите название производителя и название адаптера или адаптеров.

Если вы попробовали действия, описанные в этой статье или не нашли решение проблемы, используйте Центр отзывов о Windows, чтобы сообщить об ошибке.
Опишите действия, которые вы выполняли перед возникновением проблемы. Войдите в Центр отзывов и следуйте инструкциям для изложения сути и деталей проблемы. Сначала выберите категорию, а затем добавьте достаточно дополнительных сведений, чтобы можно было воспроизвести проблему. Такая информация поможет корпорации Майкрософт определить основную причину проблемы.
Откройте центр отзывов
Статьи по теме
-
Советы по повышению производительности компьютера
-
Настройка двух мониторов в Windows 10
-
Как использовать несколько мониторов в Windows 10
-
Отображение и скрытие значков рабочего стола, а также изменение их размера
Get the power of projection back with these simple fixes
by Andrew Wafer
Andrew is not just trying to bring you closer to Windows, but he’s truly interested in this platform. He just happens to be passionate about sharing that knowledge… read more
Updated on September 19, 2022
Reviewed by
Vlad Turiceanu
Passionate about technology, Windows, and everything that has a power button, he spent most of his time developing new skills and learning more about the tech world. Coming… read more
- Many users complain that their PC cannot project to another screen after installing the latest Windows 10 updates.
- Checking the hardware is one of the first things to be done to solve this problem.
- You should consider reinstalling your video drivers by using a reliable update software.
- Also, start your computer using only a minimal set of drivers and programs.
XINSTALL BY CLICKING THE DOWNLOAD FILE
This software will keep your drivers up and running, thus keeping you safe from common computer errors and hardware failure. Check all your drivers now in 3 easy steps:
- Download DriverFix (verified download file).
- Click Start Scan to find all problematic drivers.
- Click Update Drivers to get new versions and avoid system malfunctionings.
- DriverFix has been downloaded by 0 readers this month.
Windows 10 and 11 are excellent projection tools, thanks to the built-in features that allow you to extend your screen to another display. However, it is not all plain sailing, with users reporting screen-sharing issues like dual monitor not extending on Windows 10/11.
Another common problem is related to the following message or alert: Your PC can’t project to a second screen. Try reinstalling the driver or using a different video card.
This error message affects all Windows versions. However, it seems that it’s prevalent for Windows 10. For this reason, the solutions described in this guide mainly refer to Windows 10 but also work for other versions of Windows.
Why is my PC not projecting to another screen?
One of the primary reasons your PC can’t project to another screen is faulty or outdated drivers. This can be fixed by uninstalling and reinstalling your graphics driver manually or with a dedicated tool.
Also, the problem might be with the connection between your PC and the second screen. Lastly, your PC can’t project to another screen error message might be because of broken system files.
You can fix this using the built-in file repair tool or dedicated software.
What to do if your PC can’t project to another screen?
1. Reinstall your video drivers
- Press the Windows key + X and select Device Manager.
- Double-click the Display adapters option to expand it.
- Right-click on your display driver and select Uninstall device.
- Now, click the Uninstall button to confirm the action.
- Finally, click on the Scan for hardware changes icon.
Your PC can’t project to another screen due to a driver incompatibility issue. That is happening because your drivers are outdated after updating to Windows 10.
Therefore, you need to apply compatible updates with the new OS. And the best will be to uninstall the video drivers and reinstall them afterwards.
Also, you can download the compatible drivers with Windows 10 system right from your manufacturer’s official website to ensure you get the correct drivers.
But we must note that you must be careful, as downloading drivers manually can be tedious, especially if you’re not computer-savvy. Thankfully, there are dedicated tools like DriverFix that can automatically update all your drivers with just a single click.
Thus, you will keep your system away from permanent damage by downloading and installing the wrong driver versions.
So if you want an efficient solution to install your drivers accordingly, without affecting the operating system, you can rely on DriverFix.

DriverFix
Maintain your device drivers updated all the time and boost your PC performance.
2. Check your hardware
You should also check the cables you are using for establishing your connection with your external monitors.
In some cases, Windows 10 isn’t supporting analogue cables for second monitors that are hooked up. So, before trying anything else, the best will be to try a direct DVI connection.
Also, sometimes the perfect solution for Your PC can’t project to another screen on HP, Lenovo, or Dell Windows 10 laptop is to ensure your HDMI cable is well connected.
So, before moving to other sophisticated solutions, ensure all parts are correctly connected.
3. Run SFC
- Press the Windows key and type cmd.
- Select the Run as administrator option under Command Prompt.
- Type the command below and hit Enter.
sfc /scannow - Wait for the scanning process to complete, and then restart your computer.
Your PC can’t project to another screen issue might be due to corrupt system files. To fix this problem, you need to run an SFC scan. The System File Checker utility quickly analyzes and repairs system file issues.
Alternatively, you can use a dedicated system repair tool in Restoro to perform a deep scan and fix all faulty files. This tool not only fixes broken and corrupt files but also ensures your PC is in perfect condition.
⇒ Get Restoro
4. Clean boot your computer
- Press the Windows key and type msconfig.
- Select System Configuration.
- Select the Services tab at the top.
- Check the Hide all Microsoft services check box, and click the Disable all button.
- Now, select the Startup tab and click Open Task Manager.
- Right-click each startup item, and select the Disable option.
- Now, go back to the Services tab and click the Apply button, followed by OK.
Sometimes, various apps and programs may interfere with your projector causing your laptop to show that your PC can’t project to another screen error message.
To fix this, you must start your computer using only a minimal set of drivers and programs by following the above steps.
If you want to know how to add or remove startup apps on Windows 10, check out our easy guide and solve this problem in no time.
- Fix: Laptop Not Detecting My Wi-Fi but Detecting Others
- 6 Fixes for Laptop Microphone Not Working [Built-in Mics]
- DsmSvc: What is It & How to Fix Its High CPU Usage
5. Use a different user account
If you’re using a multiple account computer, keep in mind that not all the user accounts available on the respective machine may have access or permission to project to another screen.
Using a different user account may fix your problem, so be sure to try it out. Anyway, try the above troubleshooting solutions and see if you can fix your technical issues.
How do I fix your PC can’t project to another screen on Windows 11?
Like on Windows 10, this issue is mainly caused by driver issues. To fix your PC that can’t project to another screen on Windows 11, try reinstalling the graphics driver.
Also, you can confidently apply all other solutions in this guide to solve this issue.
How do I project to another screen in Windows 10?
- Connect the displays you want to use.
- Press the Windows key + P to open the Project menu.
- Select the Extend option to project your screen on all available displays.
With this, the content of your Windows 10 screen will be shown on the other screens.
Also, check out our detailed guide on connecting a projector to your Windows 10 PC and holding your business meeting.
Your PC can’t project to another screen can be frustrating, as it takes away a vital screen sharing feature. But we hope you can fix the issue with the solutions in this guide.
While still on screen sharing issues, check our detailed guide on fixing the second monitor not detected on Windows 10 if you have a similar problem.
Let us know if the issue persists by using the comments field below. Give us more details, and we will try to assist you as soon as possible.
Still having issues? Fix them with this tool:
SPONSORED
If the advices above haven’t solved your issue, your PC may experience deeper Windows problems. We recommend downloading this PC Repair tool (rated Great on TrustPilot.com) to easily address them. After installation, simply click the Start Scan button and then press on Repair All.
Newsletter
Исправьте ваш компьютер не может проецировать на другой экран
Если вы не знаете, Windows 10 имеет встроенную возможность проецирования на другой экран, будь то беспроводной или проводной. Для этого достаточно нажать комбинацию клавиш Win + P, чтобы отобразить параметры для управления расширенным отображением. Однако бывают случаи, когда вы можете столкнуться с ошибками, когда вы делаете это, например, ошибка «Ваш компьютер не может проецировать на другой экран». Этот тип ошибки не позволяет проецировать компьютер на другой экран. Вот полное содержание сообщения об ошибке:
«Ваш компьютер не может проецировать на другой экран, попробуйте переустановить драйвер или использовать другую видеокарту».
Эта ошибка может быть связана с плохо подключенным оборудованием или адаптером дисплея. Также возможно, что недавний Центр обновления Windows испортил свои настройки. Чтобы решить эту проблему, вы можете попробовать несколько предложений, которые будут даны в этом посте. Вы можете попробовать проверить соединения аппаратного кабеля или запустить средство устранения неполадок оборудования и устройств. Вы также можете обновить или переустановить видеоадаптеры или заменить видеокарту.
Вариант 1. Попробуйте проверить аппаратные соединения.
Первое, что вы должны сделать, прежде чем приступить к дальнейшему устранению проблемы, — это проверить аппаратные соединения вашего компьютера и посмотреть, есть ли поврежденные, как и в случае с портами, поскольку это также повлияет на общую связь устройства с компьютером. Вы также должны убедиться, что в портах нет ни одного контакта. Поэтому, если вы заметили некоторые неисправности в соединительном кабеле физически, вам, возможно, придется купить другой и заменить его, а затем посмотреть, решит ли он проблему или нет.
Вариант 2. Запустите средства устранения неполадок оборудования и устройств.
- Первое, что вам нужно сделать, это нажать на Пуск, а затем на иконку в виде шестеренки, чтобы открыть окно настроек.
- После открытия настроек найдите параметр «Обновление и безопасность» и выберите его.
- Оттуда перейдите к варианту устранения неполадок, расположенному в левой части списка.
- Далее выберите «Оборудование и устройства» из списка, откройте средство устранения неполадок и запустите его. Когда он выполнит свою работу, подождите, пока он завершит процесс, а затем перезапустите систему.
- После перезагрузки системы проверьте, не устранена ли проблема. Если нет, обратитесь к следующей опции, приведенной ниже.
Вариант 3. Попробуйте обновить или переустановить видеоадаптеры.
Возможно, вы также захотите обновить драйверы для адаптеров и мониторов дисплея или вам также может понадобиться обновить или переустановить драйвер NVIDIA, если вы его используете. Чтобы обновить или переустановить адаптеры дисплея, выполните следующие действия.
- Нажмите клавиши Win + R, чтобы открыть диалоговое окно «Выполнить», а затем введите MSC и нажмите Enter или нажмите OK, чтобы открыть диспетчер устройств.
- Разверните раздел «Адаптеры дисплея».
- Затем выберите драйвер дисплея и щелкните его правой кнопкой мыши.
- В раскрывающемся меню выберите параметр «Обновить драйвер» и следуйте инструкциям на экране, чтобы установить последнюю версию драйвера дисплея.
- Перезагрузите компьютер после установки.
Если вы обнаружите, что обновление драйверов не помогает, попробуйте переустановить их. Как? Просто следуйте инструкциям ниже.
- Нажмите клавиши Win + X и выберите Диспетчер устройств.
- После этого найдите затронутый драйвер в окне диспетчера устройств. И если вы видите желтый восклицательный знак рядом с ним, щелкните его правой кнопкой мыши и выберите параметр «Откат», чтобы откатить драйвер.
- А если параметр «Откат» недоступен, просто выберите «Удалить» и перезагрузите компьютер.
- Наконец, снова откройте Диспетчер устройств и выберите опцию «Сканировать изменения оборудования», чтобы установить драйвер.
Вариант 4 — подумайте о замене видеокарты
Вы также можете рассмотреть вопрос о замене видеокарты вашего компьютера, чтобы решить проблему, если указанные выше параметры не сработали.
Расширенный ремонт системы Pro
Автоматизированное решение для ремонта ПК в один клик
С Advanced System Repair Pro вы можете легко
Замените поврежденные файлы
Восстановить производительность
Удалить вредоносные программы
СКАЧАТЬ
Advanced System Repair Pro совместим со всеми версиями Microsoft Windows, включая Windows 11.
Поделиться этой статьей:
Вас также может заинтересовать
Недавно ряд пользователей сообщили о получении кода ошибки 0x8007025D-0x2000C при обновлении своих компьютеров с Windows 10 с помощью ISO или инструмента Media Creation. Вы также увидите подробное сообщение об ошибке: «Сбой установки на этапе SAFE_OS с ошибкой во время операции APPLY_IMAGE» вместе с кодом ошибки 0x8007025D-0x2000C. Проблемы такого рода обычно возникают, когда возникают проблемы с установочными файлами и когда Центру обновления Windows не удается применить обновление с помощью Media Creation Tool или ISO. Чтобы решить эту проблему, вы можете использовать варианты устранения неполадок, приведенные ниже в качестве справки.
Вариант 1. Попробуйте воссоздать установочный USB-накопитель Windows 10.
Воссоздание установочного USB 10 для Windows 10 может помочь в устранении проблемы. Для этого вы можете использовать USB-накопитель, но убедитесь, что он имеет высокую скорость чтения-записи. Следуйте приведенным ниже инструкциям, чтобы восстановить USB XNUMX для установки Windows ».
- Нажмите ссылке а затем нажмите кнопку Загрузить инструмент сейчас.
- Затем нажмите «Использовать инструмент для создания установочного носителя (USB-накопитель, DVD или файл ISO)…» и следуйте приведенным ниже инструкциям на экране.
- Теперь выберите вариант файла ISO на шаге 5.
- После этого у вас должен появиться файл ISO.
- Затем перейдите в папку, в которую вы загрузили файл ISO.
- Затем щелкните правой кнопкой мыши ISO-файл Windows 10 и выберите параметр «Открыть с помощью», а затем выберите «Проводник».
- Теперь нажмите «setup.exe» и следуйте инструкциям, появляющимся на экране. При появлении запроса вы должны выбрать «Ничего» (чистая установка) или «Сохранить только личные файлы». Обратите внимание, что вы не должны выбирать «Сохранять личные файлы, приложения и настройки Windows, так как это на самом деле не работает.
Вариант 2. Попробуйте запустить средство устранения неполадок Центра обновления Windows.
Возможно, вы также захотите запустить средство устранения неполадок Центра обновления Windows, поскольку оно также может помочь в исправлении кода ошибки Центра обновления Windows 0x8007025D-0x2000C. Чтобы запустить его, перейдите в «Настройки», а затем выберите «Устранение неполадок» в настройках. Оттуда нажмите Центр обновления Windows, а затем нажмите кнопку «Запустить средство устранения неполадок». После этого следуйте следующим инструкциям на экране, и все будет хорошо.
Вариант 3 — Обновите BIOS
Обратите внимание, что вы должны быть осторожны при изменении чего-либо в BIOS. Так что, если вы не знаете об этом много, лучше, если вы пропустите эту опцию и попробуете другие. Однако, если вы хорошо разбираетесь в навигации по BIOS, выполните следующие действия.
- Нажмите клавиши Win + R, чтобы открыть диалоговое окно «Выполнить».
- Далее введите «msinfo32”И нажмите Enter, чтобы открыть информацию о системе.
- Оттуда вы должны найти поле поиска в нижней части, где вы должны искать версию BIOS, а затем нажмите Enter.
- После этого вы должны увидеть разработчика и версию BIOS, установленную на вашем ПК.
- Перейдите на сайт производителя и загрузите последнюю версию BIOS на свой компьютер.
- Если вы используете ноутбук, убедитесь, что он включен, пока вы не обновите BIOS.
- Теперь дважды щелкните загруженный файл и установите новую версию BIOS на свой компьютер.
- Теперь перезагрузите компьютер, чтобы применить сделанные изменения.
Вариант 4. Попробуйте перезапустить фоновую интеллектуальную службу передачи.
Фоновая интеллектуальная служба передачи или BITS является частью службы Центра обновления Windows и является той, которая управляет фоновой загрузкой Центра обновления Windows, а также проверяет наличие новых обновлений и т. Д. И если Центр обновления Windows испытывает некоторые проблемы, вы можете попробовать перезапустить BITS, но убедитесь, что у вас есть права администратора для этого.
- Нажмите клавиши Win + R, чтобы открыть диалоговое окно «Выполнить».
- Затем введите «services.msc» в поле и нажмите Enter, чтобы открыть службы Windows.
- В списке служб найдите фоновую интеллектуальную службу передачи и дважды щелкните ее, чтобы открыть свойства.
- После этого вам нужно установить тип запуска «Автоматический (отложенный запуск)» и нажать «Применить».
- Теперь нажмите кнопку Стоп, чтобы остановить BITS, а затем нажмите кнопку Пуск, чтобы перезапустить службу.
- Нажмите кнопку ОК, чтобы сохранить внесенные изменения, а затем перезагрузите компьютер.
Вариант 5. Попробуйте обновить Windows через пару минут или час.
Есть моменты, когда проблема связана с Microsoft. Может быть, есть какая-то проблема с сервером Microsoft, поэтому было бы лучше, если вы дадите ему пару минут или час или около того, прежде чем пытаться снова запустить Центр обновления Windows.
Узнать больше
Что такое ошибка 0xe06d7363?
Ошибка 0xe06d7363 отображается, когда процесс или операция не запущены или не завершены приложением.
Эта ошибка может помешать пользователю выполнить некоторые операции. Это может закрыть приложение безоговорочно. Иногда с этой ошибкой отображается GetLastError (), GetExceptionCode () или GetExceptionInformation ().
Причины ошибок
Ошибка 0xe06d7363 может возникнуть по ряду причин. Поврежденные, поврежденные или отсутствующие файлы в базе данных реестра являются основными причинами возникновения ошибки. Другая причина заключается в том, что системные файлы неправильно настроены, что приводит к повреждению системных файлов в приложениях. Они также могут повлиять на аппаратные устройства.
Все исключения, созданные кодом в компиляторе Microsoft Visual C ++, будут содержать эту ошибку. Поскольку эта ошибка генерируется компилятором, код не будет указан в файлах заголовков Win32 API. Этот код представляет собой загадочное устройство, за исключением «e», а последние 3 байта представляют значения ASCII «msc».
Дополнительная информация и ручной ремонт
Чтобы устранить эту ошибку, вам нужно будет отладить приложение. При использовании Microsoft Visual Studio, вы можете остановить программу при возникновении ошибки 0xe06d7363. Чтобы начать отладку, выполните следующие действия:
- Начать отладку приложения
- В меню «Отладка» нажмите «Исключения».
- В окне Исключения выберите ошибку 0xe06d7363
- В действии изменить на Stop всегда с Stop, если не обработано
Другим решением этой проблемы является возврат к более ранней копии или последнему обновлению той же Windows. Ошибка 0xe06d7363 может возникнуть при попытке запуска клиентского приложения с использованием компонента Microsoft.SqlServer.Types.dll на вашем компьютере, на котором установлен Microsoft SQL Server 2008 Server Pack 2. С ошибкой можно увидеть следующий текст:
«не удалось загрузить исключение DLL ‘SqlServerSpatial.dll’ из HRESULT 0xe06d7363».
Накопительное обновление 7 было изначально выпущено для SQL Server 2008 с пакетом обновления 2 (SPXNUMX) для решения этой проблемы. Поскольку сборки являются накопительными, каждое новое выпущенное исправление содержит Исправления и все исправления безопасности которые также были включены в предыдущий выпуск исправлений SQL Server 2008. Эту ошибку можно найти во всех продуктах Microsoft, перечисленных в разделе «Применимо к категории».
Исправления Microsoft SQL Server 2008 созданы для устранения таких ошибок, как 0xe06d7363, в определенных пакетах обновления SQL Server. Эта ошибка является преднамеренной и часто возникала в предыдущих версиях Windows до Windows 7.
Поздравляем, вы только что исправили ошибку 0xe06d7363 в Windows 10 самостоятельно. Если вы хотите читать более полезный статьи и советы о посещении различного программного и аппаратного обеспечения errortools.com ежедневно. Вот как вы можете исправить ошибку 0xe06d7363 в Windows 10 на компьютере. С другой стороны, если на вашем компьютере возникают какие-то проблемы, связанные с системой, которые необходимо исправить, существует решение, известное как Restoro, одним щелчком мыши, которое вы можете проверить, чтобы решить их. Эта программа является полезным инструментом, который может восстанавливать поврежденные реестры и оптимизировать общую производительность вашего ПК. Помимо этого, он также очищает ваш компьютер от любых ненужных или поврежденных файлов, которые помогают вам удалить любые нежелательные файлы из вашей системы. По сути, это решение, которое находится в пределах вашей досягаемости одним щелчком мыши. Он прост в использовании, так как он удобен для пользователя. Полный набор инструкций по его загрузке и использованию см. в шагах ниже. Выполните полное сканирование системы с помощью Restoro. Для этого следуйте приведенным ниже инструкциям.
-
-
- Скачайте и установите Restoro с официального сайта.
- После завершения процесса установки запустите Restoro, чтобы выполнить полное сканирование системы.
- После завершения сканирования нажмите «Начать ремонт«Кнопка.
-
Узнать больше
Steam — гигантский игровой магазин, который предлагает больше наименований, чем любой другой игровой онлайн-магазин, примите это вместе с тем фактом, что Steam был одним из первых онлайн-магазинов, посвященных играм, и вы можете догадаться, что многие люди имеют учетную запись Steam, покупают и играют. игры на нем. Это платформа, на которой вы можете знакомиться с новыми людьми в играх и добавлять их в друзья в Steam, чтобы проводить время вместе. Но бывает, если вы хотите иметь друзей в Steam, но хотите скрыть свою игровую активность? Или даже если вы хотите стать полностью приватным в Steam, чтобы никто не мог вас найти, чтобы вы могли играть во что хотите, не платя и не осуждая? К счастью, Valve ценит вашу конфиденциальность и предлагает способы сделать именно это. Продолжайте читать о том, как настроить параметры конфиденциальности в Steam.
Скрытие игровой активности в Steam
- Презентация пар на вашем ПК.
- Перейти на верхнюю панель пар и нажмите на свой имя.
- Выберите Профиль из контекстного меню.
- Нажмите на Редактировать Профиль кнопка присутствует в правой части окна.
- Затем нажмите на кнопку Мои настройки конфиденциальности кнопку.
- Теперь, Настройки конфиденциальности страница будет открыта.
- Прокрутите вниз и перейдите к Мой профиль .
- Откройте раскрывающийся список рядом с Подробная информация об игре И выберите Частный опцию.
- Теперь проверьте, работает ли этот процесс или нет. Для этого щелкните правой кнопкой мыши в любом месте пустого места на экране Steam> выберите Копировать URL страницы опцию.
- Затем откройте браузер и макаронные изделия URL-адрес скопированной страницы в адресной строке и проверьте, Игровая активность Steam скрыта или нет.
Сделать профиль приватным
- Презентация пар > нажмите на свой имя > выберите Профиль из списка меню.
- Нажмите на Редактировать Профиль > Мои настройки конфиденциальности кнопку.
- Перейдите в Мой профиль и откройте раскрывающееся меню.
- Нажмите на Частный опцию.
- Теперь изменения сохранятся автоматически.
Если вы хотели бы читать более полезный статьи и советы о посещении различного программного и аппаратного обеспечения errortools.com в день.
Узнать больше
Corsair хорошо известна своими модулями оперативной памяти для ПК, но затем она расширилась до периферийных устройств для ПК и даже продала несколько готовых компьютеров в последние несколько лет. Новое расширение Corsair теперь включает линейку ноутбуков, начиная с их нового игрового ноутбука Voyager.
Ноутбук Voyager оснащен механической клавиатурой и сенсорной панелью, похожей на MacBook, для набора текста и указывания. Он оснащен 16-дюймовым экраном QHD+ с частотой 240 Гц, который работает на графическом процессоре Radeon 6800M. Также внутри скрывается 16-поточный процессор AMD Ryzen 9 6900HS, поддержка Wi-Fi 6E, звук Dolby Atmos и веб-камера Full HD 1080p.
Клавиатура имеет низкопрофильные механические переключатели Cherry MX с подсветкой RGB для каждой клавиши, а над ней находится то, что Corsair называет макробаром, с 10 кнопками быстрого доступа и небольшим ЖК-дисплеем в центре.
Corsair также включает несколько функций, которые связаны с другими продуктами. Во многих клавиатурах, мышах и других аксессуарах компании используется беспроводной USB-адаптер Slipstream, встроенный в ноутбук Voyager. Панель макросов также настраивается с использованием того же программного обеспечения, которое используется для Elgato Stream Deck, популярного продукта, продаваемого Corsair.
Узнать больше
Март 2021 г. — нарушен 21 миллион записей
полный список происшествий:
Кибератаки март 2021 г.
- Хакеры получают конфиденциальные данные о проектах помощи Великобритании за рубежом
- Университет нагорья и островов пытается оправиться от кибератаки
- Данные учеников уничтожены после нападения на гимназию и общественный колледж Редборн
- Китайские хакеры нацелены на индийских производителей вакцин SII, Bharat Biotech
- Город Кингман, штат Аризона, пострадал от кибератаки
- Итальянский производитель Caffitaly подвергся нападению на поставщика
- Malaysia Airlines сообщает своим часто летающим участникам, что их данные могли быть скомпрометированы
- Платформа социальной сети Gab взломана из-за ошибки кодирования новичка
- Кибератака на школьный округ Ганновера
- Нарушение безопасности приводит к блокировке некоторых студенческих баз данных Манитобы
- Университет Миллерсвилля в Пенсильвании подтвердил внешнюю кибератаку
- Нарушен элитный киберпреступный форум «Маза»
- ProPath из Техаса уведомляет пациентов о взломе электронной почты сотрудников
- Elara Caring уведомляет пациентов о взломе корпоративных учетных записей электронной почты
- Данные пациентов медицинского центра Сент-Агнес скомпрометированы в результате взлома электронной почты в Сент-Альфонсус
- Американская ассоциация взаимопомощи вооруженных сил взломана
- Взломан веб-сайт поверенного, представляющего одного из обвинителей губернатора Нью-Йорка Эндрю Куомо
- Чешские власти в Праге подверглись массированной кибератаке
- Взломан бразильский веб-сайт CPTrans и платформа Educa em Casa
- Школьный округ Хьюстона расследует тревожные сообщения, отправленные во время взлома
- Хакеры взламывают камеры видеонаблюдения в стартапе Verkada
- Двое обвинены в копировании и удалении данных неназванной нью-йоркской компании.
- PEI-Genesis сообщает, что учетная запись электронной почты сотрудника была взломана
- Портал по трудоустройству в Нью-Джерси атакован киберпреступниками
- Жители Долины сокровищ получают письма от святого Альфонса о том, что они мертвы
- Несанкционированный доступ произошел в японском ритейлере Urban Research
- Walmart раскрывает несанкционированный доступ
- Парламент Норвегии подвергся новой хакерской атаке
- Fastway Couriers уведомляет ирландскую комиссию по защите данных о взломе
- Overseas Service Corporation поймали на фишинге
- Администрация города Эбелебен подверглась нападению киберпреступников
- Юридическая фирма Sachs Sax Caplan из Флориды уведомляет людей о взломе электронной почты
- Агентство по доходам Канады блокирует аккаунты в связи с подозрением на фишинговую атаку
- Южноафриканская страховая компания PPS подверглась кибератаке
- EDAG Engineering Group AG пострадала от кибератаки
- Веб-сайт школьного округа Трой в Мичигане не работает после взлома из-за пределов США
- Группа компаний Coleman поймала киберпреступников с поличным
- Хакеры взломали систему трех пражских поликлиник
- Филиал Nikkei в Гонконге пострадал от несанкционированного доступа
- Кибер-инцидент в Eastern Health отменил некоторые операции в Мельбурне
- Стоматологическая фирма Lumino из Новой Зеландии подверглась взлому электронной почты
- Полиция расследует кибератаку на производителя красок Remmers
- Округ Дуглас в штате Вашингтон подвергся кибератаке
- Бразильская компания Celg Geração e Transmissão подверглась кибератаке
- Специалисты по ортопедии и позвоночнику Mendelson Kornblum уведомляют пациентов о нарушениях
- Eyemart Express уведомляет пациентов о нарушении
- Округ муниципальных колледжей округа Марикопа отменяет занятия после нападения
- Уведомление колледжа Кентукки Уэслиан об инциденте, связанном с безопасностью данных
- Школы в Парк-Хилл в Миссури закрыты в понедельник из-за атаки вредоносного ПО
- Веб-сайт MangaDex отключен после кибератаки
- ДеКотиис, Фитцпатрик, Коул и Гиблин утверждают, что электронная почта сотрудников была взломана
- Семья компаний Техаса Сьюэлл раскрывает нарушение
- Железнодорожная администрация Чехии атакована хакерами
- Злоумышленники утекают файлы с защищенной медицинской информацией из Майами
- Центр общественного здоровья Heart of Texas уведомляет некоторых пациентов о взломе электронной почты
- Уведомление Solairus Aviation об инциденте с безопасностью данных Avianis
- Школьный округ округа Полк обнаружил нарушение со стороны третьих лиц с 2019 года
- Больница Haven Behavioral Hospital уведомляет об инциденте с данными
- Общественный колледж Мотта, Мичиган, сообщает о кибератаке
- Страховая компания кибербезопасности CAN-системы отключены из-за продолжающейся атаки
- Голландская автомобильная компания RDC.nl подверглась нападению киберпреступников
- Производитель искусственного снега MND подвергся атаке вредоносного ПО
- Guns.com взломали, информация о владельце оружия разлита в даркнете
- Публичное объявление об инциденте с данными Jefit
- Медицинский центр Лексингтона раскрыл утечку данных поставщика медицинских услуг
- Интернет-сеть доставки еды Yemeksepeti подверглась кибератаке
- Кибератака Channel Nine прерывает прямые трансляции в Австралии
- Сингапурский ритейлер Vhive предупреждает потребителей о кибератаках
Программа-вымогатель, март 2021 г.
- Пятнадцать школ в Ноттингемшире пострадали от кибератаки
- Южный и городской колледж Бирмингема закрылся на неделю из-за атаки вымогателя
- Школы Южного Глостершира пострадали от атаки программ-вымогателей
- MBA Group требует выкупа кибератаками
- В голландской платформе электронных билетов Ticketcounter произошел инцидент с безопасностью
- Пожарные Lot-et-Garonne стали жертвами кибератаки
- Взломали израильскую компанию по финансированию автомобилей KLS Capital
- Диспетчер шерифа округа Три подвергся атаке программы-вымогателя
- Хакеры атакуют индийцев с помощью программ-вымогателей, поддерживающих фермеров
- Криптофирма Tether заявляет, что не заплатит выкуп в размере 24 миллионов долларов
- Нарушение Accellion также повлияло на Qualys; злоумышленники начинают сбрасывать файлы
- Южный ИллиnМедицинская школа университета ОИС пострадала от взлома Accellion
- Сбой в работе гиганта по расчету заработной платы PrismHR, вероятно, вызван атакой вымогателя
- Аллергия и астма в Атланте, пострадавшие от террористов из Нефилим
- Больница народа навахо стала жертвой масштабного взлома программ-вымогателей
- AllyAlign уведомляет участников и провайдеров об атаках программ-вымогателей
- Woodcreek Provider Services уведомляет пациентов об инциденте с вымогателем
- Spirit Airlines поражена программой-вымогателем Nefilim
- Arizona Complete Health уведомляет участников плана о нарушении Accellion
- Медицинский фонд Sandhills уведомляет пациентов о нарушениях со стороны поставщика
- Субподрядчик Texas Medicaid уволен после взлома данных в результате атаки вымогателя
- Японская консалтинговая компания поражена программой-вымогателем
- План общественного здравоохранения Arillium в Орегоне пострадал от взлома Acceliion
- Медицинские работники Новой Шотландии могли быть скомпрометированы взломом Accellion
- Французская больница Centre Hospitalier Général d’Oloron стала жертвой вымогателя
- Государственная система занятости Испании была атакована программой-вымогателем
- Транспортные документы Нового Южного Уэльса размещены в даркнете после взлома Accellion
- Flagstar Bank теряет номера социального страхования клиентов после атаки Accellion
- Отключение в Molson Coors предполагает атаку вымогателя
- Город Ковингтон, штат Луизиана, поражен программой-вымогателем
- Preferred Home Care of New York уведомляет тех, кто пострадал от атаки вымогателя
- Государственные школы Буффало, пораженные программой-вымогателем
- Данные Total Life Healthcare были взломаны при атаке программы-вымогателя
- Мемориальная больница округа Ньюберри подверглась атаке с использованием программ-вымогателей
- Столичный район Барселоны поражен программой-вымогателем
- Муниципальная корпорация Pimpri-Chinchwad Smart City подверглась атаке с использованием программ-вымогателей
- Производитель технологий Acer пострадал от вирусов-вымогателей
- Хит Stratus Technologies подвергся атаке вымогателя
- Канадская Sierra Wireless объявляет об атаке с использованием программ-вымогателей
- Город Франкфорт, штат Кентукки, требует выкупа
- МилиtДругой поставщик PDI Group пострадал от вируса-вымогателя
- Альтон, штат Иллинойс, пострадал от предполагаемой атаки вымогателя
- Корпорация Personal Touch Holding Corp. подверглась атаке программ-вымогателей на MSP
- Государственные школы округа Бровард подверглись атаке с использованием программ-вымогателей
- Хакеры требуют выкуп от города Дидсбери в ходе кибератаки
- Хакеры подвергли Harris Foundation новейшей « сверхсложной » кибератаке
- Фирма генной терапии YposKesi стала жертвой программ-вымогателей
- Банда вымогателей угрожает обнародовать данные, украденные у транспортной компании ECU Worldwide
Нарушения данных март 2021 г.
- Поверенного поймали на свалке клиентских файлов на улице
- Секреты Минобороны, разоблаченные людьми, отправляющими файлы на личные адреса электронной почты
- Подробная информация об «уязвимых детях» загружена на веб-сайт городского совета Бирмингема в связи с «серьезной» утечкой данных
- Разведывательная компания Polecat оставила незащищенным сервер 30 ТБ
- Департамент здравоохранения и социального обеспечения Западной Бенгалии опубликовал данные о COVID-19
- Клиенты Singapore Airlines узнали о нарушении безопасности SITA
- Правые боевики в ярости после того, как утечка данных раскрыла их причастность к военизированной группировке
- Утечка данных в голландской службе оценки иностранных дипломов
- Ошибка в популярном приложении для iPhone выявила тысячи записей разговоров
- Личная информация клиентов Premier Diagnostics, открытая на незащищенном сервере
- Виктория нарушение конфиденциальности уязвимых данных молодежи
- SEO-Küche оставил данные о сотрудниках и клиентах в Интернете
- Электронные письма участников вакцинации против COVID в Walworth Co. случайно поделились
- Совет здравоохранения Западного побережья допустил грубую ошибку в отношении конфиденциальности, касающуюся медицинской информации
- Приложение Line позволило китайской фирме получить доступ к личным данным пользователей
- Новозеландский IRD отправил сведения о ребенке совершенно незнакомому человеку и заплатил ей 240 долларов
- Сотрудника Apperta Foundation осудили за обнаружение уязвимости
- Департамент здравоохранения округа Кентербери Новой Зеландии приносит извинения за нарушение конфиденциальности программного обеспечения
Финансовая информация
- Midlands News Association раскрыла личные данные журналистов
- Fatface говорит, что данные карты клиентов были взломаны, и попросил их сохранить это в секрете
- Взломаны элитные частные школы Голливуда
- Школьный округ Delco заявляет, что хакеры украли миллионы долларов
- Специалисты индустрии безопасности уведомляют тех, кто пострадал от атаки вредоносного ПО
- WeLeakInfo утечка информации о платеже клиентов
- Сайт школ округа Леон во Флориде взломан во время весенних каникул
Вредоносные инсайдеры и разные инциденты
- ИТ-специалист заключен в тюрьму после установки программного обеспечения на рабочие компьютеры, чтобы шпионить за коллегами
- Петербургский медицинский центр сообщает о злонамеренном инсайдерском использовании
- Сотрудник Snooping заинтересовался медицинскими картами беременных женщин
- Информация о пациентах UPMC St. Margaret передана неавторизованной организации
- Spectrum Health публикует конфиденциальную информацию на фоне сообщений в социальных сетях
- Государственная больница Атаскадеро раскрыла злоупотребления инсайдерами
Если вы хотели бы читать более полезный статьи и советы о посещении различного программного и аппаратного обеспечения errortools.com в день.
Узнать больше
То, что мы привыкли делать в Windows 10 определенным образом, в Windows 11 немного изменилось. Одна из таких вещей — это то, как вы открываете диспетчер задач, в некотором роде.

- Нажмите CTRL + SHIFT + ESC or CTRL + ALT + О
- Щелкните правой кнопкой мыши кнопку ПУСК.
- Введите диспетчер задач в начало поиска сверху в меню Пуск
- Введите taskmgr в командной строке
- Нажмите ⊞ ОКНА + R чтобы открыть диалоговое окно запуска и введите taskmgr
И все, теперь, в зависимости от вашей ситуации, вы можете использовать разные методы для вызова диспетчера задач.
Узнать больше
Из-за последнего аналитика безопасности вредоносных программ для Android, существует 5.8 миллиона загрузок приложений, которые могут украсть ваши данные Facebook, ваши учетные данные для входа в Facebook! Российская антивирусная компания Dr.Web обнаружила троянские приложения, которые крадут ваши учетные данные для входа в Facebook, обманом заставляя пользователей вводить их личную информацию, чтобы убрать рекламу в приложении. Все приложения были удалены из магазина игр и больше не могут быть установлены, но, пожалуйста, проверьте свой телефон, чтобы удалить их и с телефона.
Список вредоносных приложений:
Если случайно у вас есть какое-либо приложение из этого списка, по соображениям безопасности рассмотрите возможность удаления его со своего телефона.
- Фото PIP
- Обработка фото
- Очиститель мусора
- Инвелл Фитнес
- Гороскоп на день
- Блокировка приложений Keep
- Локит Мастер
- Гороскоп Пи
- Диспетчер блокировки приложений
В ходе расследования аналитики Dr.Web обнаружили дополнительное троянское приложение, которое ранее попало в Google Play Store. Программное обеспечение для редактирования изображений EditorPhotoPip уже было удалено, но его можно было загрузить через сайты-агрегаторы.
Узнать больше
Boost My PC — программа, разработанная 1.0.2.6. Во время установки запланированное задание добавляется в планировщик заданий Windows, чтобы запускать программу в разное запланированное время (расписание зависит от версии). После установки он добавит обработчик контекстного меню в оболочку Windows, чтобы обеспечить быстрый доступ к программе.
Boost My PC представляет собой настоящую утилиту для ускорения работы ПК, она сканирует ваш компьютер на наличие проблем и отображает ошибки, которые необходимо исправить. После принятия решения об исправлении этих предполагаемых ошибок вам будет предложено произвести Платеж, чтобы активировать этот продукт на несколько месяцев.
Многие антивирусные сканеры помечают это приложение как потенциально нежелательную программу, и хотя Boost My PC не так опасен сам по себе, он поставляется в комплекте с другими потенциально нежелательными программами, которые могут нанести вред вашему компьютеру.
О потенциально нежелательных приложениях
Если вы когда-либо загружали и устанавливали программный пакет через Интернет (условно-бесплатное ПО, бесплатное ПО и т. д.), высока вероятность того, что вы невольно установили нежелательные программы на свой компьютер. Потенциально нежелательные программы (PUP), также называемые потенциально нежелательными приложениями (PUA), — это программы, которые вам никогда не нужны, и иногда они поставляются в комплекте с бесплатным программным обеспечением. После установки большинство этих приложений может быть трудно удалить, и они станут скорее проблемой, чем преимуществом. Это понятно из названия — нежелательные приложения — но на самом деле не представляет собой «вредоносное ПО» в традиционном смысле. Подобно вредоносным программам, ПНП создают проблемы при загрузке и установке на ваш компьютер, но отличие ПНП заключается в том, что вы даете согласие на его загрузку — хотя на самом деле это совсем другое — пакет установки программного обеспечения фактически обманом заставляет вас согласиться на установку. Независимо от того, считается ли это вредоносным ПО или нет, ПНП почти всегда вредны для пользователя, поскольку они могут вызвать рекламное ПО, шпионское ПО, регистрацию нажатий клавиш, а также другие опасные «дерьмовые» функции на вашем компьютере.
Как именно выглядят нежелательные программы?
Потенциально нежелательные программы появляются в различных формах и вариантах, однако в большинстве случаев это, как правило, рекламные программы, которые показывают раздражающие всплывающие окна и рекламу на веб-страницах, которые вы посещаете. ПНП, которые входят в состав надстроек и панелей инструментов браузера, широко известны. Эти панели инструментов изменяют вашу домашнюю страницу и вашу поисковую систему в установленном веб-браузере, отслеживают ваши действия в Интернете, влияют на ваши результаты поиска с помощью перенаправлений и рекламных ссылок и, в конечном итоге, замедляют работу вашего веб-браузера и ухудшают работу в Интернете. ПНП находятся в серой части спектра программного обеспечения. Они могут содержать кейлоггеры, дозвонщики и другое программное обеспечение, встроенное прямо в них, которое может отслеживать вас или отправлять вашу конфиденциальную информацию третьим лицам. Даже если ПНП по своей сути не являются вредоносными, эти программы по-прежнему практически не приносят пользы вашему персональному компьютеру — они отнимают ценные ресурсы, замедляют работу вашего ПК, ослабляют безопасность вашего устройства, делая ваш компьютер более уязвимым для вредоносных программ.
Советы по защите от щенков
• Внимательно прочтите лицензионное соглашение. Найдите пункты, в которых говорится, что вы должны принимать рекламу и всплывающие окна или связанные программы от компании.
• Выбирайте «выборочную» установку при загрузке программы. В частности, внимательно посмотрите на те крошечные поля, которые были отмечены по умолчанию, где вы можете «согласиться» на получение рекламы или установку программных пакетов.
• Используйте блокировщик рекламы / всплывающих окон; Разверните продукты для защиты от вредоносных программ, такие как Safebytes Anti-malware. Эти типы приложений установят стену между компьютером и киберпреступниками.
• Избегайте установки бесплатного программного обеспечения, которым вы не будете пользоваться. Избегайте установки расширений браузера и приложений, о которых вы не знаете.
• Загружайте программное обеспечение только с сайтов оригинальных поставщиков. Держитесь подальше от порталов загрузки, потому что они используют свой собственный менеджер загрузок для упаковки дополнительных программ вместе с первоначальной загрузкой.
Что вы можете сделать, если вредоносное ПО не позволяет вам что-либо скачивать?
Вредоносные программы могут причинить всевозможные повреждения после вторжения в вашу систему, от кражи ваших личных данных до удаления файлов в вашей компьютерной системе. Некоторые типы вредоносных программ изменяют настройки веб-браузера, включая прокси-сервер, или изменяют настройки конфигурации DNS компьютера. В этих случаях вы не сможете посещать некоторые или все веб-сайты и, следовательно, не сможете загрузить или установить необходимое программное обеспечение безопасности для удаления инфекции. Итак, что делать, если вредоносное ПО не позволяет загрузить или установить Anti-Malware? Несмотря на то, что эту проблему трудно обойти, вы можете предпринять несколько шагов.
Скачать приложение в безопасном режиме с поддержкой сети
Если какой-либо вирус настроен на немедленный запуск при запуске Windows, переход в безопасный режим может заблокировать эту попытку. Каждый раз, когда вы запускаете компьютер в безопасном режиме, загружается минимум необходимых приложений и служб. Чтобы запустить компьютеры с Windows XP, Vista или 7 в безопасном режиме с загрузкой сетевых драйверов, следуйте приведенным ниже инструкциям.
1) Нажмите клавишу F8 непрерывно, как только ваша система загрузится, но до того, как появится большой логотип Windows. Это должно вызвать меню Advanced Boot Options.
2) Выберите Safe Mode with Networking с помощью клавиш со стрелками и нажмите ENTER.
3) Как только вы войдете в этот режим, у вас снова будет доступ к сети. Теперь используйте обычный интернет-браузер и перейдите по адресу https://safebytes.com/products/anti-malware/, чтобы загрузить и установить Safebytes Anti-Malware.
4) Сразу после установки запустите полную проверку и дайте программному обеспечению удалить обнаруженные угрозы.
Переключиться на другой веб-браузер
Некоторые вредоносные программы нацелены только на определенные веб-браузеры. Если это похоже на вашу ситуацию, используйте другой веб-браузер, так как он может обойти компьютерный вирус. Если вы не можете загрузить программное обеспечение безопасности с помощью Internet Explorer, это означает, что вирус может быть нацелен на уязвимости IE. Здесь вы должны переключиться на другой интернет-браузер, например Chrome или Firefox, чтобы загрузить программу Safebytes.
Установите и запустите антивирус с USB-накопителя
Другой вариант — хранить и управлять программой защиты от вредоносных программ полностью с флэш-накопителя. Попробуйте эти простые шаги, чтобы очистить зараженный компьютер с помощью портативного средства защиты от вредоносных программ.
1) Загрузите антивирус на компьютер без вирусов.
2) Подключите флешку к чистому компьютеру.
3) Запустите программу установки, дважды щелкнув исполняемый файл загруженного программного обеспечения с расширением .exe.
4) Выберите букву диска флешки в качестве места, когда мастер спросит вас, где вы хотите установить антивирус. Выполните инструкции на экране компьютера, чтобы завершить процесс установки.
5) Перенесите фломастер с незараженного компьютера на зараженный компьютер.
6) Дважды щелкните файл EXE, чтобы открыть инструмент Safebytes прямо с флэш-накопителя.
7) Нажмите «Сканировать сейчас», чтобы запустить сканирование зараженного компьютера на вирусы.
Обеспечьте безопасность вашего ПК, установив SafeBytes Anti-Malware
Если вы хотите купить антивредоносное ПО для своего компьютера, вам следует рассмотреть множество брендов и пакетов. Некоторые из них очень хороши, некоторые — нормального типа, а некоторые — просто фальшивые антивирусные программы, которые сами могут повредить ваш персональный компьютер! Вы должны быть очень осторожны, чтобы не выбрать не тот продукт, особенно если вы покупаете платное приложение. В список настоятельно рекомендуемых программ входит SafeBytes Anti-Malware. SafeBytes имеет очень хорошую историю высококачественного обслуживания, и клиенты, кажется, довольны этим. Антивредоносное ПО SafeBytes — это надежный инструмент, который не только полностью защищает вашу систему, но и очень прост в использовании для людей с любым уровнем подготовки. Благодаря своей передовой технологии это программное обеспечение защищает ваш персональный компьютер от инфекций, вызванных различными видами вредоносных программ и других угроз, включая шпионское ПО, рекламное ПО, компьютерные вирусы, черви, троянские кони, клавиатурные шпионы, потенциально нежелательные программы (ПНП) и программы-вымогатели.
С этим конкретным продуктом безопасности вы получите множество замечательных функций. Это некоторые из выделенных функций, включенных в программное обеспечение.
Защита от вредоносных программ мирового класса: Это приложение для удаления вредоносных программ, созданное на основе хорошо зарекомендовавшего себя антивирусного движка, способно обнаруживать и избавляться от нескольких устойчивых вредоносных угроз, таких как угонщики браузера, ПНП и программы-вымогатели, которые могут пропустить другие распространенные антивирусные программы.
Живая защита: SafeBytes обеспечивает круглосуточную защиту вашего ПК, ограничивая атаки вредоносных программ в режиме реального времени. Он будет регулярно контролировать ваш компьютер на предмет активности хакеров, а также предоставляет пользователям расширенную защиту с помощью брандмауэра.
Безопасный просмотр веб-страниц: SafeBytes обеспечивает мгновенную оценку безопасности веб-страниц, которые вы собираетесь посетить, автоматически блокируя опасные сайты и обеспечивая уверенность в своей онлайн-безопасности при просмотре всемирной паутины.
Низкое использование ЦП: Эта программа легкая и может работать в фоновом режиме без вывода сообщений, что не влияет на эффективность работы вашего компьютера.
Служба поддержки 24 / 7: SafeBytes обеспечивает круглосуточную техническую поддержку, автоматическое обслуживание и обновления для максимального удобства пользователей. Подводя итог, SafeBytes создала эффективное решение для защиты от вредоносных программ, предназначенное для защиты вашего компьютера от различных вредоносных программ. Проблемы с вредоносным ПО могут уйти в прошлое, как только вы начнете использовать эту программу. Для максимальной защиты и наилучшего соотношения цены и качества вам не найти ничего лучше, чем SafeBytes Anti-Malware.
Технические детали и удаление вручную (для опытных пользователей)
Если вы не хотите использовать автоматизированный инструмент и хотите удалить Boost My PC вручную, вы можете сделать это, перейдя в меню «Установка и удаление программ» на панели управления и удалив программу-нарушитель; в случае надстроек веб-браузера вы можете удалить его, перейдя в диспетчер надстроек/расширений браузера. Вы, безусловно, также захотите сбросить настройки своего интернет-браузера. Если вы решите вручную удалить системные файлы и записи реестра Windows, используйте следующий список, чтобы убедиться, что вы точно знаете, какие файлы нужно удалить, прежде чем выполнять какие-либо действия. Пожалуйста, помните, что это предназначено только для опытных пользователей и может быть сложным, так как неправильное удаление файла может привести к дополнительным ошибкам ПК. Кроме того, некоторые вредоносные программы способны воспроизводить себя или предотвращать удаление. Настоятельно рекомендуется выполнять процедуру удаления в безопасном режиме.
файлы:
%PROGRAMFILES(x86)%Boost My PC %PROGRAMFILES%Boost My PC
Реестр:
[HKEY_CURRENT_USERSoftwareMicrosoftWindowsCurrentVersionRun] [HKEY_LOCAL_MACHINESOFTWAREMicrosoftWindowsCurrentVersionRun] [HKEY_LOCAL_MACHINESOFTWAREWow6432NodeMicrosoftWindowsCurrentVersionRun] удалить отображаемое имя: BoostMyPC
Узнать больше
Если вы постоянно сталкиваетесь с ошибкой «VirtualBox FATAL: загрузочный носитель не найден, система остановлена» при попытке установить Windows 10 в VirtualBox, читайте дальше, так как этот пост предоставит вам некоторые потенциальные решения для решения проблемы — вы будете руководствоваться тем, как выбрать образ ISO, чтобы исправить эту ошибку в VirtualBox. Этот тип ошибки является очень распространенным, особенно если у вас поврежден файл ISO или если вы не выбрали файл ISO для своей виртуальной машины. Как уже отмечалось, эта ошибка появляется, когда у вас поврежден файл ISO или если файл ISO не подключен к виртуальной машине. Вы должны выбрать файл ISO при создании виртуального жесткого диска, иначе вы, скорее всего, столкнетесь с этой проблемой, и для ее устранения вам необходимо загрузить свежий Windows ISO, создать новый контроллер IDE, назначить Windows ISO для IDE. Controller, а затем загрузите виртуальную машину. Для получения подробных инструкций следуйте приведенным ниже инструкциям, но прежде чем начать, убедитесь, что у вас есть действующий и неповрежденный образ Windows ISO.
Шаг 1: Во-первых, вам нужно открыть программу VirtualBox на вашем компьютере и выбрать виртуальную машину.
Шаг 2: Затем нажмите кнопку «Настройки» или щелкните виртуальную машину правой кнопкой мыши и выберите «Настройки» в контекстном меню.
Шаг 3: Как только вы окажетесь на панели настроек, перейдите в раздел «Хранилище» и оттуда создайте Controller: IDE.
Шаг 4: Чтобы создать контроллер: IDE, щелкните значок «Добавить новый контроллер хранилища» и выберите параметр «Добавить контроллер IDE».
Шаг 5: После этого щелкните значок «Добавить оптический привод» и нажмите кнопку «Выбрать диск». После этого вы увидите все прикрепленные и неприложенные файлы ISO. Однако вам необходимо добавить только что загруженный новый ISO-файл.
Шаг 6: Чтобы добавить новый файл ISO, нажмите кнопку «Добавить» и выберите файл ISO, а затем выберите файл .iso в разделе «Не прикрепленные».
Шаг 7: Теперь нажмите кнопку «Выбрать», а затем установите флажок «Live CD / DVD», а затем выберите «Первичный мастер IDE» в раскрывающемся меню оптического привода.
Шаг 8: Как только вы закончите, сохраните внесенные изменения и попробуйте снова загрузиться на вашу виртуальную машину.
Узнать больше
Код ошибки 0xc004f210 — Что это?
Код ошибки 0xc004f210 возникает, когда пользователи Windows 8 не могут активировать свою операционную систему Windows. Пользователи смогут идентифицировать код ошибки 0xc004f210 из-за следующих распространенных симптомов:
- Невозможность активировать операционную систему Windows 8
- Окно сообщения с код ошибки 0xc004f210
Решения
 Причины ошибок
Причины ошибок
Если вы введете неверный ключ продукта или у вас нет цифровых прав на выпуск Windows, который вы пытаетесь активировать, может возникнуть код ошибки 0xc004f210. Поскольку эта ошибка обычно возникает по этим основным причинам, вы, скорее всего, добьетесь успеха в решении этой проблемы, убедившись, что вы используете действительный ключ продукта или активируете соответствующий выпуск Windows на основе выпуска вашего цифрового разрешения.
Дополнительная информация и ручной ремонт
Коды ошибок могут быть устранены с помощью процедур ручного ремонта, которые направлены на устранение основных проблем, вызывающих ошибку. В случае кода ошибки 0xc004f210 вы должны быть в состоянии решить эту ошибку, используя методы ниже. Вы также можете обратиться к специалисту по ремонту Windows, если у вас возникли проблемы с исправлением кода ошибки.
Способ первый: введите действительный ключ продукта
Чтобы успешно активировать операционную систему и устранить код ошибки 0xc004f210, вам необходимо ввести действительный ключ продукта в разделе «Обновление и безопасность» Windows. Следуйте инструкциям ниже, чтобы ввести ключ продукта.
- Шаг первый: нажмите кнопку «Пуск» и выберите «Настройки».
- Шаг второй: выберите Обновление и безопасность, затем Активация.
- Шаг третий: нажмите кнопку «Изменить ключ продукта».
- Шаг четвертый: введите действительный ключ продукта
Если проблема, вызывающая код ошибки 0xc004f210, связана с использованием недопустимого ключа продукта, вы сможете успешно активировать операционную систему Windows. Однако, если проблема не исчезнет, вам нужно будет попробовать следующий метод ручного ремонта, описанный ниже? Примечание. Неспособность исправить этот код ошибки может привести к другим Сообщения об ошибках Windows 10.
Способ второй: убедитесь, что редакция Windows соответствует вашему цифровому праву
Цифровое разрешение позволяет пользователям Windows получать доступ к активации без использования ключа продукта. Это цифровое право распространяется только на пользователей Windows 8, которые пытаются активировать версии Windows 10, включающие Windows 10 Pro. Если вы используете подлинную копию Windows 8.1 и ваша редакция Windows соответствует вашему праву, вы можете перейти к приведенным ниже инструкциям.
- Шаг первый: нажмите кнопку «Пуск» и выберите «Настройки».
- Шаг XNUMX. После выбора настроек нажмите «Обновление и безопасность».
- Шаг третий: Выберите Центр обновления Windows, затем вкладку Проверка обновлений
- Шаг четвертый: Нажмите активировать обновление Windows 10
Вы должны иметь возможность активировать обновление Windows, как только вы выполните приведенные выше инструкции. Помните, что код ошибки 0xc004f210 — это код активации, связанный с ключами продукта или вашими цифровыми правами, поэтому после устранения этих проблем у вас не должно возникнуть проблем при активации выбранной вами операционной системы и использовании преимуществ, которые она предлагает. Однако, если проблема остается нерешенной после того, как вы попытались выполнить оба ручных метода восстановления, могут возникнуть необычные проблемы, влияющие на вашу систему. Свяжитесь с Microsoft, чтобы устранить проблему или получить помощь от специалиста по ремонту Windows.
Метод третий: загрузка автоматизированного инструмента
Если вы хотите всегда иметь в своем распоряжении утилиту для исправления этих Windows 8 и других связанных с ними проблем, когда они возникают, Загрузить и установить мощный автоматизированный инструмент.
Узнать больше
Авторское право © 2022, ErrorTools, Все права защищены
Товарные знаки: логотипы Microsoft Windows являются зарегистрированными товарными знаками Microsoft. Отказ от ответственности: ErrorTools.com не аффилирован с Microsoft и не претендует на прямую аффилированность.
Информация на этой странице предоставлена исключительно в информационных целях.
Ремонт вашего ПК одним щелчком мыши
Имейте в виду, что наше программное обеспечение необходимо установить на ПК с ОС Windows. Откройте этот веб-сайт на настольном ПК и загрузите программное обеспечение для простого и быстрого устранения ваших проблем.
Содержание
- Ваш компьютер не может проецировать на другой экран, попробуйте переустановить драйвер
- Ваш компьютер не может проецировать на другой экран
- 1] Проверьте аппаратные кабельные соединения
- 2] Запустите средство устранения неполадок оборудования и устройств.
- 3] Обновите драйверы адаптера дисплея
- 4] Переустановите оборудование дисплея
- 5] Заменить видеокарту
- Устранение неполадок с подключением внешнего монитора в Windows 10
- Устранение неполадок, связанных с настройкой внешних мониторов
- Устранение неполадок, связанных с существующими конфигурациями
- Компьютер не видит второй монитор
- Компьютер не видит второй монитор — как исправить
- Включен ли ваш монитор?
- В порядке ли монитор?
- В порядке ли кабель?
- В порядке ли видеокарта / материнская плата?
- Как вы подключаете монитор?
- Поддерживает ли ваша карта работу с несколькими мониторами?
- Кабель подключен напрямую или через переходник?
- А что там с драйверами?
- «Склейка» мониторов
- Маловероятно, но стоит тоже попробовать.
Ваш компьютер не может проецировать на другой экран, попробуйте переустановить драйвер
Windows 10 имеет встроенную возможность проецирования на другой экран (проводной или беспроводной). Все, что вам нужно сделать, это нажать Win + P , и он отобразит параметры для управления расширенным отображением. Однако иногда может появляться следующее сообщение об ошибке: Ваш компьютер не может проецировать на другой экран . Это предотвращает проецирование вашего компьютера на другой экран. Полное сообщение об ошибке выглядит так:
Ваш компьютер не может проецировать на другой экран. Попробуйте переустановить драйвер или использовать другую видеокарту.
Проблема может быть связана со слабосвязанным оборудованием, драйвером адаптера дисплея или недавним Центром обновления Windows, который испортил настройки.

Ваш компьютер не может проецировать на другой экран
Попробуйте последовательно решить следующие проблемы:
- Проверьте аппаратные кабельные соединения
- Запустите средство устранения неполадок оборудования и устройств
- Обновите драйверы адаптера дисплея
- Переустановите аппаратное обеспечение дисплея
- Заменить видеокарту.
1] Проверьте аппаратные кабельные соединения
Прежде чем продолжить, проверьте подключение оборудования. Кабели должны быть подключены плотно и в правильных портах. Удостоверьтесь, что в портах нет штыря. Вы можете также рассмотреть возможность замены проводов, если они выглядят поврежденными.
2] Запустите средство устранения неполадок оборудования и устройств.
Средство устранения неполадок оборудования и устройств проверяет наличие изменений и проблем с подключениями оборудования и соответствующими драйверами. Это исправляет возможные вопросы.
- Нажмите «Пуск» и выберите «Настройки»> «Обновления и безопасность»> «Устранение неполадок».
- Выберите средство устранения неполадок оборудования и устройств из списка и запустите его.
- Перезагрузите систему после завершения.
3] Обновите драйверы адаптера дисплея
Если проблема связана с драйверами адаптера дисплея, их обновление может помочь в решении проблемы.
- Откройте строку «Выполнить» (Win + R) и введите devmgmt.msc .
- Нажмите Enter, чтобы открыть окно диспетчера устройств.
- Разверните список Адаптеров дисплея и щелкните правой кнопкой мыши драйвер графической карты.
- Выберите Обновить драйвер .
Перезагрузите систему, как только закончите.
Вы также можете загрузить драйверы дисплея с веб-сайта производителя и установить их. Существует несколько способов обновления драйверов в Windows 10.
4] Переустановите оборудование дисплея
В диспетчере устройств вы можете полностью удалить устройство. После этого перезагрузите компьютер. Windows автоматически обнаружит устройство и снова установит драйвер с помощью обновления Windows.
5] Заменить видеокарту
В крайнем случае ничего не получается, и единственный выход – это поменять видеокарту. Тем не менее, обязательно проконсультируйтесь с экспертом, прежде чем идти вперед.
Мы надеемся, что одно из этих исправлений поможет вам устранить ошибку Ваш компьютер не может проецировать на другой экран . Дайте нам знать, какой из них работал для вас.
Источник
Устранение неполадок с подключением внешнего монитора в Windows 10
Прежде чем вы начнете рассматривать различные возможности устранения неполадок, убедитесь в том, что у вас установлены последние обновления. Нажмите Пуск > Параметры > обновление и безопасность > Обновление Windows , затем выберите Проверить наличие обновлений. Если при настройке внешних мониторов вам нужна помощь, см. статью Использование нескольких мониторов в Windows 10.
Примечание: Если у вас возникли проблемы с настройкой нескольких мониторов в Surface, см. статью Устранение неполадок с подключением к Surface второго экрана.
Устранение неполадок, связанных с настройкой внешних мониторов
Если вы хотите настроить внешний монитор и он не работает, нажмите клавишу Windows + P, чтобы убедиться, что выбран параметр Расширение. Если параметр Расширение выбран, попробуйте применить следующие советы по устранению неполадок.
Если вас не устраивает изображение на внешнем мониторе, начните с базовых процедур устранения неполадок с оборудованием.
Отключите все периферийные устройства от компьютера. Подключенные док-станции, аппаратные ключи, адаптеры и другие устройства могут вызывать конфликты.
Убедитесь, что кабель, соединяющий компьютер с внешним монитором, подключен надежно.
Попробуйте сменить кабель, соединяющий компьютер с внешним монитором. Если новый кабель работает, это означает, что предыдущий был неисправен.
Попробуйте подключить внешний монитор к другой системе. Это поможет определить, связана ли проблема с монитором или исходной системой.
Если это не помогло, попробуйте следующее.
Если ваша система оснащена несколькими видеовыходами, попробуйте подключить внешний монитор к одному из других видеовыходов. Типичные порты: HDMI, VGA, DVI и DisplayPort.
Если система оснащена несколькими видеоадаптерами (графическая плата), попробуйте изменить системный видеоадаптер по умолчанию. Например, в некоторых системах можно щелкнуть рабочий стол правой кнопкой мыши и выбрать программу, связанную с дополнительным видеоадаптером. Действия для изменения видеоадаптера по умолчанию зависят от устройства, поэтому обратитесь к производителю за дополнительной информацией.
Во-первых, убедитесь, что с вашей системой работает один внешний монитор, для чего изучите представленные выше сведения об использовании одного внешнего монитора.
Если вы можете использовать один внешний монитор, но у вас возникли проблемы с несколькими, возможно, что видеоадаптер (графическая плата) не поддерживает несколько мониторов. Для получения сведений о том, сколько мониторов поддерживает ваш видеоадаптер, обратитесь к его производителю.
Примечание: Если вы пытаетесь использовать разделитель сигнала для расширения изображения на несколько внешних мониторов, то это не получится. Разделитель дублирует исходный сигнал, а не создает два независимых сигнала.
Если в вашем устройстве только один видеовыход, оно по умолчанию поддерживает только один внешний монитор. Вам потребуется следующее для поддержки нескольких внешних мониторов:
Док-станция — чтобы узнать, имеются ли док-станции для вашего компьютера, обратитесь к его производителю.
USB-адаптер — если у вас есть USB-порт, возможно, вам удастся воспользоваться USB-адаптером, чтобы устроить дополнительный видеовыход для вашего устройства.
Устранение неполадок, связанных с существующими конфигурациями
Если настройка работала успешно, вот несколько вещей, которые вы можете попытаться.
В некоторых случаях нажатие клавиши с логотипом Windows + CTRL + SHIFT + B может устранить проблему. Если это не поможет, попробуйте перезапустить устройство.
Чтобы перезагрузить устройство, нажмите кнопку Пуск , а затем выберите Power > restart.
Если это не поможет, нажмите кнопку Пуск , а затем выберите Power > Завершение работы. Затем снова включите устройство.
Если вы столкнулись с проблемами после обновления, возврат или откат к предыдущей версии видеодрайвера может устранить проблему. Откат драйвера:
В поле поиска на панели задач введите Диспетчер устройств.
В списке выберите пункт Диспетчер устройств, чтобы открыть его. Щелкните стрелку, чтобы развернуть раздел Видеоадаптеры .
Щелкните правой кнопкой мыши видеоадаптер и выберите Свойства, откройте вкладку Драйвер , а затем выберите Откатить. Если вам не предлагается вариант отката, переустановите драйвер.
Если предыдущие действия не устранят проблему, переустановите видеодрайвер. Вот как это сделать.
В поле поиска на панели задач введите Диспетчер устройств.
В списке выберите пункт Диспетчер устройств, чтобы открыть его. Щелкните стрелку, чтобы развернуть раздел Видеоадаптеры .
Щелкните правой кнопкой мыши видеоадаптер, а затем выберите Удалить устройство, поставьте флажок Удалить программы драйверов для этого устройства и выберите Удалить.
Вам может быть предложено перезапустить компьютер. Запишите остальные инструкции перед перезагрузкой.
Снова откройте Диспетчер устройств и разверните раздел Видеоадаптеры.
Щелкните видеоадаптер правой кнопкой мыши и выберите Обновить драйвер.
Выберите Автоматический поиск обновленных драйверов и следуйте инструкциям по установке.
В поле поиска на панели задач введите Диспетчер устройств.
В списке выберите пункт Диспетчер устройств, чтобы открыть его. Щелкните стрелку, чтобы развернуть раздел Видеоадаптеры .
Вы увидите название производителя и название адаптера или адаптеров.
Если вы попробовали действия, описанные в этой статье или не нашли решение проблемы, используйте Центр отзывов о Windows, чтобы сообщить об ошибке.
Опишите действия, которые вы выполняли перед возникновением проблемы. Войдите в Центр отзывов и следуйте инструкциям для изложения сути и деталей проблемы. Сначала выберите категорию, а затем добавьте достаточно дополнительных сведений, чтобы можно было воспроизвести проблему. Такая информация поможет корпорации Майкрософт определить основную причину проблемы.
Источник
Компьютер не видит второй монитор
Работа с двумя и большим количеством мониторов очень удобная и приятная, поскольку вы получаете гораздо больше пространства для ваших задач, а в играх мониторы можно объединить для большего эффекта погружения.
Подключение второго монитора к компьютеру – дело в 99% случаев простое и быстрое. Вы включаете монитор в розетку, а затем к компьютеру по соответствующему кабелю (VGA, DVI, HDMI, DisplayPort, Thunderbolt, USB-C) в соответствующий слот и Windows автоматически определяет дополнительный монитор. После этого в Параметрах системы доступны опции для расширения, дублирования или отображения картинки только на одном из мониторов. Если во время этой процедуры у вас что-то пошло не так и компьютер не видит второй монитор (или третий, к примеру), эта инструкция подскажет вам несколько моментов, на которые надо обратить внимание. Возможно, какой-то из советов поможет устранить проблему.
Компьютер не видит второй монитор — как исправить
Причиной, по которой ваш компьютер отказывается работать со вторым монитором, может быть как софтверная, так и хардверная проблема, а потому вам придется по очереди пробовать различные советы. Мы рекомендуем начать с самых простых советов, которые помогут вам понять, определился ли второй монитор системой вообще. Часто бывает так, что Windows видит второй монитор, но он отключен софтверно. В таком случае включить его будет достаточно просто изменить несколько параметров в настройках вашего компьютера.
Если подключение второго монитора к компьютеру не дало никаких положительных результатов, попробуйте просто перезагрузить его. После этого переходите к следующим советам.
- Откройте Параметры – Система – Дисплей и нажмите Обнаружить. Windows попытается найти все подключенные к ней экраны и активировать их. Этот совет в первую очередь актуален для старых экранов, не поддерживающих автоматическое обнаружение.

Включен ли ваш монитор?
Вопрос может показаться весьма глупым, но все же стоит на него обратить внимание. У многих мониторов есть два переключателя – основная кнопка питания (обычно на передней стороне монитора для легкого доступа) и вспомогательный переключатель питания возле силового кабеля. Убедитесь, что оба этих переключателя находятся в положении «Вкл». Ориентироваться в этом вам поможет световая индикация. Практически все мониторы оснащены каким-то светодиодом, обозначающим состояние монитора. Он должен гореть. На этом этапе не важно, каким цветом – вы должны понимать, что питание поступает и он работает.
Также обратите внимание на силовой кабель монитора. Он должен быть вставлен в слот питания экрана до конца, а также на нем не должно быть заметных повреждений. Если вы видите на кабеле изъяны или повреждения, ни в коем случае не пытайтесь подключить его к сети!
В порядке ли монитор?
Убедитесь, что монитор, который вы подключаете к компьютеру, исправен. Отключите основной экран и подключите второй. Если желаемого результата нет, попробуйте подключить монитор при помощи другого коннектора. На современных мониторах есть несколько способов подключения (VGA, HDMI, DVI, DisplayPort и так далее), поэтому попробуйте все из возможных, если у вас есть соответствующие кабели. Попробуйте подключить его тем же кабелем, что и ваш основной. Подключите экран к другому компьютеру. Если он и там не заводится, значит проблема может быть спрятана в самом экране.
В порядке ли кабель?
Проверьте, нет ли физических повреждений на вашем кабеле. Убедитесь, что фиксаторы крепления коннекторов кабеля плотно затянуты (это в первую очередь касается VGA и DVI-кабелей, которые в подавляющем большинстве случаев комплектуются затяжными винтами крепления), а сам коннектор вставлен до конца.
Если вы не видите физических повреждений кабеля, а все фиксаторы надежно закреплены, стоит попытаться использовать другой кабель. Возможно, проблема скрывается в изогнутых пинах коннектора или других невидимых глазу пользователя хардверных неполадках. Часто-густо другой кабель решает проблему. Когда подключаете кабель (актуально для DVI и VGA-кабелей), будьте аккуратны. Всегда подключайте правильной стороной, не спешите и не применяйте излишнюю силу, если кабель сопротивляется.
Если вы пытаетесь подключить монитор по кабелю стандарта USB-C, вам стоит убедиться, что этот кабель поддерживает передачу видеосигнала. Не все USB-C кабели одинаковы. Хотя у них всех коннектор один и тот же, некоторые поддерживают лишь передачу файлов и зарядку, тогда как другие могут переносить видеосигнал или совместимы со стандартом Thunderbolt. Также ваш компьютер должен поддерживать вывод сигнала через USB-C.
В порядке ли видеокарта / материнская плата?
Убедитесь, что видеовыход на материнской плате (для компьютеров с интегрированной графикой) или видеокарте работает. Подключите свой основной монитор (тот, что наверняка работает и распознается компьютером) к порту, в который вы пытаетесь подключить другой монитор. Определить хардверную неисправность компьютера также может помочь подключение второго монитора к другому компьютеру.
Как вы подключаете монитор?
Проверьте, правильно ли вы подключаете свой монитор. Если ваш основной экран подключен к видеовыходам дискретной видеокарты, второй монитор надо тоже подключать во второй видеовыход именно видеокарты. Подключение в VGA / DVI / HDMI / DiaplayPort / USB-C на материнской плате в таком случае не сработает, поскольку BIOS материнской платы настроен на работу с внешней графикой. Более того, в вашем процессоре может даже физически отсутствовать видеоядро, что полностью сведет на нет работу видеовыходов на материнской плате. Нет никакого смысла пытаться подключить монитор к материнке.
Поддерживает ли ваша карта работу с несколькими мониторами?
Само наличие двух или больше портов для подключения на видеокарте еще не значит, что вы на самом деле можете подключить два или больше монитора. Ознакомьтесь с руководством пользователя вашей материнской платы и убедитесь, что она поддерживает работу с несколькими мониторами. В первую очередь этот совет актуален для очень старых или самых дешевых видеокарт-затычек.
Бывает, что видеокарта поддерживает вывод изображения лишь на два монитора, поэтому при подключении третьего монитора ничего не происходит. Я лично столкнулся с этой ситуацией, когда пытался подключить два монитора к старому ноутбуку. Один определялся через HDMI-кабель, а вот второй уже не идентифицировался через аналоговый видеовыход. В таком случае вам надо смириться с физическими ограничениями видеоадаптера вашего компьютера.
Кабель подключен напрямую или через переходник?
Переходники – это очень спорный вопрос. Их используют, если на видеокарте или мониторе нет нужного коннектора, а менять кабель или экран не вариант. Если вы пытаетесь подключить монитор к видеокарте при помощи переходника, убедитесь, что видеокарта поддерживает работу с конвертерами. В первую очередь это касается переходника с цифрового на аналоговый сигнал. Современные видеокарты не оснащены портами с выводом аналогового сигнала, поэтому обычные переходники с аналогового сигнала не работают. В таком случае вам надо покупать активный переходник с преобразователем. На старых видеокартах DVI-коннекторы включают в себя пин на аналоговый сигнал, поэтому возможна конвертация DVI-VGA через обычный переходник. В более новых видеокартах (Nvidia отказалась от аналогового сигнала в GeForce 10XX на архитектуре Pascal) нет возможности использовать такие адаптеры.
А что там с драйверами?
Возможно, ваша система работает с основным монитором через стандартный VGA графический адаптер. Это примитивный драйвер, позволяющий рендерить картинку на любой видеокарте без драйверов. Он способен проводить картинку даже через поврежденные видеокарты. На некоторых компьютерах эти драйверы позволяют отображать изображение в достаточно высоком разрешении, из-за чего неопытные пользователи считают, что драйвер на видео установлен. В таком случае попытка подключить второй монитор закончится ничем, так как видеокарта попросту не задействует свои возможности через программное обеспечение.
- Нажмите Win+ X и выберите Диспетчер устройств. Разверните ветку Видеоадаптеры и посмотрите, что в ней указано. Там должна числиться модель вашей видеокарты или интегрированного в процессор видео. Если вместо этого вы видите что-то наподобие СтандартныйVGAграфический адаптер или Базовый видеоадаптерMicrosfot, значит вам пора установить драйверы видеокарты.
- Если у вас ноутбук, загляните на сайт производителя и найдите драйвер из категории Display. Если вы точно знаете, какая видеокарта установлена в компьютере, переходите на сайт производителя и скачивайте последний драйвер, а затем попытайтесь снова подключить второй монитор.
- На случай, если драйвер установлен, можно попытаться удалить его и установить заново. Какой-то хитрый баг может спровоцировать проблему, поэтому переустановка драйверов лишней точно не будет.
Здесь также стоит отметить, что бывают случаи, когда второй монитор работал, но после обновления драйвера видео внезапно перестал работать. В новом драйвере может быть баг, который привел к отключению второго монитора. В таком случае выполните откат драйвера на предыдущую версию и посмотрите, исчезла ли ваша проблема.
«Склейка» мониторов
Проверьте, не работает ли ваша пара мониторов в каком-то продвинутом режиме. У AMD есть технология EyeFinity, которая объединяет изображение из двух экранов в один большой. В таком случае в Параметрах Windows вместо двух экранов отображается один большой широкий экран. Попробуйте отключить все эти софтверные штуки, после чего второй экран должен заработать.
Маловероятно, но стоит тоже попробовать.
Некоторые утверждают, что различная частота работы мониторов может приводить к тому, что второй экран не работает. При этом сам монитор может отображаться на экране, но картинки на нем нет. Если вы столкнулись с этим странным багом, попробуйте проверить частоту экрана и изменить ее таким образом, чтобы оба монитора работали с одинаковой частотой.
- Откройте Параметры – Система – Дисплей – Дополнительные параметры дисплея.
- Проверьте, совпадает ли частота обновления подключенных экранов. Если нет, нажмите на ссылку Свойства видеоадаптера для дисплея 1 или Свойства видеоадаптера для дисплея 2, зависимо от того, частоту какого экрана вы хотите изменить.
- На новом окне нажмите на вкладку Монитор и из выпадающего меню Частота обновления экрана укажите нужную вам частоту. Нажмите Ок и проверьте, работает ли второй экран.
Если вы знаете другие способы, которые могут помочь исправить проблему с неработающим вторым монитором, расскажите о них в комментариях. Ваш опыт может помочь кому-то из читателей, если мы не упомянули об этом в статье.
Источник


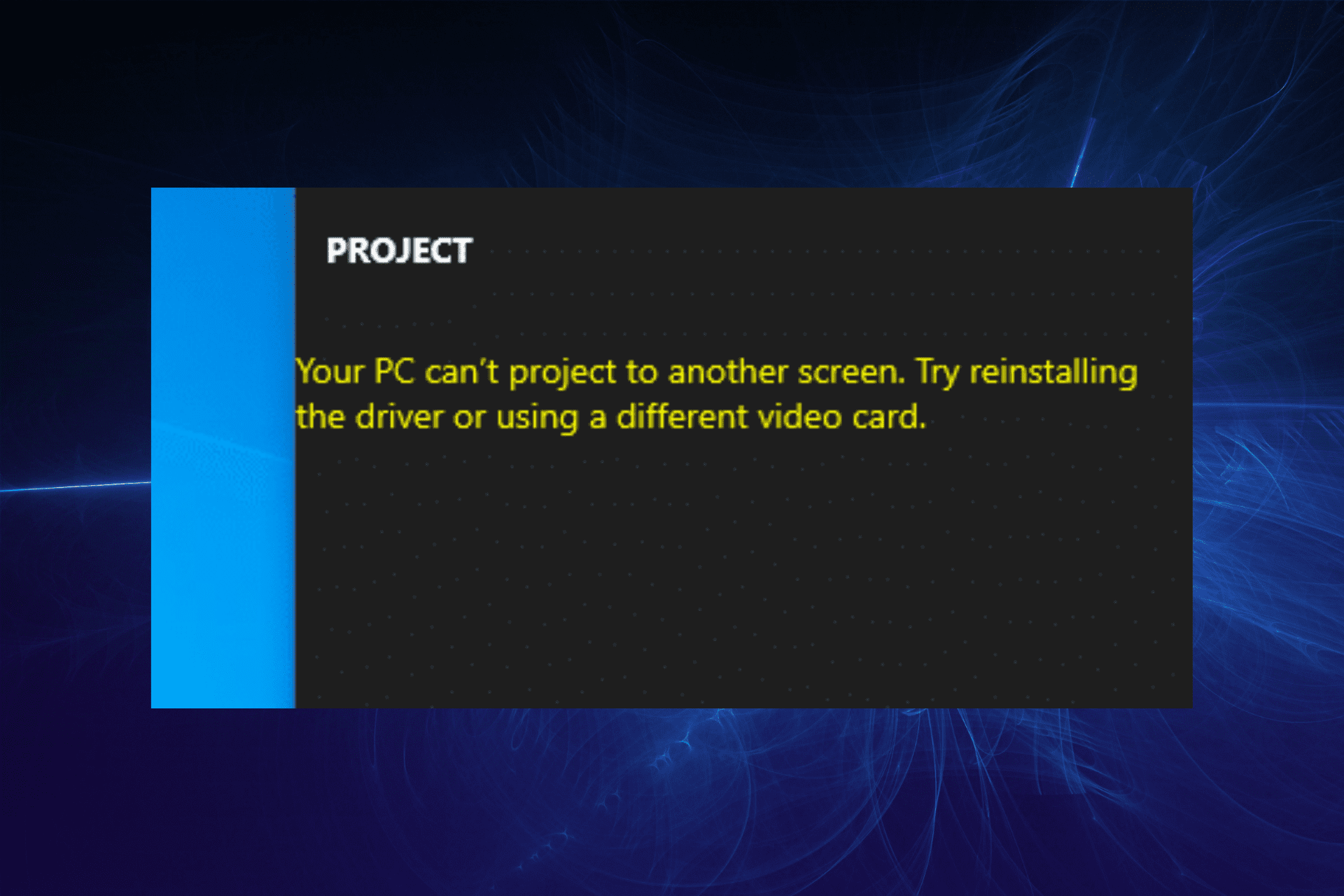
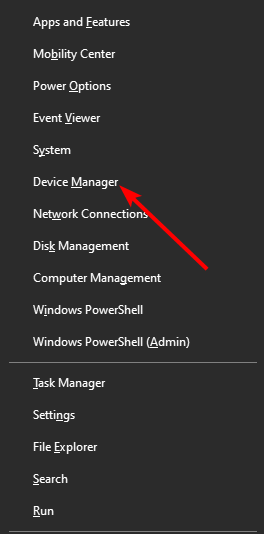

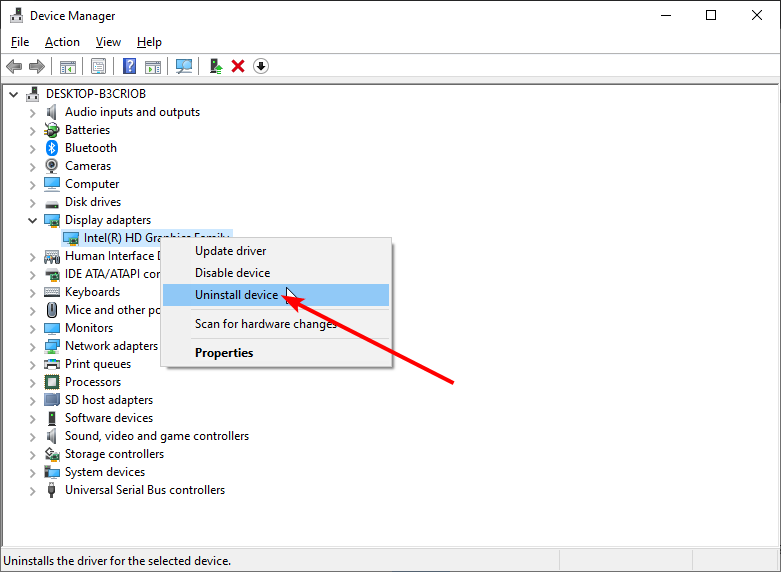

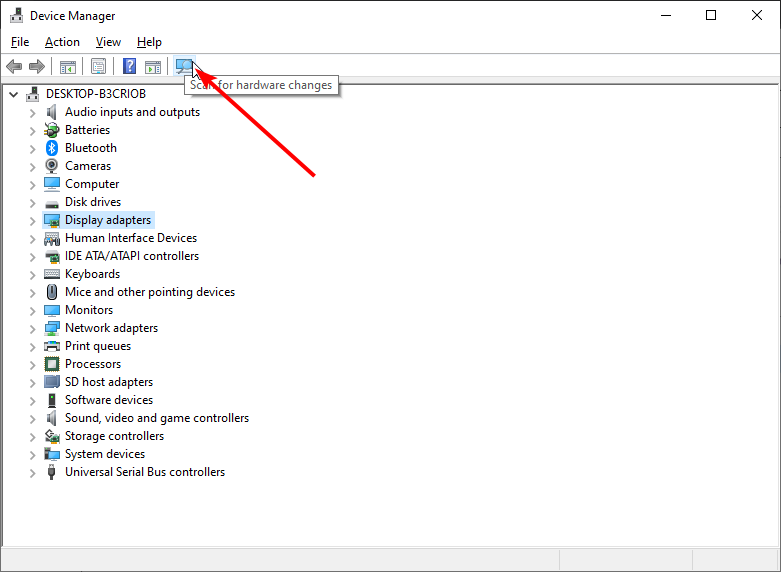
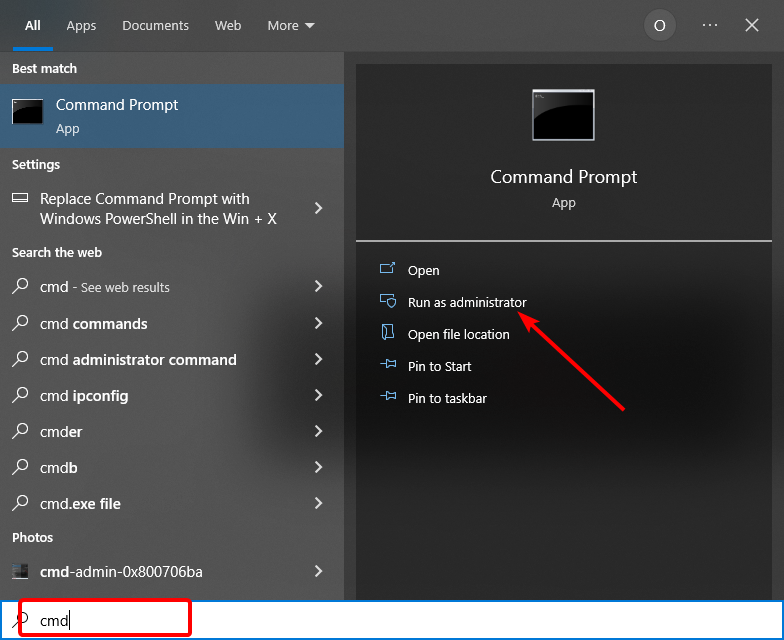

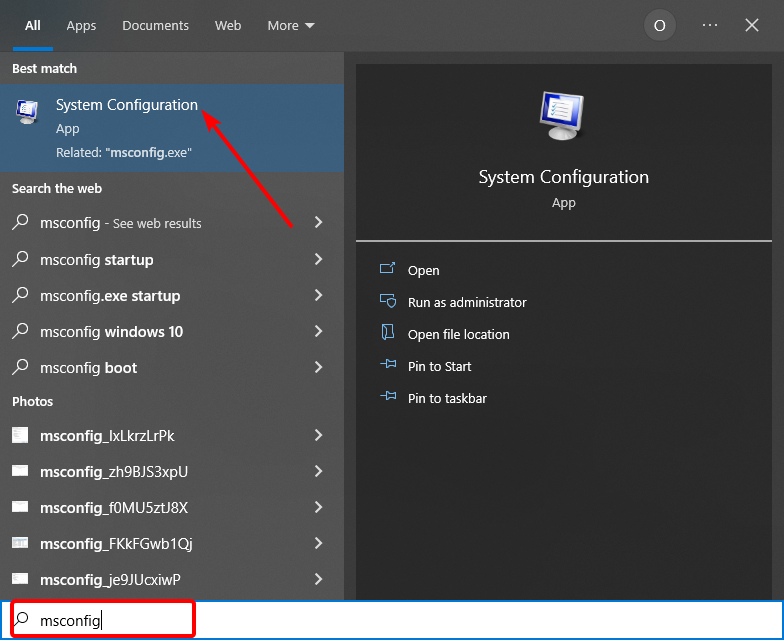
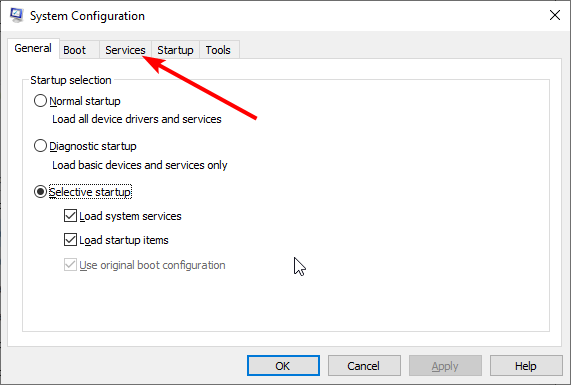
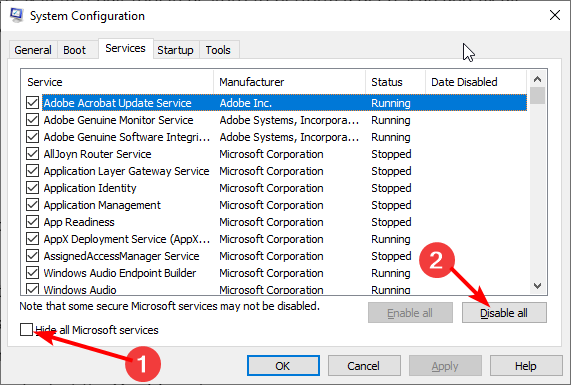
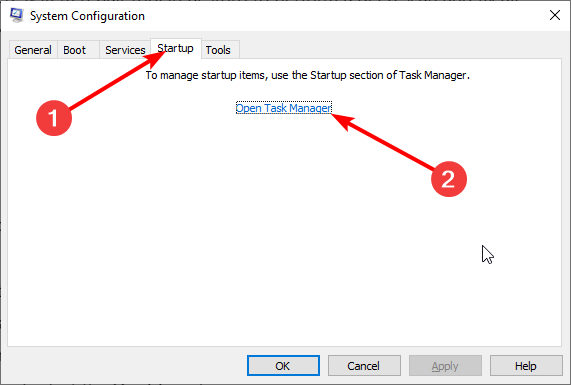

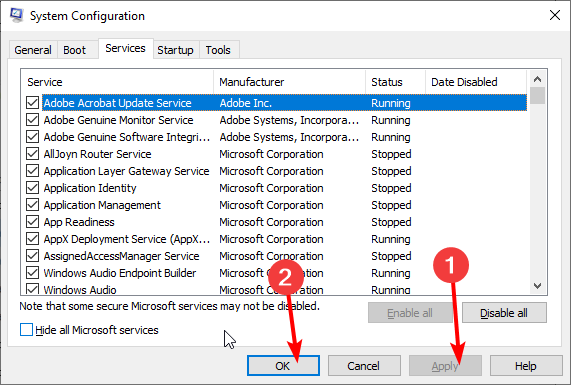
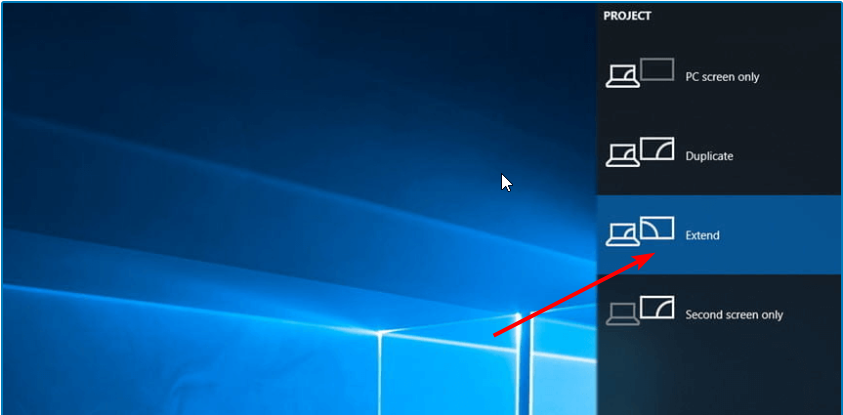









 Причины ошибок
Причины ошибок



