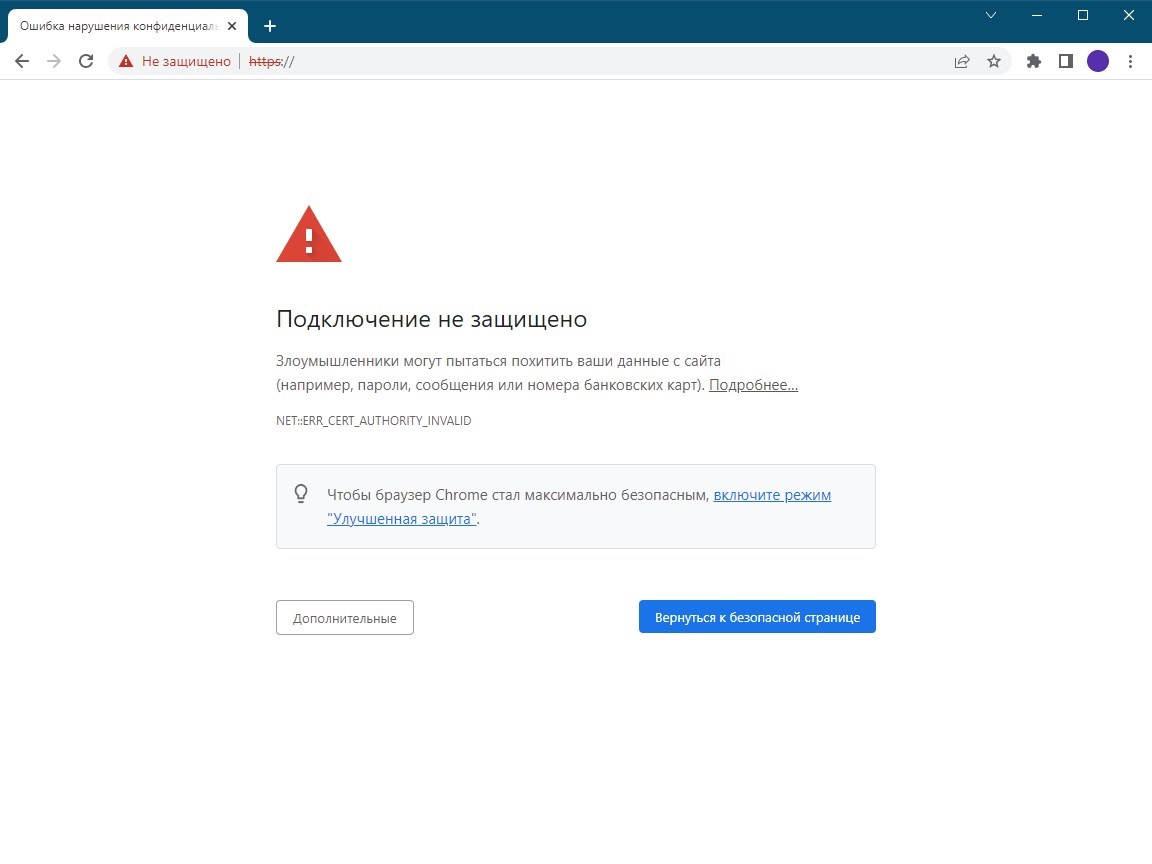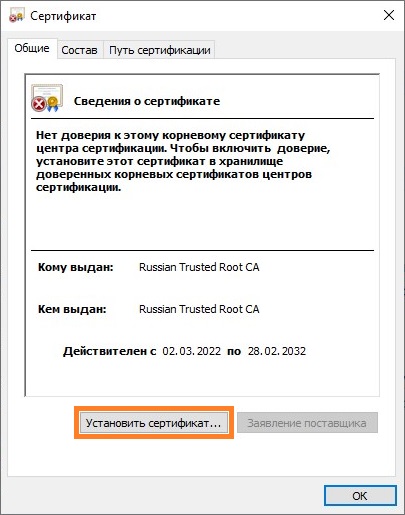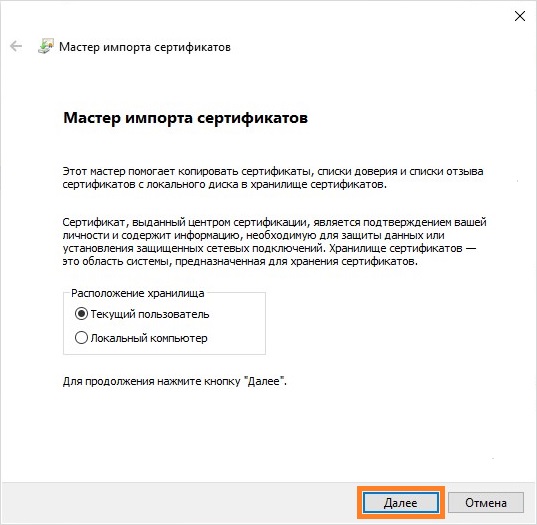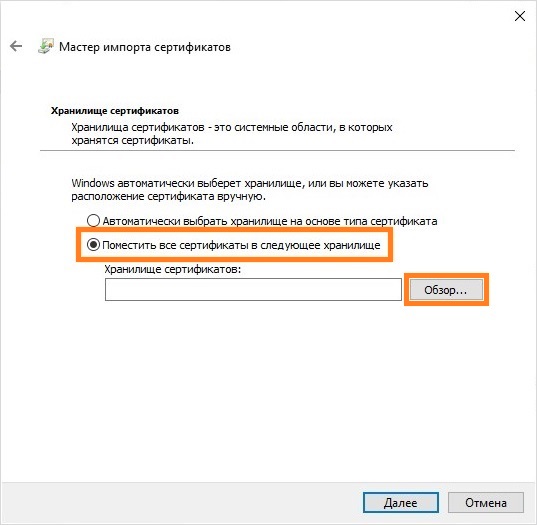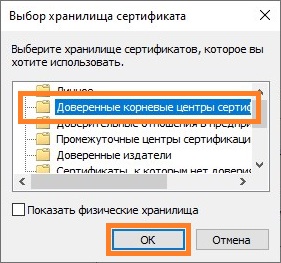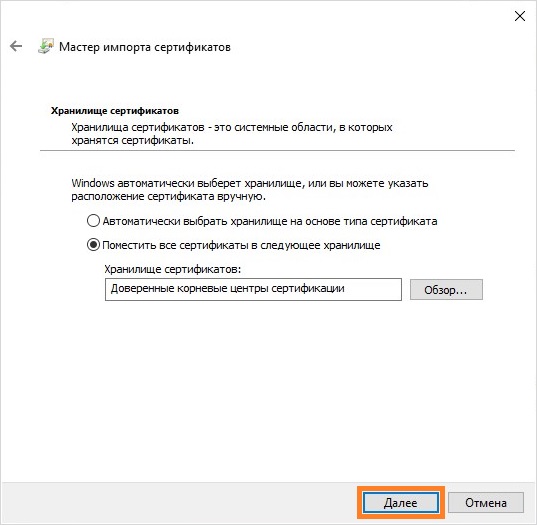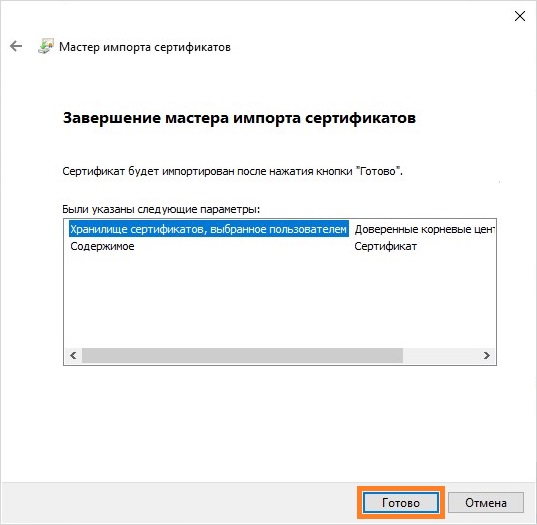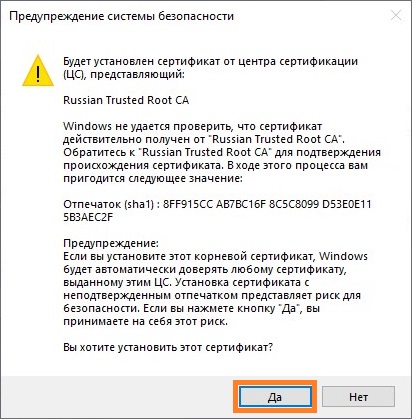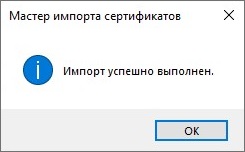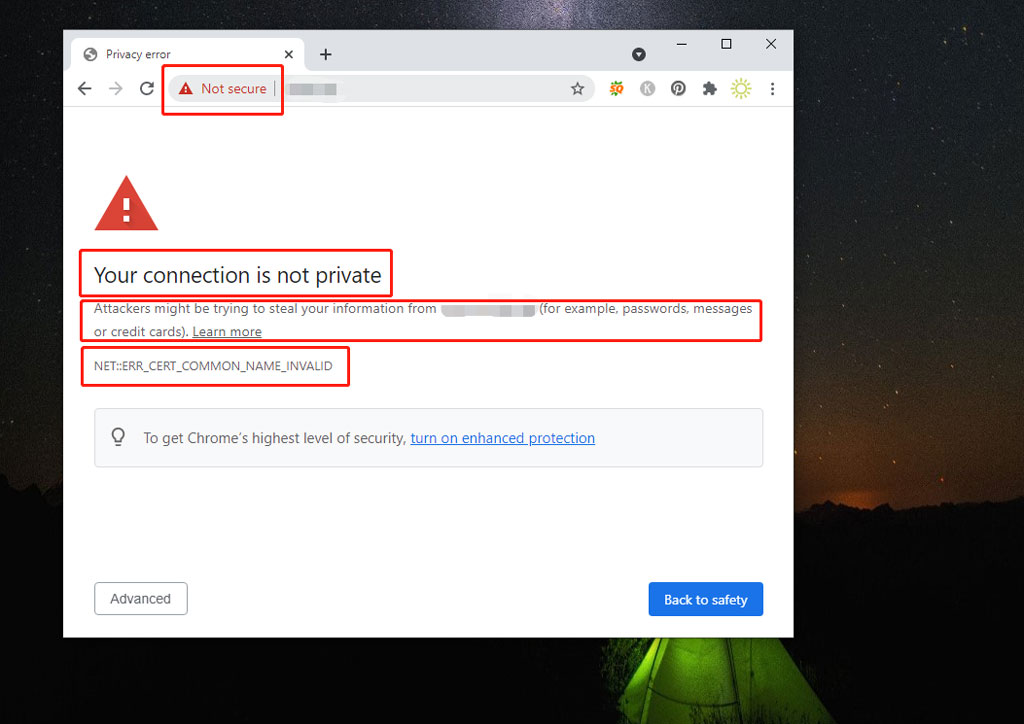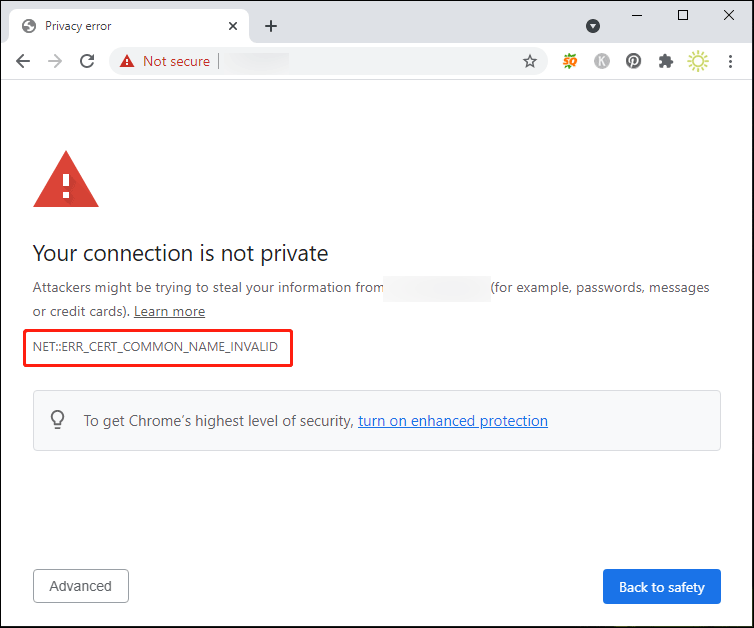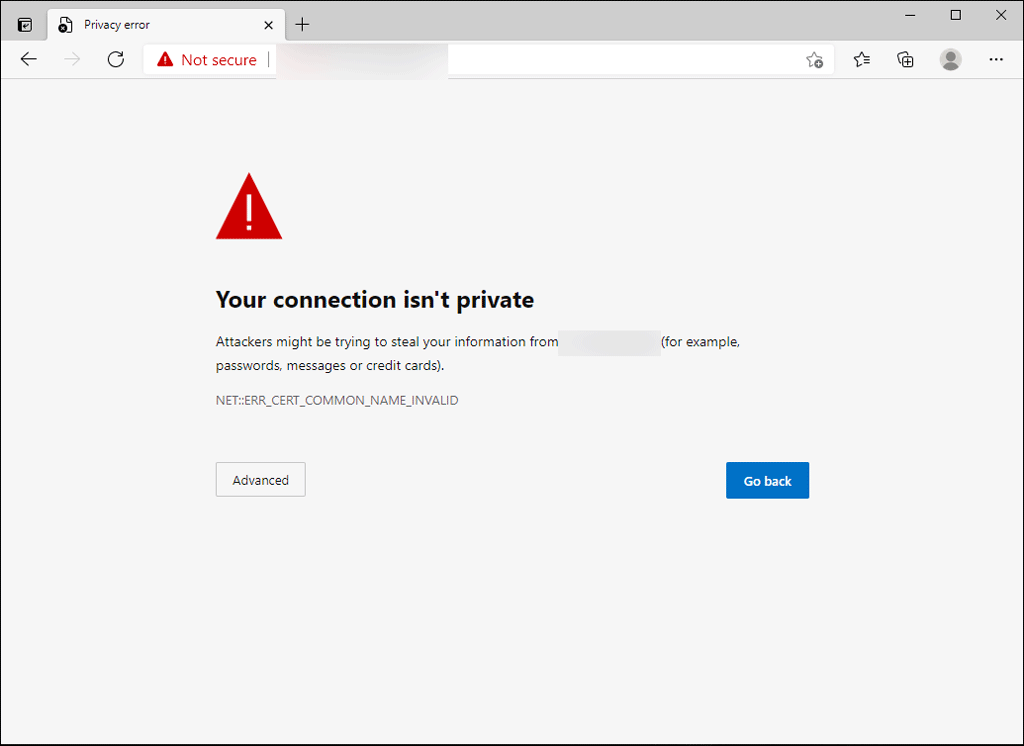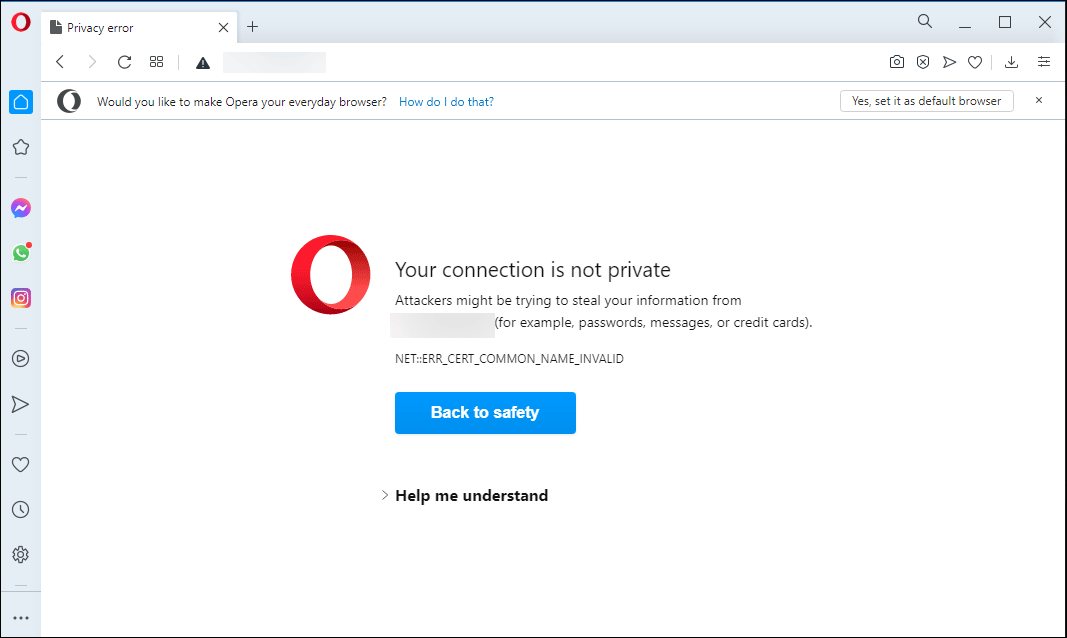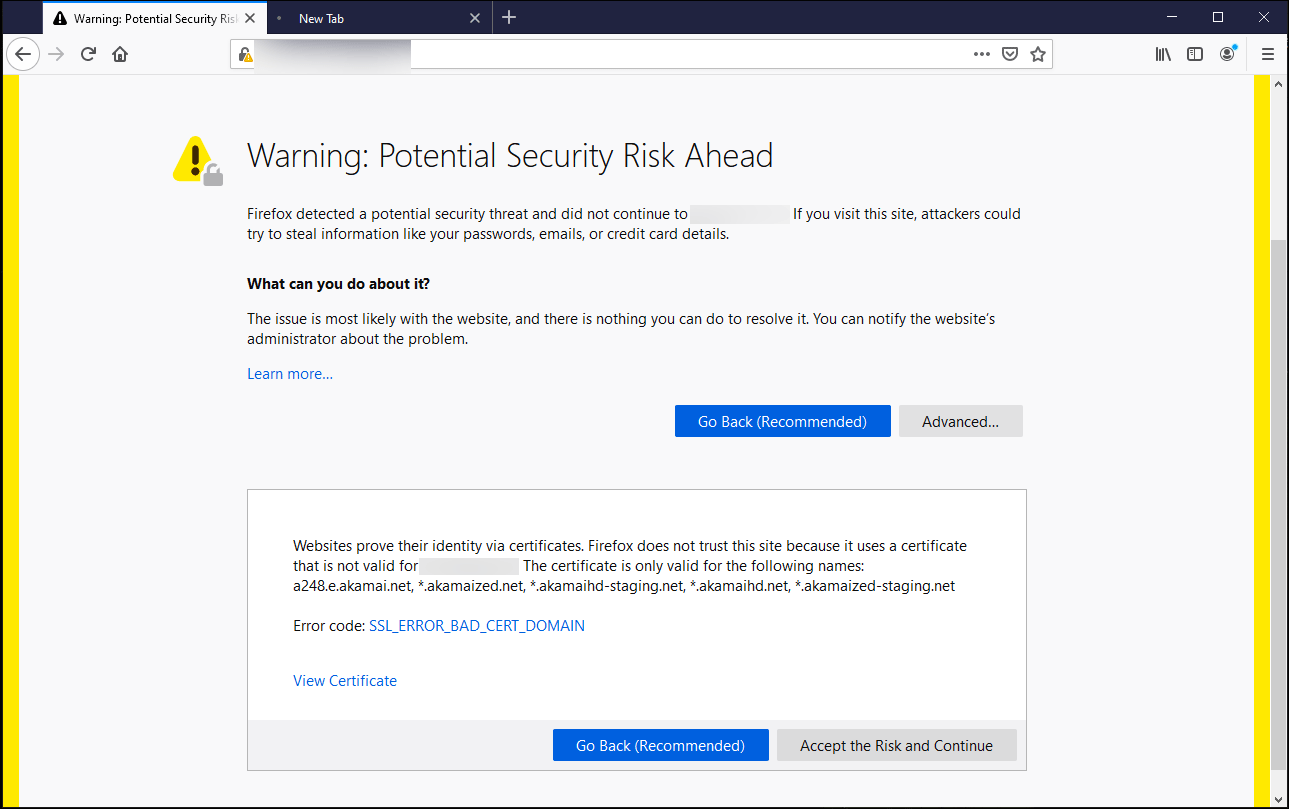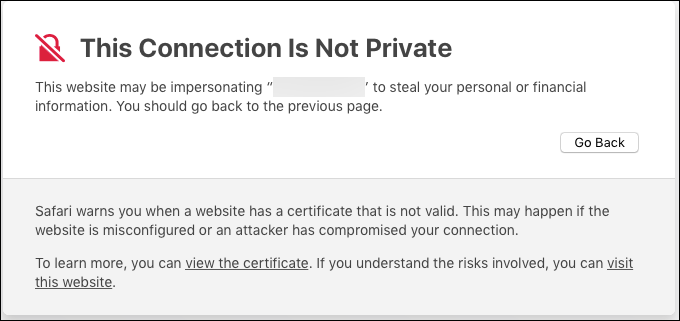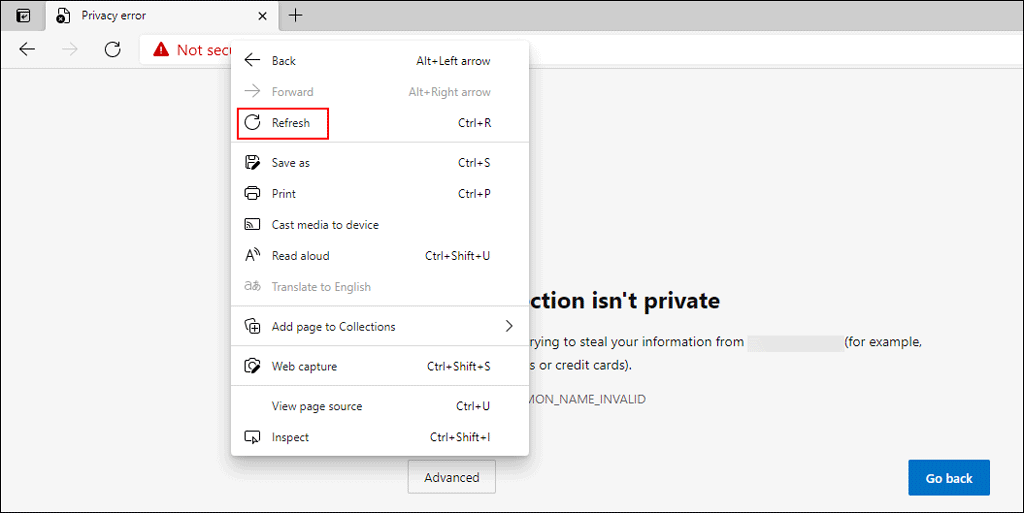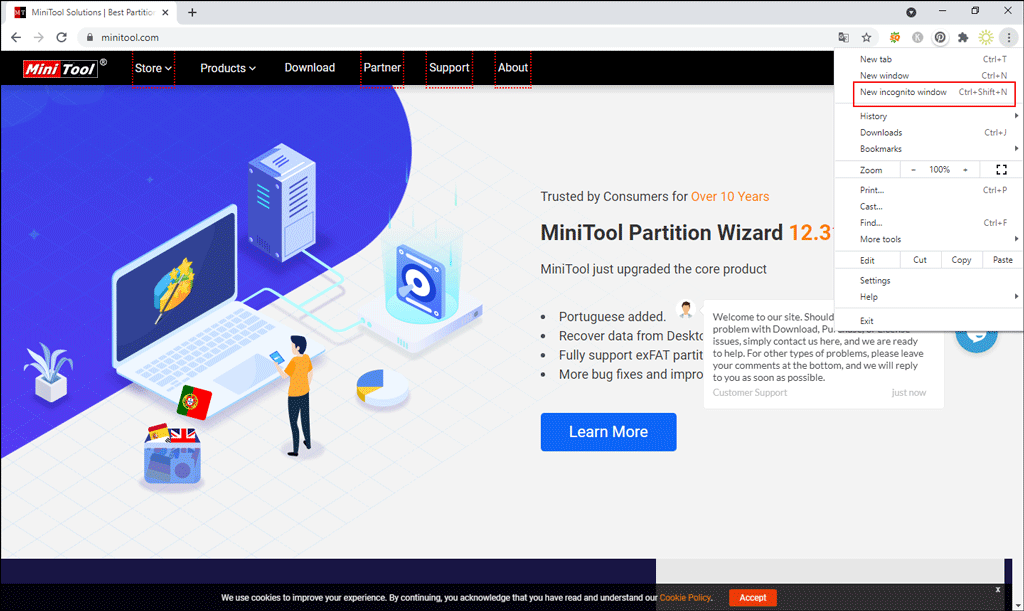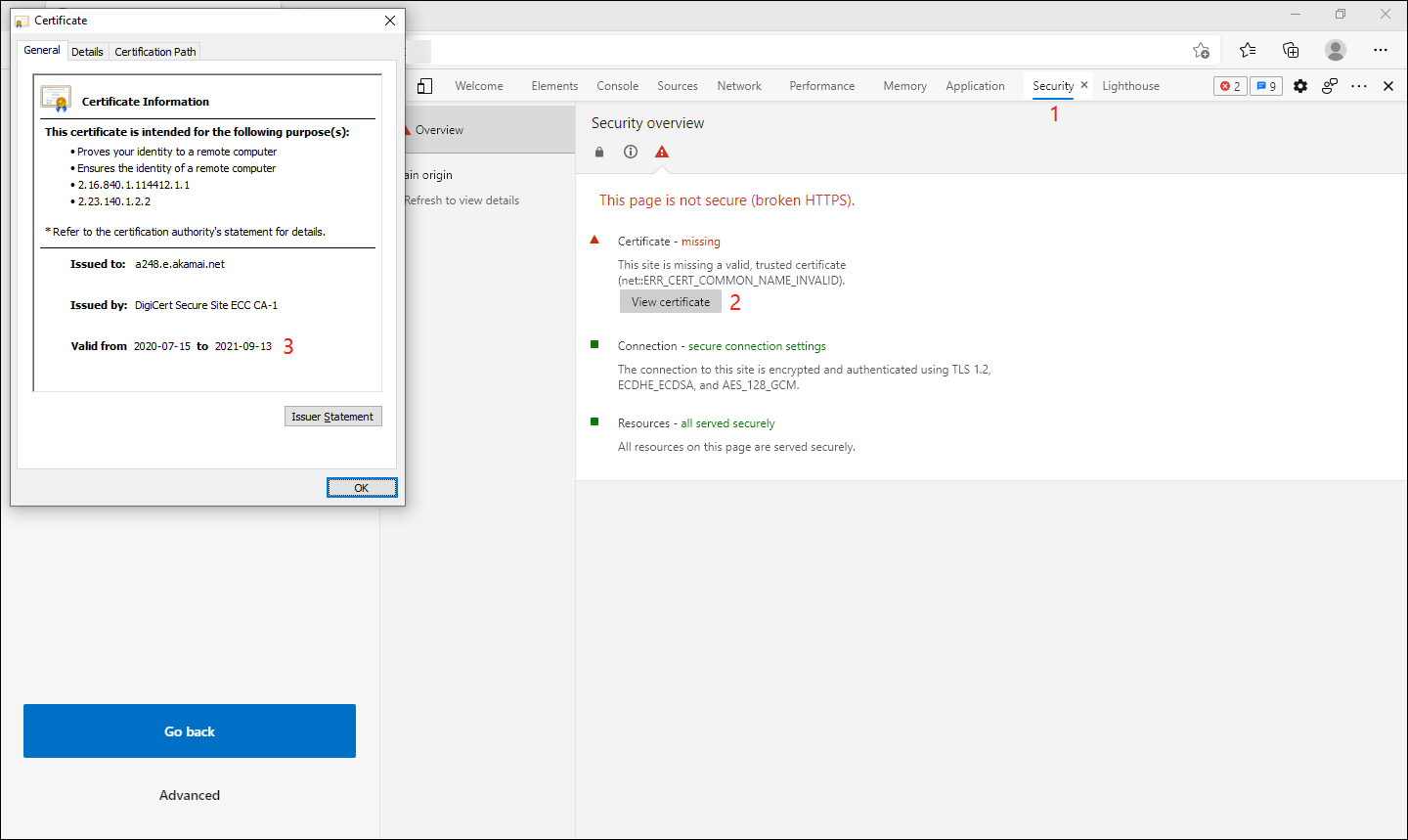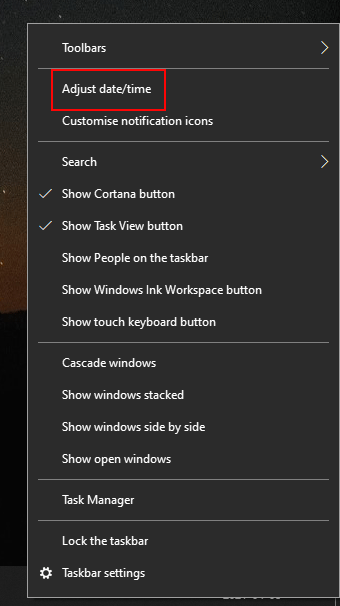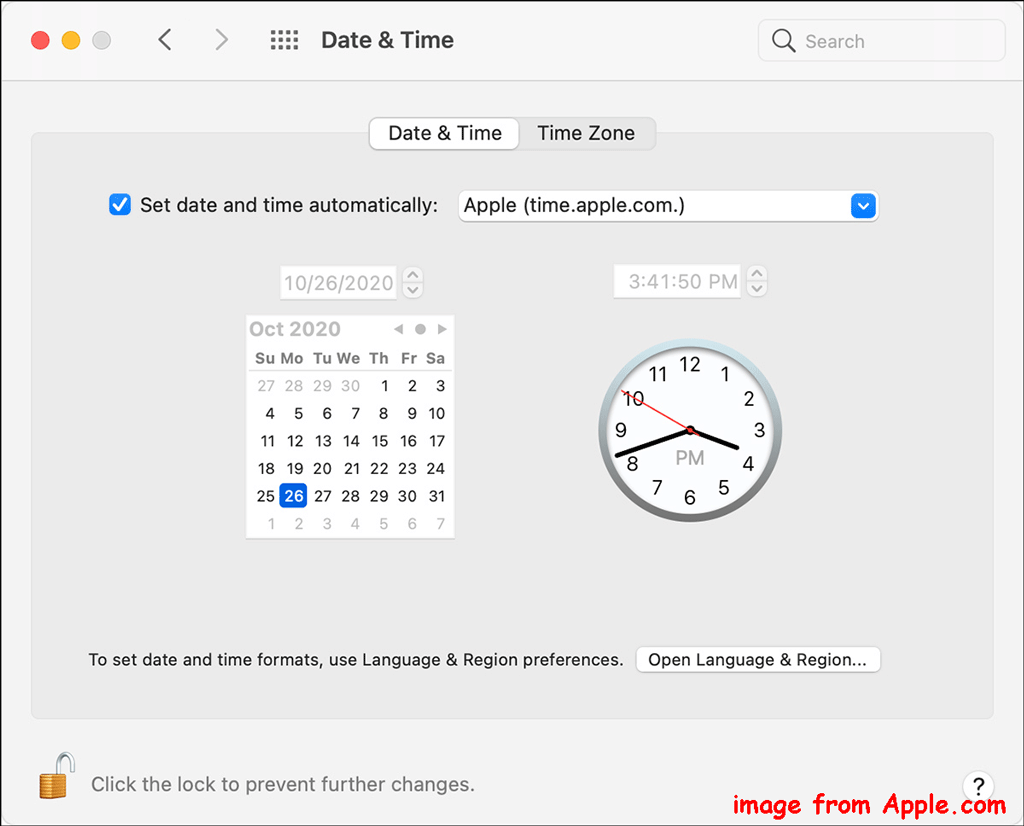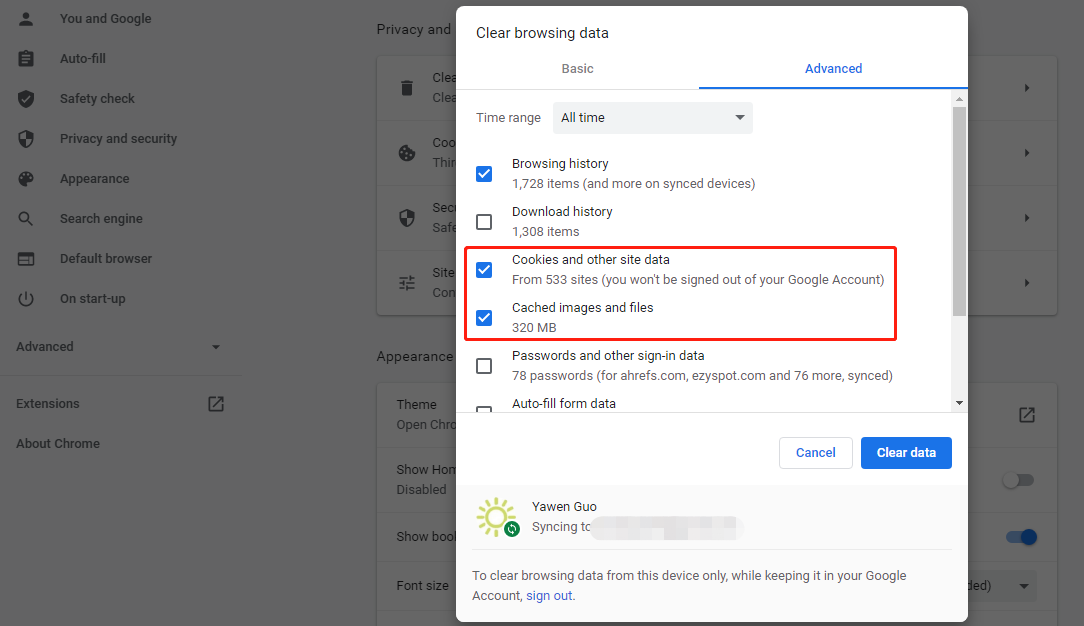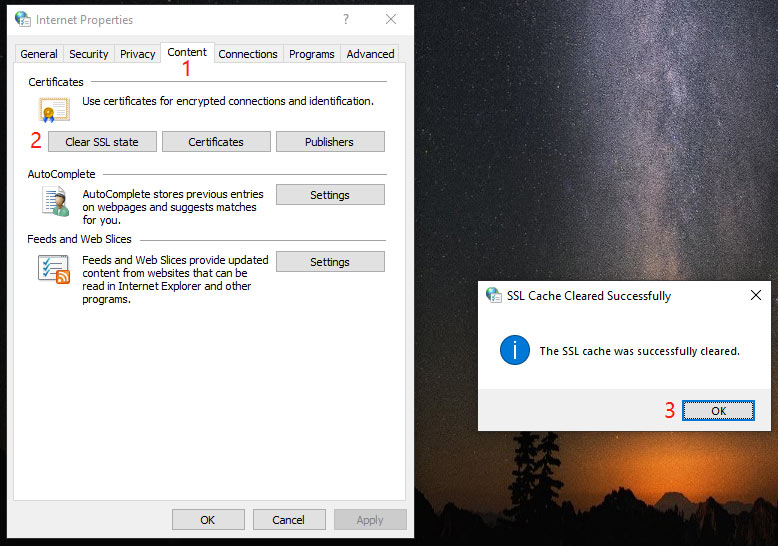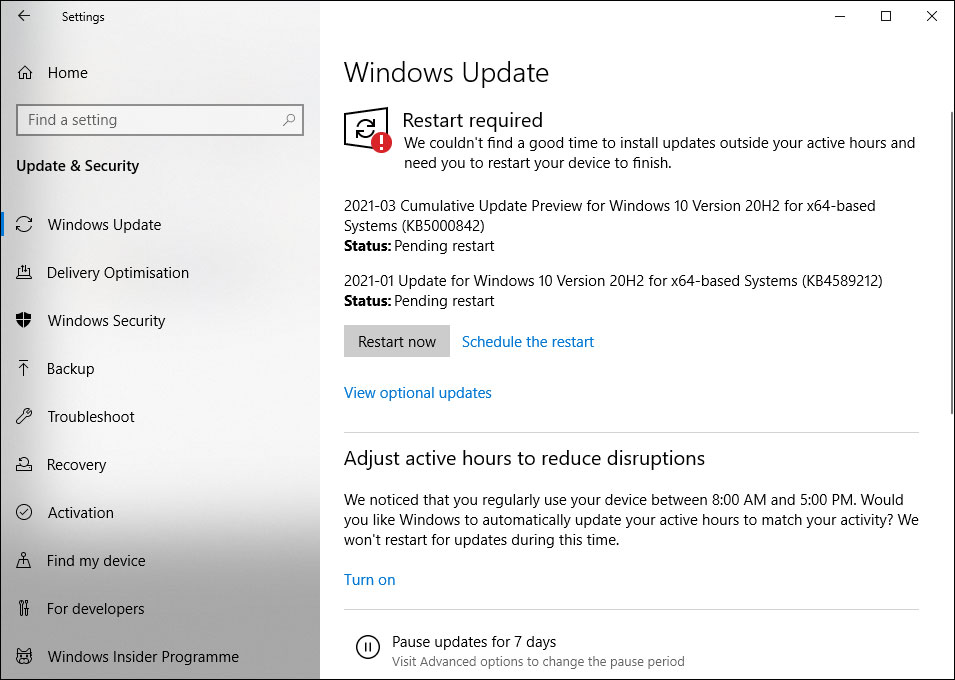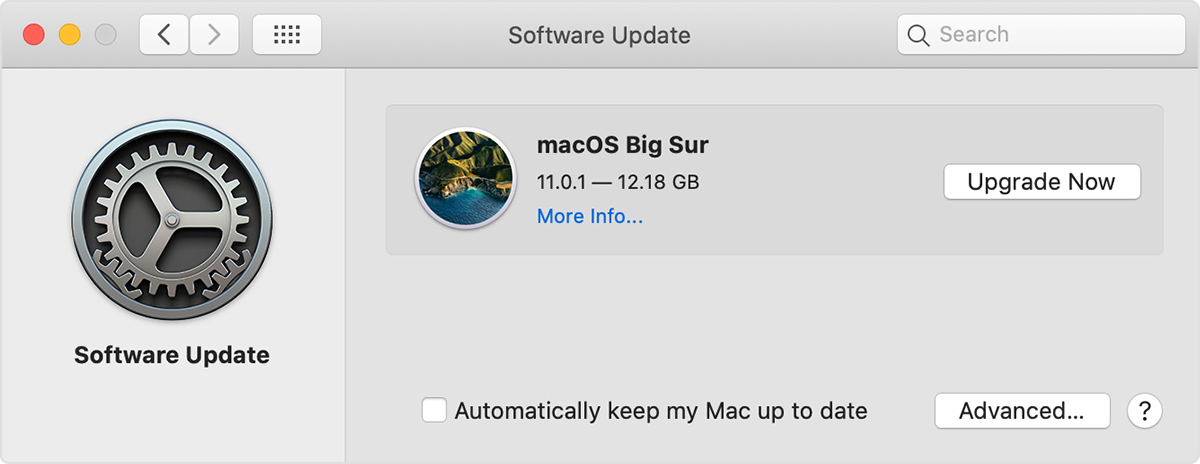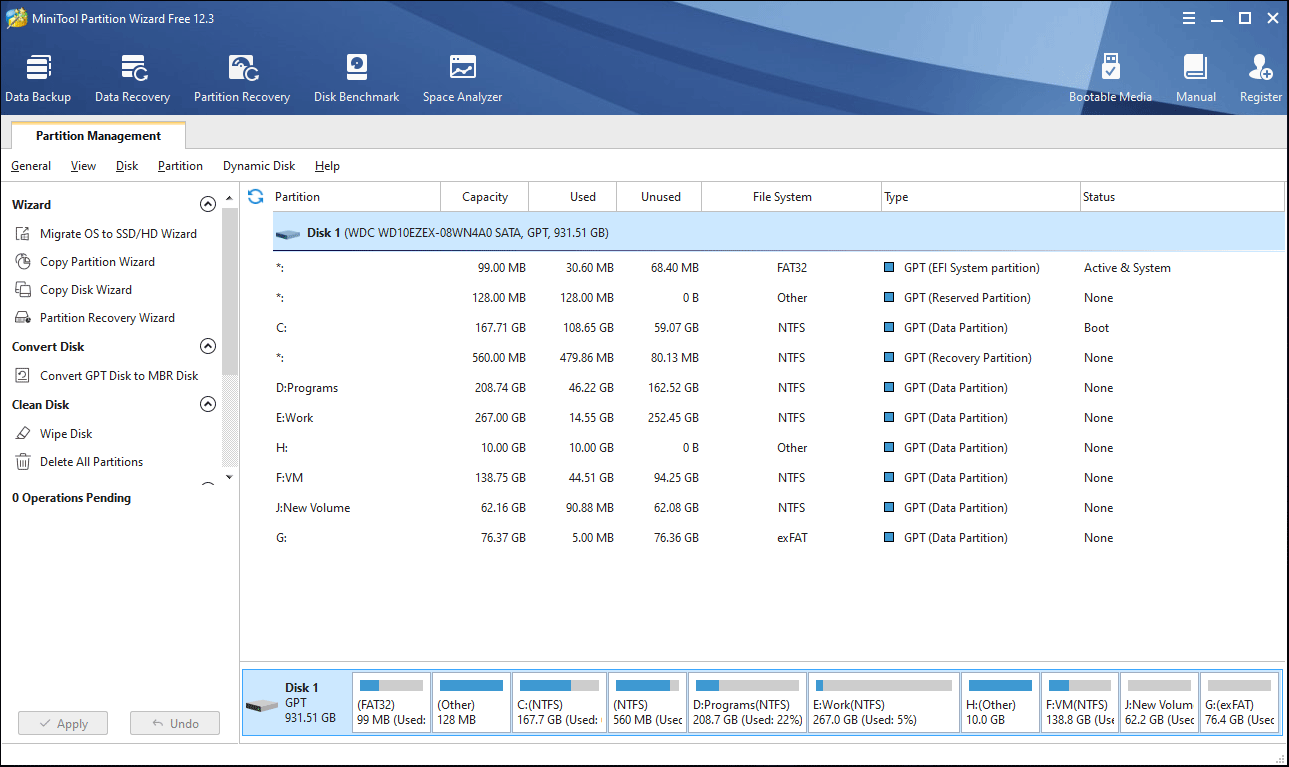Некоторые пользователи, в основном в операционной системе Windows 7, при попытке открыть сайт в Интернете сталкиваются с сообщением в окне браузера «Ваше подключение не является приватным». В разных браузерах это сообщение имеет следующие названия: «Ваше подключение не является закрытым», «Подключение не защищено», «Ваше подключение не безопасно» и так далее.
Под сообщением отображается код ошибки «ERR CERT DATE INVALID» с информацией о том, что злоумышленники могут похитить ваши данные. Не удалось подтвердить, что это тот ресурс, который вы хотите посетить, а сертификат безопасности в настоящее время недействителен.
Содержание:
- Что значит «Ваше подключение не является приватным»
- Как открыть сайт если браузер пишет «Ваше подключение не является закрытым»
- Как исправить ошибку NET CERT DATE INVALID
- Как исправить «Ваше подключение не является приватным»: другие способы
- Выводы статьи
- Ваше подключение не является приватным: как исправить (видео)
Среди причин вам указывают на следующие возможные проблемы: сервер настроен неправильно или кто-то пытается перехватить ваши данные.
В тоже время некоторые сайты в Интернет открываются без проблем, а на другие веб-страницы переход блокируется. Эта проблема может наблюдаться во всех браузерах, установленных на ПК.
Что значит «Ваше подключение не является приватным»
Перед открытием веб-сайта браузер проверяет цифровые сертификаты, чтобы убедится в подлинности данного ресурса, что он соответствует всем нормам безопасности и конфиденциальности. Если браузер обнаружит проблему с сертификатом, то он старается предотвратить посещение веб-сайта.
Сообщение «Ваше подключение не является приватным» в большинстве случаев возникает из-за ошибки SSL сертификата. SSL сертификат подтверждает сведения о сайте через соединение по защищенному протоколу HTTPS. Это гарантирует подлинность, целостность и конфиденциальность информации.
Ранее все сайты использовали протокол HTTP, в котором не было шифрования. Ему на смену пришел протокол HTTPS для безопасного соединения. Большинство сайтов перешло на протокол HTTPS. При попытке открыть ресурс, использующий (URL-адрес начинается с http) старый протокол, в адресной строке отобразится предупредительный знак, а также может открыться страница с сообщением о небезопасном соединении.
В браузере Опера «Ваше подключение не является приватным» отображается следующим образом с ошибкой «NET::ERR_CERT_DATE_INVALID».
В Google Chrome отображается подобное сообщение «Ваше подключение не является закрытым».
Как открыть сайт если браузер пишет «Ваше подключение не является закрытым»
В некоторых случаях пользователю необходимо принудительно открыть ресурс в Интернете без разбирательства с причинами возникновения ошибки безопасного соединения.
Пользователь может поступить следующим образом:
- Вам нужно нажать, в зависимости от браузера, на кнопку «Дополнительно» («Дополнительные»).
- На странице откроется дополнительная информация. В самом низу вы увидите ссылку на веб-сайт, где в скобках будет написано «небезопасно».
- Перейдите по ссылке на нужную веб-страницу.
Есть другой способ зайти на страницу сайта с незащищенным соединением — использовать режим «инкогнито».
Выполните следующее:
- Войдите в настройки браузера, выберите «Новое окно в режиме инкогнито» («Новое окно в режиме InPrivate», «Новое приватное окно»).
- Введите в поисковую строку адрес сайта, чтобы открыть его в окне браузера.
Сначала рассмотрим способ, как исправить «Ваше подключение не является приватным» методом установки корневого сертификата безопасности. Это способ с большей долей вероятности поможет решить проблему с SSL-сертификатом. Время действия старого сертификата истекло, а поскольку система не обновляется. то нового сертификата там нет.
Пройдите несколько шагов:
- Перейдите на официальный сайт центра сертификации Let’s Encrypt: https://letsencrypt.org/certificates/.
Let’s Encrypt предоставляет бесплатные криптографические сертификаты для шифрования данных через Интернет. Услугами этого центра сертификации пользуется большое количество веб-сайтов.
- Прокрутите колесико мыши до раздела «Root Certificates».
- В списке активных сертификатов выберите «ISRG Root X1», затем щелкните по расширению «der», чтобы скачать сертификат на компьютер.
- Закройте браузер.
- Нажмите на клавиши клавиатуры «Win» + «R».
- В диалоговом окне «Выполнить» введите команду — «mmc».
- Нажмите на клавиши «Ctrl» + «Shift» + «Enter» для запуска команды от имени администратора.
- На рабочем столе откроется окно Консоли управления Microsoft (MMC).
- Нажмите на меню «Файл», а в контекстном меню выберите пункт «Добавить или удалить оснастку…».
- В открывшемся окне «Добавление или удаление оснасток», в области «Доступные оснастки» найдите «Сертификаты».
- Нажмите на кнопку «Добавить», чтобы добавить эту оснастку в область «Выбранные оснастки».
- В следующем окне нажмите на кнопку «Готово».
- В окне «Добавление или удаление оснасток» нажмите на кнопку «ОК».
- В окне «Консоль» нажмите на «Сертификаты — текущий пользователь».
- В области «Имя логического хранилища» щелкните по «Доверенные корневые центры сертификации».
- Кликните правой кнопкой мыши по «Доверенные корневые центры сертификации», а в контекстном меню сначала выберите «Все задачи», а потом «Импорт…».
- В окне «Мастер импорта сертификатов» нажмите на кнопку «Далее».
- В следующем окне нажмите на кнопку «Обзор…», чтобы выбрать SSL-сертификат «ISRG Root X1», который мы перед этим скачали на компьютер.
- Перейдите в папку, где был сохранен скачанный сертификат. Выберите параметр «Все файлы (*.*)», чтобы отобразить сертификат.
- Выделите сертификат, нажмите на кнопку «Открыть».
- Нажмите на кнопку «Далее».
- В следующем окне нажимаем на кнопку «Далее». чтобы поместить сертификат в хранилище.
- В окне «Завершение мастера импорта сертификатов» нажмите на кнопку «Готово».
- В окне «Предупреждение о безопасности» нажмите на кнопку «Да», чтобы установить данный сертификат.
- Закройте окно консоли, а в окне «Microsoft Management Console» нажмите на кнопку «Нет».
- Запустите браузер, чтобы проверить решена проблема или нет.
Как исправить «Ваше подключение не является приватным»: другие способы
Попробуйте еще несколько способов, чтобы исправить проблему, если вам не помог предыдущий метод.
Необходимо проверить дату и время. Это можно сделать из области уведомлений, кликнув правой кнопкой мыши по отображению времени и даты. В открывшемся меню выберите «Настройка даты и времени». В некоторых случаях помогает перенос времени на какой-нибудь предыдущий период, а после сохранения настроек, снова нужно возвратиться к текущему времени.
Установите обновления Windows, если они отключены на вашем компьютере. В некоторых ситуациях по отзывам пользователей это решало проблему. Скачайте и установите обновление для Windows 7 с названием «Windows6.1-KB3004394-v2» для 32 битных систем: https://www.microsoft.com/ru-RU/download/details.aspx?id=45588, или для 64 битных ОС: https://www.microsoft.com/ru-ru/download/details.aspx?id=45633. После установки обновления перезагрузите компьютер.
Если проблема наблюдается только в одном браузере, удалите куки и кэш в проблемном интернет-обозревателе.
Проверьте настройки антивируса и брандмауэра, если они неправильно фильтруют трафик и предотвращают посещение сайтов с незащищенным протоколом HTTP.
Запустите командную строку или Windows PowerShell от имени администратора, а затем выполните команду, чтобы восстановить системные файлы:
sfc /scannow
Проверьте компьютер на вирусы с помощью антивирусного сканера. Дополнительно можно использовать программу AdwCleaner.
Выводы статьи
При попытке открыть веб-сайт в Интернете, в браузере открывается сообщение об ошибке: «Ваше подключение не является закрытым» с кодом ошибки «NET::ERR_CERT_DATE_INVALID». Это указывает на проблемы с SSL-сертификатом, который необходим для подтверждения подлинности сайта и проверки безопасного соединения.
Часто эта проблема случается из-за истекшего срока действия ранее используемого сертификата. Чтобы решит проблему, пользователь может самостоятельно установить сертификат на свой компьютер.
Ваше подключение не является приватным: как исправить (видео)
Похожие публикации:
- Как поменять в браузере поисковую систему
- Как включить режим совместимости Internet Explorer в Microsoft Edge
- Как переустановить Microsoft Edge
- Видео в отдельном окне браузера: картинка в картинке
Важно убедиться, что веб-сайты, которые вы просматриваете, безопасны. Есть несколько способов проверить это. Один из них – проверить в браузере в адресной строке наличие символа с замком. Но также в браузере может показываться сообщение «Ваше подключение не защищено». Если вы игнорируете сообщения с подобной ошибкой, то вы подвергаете риску свою онлайн-информацию.
Чтобы помочь вам оставаться в безопасности в Интернете, мы объясним причины, по которым на вашем экране может появиться ошибка “Ваше подключение не защищено”, и как ее исправить.

Что означает ошибка «Ваше подключение не защищено»?
Сообщение с ошибкой «Ваше подключение не защищено» обозначает, что соединение не является безопасным. Это означает, что если вы не используете антивирус или шифрование, ваше устройство может стать «золотой жилой» для хакеров.
Чтобы получить доступ к веб-сайту, ваш браузер должен выполнить проверку цифровых сертификатов, установленных на сервере, чтобы убедиться, что сайт соответствует стандартам конфиденциальности и безопасен для дальнейшего использования. Если Ваш браузер обнаружит что-то неладное с сертификатом, он попытается предотвратить ваш доступ к этому сайту. Именно в этот момент вы увидите сообщение “Ваше подключение не защищено».
Эти сертификаты также называются сертификатами инфраструктуры открытых ключей или удостоверениями личности. Они предоставляют доказательства того, что открываемый сайт действительно является тем сайтом, за который он себя выдает. Цифровые сертификаты помогают защитить вашу личную информацию, пароли и платежную информацию.
Когда ваше соединение не защищено, то обычно это происходит из-за ошибки в сертификате SSL.
Что такое ошибка SSL-соединения?
Сертификат Secure Sockets Layer (SSL) предназначен для обслуживания веб-сайтов через защищенные соединения HTTPS. HTTPS – это барьер безопасности, используемый для безопасной авторизации соединений и защиты данных. Ошибка SSL-соединения возникает тогда, когда у вашего браузера нет безопасного способа для открытия запрашиваемого сайта. Когда браузер увидит, что соединение не является безопасным, он попытается остановить вас от доступа к этому веб-сайту.
Существует несколько различных причин возникновения ошибки SSL-соединения:
- Сертификат отсутствует или срок его действия истек
- Ваш браузер не обновлен
- Ваш антивирус или настройки даты и времени отключены
- Ошибка сервера
Если сообщение вызвано ошибкой на сервере, то вам придется подождать, пока владелец этого сервера не исправит данную ошибку.
Как ошибка «Ваше подключение не защищено» выглядит в разных браузерах
Когда вы получите подобное сообщение об ошибке, оно приведет вас на новую страницу. Некоторые браузеры используют простые сообщения, в то время как другие используют коды и предупреждающие знаки.
Google Chrome
Когда вы получите данное сообщение об ошибке в Google Chrome, оно приведет вас на страницу под названием Ошибка конфиденциальности. На ней браузер покажет большой красный восклицательный знак и сообщение «Ваше подключение не защищено». Он предупредит вас, что злоумышленники могут попытаться украсть ваши пароли, сообщения или кредитные карты. Сообщение даст вам возможность вернуться на предыдущую страницу, перейти к дополнительным настройкам или попытаться продолжить работу на сайте.
Кроме того, страница будет иметь код ошибки. Вот некоторые из наиболее распространенных:
- NET::ERR_CERT_COMMON_NAME_INVALID
- NET::ERR_CERT_AUTHORITY_INVALID NTE::ERR_CERTIFICATE_TRANSPARENCY_REQUIRED
- NET::ERR_CERT_DATE_INVALID
- NET::ERR_CERT_WEAK_SIGNATURE_ALGORITHM
- ERR_CERT_SYMANTEC_LEGACY
- SSL certificate error
- ERR_SSL_VERSION_OR_CIPHER_MISMATCH.
Mozilla Firefox
В Mozilla Firefox данное сообщение выглядит аналогично, но звучит несколько иначе: «Ваше подключение не безопасно». В нем сообщается, что владелец сайта неправильно его настроил. Также у вас есть возможность вернуться назад или перейти к дополнительным настройкам.
Наиболее распространенные коды ошибок, которые вы можете увидеть в Firefox:
- SEC_ERROR_EXPIRED_CERTIFICATE
- SEC_ERROR_EXPIRED_ISSUER_CERTIFICATE
- SEC_ERROR_UNKNOWN_ISSUER.
- SEC_ERROR_OCSP_INVALID_SIGNING_CERT
- MOZILLA_PKIX_ERROR_MITM_DETECTED
- MOZILLA_PKIX_ERROR_ADDITIONAL_POLICY_CONSTRAINT_FAILED
- SSL_ERROR_BAD_CERT_DOMAIN
- ERROR_SELF_SIGNED_CERT
Safari
Если вы – пользователь браузера Safari, то вы получите сообщение на новой странице с фразой о том, что данное соединение не является защищенным, и что открываемый веб-сайт может выдавать себя за тот сайт, к которому вы хотели бы получить доступ, чтобы украсть вашу личную или финансовую информацию.

Microsoft Edge
Если вы используете Microsoft Edge, то вы увидите сообщение, которое выглядит почти идентично сообщению Google Chrome с восклицательным знаком и сообщением “Ваше подключение не защищено». Если сертификат не соответствует домену, к которому вы пытаетесь подключиться, то вы увидите тот же код.
Наиболее распространенные коды ошибок, которые вы можете увидеть в Microsoft Edge:
- NET::ERR_CERT_COMMON_NAME_INVALID
- DLG_FLAGS_INVALID_CA
- DLG_FLAGS_SEC_CERT_CN_INVALID
- Error Code: 0
Как исправить ошибку «Ваше подключение не защищено»
Существует несколько различных способов исправить или обойти это сообщение об ошибке.
1. Перезагрузите страницу
Конечно, это кажется самым простым решением, но иногда перезагрузка страницы позволяет устранить сбои, связанные с тайм-аутом браузера, Интернет-соединения и т.д. Попробуйте заново набрать адрес сайта в адресной строке браузера (возможно, ранее была опечатка).
2. Попробуйте режим инкогнито
Следующее, что вы можете попробовать, это включить режим инкогнито и попытаться получить доступ к тому же веб-сайту. Если веб-сайт действительно имеет проблемы с безопасностью, то он не должен работать, как только вы переключитесь в режим инкогнито, потому что этот режим позволяет просматривать сайт без сохранения истории или кэша. Если браузер по-прежнему говорит «Ваше подключение не защищено», то вы должны попробовать очистить свой кэш.
Чтобы в браузере Chrome открыть вкладку в режиме инкогнито, в правом верхнем углу нажмите на кнопку с тремя точками, после чего в выпадающем меню выберите пункт «Новое окно в режиме инкогнито» (того же самого можно добиться нажатием клавиш Ctrl + Shift+N).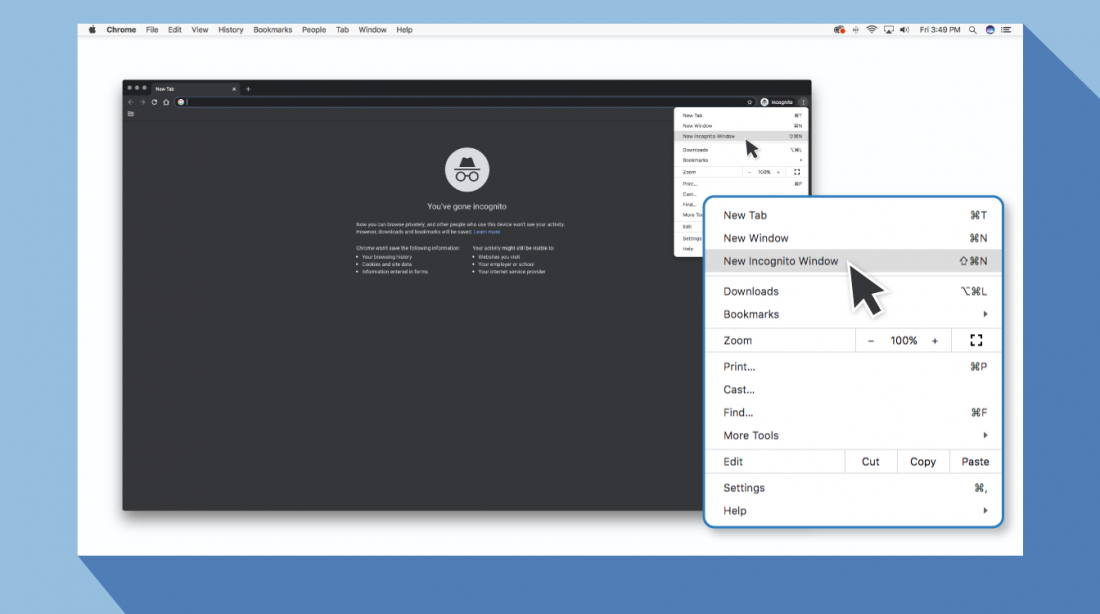
3. Проверьте дату и время
Дважды проверьте правильность даты и времени на вашем компьютере. Если они не совпадают с браузером, может возникнуть ошибка SSL-соединения.
Как проверить дату и время на Mac
1. Перейдите в меню Apple в верхнем левом углу экрана
2. Нажмите на System Preferences
3. Здесь выберите Date & Time
4. Проверьте, что дата и время указаны верно
Как проверить дату и время в Windows
1. Правой кнопкой мыши нажмите на дате и времени в панели задач (как правило, в правом нижнем углу экрана)
2. В выпадающем меню выберите «Настройка даты и времени»
3. Проверьте, что дата и время указаны верно
4. Очистите кеш и куки в вашем браузере
Во время просмотра веб-страниц ваш компьютер хранит файлы «куки» (cookie), которые собирают данные и занимают много места на жестком диске. Когда ваш компьютер пытается обработать всю эту информацию, он может начать работать медленнее.
Попробуйте зайти в настройки и очистить кеш и куки в вашем браузере. Удаление всей этой информации ускорит ваши соединения.
5. Обратите внимание, какой используется Wi-Fi
Вы можете получить данное сообщение с ошибкой при использовании публичного Wi-Fi, который не является безопасным. Некоторые публичные Wi-Fi имеют плохую конфигурацию и не работают по протоколу HTTPS. Если вы не уверены в безопасности вашего соединения, найдите другую сеть Wi-Fi или подождите, пока вы не сможете безопасно просматривать сайты у себя дома.
Лучший способ защитить ваши данные при соединениях через публичный Wi-Fi, — это использовать виртуальную частную сеть (VPN). VPN помогает скрыть ваш трафик и защитить вашу онлайн-личность во время обмена зашифрованными данными с удаленным сервером.
6. Проверьте ваш антивирус или файервол
Если у вас имеется антивирус, установленный на вашем устройстве с Mac или Windows, вы также можете получать сообщение об ошибке, поскольку антивирус или файервол переопределяет вашу сеть. Проверьте наличие этой проблемы, временно отключив функцию сканирования SSL.
7. Действуйте осторожно
Если вы все еще видите сообщение «Ваше подключение не защищено», но при этом вам необходимо обязательно открыть требуемый сайт, то делайте это с максимальной осторожностью. Ваш браузер показывает вам это сообщение и советует не продолжать по уважительной причине.
Решив продолжить, Вы можете подвергнуть свою личную информацию и платежную информацию риску быть скомпрометированными. Время и деньги, связанные с этим риском, не стоят того.
Если вы выполните наши рекомендации, то сможете исправить или обойти сообщение об ошибке «Ваше подключение не защищено». Помните, что вы получаете это сообщение в результате того, что веб-сайт, к которому вы пытаетесь получить доступ, не считается безопасным. Если вам не удастся устранить проблему, то игнорируя ее, вы, конечно, сможете открыть требуемый сайт и найти то, что вы ищете, но при этом вы также будете рисковать вашей персональной информацией. Существует программное обеспечение, такое как антивирус Panda Dome, которое вы можете использовать для защиты своей цифровой жизни. Ваша онлайн-информация имеет большую ценность, поэтому будьте разумны при поиске в Интернете, чтобы ваша информация не оказалась в чужих руках.

Windows 10, Windows 11, Windows 7, Windows 8, Windows Server
 Исправляем ошибку «Подключение не защищено» при заходе на российские сайты
Исправляем ошибку «Подключение не защищено» при заходе на российские сайты
- 10.01.2023
- 4 305
- 0
- 21.03.2023
- 6
- 5
- 1
- Содержание статьи
- Описание проблемы
- Установка сертификатов в Windows
- Установка интернет-браузеров в Windows
- Добавить комментарий
Описание проблемы
При заходе на различные российские сайты, можно получить ошибку следующего содержания:
Google Chrome
Подключение не защищено
Злоумышленники могут пытаться похитить ваши данные с сайта (например, пароли, сообщения или номера банковских карт). Подробнее…
NET::ERR_CERT_AUTHORITY_INVALID
Microsoft Edge
Ваше подключение не является закрытым
Злоумышленники могут попытаться украсть ваши данные с (например, пароли, сообщения или кредитные карты).
NET::ERR_CERT_AUTHORITY_INVALID
Причиной данной ошибки является переход российских веб-сайтов на сертификаты, которые были выпущены российским удостоверяющим центром — Национальным удостоверяющим центром Минцифры России (далее НУЦ Минцифры России). Его сертификаты отсутствуют в списке доверенных в большинстве операционных систем и браузеров, в связи с чем и возникает данная ошибка. Исправить данное положение дел можно двумя способами:
- Установить сертификаты НУЦ Минцифры России в доверенные в вашей системе или браузере
- Установить интернет браузер, который уже содержит сертификаты НУЦ Минцифры России
В первом случае, вам потребуется скачать и установить корневой сертификат НУЦ Минцифры России, во втором же случае, вам понадобиться установить на компьютере интернет браузер, содержащий данные сертификаты — это Яндекс Браузер и Atom. Ниже, мы рассмотрим оба варианта по решению данной проблемы.
Установка сертификатов в Windows
- Скачиваем сертификаты себе на компьютер по ссылкам ниже:
- Сертификат 1 (корневой сертификат) — Russian Trusted Root CA.cer
- Сертификат 2 (выпускающий сертификат) — Russian Trusted Sub CA.cer
- Открываем скачанный сертификат, и в появившемся окне нажимаем кнопку «Установить сертификат«.
- Откроется Мастер импорта сертификатов. В нем нажимаем кнопку «Далее«.
- В следующем окне выбираем пункт «Поместить все сертификаты в следующее хранилище«, и нажимаем на кнопку «Обзор«.
- Откроется небольшое окно, в котором нужно выбрать «Доверенные корневые центры сертификации«, и нажать на кнопку «ОК«.
- После этого, станет доступным предыдущее окно, где в строке «Хранилище сертификатов» будет написано «Доверенные корневые центры сертификации». Если все так, то нажимаем на кнопку «Далее», если же нет — проверяем корректность выполнения предыдущих двух пунктов.
- Затем, нажимаем на кнопку «Готово» в окне завершения работы Мастера импорта сертификатов.
- Должно будет открыться окно предупреждения системы безопасности, в котором потребуется подтвердить свои намерения по установке корневого сертификата, нажав на кнопку «Да«.
- В случае, если все прошло успешно, то появится соответствующее уведомление — «Импорт успешно выполнен«.
- Проделываем эту же процедуру установки со вторым сертификатом.
- Проверяем работу любого недоступного до этого ресурса в браузере. Возможно, браузер потребуется перезапустить, для применения изменений в списке сертификатов.
Установка интернет-браузеров в Windows
Если вы не хотите выполнять процедуру установки сертификатов в своей операционной системе, то просто можете скачать веб-обозреватель, который содержит данные сертификаты. Вы можете скачать и установить данные браузеры по ссылкам ниже:
- Скачать и установить Яндекс Браузер
- Скачать и установить Atom
If you receive the “your connection is not private” warning when opening a webpage using your web browser, do you know why it happens and how to remove this warning? In this post, MiniTool Partition Wizard will show you the reasons and solutions you want to know.
What Is “Your Connection Is Not Private” Warning?
If the website you want to visit is not safe, your web browser can detect the unsafe factors and show you a warning saying: Your connection is not private. This warning always comes with an explanation of the warning and an error code.
What does it look like? The following screenshot of your connection is not private Chrome is an example. What does this warning mean? You can get some hints from this screenshot.
What Can You See from This Warning?
- In the address bar, you can see Not secure with an exclamation mark. This is the first place that shows the website is not secure.
- The warning message Your connection is not private also means that the site you want to visit is not safe.
- The next is the detailed warning content like Attacker might be trying to steal your information from (the URL you want to visit) (for example, passwords, messages or credit cards). Learn more. This tells you the risks you may face if you access the site.
- The following is the error code like NET::ERR_CERT_COMMON_NAME_INVALID.
All these hints mean that the website is not secure for visiting. If you persist to visit it, you will put your important online information at risk.
How does Your Web Browser Work to Find Unsafe Factors?
When you want to access a website, your web browser will begin to check the digital certificates that are installed on the server of the site to guarantee that this site meets the privacy standards and it is safe to open it.
However, if your web browser finds the certificate is not OK, it will stop you from opening the website and show you the Your connection is not private error message.
What are these certificates? They are public key infrastructure or identity certificates, proving that the website is who they say they are. Digital certificates can protect your privacy like personal information, passwords, and credit card information.
If your connection to this site is not private, it usually means that the SSL certificate has an error.
What Is An SSL Connection Error?
The full name of SSL is Secure Sockets Layer. An SSL Certificate is used to serve websites over secure HTTPS connections. Here, HTTPS, as a security barrier, is used to safely approve the site connections and protect your personal information.
When there is an SSL connection error, it usually means that your web browser can’t find s secure way to open the website you want to access and it will stop you from accessing the page because it thinks it is not a safe action.
Top Reasons for an SSL Connection Error
We collect some common reasons for an SSL connection error as follows:
- The digital certificate is missing or expired.
- You are not using the latest version of your web browser.
- Your antivirus software settings are not proper.
- The date and time settings on your computer are wrong.
- The server encounters issues.
What the Error Codes Can You See on Different Browsers?
No matter which web browser you are using, you may encounter your connection is not private error suddenly. This issue can happen on both Windows and Mac.
Now, let’s see what error code you can see on different web browsers:
Your Connection Is Not Private Chrome
If your connection to this site is not private on Chrome, you will a similar error page as follows:
The error message tells you that the website may steal your passwords, messages, and credit cards information, warning you not to continue.
You can see one of the following error codes:
- NET::ERR_CERT_COMMON_NAME_INVALID
- NET::ERR_CERT_AUTHORITY_INVALID
- NTE::ERR_CERTIFICATE_TRANSPARENCY_REQUIRED
- NET::ERR_CERT_DATE_INVALID
- NET::ERR_CERT_WEAK_SIGNATURE_ALGORITHM
- ERR_CERT_SYMANTEC_LEGACY
- SSL certificate error
Your Connection Is Not Private Microsoft Edge
Here is a screenshot of Your connection is not private in Microsoft Edge:
Likewise, the warning message reminds you that the website may steal your personal and important information.
The followings are the error code you may see:
- NET::ERR_CERT_COMMON_NAME_INVALID
- DLG_FLAGS_INVALID_CA
- DLG_FLAGS_SEC_CERT_CN_INVALID
- Error Code: 0
Your Connection Is Not Private Opera
If you are using Opera, you will see the following interface if your connection is not private error occurs:
Like other web browsers, Opera doesn’t want you to access that page because it might be trying to steal your personal information.
You may receive one of these error codes:
- NET::ERR_CERT_INVALID
- NET::ERR_CERT_COMMON_NAME_INVALID
- NET::ERR_CERT_AUTHORITY_INVALID
- NET::ERR_CERT_DATE_INVALID
Your Connection Is Not Private Firefox
For a Firefox user, the warning message may be different. The following is an example:
The warning message is like this:
Warning: Potential Security Risk Ahead
Firefox detected a potential security threat and did not continue to www.uniqlo.jp. If you visit this site, attackers could try to steal information like your passwords, emails, or credit card details.
If you click the Advanced button, you can see the error code.
Here are some examples of the error codes:
- SEC_ERROR_EXPIRED_CERTIFICATE
- SEC_ERROR_EXPIRED_ISSUER_CERTIFICATE
- SEC_ERROR_OCSP_INVALID_SIGNING_CERT
- MOZILLA_PKIX_ERROR_MITM_DETECTED
- MOZILLA_PKIX_ERROR_ADDITIONAL_POLICY_CONSTRAINT_FAILED
- SSL_ERROR_BAD_CERT_DOMAIN
- ERROR_SELF_SIGNED_CERT
Your Connection Is Not Private Safari
Safari is a Mac computer’s default web browser. Its warning is not like other web browsers. The error is usually: This Connection Is Not Private.
A detailed explanation is:
This website may be impersonating “*******” to steal your personal or financial information. You should go back to the previous page.
Safari warns you when a website has a certificate that is not valid. This may happen if the website is misconfigured or an attacker has compromised your connection.
Usually, there is no error code.
How to Fix Your Connection Is Not Private Error on Browsers?
We collect some useful methods and show them in this part. This part includes the solutions to your connection is not private Mac and Windows.
How to Remove the Your Connection Is Not Private Warning?
- Sign in to the Portal
- Reload the Page
- Restart Your Computer
- Use Incognito Mode
- Check whether the Certificate Is Expired
- Check the Date and Time Settings on Your Computer
- Clear Cache and Cookies on Your Web Browser
- Clear the SSL State on Your Computer
- Check Your Firewall or Antivirus Software
- Check What Wi-Fi Connection You Are Using
- Update Your Operating System
- Ignore the Error and Manually Access It
Method 1: Sign in to the Portal If Necessary
If you are using the Wi-Fi networks at cafes or airports, you need to sign in to the portal to remove your connection is not private warning.
- Go to any site that uses https://. For example, you can just go to: https://www.google.com/.
- When you see the sign-in page, you need to sign in to use the internet.
After these two simple steps, you can go to check whether you can successfully access your needed site.
Method 2: Reload the Page
This is the direct and easiest method to get rid of your connection is not private on your web browser. Its works if your web browser encounters common glitches like browser timeouts, internet connection issues, and typos. This doesn’t waste time. You can just try it.
You can press the F5 button or press Ctrl+R to reload the page. You can also right-click the page and then select Refresh to reload it.
Method 3: Restart Your Computer
When using your computer, your operations can generate some temporary files. Some of these temporary files may get corrupted, bringing errors to your computer. This connection is not private error is such an example. To remove these damaged temporary files, you can simply restart your computer. Many users solve the issue using this way. You can also try it.
Method 4: Use Incognito Mode (Computer Only)
Incognito mode is a privacy setting to avoid saving your browsing information. Connection not private refers to your privacy information. You can just use Incognito Mode of your web browser to visit your needed site to avoid information disclosure.
Method 5: Check whether the Certificate Is Expired
- Stay at the page that shows you your connection is not private error and right-click any blank space on it.
- Select Inspect from the right-click menu. You can also just press Ctrl+Shift+I to directly call out inspect.
- Switch to the Security section.
- Click the View certificate button.
- Check the date next to Valid from and see whether the certificate is expired.
Method 6: Check the Date and Time Settings on Your Computer
If the Date and Time settings on your computer don’t match your web browser, this issue can easily happen. So, you need to perform a check.
Check the Date and Time Settings on Windows
- Right-click the date and time area on the taskbar.
- Select Adjust date/time from the pop-up menu.
- Check whether the date and time are correct now.
Check the Date and Time Settings on Mac
- Click the Apple menu.
- Go to System Preferences > Date & Time.
- Make sure the date and time are correct.
Method 7: Clear Cache and Cookies on Your Web Browser
Corrupted cache and cookies on your web browser can also cause this problem. To rule out this possibility, you can clear cache and cookies on your web browser. After that, you can re-open the page to see whether the warning goes away.
Method 8: Clear the SSL State on Your Computer
Clearing the SSL state on your computer is just like clearing cache & cookies on your web browser. It is easy to do this:
On Windows:
- Use the Windows search bar to search for Internet options.
- Select the first search result to open it.
- Switch to the Content tab.
- Click the Clear SSL state button.
- The process is quick. Then click OK on the pop-up interface to finish.
On Mac:
You just need to clear cache and cookies on your Mac computer to clear the SSL state.
Method 9: Check Your Firewall or Antivirus Software
If Windows Firewall is enabled on your Windows computer or you have installed third-party antivirus software (like Acast, McAfee, Bitdefender, and Norton) on your Windows or Mac, it is quite possible to receive your connection is not private error.
Why?
Your antivirus software or Firewall is overriding your network. You can temporarily disable the SSL scan feature and then check whether you can see the warning again. Besides, you can even temporarily turn off your antivirus software and then check whether the warning disappears.
Recommendation: How to Disable and Enable Windows Defender Firewall?
Method 10: Check What Wi-Fi Connection You Are Using
There are risks if you use a public Wi-Fi network connection because it is not secure. Some public Wi-Fi connections have poor configuration and don’t allow you to run HTTPS. You can switch to another network connection and check whether the issue is solved.
Here, we will tell you a trick: you’d better use a Virtual Private Network (VPN) on public Wi-Fi. It can hide your traffic and protect your personal information when you visit a webpage.
Method 11: Update Your Operating System
An outdated system can also cause this problem because there may be some security hole in the outdated system. So you need to make sure you are using the latest version of your Windows, Mac, or other operating systems.
Upgrade Windows:
Go to Start > Settings > Update & Security > Windows Update to perform a Windows update.
Upgrade Mac:
Click the Apple menu and then go to System Preferences > Software Update to check for updates.
Method 12: Ignore the Error and Manually Access It
If you can’t solve the issue but need to access that page, you can ignore this error and click the related button on the warning page to continue.
Note: You need to bear the risk of personal information leakage if you use this method to access a site that is not secure.
- On Chrome, you can go to Advance > Proceed to *** to continue.
- On Microsoft Edge, you can go to Advanced > Continue to *** to open the page.
- On Opera, you can go to Help me understand > Process to *** to access the URL.
- On Firefox, you can click Advanced and then click Accept the Risk and Continue to access.
- On Safari, you can click the Visit this website link to open the link.
Recommendation: How to Protect Your Computer from Viruses? (12 Methods)
MiniTool Partition Wizard is a free and powerful partition manager. You can use it to organize your disk partitions to make your disk perform at its best.
Free Download
With this software, you can migrate your system to a new HDD/SSD, extend the C drive if it is full, copy disk or partition to transfer data between devices, and more. You can go to the MiniTool Partition Wizard User Manual to see what kinds of features this software has and how to use them to optimize your drives.
Bottom Line
After reading this post, you should know what is your connection is not private error on a web browser, the causes of this issue, and the solutions. We hope these methods can help you get rid of the error. Should you have related issues needed to be fixed, you can let us know in the comments.
Your Connection Is Not Private FAQ
How do I make my Wi-Fi private?
You can do this using the Settings app on your Windows computer.
- Click the Network icon at the taskbar and select Open Network & Internet settings.
- Click WiFi from the left pane and select your connected Wi-Fi network.
- Switch the network type from Public or Private under Network Profile.
You can find more information from this post: How to Change Network from Public to Private Windows 10/8/7?
Can my parents see my Incognito history?
No, in Incognito mode, the browser will not save your personal information and your incognito search history. As long as you close the incognito window after viewing the websites, no one can see your history. However, you need to make sure that there are no extensions or monitoring software is running on your computer.
Can Incognito Mode be tracked?
In Incognito Mode, the browser can prevent your searching & viewing activities or location from being visible to the sites you visit, your employer, your school, or even your Internet Service provider.
How do you reset your history?
Обновлено: 28.05.2023
Помимо Microsoft Edge, ошибка также возникает в других браузерах, включая Google Chrome, Firefox и Internet Explorer. Это может быть вызвано устаревшими или незащищенными настройками Transport Layer Security (TLS), проблемами с сетевым драйвером или другими проблемами с настройками сети.
Возможные причины этой ошибки:
Вот несколько методов устранения неполадок и исправлений, которые помогли большинству пользователей Edge:
Чтобы очистить кеш и файлы cookie в Microsoft Edge:
Чтобы сбросить настройки Internet Explorer:
- Откройте Выполнить, нажав Windows + R.
- В поле «Выполнить» введите inetcpl.cpl и нажмите кнопку «ОК».
- В разделе «Свойства Интернета» нажмите кнопку «Дополнительно».
- В разделе «Сбросить Internet Explorer» нажмите «Сброс».
- Щелкните Сбросить.
- Закройте окно и перезагрузите компьютер.
Edge блокирует несколько страниц, если смешанный контент не включен. Таким образом, активация смешанного содержимого, безусловно, помогает устранить ошибку «Невозможно безопасно подключиться к этой странице». Для этого выполните следующие действия:
- Откройте окно «Свойства обозревателя», набрав «Свойства обозревателя» в Кортане и выбрав «Свойства обозревателя».
- Затем выберите вкладку «Безопасность».
- Щелкните опцию Custom Level.
- Сначала выберите «Средний» в раскрывающемся меню «Сбросить на».
- Прокрутите вниз, чтобы отобразить смешанный контент
- Коснитесь переключателя Включить для Показать смешанный контент.
- Щелкните кнопку ОК.
Вкладка «Невозможно безопасно подключиться к этой странице» указывает на то, что проблема может быть связана с настройками TLS. Так что это указание на возможное разрешение. Некоторые пользователи Edge исправили ошибку подключения к странице, выбрав следующие настройки TLS.
И последнее: для решения этой проблемы необходимо включить TLS 1.2 в Microsoft Edge.
- В области поиска меню Windows введите Свойства обозревателя.
- В результатах выберите Свойства обозревателя.
- В окне «Свойства Интернета» и на вкладке «Дополнительно» перейдите к разделу «Безопасность».
- Установите флажки Использовать TLS 1.1 и Использовать TLS 1.2.
- Щелкните ОК.
- Закройте браузер и перезапустите браузер Microsoft Edge.
Если вам не повезло с методами, которые мы перечислили выше, сообщите нам об этом в разделе комментариев ниже.
Сразу хочу сказать, что эта ошибка не означает, что вас взломали, или что-то похитили. Так же она не имеет никакого отношения к вашему подключению к интернету, или роутеру. Кстати, я недавно уже писал о решении похожей проблемы: этот сайт не может обеспечить безопасное соединение.
Важно! Если у вас Windows 7, то в первую очередь смотрите новое решение в конце этой статьи. Особенно, если проблема появилась после установки системы.
Что это за ошибка и почему она появляется? Немного полезной информации:
Ошибка: «Часы отстают (err_cert_date_invalid)» в Google Chrome
В любом случае, проверьте настройки даты и времени. Если настройки у вас сбились, то нажмите правой кнопкой мыши на часы и выберите «Настройка даты и времени». В Windows 10 это выглядит вот так:
Установите автоматическую настройку этих параметров, или задайте вручную.
Обновление: если дата и время установлены правильно
В комментариях Сергей поделился решением, которое помогло ему убрать ошибку «Ваше подключение не защищено», которая появилась после переустановки Windows 7 во всех браузерах.
Определяем причину ошибки, чистим браузер
Первым делом я советую проверить, открывается ли «проблемный» сайт в другом браузере (желательно на движке Chromium) . Наверняка, у вас установлено несколько браузеров.
- Если сайт открывается в другом браузере – значит нужно очистить кэш и куки того браузера, в котором появляется ошибка с кодом ERR_CERT_AUTHORITY_INVALID, или ERR_CERT_COMMON_NAME_INVALID. Так же нужно отключить расширения (дополнения) . Если не поможет – переустановить браузер.
- Если сайт не открывается – смотрите другие решения данной проблемы в конце этой статьи.
Давайте коротко рассмотрим, как очистить кэш и куки в популярных браузерах. Так же проверить установленные расширения.
Ваше подключение не защищено в Google Chrome
Для очистки кэша и cookie перейдите в «Меню» – «Дополнительные инструменты» – «Удаление данных о просмотренных страницах». Изображения и файлы можете спокойно удалять, а вот после очистки файлов cookie, возможно понадобится заново авторизоваться на некоторых сайтах.
Так же временно отключите все расширения. Для этого зайдите в «Меню» – «Дополнительные инструменты» – «Расширения» и снимите галочки возле всех установленных расширений.
Затем сможете включить их обратно. Особе внимание обратите на расширения от антивирусных программ.
В Яндекс.Браузер
Для очистки кэша и куки перейдите в «Меню» – «Настройки» и нажмите на кнопку «Очистить историю загрузки». Выберите «Файлы cookie» и «Файлы сохраненные в кэше». За все время.
Дополнения находятся в «Меню» – «Настройки», вкладка «Дополнения». Отключите все.
Opera
По браузеру Опера я писал отдельную инструкцию: как очистить историю, кэш, куки браузера Opera. Там все просто.
Расширения находятся в разделе «Меню» – «Расширения». Снова же, отключаем все. Особенно VPN и антивирусы.
Еще два момента:
- Если у вас другой браузер, то найти там эти настройки совсем не сложно. Так же для очистки разных параметров практически всех браузеров я могу посоветовать программу CCleaner. Только будьте осторожны при работе с ней. Не удалите что-то лишнее.
- Если очистка истории и отключение дополнений не помогли избавится от ошибки, и необходимый сайт по прежнему не открывается с предупреждением о незащищенном подключении, то попробуйте переустановить свой браузер. Если, например, ошибка в Google Chrome, то удалите его, затем скачайте и установите заново.
Другие решения ошибки «Ваше подключение не защищено»
Давайте рассмотрим еще несколько решений.
- Не забываем, что проблема может быть на стороне сайта. Особенно, если это не очень популярный сайт. Можно попробовать зайти на него с другого устройства и/или через другое подключение. Например, со смартфона через мобильный интернет.
- Попробуйте на компьютере, в свойствах подключения к интернету прописать DNS от Google: 8.8.8.8 / 8.8.4.4. Более подробно о том, как это сделать я писал в статье: как заменит DNS на Google Public DNS. Есть отзывы, что способ рабочий!
- Вспомните, может вы перед этим вы устанавливали какие-то программы. Удалите их. Например, ошибка может появляться из-за программ: Gramble, Research Bar.
- Временно отключите антивирус (или встроенный в него брандмауэр) . Например, антивирусы AVAST, ESET Smart Security иногда не пускают на сайты, которые работают по протоколу https. Они пытаются фильтровать этот трафик, и не всегда у них это получается.
- Проверьте настройки прокси. В поиске наберите «прокси» и откройте «Настройка прокси-сервера» (в Windows 10) . Или перейдите в «Панель управления» — «Свойства браузера» — вкладка «Подключения». Дальше нажимаем на кнопку «Настройка сети» и проверяем, чтобы все было выставлено как на скриншоте ниже.
Можно так же попробовать убрать галочку «Автоматическое определение параметров». - Проверьте свой компьютер на вирусы. Для этого отлично подходят разные утилиты. Такие как: AdwCleaner (многим помогает) , Dr.Web CureIt!, AVZ.
- Отключите VPN. Если он установлен на вашем компьютере в виде программы, или дополнения в браузере.
- Если у вас Windows XP, то нужно установить пакет обновления SP3 . Если ошибка «Ваше подключение не защищено» появляется в Windows 10, 8, 7, то можно попробовать установить обновления системы (если они у вас отключены и не устанавливаются автоматически) .
- Если же вообще ничего не помогает, а на сайт очень нужно зайти, то в окне с ошибкой нажмите на «ДОПОЛНИТЕЛЬНЫЕ» и перейдите по ссылке «Перейти на сайт (небезопасно)».
Не рекомендую так заходить на сайты, где вы собираетесь проводить какую-то оплату, вводить важную информацию и т. д. Это может быть небезопасно!
Обновление: ошибка «подключение не защищено» в Windows 7
Удалось выяснить, что причина в обновлениях. Точнее в их отсутствии. И эта ошибка появлялась в основном у тех, кто только что установил Windows 7. То есть, система без обновлений. Нужно признать, что семерка уже устарела. Поддержка Windows 7 со стороны Майкрософт уже закончилась.
Нашли два решения:
Как скачать нужное обновление:
Обновление: установка сертификата вручную
Если у вас проблема появилась после 30.09.2021 и решение с установкой обновления вручную не помогло, то возможно проблема связана с прекращением действия корневого сертификата Let’s Encrypt. В качестве решения (подсказали в комментариях, так же это решение есть на англоязычных сайтах) можно попробовать загрузить и установить этот сертификат вручную.
- Загрузите сертификат по этой ссылке: https://letsencrypt.org/certs/isrgrootx1.der Сохраните его на компьютер.
- Запустите его (двойной клик).
- Если появится окно «Предупреждение системы безопасности» – нажмите «Открыть».
- Нажмите на кнопку «Установить сертификат. «.
- Появится окно, в котором нужно выбрать пункт «Поместить все сертификаты в следующее хранилище» и нажав на кнопку «Обзор» выбрать «Доверенные корневые центры сертификации».
Причина 1: Поломанный сайт
В первую очередь проверяем, доступен ли ресурс, на который мы хотим зайти. Для этого:
- Заходим на Is it Down Right Now? и вводим туда адрес сайта, на который нас не пускают, и нажимаем кнопку Check. Если получаем положительный ответ (то есть — UP), переходим к следующему пункту. Если получаем негативный (DOWN), значит, сайт временно не работает, и надо подождать пока его «поднимут».
Так выглядит положительный результат проверки, означающий, что сайт работает
Так выглядит положительный результат проверки, означающий, что сайт работает
- Заходим на недоступный сайт с другого устройства. Если проблема остается, возможно, сайт заблокирован провайдером.
- Подключаемся к сети через VPN-сервис. Если и это не помогло, то ресурс действительно может быть небезопасным или попросту нерабочим. Тогда ошибка будет выглядеть иначе.
Вот так выглядит ошибка, если сайт заблокирован провайдером или не работает
Вот так выглядит ошибка, если сайт заблокирован провайдером или не работает
Причина 2: Устаревший браузер
- Открываем браузер.
- Нажимаем на пиктограмму в виде трех точек справа от поисковой строки.
- Наводим курсор на пункт «Справка».
- В выпавшем списке кликнем по пункту «О браузере Google Chrome».
Если у вас установлена свежая версия браузера, но ошибка сохраняется, то переходим к следующему пункту.
Причина 3: Неправильно установленное время
Я пару раз сталкивался с тем, что в Windows по умолчанию было неправильно установлено время. Из-за этого браузеры блокировали подключение ко всем сайтам. Выйти в интернет в таком случае невозможно. Решается проблема установкой правильной даты и времени. Для этого:
- Кликаем правой кнопкой мыши по часам в панели инструментов.
- Если компьютер подключен к интернету, то переводим тумблер «Установить время автоматически» в рабочее положение
- Если сети нет, то, наоборот, выключаем этот тумблер и нажимаем на кнопку «Изменить», чтобы установить время вручную.
Кнопка «Изменить» недоступна, пока не выключишь автоматическую настройку времени
Кнопка «Изменить» недоступна, пока не выключишь автоматическую настройку времени
- Вводим текущую дату и время, а потом кликаем по кнопке «Изменить».
В новых версиях Google Chrome может сам определить время, установленное на компьютере, и предупредить о том, что оно неправильно настроено. В этом случае ошибка будет выглядеть по-другому.
Причина 4: Некорректная работа антивируса
Неправильно настроенный антивирус может блокировать подключение к сети. Из-за этого браузер выдает ошибку «Подключение не защищено».
Отключаем антивирус, пробуем снова зайти на сайт. Если получилось, то меняем антивирус. Если не получилось, то пробуем другие способы.
Причина 5: Поврежденный кэш и другие данные браузера
- Открываем браузер.
- Кликаем по иконке в виде трех точек справа от поисковой строки.
- Пролистываем открывшееся окно вниз до пункта «Дополнительно». Нажимаем на него.
- Листаем дальше, пока не найдем опцию «Очистить историю».
- В открывшемся окне переключаемся на вкладку «Дополнительно», ставим галочки напротив пунктов: «Файлы cookie и другие данные сайтов» и «Изображения и другие файлы, сохраненные в кэше». Затем кликаем по кнопку «Удалить данные».
При желании можно зачистить историю и даже сохраненные пароли
При желании можно зачистить историю и даже сохраненные пароли
Причина 6: Нереализованные стандарты защиты веб-сайта
Некоторыми сайтами управляют безответственные системные администраторы. А делают эти сайты такие же безответственные программисты, которые поленились реализовать современные стандарты безопасности. В целом, такой сайт может и не нести никакой угрозы, но браузер об этом не знает, и все равно будет блокировать подключение.
Просто нажимаем на строку «Подробнее» под текстом ошибки, а затем на кнопку «Перейти на сайт».
Бывает, вы переходите на сайт, а браузер вместо него показывает ошибку. Сюда, мол, не пущу, подключение не защищено.
SSL-сертификаты Let’s Encrypt перестали работать на старых устройствах
Что внутри
Причины возникновения
Все ошибки подключения SSL можно разделить на две группы:
Чтобы определить, какой тип ошибки в вашем случае, проверьте сайт при помощи сервиса decoder.link.

С ошибками на стороне сайта всё понятно: если вы не владелец сайта, тут ничего не сделать. Возможно, истёк срок годности сертификата или его неправильно установили. А может что-то не так с настройками сервера. Остаётся только ждать, когда владелец сайта заметит и устранит ошибку.
Если вы заходили на сайт раньше и всё было нормально, попробуйте очистить кэш браузера. Возможно, он хранит какие-то устаревшие данные, которые мешают сайту загрузиться.
Как вариант можно зайти на сайт с другого браузера или устройства. Если заходит, значит скорее всего проблема именно в кэше.
Неправильные настройки даты и времени
Браузеру может показаться, что установленный на сайте сертификат недействителен, если время у вас на компьютере и на сервере, где лежит сайт, отличается. Убедитесь, что у вас стоит правильные время и дата.
Настройки антивируса или файервола
Бывает, антивирус не даёт зайти на сайт, потому что по ошибке добавил его в черный список или закрыл 443 порт, через который и происходит SSL подключение. Попробуйте отключить антивирус и зайти на сайт снова.
Устаревшая версия браузера
На сайте может быть технология, которая не поддерживается в вашей версии браузера. Например, новый алгоритм шифрования, протокол передачи данных или что-то в таком роде. После обновления проблема должна пройти.
Протокол QUIC
QUIC — это новая технология передачи данных в интернете. Она используется только в Google Chrome и браузерах, сделанных на движке Chromium: Opera, Microsoft Edge, Brave.
Поскольку технология новая, более старые версии серверов её не поддерживают. Из-за этого могут возникать ошибки.
Как вариант можете попробовать отключить QUIC и зайти на сайт ещё раз. Чтобы сделать это в Google Chrome, перейдите по адресу chrome://flags и введите в поиске QUIC. Затем выберите в выпадающем списке опцию Disabled.

Конфликт между протоколами TLS
Протокол TLS — это набор правил, по которым браузер устанавливает безопасное соединение с сервером, где лежит сайт. Что-то вроде инструкции для компьютеров, которая помогает им договориться о шифровании.
На момент написания статьи есть семь версий этого протокола. Половину из них уже признали небезопасными, но на некоторых сайтах устаревшие протоколы всё ещё используют.
Иногда бывает так, что браузер использует последнюю версию TLS, а сервер — нет. В итоге появляется ошибка подключения SSL, потому что стороны не могут договориться о шифровании.
Сайт может начать открываться, если вы разрешите своему браузеру использовать устаревшие протоколы, но это небезопасно. Личные данные, которые вы введете на сайте после этого могут украсть. Делайте это только в крайнем случае, а потом лучше верните всё, как было.
В Internet Explorer/Microsoft Edge нажмите для этого сочетание клавиш Windows+R и введите inetcpl.cpl.

В открывшемся окне перейдите на вкладку «Дополнительно» (Advanced) и включите все протоколы SSL и TLS. Затем, нажмите «ОК». Не забудьте перезагрузить компьютер.


В Mozilla Firefox введите в адресной строке about:config. Затем найдите параметр security.tls.version.min и установите значение «1» вместо «2».

Затем найдите параметр security.tls.version.max и установите значение «4» вместо «3».

Примеры ошибок
1. Ошибка «Подключение не защищено»
В англоязычной версии браузера: Your connection is not private.
Код ошибки: ERR_CERT_COMMON_NAME_INVALID.
Что означает: доменное имя сайта не совпадает с именем в SSL-сертификате.
Что делать: почистить кэш или зайти на сайт с другого браузера.

Код ошибки: ERR_CERT_AUTHORITY_INVALID.
Что означает: SSL-сертификат выпустил неверный/неизвестный центр сертификации.
Что делать: почистить кэш или зайти на сайт с другого браузера.

Код ошибки: ERR_CERT_REVOKED.
Что означает: центр сертификации отозвал сертификат. Обычно это бывает, когда сертификат забыли продлить после истечения срока действия. На сайте он по-прежнему стоит, но уже не действует.
Что делать: почистить кэш или зайти на сайт с другого браузера.

Код ошибки: ERR_SSL_PINNED_KEY_NOT_IN_CERT_CHAIN.
Что делать: почистить кэш или открыть сайт в другом браузере. Если не помогло, проблема на стороне веб-сайта.
2. Ошибка «Часы спешат» / «Часы отстают»
В англоязычной версии браузера: Your clock is behind / Your clock is ahead.
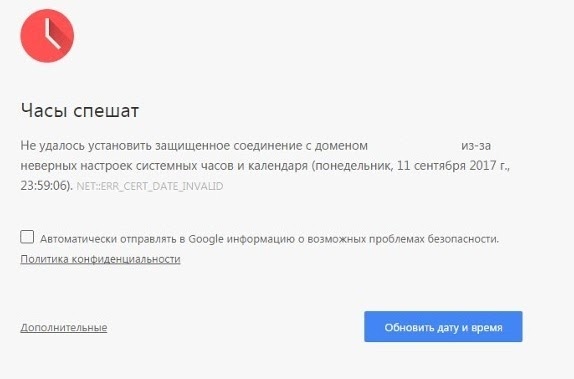
Код ошибки: ERR_CERT_DATE_INVALID.
Что означает: неправильная дата выпуска или истечения сертификата. Обычно такая ошибка возникает из-за того, что время на компьютере и сервере отличаются.
Решение: проверьте время и дату на устройстве. Если дата и время правильные, попробуйте очистить кэш.
3. Ошибка «Подключение к сайту защищено не полностью» / «Части этой страницы не защищены»
В англоязычной версии браузера: Your connection to this site is not fully secure / Parts of this page are not secure.
Что делать: владельцу сайта придётся обновить ссылки вручную.
Просматривать сайт со смешанным контентом безопасно, но личные данные на нём лучше не оставлять.
4. Ошибка «Этот сайт не может обеспечить безопасное соединение»
В англоязычной версии браузера: This site can’t provide a secure connection.

Код ошибки: ERR_SSL_VERSION_OR_CIPHER_MISMATCH.
Что означает: произошла ошибка при выборе протокола TLS. Обычно появляется, если сайт работает на сервере с устаревшим ПО или версия браузера слишком старая. В первом случае это ошибка на стороне сайта, во втором — на стороне посетителя.
Что делать: обновить браузер или использовать другой. Если не помогло, сайт использует более старые протоколы, которые можно включить только вручную. В этом случае есть риск, что личные данные, которые вы введете на сайте, попадут в руки мошенников.

Код ошибки: ERR_BAD_SSL_CLIENT_AUTH_CERT.
Что означает: браузер и сервер в последний момент не смогли установить безопасное соединение. Часто случается из-за антивируса. В его настройках что-то по ошибке не дает браузеру и серверу договориться, в итоге происходит сбой аутентификации.
Что делать: отключите антивирус или отключите в его настройках фильтрацию протоколов SSL/TLS.
5. Ошибка «На сервере используется слабый эфемерный открытый ключ Диффи-Хелмана»
В англоязычной версии браузера: Server has a weak ephemeral Diffie-Hellman public key.
Код ошибки: ERR_SSL_WEAK_EPHEMERAL_DH_KEY.
Что означает: на сайте стоит слабый SSL-сертификат.
Что делать: лучше закройте сайт, если увидели такое предупреждение. Ваши данные здесь не в безопасности.
Читайте также:
- Vmware horizon 8 что нового
- Metropolitan opera opening september 1966 что это
- Электронная книга тени исчезают в полдень
- Случайное распределение выделения памяти низший aslr
- Как сохранить набор перьев архикад