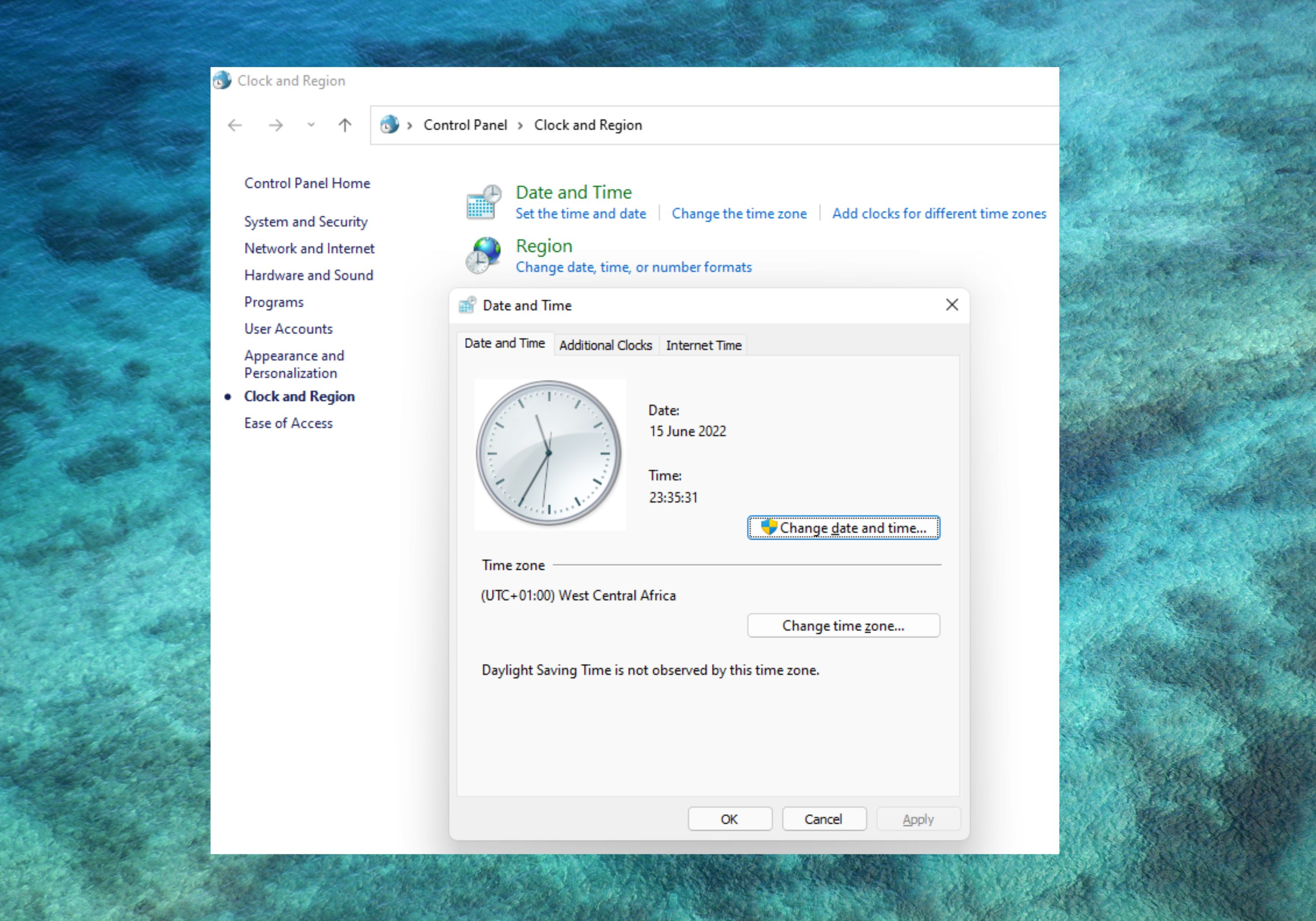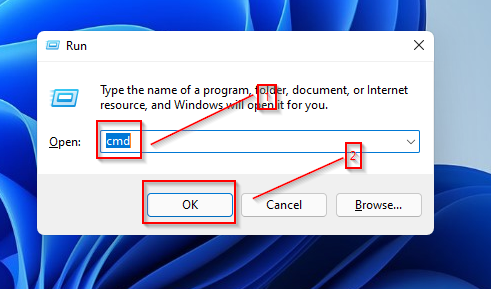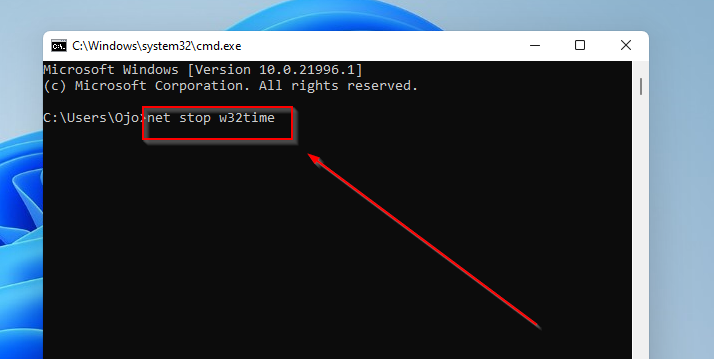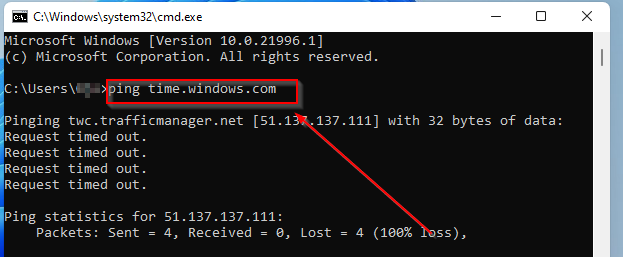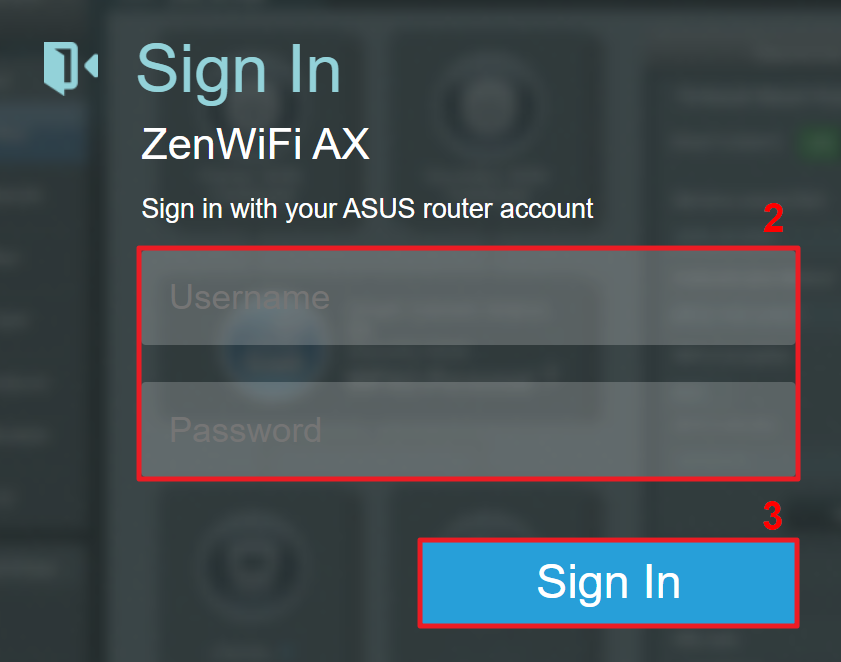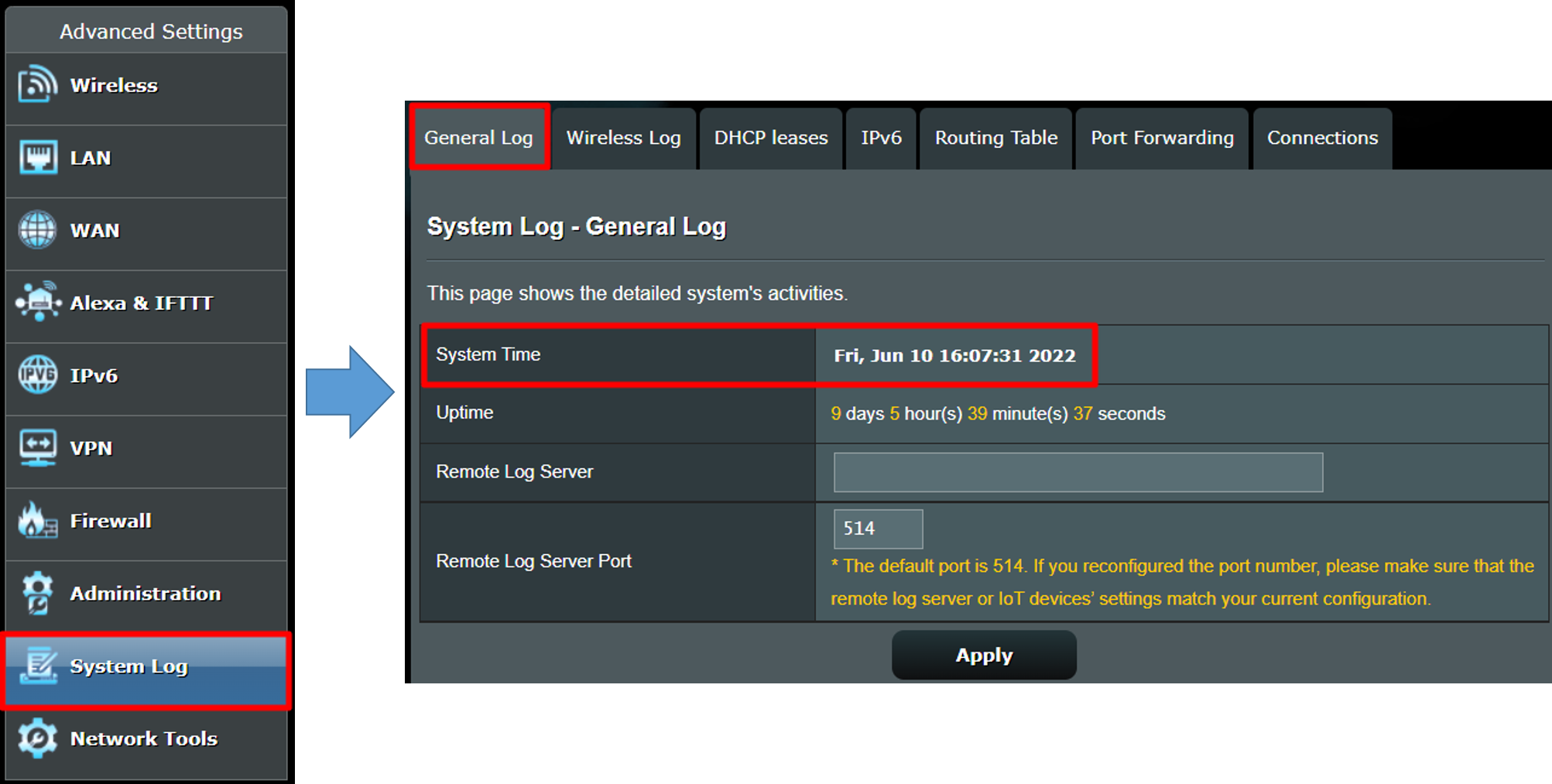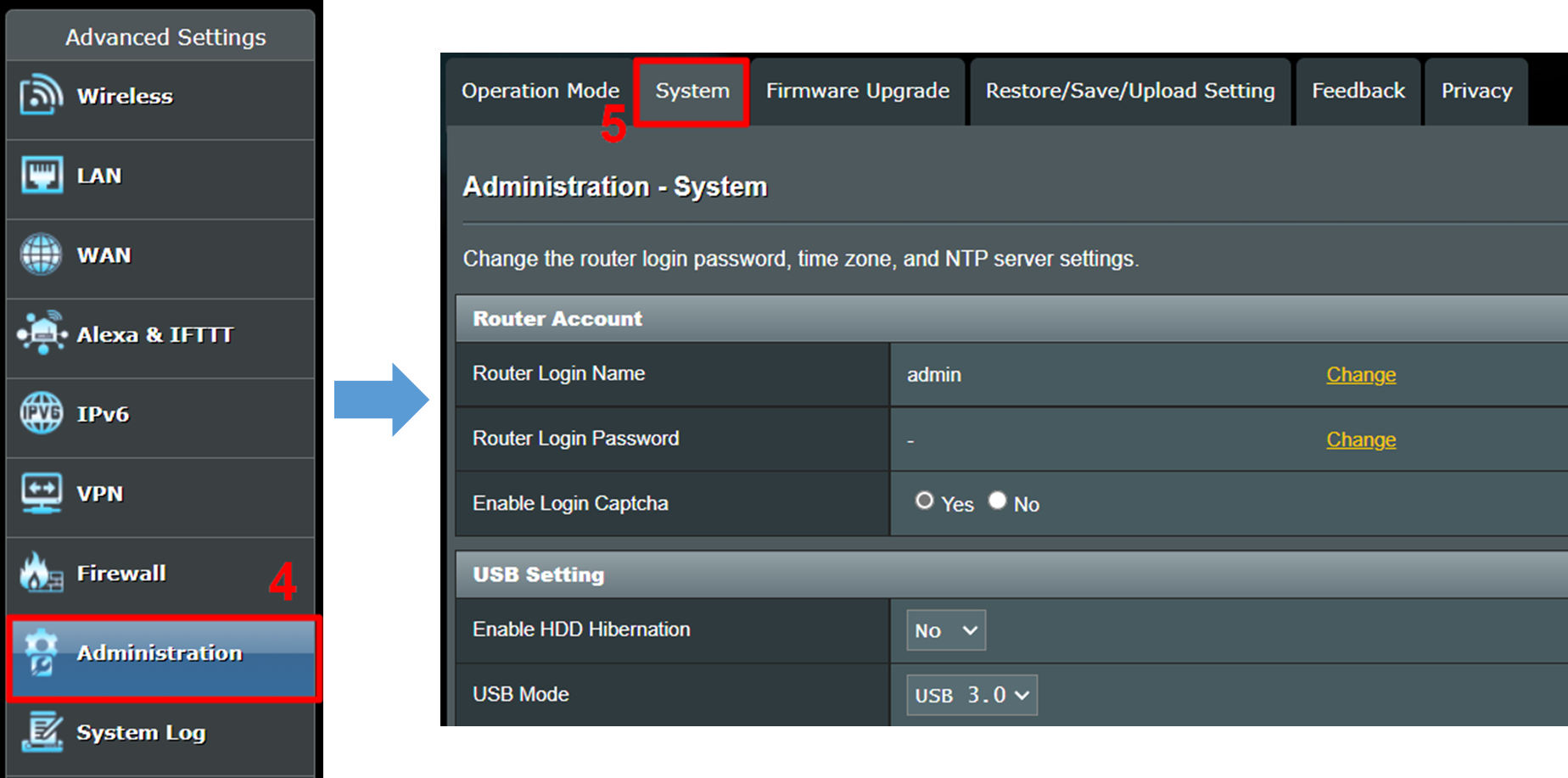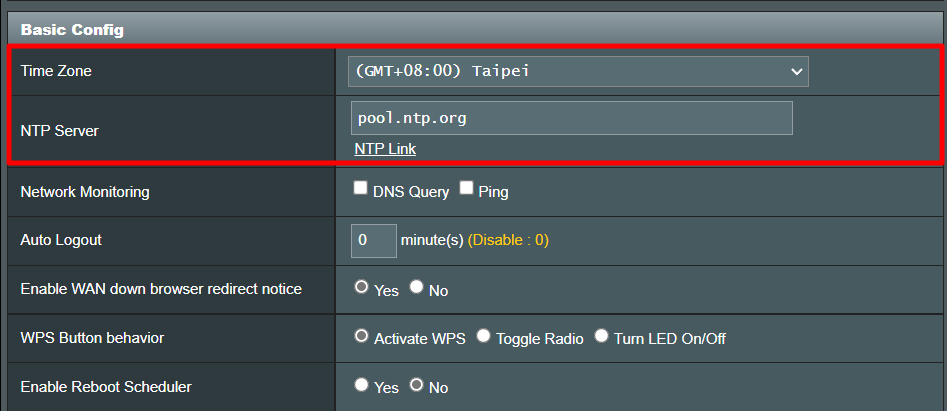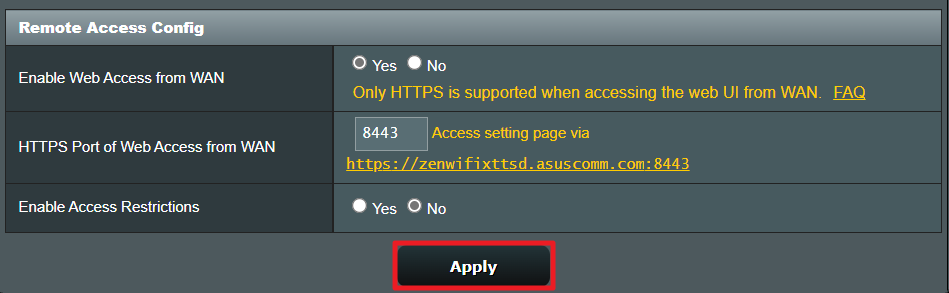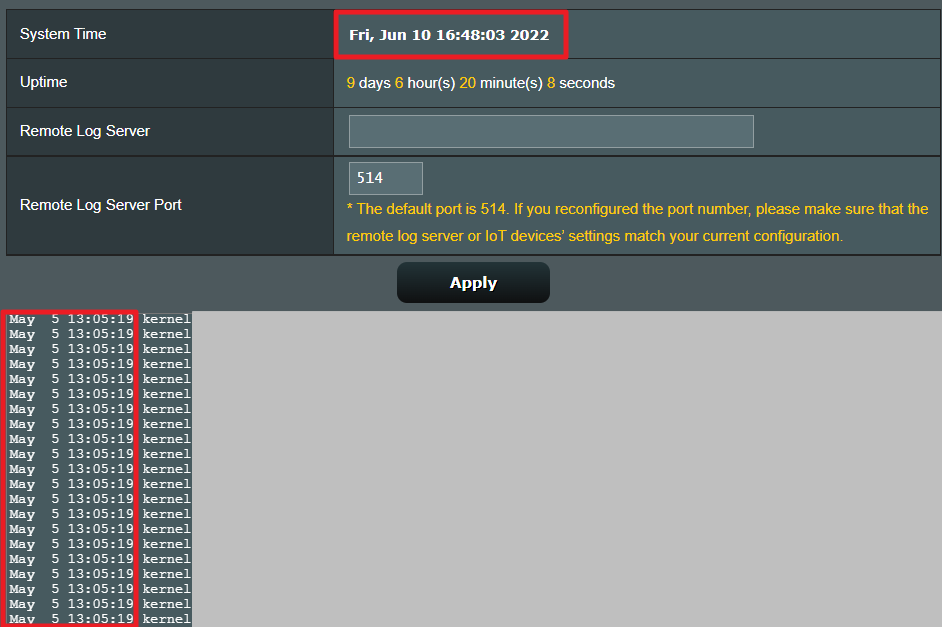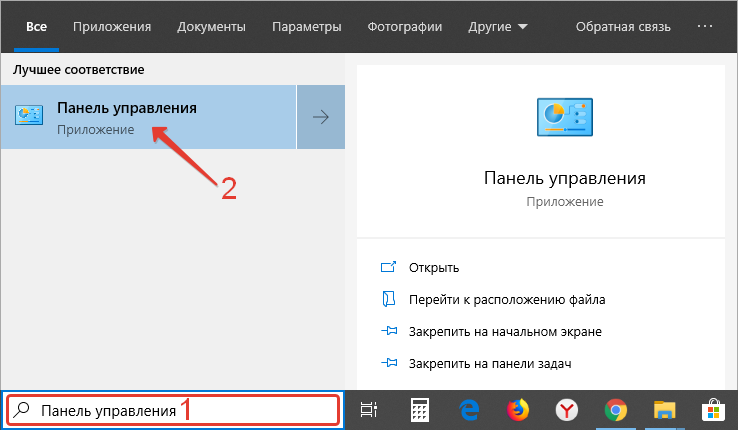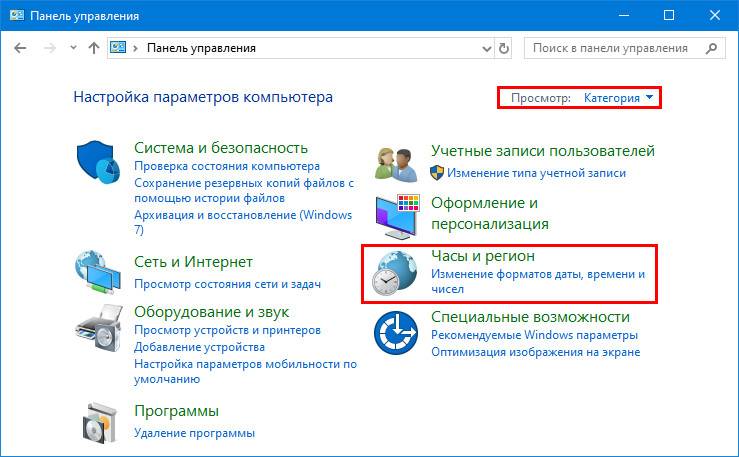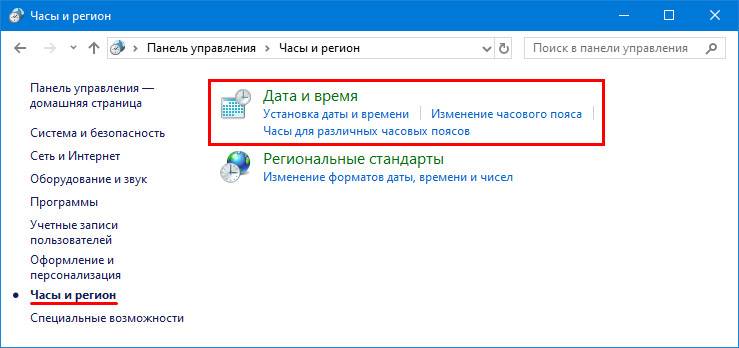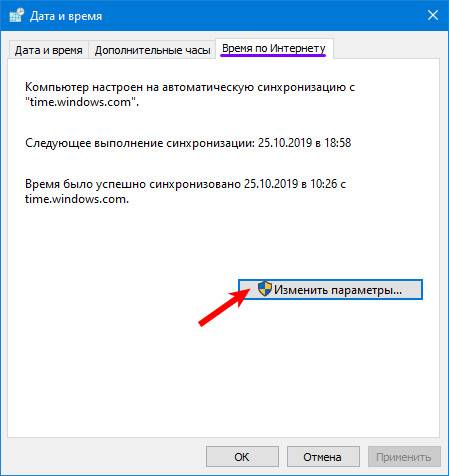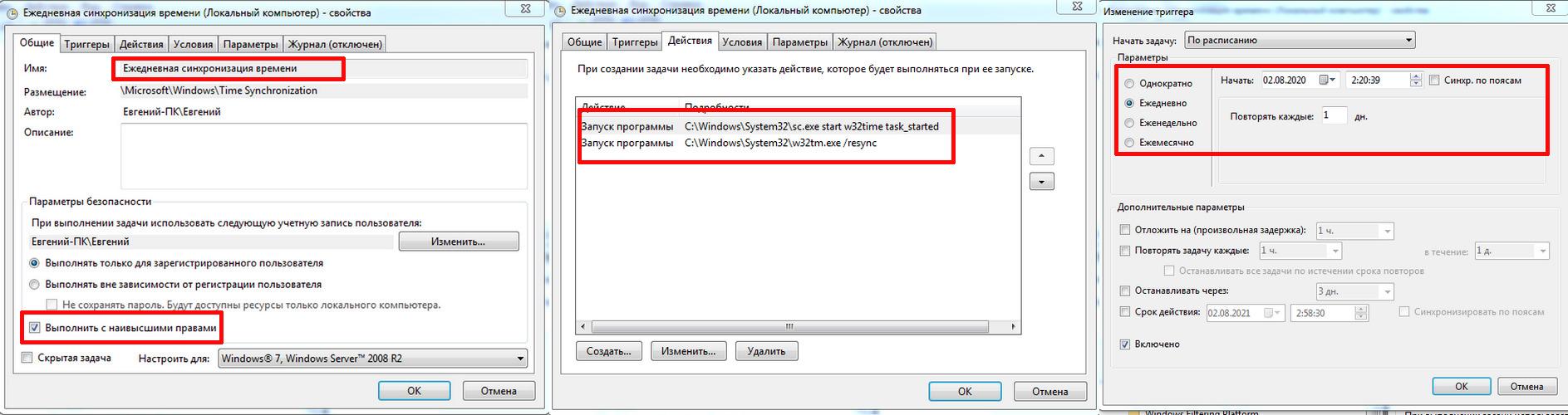by Vladimir Popescu
Being an artist his entire life while also playing handball at a professional level, Vladimir has also developed a passion for all things computer-related. With an innate fascination… read more
Updated on March 20, 2023
- While connected to your router, you may lose contact with the NTP time server.
- Synchronizing with the Windows Time Service can help restore your devices’ correct time and date.
- You can also switch to an altogether different, custom time server to rectify the issue.
XINSTALL BY CLICKING THE DOWNLOAD FILE
This software will keep your drivers up and running, thus keeping you safe from common computer errors and hardware failure. Check all your drivers now in 3 easy steps:
- Download DriverFix (verified download file).
- Click Start Scan to find all problematic drivers.
- Click Update Drivers to get new versions and avoid system malfunctionings.
- DriverFix has been downloaded by 0 readers this month.
Issues with connectivity and WiFi can be very frustrating and significantly reduce productivity.
Computers use the Network Time Protocol (NTP) for clock synchronization. In most cases, if not all, your laptop uses NTP to track the time.
If you get a server lost contact with an NTP time server error message, read this article to the end to find out how to fix it.
What happens when a router has been set to an incorrect time?
A router’s performance is usually not affected by incorrect time settings, so your connection may not be affected.
However, some issues can occur. These include:
- Incorrect time for all gadgets that use the router as a local time server.
- The timestamps in the router’s log data will be wrong.
- If features are disabled at certain times of the day because of restriction times, these settings will be out of sync with real-time.
How do I change the date and time on my router?
Each router has a web-based interface that you can access on a browser. After logging in with the correct details, you can input the IP address or domain name of your preferred NTP server to obtain the current internet time and effect the time change.
You may also choose to set the time and date manually.
Quick Tip:
In case you’re not exactly that person who’s tech-savvy or you just need a faster method, there are virtual router tools that may help.
A good choice is Connectify Hotspot software because it can transform your PC into a router that shares Hotspot Wi-fi with all the devices in your house.
⇒ Get Connectify Hotspot
How can I fix the NTP time server loss?
1. Check the configuration of your router
Ensure that your NTP server is connected to the network and that your router or firewall configurations are correctly done.
2. Restart the Windows Time Service
- Click on WIN + R.
- Enter cmd and click OK.
- Enter the following command to force stop the NTP service:
net stop w32time, then press Enter. - Then, restart it by entering this command:
net start w32time.
- Want to unlock OneDrive capacity view? Get KB5026440
- How to view saved WiFi passwords on Windows 11
- Windows 11 Never Combine Taskbar: How to Set It
- How to correct dictation mistakes in Microsoft Word
3. Ping the NTP server from your PC/source IP
- Click on WIN + R.
- Enter cmd and click OK.
- Type in the following command:
ping time.windows.com. Then press enter.
You will get the request timed out message if the time server is down. In this case, you’ll have to switch the server. A recommended alternative custom server is the time.nist.gov time server. For more detailed steps on this, check out this article.
Thanks for reading! Please let us know what you think in the section below.
Still having issues? Fix them with this tool:
SPONSORED
Some driver-related issues can be solved faster by using a dedicated tool. If you’re still having problems with your drivers, just download DriverFix and get it up and running in a few clicks. After that, let it take over and fix all of your errors in no time!
Newsletter

Проблемы с подключением и Wi-Fi могут быть очень неприятными и значительно снижать производительность.
Компьютеры используют сетевой протокол времени (NTP) для синхронизации часов. В большинстве случаев, если не во всех, ваш ноутбук использует NTP для отслеживания времени.
Если вы получаете сообщение о потере связи сервера с сообщением об ошибке сервера времени NTP, прочитайте эту статью до конца, чтобы узнать, как это исправить.
Что происходит, когда на маршрутизаторе установлено неправильное время?
На производительность маршрутизатора обычно не влияют неправильные настройки времени, поэтому ваше соединение может не пострадать.
Однако могут возникнуть некоторые проблемы. Это включает:
- Неверное время у всех гаджетов, использующих роутер как локальный сервер времени.
- Временные метки в данных журнала маршрутизатора будут неправильными.
- Если функции отключены в определенное время дня из-за времени ограничений, эти настройки не будут синхронизированы с реальным временем.
Как изменить дату и время на роутере?
Каждый маршрутизатор имеет веб-интерфейс, доступ к которому можно получить через браузер. После входа в систему с правильными данными вы можете ввести IP-адрес или доменное имя предпочитаемого вами NTP-сервера, чтобы получить текущее время в Интернете и изменить время.
Вы также можете установить время и дату вручную.
Быстрый совет:
Если вы не совсем разбираетесь в технологиях или вам просто нужен более быстрый метод, вам могут помочь инструменты виртуального маршрутизатора.
Хорошим выбором является программное обеспечение Connectify Hotspot, поскольку оно может превратить ваш компьютер в маршрутизатор, который использует точку доступа Wi-Fi для всех устройств в вашем доме.
⇒ Получите точку доступа Connectify
Как я могу исправить потерю сервера времени NTP?
1. Проверьте конфигурацию вашего роутера
Убедитесь, что ваш NTP-сервер подключен к сети и что настройки вашего маршрутизатора или брандмауэра выполнены правильно.
2. Перезапустите службу времени Windows.
- Нажмите на WIN+ R.
- Введите cmd и нажмите ОК.
- Введите следующую команду, чтобы принудительно остановить службу NTP:
net stop w32time, затем нажмите Enter.
- Затем перезапустите его, введя эту команду:
net start w32time.
3. Пропингуйте NTP-сервер с вашего ПК/исходного IP-адреса.
- Нажмите на WIN+ R.
- Введите cmd и нажмите ОК.
- Введите следующую команду:
ping time.windows.com. Затем нажмите ввод.
Вы получите сообщение об истечении времени ожидания запроса, если сервер времени не работает. В этом случае вам придется переключить сервер. Рекомендуемым альтернативным пользовательским сервером является сервер времени time.nist.gov.
Спасибо за чтение! Пожалуйста, дайте нам знать, что вы думаете в разделе ниже.
Related post
Copyright © 2023 Synology Inc. Все права защищены.
Положения и условия
|
Конфиденциальность
|
Настройки файлов cookie
|
Россия — Русский
[Беспроводные устройства] Как проверить системное время маршрутизатора ASUS и настроить NTP-сервер?
В маршрутизаторах ASUS есть некоторые функции, связанные с системным временем маршрутизатора, такие как планирование Wi-Fi, планирование времени родительского контроля и расписание перезагрузки маршрутизатора. Если системное время маршрутизатора неверно, эти функции могут работать неправильно.
Здесь мы покажем Вам, как проверить системное время маршрутизатора и настроить NTP-сервер.
Содержание
Где я могу проверить системное время?
Что такое NTP сервер?
Как настроить NTP сервер в роутере ASUS?
Где я могу проверить системное время?
Ниже мы возьмем в качестве примера маршрутизатор Zen Wi Fi XT8:
Шаг 1. Подключите компьютер к маршрутизатору с помощью проводного соединения и введите https://router.asus.com для доступа в веб меню (WEB GUI).
Пожалуйста ознакомтесь с информацией о том, как открыть страницу настроек роутера(Web GUI) (ASUSWRT)?
Шаг 2. Введите имя пользователя и пароль Вашего маршрутизатора для входа в систему.
Примечание: Если Вы забыли имя пользователя и/или пароль, пожалуйста, восстановите заводские настройки маршрутизатора по умолчанию. (Имя пользователя и пароль по умолчанию — admin/admin).
Пожалуста ознакомтесь с информацией о том, как Как вернуть роутер ASUS к заводским настройкам?
Шаг 3. Нажмите [Системный журнал] > [Общий журнал], чтобы проверить системное время маршрутизатора.
Что такое NTP сервер (Network Time Protocol сервер)?
NTP (Network Time Protocol) может синхронизировать время на устройстве с доступом в Интернет, чтобы оборудование могло использовать приложения или функции вовремя.
После настройки маршрутизатора ASUS и получения обычного доступа к Интернету системное время маршрутизатора будет синхронизировано со временем сервера NTP.
Как настроить NTP сервер в роутере ASUS?
Шаг 1. Подключите компьютер к маршрутизатору с помощью проводного соединения и введите https://router.asus.com
Пожалуйста ознакомтесь с информацией о том, как открыть страницу настроек роутера(Web GUI) (ASUSWRT)? .
Шаг 2. Введите имя пользователя и пароль Вашего маршрутизатора для входа в систему.
Примечание: Если Вы забыли имя пользователя и/или пароль, пожалуйста, восстановите заводские настройки маршрутизатора по умолчанию. (Имя пользователя и пароль по умолчанию — admin/admin).
Пожалуйста ознакомтесь с информацией о том, как вернуть роутер к заводским настройкам?
Шаг 3. Нажмите [Администрирование] > [Система]
Шаг 4. Найдите область [Базовая конфигурация] и настройте [Часовой пояс] и [NTP-сервер].
Возьмем в качестве примера Тайвань, приведенный ниже:
Часовой пояс: Выберите GMT+08:00 Тайбэй
Сервер NTP: Сервер по умолчанию pool.ntp.org
Если Вы хотите перейти на другой сервер NTP, пожалуйста, введите новый адрес сервера NTP в столбце Сервер NTP.
Шаг 5: Найдите кнопку [Применить] и нажмите её, чтобы завершить настройку.
Примечание: Мы рекомендуем Вам подтвердить правильность системного времени маршрутизатора после завершения настройки.
Часто задаваемые вопросы
1. Что произойдет, если системное время маршрутизатора неверно?
Если системное время маршрутизатора не соответствует местному времени, связанные со временем функции маршрутизатора, такие как планирование Wi-Fi, планирование времени родительского контроля и расписание перезагрузки маршрутизатора могут выполняться неправильно в установленное Вами время.
2. Что я могу сделать, если системное время маршрутизатора неверно после настройки NTP-сервера?
а. Пожалуйста, убедитесь, что Ваш маршрутизатор подключен к Интернету.
б. Пожалуйста, убедитесь, что на маршрутизаторе установлена последняя версия прошивки.
в. Попробуйте другой NTP-сервер.
г. Пожалуйста, попробуйте восстановить настройки Вашего маршрутизатора по умолчанию и снова настроить его.
3. Почему время перезагрузки маршрутизатора в системном журнале не совпадает с фактическим временем перезагрузки? (Как показано на рисунке ниже)
Маршрутизатор не сможет синхронизироваться с сервером NTP и записывать фактическое время в системный журнал, когда у него нет подключения к Интернету, например, когда вы получаете совершенно новый маршрутизатор или восстанавливаете его настройки по умолчанию или перезагружаете его.
Когда маршрутизатор настроен и подключен к Интернету, он синхронизируется с сервером NTP и отображает правильное время.
Как получить програмное обеспечение (Утилита/Прошивка)?
Вы можете скачать программное обеспечение с Центр загрузки ASUS.
Если вам нужна дополнительная информация о Центре загрузки ASUS, пожалуйста, обратитесь по ссылка.
Как исправить проблемы с отображением времени в системе Windows 10
Windows 10 использует сетевой протокол времени (NTP) для соединения с серверами времени в Интернете, чтобы обеспечить точное системное время. В противном случае, если часы не синхронизированы правильно, у вас могут возникнуть проблемы с сетью, документами и другими файлами, которые вы создаете, так как для них будут установлены неправильные метки времени.
Хотя сервер времени по умолчанию является достаточно надежным, в некоторых случаях вам может понадобиться изменить его, например, если ваша текущая конфигурация заставляет ваше устройство отображать неправильное время, вы просто предпочитаете использовать другую службу или ваша компания использует определенную конфигурацию.
Независимо от причины, в Windows 10 можно переключать поставщиков времени, и вы даже можете добавлять собственные серверы времени в список по мере необходимости.
В этом руководстве по Windows 10 мы расскажем вам, как использовать разные серверы времени, чтобы убедиться, что ваш компьютер получает правильное время с помощью панели управления.
Как исправить проблемы службы времени Windows
Служба Windows Time иногда может привести к определенным проблемам, если она не работает должным образом. Говоря об этом сервисе, вот некоторые похожие проблемы, о которых сообщили пользователи:
- Служба времени Windows 10 не запускается, доступ запрещен, не работает, не найден, не отображается . Существуют различные проблемы, которые могут возникнуть со службой времени Windows 10 в Windows, но вы должны быть в состоянии устранить большинство проблем. их с помощью одного из наших решений.
- Служба Windows Time останавливается . По словам пользователей, иногда эта служба останавливается на вашем ПК. Чтобы устранить эту проблему, обязательно запустите сканирование SFC и DISM и проверьте, решает ли это проблему.
- Служба Windows Time отсутствует, не установлена . Если эта служба отсутствует или не установлена, не забудьте перерегистрировать службу и убедиться, что это решает проблему.
- Служба Windows Time не запускается, ошибка 1792, 1290, 1079 . Существуют различные ошибки, которые могут помешать запуску этой службы, и если вы столкнетесь с какой-либо из этих проблем, обязательно попробуйте некоторые из наших решений.
- Служба Windows Time не может быть запущена – Это еще одна распространенная проблема со службой Windows Time. Если эта проблема возникает, вам, возможно, придется изменить тип запуска службы времени Windows.
- Время Windows не синхронизируется – Это еще одна распространенная проблема, вызванная службой Windows Time. Однако вы можете исправить это, проверив запланированные задачи.
Что такое NTP
NTP — это сокращение от Network Time Protocol, что переводится как «протокол сетевого времени».
Протокол спроектирован так, чтобы заниматься только синхронизацией времени. Для этого используются пакеты объёмом всего 48 байт, причём 24 из них заполняет устройство, а 24 — сервер. Это значит, что для точности в 0,01 секунды достаточно один раз получить и передать 48 символов. Если размер пакета сделать слишком большим, то задержки при передаче будут больше и может пострадать точность синхронизации.
Для работы NTP нужен сервер точного времени, который ответит на наш запрос. Сервер всегда знает, какое сейчас время, и моментально реагирует на каждый запрос.
В операционной системе Windows точное время берётся с сервера time.windows.com У компании Apple сервер точного времени — time.apple.com
Панель управления
1. Откройте Панель управления.
2. Посетите ее раздел под названием «Часы, язык и регион».
3. Перейдите в подраздел «Дата и время».
4. Активируйте «Время по интернету» и переходите к 7-му шагу предыдущей инструкции.
Средства командной строки
Чтобы избавиться от необходимости поиска необходимых средств для управления функциями компьютера, можно воспользоваться командной строкой. Она позволит выполнить действие без дополнительных кликов. Все что потребуется — ввести несколько команд.
Чтобы синхронизировать время таким способом, необходимо открыть командную строку, нажать на строку поиска (находится рядом с кнопкой «Пуск») и ввести «Командная строка».
Обратите внимание! Вызвать командную строку можно сочетанием клавиш WIN+R.
В открывшемся окне нужно ввести «cmd» и нажать Enter. Теперь пользователь сможет изменить настройки сервера, откуда будут загружаться данные о точном значении. Для этого вводятся три команды:
- установка определенного сервера, с которым будет синхронизироваться компьютер:
w32tm/config/manualpeerlist: [адрес сервера синхронизации]/syncfromflags:manual/reliable:yes - подтверждение изменений настроек для службы Виндовс:
w32tm/config/update - перезапуск службы для корректной работы:
net stop w32time && net start w32time
Но существует и облегченный способ применения такого метода синхронизации.
Как запустить ежедневную автоматическую синхронизацию времени Windows 7 с помощью планировщика задач
Если пользователю требуется создать задачу в планировщике задач, для включения ежедневной синхронизации времени по интернету, то ему нужно:
- Включить как было описано выше еженедельную синхронизацию по интернету.
- Открыть «Планировщик заданий». Для этого нужно нажать «Пуск» → «Все программы» → «Стандартные» → «Служебные», в затем его ярлычок.
- Потом последовательно развернуть в его левой части «Библиотеку планировщика заданий» → «Microsoft» → «Windows» → «Time Synchronization».
- После чего требуется нажать кнопку в правой части планировщика «Создать задачу» и дать ей название. При этом нужно поставить галочку рядом с опцией «Выполнить с наивысшими правами», чтобы повысить ее приоритет.
- Далее в разделе «Действия» нужно нажать «Создать» и выбрать там «Запустить программу», после чего с помощью кнопки «Обзор» выбрать программу по следующему пути C:WindowsSystem32sc.exe с аргументами start w32time task_started. Благодаря этому будет запускаться системная служба времени.
- После чего нужно создать еще одну задачу для запуска программы, расположенной по такому пути C:WindowsSystem32w32tm.exe с аргументом /resync.
- Потом необходимо создать в «Триггерах» график выполнения задачи, так как требуется ежедневно корректировать показания часов, то для этого нужно переставить точку на «Ежедневно».
В конце корректируют остальные настройки, если нужно.
Настройка ежедневной синхронизации с помощью планировщика задач
Windows 10
Поменять и установить дату, изменить время на компьютере и ноутбуке можно через стандартный интерфейс.
- Нажимаем по логотипу «Windows» в левом нижнем углу экрана и заходим в параметры операционной системы.
- Среди всех разделов находим и открываем «Время и язык».
- Второй вариант попасть туда, это кликнуть по времени в трее и из списка команд выбрать «Настройки даты и времени».
- Если вы подключены к интернету, то включите конфигурацию «Установить время автоматически» и обязательно проверьте, чтобы у вас стоял правильный часовой пояс. Настройка «Автоматической установки часового пояса» и ставить не советую, так как система может ошибиться.
- Если же вам нужно установить значение в ручном режиме (если нет доступа к интернету), то выключаем верхнюю галочку и жмем по кнопке «Изменить».
- Далее устанавливаем необходимые значения.
Добавьте больше серверов времени
Наконец, если приведенные выше решения не сработают, может возникнуть проблема с одним из серверов, которые вы используете для синхронизации времени. Вы можете добавить больше серверов времени в Windows и попробовать подключиться к ним, чтобы исправить это. Читайте дальше, чтобы узнать, как это сделать.
Шаг 1: Откройте окно поиска, введите редактор реестраи нажмите Enter.
Шаг 2: Используйте левую панель или адресную строку, чтобы перейти к следующему ключу. Вы найдете существующие серверы времени справа от вас.
Шаг 3: Щелкните правой кнопкой мыши в любом месте пустого места, перейдите в «Создать» и выберите «Строковое значение».
Шаг 4: В поле «Имя значения» введите номер сервера. Так как у нас уже есть 2 сервера, введем 3-й. В поле «Значение» введите time.google.com и нажмите ОК.
Вы можете создать больше строковых значений, чтобы добавить больше серверов времени, если хотите. После добавления выполните шаги, указанные в способе 3 выше, чтобы изменить сервер времени в Windows.
Настройка синхронизации времени и часового пояса на сервере RLP
Для копирования файлов по сети из ОС Windows можно использовать WinSCP .
Команды можно вводить как локально на сервере, так и удалённо по SSH. Для удалённого подключения можно использовать PuTTY.
Данные для подключения по умолчанию: Логин: root Пароль: root (при наборе пароля он может не отображаться, даже символами «звёздочка»)
Скопируйте получившуюся папку ntp_local_install в папку home на сервере RLP.
Зайдите на сервер локально или удалённо.
Нажмите клавишу Insert для перехода в режим редактирования. Добавьте строку */5 * * * * sudo ntpdate IP-адрес компьютера на Windows с настроенным NTP-сервером Пример: */5 * * * * sudo ntpdate 192.168.1.1
Нажмите клавишу Esc, чтобы выйти из режима редактирования. Введите :wq! и нажмите клавишу Enter, чтобы сохранить изменения и выйти из редактора.
Проверьте текущий часовой пояс на сервере RLP командой timedatectl status Часовой пояс и город указаны в разделе Time zone:
Установите нужный часовой пояс командой: timedatectl set-timezone выбранный город Пример: timedatectl set-timezone Asia/Vladivostok
Город нужно указать в том же виде, в котором он выводится командой timedatectl list-timezones , включая регистр букв. Если указать город неправильно, часовой пояс не изменится.
Проверьте текущее время на сервере RLP командой: date
Время должно совпадать со временем на компьютере с настроенным NTP-сервером. Если время не совпадает, то подождите пять минут (настроенный период синхронизации) и введите команду ещё раз.