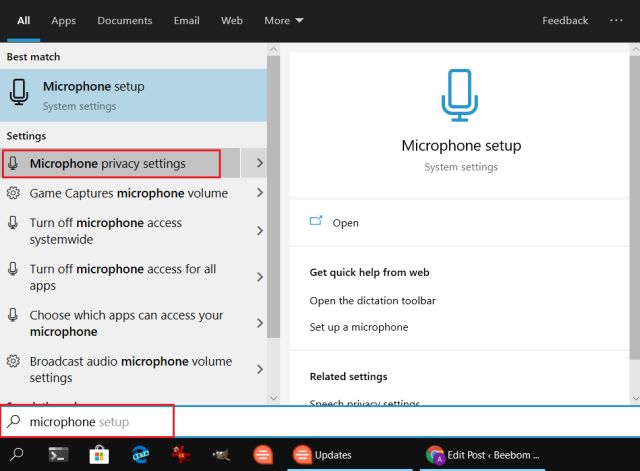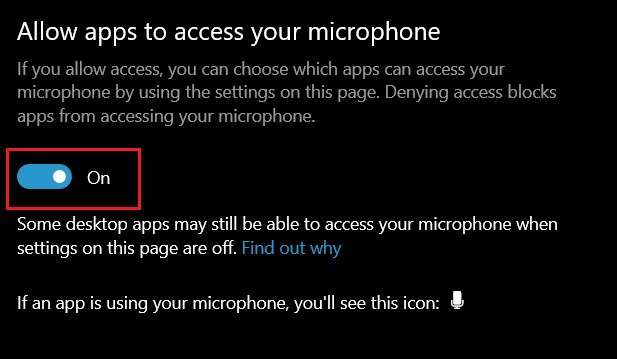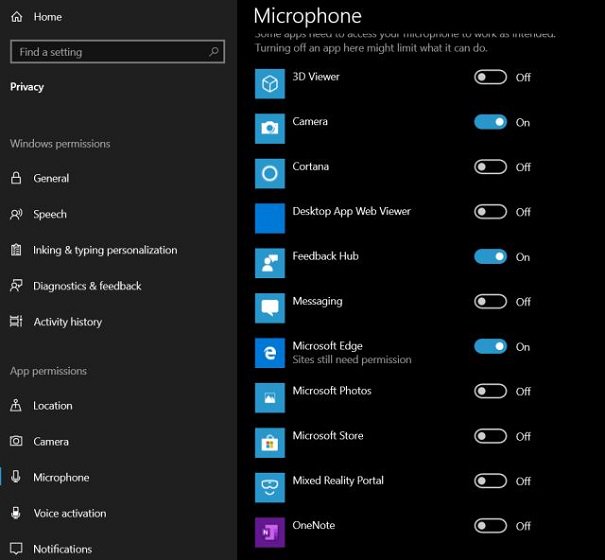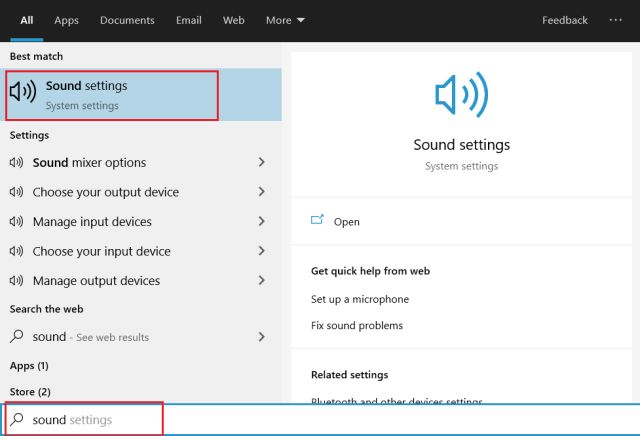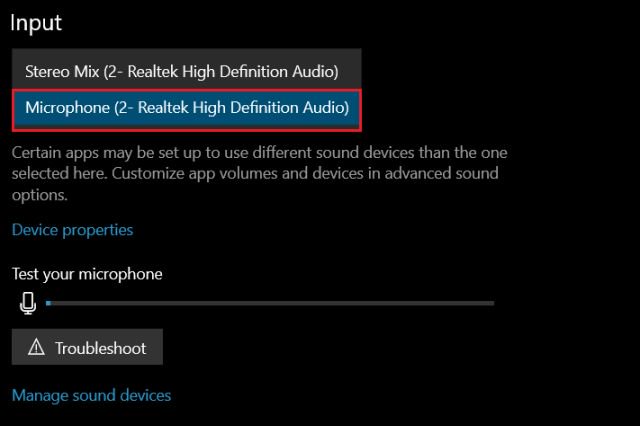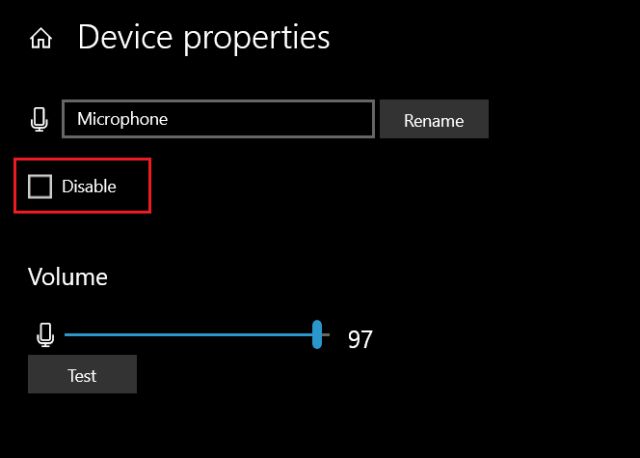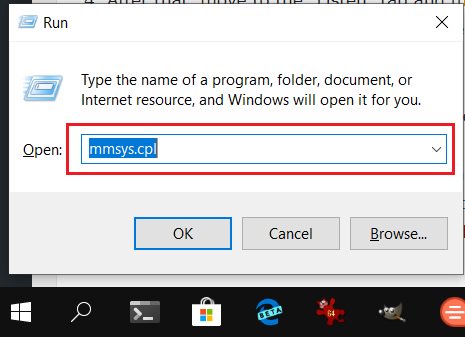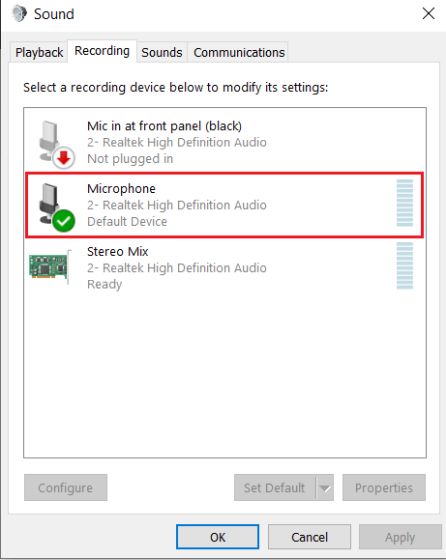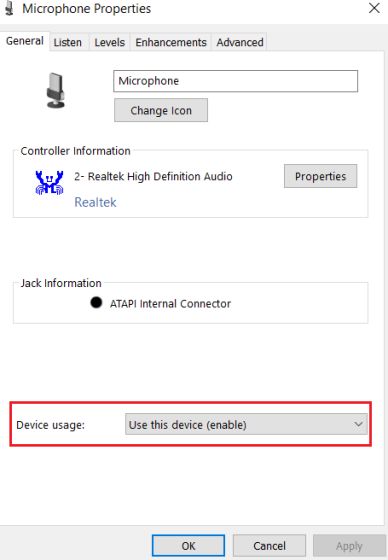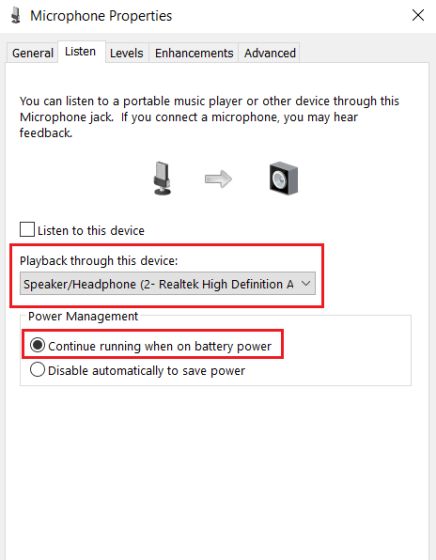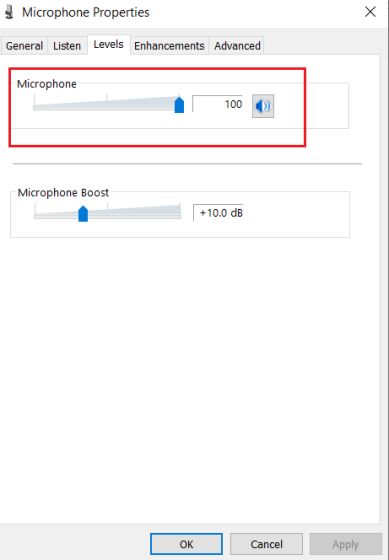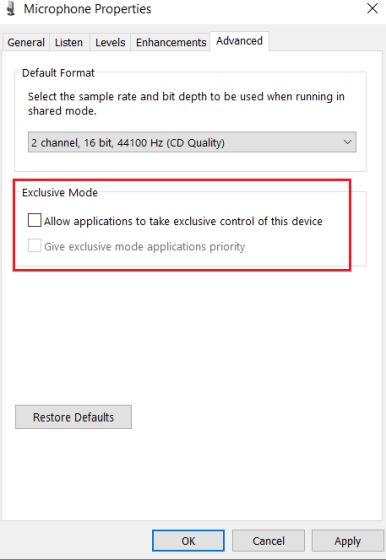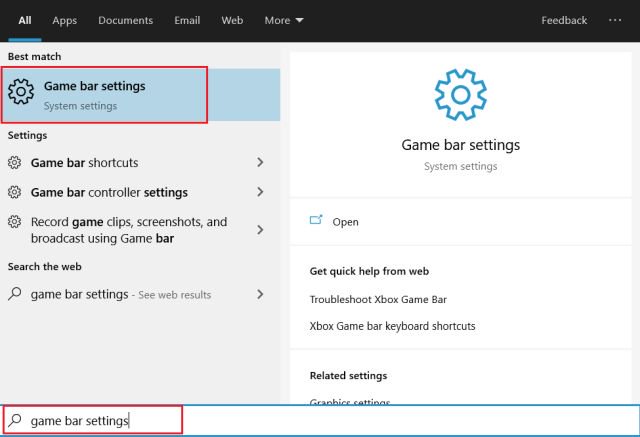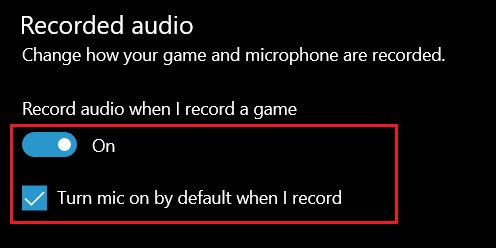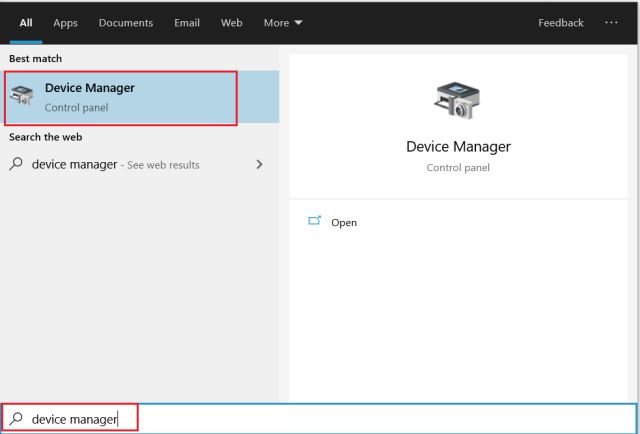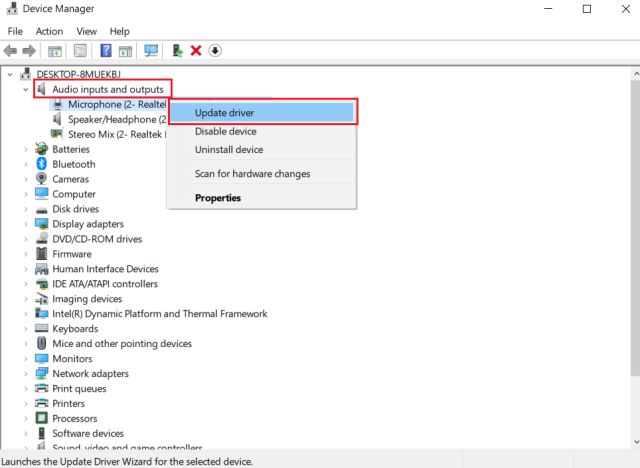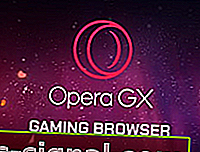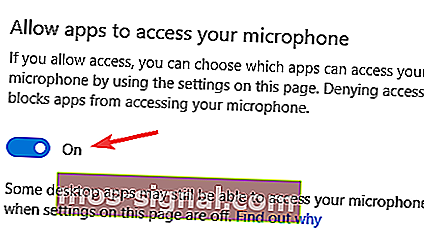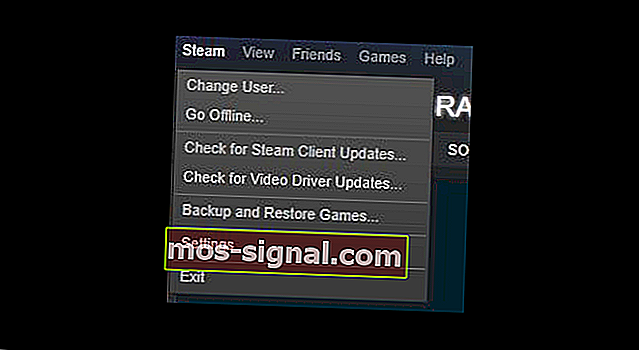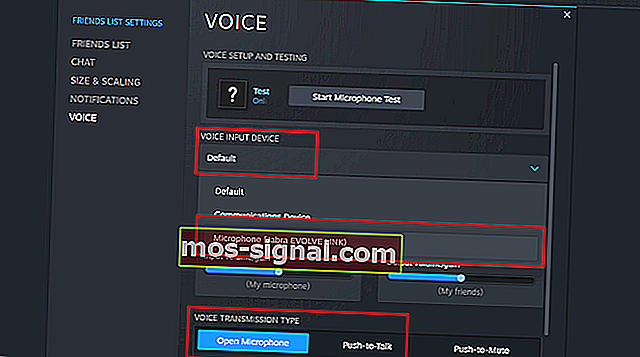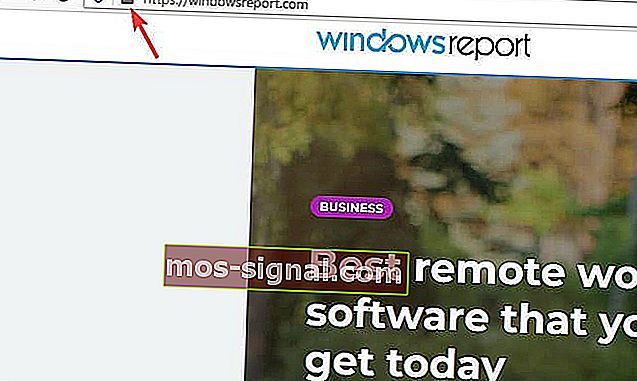Содержание
- Не работает микрофон в Windows 10 [решение]
- Что делать, если не работает микрофон
- Проверьте настройки конфиденциальности
- Настройка устройств звукозаписи
- Установлены ли «родные» драйвера. Настройки драйверов
- По поводу Skype, Steam и др. приложений для разговоров
- На что еще обратить внимание
- Устранение проблем с микрофоном
- Убедитесь, что у приложений есть доступ к микрофону
- Другие пользователи не слышат меня
- Громкость микрофона слишком низкая или вообще не работает
- Убедитесь, что у приложений есть доступ к микрофону
- Другие пользователи не слышат меня
- Громкость микрофона слишком низкая или вообще не работает
- Другие пользователи не слышат меня во время звонков Skype
- Как исправить проблемы с микрофоном Windows 10
- Управление микрофоном из настроек Windows
- Настройка микрофона с панели управления
- Настройка параметров игровой панели
- Обновление аудио драйвера
- Не работает микрофон Windows 10 – возможное решение
- Проверяем параметры конфиденциальности Windows 10
- Проверка микрофона как устройства по умолчанию
- Диспетчер устройств Windows 10
- Видеоинструкция
- Микрофон не работает в Skype, Telegram и других мессенджерах
- Как исправить отключены микрофон Windows 10?
- Микрофон перестал работать после обновления Windows 10 или переустановки
- Проверка устройств записи
- Проверка микрофона в диспетчере устройств
Не работает микрофон в Windows 10 [решение]
Да, к сожалению, Windows 10 иногда обновляется без разрешения пользователя (обновление, кстати, можно отключить! Да, и судя по последним новостям, эту политику хотят «смягчить». ).
Что касается микрофона : в подавляющем большинстве случаев он перестает работать из-за настроек конфиденциальности (смешно 😉. Вводят такие «жесткие» настройки приватности, и в тоже время сама Windows 10 «следит» за пользователем. ).
Итак, теперь ближе к теме.
Что делать, если не работает микрофон
Проверьте настройки конфиденциальности
Это первое с чего следует начать. Необходимо открыть параметры Windows, нажав Win+i (не путайте с панелью управления), раздел «Конфиденциальность» (см. скрин ниже 👇).
Примечание : чтобы открыть параметры Windows, нажмите сочетания кнопок Win+i, либо воспользуйтесь меню ПУСК.
Параметры Windows / Кликабельно
Далее во вкладке «Микрофон» сделайте следующее:
Параметры конфиденциальности в Windows 10 | Кликабельно
После внесения изменений в раздел конфиденциальности, перезапустите ОС Windows, попробуйте заново открыть приложение и проверить микрофон. В большинстве случаев, подобные «манипуляции» возвращают работу микрофона.
Настройка устройств звукозаписи
Пожалуй, это второе, на что нужно обратить внимание.
Дело тут в том, что при определенных настройках, звук с микрофона может стать практически не слышимым (т.е. он вроде и есть, но едва различимый).
Для проверки подобных настроек, рекомендую открыть панель управления Windows, раздел «Оборудование и звук/Звук» (см. пример на скрине ниже 👇).
Далее перейдите во вкладку «Запись» и откройте свойства текущего микрофона.
Свойства текущего микрофона
Включено ли устройство
Во вкладке «Прослушать» проверьте, чтобы стояла галочка напротив пункта «Продолжать работу при переходе на питание от аккумулятора» (иначе, в некоторых случаях, для экономии заряда батареи микрофон может выключаться).
Продолжать работу при переходе на питание от аккумулятора
Во вкладке «Уровни» проверьте:
Во вкладке «Эффект микрофона» я порекомендую для начала вообще отключить все эффекты (при определенных условиях, тоже подавление шума может подавлять и ваш голос в том числе. ). 👇
Отключаем эффекты микрофона
Ну и в последней вкладке «Дополнительно» попробуйте поменять разрядность и частоту дискретизации: установите в режим, например, 24 бит, 48000 Гц (студийная запись). 👇
Формат по умолчанию
Сохранение измененные настройки и проверьте заново работу микрофона.
Установлены ли «родные» драйвера. Настройки драйверов
При установке (обновлении*) Windows 10 инсталлирует в систему «универсальный» драйвер микрофона, который далеко не всегда корректно работает. Поэтому, после установки системы, я всегда рекомендую обновлять драйвер, загрузив его с официального сайта вашего оборудования.
Кстати, там же вы можете запустить автоматическое обновление драйвера (достаточно кликнуть по устройству правой кнопкой мышки).
👉 Как можно обновить драйвер микрофона:
👉 Рекомендация!
Если ваш микрофон достаточно старый, возможно, что для него просто нет драйвера для Windows 10. В этом случае можно либо установить на ПК более старую ОС, либо купить более современный микрофон.
Купить микрофон можно по бросовым ценам в китайских-интернет магазинах (если поймать акцию + воспользоваться сервисом кэшбек). Об этом можете узнать здесь.
Кстати, после обновления и установки драйверов, не забудьте зайти в их настройки и проверить уровни громкости, эффекты и пр. параметры. Как правило, они имеют более приоритетное значение, чем настройки звука в Windows.
Настройка звука, микрофона
По поводу Skype, Steam и др. приложений для разговоров
В Steam, на мой взгляд, настроек для микрофона еще больше (раздел «Голос» ). Можно настроить громкость (в т.ч. выходную), проверить его работу, можно задать определенную клавишу для передачи звука, указать вручную микрофон (актуально, если у вас их несколько).
На что еще обратить внимание
1) один разъем для наушников
2) Попробуйте запустить средство отладки и поиска неисправностей
За что следует поблагодарить разработчиков Windows 10 — так это за появление все большого числа мастеров устранения неполадок. Суть этого мастера в том, что ОС Windows в автоматическом режиме попытается найти и устранить причину неисправности. Во многих случаях помогает решить проблему.
Чтобы запустить средство отладки : откройте параметры Windows (сочетание кнопок Win+i), далее откройте раздел «Обновление и безопасность/устранение неполадок», инструмент «Запись звука» (см. скрин ниже 👇).
В течении минуты-другой Windows «задумается», а потом предложит варианты решений (в качестве примера см. скрин ниже 👇).
Набор микрофонов (или стерео-микшер)
3) Проверьте состояние гнезд, кабеля
Кабель перегнут (скручен)
4) Обратите внимание на телефон (может создавать шум/помехи)
Отмечу, что подобное может происходить и из-за радио-телефонов, раций, различных гаджетов и приставок. Можно, конечно, попробовать экранировать устройства, но лучше просто разместить в разные стороны стола.
Источник
Устранение проблем с микрофоном
Если у вас возникают проблемы с функциями микрофона, следующие сведения помогут вам определить и устранить эти проблемы.
Убедитесь, что у приложений есть доступ к микрофону
Если после обновления Windows 11 ваш микрофон не обнаружен, может потребоваться предоставить приложениям разрешение на его использование. Для этого выполните следующие действия.
Выберите Начать> Параметры> конфиденциальности & безопасности> Микрофон и убедитесь, что включен доступ к микрофону.
Убедитесь, что включено приложение «Доступ к микрофону», а затем выберите, у каких приложений есть доступ. Классические приложения не отображаются в этом списке.
Если вы хотите предоставить доступ к классическим приложениям, убедитесь, что включено приложение «Предоставить классическим приложениям доступ к микрофону». Отключить доступ к микрофону для отдельных приложений нельзя.
Другие пользователи не слышат меня
Попробуйте выполнить следующие действия.
Если ваша гарнитура оснащена кнопкой выключения звука, убедитесь, что она не нажата.
Убедитесь, что микрофон или гарнитура правильно подключены к компьютеру.
Убедитесь, что в качестве системного устройства для записи звука по умолчанию используется микрофон или гарнитура. Вот как это сделать в Windows 11:
Выберите Начните > Параметры > Системный > Звук.
Чтобы проверить микрофон, говорите в нем. В областиГромкость убедитесь, что синяя Windows слышит вас.
Громкость микрофона слишком низкая или вообще не работает
Попробуйте выполнить следующие действия.
Убедитесь, что микрофон или гарнитура правильно подключены к компьютеру.
Убедитесь, что микрофон правильно размещен.
Увеличьте громкость микрофона Вот как это сделать в Windows 11:
Выберите Начните > Параметры > Системный > Звук.
В области Вводвыберите микрофон, чтобы увидеть его свойства.
При громкостиввода убедитесь, что синяя греза корректируется при проговоре микрофона.
Если это не так, перейдите к проверкам микрофона и Начните проверку. Это поможет вам устранить неполадки с микрофоном.
Если у вас возникают проблемы с функциями микрофона, следующие сведения помогут вам определить и устранить эти проблемы.
Убедитесь, что у приложений есть доступ к микрофону
Если после обновления Windows 10 микрофон вашего устройства не обнаружен, может потребоваться предоставить разрешение приложениям на его использование.
Другие пользователи не слышат меня
Попробуйте выполнить следующие действия.
Если ваша гарнитура оснащена кнопкой выключения звука, убедитесь, что она не нажата.
Убедитесь, что микрофон или гарнитура правильно подключены к компьютеру.
Убедитесь, что в качестве системного устройства для записи звука по умолчанию используется микрофон или гарнитура. Вот как это можно сделать в Windows 10.
Убедитесь, что в области Вход в поле Выбор устройства входа выбран микрофон.
Чтобы проверить микрофон, проговорите его и проверьте микрофон, чтобы убедиться, Windows вас слышно.
Громкость микрофона слишком низкая или вообще не работает
Попробуйте выполнить следующие действия.
Убедитесь, что микрофон или гарнитура правильно подключены к компьютеру.
Убедитесь, что микрофон правильно размещен.
Увеличьте громкость микрофона Вот как это можно сделать в Windows 10.
Убедитесь, что в области Ввод в поле Выбор устройства ввода выбран микрофон, затем выберите Свойства устройства.
На вкладке Уровни окна свойств микрофона нужным образом настройте ползунки Микрофон и Усиление микрофона, затем выберите ОК.
Проговорите микрофон во время проверки в области Проверка микрофона, чтобы убедиться, что параметры работают. Если линия перемещается слева направо, ваш микрофон работает. Если вы не видите никаких изменений, микрофон не забирает звук.
Другие пользователи не слышат меня во время звонков Skype
Убедитесь, что в качестве устройства для записи звука в Skype по умолчанию используется микрофон или гарнитура. Для этого выполните следующие действия.
В области & видеов областиМикрофон выберите микрофон или гарнитуру.
В области Динамикивыберите динамик или гарнитуру.
Источник
Как исправить проблемы с микрофоном Windows 10
Компания Microsoft тратит довольно много ресурсов на Windows 10, и все же после каждого серьезного обновления основные функции операционной системы каким-то образом нарушаются. В сентябре после очередного обновления многие пользователи столкнулись с проблемами с микрофоном. Честно говоря, проблемы с микрофоном в Windows 10 не новы, они регулярно доставляют много хлопот пользователям.
В этой статье мы расскажем вам, как решить проблемы с микрофоном в Windows 10. Это довольно понятное руководство, с которым справится даже новичок.
Управление микрофоном из настроек Windows
1. Нажмите клавишу Windows и введите «микрофон» в поле поиска. Кликните на «Настройки конфиденциальности микрофона».
2. Убедитесь, что включен параметр «Разрешить приложениям доступ к вашему микрофону».
3. После этого прокрутите вниз и проверьте доступ к микрофону для всех приложений. Включите разрешение микрофона для приложений, которые вы используете особенно для видеозвонков или записи звука. Таким же образом отключите доступ к микрофону для приложений, которые вы часто не используете.
4. Теперь закройте окно и введите слово «звук» в поле поиска Windows. В открывшемся вкладке нажмите на «Настройки звука».
5. Прокрутите вниз и найдите раздел «Вход». Выберите свой микрофон из выпадающего меню. Если его нет в списке, возможно, ваш микрофон поврежден или есть проблемы с драйверами. Я объяснил, как обновить звуковой драйвер в последнем разделе этой статьи.
6. Затем кликните на вкладку «Свойства устройства» под настройкой микрофона. Убедитесь, что опция «Отключить» не отмечена. Теперь перезагрузите компьютер и проверьте, работает ли микрофон.
Настройка микрофона с панели управления
1. Нажмите комбинацию клавиш Win+R, и в левом нижнем углу экрана откроется небольшое окно «Выполнить». Здесь введите «mmsys.cpl» и нажмите ввод.
2. Перед вами появится окно для настройки звука. Перейдите на вкладку «Запись», и вы найдете здесь свое микрофонное устройство. Дважды щелкните по нему, и откроется окно свойств.
3. Откройте вкладку «Общие» и убедитесь, что перед строкой «Использование устройства» стоит знак включено.
4. После этого перейдите во вкладку «Прослушивание» и вручную выберите свое микрофонное устройство. После этого кликните на опцию «Продолжить работу в режиме экономии батареи», затем на «Применить».
5. Теперь перейдите во вкладку «Уровни» и убедитесь, что «Уровень микрофона» установлен ближе к 100.
6. Теперь перейдите во вкладку «Дополнительно», снимите оба флажка в разделе «Эксклюзивный режим»изменения и нажмите на кнопку «ОК». Теперь перезагрузите компьютер и проверьте, работает ли микрофон.
Настройка параметров игровой панели
Если вы не можете записать звук во время игры, этот метод поможет вам решить проблемы с микрофоном в Windows 10.
1. Нажмите клавишу «Windows», введите в поисковое поле «Настройки игровой панели» и кликните на верхний результат.
2. Затем перейдите во вкладку «Захваты» с левой стороны и прокрутите вниз до раздела «Записанный звук». Здесь включите переключатель и установите флажок, расположенный ниже. Эти изменения позволят вам записывать звук во время игры.
Обновление аудио драйвера
Если и этот метод не сработал, проблема может быть с аудио драйвером, который стал несовместимым с операционной системой и аппаратным устройством. Чтобы исправить ошибку микрофона в Windows 10, нужно обновить диски.
1. Введите «Диспетчер устройств» в поле поиска Windows и откройте верхний результат.
2. Дважды кликните по вкладке «Аудио входы и выходы» и появится меню. Теперь щелкните правой кнопкой мыши на «Микрофон» и выберите «Обновить драйвер».
3. В следующем окне нажмите на «Автоматический поиск», и он проверит наличие последней версии аудио драйвера в интернете. Убедитесь, что вы подключены к сети. После этого перезагрузите компьютер и, надеюсь, на этот раз ошибка микрофона исчезнет на вашем ПК с Windows 10. В случае, если микрофон все еще не работает, то, по всей вероятности, он физически поврежден. Это означает, что вам придется отнести свое устройство в сервисный центр для ремонта.
Источник
Не работает микрофон Windows 10 – возможное решение
Если после обновления или установки операционной системы Windows 10 у вас перестал работать микрофон, то далее рассмотрим несколько вариантов возможного решения данной проблемы.
Проверяем параметры конфиденциальности Windows 10
Если после проделанных шагов микрофон у вас по-прежнему не работает, то переходим к следующему шагу.
Проверка микрофона как устройства по умолчанию
Микрофон всё ещё не работает. Переходим к следующему варианту возможного решения проблемы.
Диспетчер устройств Windows 10
Проверяем наличие микрофона в диспетчере устройств Windows:
В качестве возможного решения, когда микрофон не отображается в диспетчере задач, можно попробовать обновить драйверы для звуковой карты вручную. Скачать драйверы можно на сайте производителя материнской платы, или попробовать универсальные драйверы Realtek (если речь идёт о встроенной звуковой карте именно от Realtek), если же у вас не интегрированная звуковая карта (ASUS, Creative и др.), то драйверы лучше скачать с официального сайта производителя в соответствии с архитектурой и версией вашей операционной системы.
Видеоинструкция
Микрофон не работает в Skype, Telegram и других мессенджерах
Если микрофон не работает только в одной программе, то здесь причина скорее всего непосредственно в настройках самого приложения.
Так, например, к настройкам микрофона в Telegram можно перейти следующим образом:
Источник
Как исправить отключены микрофон Windows 10?

В этой инструкции пошагово о том, что делать, если перестал работать микрофон в Windows 10 на компьютере или ноутбуке, как после обновления, так и после переустановки ОС или же вообще без каких-либо действий со стороны пользователя. Также в конце статьи есть видео, в котором продемонстрированы все шаги. Прежде чем приступать, обязательно проверьте подключение микрофона (чтобы был подключен в нужный разъем, подключение было плотным), даже если полностью уверены, что с ним всё в порядке.
Микрофон перестал работать после обновления Windows 10 или переустановки
После недавнего большого обновления Windows 10 многие столкнулись с рассматриваемой проблемой. Аналогичным образом микрофон может перестать работать и после чистой установки последней версии системы.
Причина тому (часто, но не всегда, могут потребоваться и далее описанные методы) — новые параметры конфиденциальности ОС, позволяющие настроить доступ к микрофону различных программ.
Поэтому, если у вас установлена последняя версия Windows 10, прежде чем предпринимать методы из следующих разделов руководства, попробуйте эти простые шаги:
После этого можно проверить, была ли решена проблема. Если нет, пробуем использовать следующие способы исправить ситуацию.
Проверка устройств записи
Убедитесь, что в качестве устройства записи и связи по умолчанию установлен ваш микрофон. Для этого:
Если в результате указанных действий ничего не удалось достичь и микрофон всё так же не работает (или же не отображается в списке устройств записи), переходим к следующему методу.
Проверка микрофона в диспетчере устройств
Возможно, проблема в драйверах звуковой карты и микрофон не работает по этой причине (а его работа зависит и от вашей звуковой карты).
Источник
Как предоставить разрешения микрофону и камере в настройках конфиденциальности операционной системы?
Часто после обновления операционной системы, ее переустановки или покупки нового устройства микрофон и камера оказываются заблокированы в настройках конфиденциальности.
В таком случае может не подключаться камера, либо отображаться ошибка как на скриншоте ниже:
Для того чтобы разрешить доступ к микрофону, выполните следующие действия:
- Откройте меню пуск и перейдите в раздел параметров
- В открывшемся окне перейдите в раздел «Конфиденциальность»
- Перейдите в параметры конфиденциальности камеры и микрофона, проверьте, чтобы все разрешения были выданы
- После этого вернитесь в тест видеосвязи или в урок и обновите страницу
Видеоинструкция:
Если вы выполнили данные настройки, но на платформе всё равно не работает микрофон или камера, то необходимо проверить настройки браузера по данной инструкции: Как проверить видеосвязь на платформе?
Только подключаю камеру (к стати она рабочая, проверил на другом п. К) появляется уведомление, в котором пишется «Параметры конфиденциальности, заблокировали доступ к микрофону». Помогите чайнику, как его включить или что делать?

11.03.2021
Чтобы включить чайник нужно нажать на кнопку! Пробовал нажать на кнопку Включить

11.03.2021
Откройте пуск Меню.
Нажмите на Настройки.
Перейдите во вкладку Конфиденциальность.
Выберите Микрофон.
Включите опцию Разрешить приложениям использовать мой микрофон. https://goo.su/4L7C.
З. Ы. Или перейти в раздел «Параметры» > «Конфиденциальность» > » Микрофон » и далее…
- Может ли Хост-процесс Windows (Rundll32) иметь доступ к микрофону? Я полностью не знаю точно может ли Хост-процесс Windows является вирусом тем более, когда у этого Хост-процесса есть доступ к микрофону. Расположение (Rundll32) : C:WindowsSystem32rundll32.exe.
- Как разблокировать доступ к микрофону в виндовс 10? Человек не великого ума при установке винды через н-ю утилиту (название не известно) заблокировал винде разрешение на использование микрофона, система видит все устройства но они не работают, как исправить?
- Windows Доступ к микрофону Как убрать эту надпись и включить микрофон? В играх, программах и так далее Ничего не работает. Так же в самой винде микрофон никак не работает
- Подскажите, для РФ доступ к сервису Msn в Windows 11 заблокировали? Я просто все ищу причину, почему как в Windows 10 в Windows 11 на первоначальном экране приветствияэкран блокировки нет всяких фото, новостей? Может причина в том что доступ к сервису Msn в Windows 11 заблокировали или так только у меня?
Добавить комментарий
- Steam — самая популярная игровая платформа для ПК с миллионами активных пользователей по всему миру.
- Многие пользователи столкнулись с проблемой. Похоже, вашему браузеру было сказано запретить нам доступ к микрофону, поэтому сегодня мы покажем вам, как ее исправить.
- Если вы геймер, вы, скорее всего, использовали Steam хотя бы один раз, и если вы хотите узнать о нем больше, посетите наш раздел Игры.
- Если вы хотите прочитать больше подобных руководств, вам следует заглянуть в наш Центр браузеров.
Steam — один из лучших сервисов цифрового распространения игр, но даже такой отличный сервис, как Steam, может столкнуться с определенными проблемами.
Многие пользователи сообщали, что сообщение » Упс» выглядит так, как будто вашему браузеру было сказано отказать нам в доступе к микрофону .
В сегодняшней статье мы покажем вам, как это исправить, так что продолжайте читать.
Быстрая подсказка:
Поскольку это проблема браузера, вы можете решить проблему, переключившись на другой веб-браузер, например Opera GX.
Opera GX не требует больших ресурсов и легко справляется с любыми типами мультимедиа. В браузере также есть встроенный блокировщик рекламы, который ускоряет загрузку веб-страницы.
Что касается безопасности, есть бесплатный VPN с неограниченной пропускной способностью, который предложит дополнительный уровень защиты.
Кроме того, вы получаете меньше или нулевых ошибок при игре в игры по сравнению с другими браузерами, которые не имеют таких игровых функций.
Opera GX
Больше никаких ошибок! Выведите свои игры на новый уровень с помощью этого настраиваемого браузера. Получить бесплатно Посетить веб-сайт
Как исправить ошибку доступа к микрофону в моем браузере?
1. Убедитесь, что вашим приложениям разрешен доступ к микрофону.
- Зайдите в приложение «Настройки» .
- Далее перейдите в раздел Конфиденциальность .
- Включите параметр Разрешить приложениям доступ к вашему микрофону .
2. Очистите кеш Steam.
- Откройте меню Steam и выберите « Настройки» .
- На левой панели выберите Просмотр веб-страниц .
- На правой панели нажмите Удалить кеш веб-браузера и
- Затем выберите опцию Удалить все файлы cookie браузера .
3. Отключите антивирус.
- Откройте свой антивирус .
- Зайдите в настройки и найдите функцию, которая управляет вашим микрофоном .
- Отключите эту функцию.
Примечание. Если нет функции настройки микрофона, попробуйте отключить антивирус и проверьте, помогает ли это.
4. Проверьте параметры скрытого звука.
- Откройте окно чата.
- Теперь щелкните значок шестеренки .
- Найдите параметры голоса.
- Убедитесь, что ваш микрофон установлен в качестве устройства ввода.
5. Проверьте настройки своего браузера.
- Щелкните значок замка в адресной строке.
- Теперь найдите разрешения и убедитесь, что текущей странице разрешен доступ к вашему микрофону .
К сожалению, похоже, вашему браузеру было сказано отказать нам в доступе к микрофону, это неудобная проблема, и если вам удалось исправить ее с помощью наших решений, не стесняйтесь оставлять комментарий ниже.
FAQ: узнать больше о Steam
- Как разрешить микрофону доступ к моему браузеру Steam?
Чтобы использовать микрофон со Steam, убедитесь, что у вашего микрофона включен доступ.
- Как изменить настройки голоса в Steam?
Вы можете изменить настройки голоса Steam в разделе « Голос », выполнив действия, описанные в этом руководстве.
- Почему я слышу себя в голосовом чате Steam?
Скорее всего, это связано с тем, что громкость звука на компьютере другого человека слишком высока, что создает эхо.
- Как подключить микрофон к Steam?
Ваш микрофон должен быть настроен и готов к работе со Steam прямо из коробки, но если это не так, вы можете легко сделать это в настройках Steam.
Примечание редактора : этот пост был первоначально опубликован в мае 2020 года и с тех пор был переработан и обновлен в августе 2020 года для обеспечения свежести, точности и полноты.
Обновлено май 2023: остановите эти сообщения об ошибках и устраните распространенные проблемы с помощью этого инструмента. Получить сейчас в эту ссылку
- Скачайте и установите программного обеспечения.
- Он просканирует ваш компьютер на наличие проблем.
- Затем инструмент исправить проблемы которые были найдены.
Google Meet предлагает отличные возможности для видеозвонков, поэтому его использует большое количество пользователей по всему миру. С Google Meet люди могут общаться во время встречи, где бы они ни находились. Google Meet значительно повышает эффективность работы в компаниях, особенно крупных.
Но, как и у других программ, у него есть свои проблемы. Одним из самых распространенных сообщений об ошибках при использовании Google Meet является то, что микрофон отключен в настройках системы. Не беспокойтесь, потому что в этой статье вы найдете несколько лучших способов исправить ошибку «Микрофон отключен системными настройками».
Что вызывает эту ошибку
- Неправильные настройки звука: Неправильные настройки звука могут мешать воспроизведению звука.
- Устаревшие драйвера микрофона: Устаревший драйвер микрофона обычно вызывает проблемы с отсутствием звука, неудачной записью или отключенным микрофоном.
- Неисправный драйвер микрофона: Иногда проблема также может быть вызвана поврежденным или отсутствующим драйвером. Чтобы решить эту проблему, обновите драйверы микрофона.
- Неисправный микрофон: Убедитесь, что ваш микрофон в хорошем состоянии. Если ваш микрофон сломался изнутри, его следует заменить или отремонтировать.
- Микрофон не выключается: В Windows есть множество настроек, которые блокируют доступ приложений к микрофону. Иногда эти настройки случайно отключаются и блокируют доступ микрофона к приложению.
Вот как решить эту проблему
Сбросить настройки микрофона
Итак, у вас возникли проблемы с настройками микрофона в Windows 10, и вы не совсем знаете, как это исправить. Не волнуйтесь, мы вас прикроем. Вот четыре простых шага, которые вы можете выполнить, чтобы сбросить настройки микрофона и снова добиться кристально чистого звучания голоса.
- Сначала откройте панель управления и перейдите к настройкам звука.
- Далее перейдите на вкладку «Запись» и найдите свой микрофон в списке устройств.
- Найдя его, дважды щелкните по нему, чтобы открыть его свойства.
- Отсюда перейдите на вкладку «Уровни» и убедитесь, что ваш микрофон включен до упора.
- Наконец, нажмите OK, чтобы сохранить изменения и закрыть окно.
Выполнив эти четыре простых шага, вы сможете сбросить настройки микрофона в Windows 10 и в кратчайшие сроки снова добиться великолепного звучания голоса.
Обновлено: май 2023 г.
Этот инструмент настоятельно рекомендуется, чтобы помочь вам исправить вашу ошибку. Кроме того, этот инструмент обеспечивает защиту от потери файлов, вредоносных программ и аппаратных сбоев, а также оптимизирует работу вашего устройства для достижения максимальной производительности. Если у вас уже есть проблема с компьютером, это программное обеспечение может помочь вам решить ее и предотвратить повторение других проблем:
- Шаг 1: Установите инструмент восстановления и оптимизации ПК. (Виндовс 10, 8, 7, ХР, Виста).
- Шаг 2: Нажмите Начать сканирование чтобы определить, какие проблемы вы испытываете с вашим компьютером.
- Шаг 3: Нажмите Починить всечтобы решить все проблемы.
Запустите средство устранения неполадок с микрофоном
Если у вас возникли проблемы с микрофоном в Windows 10, вы можете попробовать запустить встроенное средство устранения неполадок, чтобы диагностировать и устранить проблему. Вот как:
- Откройте «Пуск» > «Настройки» > «Обновление и безопасность» > «Устранение неполадок».
- В разделе «Найти и устранить другие проблемы» выберите речь, рукописный ввод или ввод текста.
- Выберите Запустить средство устранения неполадок.
- Следуйте инструкциям на экране.
Если это не решит проблему, попробуйте сбросить настройки микрофона. Для этого:
- Откройте «Пуск» > «Настройки» > «Конфиденциальность» > «Микрофон».
- Отключите Разрешить приложениям доступ к вашему микрофону.
- Перезагрузите компьютер и проверьте, сохраняется ли проблема.
- Если да, вернитесь в настройки микрофона и включите параметр Разрешить приложениям доступ к вашему микрофону.
- Убедитесь, что приложению, которое вы используете, разрешен доступ к вашему микрофону.
Запустите средство устранения неполадок оборудования и устройств
- На клавиатуре нажмите клавишу с логотипом Windows и введите панель управления. Затем нажмите Панель управления в результатах поиска.
- В Панели управления нажмите «Оборудование и звук» > «Просмотр устройств и принтеров».
- Щелкните правой кнопкой мыши имя своего компьютера в окне «Устройства и принтеры» и выберите «Параметры установки устройства».
- В окне «Параметры установки устройства» выберите «Да» (рекомендуется) и нажмите «Сохранить изменения».
- Вернувшись в окно «Устройства и принтеры», найдите и щелкните правой кнопкой мыши устройство веб-камеры, для которого требуется устранить неполадки, а затем выберите в меню «Запустить средство устранения неполадок».
- Следуйте инструкциям на экране, чтобы завершить устранение неполадок оборудования и устройств.
- После этого перезапустите Windows 10 и проверьте, снова ли работает ваша веб-камера.
Обновите драйверы микрофона
- Нажмите кнопку «Пуск», затем выберите «Настройки» из списка параметров.
- В открывшемся окне выберите Система из списка вариантов слева.
- В главном окне выберите Звук из вариантов слева.
- В разделе «Ввод» найдите свой микрофон и выберите его, чтобы открыть окно свойств микрофона.
- В разделе «Выбор устройства ввода» выберите нужный микрофон из списка и нажмите «Применить». Если вы не видите свой микрофон в списке, убедитесь, что он подключен и включен.
- Проверьте свой микрофон, чтобы убедиться, что он работает правильно. Если это не так, вам может потребоваться удалить и переустановить драйверы.
Запуск сканирования SFC
Чтобы запустить сканирование SFC в Windows 10, выполните следующие действия:
- Откройте меню «Пуск» и введите «cmd».
- Щелкните правой кнопкой мыши параметр «Командная строка» и выберите «Запуск от имени администратора».
- Введите «sfc /scannow» в окно командной строки и нажмите Enter.
- Процесс сканирования займет некоторое время. После завершения вы увидите сообщение о том, были ли обнаружены какие-либо поврежденные файлы.
- Если поврежденные файлы были обнаружены, они будут восстановлены автоматически. Перезагрузите компьютер и снова запустите сканирование, чтобы убедиться, что проблема решена.
ОДОБРЕННЫЙ: Чтобы исправить ошибки Windows, нажмите здесь.
Часто задаваемые вопросы
Для этого сначала перейдите в «Настройки» > «Конфиденциальность». Затем прокрутите вниз до «Микрофон» слева. Там вы увидите опцию «Разрешить приложениям доступ к вашему микрофону». Просто включите эту опцию, чтобы начать.
Если звук по-прежнему отключен, возможно, системная громкость была отключена по незнанию. Скорее всего, внутренний или внешний микрофон был отключен, поэтому звук через это устройство не передается. Аналогичный эффект могут иметь и другие неподходящие настройки звука.
Есть много причин, по которым ваш микрофон автоматически отключается без вашего разрешения, это может быть связано с неправильными настройками звука. Это также может быть вызвано неисправными драйверами, вирусами, вредоносными программами и т. д.
Сообщение Просмотров: 530