Привет друзья! В предыдущей статье с Вами узнали о лучшей программе по диагностике и ремонту жёстких дисков под названием Victoria. Также мы теперь знаем, что такое S.M.A.R.T. и о чём говорят его атрибуты, как за секунду определить состояние здоровья Вашего винчестера или твердотельного накопителя SSD. В этой статье мы переходим к самому главному, а именно процессу восстановления информации на жёстких дисках и избавления винчестера от сбойных секторов (бэд-блоков), но перед началом статьи я хочу предупредить Вас. Столкнувшись с неудовлетворительной работой жёсткого диска (скрипы, щёлкания, зависания операционной системы, невозможность скопировать важные данные) простые пользователи без соответствующего опыта сразу обращаются к таким серьёзным программам, как Victoria, MHDD, HDDScan и к сожалению, зачастую только ухудшают ситуацию. Почему? Я Вам отвечу.
Очень много того, что написано о Виктории в интернете, — написано непрофессионалами, а любителями. Профессионалы редко пишут статьи, они в этом отношении немного ленивые. Если Вы хотите узнать о программе Victoria всё, нужно много работать с этой программой самому и посещать специализированные форумы в интернете касающиеся расшифровки показателей S.M.A.R.T., восстановлению данных (создание посекторного образа больного винта с бэдами), и уже в последнюю очередь там обсуждают механизм работы программы Виктория. Именно такая последовательность в большинстве случаев правильная — сначала спасение данных (снятие посекторного образа с неисправного винчестера), затем лечение жёсткого диска.
- Запомните, самое главное правило при восстановлении информации с неисправного жёсткого диска, да и любого накопителя информации звучит так: винчестер в любой момент может «приказать долго жить», поэтому число обращений к нему должно быть сведено к минимуму. А значит, перед работой с Victoria нужно обязательно делать образ «больного» жёсткого диска и восстанавливать информацию уже с образа, как только информация будет восстановлена, тогда можно проводить какие-то операции с жёстким диском, к примеру лечить его алгоритмами Advanced REMAP или Erase.
Поэтому в нашей сегодняшней статье много информации не только о программе Victoria, но и о программе DMDE, при помощи которой мы и будем создавать посекторный образ неисправного жёсткого диска, это тоже нужно сделать правильно, дабы пользовательские данные не пропали. Не спорю, многим читателям, читающим сейчас эти строки, информация на жёстком диске может быть и не нужна, они просто хотят подлечить свой винчестер от сбойных секторов (бэд-блоков) и запустить его обратно в эксплуатацию, дабы сэкономить деньги и не покупать новый жёсткий диск. В этом случае, они просто могут пропустить некоторые части статьи.
Друзья, если Вы читаете эти строки, значит у Вас какая-то проблема с жёстким диском. Когда мы задумываемся о том, что с нашим жёстким диском происходит что-то не то?
-
С жёсткого диска невозможно скопировать нужную информацию на другой накопитель, при копировании операционная система зависает и спасает только перезагрузка.
-
Windows может неожиданно зависнуть на любом этапе работы.
-
Невозможно переустановить операционную систему, в процессе установки происходит зависание на распаковке файлов Windows или установщик сообщает об ошибке «Невозможно продолжить установку…», или Windows очень долго устанавливается, например несколько часов.
-
При включении компьютера сразу запускается утилита Chkdsk и проверяет разделы жёсткого диска на ошибки.
-
Жёсткий диск издаёт посторонние звуки (щелчки, скрип) и периодически не определяется в BIOS.
Итак, поехали, во-первых, в программе Виктория точно установим номера сбойных секторов (бэд-блоков), затем сделаем посекторную копию жёсткого диска и этим спасём пользовательские данные, а дальше произведём скрытие сбойных секторов бэд-блоков (рэмап) в программе Victoria. Также узнаем, как делать «Запись по всей поляне» (тест Erase), то есть при обнаружении сбойного сектора переписывать весь блок (256 секторов) жёсткого диска нулями.
Примечание: если вы не читали первую статью из нашей серии о программе Виктория, то вам будет не всё понятно, поэтому я рекомендую сначала прочитать начальную статью, затем переходить к этой. В данный момент вы читаете вторую статью, но есть ещё статьи:
Для примера возьмём реальный жёсткий диск, имеющий сбойные сектора. Друзья, минимальная единица информации на жёстком диске, это сектор, объём пользовательских данных составляет 512 байт, если информацию в секторе невозможно прочесть, значит сектор является нечитаемым или другими словами сбойным. Все зависания операционной системы происходят при чтении инфы с такого сектора. Данный винчестер WDC WD5000AAKS-00A7B2 (объём 500 ГБ) реально неисправен.
Операционная система на нём постоянно зависает и периодически при загрузке запускается проверка жёсткого диска на ошибки. Последней каплей для хозяина винчестера стало то, что не получалось скопировать важные данные на другой диск и даже переустановка операционной системы закончилась очередным зависанием на распаковке файлов Windows, замена установочного диска с операционкой ничего не дала, зависание повторилось на другом этапе установки. Вот тогда и встал вопрос о том, что делать с этим жёстким диском, ведь на одном из разделов находились важные данные и их нужно было скопировать.
Запускаем программу Victoria от имени администратора. Соглашаемся со всеми предупреждениями о работе в 64-битной системе.
Выбираем начальную вкладку Standard. Если у нас несколько жёстких дисков, в правой части окна выделяем левой мышью нужный жёсткий диск, в нашем случае WDC WD5000AAKS-00A7B2
и переходим на вкладку SMART,
жмем кнопку Get SMART, справа от кнопки засветится сообщение GOOD и откроется S.M.A.R.T. выбранного нами жёсткого диска.
S.M.A.R.T. этого винта оказался не самый хороший. Почему? Читайте нашу первую статью из цикла о программе Виктория. Здесь скажу лишь, что целых четыре атрибута S.M.A.R.T. горят красным, в том числе и самый важный параметр, атрибут
5 Reallocated Sector Count— (remap), обозначающий число переназначенных секторов это значит запасные сектора на резервных дорожках заканчиваются и скоро сбойные сектора переназначать будет нечем.
Переходите на вкладку Tests.
В правой части окна программы отметьте пункт Ignor и пункт read, затем нажмите Start. Запустится простой тест поверхности жёсткого диска без исправления ошибок. Этот тест не принесёт никаких плохих или хороших воздействий на Ваш винчестер, но когда тест закончится, мы узнаем в каком состоянии находится наш жёсткий диск.
Начинается сканирование поверхности жёсткого диска и через некоторое время обнаруживаются сбойные сектора. Через 40 минут Victoria выдаёт нам такой результат:
-
Очень много хороших секторов с хорошей задержкой чтения не более 5 ms — 3815267
-
Также имеются сектора с нехорошей задержкой чтения 200 ms
-
Секторов с неудовлетворительной задержкой чтения более 600 ms (кандидаты в бэд-блоки) нет совсем, но…
-
Что совсем плохо, присутствуют полноценные сбойные сектора (бэд-блоки), информацию из которых прочитать совсем не удалось — 13!
13 сбойных секторов (бэд-блоков), все они начинаются в области 6630400, а заканчиваются на 980000000, то есть рассыпаны по всему жёсткому диску. Номера бэд-блоков нужно записать. Друзья, вполне возможно все наши проблемы с жёстким диском могут быть из-за этих 13 бэдов и от них нужно избавиться, но сначала сделаем посекторный образ больного винта.
Жёсткий диск пострадавшего WDC WD5000AAKS-00A7B2 (объём 500 ГБ) был разделён на два раздела: диск D: с операционной системой объём 120 ГБ и диск E: с данными объём 345 ГБ.
Перед работой с программой Victoria обезопасим себя и сделаем полный образ раздела диск E: объём 345 ГБ и данные будем вытаскивать именно с образа. Образ сделаем в другой программе DMDE и расположим его на другом физическом диске SAMSUNG HD403LJ (объём 400 ГБ) я покажу Вам как это сделать.
Управление дисками моего компьютера
Важные данные находятся на Новом томе (E:) объём 347 ГБ жёсткого диска WDC WD5000AAKS (общий объём 500 ГБ), значит создавать будем образ раздела (E:). Посекторный образ раздела (E:) создадим на жёстком диске SAMSUNG HD403LJ (объём 400 ГБ), на нём всего один раздел без данных Новый том (F:). Третий физический диск в системе, это твердотельный накопитель SSD (объём 120 ГБ) диск (C:), на нём находится наша работающая операционная система Windows 8.1, в которой мы сейчас и находимся.
И скачиваем программу, жмём GUI для Windows.
DMDE скачивается в архиве, разархивируем его и запускаем файл dmde.exe.
Затем выбираем язык Русский.
Принимаем условия Лицензионного соглашения. В начальном окне программы нам нужно для создания образа выбрать или Физическое устройство (то есть полностью жёсткий диск) или раздел с данными.
Нужен нам только том (E:), поэтому отмечаем левой мышью наш жёсткий диск WDC WD5000AAKS, затем отмечаем пункт Логические диски
и раздел (E:), затем жмём ОК.
Меню. Создать образ/клон…
Место для записи, жмём Диск.
Новый том (F:) и ОК. Нужно чтобы раздел, на котором будет создан посекторный образ неисправного жёсткого диска (или раздела с нечитаемыми данными) был по объёму не меньше этого диска.
ОК.
На новом томе (F:) удалятся все данные, соглашаемся Да.
Начинается создание посекторной копии раздела (E:) больного жёсткого диска WDC WD5000AAKS на новом томе (F:) другого здорового жёсткого диска диска SAMSUNG HD403LJ, которое продолжается 6 часов (с особо «бэдастых» винтов образ снимается несколько суток) и наглухо зависает на 83 процентах, прождав пару часов я нажал на кнопку Прервать! Друзья, если прервать создание образа посекторного раздела под самый конец (всё-таки 83%) то нас ждёт два варианта, как говаривал Суворов — «либо грудь в крестах, либо голова в кустах».
После прерывания операции заходим на Новый том (F:) и смотрим, есть ли на нём какие-либо данные и…они есть, всё основное, что нам было нужно программе DMDE удалось перенести на диск (F:), практически все данные читаются без ошибок. Значит случай у нас не сложный и бэды в основном софтовые.
Но в некоторых случаях не всё так будет радужно и при попытке войти на раздел с посекторной копией нас будет ждать вот эта ошибка: Нет доступа к F:. Файл или папка повреждены. Чтение невозможно.
Нет доступа к F:. Файловая система не распознана. Убедитесь, что все требуемые системные драйвера загружены и том не повреждён.
Но и в этом случае сдаваться мы не будем и поступим так.
Друзья, не всегда процесс создания посекторной копии заканчивается успешно даже по истечении нескольких часов, но если прекратить создание посекторной копии данные в ней могут оказаться нечитаемые.
Или в процессе создания посекторной копии появится вот такая ошибка «Запрос не был выполнен из-за ошибки ввода/вывода на устройстве» (смотрите скришнот ниже) обозначающая, что DMDE не смогла прочитать информацию в сбойном секторе (номер сектор указан в ошибке) в этом случае нажмите
«Повторить», произойдёт повторная попытка считывания информации с данного сектора и она может закончится успехом. Если данная ошибка с этим же сектором появится опять, тогда нажмите
«Игнорировать» и создание посекторного образа продолжится, но информацию в этом секторе мы потеряем и в результате в посекторной копии не откроется один какой-либо файл. Если ошибка «Запрос не был выполнен из-за ошибки ввода/вывода на устройстве» будет появляться слишком часто, можно выбрать
«Игнорировать всё» и подобные ошибки будут пропущены, а можно нажать кнопку
«Параметры» и соответствующе настроить программу DMDE для такого тяжёлого случая. Нажмите в этом окне кнопку Параметры.
В параметрах нужно быть внимательным, так как настроить здесь можно много чего. Например заставить DMDE создавать посекторный образ с жёсткого диска не с начала, а с конца, для этого нужно отметить пункт
«Обратный ход», иногда это приносит результат.
И опять нажмите «Параметры».
В этом окне отметьте пункт «Не ждать, если устройство не готово — Всегда». При выборе опции операция будет продолжена даже
в случае ошибки, связанной с отсутствием готовности устройства. Если не отметить эту опцию, то на некоторых «бэдастых» винчестерах будет выводиться предупреждение с ожидаемой реакцией пользователя, то есть на автомате создание образа происходить не будет.
Число повторов авто при ошибке CRC — 0
Число авто повторов, если сектор не найден — 0
Заполнять плохие секторы (hex)
Затем ОК и ОК, начинается создание посекторного образа.
Щёлкните левой мышью для увеличения изображения
Также работоспособным показал себя такой вариант настроек.
Пропускать ошибки ввода-вывода — Всегда
Не ждать, если устройство не готово — Всегда
Число повторов при ошибке CRC — 0
Число авто повторов, если сектор не найден — 0
Вообще я Вам посоветую изучить мануал к программе DMDE http://dmde.ru/manual.html или http://dmde.ru/docs/DMDE-manual-ru.pdf, так же можете дождаться нашей статьи о создании посекторного образа неисправного жёсткого диска различными программами, в ней мы рассмотрим даже создание загрузочной флешки с программой DMDE.
- Если DMDE Вам не поможет, тогда можно попробовать другие программы, например Acronis True Image. Конечно, существуют ещё способы, с помощью которых можно сделать посекторный образ сбойного винта, например загрузиться с какой-нибудь операционной системы, основанной на Linux, к примеру Ubuntu, но сам процесс описывать здесь не буду и лучше напишу отдельную статью. Также под Линуксом можно запустить утилиту safecopy..
- Что делать, если всё же посекторную копию жёсткого диска Вам сделать не удастся, выбирать Вам. Можете обратиться в хороший и зарекомендовавший себя сервис по восстановлению данных и посекторную копию с Вашего жёсткого диска снимут на специальном дорогостоящем оборудовании специалисты, например с помощью того же комплекса PC−3000. Если Вам не жалко Ваши данные, то можете рискнуть и запустить в программе Victoria алгоритмы, избавляющие поверхность Вашего жёсткого диска от сбойных секторов (бэд-блоков), как это сделать написано далее, жёсткий диск после этой операции может вернуться к жизни.
- Важно: Казанский (разработчик программы Виктория) обещает, что самый новаторский алгоритм скрытия бэд-блоков BB = Advanced REMAP НЕ деструктивен для данных, но в некоторых случаях для Ваших файлов это может быть деструктивно, так как даже самый продвинутый алгоритм Виктории Advanced REMAP скрытие дефектов (ремап), это по любому изменение трансляции винта, а значит потеря пользовательских данных (подробности далее. Хочу сказать, что иногда бывало и так, что вылечит Victoria жёсткий диск от бэдов и Вам даже удастся скопировать инфу с такого харда, но к сожалению не вся информация получается читаемая.
Итак, в нашем случае сделать посекторную копию больного жёсткого диска, а именно нового тома (E:) программе DMDE сделать удалось, правда в некоторых местах DMDE немного зависала, но всё закончилось успешно. Посекторная копия нового тома (E:) представляет из себя точную копию и расположена на томе (F:). Все имеющиеся данные успешно читаются и копируются.
Основная задача решена и пользовательские данные спасены, теперь приступаем к процедуре лечения жёсткого диска.
Друзья, давайте теперь представим, что у нас не получилось сделать посекторный образ жёсткого диска с бэд-блоками и мы ничего другого не придумали и решили избавить наш хард от бэдов в программе Victoria, в надежде на то, что после скрытия сбойных секторов нам удастся прочитать и скопировать информацию на жёстком диске.
Примечание: избавить винт от бэдов в работающей Windows трудно, тем более, если к примеру у Вас ноутбук с одним жёстким диском и на этом же жёстком диске установлена операционная система и Вы эту же операционную хотите излечить от бэд-блоков. В таких случаях создают загрузочную флешку с Викторией, загружают с неё ноутбук и избавляются от сбойных секторов. Предлагаю создать загрузочную флешку в следующей статье, а сейчас мы узнаем как это делается прямо в работающей операционной системе, я Вам всё продемонстрирую.
Remap
В главном окне Виктории отмечаем пункт Remap, обозначающий алгоритм переназначения бэд-блоков секторами с резервных дорожек в процессе сканирования. Тест в режиме чтения Read, то есть от начала к концу и жмём на кнопку Start.
Пока идёт сканирование поговорим вот о чём.
1. Что происходит при данном алгоритме Remap? Производится (несколько раз) попытка принудительной записи информации в сбойный сектор жёсткого диска, если попытка удачна, значит сектор становится здоровым и удаляется из списка бэд-блоков (ремап не происходит). Если попытка записи неудачна, значит больной сектор переназначается здоровым сектором со специально предназначенной для таких случаев резервной дорожки винчестера.
2. Remap это переназначение (замена) больного сектора, присвоение его номера LBA другому физически здоровому сектору из резервной дорожки. Информация из сектора (на момент переназначения) висит в ОЗУ винта, и как только сектор переназначен — записывается назад.
Remap в основном не деструктивен для информации, если Ваши данные и потеряются, то только в одном сбойном секторе, но согласитесь, данные в бэд-блоке и так были нечитаемы. Во втором случае данные будут просто перенесены на сектор с резервной дорожки.
Результат. Как я и говорил в работающей Windows трудно что-либо исправить и Victoria не может осуществить Ремап. Через 20 минут тот же самый результат, 13 бэд-блоков и нам с Вами придётся делать загрузочную флешку с Викторией и работать в ДОСе.
Как в программе Victoria сканировать определённую область на жёстком диске
Если Вам известны точные адреса сбойных секторов, вы можете задать в программе Victoria точные параметры сканирования. Например, мы знаем, что наши бэд-блоки начинаются с сектора 770 000 000, тогда в пункте Start LBA: здесь задать это число и программа Victoria именно с сектора 770 000 000 начнёт сканирование и исправление поверхности жёсткого диска, также, если задать нужное Вам число в пункте End LBA: то Victoria закончит сканирование на нужном Вам секторе.
Алгоритм Erase
Друзья, вы можете спросить меня, а что будет если применить тест Erase или ещё есть Write?
Erase при обнаружении нечитаемого сектора принудительно переписывает весь блок из 256 секторов нулями (осторожно, в некоторых случаях ваши данные на жёстком диске удалятся).
- Чаще всего попадаются софтовые (программные) бэды, которые убираются быстрее всего обнулением — алгоритмом Erase, да и при неудачной записи в сектор нулей вполне может произойти Remap, так как микропрограмма винчестера может посчитать такой сектор сбойным. Если Erase не поможет, тогда можно выбрать Remap, но как мы знаем, шансы, что Remap будет произведён в работающей Windows невелики.
- Софтовые (программные) бэды в некоторых случаях можно убрать даже простым форматированием средствами самой Windows. Всю разницу между существующими бэд-блоками: физическими и программными, читайте в нашей статье всё о бэд-блоках. В двух словах объясню, что физические бэды (физически разрушившийся сектор) восстановить невозможно (возможен только ремап, переназначение), а логические (программные, ошибки логики сектора) восстановить можно.
- Друзья, мы можем избавиться от бэд-блоков посекторно, но тогда наша статья будет ещё длиннее, это мы тоже сделаем в следующей статье.
Мне не хочется ставить эксперимент над нашим жёстким диском WDC WD5000AAKS, так как я планирую в следующей статье вылечить его от бэд-блоков в ДОС режиме с помощью загрузочной флешки с программой Виктория и всё таки вернуть хозяину вылеченный от бэдов жёсткий диск с неповреждёнными данными.
Я просто покажу Вам на другом винчестере как запустить этот тест в работающей Windows.
В главном окне Виктории выбираем наш жёсткий диск и идём на вкладку Tests отмечаем пункт Erase (осторожно, в некоторых случаях ваши данные на жёстком диске удалятся) — при обнаружении нечитаемого сектора принудительно переписывает весь блок из 256 секторов нулями, естественно информация при этом в целом блоке секторов полностью теряется, но если перезапись происходит, блок возвращается в работу (становится здоровым).
Тест в режиме чтения Read, то есть от начала к концу и жмём Start.
Часто при «обнулении» в работающей Windows будут выходить вот такие ошибки:
Block (номер сбойного сектора) try Erase 256 sectors. Переписать блок секторов не удалось.
25.08.2012, 03:11. Показов 584955. Ответов 2
В первую очередь хочу сказать спасибо Charles Kludge и nonym4uk за помощь в написании этой статьи.
Итак, S.M.A.R.T. (от англ. self-monitoring, analysis and reporting technology — технология самоконтроля, анализа и отчётности) — технология оценки состояния жёсткого диска встроенной аппаратурой самодиагностики, а также механизм предсказания времени выхода его из строя.
Много пользователей знает что такое S.M.A.R.T., немного меньше даже знают как его получить… Но когда встает вопрос проанализировать полученную таблицу, обычно дело стопорится. В этой статье я приведу основные значения и их расшифровку
Для любознательных
SMART производит наблюдение за основными характеристиками накопителя, каждая из которых получает оценку. Характеристики можно разбить на две группы:
параметры, отражающие процесс естественного старения жёсткого диска (число оборотов шпинделя, число премещений головок, количество циклов включения-выключения);
текущие параметры накопителя (высота головок над поверхностью диска, число переназначенных секторов, время поиска дорожки и количество ошибок поиска).
Данные хранятся в шестнадцатеричном виде, называемом «raw value», а потом пересчитываются в «value» — значение, символизирующее надёжность относительно некоторого эталонного значения. Обычно «value» располагается в диапазоне от 0 до 100 (некоторые атрибуты имеют значения от 0 до 200 и от 0 до 253).
Высокая оценка говорит об отсутствии изменений данного параметра или медленном его ухудшении. Низкая говорит о возможном скором сбое.
Значение, меньшее, чем минимальное, при котором производителем гарантируется безотказная работа накопителя, означает выход узла из строя.
Технология SMART позволяет осуществлять:
мониторинг параметров состояния;
сканирование поверхности;
сканирование поверхности с автоматической заменой сомнительных секторов на надёжные.
Следует заметить, что технология SMART позволяет предсказывать выход устройства из строя в результате механических неисправностей, что составляет около 60 % причин, по которым винчестеры выходят из строя.
Предсказать последствия скачка напряжения или повреждения накопителя в результате удара SMART не способна.
Следует отметить, что накопители НЕ МОГУТ сами сообщать о своём состоянии посредством технологии SMART, для этого существуют специальные программы.
Любая программа, показывающая S.M.A.R.T. для каждого атрибута имеет несколько значений, разберемся сначала с ними — ID, Value, Worst, Threshold и RAW. Итак:
ID (Number) — собственно, сам индикатор атрибута. Номера стандартны для значений атрибутов, но например,из-за кривизны перевода один и тот же атрибут может называться по-разному, проще орентироваться по ID, логично?
Value
(Current) — текущее значение атрибута в условных единицах, никому наверное неведомых . В процессе работы винчестера оно может уменьшаться, увеличиваться и оставаться неизменным. По показателю Value нельзя судить о «здоровье» атрибута, не сравнивая его со значением Threshold этого же атрибута. Как правило, чем меньше Value, тем хуже состояние атрибута (изначально все классы значений, кроме RAW, на новом диске имеют максимальное из возможных значение, например 100).
Worst — наихудшее значение, которого достигало значение Value за всю жизнь винчестера. Измеряется тоже в уе. В процессе работы оно может уменьшаться либо оставаться неизменным. По нему тоже нельзя однозначно судить о здоровье атрибута, нужно сравнивать его с Threshold.
Threshold — значение в (сюрприз!!!) уе, которого должен достигнуть Value этого же атрибута, чтобы состояние атрибута было признано критическим. Проще говоря, Threshold — это порог: если Value больше Threshold — атрибут в порядке; если меньше либо равен — с атрибутом проблемы. Именно по такому критерию утилиты, читающие S.M.A.R.T., выдают отчёт о состоянии диска либо отдельного атрибута вроде «Good» или «Bad». При этом они не учитывают, что даже при Value, большем Threshold, диск на самом деле уже может быть умирающим с точки зрения пользователя, а то и вовсе ходячим мертвецом, поэтому при оценке здоровья диска смотреть стоит всё-таки на другой класс атрибута, а именно — RAW. Однако именно значение Value, опустившееся ниже Threshold, может стать легитимным поводом для замены диска по гарантии (для самих гарантийщиков, конечно же) — кто же яснее скажет о здоровье диска, как не он сам, демонстрируя текущее значение атрибута хуже критического порога? Т. е. при значении Value, большем Threshold, сам диск считает, что атрибут здоров, а при меньшем либо равном — что болен. Очевидно, что при Threshold=0 состояние атрибута не будет признано критическим никогда. Threshold — постоянный параметр, зашитый производителем в диске.
RAW (Data) — самый интересный, важный и нужный для оценки показатель. В большинстве случаев он содержит в себе не уе, а реальные значения, выражаемые в различных единицах измерения, напрямую говорящие о текущем состоянии диска. Основываясь именно на этом показателе, формируется значение Value (а вот по какому алгоритму оно формируется — это уже тайна производителя, покрытая мраком). Именно умение читать и анализировать поле RAW даёт возможность объективно оценить состояние винчестера.
Теперь перейдем непосредственно к самим атрибутам.
01 (01) Raw Read Error Rate — Частота ошибок при чтении данных с диска, происхождение которых обусловлено аппаратной частью диска. Для всех дисков Seagate, Samsung (семейства F1 и более новые) и Fujitsu 2,5″ это — число внутренних коррекций данных, проведенных до выдачи в интерфейс, следовательно, на пугающе огромные цифры можно реагировать спокойно.
02 (02) Throughput Performance — Общая производительность диска. Если значение атрибута уменьшается, то велика вероятность, что с диском есть проблемы.
03 (03) Spin-Up Time — Время раскрутки пакета дисков из состояния покоя до рабочей скорости. Растет при износе механики (повышенное трение в подшипнике и т. п.), также может свидетельствовать о некачественном питании (например, просадке напряжения при старте диска).
04 (04) Start/Stop Count — Полное число циклов запуск-остановка шпинделя. У дисков некоторых производителей (например, Seagate) — счётчик включения режима энергосбережения. В поле raw value хранится общее количество запусков/остановок диска.
05 (05) Reallocated Sectors Count — Число операций переназначения секторов. Когда диск обнаруживает ошибку чтения/записи, он помечает сектор «переназначенным» и переносит данные в специально отведённую резервную область. Вот почему на современных жёстких дисках нельзя увидеть bad-блоки — все они спрятаны в переназначенных секторах. Этот процесс называют remapping, а переназначенный сектор — remap. Чем больше значение, тем хуже состояние поверхности дисков. Поле raw value содержит общее количество переназначенных секторов. Рост значения этого атрибута может свидетельствовать об ухудшении состояния поверхности блинов диска.
06 (06) Read Channel Margin — Запас канала чтения. Назначение этого атрибута не документировано. В современных накопителях не используется.
07 (07) Seek Error Rate — Частота ошибок при позиционировании блока магнитных головок. Чем их больше, тем хуже состояние механики и/или поверхности жёсткого диска. Также на значение параметра может повлиять перегрев и внешние вибрации (например, от соседних дисков в корзине).
08 (08) Seek Time Performance — Средняя производительность операции позиционирования магнитными головками. Если значение атрибута уменьшается (замедление позиционирования), то велика вероятность проблем с механической частью привода головок.
09 (09) Power-On Hours (POH) — Число часов (минут, секунд — в зависимости от производителя), проведённых во включенном состоянии. В качестве порогового значения для него выбирается паспортное время наработки на отказ (MTBF — mean time between failure).
10 (0А) Spin-Up Retry Count — Число повторных попыток раскрутки дисков до рабочей скорости в случае, если первая попытка была неудачной. Если значение атрибута увеличивается, то велика вероятность неполадок с механической частью.
11 (0В) Recalibration Retries — Количество повторов запросов рекалибровки в случае, если первая попытка была неудачной. Если значение атрибута увеличивается, то велика вероятность проблем с механической частью.
12 (0С) Device Power Cycle Count — Количество полных циклов включения-выключения диска.
13 (0D) Soft Read Error Rate — Число ошибок при чтении, по вине программного обеспечения, которые не поддались исправлению. Все ошибки имеют
не механическую
природу и указывают лишь на неправильную размётку/взаимодействие с диском программ или операционной системы.
100(64) Erase/Program Cycles (для SSD) Общее количество циклов стирания/программирования для всей флэш-памяти за всё время ее существования. Твердотельный накопитель имеет ограничение на количество записей в него. Точные значения (ресурс) зависят от установленных микросхем флэш-памяти.
В накопителях Kingston — объём стёртого в гигабайтах.
103(67) Translation Table Rebuild (для SSD) Количество событий, когда внутренние таблицы адресов блоков были повреждены и впоследствии восстановлены. Raw-значение этого атрибута указывает фактическое количество событий.
170(AA) Reserved Block Count (для SSD) Состояние пула резервных блоков. Значение атрибута показывает процент оставшегося пула. Иногда raw-значение содержит фактическое количество использованных резервных блоков.
170 атрибут связан с атрибутом 5, числом использованных резервных блоков.
171(AB) Program Fail Count (для SSD) Число попыток, когда запись во флэш-память не удалась. Raw-значение показывает фактическое количество отказов. Процесс записи технически называется «программирование флэш-памяти» — отсюда и название атрибута. Когда флэш-память изношена, она больше не может быть записана и становится доступной только для чтения.
Значение обычно идентично атрибуту 181.
172(AC) Erase Fail Count (для SSD) Количество сбоев операции стирания на флэш-памяти. Raw-значение показывает фактическое количество отказов. Полный цикл записи флэш-памяти состоит из двух этапов. Сначала необходимо удалить память, а затем данные должны быть записаны («запрограммированы») в память. Когда флэш-память изношена, она больше не может быть записана и становится доступной только для чтения.
Идентичен атрибуту 182.
173(AD) Wear Leveller Worst Case Erase Count (для SSD) Максимальное количество операций стирания, выполняемых для одного блока флэш-памяти.
174(AE) Unexpected Power Loss (для SSD) Число неожиданных отключений питания, когда питание было потеряно до получения команды на отключение диска. На жестком диске срок службы при таких отключениях намного меньше, чем при обычном отключении. На SSD существует риск потери внутренней таблицы состояний при неожиданном завершении работы.
175(AF) Program Fail Count (для SSD) Число попыток, когда запись во флэш-память не удалась. Raw-значение показывает фактическое количество отказов. Процесс записи технически называется «программирование флэш-памяти», отсюда и название атрибута. Когда флэш-память изношена, она больше не может быть записана и становится доступной только для чтения.
176(B0) Erase Fail Count (для SSD) Количество сбоев операции стирания на флэш-памяти. Raw-значение показывает фактическое количество отказов. Полный цикл записи флэш-памяти состоит из двух этапов. Сначала необходимо удалить память, а затем данные должны быть записаны («запрограммированы») в память. Когда флэш-память изношена, она больше не может быть записана и становится доступной только для чтения.
177(B1) Wear Leveling Count (для SSD)
Wear Range Delta В зависимости от производителя, максимальное количество операций стирания, выполняемых для одного блока флэш-памяти[источник не указан 269 дней] или разница между максималоьно изношенными (больше всего раз записанными) и минимально изношенными (записанными наименьшее число раз) блоками[4].
178(B2) Used Reserved Block Count (для SSD) Состояние пула резервных блоков. Значение атрибута показывает процент оставшегося пула. Raw-значение этого атрибута иногда содержит фактическое количество использованных резервных блоков.
179(B3) Used Reserved Block Count (для SSD) Состояние пула резервных блоков. Значение атрибута показывает процент оставшегося пула. Raw-значение этого атрибута иногда содержит фактическое количество использованных резервных блоков.
180(B4) Unused Reserved Block Count (для SSD) Состояние пула резервных блоков. Значение атрибута показывает процент оставшегося пула. Raw-значение этого атрибута иногда содержит фактическое количество неиспользованных резервных блоков.
181(B5) Program Fail Count (для SSD) Число попыток, когда запись во флэш-память не удалась. Raw-значение показывает фактическое количество отказов.
182(B6) Erase Fail Count (для SSD) Количество сбоев операции стирания на флэш-памяти. Raw-значение показывает фактическое количество отказов.
183(B7) SATA Downshifts (для SSD) Указывает, как часто требовалось снизить скорость передачи данных SATA (с 6 Гбит/с до 3 или 1,5 Гбит/с или с 3 Гбит/с до 1,5 Гбит/с) для успешной передачи данных. Если значение атрибута уменьшается, попробуйте заменить кабель SATA.
Суть в том, что винчестер, работающий в режимах SATA 3 Гбит/с или 6 Гбит/с (и что там дальше будет в будущем), по какой-то причине (например, из-за ошибок) может попытаться «договориться» с дисковым контроллером о менее скоростном режиме (например, SATA 1.5 Гбит/с или 3 Гбит/с соответственно). В случае «отказа» контроллера изменять режим диск увеличивает значение атрибута (Western Digital und Samsung).
184 (B8) End-to-End error — Назначение зависит от производителя.
У HP (часть технологии HP SMART IV) увеличивается в случае, когда после передачи данных через кэш-память чётность данных между хостом и жёстким диском не совпадает.
У Kinston это количество ошибок чтения из флэш-памяти.
185 (B9) Head Stability Стабильность головок (Western Digital).
187 (BB) Reported UNC Errors — Количество ошибок, которое накопитель сообщил хосту (интерфейсу компьютера) при любых операциях, обычно это ошибки данных на диске, которые не исправлены средствами ECC
188 (BC) Command Timeout — содержит количество операций, выполнение которых было отменено из–за превышения максимально допустимого времени ожидания отклика.Такие ошибки могут возникать из-за плохого качества кабелей, контактов, используемых переходников, удлинителей и т.д., несовместимости диска с конкретным контроллером SATA/РАТА на материнской плате и т.д. Из-за ошибок такого рода возможны BSOD в Windows.
Ненулевое значение атрибута говорит о потенциальной «болезни» диска.
189 (BD) High Fly Writes — содержит количество зафиксированных случаев записи при высоте «полета» головки выше рассчитанной, скорее всего, из-за внешних воздействий, например, вибрации.
Для того, чтобы сказать, почему происходят такие случаи, нужно уметь анализировать логи S.M.A.R.T., которые содержат специфичную для каждого производителя информацию
190 (BE) Airflow Temperature (WDC) — Температура воздуха внутри корпуса жёсткого диска. Для дисков Seagate рассчитывается по формуле (100 — HDA temperature). Для дисков
Western Digital
— (125 — HDA).
191 (BF) G-sense error rate — Количество ошибок, возникающих в результате ударных нагрузок. Атрибут хранит показания встроенного акселерометра, который
фиксирует все удары, толчки, падения и даже неаккуратную установку диска в корпус компьютера.
Актуален для мобильных винчестеров. На дисках Samsung на него часто можно не обращать внимания, т.к. они могут иметь очень чувствительный датчик, который, образно говоря, реагирует чуть ли не на движение воздуха от крыльев пролетающей в одном помещении с диском мухой.
Вообще срабатывание датчика не является признаком удара. Может расти даже от позиционирования БМГ самим диском, особенно, если его не закрепить. Основное назначение датчика – прекратить операцию записи при вибрациях, чтобы избежать ошибок.
75
Привет друзья! В предыдущей статье с Вами узнали о лучшей программе по диагностике и ремонту жёстких дисков под названием Victoria. Также мы теперь знаем, что такое S.M.A.R.T. и о чём говорят его атрибуты, как за секунду определить состояние здоровья Вашего винчестера или твердотельного накопителя SSD. В этой статье мы переходим к самому главному, а именно процессу восстановления информации на жёстких дисках и избавления винчестера от сбойных секторов (бэд-блоков), но перед началом статьи я хочу предупредить Вас. Столкнувшись с неудовлетворительной работой жёсткого диска (скрипы, щёлкания, зависания операционной системы, невозможность скопировать важные данные) простые пользователи без соответствующего опыта сразу обращаются к таким серьёзным программам, как Victoria, MHDD, HDDScan и к сожалению, зачастую только ухудшают ситуацию. Почему? Я Вам отвечу.
Очень много того, что написано о Виктории в интернете, — написано непрофессионалами, а любителями. Профессионалы редко пишут статьи, они в этом отношении немного ленивые. Если Вы хотите узнать о программе Victoria всё, нужно много работать с этой программой самому и посещать специализированные форумы в интернете касающиеся расшифровки показателей S.M.A.R.T., восстановлению данных (создание посекторного образа больного винта с бэдами), и уже в последнюю очередь там обсуждают механизм работы программы Виктория. Именно такая последовательность в большинстве случаев правильная — сначала спасение данных (снятие посекторного образа с неисправного винчестера), затем лечение жёсткого диска.
- Запомните, самое главное правило при восстановлении информации с неисправного жёсткого диска, да и любого накопителя информации звучит так: винчестер в любой момент может «приказать долго жить», поэтому число обращений к нему должно быть сведено к минимуму. А значит, перед работой с Victoria нужно обязательно делать образ «больного» жёсткого диска и восстанавливать информацию уже с образа, как только информация будет восстановлена, тогда можно проводить какие-то операции с жёстким диском, к примеру лечить его алгоритмами Advanced REMAP или Erase.
Поэтому в нашей сегодняшней статье много информации не только о программе Victoria, но и о программе DMDE, при помощи которой мы и будем создавать посекторный образ неисправного жёсткого диска, это тоже нужно сделать правильно, дабы пользовательские данные не пропали. Не спорю, многим читателям, читающим сейчас эти строки, информация на жёстком диске может быть и не нужна, они просто хотят подлечить свой винчестер от сбойных секторов (бэд-блоков) и запустить его обратно в эксплуатацию, дабы сэкономить деньги и не покупать новый жёсткий диск. В этом случае, они просто могут пропустить некоторые части статьи.
Друзья, если Вы читаете эти строки, значит у Вас какая-то проблема с жёстким диском. Когда мы задумываемся о том, что с нашим жёстким диском происходит что-то не то?
-
С жёсткого диска невозможно скопировать нужную информацию на другой накопитель, при копировании операционная система зависает и спасает только перезагрузка.
-
Windows может неожиданно зависнуть на любом этапе работы.
-
Невозможно переустановить операционную систему, в процессе установки происходит зависание на распаковке файлов Windows или установщик сообщает об ошибке «Невозможно продолжить установку…», или Windows очень долго устанавливается, например несколько часов.
-
При включении компьютера сразу запускается утилита Chkdsk и проверяет разделы жёсткого диска на ошибки.
-
Жёсткий диск издаёт посторонние звуки (щелчки, скрип) и периодически не определяется в BIOS.
Итак, поехали, во-первых, в программе Виктория точно установим номера сбойных секторов (бэд-блоков), затем сделаем посекторную копию жёсткого диска и этим спасём пользовательские данные, а дальше произведём скрытие сбойных секторов бэд-блоков (рэмап) в программе Victoria. Также узнаем, как делать «Запись по всей поляне» (тест Erase), то есть при обнаружении сбойного сектора переписывать весь блок (256 секторов) жёсткого диска нулями.
Примечание: если вы не читали первую статью из нашей серии о программе Виктория, то вам будет не всё понятно, поэтому я рекомендую сначала прочитать начальную статью, затем переходить к этой. В данный момент вы читаете вторую статью, но есть ещё статьи:
Для примера возьмём реальный жёсткий диск, имеющий сбойные сектора. Друзья, минимальная единица информации на жёстком диске, это сектор, объём пользовательских данных составляет 512 байт, если информацию в секторе невозможно прочесть, значит сектор является нечитаемым или другими словами сбойным. Все зависания операционной системы происходят при чтении инфы с такого сектора. Данный винчестер WDC WD5000AAKS-00A7B2 (объём 500 ГБ) реально неисправен.
Операционная система на нём постоянно зависает и периодически при загрузке запускается проверка жёсткого диска на ошибки. Последней каплей для хозяина винчестера стало то, что не получалось скопировать важные данные на другой диск и даже переустановка операционной системы закончилась очередным зависанием на распаковке файлов Windows, замена установочного диска с операционкой ничего не дала, зависание повторилось на другом этапе установки. Вот тогда и встал вопрос о том, что делать с этим жёстким диском, ведь на одном из разделов находились важные данные и их нужно было скопировать.
Запускаем программу Victoria от имени администратора. Соглашаемся со всеми предупреждениями о работе в 64-битной системе.
Выбираем начальную вкладку Standard. Если у нас несколько жёстких дисков, в правой части окна выделяем левой мышью нужный жёсткий диск, в нашем случае WDC WD5000AAKS-00A7B2
и переходим на вкладку SMART,
жмем кнопку Get SMART, справа от кнопки засветится сообщение GOOD и откроется S.M.A.R.T. выбранного нами жёсткого диска.
S.M.A.R.T. этого винта оказался не самый хороший. Почему? Читайте нашу первую статью из цикла о программе Виктория. Здесь скажу лишь, что целых четыре атрибута S.M.A.R.T. горят красным, в том числе и самый важный параметр, атрибут
5 Reallocated Sector Count— (remap), обозначающий число переназначенных секторов это значит запасные сектора на резервных дорожках заканчиваются и скоро сбойные сектора переназначать будет нечем.
Переходите на вкладку Tests.
В правой части окна программы отметьте пункт Ignor и пункт read, затем нажмите Start. Запустится простой тест поверхности жёсткого диска без исправления ошибок. Этот тест не принесёт никаких плохих или хороших воздействий на Ваш винчестер, но когда тест закончится, мы узнаем в каком состоянии находится наш жёсткий диск.
Начинается сканирование поверхности жёсткого диска и через некоторое время обнаруживаются сбойные сектора. Через 40 минут Victoria выдаёт нам такой результат:
-
Очень много хороших секторов с хорошей задержкой чтения не более 5 ms — 3815267
-
Также имеются сектора с нехорошей задержкой чтения 200 ms
-
Секторов с неудовлетворительной задержкой чтения более 600 ms (кандидаты в бэд-блоки) нет совсем, но…
-
Что совсем плохо, присутствуют полноценные сбойные сектора (бэд-блоки), информацию из которых прочитать совсем не удалось — 13!
13 сбойных секторов (бэд-блоков), все они начинаются в области 6630400, а заканчиваются на 980000000, то есть рассыпаны по всему жёсткому диску. Номера бэд-блоков нужно записать. Друзья, вполне возможно все наши проблемы с жёстким диском могут быть из-за этих 13 бэдов и от них нужно избавиться, но сначала сделаем посекторный образ больного винта.
Жёсткий диск пострадавшего WDC WD5000AAKS-00A7B2 (объём 500 ГБ) был разделён на два раздела: диск D: с операционной системой объём 120 ГБ и диск E: с данными объём 345 ГБ.
Перед работой с программой Victoria обезопасим себя и сделаем полный образ раздела диск E: объём 345 ГБ и данные будем вытаскивать именно с образа. Образ сделаем в другой программе DMDE и расположим его на другом физическом диске SAMSUNG HD403LJ (объём 400 ГБ) я покажу Вам как это сделать.
Управление дисками моего компьютера
Важные данные находятся на Новом томе (E:) объём 347 ГБ жёсткого диска WDC WD5000AAKS (общий объём 500 ГБ), значит создавать будем образ раздела (E:). Посекторный образ раздела (E:) создадим на жёстком диске SAMSUNG HD403LJ (объём 400 ГБ), на нём всего один раздел без данных Новый том (F:). Третий физический диск в системе, это твердотельный накопитель SSD (объём 120 ГБ) диск (C:), на нём находится наша работающая операционная система Windows 8.1, в которой мы сейчас и находимся.
И скачиваем программу, жмём GUI для Windows.
DMDE скачивается в архиве, разархивируем его и запускаем файл dmde.exe.
Затем выбираем язык Русский.
Принимаем условия Лицензионного соглашения. В начальном окне программы нам нужно для создания образа выбрать или Физическое устройство (то есть полностью жёсткий диск) или раздел с данными.
Нужен нам только том (E:), поэтому отмечаем левой мышью наш жёсткий диск WDC WD5000AAKS, затем отмечаем пункт Логические диски
и раздел (E:), затем жмём ОК.
Меню. Создать образ/клон…
Место для записи, жмём Диск.
Новый том (F:) и ОК. Нужно чтобы раздел, на котором будет создан посекторный образ неисправного жёсткого диска (или раздела с нечитаемыми данными) был по объёму не меньше этого диска.
ОК.
На новом томе (F:) удалятся все данные, соглашаемся Да.
Начинается создание посекторной копии раздела (E:) больного жёсткого диска WDC WD5000AAKS на новом томе (F:) другого здорового жёсткого диска диска SAMSUNG HD403LJ, которое продолжается 6 часов (с особо «бэдастых» винтов образ снимается несколько суток) и наглухо зависает на 83 процентах, прождав пару часов я нажал на кнопку Прервать! Друзья, если прервать создание образа посекторного раздела под самый конец (всё-таки 83%) то нас ждёт два варианта, как говаривал Суворов — «либо грудь в крестах, либо голова в кустах».
После прерывания операции заходим на Новый том (F:) и смотрим, есть ли на нём какие-либо данные и…они есть, всё основное, что нам было нужно программе DMDE удалось перенести на диск (F:), практически все данные читаются без ошибок. Значит случай у нас не сложный и бэды в основном софтовые.
Но в некоторых случаях не всё так будет радужно и при попытке войти на раздел с посекторной копией нас будет ждать вот эта ошибка: Нет доступа к F:. Файл или папка повреждены. Чтение невозможно.
Нет доступа к F:. Файловая система не распознана. Убедитесь, что все требуемые системные драйвера загружены и том не повреждён.
Но и в этом случае сдаваться мы не будем и поступим так.
Друзья, не всегда процесс создания посекторной копии заканчивается успешно даже по истечении нескольких часов, но если прекратить создание посекторной копии данные в ней могут оказаться нечитаемые.
Или в процессе создания посекторной копии появится вот такая ошибка «Запрос не был выполнен из-за ошибки ввода/вывода на устройстве» (смотрите скришнот ниже) обозначающая, что DMDE не смогла прочитать информацию в сбойном секторе (номер сектор указан в ошибке) в этом случае нажмите
«Повторить», произойдёт повторная попытка считывания информации с данного сектора и она может закончится успехом. Если данная ошибка с этим же сектором появится опять, тогда нажмите
«Игнорировать» и создание посекторного образа продолжится, но информацию в этом секторе мы потеряем и в результате в посекторной копии не откроется один какой-либо файл. Если ошибка «Запрос не был выполнен из-за ошибки ввода/вывода на устройстве» будет появляться слишком часто, можно выбрать
«Игнорировать всё» и подобные ошибки будут пропущены, а можно нажать кнопку
«Параметры» и соответствующе настроить программу DMDE для такого тяжёлого случая. Нажмите в этом окне кнопку Параметры.
В параметрах нужно быть внимательным, так как настроить здесь можно много чего. Например заставить DMDE создавать посекторный образ с жёсткого диска не с начала, а с конца, для этого нужно отметить пункт
«Обратный ход», иногда это приносит результат.
И опять нажмите «Параметры».
В этом окне отметьте пункт «Не ждать, если устройство не готово — Всегда». При выборе опции операция будет продолжена даже
в случае ошибки, связанной с отсутствием готовности устройства. Если не отметить эту опцию, то на некоторых «бэдастых» винчестерах будет выводиться предупреждение с ожидаемой реакцией пользователя, то есть на автомате создание образа происходить не будет.
Число повторов авто при ошибке CRC — 0
Число авто повторов, если сектор не найден — 0
Заполнять плохие секторы (hex)
Затем ОК и ОК, начинается создание посекторного образа.
Щёлкните левой мышью для увеличения изображения
Также работоспособным показал себя такой вариант настроек.
Пропускать ошибки ввода-вывода — Всегда
Не ждать, если устройство не готово — Всегда
Число повторов при ошибке CRC — 0
Число авто повторов, если сектор не найден — 0
Вообще я Вам посоветую изучить мануал к программе DMDE http://dmde.ru/manual.html или http://dmde.ru/docs/DMDE-manual-ru.pdf, так же можете дождаться нашей статьи о создании посекторного образа неисправного жёсткого диска различными программами, в ней мы рассмотрим даже создание загрузочной флешки с программой DMDE.
- Если DMDE Вам не поможет, тогда можно попробовать другие программы, например Acronis True Image. Конечно, существуют ещё способы, с помощью которых можно сделать посекторный образ сбойного винта, например загрузиться с какой-нибудь операционной системы, основанной на Linux, к примеру Ubuntu, но сам процесс описывать здесь не буду и лучше напишу отдельную статью. Также под Линуксом можно запустить утилиту safecopy..
- Что делать, если всё же посекторную копию жёсткого диска Вам сделать не удастся, выбирать Вам. Можете обратиться в хороший и зарекомендовавший себя сервис по восстановлению данных и посекторную копию с Вашего жёсткого диска снимут на специальном дорогостоящем оборудовании специалисты, например с помощью того же комплекса PC−3000. Если Вам не жалко Ваши данные, то можете рискнуть и запустить в программе Victoria алгоритмы, избавляющие поверхность Вашего жёсткого диска от сбойных секторов (бэд-блоков), как это сделать написано далее, жёсткий диск после этой операции может вернуться к жизни.
- Важно: Казанский (разработчик программы Виктория) обещает, что самый новаторский алгоритм скрытия бэд-блоков BB = Advanced REMAP НЕ деструктивен для данных, но в некоторых случаях для Ваших файлов это может быть деструктивно, так как даже самый продвинутый алгоритм Виктории Advanced REMAP скрытие дефектов (ремап), это по любому изменение трансляции винта, а значит потеря пользовательских данных (подробности далее. Хочу сказать, что иногда бывало и так, что вылечит Victoria жёсткий диск от бэдов и Вам даже удастся скопировать инфу с такого харда, но к сожалению не вся информация получается читаемая.
Итак, в нашем случае сделать посекторную копию больного жёсткого диска, а именно нового тома (E:) программе DMDE сделать удалось, правда в некоторых местах DMDE немного зависала, но всё закончилось успешно. Посекторная копия нового тома (E:) представляет из себя точную копию и расположена на томе (F:). Все имеющиеся данные успешно читаются и копируются.
Основная задача решена и пользовательские данные спасены, теперь приступаем к процедуре лечения жёсткого диска.
Друзья, давайте теперь представим, что у нас не получилось сделать посекторный образ жёсткого диска с бэд-блоками и мы ничего другого не придумали и решили избавить наш хард от бэдов в программе Victoria, в надежде на то, что после скрытия сбойных секторов нам удастся прочитать и скопировать информацию на жёстком диске.
Примечание: избавить винт от бэдов в работающей Windows трудно, тем более, если к примеру у Вас ноутбук с одним жёстким диском и на этом же жёстком диске установлена операционная система и Вы эту же операционную хотите излечить от бэд-блоков. В таких случаях создают загрузочную флешку с Викторией, загружают с неё ноутбук и избавляются от сбойных секторов. Предлагаю создать загрузочную флешку в следующей статье, а сейчас мы узнаем как это делается прямо в работающей операционной системе, я Вам всё продемонстрирую.
Remap
В главном окне Виктории отмечаем пункт Remap, обозначающий алгоритм переназначения бэд-блоков секторами с резервных дорожек в процессе сканирования. Тест в режиме чтения Read, то есть от начала к концу и жмём на кнопку Start.
Пока идёт сканирование поговорим вот о чём.
1. Что происходит при данном алгоритме Remap? Производится (несколько раз) попытка принудительной записи информации в сбойный сектор жёсткого диска, если попытка удачна, значит сектор становится здоровым и удаляется из списка бэд-блоков (ремап не происходит). Если попытка записи неудачна, значит больной сектор переназначается здоровым сектором со специально предназначенной для таких случаев резервной дорожки винчестера.
2. Remap это переназначение (замена) больного сектора, присвоение его номера LBA другому физически здоровому сектору из резервной дорожки. Информация из сектора (на момент переназначения) висит в ОЗУ винта, и как только сектор переназначен — записывается назад.
Remap в основном не деструктивен для информации, если Ваши данные и потеряются, то только в одном сбойном секторе, но согласитесь, данные в бэд-блоке и так были нечитаемы. Во втором случае данные будут просто перенесены на сектор с резервной дорожки.
Результат. Как я и говорил в работающей Windows трудно что-либо исправить и Victoria не может осуществить Ремап. Через 20 минут тот же самый результат, 13 бэд-блоков и нам с Вами придётся делать загрузочную флешку с Викторией и работать в ДОСе.
Как в программе Victoria сканировать определённую область на жёстком диске
Если Вам известны точные адреса сбойных секторов, вы можете задать в программе Victoria точные параметры сканирования. Например, мы знаем, что наши бэд-блоки начинаются с сектора 770 000 000, тогда в пункте Start LBA: здесь задать это число и программа Victoria именно с сектора 770 000 000 начнёт сканирование и исправление поверхности жёсткого диска, также, если задать нужное Вам число в пункте End LBA: то Victoria закончит сканирование на нужном Вам секторе.
Алгоритм Erase
Друзья, вы можете спросить меня, а что будет если применить тест Erase или ещё есть Write?
Erase при обнаружении нечитаемого сектора принудительно переписывает весь блок из 256 секторов нулями (осторожно, в некоторых случаях ваши данные на жёстком диске удалятся).
- Чаще всего попадаются софтовые (программные) бэды, которые убираются быстрее всего обнулением — алгоритмом Erase, да и при неудачной записи в сектор нулей вполне может произойти Remap, так как микропрограмма винчестера может посчитать такой сектор сбойным. Если Erase не поможет, тогда можно выбрать Remap, но как мы знаем, шансы, что Remap будет произведён в работающей Windows невелики.
- Софтовые (программные) бэды в некоторых случаях можно убрать даже простым форматированием средствами самой Windows. Всю разницу между существующими бэд-блоками: физическими и программными, читайте в нашей статье всё о бэд-блоках. В двух словах объясню, что физические бэды (физически разрушившийся сектор) восстановить невозможно (возможен только ремап, переназначение), а логические (программные, ошибки логики сектора) восстановить можно.
- Друзья, мы можем избавиться от бэд-блоков посекторно, но тогда наша статья будет ещё длиннее, это мы тоже сделаем в следующей статье.
Мне не хочется ставить эксперимент над нашим жёстким диском WDC WD5000AAKS, так как я планирую в следующей статье вылечить его от бэд-блоков в ДОС режиме с помощью загрузочной флешки с программой Виктория и всё таки вернуть хозяину вылеченный от бэдов жёсткий диск с неповреждёнными данными.
Я просто покажу Вам на другом винчестере как запустить этот тест в работающей Windows.
В главном окне Виктории выбираем наш жёсткий диск и идём на вкладку Tests отмечаем пункт Erase (осторожно, в некоторых случаях ваши данные на жёстком диске удалятся) — при обнаружении нечитаемого сектора принудительно переписывает весь блок из 256 секторов нулями, естественно информация при этом в целом блоке секторов полностью теряется, но если перезапись происходит, блок возвращается в работу (становится здоровым).
Тест в режиме чтения Read, то есть от начала к концу и жмём Start.
Часто при «обнулении» в работающей Windows будут выходить вот такие ошибки:
Block (номер сбойного сектора) try Erase 256 sectors. Переписать блок секторов не удалось.
Содержание
- Read error preset timeout limit victoria что это
- RemontCompa .ru
- Содержание:
- ↑ Как произвести тест жёсткого диска в программе Victoria и как исправить сбойные сектора (бэд-блоки) в работающей Windows
- ↑ Запуск Victoria
- ↑ Тест поверхности жёсткого диска в программе Victoria
- ↑ Создание посекторного образа всего жёсткого диска или нужного раздела в программе DMDE
- ↑ Что делать, если создание посекторного образа пойдёт с ошибками
- ↑ Как избавится от сбойных секторов (бэд-блоков) с помощью программы Victoria
Read error preset timeout limit victoria что это
Как читать вывод показателей SMART
Работа с показаниями Smartudm
При чтении S.M.A.R.T. программа строит таблицу такого типа:
Attribute * Spin Up Time
ID 3
Threshold 63
Value 236
Worst 235
Raw 000000001199h
Type PR SP
Attribute — имя атрибута;
ID — номер атрибута;
Value — значение атрибута (выше лучше);
Threshold — пороговое значения атрибута (если значение меньше чем Threshold, готовьтесь к неприятностям);
Worst — самое низкое значение атрибута за все время тестирования;
Raw — текущее значение атрибута в 16-ричном значении (меньше лучше);
Type — тип атрибута (PR — Performance-related, ER — Error rate, EC — Events count, SP — Self-preserve).
Значения параметров SMART
Raw Read Error Rate — Частота появления ошибок при чтении данных с диска. Данный параметр показывает частоту появления ошибок при операциях чтения с поверхности диска по вине аппаратной части накопителя.
Spin Up Time — Время раскрутки шпинделя. Среднее время раскрутки шпинделя диска от 0 RPM до рабочей скорости. Предположительно, в поле raw value содержится время в миллисекундах/секундах.
Reallocated Sector Count — Количество переназначенных секторов. Когда жесткий диск встречает ошибку чтения/записи/верификации он пытается переместить данные из него в специальную резервную область (spare area) и, в случае успеха, помечает сектор как «переназначенный». Также, этот процесс называют remapping, а переназначенный сектор — remap. Благодаря этой возможности, на современных жестких дисках очень редко видны [при тестировании поверхности] так называемые bad block. Однако, при большом количестве ремапов, на графике чтения с поверхности будут заметны «провалы» — резкое падение скорости чтения (до 10% и более). Поле raw value содержит общее количество переназначенных секторов.
Throughput Performance — Средняя производительность (пропускная способность) диска. Уменьшение значения value этого атрибута с большой вероятностью указывает на проблемы в накопителе.
Start/Stop Count — Количество циклов запуск/останов шпинделя. Поле raw value хранит общее количество включений/выключений диска.
Read Channel Margin — Запас канала чтения. Назначение этого атрибута не документировано и в современных накопителях не используется.
Seek Error Rate — Частота появления ошибок позиционирования БМГ. В случае сбоя в механической системе позиционирования, повреждения сервометок (servo), сильного термического расширения дисков и т.п. возникают ошибки позиционирования. Чем их больше, тем хуже механики и/или поверхности жесткого диска.
Seek Time Performance — Средняя производительность операций позиционирования БМГ. Данный параметр показывает среднюю скорость позиционирования привода БМГ на указанный сектор. Снижение значения этого атрибута говорит о неполадках в механике привода.
Power-On Hours — Количество отработанных часов во включенном состоянии. Поле raw value этого атрибута показывает количество часов (минут, секунд — в зависимости от производителя), отработанных жестким диском. Снижение значения (value) атрибута до критического уровня (threshold) указывает на выработку диском ресурса (MTBF — Mean Time Between Failures). На практике, даже падение этого атрибута до нулевого значения не всегда указывает на реальное исчерпывание ресурса и накопитель может продолжать нормально функционировать.
Spin Retry Count — Количество повторов попыток старта шпинделя диска. Данный атрибут фиксирует общее количество попыток раскрутки шпинделя и его выхода на рабочую скорость, при условии, что первая попытка была неудачной. Снижение значения этого атрибута говорит о неполадках в механике привода.
Recalibration Retries — Количество повторов попыток рекалибровки накопителя. Данный атрибут фиксирует общее количество попыток сброса состояния накопителя и установки головок на нулевую дорожку, при условии, что первая попытка была неудачной. Снижение значения этого атрибута говорит о неполадках в механике привода.
Device Power Cycle Count — Количество полных циклов запуска/останова жесткого диска.
Soft Read Error Rate — Частота появления «программных» ошибок при чтении данных с диска. Данный параметр показывает частоту появления ошибок при операциях чтения с поверхности диска по вине программного обеспечения, а не аппаратной части накопителя.
End-to-End error — Данный атрибут-часть технологии HP SMART IV, это означает, что после передачи через кэш памяти буфера данных паритет данных между хостом и жестким диском не совпадают.
Reported UNC Errors — Ошибки, которые не могли быть восстановлены, используя методы устранения ошибки аппаратными средствами.
Load/Unload cycle count — Количество циклов вывода БМГ в специальную парковочную зону/в рабочее положение. Подробнее — см. описание технологии Head Load/Unload Technology.
Drive Temperature — Температура. Данный параметр отражает в поле raw value показание встроенного температурного сенсора в градусах Цельсия.
Reallocation Event Count — Количество операций переназначения (ремаппинга). Поле raw value этого атрибута показывает общее количество попыток переназначения сбойных секторов в резервную область, предпринятых накопителем. При этом, учитываются как успешные, так и неудачные операции.
Current Pending Sector Count — Текущее количество нестабильных секторов. Поле raw value этого атрибута показывает общее количество секторов, которые накопитель в данный момент считает претендентами на переназначение в резервную область (remap). Если в дальнейшем какой-то из этих секторов будет прочитан успешно, то он исключается из списка претендентов. Если же чтение сектора будет сопровождаться ошибками, то накопитель попытается восстановить данные и перенести их в резервную область, а сам сектор пометить как переназначенный (remapped). Постоянно ненулевое значение raw value этого атрибута говорит о низком качестве (отдельной зоны) поверхности диска.
Uncorrectable Sector Count — Количество нескорректированных ошибок. Атрибут показывает общее количество ошибок, возникших при чтении/записи сектора и которые не удалось скорректировать. Рост значения в поле raw value этого атрибута указывает на явные дефекты поверхности и/или проблемы в работе механики накопителя.
UltraDMA CRC Error Count — Общее количество ошибок CRC в режиме UltraDMA. Поле raw value содержит количество ошибок, возникших в режиме передачи данных UltraDMA в контрольной сумме (ICRC — Interface CRC). Примечание автора. Практика, собранная статистика и изучение журналов ошибок SMART показывают: в большинстве случаев ошибки CRC возникают при сильном завышении частоты PCI (больше номинальных 33.6 MHz), сильно перекрученом кабеле, а также — по вине драйверов ОС, которые не соблюдают требований к передачи/приему данных в режимах UltraDMA.
Write Error Rate (Multi Zone Error Rate)- Частота появления ошибок при записи данных. Показывает общее количество ошибок, обнаруженных во время записи сектора. Чем больше значение в поле raw value (и ниже значение value), тем хуже состояние поверхности диска и/или механики привода.
Disk Shift — Сдвиг пакета дисков относительно оси шпинделя. Актуальное значение атрибута содержится в поле raw value. Единицы измерения — не известны. Подробности — см. в описании технологии G-Force Protection. Примечание. Сдвиг пакета дисков возможен в результате сильной ударной нагрузки на накопитель в результате его падения или по иным причинам.
G-Sense Error Rate — Частота появления ошибок в результате ударных нагрузок. Данный атрибут хранит показания ударочувствительного сенсора — общее количество ошибок, возникших в результате полученных накопителем внешних ударных нагрузок (при падении, неправильной установки, и т.п.). Подробнее — см. описание технологии G-Force Protection.
Loaded Hours — Нагрузка на привод БМГ, вызванная общей наработкой часов накопителем. Учитывается только период, в течении которого головки находились в рабочем положении.
Load/Unload Retry Count — Нагрузка на привод БМГ, вызванная многочисленными повторениями операций чтения, записи, позиционирования головок и т.п. Учитывается только период, в течении которого головки находились в рабочем положении.
Load Friction — Нагрузка на привод БМГ, вызванная трением в механических частях накопителя. Учитывается только период, в течении которого головки находились в рабочем положении.
Load/Unload Cycle Count — Общее количество циклов нагрузки на привод БМГ. Учитывается только период, в течении которого головки находились в рабочем положении.
Load-in Time — Общее время нагрузки на привод БМГ. Предположительно, данный атрибут показывает общее время работы накопителя под нагрузкой, при условии, что головки находятся в рабочем состоянии (вне парковочной зоны).
Torque Amplification Count — Количество усилий вращающего момента привода.
Power-Off Retract Count — Количество зафиксированных повторов в(ы)ключения питания накопителя.
GMR Head Amplitude — Амплитуда дрожания GMR-головок (GMR-Head) в рабочем состоянии.
Источник
RemontCompa .ru
Содержание:
↑ Как произвести тест жёсткого диска в программе Victoria и как исправить сбойные сектора (бэд-блоки) в работающей Windows
Операционная система на нём постоянно зависает и периодически при загрузке запускается проверка жёсткого диска на ошибки. Последней каплей для хозяина винчестера стало то, что не получалось скопировать важные данные на другой диск и даже переустановка операционной системы закончилась очередным зависанием на распаковке файлов Windows, замена установочного диска с операционкой ничего не дала, зависание повторилось на другом этапе установки. Вот тогда и встал вопрос о том, что делать с этим жёстким диском, ведь на одном из разделов находились важные данные и их нужно было скопировать.
↑ Запуск Victoria
Выбираем начальную вкладку Standard. Если у нас несколько жёстких дисков, в правой части окна выделяем левой мышью нужный жёсткий диск, в нашем случае WDC WD5000AAKS-00A7B2
и переходим на вкладку SMART,
жмем кнопку Get SMART, справа от кнопки засветится сообщение GOOD и откроется S.M.A.R.T. выбранного нами жёсткого диска.
↑ Тест поверхности жёсткого диска в программе Victoria
В правой части окна программы отметьте пункт Ignor и пункт read , затем нажмите Start . Запустится простой тест поверхности жёсткого диска без исправления ошибок. Этот тест не принесёт никаких плохих или хороших воздействий на Ваш винчестер, но когда тест закончится, мы узнаем в каком состоянии находится наш жёсткий диск.

13 сбойных секторов (бэд-блоков), все они начинаются в области 6630400 , а заканчиваются на 980000000 , то есть рассыпаны по всему жёсткому диску. Номера бэд-блоков нужно записать. Друзья, вполне возможно все наши проблемы с жёстким диском могут быть из-за этих 13 бэдов и от них нужно избавиться, но сначала сделаем посекторный образ больного винта.
Жёсткий диск пострадавшего WDC WD5000AAKS-00A7B2 (объём 500 ГБ) был разделён на два раздела: диск D: с операционной системой объём 120 ГБ и диск E: с данными объём 345 ГБ.

↑ Создание посекторного образа всего жёсткого диска или нужного раздела в программе DMDE
DMDE скачивается в архиве, разархивируем его и запускаем файл dmde.exe.
Принимаем условия Лицензионного соглашения. В начальном окне программы нам нужно для создания образа выбрать или Физическое устройство (то есть полностью жёсткий диск) или раздел с данными.
Новый том (F:) и ОК. Нужно чтобы раздел, на котором будет создан посекторный образ неисправного жёсткого диска (или раздела с нечитаемыми данными) был по объёму не меньше этого диска.
После прерывания операции заходим на Новый том (F:) и смотрим, есть ли на нём какие-либо данные и. они есть, всё основное, что нам было нужно программе DMDE удалось перенести на диск (F:), практически все данные читаются без ошибок. Значит случай у нас не сложный и бэды в основном софтовые.

Но в некоторых случаях не всё так будет радужно и при попытке войти на раздел с посекторной копией нас будет ждать вот эта ошибка: Нет доступа к F:. Файл или папка повреждены. Чтение невозможно.
Нет доступа к F:. Файловая система не распознана. Убедитесь, что все требуемые системные драйвера загружены и том не повреждён.
Но и в этом случае сдаваться мы не будем и поступим так.
↑ Что делать, если создание посекторного образа пойдёт с ошибками
Друзья, не всегда процесс создания посекторной копии заканчивается успешно даже по истечении нескольких часов, но если прекратить создание посекторной копии данные в ней могут оказаться нечитаемые.
Или в процессе создания посекторной копии появится вот такая ошибка «Запрос не был выполнен из-за ошибки ввода/вывода на устройстве» (смотрите скришнот ниже) обозначающая, что DMDE не смогла прочитать информацию в сбойном секторе (номер сектор указан в ошибке) в этом случае нажмите
«Повторить», произойдёт повторная попытка считывания информации с данного сектора и она может закончится успехом. Если данная ошибка с этим же сектором появится опять, тогда нажмите
«Игнорировать» и создание посекторного образа продолжится, но информацию в этом секторе мы потеряем и в результате в посекторной копии не откроется один какой-либо файл. Если ошибка «Запрос не был выполнен из-за ошибки ввода/вывода на устройстве» будет появляться слишком часто, можно выбрать
«Игнорировать всё» и подобные ошибки будут пропущены, а можно нажать кнопку
«Параметры» и соответствующе настроить программу DMDE для такого тяжёлого случая. Нажмите в этом окне кнопку Параметры.


- Если DMDE Вам не поможет, тогда можно попробовать другие программы, например Acronis True Image. Конечно, существуют ещё способы, с помощью которых можно сделать посекторный образ сбойного винта, например загрузиться с какой-нибудь операционной системы, основанной на Linux, к примеру Ubuntu, но сам процесс описывать здесь не буду и лучше напишу отдельную статью. Также под Линуксом можно запустить утилиту safecopy ..
- Что делать, если всё же посекторную копию жёсткого диска Вам сделать не удастся, выбирать Вам. Можете обратиться в хороший и зарекомендовавший себя сервис по восстановлению данных и посекторную копию с Вашего жёсткого диска снимут на специальном дорогостоящем оборудовании специалисты, например с помощью того же комплекса PC−3000. Если Вам не жалко Ваши данные, то можете рискнуть и запустить в программе Victoria алгоритмы, избавляющие поверхность Вашего жёсткого диска от сбойных секторов (бэд-блоков), как это сделать написано далее, жёсткий диск после этой операции может вернуться к жизни.
- Важно: Казанский (разработчик программы Виктория) обещает, что самый новаторский алгоритм скрытия бэд-блоков BB = Advanced REMAP НЕ деструктивен для данных, но в некоторых случаях для Ваших файлов это может быть деструктивно, так как даже самый продвинутый алгоритм Виктории Advanced REMAP скрытие дефектов (ремап), это по любому изменение трансляции винта, а значит потеря пользовательских данных (подробности далее. Хочу сказать, что иногда бывало и так, что вылечит Victoria жёсткий диск от бэдов и Вам даже удастся скопировать инфу с такого харда, но к сожалению не вся информация получается читаемая.
↑ Как избавится от сбойных секторов (бэд-блоков) с помощью программы Victoria
Пока идёт сканирование поговорим вот о чём.
- Чаще всего попадаются софтовые (программные) бэды, которые убираются быстрее всего обнулением — алгоритмом Erase, да и при неудачной записи в сектор нулей вполне может произойти Remap, так как микропрограмма винчестера может посчитать такой сектор сбойным. Если Erase не поможет, тогда можно выбрать Remap, но как мы знаем, шансы, что Remap будет произведён в работающей Windows невелики.
- Софтовые (программные) бэды в некоторых случаях можно убрать даже простым форматированием средствами самой Windows. Всю разницу между существующими бэд-блоками: физическими и программными, читайте в нашей статье всё о бэд-блоках. В двух словах объясню, что физические бэды (физически разрушившийся сектор) восстановить невозможно (возможен только ремап, переназначение), а логические (программные, ошибки логики сектора) восстановить можно.
- Друзья, мы можем избавиться от бэд-блоков посекторно, но тогда наша статья будет ещё длиннее, это мы тоже сделаем в следующей статье.
Режим Write не ищет никаких сбойных секторов, а просто сразу затирает всю информацию на жёстком диске путём заполнения всех секторов нулями, это и есть на жаргоне ремонтников «Запись по всей поляне», данный алгоритм способен вылечить жёсткий диск от бэдов и просто плохих секторов с большой задержкой чтения, но п осле такого теста восстановить данные на жёстком диске будет невозможно, так что скопируйте предварительно все важные файлы на переносной жёсткий диск.
Источник
Восстановить жесткий диск, используя специальные программы. Они позволяют протестировать винчестер, а также исправить незначительные неисправности. Зачастую, этого вполне достаточно для продолжения плодотворной работы. Из статьи вы узнаете об одной из них под названием Victoria.
Проверка жесткого диска программой Victoria полностью бесплатна. Также программа обладает множеством функций и рассчитана не только на профессионалов, но также и на неопытных пользователей. Итак, сейчас вы узнаете, как проверить жесткий диск программой Victoria.
Технология S.M.A.R.T.
Все современные накопители на жестких магнитных дисках поддерживают технологию самотестирования, анализа состояния, и накопления статистических данных об ухудшении собственных характеристик S.M.A.R.T. (Self-Monitoring Analysis and Reporting Technology). Основы S.M.A.R.T. были разработаны в 1995 г. совместными усилиями ведущих производителями жестких дисков.
В процессе совершенствования оборудования накопителей, возможности технологии также дорабатывались, и после стандарта SMART появился SMART II, затем — SMART III, который, очевидно, тоже не станет последним.
Жесткий диск в процессе своего функционирования постоянно отслеживает определенные параметры своего состояния и отражает их в специальных характеристиках — атрибутах (Attribute), сохраняющихся, как правило, в специально выделенной части дисковой поверхности, доступной только внутренней микропрограмме накопителя — служебной зоне. Данные атрибутов могут быть считаны специальным программным обеспечением.
Атрибуты идентифицируются своим цифровым номером, большинство из которых одинаково интерпретируется накопителями разных моделей. Некоторые атрибуты могут быть определены конкретным производителем оборудования, и поддерживаться только отдельными моделями накопителей.
Атрибуты состоят из нескольких полей, каждое из которых имеет определенный смысл. Обычно, программы считывания S.M.A.R.T. выдают расшифровку атрибутов в виде:
- Attribute — имя атрибута
- ID — идентификатор атрибута
- Value — текущее значение атрибута
- Threshold — минимальное пороговое значения атрибута
- Worst — самое низкое значение атрибута за все время работы накопителя
- Raw — абсолютное значение атрибута
- Type (необязательно) — тип атрибута — характеризует производительность (PR — Performance-related), характеризует сбои (ER — Error rate), счетчик событий (EC — Events count), определено производителем или не используется (SP — Self-preserve);
Для анализа состояния накопителя, пожалуй, самым важным значением атрибута является Value — условное число (обычно от 0 до 100 или до 253), заданное производителем. Значение Value изначально установлено на максимум при производстве накопителя и уменьшается в случае ухудшения его параметров. Для каждого атрибута существует пороговое значение, до достижения которого, производитель гарантирует его работоспособность — поле Threshold. Если значение Value приближается или становится меньше значения Threshold, — накопитель пора менять. Перечень атрибутов и их значения жестко не стандартизированы и определяются изготовителем накопителя, но наиболее важные из них интерпретируются одинаково. Например, атрибут с идентификатором 5 (Reallocated sector count) будет характеризовать число забракованных и переназначенных из резервной области секторов диска, и для устройств производства компании Seagate, и для Western Digital, Samsung, Maxtor.
Жесткий диск не имеет возможности, по собственной инициативе, передать данные SMART потребителю. Их считывание выполняется специальным программным обеспечением.
В настройках большинства современных BIOS материнских плат имеется пункт позволяющий запретить или разрешить считывание и анализ атрибутов SMART в процессе выполнения тестов оборудования перед выполнением начальной загрузки системы. Включение опции позволяет подпрограмме тестирования оборудования BIOS считать значения критических атрибутов и, при превышении порога, предупредить об этом пользователя. Как правило, без особой детализации:
Primary Master Hard Disk: S.M.A.R.T status BAD!, Backup and Replace.
Выполнение подпрограммы BIOS приостанавливается, чтобы привлечь внимание:
Press F1 to Resume
Таким образом, без установки или запуска дополнительного программного обеспечения, имеется возможность вовремя определить критическое состояние накопителя (при включении данной опции) средствами Базовой Системы Ввода-Вывода (BIOS).
Анализ данных S.M.A.R.T. жесткого диска
Для получения данных SMART в среде операционной системы могут использоваться специальные программы, в частности, практически все утилиты для тестирования оборудования жестких дисков.
Одной из самых популярных программ для тестирования жестких дисков является Victoria Сергея Казанского.
На сайте автора найдете последнюю версию программы, а также массу полезной информации, в том числе и подробное описание работы с Victoria.
Программа Victoria имеет две разновидности — для работы в среде DOS и, для работы в среде Windows. DOS-версия может напрямую работать с контроллером жесткого диска и обладает значительно большими возможностями по сравнению с версией для Windows.
Назначение, основные возможности и порядок использования программы найдете на сайте автора
Программа проста в использовании и позволяет оценить техническое состояние накопителя, выполнить его тестирование и некоторые настройки — уровня шума, производительности, физического объема. Режимы тестирования поверхности накопителя позволяют принудительно избавиться от сбойных секторов с помощью режима Remap нескольких видов. Вызов меню тестирования выполняется по нажатию клавиши F4 (SCAN). Пользователь имеет возможность задать.
область тестирования
Start LBA :0 — начало области (по умолчанию — 0)
End LBA :14680064 — конец области (по умолчанию — номер последнего блока диска)
Режим тестирования
Линейное чтение — последовательное чтение от начального блока до конечного
Случайное чтение — номер считываемого блока формируется случайным образом.
BUTTERFLY чтение — выполняется чтение блоков, начиная от граничных номеров (начала и конца), к центру области тестирования.
Изменение режима выполняется по нажатию клавиши «пробел»
Режим обработки ошибок
Этот пункт позволяет выполнить скрытие дефектных блоков, с использованием переназначения (ремап) из резервной области. Выбор режима выполняется клавишей «пробел». Выбранный метод работы с дефектами отображается в правом верхнем углу экрана, под часами, а также в нижней строке в момент запуска теста. Изменить режим можно в и в процессе выполнения сканирования.
Ignore Bad Blocks — программа не будет выполнять никаких действий при обнаружении ошибки.
BB = RESTORE DATA — программа попытается восстановить данные из поврежденных секторов.
BB = Classic REMAP — выполняется запись в поврежденный сектор для вызова процедуры переназначения.
BB = Advanced REMAP — улучшенный алгоритм скрытия сбойных блоков. Используется, когда не помогает классический ремап. Программа выполняет специальную последовательность операций с целью формирования признака кандидата на ремап (атрибут 197) у сбойного блока. Затем выполняется 10-кратная запись, обрабатываемая микропрограммой накопителя как обычная обработка кандидата на ремап — если есть ошибка, выполняется переназначение, если нет ошибки — блок считается нормальным и удаляется из кандидатов на ремап. Данный режим позволяет выполнить скрытие сбойных блоков без потери пользовательских данных. Конечно, только в случаях, когда накопитель технически исправен и есть свободное место в резервной области для переназначения.
BB = Fujitsu Remap — выполнение специфических алгоритмов, основанных на недокументированных возможностях некоторых моделей накопителей Fujitsu
BB = Erase 256 sect — при обнаружении сбойного сектора выполняется перезаписывание блока из 256 секторов. Пользовательские данные не сохраняются.
В процессе работы с программой можно вызвать контекстную справку клавишей F1
Расшифровка кодов ошибок в Victoria:
BBK (Bad Block Detected) — Найден бэд-блок.
UNCR (Uncorrectable Error) — Неисправимая ошибка. Не удалось скорректировать данные избыточным кодом, блок признан нечитаемым. Может быть как следствием нарушения контрольной суммы данных (софтовый Bad Block), так и неисправностью HDD;
IDNF (ID Not Found) — Не найден идентификатор сектора. Обычно говорит о разрушении микрокода или формата низкого (физического уровня) HDD . У исправных HDD такая ошибка выдается при попытке обратиться к несуществующему адресу физического сектора;
ABRT (Aborted Command) — HDD отверг команду в результате неисправности, или команда не поддерживается данным HDD (пароль, устаревшая или слишком новая модель и т.д.)
T0NF (Track 0 Not Found) — не найдена нулевая дорожку, невозможно выполнить рекалибровку на стартовый цилиндр рабочей области. На современных HDD говорит о неисправности микрокода или магнитных головок;
AMNF (Address Mark Not Found) — адресный маркер не найден, невозможно прочитать сектор, обычно в результате неисправности тракта чтения или дефекта поверхности.
Версия Victoria For Windows обладает более скромными возможностями по настройке накопителя и выбору режимов тестирования, и на данный момент не имеет поддержки русского языка , однако ей проще пользоваться и имеющихся возможностей вполне достаточно для считывания таблицы SMART и оценки технического состояния накопителя.
Программа не требует установки, просто скачайте ее по ссылке на странице загрузки сайта автора.
Программа должна выполняться под учетной записью с павами администратора. В среде Windows 7 / 8 необходимо использовать контекстное меню «Запуск от имени администратора».
Для анализа состояния SMART-атрибутов выбираем режим работы через программный интерфейс Windows — включаем кнопку API в правой верхней части основного окна. Затем выбираем накопитель для проверки — нажимаем на кнопку Standard в основном меню программы и подсвечиваем мышкой нужный диск в окне со списком. В информационном окне будет отображен паспорт накопителя — модель, версию аппаратной прошивки, серийный номер, размер и т.п. Для получения данных SMART выбираем пункт меню SMART и жмем кнопку «Get SMART». Результат будет отображен в информационном окне программы.
Краткое описание атрибутов
- 001 ( 1 ) Raw Read Error Rate — абсолютное значение ошибок считывания. Существует некоторые отличия в формировании значения данного атрибута разными производителями. Из практики могу сказать, что накопители Seagate могут иметь гигантское значение RAW этого атрибута, реально будучи в хорошем состоянии, а накопители Western Digital могут иметь его нулевым, имея критические показатели по другим характеристикам. Некоторые модели вообще могут не поддерживать данный атрибут.
- 003 ( 3 ) Spin Up Time — Среднее время раскрутки шпинделя диска от 0 RPM до рабочей скорости.
- 004 ( 4 ) Start/Stop Count — Количество циклов запуск/останов шпинделя.
- 005 ( 5 ) Reallocated Sector Count — Количество переназначенных секторов. Современные накопители имеют довольно большую (тысячи секторов) резервную область поверхности накопителя для использования ее в случае ухудшения характеристик секторов из основной зоны. Если накопитель обнаруживает проблемы с записью/считыванием какого — либо сектора, то он автоматически перемещает его данные в резервную область, а данный сектор помечается как «переназначенный». Часто этот процесс называют «remapping», или «automatic defect reassignment», он выполняется микропрограммой накопителя и для пользователя (операционной системы) невидим. Поле raw value содержит общее количество переназначенных секторов. Даже некритическое, но большое значение этого поля, может привести к снижению скорости обмена данными, поскольку накопитель выполняет дополнительную операцию установки головок на дорожки резервной области, обычно расположенной в конце диска.
- 007 ( 7 ) Seek Error Rate — Частота появления ошибок позиционирования блока магнитных головок (БМГ) . Накопитель контролирует правильность установки головок на требуемую дорожку поверхности. В случае, когда установка выполнилась неверно, фиксируется ошибка и операция повторяется. Для данного накопителя причиной большого числа ошибок явился перегрев.
- 008 ( 8 ) Seek Time Performance — средняя скорость позиционирования магнитных головок. Если значение атрибута уменьшается (замедление позиционирования), то велика вероятность проблем с механической частью привода головок.
- 009 ( 9 ) Power-On Hours — Количество часов во включенном состоянии. Достижение предельного значения этого атрибута означает выработку накопителем заданной производителем наработки на отказ (MTBF — Mean Time Between Failures).
- 010 ( 0A ) Spin Retry Count — Количество повторных попыток старта шпинделя. После включения питания, накопитель раскручивает диски и контролирует достижение рабочей скорости вращения для данного устройства ( например 5400 , 7200, 10000 об/мин.) за определенное время. В случае неудачи — увеличивается счетчик повторов и повторяется попытка старта.
- 011 ( 0B ) Recalibration Retries — количество попыток рекалибровки, в случае, если первая попытка была неудачной. Если значение атрибута увеличивается, то велика вероятность проблем с механической частью накопителя. Кроме того, увеличение абсолютного значения данного атрибута может быть вызвано тем, что процедура рекалибровки используется внутренней микропрограммой накопителя для коррекции других типов ошибок.
- 012 ( 0C ) Device Power Cycle Count — Количество циклов включения/выключения диска.
- 184 ( B8 ) End-to-End error — Данный атрибут — часть технологии HP SMART IV — означает, что после передачи данных через буферную память чётность данных между контроллером компьютера и жестким диском не совпадает.
- 187 ( BB ) Reported Uncorrectable Error — Характеризует количество ошибок, которые не были исправлены микропрограммой накопителя.
- 188 ( BC ) Command Timeout Количество прерванных операций в связи с отсутствием ответа от накопителя. Обычно это значение атрибута должно быть равно нулю, и, если значение гораздо выше нуля, то, возможными причинами могут быть проблемы с питанием или окислением контактов интерфейсного кабеля.
- 189 ( BD ) High Fly Writes — Если высота полета головки над магнитной поверхностью, даже на короткое время превысит оптимальную, то записанные ею данные, в дальнейшем, могут не прочитаться. Современные накопители используют специально разработанную технологию контроля высоты полета головок, позволяющую не выполнять запись данных при неоптимальной высоте. В счетчик данного атрибута добавляется единица, а запись выполняется после установки нормальной высоты полета. Повышенное значение данного атрибута может быть вызвано внешними ударами или вибрациями, ненормальной температурой, ухудшением характеристик магнитной поверхности или головки.
- 190 ( BE ) Airflow Temperature — температура окружающей среды блока магнитных головок. Для различных моделей HDD данный атрибут отсутствует и используются атрибуты 194 или 231.
- 191 (BF ) Mechanical Shock — количество механических ударов. Вместо данного атрибута может использоваться атрибут 221.
- 192 ( C0 ) Power-off retract count — количество циклов выключений или аварийных отказов (включений/выключений питания накопителя).
- 193 ( C1 ) Load/Unload Cycle — количество циклов перемещения блока магнитных головок в зону парковки.
- 194 ( C2 ) HDA Temperature — температура самого накопителя (HDA — Hard Disk Assembly). В данном атрибуте хранятся показания встроенного температурного датчика, которым обычно служит одна из магнитных головок (как правило — нижняя ). Данные, записанные в полях атрибута отображают текущую, минимальную и максимальную температуру. Поле Worst показывает наихудшую, достигнутую за время работы накопителя, температуру (можно установить факт перегрева и его степень), Raw value — текущую температуру. Некоторые модели накопителей могут поддерживать атрибут 205 ( CD ) Thermal asperity rate (TAR) фиксирующий количество опасных перепадов температуры. В некоторых моделях накопителей вместо атрибута 194 может использоваться атрибут 231.
- 195 ( C3 ) Hardware ECC recovered — характеризует количество ошибок считывания, исправленных оборудованием накопителя с применением кода коррекции ошибок. Подобные ошибки не требуют повторного считывания сектора, и не приводят к потере скорости обмена данными, но большое их количество говорит об ухудшении параметров тракта считывания.
- 196 ( C4 ) Reallocation Event Count — Число событий переназначения сбойных секторов. В поле Raw value данного атрибута хранится общее число попыток переноса данных из нестабильных секторов в резервную область. Учитываются как успешные, так и неуспешные попытки.
- 197 ( C5 ) Current Pending Sector Count — Текущее количество нестабильных секторов. Поле Raw value этого атрибута показывает общее количество секторов, которые накопитель в данный момент считает кандидатами на переназначение в резервную область (remap). Если в дальнейшем какой-то из этих секторов будет прочитан успешно, то он исключается из списка кандидатов. Если же чтение сектора будет сопровождаться ошибками, то накопитель попытается восстановить данные и перенести их в резервную область, а сам сектор пометить как переназначенный (remapped).
- 198 ( C6 ) Uncorrectable Sector Count — Счетчик некорректируемых ошибок. Это ошибки, которые не были исправлены внутренними средствами коррекции оборудования накопителя. Может быть вызвано неисправностью отдельных элементов или отсутствием свободных секторов в резервной области диска, когда возникла необходимость переназначения.
- 199 ( C7 ) UltraDMA CRC Error Count — Счетчик ошибок, возникших при передаче данных в режиме UltraDMA . Аппаратные средства контроля передачи данных из накопителя в оперативную память обнаружили ошибку контрольной суммы. Нередко этот тип ошибки связан не столько с оборудованием накопителя, сколько с неисправным интерфейсным кабелем, нестабильным питанием, разгоном частоты шины PCI, перегревом микросхем чипсета материнской платы и т.п.
- 200 ( C8 ) Write Error Rate ( Multi-Zone Error Rate ) — Характеризует наличие ошибок при записи данных. Может быть вызвано ухудшением состояния поверхности, головок или характеристик тракта записи данных. Чем ниже значение Value, тем опаснее использовать такой накопитель.
- 201 ( C9 ) Soft Read Error Rate — количество некорректируемых ошибок чтения, обнаруженных программным обеспечением.
- 202 ( CA ) Data Address Mark Errors — количество некорректируемых ошибок при чтении собственного адреса сектора.
- 203 ( CB ) Run Out Cancel — количество ошибок, зафиксированных при выполнении коррекции данных.
- 204 ( CC ) Soft ECC Correction — количество ошибок, исправленных внутренней микропрограммой накопителя.
- 205 ( CD ) Thermal Asperity Rate — общее количество проблем, вызванных повышенной температурой.
- 206 ( CE ) Flying Height — высота полета головок над поверхностью диска.
- 207 ( CF ) Spin High Current — ток, необходимый для раскручивания двигателя.
- 208 ( D0 ) Spin Buzz — количество повторных попыток запуска двигателя из-за пониженного тока.
- 209 ( D1 ) Offline Seek Performance — производительность, определенная при выполнении внутренних тестов накопителя.
- 210 ( D2 ) Vibration During Write — вибрации, зафиксированные при выполнении операций записи.
- 211 ( D3 ) Shock During Write — удары, зафиксированные при выполнении операций записи.
- 220 ( DC ) Disk Shift — смещение блока дисков относительно вертикальной оси шпинделя. В основном возникает из-за сильного удара или падения накопителя и как правило, является сигналом для его замены.
- 221 ( DD ) G-Sense Error Rate— количество ошибок, возникающих в результате ударных нагрузок. Атрибут хранит показания встроенного акселерометра, который фиксирует все удары, толчки, падения и даже неаккуратную установку диска в корпус компьютера. Обычно довольно точно характеризует условия эксплуатации ноутбуков — большое значение атрибута говорит о резких толчках и падениях при работе устройства.
- 222 ( DE ) Loaded Hours — количество часов, отработанных накопителем.
- 223 ( DF ) Load/Unload Retry Count — количество операций ввода/вывода головок в зону данных.
- 226 ( E0 ) Load-in Time — общее время нахождения головок в зоне данных.
- 228 ( E4 ) Power-Off Retract Cycle — Количество автоматических парковок магнитных головок при пропадании питания.
- 230 ( E6 ) GMR Head Amplitude — Амплитуда перемещения головок между операциями.
- 231 ( E7 ) Hard Disk Temperature — температура, зафиксированная внутренними датчиками накопителя.
Современные накопители поддерживают не только формирование атрибутов S.M.A.R.T, но и ведут дополнительные журналы статистики, а также поддерживают протокол SCT (SMART Command Transport), обеспечивающий считывание данных журналов. Журнал статистики устройства — это доступный только для чтения журнал SMART, передаваемый накопителем при получении команд READ LOG EXT, READ LOG DMA EXT или SMART READ LOG. В журналах отображается информация о выполнении встроенных тестов S.M.A.R.T ( self-test ), статистика ошибок, номера сбойных блоков LBA и т.п.
Ремап (Remap) и проверка поверхности жесткого диска
Удивительно, как долго могут существовать ошибочные представления о жестких дисках и их правильной эксплуатации. В частности, даже неплохие специалисты в области компьютерной техники, бывает, рекомендуют выполнять в среде ОС Windows полное форматирование поверхности вместо быстрого, или даже низкоуровневое форматирование. Что касается последнего, свою лепту в путаницу с форматированием вносят и некоторые производители программного обеспечения, выпускающие программы для «низкоуровневого форматирования», которые ничего не форматируют. Низкоуровневое форматирование (Low Level Format) — это разметка поверхности диска специальной служебной информацией, в соответствии с геометрией накопителя, выполняемой специальной командой посылаемой накопителю. В стандарте ST506/412, который предшествовал современному стандарту ATA (AT attachment) имелась команда 50h (Format Track), при выполнении которой производилась разметка дорожки адресными маркерами, в соответствии с геометрией диска, т.е. в соответствии с номером цилиндра, номером головки и количеством секторов на дорожке. В дальнейшем, при записи данных, эта часть информации никогда не изменялась. При выполнении команды записи данных в сектор, накопитель никогда и ничего не записывает в ту область дорожки, которая является служебной и была создана при низкоуровневом форматировании дорожек поверхности специально для этого предназначенной командой 50h.
В современных накопителях стандарта ATA команды низкоуровневого форматирования вообще отсутствуют, а рекламируемые некоторыми производителями программы для выполнения данной операции являются простыми «стиралками» данных, выполняющими запись в область данных секторов. Нет, и не может быть, никаких программ для выполнения настоящего низкоуровневого форматирования в среде любой операционной системы. Любое подобное «низкоуровневое» форматирование — это высокоуровневое форматирование логической структуры пользовательских данных.
Что же касается полного форматирования в среде Windows, то по сравнению с быстрым, сразу создающим пустое оглавление, оно просто добавляет проверку поверхности диска перед тем, как выполнить то же самое, что делает быстрое форматирование. Что также не имеет смысла, поскольку проверка и отбраковка нестабильных секторов выполняется средствами аппаратной реализации технологии S.M.A.R.T накопителя, которая с данной задачей справляется гораздо эффективнее автоматически и в непрерывном режиме. Полное форматирование имело смысл на старых дисках, которые не могли выполнять замену нестабильных секторов на сектора из резервной зоны, и такие сектора сразу становились дефектными блоками ( Bad Block ), которые исключались из файловой структуры при форматировании с проверкой поверхности. Существует также утверждение, что при полном форматировании выполняется стирание всей поверхности диска. Это тоже не соответствует действительности, что легко проверяется любыми программами мониторинга обращений к диску , например, утилитой Disk Monitor из пакета Sysinternals Suite. Программа показывает, что при полном форматировании выполняется чтение поверхности, и небольшое количество операций записи, выполняемой после проверки поверхности при формировании пустого оглавления, в самом конце работы. И даже из того факта, что существую программы для восстановления данных после форматирования ( любого, в том числе и полного ) вполне логично следует вывод – никакого стирания данных не происходит.
При записи жесткий диск не проверяет, что и как было записано в область данных сектора, кроме случаев, когда предварительная диагностика, которой накопитель занимается все «свободное время», не пометила в соответствующих журналах эти сектора, как проблемные, или кандидаты на переназначение, что отражается в атрибуте 197 SMART (Current Pending Sectors).
Кандидат — это сектор (или группа секторов), который не был считан за стандартное время и с установленным числом повторов. В режиме простоя, запустится программа самотестирования, которая попытается считать данные с применением дополнительных режимов. Если сектор будет успешно считан — программа самодиагностики попытается записать данные обратно, и если запись выполнится успешно, то из кандидатов такой сектор удалится. Если же записанная на то же место информация не будет нормально считываться, то выполнится переназначение сектора (Remap), данные запишутся в сектор из специально для этого предназначенной резервной области (spare area). В дальнейшем, всегда вместо этого сбойного сектора будут считываться данные из резервной области. А сектор-кандидат на переназначение, не исправленный программой самотестирования, увеличит значение атрибута 198 (Offline Scan UNC Sectors). Убрать такой «бед» можно только перезаписью. Но если резервная область закончилась, то все последующие кандидаты на переназначение превратятся в реальные «плохие секторы» (Bad Blocks). В этом случае программы полного форматирования и проверки поверхности могут исключить сбойный сектор из логической структуры диска, однако, использовать накопитель с закончившейся резервной областью — это очень рискованная идея, которая обязательно закончится потерей данных. Использовать такой диск можно разве что для опасных экспериментов, хранения некритичных данных, или выбросить его на помойку.
При возникновении плохих блоков (Bad Block) нередко возникает необходимость проверки принадлежности сбойного участка конкретному файлу. Для этих целей можно воспользоваться консольной утилитой NFI.EXE (NTFS File Sector Information Utility) из состава пакета Support Tools от Microsoft. Скачать 10кб
Формат командной строки
nfi.exe Диск Номер логического сектора
Подсказку по использованию NFI.EXE можно получить по команде nfi.exe /?
Букву логического диска можно задавать без двоеточия. Номер логического сектора — это номер сектора относительно начала логического диска. Обратите внимание на тот факт, что программы сканирования работают со всей поверхностью физического диска и используют нумерацию секторов, не привязанную к его логической структуре. А номер сектора, задаваемый в качестве параметра утилиты NFI.EXE — это номер сектора логического диска (раздела), и он отличается величиной смещения начального сектора раздела от начала диска. Значение номеров начальных секторов логических дисков можно получить нажав кнопку View part data вкладки «Advanced» программы Victoria For Windows.
nfi.exe C: 655234 — выдать имя файла, которому принадлежит сектор 655234
nfi.exe C: 0xBF5E34 — то же самое, но номер сектора задан в шестнадцатеричной системе счисления
В результате выполнения команды будет выдано сообщение
***Logical sector 12541492 (0xbf5e34) on drive C is in file number 49502.
WINDOWS system32 D3DCompiler_38.dll
Т.е. интересующий нас сбойный сектор принадлежит файлу D3DCompiler_38.dll в каталоге Windowssystem32. В случае, когда сбойные блоки принадлежат системным файлам Windows, возможно появление синих экранов смерти или зависаний системы с перезагрузкой. В большинстве случаев, информация о наличии сбоев дисковой подсистемы, будет отображаться в системном журнале Windows.
Для выполнения тестирования поверхности накопителя с принудительным переназначением (ремапом) сбойных секторов можно воспользоваться программами тестирования HDD, алгоритм работы которых специально разработан таким образом, чтобы «заставить» внутреннюю микропрограмму накопителя выполнить переназначение нестабильного участка.
Так, например, подобные алгоритмы будут использоваться, в упоминаемой выше программе Victoria, если выбран режим тестирования поверхности с выполнением операций восстановления или переназначения (Classic Remap, Advanced Remap :). Изначально режим выполнения теста установлен в Ignore Bad Blocks
Нажатие пробела изменяет режим обработки сбоев. При выполнении такого вида тестирования накопителя, пользовательские данные остаются в сохранности.
Добавлю, что режим Advanced Remap, хотя и является наиболее эффективным, на практике может приводить к «зависанию» микропрограммы на некоторых моделях HDD, выйти из которого можно только с использованием принудительного сброса (режим Reset, клавиша F3). После чего можно продолжить тестирование. Если в режиме Advanced Remap таймауты происходят слишком часто, имеет смысл перейти к использованию классического ремапа.
Для программы Victoria For Windows переназначение сбойных секторов включается установками режима выполнения теста в правой части основного окна. По умолчанию установлен режим Ignore — ничего не делать при обнаружении сбоя, а нужно установить режим Remap
В статье много информации не только о программе Victoria, но и о программе DMDE, при помощи которой мы и будем создавать посекторный образ неисправного жёсткого диска, это тоже нужно сделать правильно, дабы пользовательские данные не пропали.
Друзья, если Вы читаете эти строки, значит у Вас какая-то проблема с жёстким диском ,а как выбрать жёсткий диск обсуждалось ранее в статье.
Когда мы задумываемся о том, что с нашим жёстким диском происходит что-то не то?
- С жёсткого диска невозможно скопировать нужную информацию на другой накопитель, при копировании операционная система зависает и спасает только перезагрузка.
- Windows может неожиданно зависнуть на любом этапе работы.
- Невозможно переустановить операционную систему, в процессе установки происходит зависание на распаковке файлов Windows или установщик сообщает об ошибке «Невозможно продолжить установку…», или Windows очень долго устанавливается, например несколько часов.
- При включении компьютера сразу запускается утилита Chkdsk и проверяет разделы жёсткого диска на ошибки.
- Жёсткий диск издаёт посторонние звуки (щелчки, скрип) и периодически не определяется в BIOS.
- Скачать программу Victoria для работы непосредственно в операционной системе Windows XP, 7, 8, 10
Идём на официальный сайт программы и выбираем версию для Windows. Советую Вам скачать версию Victoria 4.3 beta, так как Victoria 4.46 beta не всегда корректно работает.
Victoria для работы с загрузочного диска
Идём на официальный сайт программы и выбираем Victoria 3.5 Russian ISO-образ загрузочного CD-ROM.
Victoria на загрузочном диске нам тоже нужна, но работу с этой версией мы рассмотрим во вторую очередь. Если у Вас нет дисковода, тогда мы сделаем загрузочную флешку с программой Victoria.
Итак, поехали, во первых, в программе Виктория точно установим номера сбойных секторов (бэд-блоков), затем сделаем посекторную копию жёсткого диска и этим спасём пользовательские данные, а дальше произведём скрытие сбойных секторов бэд-блоков (рэмап) в программе Victoria. Также узнаем как делать «Запись по всей поляне» (тест Erase), то есть при обнаружении сбойного сектора переписывать весь блок (256 секторов) жёсткого диска нулями.
Для примера возьмём реальный жёсткий диск имеющий сбойные сектора:
Друзья, минимальная единица информации на жёстком диске это сектор, объём пользовательских данных составляет 512 байт, если информацию в секторе невозможно прочесть, значит сектор является нечитаемым или другими словами сбойным. Все зависания операционной системы происходят при чтении информации с такого сектора.
Данный винчестер WDC WD5000AAKS-00A7B2 (объём 500 ГБ) реально неисправен,
Операционная система на нём постоянно зависает и периодически при загрузке запускается проверка жёсткого диска на ошибки. Последней каплей для хозяина винчестера стало то, что не получалось скопировать важные данные на другой диск и даже переустановка операционной системы закончилась очередным зависанием на распаковке файлов Windows, замена установочного диска с операционкой ничего не дала, зависание повторилось на другом этапе установки.
Вот тогда и встал вопрос о том, что делать с этим жёстким диском, ведь на одном из разделов находились важные данные и их нужно было скопировать.
Запуск Victoria:
Запускаем программу Victoria от имени администратора. Соглашаемся со всеми предупреждениями о работе в 64-битной системе.
Выбираем начальную вкладку Standard. Если у нас несколько жёстких дисков, в правой части окна выделяем левой мышью нужный жёсткий диск, в нашем случае WDC WD5000AAKS-00A7B2
и переходим на вкладку SMART,
жмем кнопку Get SMART, справа от кнопки засветится сообщение GOOD и откроется S.M.A.R.T. выбранного нами жёсткого диска.
S.M.A.R.T. этого винта оказался не самый хороший. Почему? Читайте нашу первую статью из цикла о программе Виктория. Здесь скажу лишь, что целых четыре атрибута S.M.A.R.T. горят красным, в том числе и самый важный параметр, атрибут
5 Reallocated Sector Count — (remap), обозначающий число переназначенных секторов это значит запасные сектора на резервных дорожках заканчиваются и скоро сбойные сектора переназначать будет нечем.
Переходите на вкладку Tests.
Тест поверхности жёсткого диска в программе Victoria
В правой части окна программы отметьте пункт Ignor и пункт read, затем нажмите Start. Запустится простой тест поверхности жёсткого диска без исправления ошибок. Этот тест не принесёт никаких плохих или хороших воздействий на Ваш винчестер, но когда тест закончится, мы узнаем в каком состоянии находится наш жёсткий диск.
Начинается сканирование поверхности жёсткого диска и через некоторое время обнаруживаются сбойные сектора. Через 40 минут Victoria выдаёт нам такой результат:
Очень много хороших секторов с хорошей задержкой чтения не более 5 ms — 3815267
Также имеются сектора с нехорошей задержкой чтения 200 ms
Секторов с неудовлетворительной задержкой чтения более 600 ms (кандидаты в бэд-блоки) нет совсем, но…
Что совсем плохо, присутствуют полноценные сбойные сектора (бэд-блоки), информацию из которых прочитать совсем не удалось — 13
13 сбойных секторов (бэд-блоков), все они начинаются в области 6630400, а заканчиваются на 980000000, то есть рассыпаны по всему жёсткому диску. Номера бэд-блоков нужно записать. Друзья, вполне возможно все наши проблемы с жёстким диском могут быть из-за этих 13 бэдов и от них нужно избавиться, но сначала сделаем посекторный образ больного винта.
Жёсткий диск пострадавшего WDC WD5000AAKS-00A7B2 (объём 500 ГБ) был разделён на два раздела: диск D: с операционной системой объём 120 ГБ и диск E: с данными объём 345 ГБ.
Перед работой с программой Victoria обезопасим себя и сделаем полный образ раздела диск E: объём 345 ГБ и данные будем вытаскивать именно с образа. Образ сделаем в другой программе DMDE и расположим его на другом физическом диске SAMSUNG HD403LJ (объём 400 ГБ) я покажу Вам как это сделать.
Управление дисками моего компьютера
Важные данные находятся на Новом томе (E:) объём 347 ГБ жёсткого диска WDC WD5000AAKS (общий объём 500 ГБ), значит создавать будем образ раздела (E:)
Посекторный образ раздела (E:) создадим на жёстком диске SAMSUNG HD403LJ (объём 400 ГБ), на нём всего один раздел без данных Новый том (F:)
Третий физический диск в системе, это твердотельный накопитель SSD (объём 120 ГБ) диск (C:), на нём находится наша работающая операционная система Windows 8.1, в которой мы сейчас и находимся.
Создание посекторного образа всего жёсткого диска или нужного раздела в программе DMDE
Также DMDE является очень хорошим инструментом для создания посекторных копий неисправного жёсткого диска.
Идём на сайт программы DMDE http://dmde.ru/download.html и скачиваем программу, жмём GUI для Windows.
DMDE скачивается в архиве, разархивируем его и запускаем файл dmde.exe.
Затем выбираем язык Русский.
Принимаем условия Лицензионного соглашения. В начальном окне программы нам нужно для создания образа выбрать или Физическое устройство (то есть полностью жёсткий диск) или раздел с данными.
Нужен нам только том E:, поэтому отмечаем левой мышью наш жёсткий диск WDC WD5000AAKS, затем отмечаем пункт Логические диски
и раздел (E:), затем жмём ОК.
Меню. Создать образ/клон…
Место для записи, жмём Диск.
Новый том F: и ОК. Нужно чтобы раздел, на котором будет создан посекторный образ неисправного жёсткого диска (или раздела с нечитаемыми данными) был по объёму не меньше этого диска.
ОК.
На новом томе F: удалятся все данные, соглашаемся Да.
Начинается создание посекторной копии раздела (E:) больного жёсткого диска WDC WD5000AAKS на новом томе (F:) другого здорового жёсткого диска диска SAMSUNG HD403LJ, которое продолжается 6 часов (с особо «бэдастых» винтов образ снимается несколько суток) и наглухо зависает на 83 процентах, прождав пару часов я нажал на кнопку Прервать!
Друзья, если прервать создание образа посекторного раздела под самый конец (всё-таки 83%) то нас ждёт два варианта, как говаривал Суворов — «либо грудь в крестах, либо голова в кустах».
После прерывания операции заходим на Новый том F: и смотрим, есть ли на нём какие-либо данные и…они есть, всё основное, что нам было нужно программе DMDE удалось перенести на дик F:, практически все данные читаются без ошибок. Значит случай у нас не сложный и
бэды в основном софтовые
Но в некоторых случаях не всё так будет радужно и при попытке войти на раздел с посекторной копией нас будет ждать вот эта ошибка: Нет доступа к F:. Файл или папка повреждены. Чтение невозможно.
Нет доступа к F:. Файловая система не распознана. Убедитесь, что все требуемые системные драйвера загружены и том не повреждён.
Но и в этом случае сдаваться мы не будем и поступим так.
Что делать, если создание посекторного образа пойдёт с ошибками
Друзья, не всегда процесс создания посекторной копии заканчивается успешно даже по истечении нескольких часов, но если прекратить создание посекторной копии данные в ней могут оказаться нечитаемые.
Или в процессе создания посекторной копии появится вот такая ошибка «Запрос не был выполнен из-за ошибки ввода/вывода на устройстве» (смотрите скришнот ниже) обозначающая, что DMDE не смогла прочитать информацию в сбойном секторе (номер сектор указан в ошибке) в этом случае нажмите
Повторить, произойдёт повторная попытка считывания информации с данного сектора и она может закончится успехом. Если данная ошибка с этим же сектором появится опять, тогда нажмите
Игнорировать и создание посекторного образа продолжится, но информацию в этом секторе мы потеряем и в результате в посекторной копии не откроется один какой-либо файл. Если ошибка «Запрос не был выполнен из-за ошибки ввода/вывода на устройстве» будет появляться слишком часто, можно выбрать
Игнорировать всё и все подобные ошибки будут пропущены, а можно нажать кнопку
Параметры и соответствующе настроить программу DMDE для такого тяжёлого случая. Нажмите в этом окне кнопку Параметры.
В параметрах нужно быть внимательным, так как настроить здесь можно много чего. Например заставить DMDE создавать посекторный образ с жёсткого диска не с начала, а с конца, для этого нужно отметить пункт
Обратный ход, иногда это приносит результат.
И опять нажмите Параметры.
В этом окне отметьте пункт Не ждать, если устройство не готово — Всегда. При выборе опции операция будет продолжена даже
в случае ошибки, связанной с отсутствием готовности устройства. Если не отметить эту опцию, то на некоторых «бэдастых» винчестерах будет выводиться предупреждение с ожидаемой реакцией пользователя, то есть на автомате создание образа происходить не будет.
Число повторов авто при ошибке CRC — 0
Число авто повторов, если сектор не найден — 0
Заполнять плохие секторы hex
Затем ОК и ОК, начинается создание посекторного образа.
Щёлкните левой мышью для увеличения изображения
Также работоспособным показал себя такой вариант настроек.
Пропускать ошибки ввода-вывода — Всегда
Не ждать, если устройство не готово — Всегда
Число повторов при ошибке CRC — 0
Вообще я Вам посоветую изучить мануал к программе DMDE http://dmde.ru/manual.html или http://dmde.ru/docs/DMDE-manual-ru.pdf, так же можете дождаться нашей статьи о создании посекторного образа неисправного жёсткого диска различными программами, в ней мы рассмотрим даже создание загрузочной флешки с программой DMDE.
- Если DMDE Вам не поможет, тогда можно попробовать другие программы, например Acronis True Image. Конечно существуют ещё способы с помощью которых можно сделать посекторный образ сбойного винта, например загрузиться с какой-нибудь операционной системы, основанной на Linux, к примеру Ubuntu, но сам процесс описывать здесь не буду и лучше напишу отдельную статью. Также под Линуксом можно запустить утилиту safecopy.
- Что делать, если всё же посекторную копию жёсткого диска Вам сделать не удастся, выбирать Вам. Можете обратиться в хороший и зарекомендовавший себя сервис по восстановлению данных и посекторную копию с Вашего жёсткого диска снимут на специальном дорогостоящем оборудовании специалисты, например с помощью того же комплекса PC−3000. Если Вам не жалко Ваши данные, то можете рискнуть и запустить в программе Victoria алгоритмы избавляющие поверхность Вашего жёсткого диска от сбойных секторов (бэд-блоков), как это сделать написано далее, жёсткий диск после этой операции может вернуться к жизни.
- Важно: Казанский(разработчик программы Виктория) обещает, что самый новаторский алгоритм скрытия бэд-блоков BB = Advanced REMAP НЕ деструктивен для данных, но в некоторых случаях для Ваших файлов это может быть деструктивно, так как даже самый продвинутый алгоритм Виктории Advanced REMAP скрытие дефектов (ремап), это по любому изменение трансляции винта, а значит потеря пользовательских данных (подробности далее. Хочу сказать, что иногда бывало и так, что вылечит Victoria жёсткий диск от бэдов и Вам даже удастся скопировать инфу с такого харда, но к сожалению не вся информация получается читаемая.
Итак, в нашем случае сделать посекторную копию больного жёсткого диска, а именно нового тома E: программе DMDE сделать удалось, правда в некоторых местах DMDE немного зависала, но всё закончилось успешно. Посекторная копия нового тома (E:) представляет из себя точную копию и расположена на томе F: Все имеющиеся данные успешно читаются и копируются.
Основная задача решена и пользовательские данные спасены, теперь приступаем к процедуре лечения жёсткого диска.
Как избавится от сбойных секторов (бэд-блоков) с помощью программы Victoria
Друзья, давайте теперь представим, что у нас не получилось сделать посекторный образ жёсткого диска с бэд-блоками и мы ничего другого не придумали и решили избавить наш хард от бэдов в программе Victoria, в надежде на то, что после скрытия сбойных секторов нам удастся прочитать и скопировать информацию на жёстком диске.
Примечание: избавить винт от бэдов в работающей Windows трудно, тем более, если к примеру у Вас ноутбук с одним жёстким диском и на этом же жёстком диске установлена операционная система и Вы эту же операционную хотите излечить от бэд-блоков. В таких случаях создают загрузочную флешку с Викторией, загружают с неё ноутбук и избавляются от сбойных секторов. Предлагаю создать загрузочную флешку в следующей статье, а сейчас мы узнаем как это делается прямо в работающей операционной системе, я Вам всё продемонстрирую.
Remap
В главном окне Виктории отмечаем пункт Remap, обозначающий алгоритм переназначения бэд-блоков секторами с резервных дорожек в процессе сканирования. Тест в режиме чтения Read, то есть от начала к концу и жмём на кнопку Start.
Пока идёт сканирование поговорим вот о чём.
1. Что происходит при данном алгоритме Remap? Производится (несколько раз) попытка принудительной записи информации в сбойный сектор жёсткого диска, если попытка удачна, значит сектор становится здоровым и удаляется из списка бэд-блоков (ремап не происходит). Если попытка записи неудачна, значит больной сектор переназначается здоровым сектором со специально предназначенной для таких случаев резервной дорожки винчестера.
2. Remap это переназначение (замена) больного сектора, присвоение его номера LBA другому физически здоровому сектору из резервной дорожки. Информация из сектора (на момент переназначения) висит в ОЗУ винта, и как только сектор переназначен — записывается назад.
Remap в основном не деструктивен для информации, если Ваши данные и потеряются, то только в одном сбойном секторе, но согласитесь, данные в бэд-блоке и так были нечитаемы. Во втором случае данные будут просто перенесены на сектор с резервной дорожки.
Результат. Как я и говорил в работающей Windows трудно что-либо исправить и Victoria не может осуществить Ремап. Через 20 минут тот же самый результат, 13 бэд-блоков и нам с Вами придётся делать загрузочную флешку с Викторией и работать в ДОСе.
Как в программе Victoria сканировать определённую область на жёстком диске
Если Вам известны точные адреса сбойных секторов, вы можете задать в программе Victoria точные параметры сканирования. Например, мы знаем, что наши бэд-блоки начинаются с сектора 770 000 000, тогда в пункте Start LBA: здесь задать это число и программа Victoria именно с сектора 770 000 000 начнёт сканирование и исправление поверхности жёсткого диска, также, если задать нужное Вам число в пункте End LBA: то Victoria закончит сканирование на нужном Вам секторе.
Алгоритм Erase
Друзья, вы можете спросить меня, а что будет если применить тест Erase или ещё есть Write?
Erase при обнаружении нечитаемого сектора принудительно переписывает весь блок из 256 секторов нулями (осторожно, в некоторых случаях ваши данные на жёстком диске удалятся).
- Чаще всего попадаются софтовые (программные) бэды, которые убираются быстрее всего обнулением — алгоритмом Erase, да и при неудачной записи в сектор нулей вполне может произойти Remap, так как микропрограмма винчестера может посчитать такой сектор сбойным. Если Erase не поможет, тогда можно выбрать Remap, но как мы знаем, шансы, что Remap будет произведён в работающей Windows невелики.
- Софтовые (программные) бэды в некоторых случаях можно убрать даже простым форматированием средствами самой Windows.
Мне не хочется ставить эксперимент над нашим жёстким диском WDC WD5000AAKS, так как я планирую в следующей статье вылечить его от бэд-блоков в ДОС режиме с помощью загрузочной флешки с программой Виктория и всё таки вернуть хозяину вылеченный от бэдов жёсткий диск с неповреждёнными данными.
Я просто покажу Вам на другом винчестере как запустить этот тест в работающей Windows.
В главном окне Виктории выбираем наш жёсткий диск и идём на вкладку Tests отмечаем пункт Erase (осторожно, в некоторых случаях ваши данные на жёстком диске удалятся) — при обнаружении нечитаемого сектора принудительно переписывает весь блок из 256 секторов нулями, естественно информация при этом в целом блоке секторов полностью теряется, но если перезапись происходит, блок возвращается в работу (становится здоровым).
Тест в режиме чтения Read
То есть от начала к концу и жмём Start.
Часто при «обнулении» в работающей Windows будут выходить вот такие ошибки:
Block (номер сбойного сектора) try Erase 256 sectors. Переписать блок секторов не удалось.
Алгоритм Write
Режим Write не ищет никаких сбойных секторов, а просто сразу затирает всю информацию на жёстком диске путём заполнения всех секторов нулями, это и есть на жаргоне ремонтников «Запись по всей поляне», данный алгоритм способен вылечить жёсткий диск от бэдов и просто плохих секторов с большой задержкой чтения, но после такого теста восстановить данные на жёстком диске будет невозможно, так что скопируйте предварительно все важные файлы на переносной жёсткий диск.

Текст ошибки также может быть разным: от простого сообщения диспетчера виртуальных дисков об ошибке в данных при инициализации диска, сообщений «DISKPART обнаружила ошибку: Ошибка в данных (CRC)» или «Расположение недоступно. Нет доступа к диску, ошибка данных (CRC)» при действиях с HDD, картой памяти или USB накопителем, до окон вида «CRC error» или «Ошибка копирования файла» с указанием на файлы устанавливаемого ПО. В этой инструкции подробно о причинах такой ошибки, что она означает и о возможных методах её исправить.
- Что такое CRC и причины ошибки
- Способы исправить ошибку CRC
- При инициализации диска, форматировании, других действиях с накопителем
- При установке игр и программ
Что такое ошибка CRC и причины ошибки
CRC (Cyclic Redundancy Check) или Циклический избыточный код представляет собой метод обнаружения ошибок при передаче данных с помощью контрольных сумм, используемый при обмене блоками данных с накопителями, а также в сетях, предназначенный для обнаружения изменений в передаваемых данных.
В случае с жесткими дисками и SSD, SD-картами и флешками, при обмене данными CRC используется для проверки их целостности после передачи: один и тот же алгоритм применяется к передаваемому и полученному блокам данных и в случае различного результата делается вывод об ошибках CRC.
Наиболее распространенные причины рассматриваемой проблемы:
- Ошибка CRC для HDD и SSD, карт памяти, USB-накопителей при инициализации, форматировании, обмене данными, изменении свойств дисков:
- Проблемы с подключением накопителя — особенно распространено для SATA-жестких дисков, внешних HDD
- Повреждения файловой системы диска
- Аппаратные неисправности накопителя, контроллера
- Антивирусное ПО и другие программы, имеющие возможность менять данные в оперативной памяти
- Проблемы с оперативной памятью, в некоторых случаях — нестабильная работа RAM или CPU в разгоне.
- Иногда — аппаратные неисправности электронных компонентов самого компьютера или ноутбука, отсутствие заземления и статика на USB разъемах (при работе с внешними накопителями), недостаток питания для работы внешнего HDD.
- Ошибка CRC при установке игр и программ:
- Нарушение целостности данных при скачивании установщика
- Аппаратные неисправности или ошибки файловой системе на диске, с которого запускается установщик
- Ошибки при архивации установщика (установщики игр и программ — это, по сути, архивы).
- Антивирусное ПО, особенно распространено для не самых лицензионных программ: при их установке антивирус может применять действия к подозрительным данным в памяти, что может выливаться в ошибку CRC.
- Ошибки оперативной памяти, разгон RAM и CPU.
И отдельно про оптические диски DVD, CD, Blu-ray — ошибка в данных CRC для них может говорить о физическом повреждении записи (в том числе и самопроизвольном по истечении некоторого времени после записи), о загрязненной поверхности диска, иногда — проблемах с работой привода для чтения дисков.
Как исправить ошибку в данных CRC
В зависимости от того, в какой ситуации вы столкнулись с ошибкой CRC — при каких-либо действиях с накопителем, например, при инициализации жесткого диска или при установке игр и программ, их запуске, а также при распаковке архивов, действия будут отличаться, рассмотрим варианты решения для каждого случая.
Ошибка при инициализации жесткого диска, обращениях к внешним HDD, SSD, картам памяти и USB-накопителям
Прежде чем приступить к изложенным далее методам исправления, при наличии возможности рекомендую попробовать подключить этот накопитель к другому компьютеру или ноутбуку, а для внутренних накопителей SATA при подключении на другом устройстве — использовать другой кабель.
Если на другом компьютере диск, карта памяти или флешка работает исправно, из приведённых далее методов можно использовать только те, которые имеют отношение к самому компьютеру и операционной системе, с диском всё в порядке. Если же и на другом компьютере возникает ошибка в данных CRC, ищем проблему в самом накопителе.
Единственного рабочего метода исправить ошибку данных CRC для диска нет и иногда мы имеем дело с его аппаратной неисправностью. Среди возможных способов решения проблемы:
- Если на компьютере или ноутбуке ранее любым способом включался разгон памяти или процессора, отключите его. Если в последнее время менялась конфигурация, например, добавлялись модули RAM, верните исходную конфигурацию и посмотрите, не приведёт ли это к исчезновению ошибки.
- Проверьте работу, загрузив Windows в безопасном режиме (Как зайти в безопасный режим Windows 10). При загрузке в безопасном режиме встроенный антивирус Windows 10 и 8.1 не запускается. Если при наличии стороннего антивируса он запустился — временно отключите и его. Проверьте, сохраняется ли ошибка. Если ошибка CRC не возникает, ошибка может быть как в антивирусе (более вероятно), так и в сторонних службах и фоновых программах из автозагрузки (которые также не запускаются в безопасном режиме).
- Следующее действие лучше всего выполнять, не выходя из безопасного режима. Если диск с ошибкой инициализирован и ему присвоена буква, запустите командную строку от имени администратора и введите следующую команду, заменив букву диска D на свою (подробнее: Проверка жесткого диска на ошибки).
chkdsk D: /f /r
Выполнение команды может занять очень продолжительное время, не выполняйте при питании от батареи на ноутбуке.
- Если недавно проблема не возникала, попробуйте использовать точки восстановления системы на случай, если ошибка вызвана проблемами с конфигурацией ОС в реестре.
- Для внешнего USB диска и флешки — используйте разъёмы на задней панели ПК и не используйте USB-хабы (разветвители портов), попробуйте использовать разъем USB 3.0 вместо 2.0 или наоборот. При наличии дополнительных кабелей для подключения дисков, проверьте их в работе.
- Если конструкция внешнего диска позволяет его разобрать и извлечь накопитель — сделайте это и проверьте работу накопителя при прямом подключении к компьютеру кабелем SATA (не забывая про кабель питания).
- Для SATA жестких дисков — попробуйте использовать другой кабель для подключения. При отсутствии свободных кабелей можно использовать необязательный, например, от привода оптических дисков.
- Если у вас ПК и к нему подключено большое количество жестких дисков и/или SSD, временно отключите все необязательные и проверьте, повлияет ли это действие на ситуацию.
- Для SSD — установите официальную утилиту от производителя для вашей модели накопителя: возможно, в ней будет информация о неисправности, иногда — возможность обновить прошивку (возможно, не стоит выполнять), про такие программы: Программы для SSD дисков.
Внимание: при рассматриваемой ошибке обновление прошивки может привести и к полной неработоспособности диска.
- Если данные на накопителе не представляют ценности, вы можете: для жестких дисков и SSD попробовать выполнить форматирование средствами системы, для карт памяти и USB накопителей, можно попробовать выполнить форматирование в Windows, в других устройствах (смартфоны, фотоаппараты) использовать специальные программы для ремонта флешки.
Одно из решений должно позволить исправить ошибку в данных CRC, при условии, что мы не имеем дело с аппаратной неисправностью диска. Если к настоящему моменту времени работа диска не была проверена на другом компьютере — найдите возможность сделать это, а при сохранении проблемы от использования накопителя придется отказаться.
Если диск содержит важные данные и инициализируется в системе, вы можете использовать бесплатные программы для восстановления данных (с большой вероятностью подойдет DMDE в режиме просмотра содержимого томов), если не инициализируется — останется обратиться в специализированную лабораторию для восстановления.
Ошибка возникает при установке игр и программ или при их запуске
В случае, если ошибка в данных CRC появляется при попытках установить или запустить какое-либо программное обеспечение, возможными вариантами решения будут:
- Отключение вашего антивируса, повторная загрузка установщика игры или программы, добавление папки с установщиком и папки, куда производится установка в исключения антивируса, запуск установки.
- Загрузка установщика из другого источника.
- В случае если не запускается программа, которая раньше работала — использование точек восстановления системы при их наличии, переустановка программы.
- Отключение разгона оперативной памяти и процессора, отключение утилит для очистки оперативной памяти при их наличии.
- Проверка жесткого диска на ошибки командой из 3-го шага предыдущего раздела.
- Загрузка установщика программы на другой физический диск, если на компьютере их более одного.
- В случае недавнего изменения аппаратной конфигурации компьютера, добавления или замены RAM, попробуйте вернуть исходную конфигурацию и проверить, сохраняется ли ошибка.
- В редких случаях причиной проблемы могут быть символы кириллицы в пути к файлу установщика или в пути к месту установки: проверьте, сохранится ли ошибка если исключить кириллицу в именах папок и полных путей к этим расположениям.
И, в завершение, если один из способов помог в исправлении ошибки в данных CRC, буду благодарен вашему комментарию с описанием ситуации и решения: это поможет составить статистику, которая будет полезной другим читателям.
Как исправить ошибку в данных CRC: способы лечения дисков
Портативные запоминающие носители, твердотельные накопители, флешки и жесткие диски – устройства для передачи и хранения файлов. Но иногда при использовании одного из этих накопителей возникает предупреждение «Ошибка в данных (CRC)». Это предупреждение появляется при попытке скопировать данные между этими дисковыми устройствами, при установке приложений и игр.
Например, ошибка может появиться, если внешний жесткий диск или флешка какой-то причине отключается во время копирования файлов.
Причины возникновения ошибки CRC
Циклический избыточный код (CRC) обычно указывает на аппаратную проблему, но может связан и с программным обеспечением. Ошибка в данных CRC может указывать на поломку диска HDD или появление битых секторов на его поверхности. В твердотельных SSD с интерфейсом PCI Express, иногда из-за наличия слоя пыли на плате устройства. Также ошибка возникает при плохом контакте в адаптере подключения SD карты, через неполадки USB порта, и это можно легко проверить. С программной стороны CRC указывает на сбои драйвера диска.
Прежде чем лечить ее с помощью специальных утилит, есть несколько способов сузить поиск источника проблемы.
- Если ошибка возникла с внешним жестким диском или флешкой попробуйте другой порт. Возможно, порт неисправен.
- Попробуйте скопировать данные на другой диск. Если все же возникает ошибка, проверьте на другом компьютере.
- Если не получается перенести на другие носители информации, проблема может быть с файлом. Скорее всего, в месте его записи образовался битый сектор. Если к нему нет доступа и он важен, восстанавливаем бэд-сектора программой MHDD или Victoria, и безопасно переносим на другой носитель.
- Не запускается установочный файл игры, скачанный через торрент клиент? Скорее всего, был загружен поврежденный архив. Удалите его и скачайте новый с других torrent-сайтов.
Не отображается буква диска
Одним из способов решения является проверка дисковых накопителей на ошибки файловой системы утилитой Chkdsk. Для тестирования требуется буква накопителя, но что делать, если она не отображается в Проводнике. Есть несколько решений.
Подключите неопределяемый жесткий диск к другому компьютеру в качестве второго.
Нажмите сочетание клавиш Win+E и посмотрите, отображается ли диск в Проводнике.
Если нет, нажмите Win+R для вызова окна Выполнить. Введите команду devmgmt.msc и подтвердите запуск на Enter.
Разверните вкладку «Дисковые устройства», проверьте, есть ли в списке проблемный диск. При его отсутствии, щелкните правой кнопкой мыши и выберите в меню пункт «Обновить конфигурацию оборудования».
Если в Диспетчере устройств появился желтый треугольник с восклицательным знаком, это означает, что проблема с драйверами. Кликните правой кнопкой мыши по неизвестному устройству и выберите Обновить драйвер, затем автоматический поиск.
Если это не решает проблему, кликните правой кнопкой мыши и выберите Удалить и перезагрузите компьютер или проверьте наличие обновленной версии драйвера на официальном сайте и обновите его вручную.
Теперь нажмите Win+R, наберите diskmgmt.msc. Должен отобразится диск со статусом «Не распределен», помеченный черным. Кликните правой кнопкой мыши и выберите «Инициализировать диск».
Откройте поиск Windows, наберите «командная строка» и на найденной позиции в результатах поиска кликните правой кнопкой мыши и выберите «Запуск от имени администратора».
Введите diskpart, подтвердите выполнение на Enter.
Затем наберите automount enable и подтвердите на Enter.
После перезагрузки системы буква должна появится.
Проверка диска Chkdsk
Это встроенный инструмент Windows для выявления ошибок файловой системы и битых секторов, а также их исправления.
Если возникает сообщение с ошибкой CRC при копировании с USB-накопителя, то в первую очередь проверьте этот внешний диск. Нет смысла тратить несколько часов на проверку жесткого диска, чтобы в итоге узнать, что проблема возникла в флеш-накопителе, тестирование которого занимает несколько минут.
Запустите Командную строку от имени администратора. Наберите команду chkdsk Х: / f, где вместо Х укажите букву своего ошибочного носителя информации. Букву уточните в Проводнике, после совместного нажатия на Win+E.
После завершения появятся результаты тестирования.
Если ошибку CRC не удалось устранить, попробуйте запустить chkdsk перед загрузкой Windows.
- Подключите загрузочную флешку с диском восстановления или установочный с Windows к компьютеру и перезагрузите систему.
- На первом экране с логотипом производителя нажмите одну из клавиш Esc, F8, F12 или F10, которая предназначена для входа в Биос.
- После входа в BIOS найдите раздел Boot options или похожий, чтобы изменить приоритет загрузки.
- Чтобы изменить порядок загрузки с помощью стрелок переместите на первое место USB накопитель (или CD / DVD в зависимости от того, что вы используете).
- Сохраните изменения и перезагрузите ПК.
- При загрузке с установочного диска укажите раскладку клавиатуры и язык. На странице «Установить Windows» перейдите на ссылку «Восстановление системы».
- Перейдите в «Поиск и устранение неисправностей — Дополнительные параметры» и найдите пункт «Командная строка».
- После входа в командный интерфейс введите chkdsk Х: / f.
После завершения тестирования, проверьте, помогло ли это решение исправить ошибку.
Системная утилита для диагностики диска
Windows стандартно оснащен утилитой проверки диска, которая проще в использовании в сравнении с командой Chkdsk.
- Удерживая клавишу Win нажмите E.
- Отобразится список накопителей. Кликните правой кнопкой мыши тот, который хотите тестировать и перейдите в «Свойства».
- Откройте вкладку Сервис, затем кликните «Проверка диска на наличие ошибок».
- Если появится новое диалоговое окно, установите флажок «Автоматически исправлять системные ошибки» и нажмите Пуск.
Примечание: Если выбрали «C», компьютер попросит запланировать проверку. Это означает, что системный накопитель будет проверен при следующей загрузке системы. Нажмите «Запланировать проверку диска».
Дождитесь завершения сканирования. Как упоминалось, это может занять больше, чем пару часов.
Быстрое форматирование
Этот способ применяем в крайнем случае, если ошибку CRC исправить утилитой chkdsk не удалось. Если есть важные данные на диске, то этот метод поможет их восстановить.
При быстром форматировании записывается загрузочный сектор и пустая таблица файловой системы. При этом, файлы не стираются, если не скопируете на них что-то новое, которое заменит старые данные.
После быстрого форматирования нужно использовать утилиту для восстановления данных.
Подключите диск к компьютеру. Если возникнут проблемы, установите его на другой ПК в качестве второго винчестера.
Клавишами Win+E откройте окно Проводника. Укажите сбойное устройство, кликните правой кнопкой мыши и выберите Форматирование.
Отметьте пункт «Быстрое», и подтвердите выполнение на Пуск.
Как только формат будет завершен, запустите приложение восстановления данных. Рекомендуем воспользоваться программой Recuva, бесплатная версия которой способна восстановить все данные.
Исправляем ошибку CRC жесткого диска
Ошибка в данных (CRC) возникает не только со встроенным жестким диском, но и с другими накопителями: USB flash, внешний HDD. Обычно это происходит в следующих случаях: при загрузке файлов через torrent, установке игр и программ, копировании и записи файлов.
Способы исправления ошибки CRC
Ошибка CRC означает, что контрольная сумма файла не соответствует той, которая должна быть. Иными словами, этот файл был поврежден или изменен, поэтому программа и не может обработать его.
В зависимости от условий, при которых возникла эта ошибка, формируется решение проблемы.
Способ 1: Использование работающего установочного файла/образа
Проблема: При установке игры или программы на компьютер либо при попытке записи образа возникает ошибка CRC.
Решение: Обычно это происходит потому, что файл был скачан с повреждениями. Такое могло случиться, например, при нестабильно работающем интернете. В данном случае необходимо скачать установщик заново. При необходимости можно пользоваться менеджером загрузок или torrent-программой, чтобы не было обрывов связи при скачивании.
Кроме того, скачанный файл сам по себе может быть поврежденным, поэтому при появлении проблемы после повторного скачивания необходимо найти альтернативный источник скачивания («зеркало» или torrent).
Способ 2: Проверка диска на ошибки
Проблема: Нет доступа ко всему диску или не работают сохраненные на жестком диске установщики, которые без проблем работали раньше.
Решение: Такая проблема может возникнуть, если файловая система жесткого диска нарушена либо у него есть битые сектора (физические или логические). Если сбойные физические сектора исправлению не поддаются, то остальные ситуации можно разрешить, используя программы по исправлению ошибок на жестком диске.
В одной из наших статей мы уже рассказывали, как устранить проблемы файловой системы и секторов на HDD.
Способ 3: Поиск корректной раздачи на torrent
Проблема: Скачанный через торрент установочный файл не работает.
Решение: Скорее всего, вы скачали так называемую «битую раздачу». В этом случае необходимо найти этот же файл на одном из torrent-сайтов и скачать его заново. Поврежденный файл можно удалить с жесткого диска.
Способ 4: Проверка CD/DVD
Проблема: При попытке скопировать файлы с CD/DVD диска выскакивает ошибка CRC.
Решение: Вероятнее всего, повреждена поверхность диска. Проверьте его на пыль, загрязнения, царапины. При явно выраженном физическом дефекте, скорее всего, сделать ничего не получится. Если информация очень нужна, можно попробовать воспользоваться утилитами для восстановления данных с поврежденных дисков.
Практически во всех случаях одного из перечисленных способов достаточно для устранения появившейся ошибки.
Отблагодарите автора, поделитесь статьей в социальных сетях.
Ошибка в данных CRC (внешний жесткий диск) – как исправить
При использовании внешних накопителей некоторые пользователи регулярно сталкиваются со сбоем, сопровождаемым уведомлением с текстом «Ошибка в данных (CRC)». Подобная проблема может возникнуть и при работе с обычным жёстким диском – например, при загрузке файлов или установке новых программ. В этой статье мы расскажем, как исправить сбой «Ошибка в данных (CRC)» с внешним жёстким диском.
Возможные причины возникновения проблемы
Сама ошибка говорит о том, что система выявила несовпадение контрольной суммы переносимого файла с той, которая должна быть в действительности. Иначе говоря, выбранный файл был изменён или повреждён, что ведёт к невозможности работы с ним.
Конкретные причины выглядят следующим образом:
- Потерян или повреждён один из пакетов сетевых данных (это может произойти при его передаче).
- Потеряна или повреждена информация на жёстком диске (виной тому могут быть битые сектора).
- Носитель физически повреждён.
- Нарушена целостность системного реестра.
- При установке программы произошёл случайный сбой, который может быть вызван множеством факторов.
- Имеет место неверная конфигурация файлов и т. п.
Если вы хотите получить код CRC, воспользуйтесь утилитой HashTab – она предоставляет значения контрольных сумм любого файла через открытие его свойств. В статье эта утилита разобрана не будет – большинству пользователей она не нужна.
Способы исправления ошибки
Действия по решению проблемы нужно предпринимать исходя из того, что именно вызывает регулярное появление рассматриваемого нами сбоя. Ниже предложено несколько наиболее действенных способов.
Замена установочных файлов
Если ошибка появляется при попытке записать образ или установить новую игру, то, вероятнее всего, его причина кроется в повреждении данных. Подобное может произойти, например, при нестабильном подключении к сети при скачивании. Единственное решение – загрузка файлов заново. Для обеспечения максимальной надёжности можно воспользоваться популярными торрент-клиентами.
Проверка носителя на ошибки
Если все сохранённые на накопителе установщики резко перестали работать, или если вы потеряли доступ ко всем данным на диске, значит причина кроется в нём. Подобное случается потому, что файловая система накопителя нарушена (или на нём есть битые сектора). Битые физические сектора исправить не получится – носитель всегда будет работать со сбоями.
В случае с обычными ошибками помочь может любая утилита по исправлению ошибок. Провести базовую проверку можно при помощи системного средства – для этого необходимо кликнуть правой кнопкой по диску в «Проводнике», перейти в «Свойства», открыть «Сервис» и нажать на «Проверить».
Поиск другой раздачи
Пользователи торрентов могут с лёгкостью наткнуться на «битую» раздачу – файлы в ней изначально повреждены. Решение – удалить загруженные данные и найти альтернативную раздачу. Возможно, некоторые данные были потеряны по вине самой программы – чтобы исключить такую возможность, кликните правой кнопкой по загруженной раздаче и выберите пункт «Пересчитать хэш».
Проверка поверхности CD/DVD
Сбой, связанный с CRC, может возникать при попытке переноса данных на CD/DVD-диски. Если вы ещё пользуетесь такими носителями и столкнулись с проблемой именно при работе с ними, то проверьте поверхность диска на предмет наличия царапин, пыли или загрязнений. Если физический дефект достаточно серьёзен, то исправить ошибку не получится.
Несмотря на повреждения носителя, иногда информацию всё же можно спасти – для этого нужно воспользоваться специальными утилитами. В качестве примера можно взять Recovery Toolbox for CD Free.
Заключение
Один из предложенных в статье вариантов действий обязательно поможет вам избавиться от постоянно появляющейся ошибки.
Как исправить ошибку Cyclic Redundancy Check Error.
в Ошибки ПК 7,090 Просмотров
Когда данные передаются на ПК, CRC гарантирует, что данные, с многочисленными ошибками, не доберутся до указанного места назначения. Вот почему поврежденный компакт-диск не копируются на ваш компьютер.
p, blockquote 1,0,0,0,0 –>
Фиксация ошибок CRC
Проблемы с внешними носителями CD/DVD
Много раз, скопление грязи на CD-или DVD-вызывает CRC error. Уборка этого носителя с помощью мягкой ткани часто решает проблему. Поцарапанный компакт-диск или бумажная этикетка на диске также могут быть проблемой. Это потому, что царапины или надписи не позволяют записать правильно данные на диск. Частично записанный диски, особенно ответственен за появление этой ошибки. Для извлечения информации с поврежденных дисков, существуют программные приложения очень полезные в этом отношении. Эти инструменты восстановления данных, такие как Lost digital images с поврежденных CD и DVD дисков.
p, blockquote 2,0,0,0,0 –>
Проблемы с оборудованием
Если CRC ошибка продолжает отображаться даже после запуска очистки диска, то скорее всего проблема с оборудованием. Вам необходимо проверить очистку CD и DVD дисков и чистить их регулярно. Выяснить, действительно ли эти устройства функционируют правильно. Замена CD/DVD reader на новый может решить эту проблему.
p, blockquote 3,0,0,0,0 –>
С программным обеспечением
p, blockquote 4,0,0,0,0 –>
Неполная загрузка
Крах системы
Багги программного обеспечения (приложения с большим количеством ошибок)
p, blockquote 5,0,0,0,0 –>
В таких случаях, система может отображать сообщения вроде » недопустимый файл Windows » или » недопустимое приложение win32′. Но это на самом деле ошибка CRC.
p, blockquote 6,0,0,0,0 –>
Неполная загрузка
Файл, который был не правильно загружен из Интернета или была прервана передача файлов, также может привести к ошибки CRC. Поэтому, прежде чем открыть файл, проверьте, был или нет он полностью загружен. Вы можете использовать менеджер загрузок при скачивании любого файла из интернета. Приложение Диспетчер загрузки, сохраняет трек в процессе скачивания, и сообщает вам, когда она будет завершена. Или же, вы можете снова попытаться загрузить с самого начала, и проверить, будет ли ошибка по-прежнему возникать.
p, blockquote 7,0,1,0,0 –>
Потеря соединения
Дефектные соединения между компьютером и жестким диском вызывают CRC сообщения, всплывающие на экране. Для фиксации CRC-ошибки, связанной с проблемами в работе сети, необходимо проверить все соединения, чтобы декодировать проблему. Иногда, подключение DVD/CD-дисков отсоединяется, и могут повлиять на функционирование устройства.
p, blockquote 8,0,0,0,0 –>
Проблемы с жестким диском
Во многих случаях CRC сообщение отображается на экране, когда на диске назначения (жесткий диск) есть плохие сектора. Так что, хотя DVD/CD-это совершенно нормально, но по-прежнему может возникнуть эта ошибка. Это происходит потому, что расположение (жесткий диск), где вы пытаетесь сохранить файл есть плохие сектора. Проверить есть ли плохие сектора, выполнив NUL команды запустив командную строку. Фактически эта команда считывает содержимое файла, сохраненных на CD/DVD. Например, если DVD-диск на компьютер Е, и файл nicks.txt в DVD хранится в папке tngaudio, то командная строка будет выглядеть следующим образом:
p, blockquote 9,0,0,0,0 –>
p, blockquote 10,0,0,0,0 –>
p, blockquote 11,0,0,0,0 –>
E:tngaudio>xcopy nicks.txt NUL
p, blockquote 12,0,0,0,0 –>
p, blockquote 13,0,0,0,0 –>
Потому что назначения не указано, оно только читает файл. Если команда выполнена успешно, вы получите результат как 1 file(s) copied, т.е. файл прочитан успешно, и, как таковой, нет проблемы с ним. Это означает, что жесткий диск поврежден из-за плохого сектора. В таком случае, решением является либо поменять жесткий диск или записать DVD на другой машине в целом.
p, blockquote 14,1,0,0,0 –>
Ремонт жесткого диска
Если вы думаете о ремонте жесткого диска, можно запустить восстановленную программу для проверки жесткого диска, такую как SpinRite. Эта программа делает две вещи. Во-первых, она извлекает данные из плохого сектора. Во-вторых, она помечает все плохие сектора, для того, что бы данные никогда не были больше записаны на них в будущем. Другой вариант, чтобы удалить ошибки с жесткого диска, выполнить команду CHKDSK. Это проверка диска командой, которая определяет поврежденные сектора и пытается восстановить читаемую информации.
p, blockquote 15,0,0,0,0 –>
Запуск CHKDSK из графического интерфейса пользователя (GUI)
Дважды щелкните на рабочем столе значок Мой компьютер. Выберите раздел жесткого диска, который вы хотите проверить. Как мы все знаем, буквы часто используются, чтобы дать название разделам диска. В зависимости от размера вашего жесткого диска, он будет иметь два или более разделов. Поэтому, если ваш жесткий диск имеет 4 секции, вы должны запустить команду CHKDSK для каждой секции сканирования всего жесткого диска.
Всем привет! Сегодня мы постараемся разобрать и решить достаточно популярную ошибку данных в CRC, которая чаще всего возникает на жестком диске. Также она может появляться и на других носителях – переносной жестак, флешка, карта памяти и т.д. Чаще всего ошибка появляется при установке программного обеспечения или игры. В более редких случаях ошибка в данных CRC может появляться при работе с DISKPART или обращении к носителю.
В статье ниже сначала мы разберем конкретные причины появления проблемы, а уже потом я поэтапно расскажу, что же нужно делать в таком случае. В случае возникновения дополнительных вопросов – пишите в комментариях, и я вам постараюсь помочь.
Содержание
- Причины
- Ошибка возникает при работе с носителем (HDD, SSD, SD-карта, флешка)
- Ошибка возникает при установке игр или ПО
- Дополнительные советы
- Задать вопрос автору статьи
Причины
Для начала давайте попробуем понять, а что же вообще такое CRC. CRC (от англ. яз. – Cyclic Redundancy Check – Циклический избыточный код) – это специальная функция, которая определяем целостность полученных данных по специальной контрольной сумме. Мы получаем ошибку CRC в том случае, если при копировании данных на жесткий диск (или любой другой носитель) при проверке целостности пакета данных – контрольные суммы не совпадают.
Если есть ошибка в контрольной сумме, значит велика вероятность, что данные из источника при передаче сильно отличаются от записанных на накопитель. Если говорить грубо – то при записи данных на носитель те записанные данные записались с ошибкой, а значит использовать их нельзя.
Давайте теперь разберем конкретные причины. Если ошибка CRC возникает при работе с HDD, SSD, картой памяти и флешкой. Причем ошибка может возникать не только при записи, но и при инициализации, форматировании или изменении каких-то свойств носителя. В таком случае есть несколько популярных причин:
- Проблема с подключением – возникает из-за электропитания или подключения к материнской плате, например, через SATA.
- Поломка самого накопителя на физическом уровне. Возможно, до этого его сильно роняли.
- Есть тотальные повреждения файловой системы. В таком случае диск может вообще отказываться работать и нормально не отображается в ОС.
- Некоторые антивирусные программы могут блокировать нормальную работу записи и чтения. Бывает это редко, но с подобным я лично сталкивался на старых системах и компах.
- Большое количество битых секторов на жестком диске компьютера.
- Поломка оперативной памяти. Или при разгоне ОЗУ.
- Недостаточно питания для работы внешнего жесткого диска.
- Проблема в электропитании или БП на компьютере или ноутбуке.
Если ошибка в данных CRC возникает при установке игр или программ (чаще всего скаченных с Торрента), то причины могут немного отличаться:
- Изначально в файлах установки есть ошибки и нарушена целостность некоторых пакетом установщика.
- Аналогичная проблема с жестким диском, файловой системой или оперативной памятью на компе.
- Проблема разархивации или архивации файлов игры или программы.
- Очень часто антивирусное ПО блокирует установку некоторых компонентов из-за чего и вываливается ошибка.
Если же вы используете компакт-диски типа DVD, CD или Blu-ray, то, возможно, диски сильно повреждены. В стародавние времена в таком случае помогала сухая, мягкая тряпка – просто аккуратно протрите зеркальную поверхность диска.
Ошибка возникает при работе с носителем (HDD, SSD, SD-карта, флешка)
В этой главе я расскажу вам, как исправить ошибку данных CRC, если она возникает при записи, обращении или при инициализации любого известного нам накопителя – будь это жесткие диски HDD, SSD, карты памяти или флешки. Это также касается и внешних жестких дисков, подключенных к USB.
В первую очередь я бы советовал вам подключить носитель к другому компьютеру (если есть такая возможность) – так мы точно поймем, с какой стороны у нас проблема. Подключите флешку, SD-карту или внешний жестак. Если проблема возникает с внутренним накопителем, подключенным через SATA – попробуйте выключить комп, снять боковую крышку и использовать другие провода SATA и питания.
Для чего это нужно? Если ошибка останется, значит проблема именно в носителе. Если же «поломка» исчезнет, значит нам нужно искать «виновника» в операционной системе.
ВНИМАНИЕ! Если до возникновения проблемы вы разгоняли CPU, оперативную память, меняли настройки BIOS – попробуйте вернуть все как было, и посмотрите, не возникает ли ошибка вновь. Если вы до этого устанавливали дополнительную плашку памяти – попробуйте убрать её и посмотреть, появляется ли ошибка в таком случае.
- Если к компьютеру подключено большое количество жестких дисков, внешние звуковые карты, принтеры, Web-камера и т.д. – попробуйте все это отключить и проверьте работоспособность в таком случае.
- Попробуйте запустить компьютер в безопасном режиме – в таком случае все сторонние программы, в том числе и антивирус, будут полностью выключены. Если ошибка исчезла, значит проблема, скорее всего, была именно в антивирусе.
- Если проблема осталась, не выходя из безопасного режима, запускаем консоль с админ-правами и пробуем провести проверку жесткого диска на наличие ошибок. Также функция попробует эти ошибки исправить:
chkdsk D: /f /r
ПРИМЕЧАНИЕ! Вместо диска «D» укажите свой том. Если у вас на жестком диске несколько томов, проверьте их все. Дополнительно советую почитать про другие методы проверки жесткого диска тут.
- Ждем пока процедура закончится.
- Возможно проблема возникает из-за какой-то программы. Возможно, есть поломка системных файлов. Чтобы не гадать, что именно не так – проще выполнить откат системы до выделенной точки восстановления.
- Если вы используете внешний жесткий диск или флешку, подключенные через USB – попробуйте использовать другой порт. Лучше всего использовать задние порты на компьютере. Если есть разные версии USB 2.0 и 3.0 – попробуйте использовать оба варианта.
- Я уже писал про данный способ, но еще раз повторюсь – попробуйте снять боковую крышку системника и подключить ваш жесткий диск к другому SATA кабелю и порту на материнской плате. То же самое касается и провода питания от БП.
- Если на внешнем носителе нет ничего важного, то можно попробовать его отформатировать. Вот ряд полезных статей:
- Форматирование жесткого диска и флешки в Windows.
- Как отформатировать флешку, если она защищена от записи.
- Что делать если флешка не форматируется.
Все вышеперечисленные методы помогают решить проблему, если на диске нет проблем с аппаратной частью (то есть не поломан физически). Если вы еще не проверили диск на другом компьютере, то советую сделать это, чтобы исключить саму систему и компьютер.
Ошибка возникает при установке игр или ПО
В этой главе мы рассмотрим все способы решить проблему, если ошибка возникает при установке любого программного обеспечения.
- Перед установкой и запуском программы попробуйте отключить защиту антивирусного ПО. Также советую занести саму программу в исключения.
- Если вы скачивали программу через торрент, то попробуйте проверить целостность файлов – кликаем ПКМ по названию программы и жмем «Пересчитать хеш». Проверка целостности файлов – есть во всех подобных программах, даже в Steam, GOG, Origin, Battle.net, Epic Games и т.д.
- Если проблема появилась резко и без какой-либо причины – выполните восстановление системы до выделенной точки. Ссылку на инструкцию я оставил в прошлой главе.
- Выполните установку на другой том диска. Во время установки путь к папке (а также сама папка) – не должны содержать лишние символы и буквы кириллицы.
- Попробуйте скачать программу с другого источника.
Дополнительные советы
Если ничего из вышеперечисленного не помогло, вот что можно сделать:
- Проверяем жесткий диск на наличие битых секторов. Лучше всего использовать программу Victoria.
- Проверяем оперативную память. Используем MemTest86 с загрузочной флешки.
- Очищаем компьютер от лишнего мусора.
- Делаем проверку целостности системных файлов.
Напомню, что вы всегда можете обратиться ко мне в комментариях, и я постараюсь вам помочь. На этом все, дорогие друзья – до новых встреч на портале WiFiGiD.RU. Всем добра!
Портативные запоминающие носители, твердотельные накопители, флешки и жесткие диски – устройства для передачи и хранения файлов. Но иногда при использовании одного из этих накопителей возникает предупреждение «Ошибка в данных (CRC)». Это предупреждение появляется при попытке скопировать данные между этими дисковыми устройствами, при установке приложений и игр.
Например, ошибка может появиться, если внешний жесткий диск или флешка какой-то причине отключается во время копирования файлов.
Содержание
- 1 Причины возникновения ошибки CRC
- 2 Не отображается буква диска
- 3 Проверка диска Chkdsk
- 4 Системная утилита для диагностики диска
- 5 Быстрое форматирование
Причины возникновения ошибки CRC
Циклический избыточный код (CRC) обычно указывает на аппаратную проблему, но может связан и с программным обеспечением. Ошибка в данных CRC может указывать на поломку диска HDD или появление битых секторов на его поверхности. В твердотельных SSD с интерфейсом PCI Express, иногда из-за наличия слоя пыли на плате устройства. Также ошибка возникает при плохом контакте в адаптере подключения SD карты, через неполадки USB порта, и это можно легко проверить. С программной стороны CRC указывает на сбои драйвера диска.
Прежде чем лечить ее с помощью специальных утилит, есть несколько способов сузить поиск источника проблемы.
- Если ошибка возникла с внешним жестким диском или флешкой попробуйте другой порт. Возможно, порт неисправен.
- Попробуйте скопировать данные на другой диск. Если все же возникает ошибка, проверьте на другом компьютере.
- Если не получается перенести на другие носители информации, проблема может быть с файлом. Скорее всего, в месте его записи образовался битый сектор. Если к нему нет доступа и он важен, восстанавливаем бэд-сектора программой MHDD или Victoria, и безопасно переносим на другой носитель.
- Не запускается установочный файл игры, скачанный через торрент клиент? Скорее всего, был загружен поврежденный архив. Удалите его и скачайте новый с других torrent-сайтов.
Не отображается буква диска
Одним из способов решения является проверка дисковых накопителей на ошибки файловой системы утилитой Chkdsk. Для тестирования требуется буква накопителя, но что делать, если она не отображается в Проводнике. Есть несколько решений.
Подключите неопределяемый жесткий диск к другому компьютеру в качестве второго.
Нажмите сочетание клавиш Win+E и посмотрите, отображается ли диск в Проводнике.
Если нет, нажмите Win+R для вызова окна Выполнить. Введите команду devmgmt.msc и подтвердите запуск на Enter.
Разверните вкладку «Дисковые устройства», проверьте, есть ли в списке проблемный диск. При его отсутствии, щелкните правой кнопкой мыши и выберите в меню пункт «Обновить конфигурацию оборудования».
Если в Диспетчере устройств появился желтый треугольник с восклицательным знаком, это означает, что проблема с драйверами. Кликните правой кнопкой мыши по неизвестному устройству и выберите Обновить драйвер, затем автоматический поиск.
Если это не решает проблему, кликните правой кнопкой мыши и выберите Удалить и перезагрузите компьютер или проверьте наличие обновленной версии драйвера на официальном сайте и обновите его вручную.
Теперь нажмите Win+R, наберите diskmgmt.msc. Должен отобразится диск со статусом «Не распределен», помеченный черным. Кликните правой кнопкой мыши и выберите «Инициализировать диск».
Откройте поиск Windows, наберите «командная строка» и на найденной позиции в результатах поиска кликните правой кнопкой мыши и выберите «Запуск от имени администратора».
Введите diskpart, подтвердите выполнение на Enter.
Затем наберите automount enable и подтвердите на Enter.
После перезагрузки системы буква должна появится.
Проверка диска Chkdsk
Это встроенный инструмент Windows для выявления ошибок файловой системы и битых секторов, а также их исправления.
Если возникает сообщение с ошибкой CRC при копировании с USB-накопителя, то в первую очередь проверьте этот внешний диск. Нет смысла тратить несколько часов на проверку жесткого диска, чтобы в итоге узнать, что проблема возникла в флеш-накопителе, тестирование которого занимает несколько минут.
Запустите Командную строку от имени администратора. Наберите команду chkdsk Х: / f, где вместо Х укажите букву своего ошибочного носителя информации. Букву уточните в Проводнике, после совместного нажатия на Win+E.
После завершения появятся результаты тестирования.
Если ошибку CRC не удалось устранить, попробуйте запустить chkdsk перед загрузкой Windows.
- Подключите загрузочную флешку с диском восстановления или установочный с Windows к компьютеру и перезагрузите систему.
- На первом экране с логотипом производителя нажмите одну из клавиш Esc, F8, F12 или F10, которая предназначена для входа в Биос.
- После входа в BIOS найдите раздел Boot options или похожий, чтобы изменить приоритет загрузки.
- Чтобы изменить порядок загрузки с помощью стрелок переместите на первое место USB накопитель (или CD / DVD в зависимости от того, что вы используете).
- Сохраните изменения и перезагрузите ПК.
- При загрузке с установочного диска укажите раскладку клавиатуры и язык. На странице «Установить Windows» перейдите на ссылку «Восстановление системы».
- Перейдите в «Поиск и устранение неисправностей — Дополнительные параметры» и найдите пункт «Командная строка».
- После входа в командный интерфейс введите chkdsk Х: / f.
После завершения тестирования, проверьте, помогло ли это решение исправить ошибку.
Системная утилита для диагностики диска
Windows стандартно оснащен утилитой проверки диска, которая проще в использовании в сравнении с командой Chkdsk.
- Удерживая клавишу Win нажмите E.
- Отобразится список накопителей. Кликните правой кнопкой мыши тот, который хотите тестировать и перейдите в «Свойства».
- Откройте вкладку Сервис, затем кликните «Проверка диска на наличие ошибок».
- Если появится новое диалоговое окно, установите флажок «Автоматически исправлять системные ошибки» и нажмите Пуск.
Примечание: Если выбрали «C», компьютер попросит запланировать проверку. Это означает, что системный накопитель будет проверен при следующей загрузке системы. Нажмите «Запланировать проверку диска».
Дождитесь завершения сканирования. Как упоминалось, это может занять больше, чем пару часов.
Быстрое форматирование
Этот способ применяем в крайнем случае, если ошибку CRC исправить утилитой chkdsk не удалось. Если есть важные данные на диске, то этот метод поможет их восстановить.
При быстром форматировании записывается загрузочный сектор и пустая таблица файловой системы. При этом, файлы не стираются, если не скопируете на них что-то новое, которое заменит старые данные.
После быстрого форматирования нужно использовать утилиту для восстановления данных.
Подключите диск к компьютеру. Если возникнут проблемы, установите его на другой ПК в качестве второго винчестера.
Клавишами Win+E откройте окно Проводника. Укажите сбойное устройство, кликните правой кнопкой мыши и выберите Форматирование.
Отметьте пункт «Быстрое», и подтвердите выполнение на Пуск.
Как только формат будет завершен, запустите приложение восстановления данных. Рекомендуем воспользоваться программой Recuva, бесплатная версия которой способна восстановить все данные.
Windows и ошибки идут рука об руку. Большинство этих ошибок просто исправить, на что вам не придется тратить и двух минут. Однако если это ошибка, связанная с вашими данными, все может стать немного запутанным. Ошибка в данных crc является одной из таких ошибок. Но прежде всего, что такое crc? Циклическая проверка избыточности(crc) — это своего рода проверка, выполняемая вашим устройством для проверки точности исходных данных на различных устройствах хранения. Если эта проверка по какой-либо причине не проходит, это приводит к ошибке данных (crc). Эту ошибку нельзя игнорировать, поскольку она делает невозможным доступ к хранящимся на устройстве данным. К счастью, существует несколько способов, с помощью которых вы можете избавиться от этой проблемы, и мы перечислили их все в этом руководстве, давайте рассмотрим их по порядку.
Часть 1: Обзор ошибки в данных (crc)
1. Что такое Ошибка данных Циклической проверки избыточности?
Как упоминалось ранее, циклическая проверка избыточности — это механизм контроля со стороны системы для проверки точности необработанных данных на вашем устройстве. Если проверка не может сопоставить контрольные значения обработанного файла с существующим, это приводит к тому, что мы знаем как ошибка циклической проверки избыточности данных ssd.
2. Что Вызывает Ошибку Циклической Проверки Избыточности Данных?
Этой ошибке может способствовать множество факторов, наиболее распространенными из которых являются проблемы, связанные с сетью или хранилищем. Некоторые из известных причин включают:
- Поврежден раздел, приложение, файл или устройство хранения.
- Устройство, подключенное к нестабильной или неисправной сети.
- Изменения метаданных файлов или имени файла во время использования.
- Изменения в файле реестра.
- Резкое отключение.
- Неправильно подключенный жесткий диск.
Часть 2: Как Мне Исправить ошибку в данных crc?
Подготовка: Восстановление данных с жесткого диска с ошибкой crc
Жесткий диск, пораженный ошибкой данных циклическая проверка избыточности ошибка внешнего жесткого диска сопряжена с высоким риском потери всех данных. У вас должно быть готово решение для извлечения данных, если они будут потеряны. Таким решением является восстановление данных Tenorshare 4DDiG. Быстрый и компактный инструмент, предназначенный для восстановления данных практически в любой ситуации, 4DDiG — это единственное, что вам нужно для извлечения данных после исправления ошибки CRC. Следуйте этим простым шагам, чтобы вернуть свои данные в кратчайшие сроки.
- Восстановление файлов с недоступных устройств циклической проверки избыточности.
- Восстановление файлов с внутреннего/внешнего HDD/SSD, SD-карты, USB-накопителя, SD-карты и т. д.
- Поддержка более 1000 типов файлов, таких как фотографии, видео, документы и многое другое.
- Поддерживает файловые системы, включая такие, как FAT16, FAT32, exFAT, NTFS, APFS и HFS+.
- 100% простота и безопасность.
- Шаг 1:Выберите жесткий диск
- Шаг 2:Сканировать жесткий диск
- Шаг 3:Предварительный просмотр и восстановление файлов
Подключите внешний накопитель и найдите его на 4DDiG. Затем нажмите кнопку сканировать, чтобы продолжить. В следующих всплывающих окнах вы можете настроить типы файлов, чтобы начать сканирование.
4DDiG немедленно проверяет выбранный диск на предмет отсутствия данных, и вы можете приостановить или прекратить поиск в любое время, если определили файлы, которые хотите восстановить. В древовидном представлении есть такие категории, как Удаленные файлы, Существующие файлы, Потерянное местоположение, Необработанные файлы и Файлы тегов. Вы также можете переключиться в режим просмотра файлов, чтобы проверить такие типы файлов, как Фото, видео, Документ, Аудио, электронная почта и другие. Кроме того, вы можете искать целевые файлы или использовать фильтр, чтобы сузить область поиска в левой части панели.
После обнаружения целевых файлов вы можете просмотреть их и восстановить в безопасном месте. В случае перезаписи диска и необратимой потери данных, пожалуйста, не сохраняйте их в том же разделе, где вы их потеряли.
После восстановления данных теперь вы можете приступить к исправлению этой ошибки.
Исправление 1: Запустите проверку диска для устранения неполадок
Самое замечательное в Windows то, что в ней есть множество инструментов, которые вы можете использовать для устранения ошибки циклической проверки избыточности данных ошибка жесткого диска. Проверка диска — один из них и один из самых безопасных для сохранения ваших данных во время исправления. Вот как вы можете его использовать.
Шаг 1: Перейдите в раздел «Мой компьютер», щелкните правой кнопкой мыши раздел с ошибкой и перейдите в раздел «Свойства».
Шаг 2: Оказавшись в окне свойств, перейдите на вкладку Инструменты и нажмите опцию «Проверить сейчас» в разделе проверка ошибок.
Шаг 3: Теперь вы можете выбрать сканирование диска для устранения неполадок и устранения ошибки CRC.
Исправление 2: Используйте утилиту CHKDSK для восстановления жесткого диска
CHKDSK — это утилита для решения большинства проблем, связанных с данными в Windows, и diskpart столкнулся с ошибкой ошибка данных (циклическая проверка избыточности) ничем не отличается. Чтобы использовать CHKDSK для решения этой проблемы, выполните следующие действия:
Step 1: Откройте командную строку и выберите запуск от имени администратора. Введите следующую команду: chkdsk /r x:‘. Здесь x — это конкретный диск, который выдает вам ошибку.
Step 2: Утилита CHKDSK теперь просканирует раздел, выдаст вам отчет и перезагрузит ваш компьютер. Ваше устройство будет исправлено при запуске, если этот метод сработает. Если нет, переходите к следующему.
Исправление 3: Запустите SFC-сканирование для восстановления системных файлов
Если источником этой ошибки является логическая проблема с вашим жестким диском, то проверка системных файлов (SFC) также может решить вашу проблему. Вот как это делается:
Step 1: Запустите командную строку от имени администратора и введите следующую команду «sfc /scannow«.
Step 2: Теперь начнется сканирование, которое устранит проблему.
Исправление 4: Форматирование устройств
Если вы используете жесткий диск Seagate или любой другой компании и все еще не можете обойти ошибку циклической проверки избыточности данных ошибка внешнего жесткого диска seagate, то пришло время отформатировать ваш жесткий диск.
Step 1: Откройте Панель управления и перейдите в раздел Управление компьютером.
Step 2: В приложении «Управление дисками» выберите раздел для форматирования и щелкните по нему правой кнопкой мыши. В появившемся меню выберите опцию Форматирования.
Step 3: Теперь появится окно форматирования, в котором вам нужно будет выбрать тип формата, который вы хотите выполнить, и другие связанные с этим вещи. Нажмите кнопку ОК, и начнется процесс форматирования.
Советы: Если вы отформатируете диск, данные на нем будут удалены. Не беспокойтесь, скачайте Tenorshare 4DDiG data recovery, чтобы без особых усилий восстановить все потерянные файлы с отформатированного диска.
Исправление 5: Перейдите к ручному ремонту
Если ни один из вышеперечисленных методов не работает, вам следует связаться с зарегистрированными дилерами вашего устройства или жесткого диска и попытаться починить его там.
Часть 3: Как предотвратить ошибку в данных crc внешнего жесткого диска?
Исправления, приведенные в этом руководстве, решат вашу проблему, но вы несете ответственность за предотвращение повторения ошибки циклической проверки избыточности данных диспетчера виртуальных дисков. Для этого вы можете применить на практике следующие пункты.
- Регулярно сканируйте свое устройство с помощью защитника Windows и поддерживайте его в актуальном состоянии.
- Выключите и правильно включите устройство. Избегайте резких отключений.
- Не вмешивайтесь в реестр или метаданные вашего устройства.
- В любой момент времени сохраняйте 20% бесплатных данных в своей системе.
- Используйте только подлинную копию Windows.
Часть 4: Часто задаваемые вопросы по теме
1. Как я могу исправить ошибку в данных crc для жесткого диска, который не инициализирован?
Чтобы исправить ошибку данных циклическая проверка избыточности ошибка инициализации диска, вы можете использовать утилиту CHKDSK. Откройте командную строку и введите команду ‘chkdsk /r x:‘, где x — имя диска, и запустите ее.
2. Как мне исправить crc без указания буквы диска?
Если вы не можете найти букву диска вашего жесткого диска, обновите все драйверы, связанные с жестким диском, и перезагрузите компьютер.
3. Как мне исправить ошибку в данных crc нераспределенной?
Вы можете исправить ошибку циклической проверки избыточности данных, нераспределенную упомянутыми здесь исправлениями:
- Запустите Проверку диска для устранения неполадок
- Используйте утилиту CHKDSK для восстановления жесткого диска
- Запустите SFC-сканирование для восстановления системных файлов
- Форматирование устройств
- Перейдите к ручному ремонту
Заключение:
Это было все, что вам нужно было знать о досадной ошибке циклического резервирования. Начиная с причин и заканчивая решением, мы изложили все самое важное вместе с чрезвычайно важным средством восстановления данных — Tenorshare 4DDiG Data Recovery. Это гарантирует, что ваши проблемы будут устранены без потери даже байта данных в процессе. Все это и многое другое без каких-либо затрат. Так чего же вы ждете?
Вам Также Может Понравиться
-
Home>>
- Диск >>
- Как исправить ошибку в данных crc?
|
0 / 0 / 0 Регистрация: 12.03.2010 Сообщений: 79 Записей в блоге: 1 |
|
|
1 |
|
|
13.04.2022, 19:06. Показов 10592. Ответов 4
-Ремапил HDD, программой «Victoria 5.37», по окончанию в логах статус всех битых блоков «try REMAP… complete», после ремапа запускаю проверку (Ignore) и на том же отрезке блоки имеют пометку X, статус «Read error: UNCR «Ошибка в данных (CRC)».
0 |
|
Programming Эксперт 94731 / 64177 / 26122 Регистрация: 12.04.2006 Сообщений: 116,782 |
13.04.2022, 19:06 |
|
Ответы с готовыми решениями: Ошибка CRC Error Ошибка Error 100: Disk read error Ошибка Error 100: Disk read error const var UNCR ошибка
4 |
|
0 / 0 / 0 Регистрация: 12.03.2010 Сообщений: 79 Записей в блоге: 1 |
|
|
13.04.2022, 19:51 [ТС] |
2 |
|
S.M.A.R.T Миниатюры
0 |
|
Модератор 21240 / 12810 / 2237 Регистрация: 23.11.2016 Сообщений: 64,107 Записей в блоге: 25 |
|
|
14.04.2022, 11:05 |
3 |
|
MacOS, лично я б заменил диск.
1 |
|
535 / 1812 / 19 Регистрация: 01.10.2017 Сообщений: 1,433 |
|
|
17.04.2022, 00:36 |
4 |
|
Вы MBR отключали из виктории?
1 |
|
0 / 0 / 0 Регистрация: 12.03.2010 Сообщений: 79 Записей в блоге: 1 |
|
|
18.04.2022, 12:11 [ТС] |
5 |
|
kumehtar, похоже на правду. По поводу харда, он пустой, так гоняю, эксперементирую.
0 |
|
IT_Exp Эксперт 87844 / 49110 / 22898 Регистрация: 17.06.2006 Сообщений: 92,604 |
18.04.2022, 12:11 |
|
5 |



























































































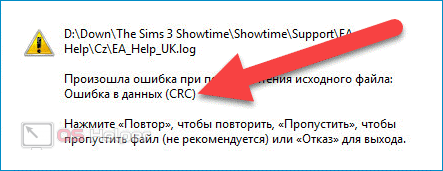
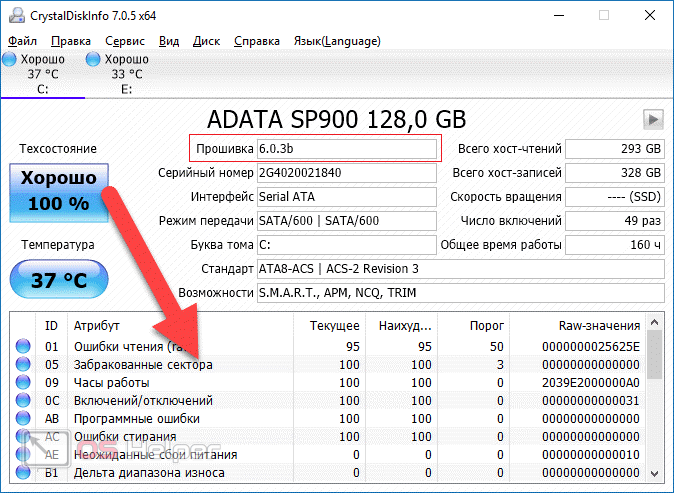
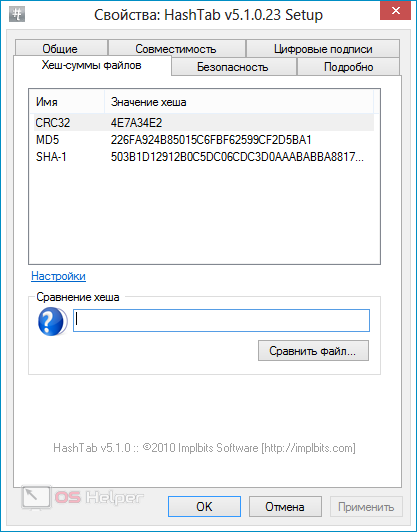
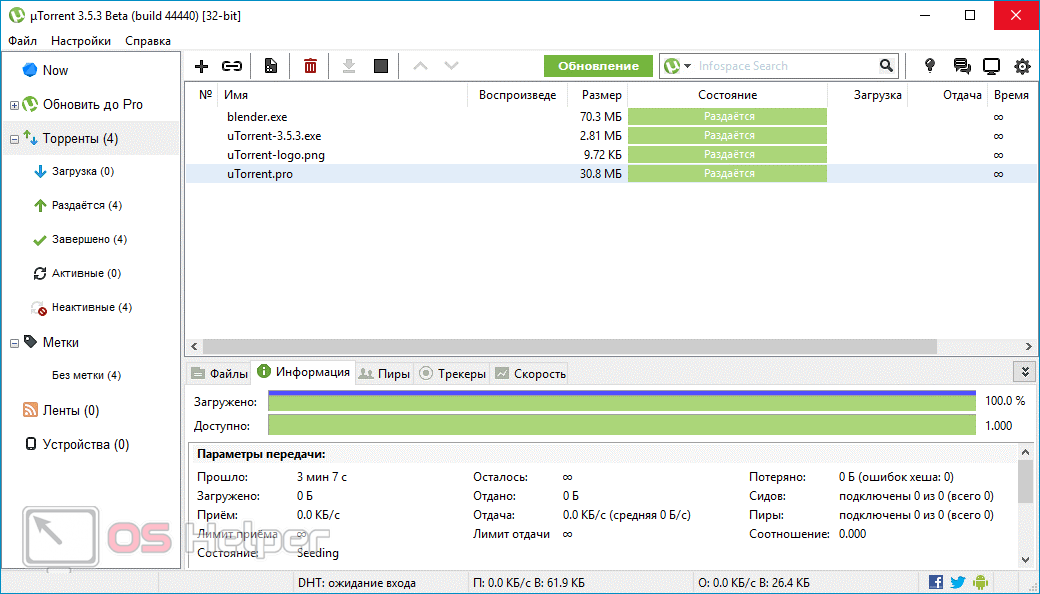
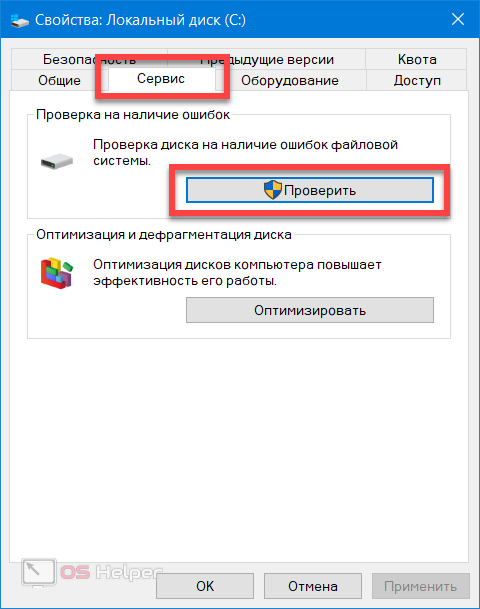
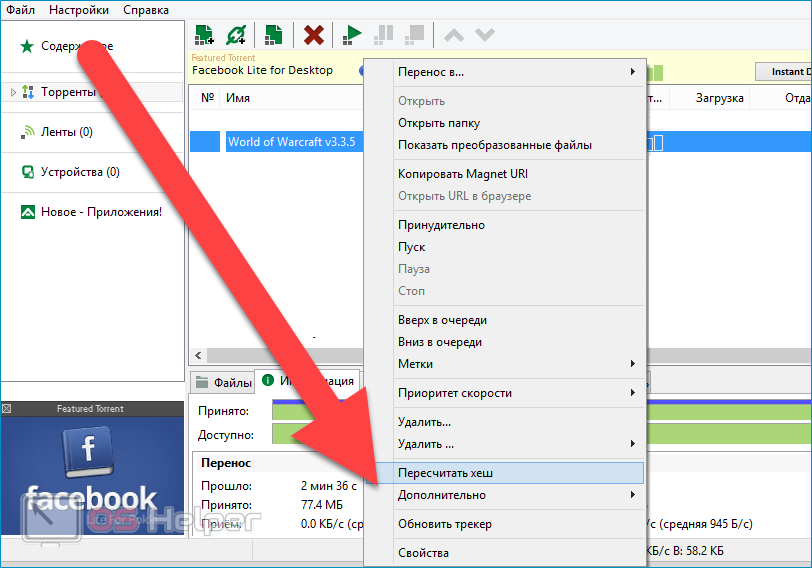
















 Ошибка stream read error
Ошибка stream read error