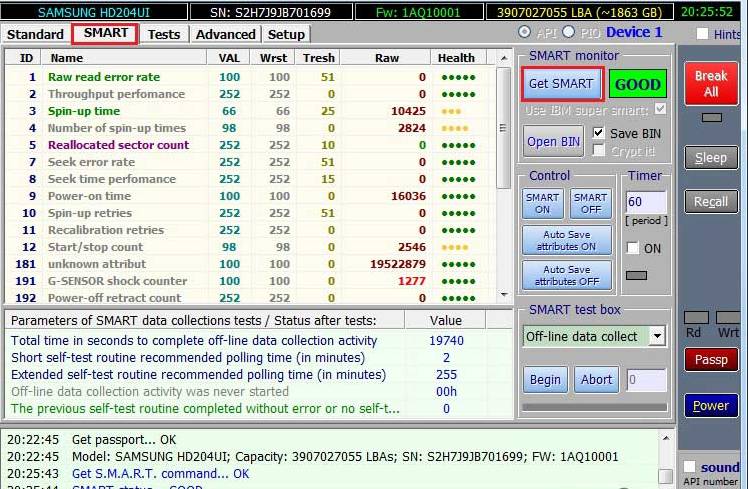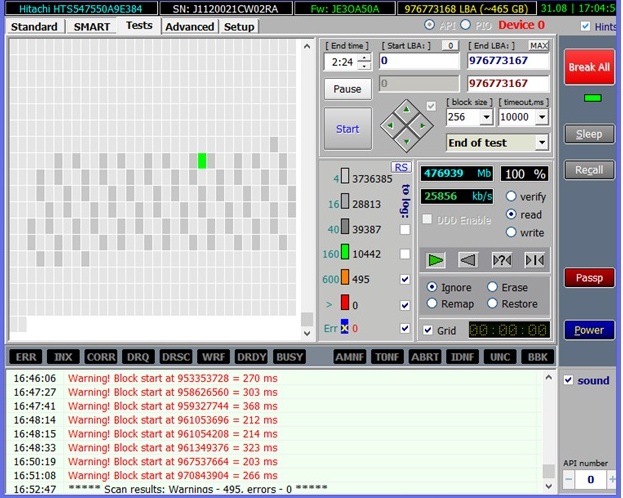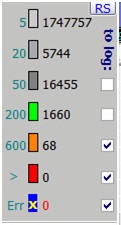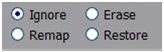Жесткие диски, также как и любая другая деталь персонального компьютера либо ноутбука, могут сломаться, повредиться либо выйти из строя. Иногда в таких случаях может помочь восстановление винчестера с помощью специальных программ. Они позволяют тщательно протестировать диск и устранить обнаруженные незначительные сбои.
Одна из таких программ Victoria HDD, которая полностью бесплатна и есть в свободном доступе во всемирной сети. Благодаря своему простому интерфейсу и широким возможностям, любой, даже неподготовленный, пользователь без особых затруднений поймет, как пользоваться программой victoria hdd.
Программа Виктория для тестирования жесткого диска работает на всех Windows, включая все последние версии, независимо от платформы.
Функциональные режимы
Программа Victoria HDD для проверки жесткого диска может использоваться в нескольких режимах:
- API (с использованием инструментов Windows).
- Автономный режим через порты.
Первый режим считают основным. Главным его достоинством служит удобство и легкость в использовании и понимании. Благодаря этому он доступен пользователям практически любого уровня знаний. В свою очередь, автономный режим чаще всего используется только специалистами. С его помощью результаты более точны, а диагностика тщательнее. К тому же, он обладает более широким набором средств.
Функциональность программы
Согласно информации, представленной на официальном сайте, программа виктория способна:
- ускорять работу компьютера;
- восстанавливать стабильность работы как операционной системы в целом, так и отдельных ее компонентов.
С целью получения ожидаемых результатов, утилита:
- заменяет дефектные сектора резервными;
- устраняет битые сектора;
- ремонтирует поврежденные места.
Применив рассматриваемую программу, вы сможете не только улучшить работоспособность накопителя, но и увеличить срок его эксплуатации.
Системные средства проверки
Естественно, вы можете воспользоваться для сканирования стандартными инструментами операционной системы, и Windows сама произведет замену испорченных секторов.
Такой процесс запускается путем инициации проверки отдельного тома, расположенного на накопителе. Однако здесь есть свои недостатки:
- получаемая информация недостаточно подробна;
- работа с активным разделом происходит исключительно в режиме командной строки DOS;
- невозможно самостоятельно выбирать метод устранения обнаруженных неполадок.
Вот почему проверять и реанимировать жесткий диск все же лучше программой Victoria. Основной язык интерфейса утилиты английский. Однако без особых трудностей ее можно отыскать и на русском языке, что значительно облегчит использование. Лучше скачать наиболее новую версию, так как в ней есть все функции, которые необходимы в работе и минимум ошибок.
Загрузка и запуск
Как вы уже поняли, достаточно ввести в поисковую строку фразу «скачать Victoria». Затем подбираем сайт, который желательно предварительно проверить на надежность, и выкачиваем утилиту на свой ПК. Установить программу Victoria не потребуется. После завершения закачки, просто распакуйте полученный архив, перейдите в получившуюся папку и обнаружите внутри нее всего один файл: «vcr447.exe».
Для удобства использования можно сделать его ярлык на экране вашего ПК.
На компьютерах с Windows версии 7, 8 или выше запуск необходимо выполнять только от имени администратора. Легче всего это сделать, щелкнув правой клавишей мыши на ярлыке и в открывшемся меню выбрать пункт «Запуск от имени администратора».
Прежде чем вы увидите перед собой открытую программу виктория, на экране одно за другим, возникнут такие окна:
Unknown error:
PortTalk driver not installed:
Invalid handle:
Не стоит беспокоиться из-за этого. Это только обращение к специалистам, которые занимаются ремонтом компьютеров. Оно сообщает о том, что еще нет драйвера для работы с портами. Просто жмите «ОК», и виктория запустится.
Начало проверки
Чтобы попасть в графический интерфейс утилиты, перейдите на закладку«Standart». В ее правой части станут видны жесткие диски, имеющиеся в системе. Вы должны выбрать тот, который необходимо проверить, даже если он единственный.
Затем нужно перейти на закладку «Smart» и щелкнуть кнопку «Get Smart». В открывшейся таблице вы увидите 242 параметра винчестера, которые сохраняются с первого часа его работы.
Еще обратите внимание на пятый пункт в колонке «Health»:
- зеленые кружочки все отлично;
- желтая окраска есть неполадки;
- красный цвет сектора неисправны.
В колонке «Raw» отображается, сколько секторов накопителя пострадало.
Вкладка Test
Далее нужно перейти на вкладку «Test». Тест жесткого диска проводится путем измерения длительности отклика, то есть, сколько времени проходит от отправки запроса к каждому сектору до получения ответа.
Сканируя устройство, программа производит оценку протестированных секторов и выводит на график участки, где обнаружены какие-либо проблемы, помечая их прямоугольниками разного цвета. Вы спросите, что означают цвета?
Расшифровка цвета обозначения кластера зависит от его состояния:
- серый — сектора хорошо читаются;
- зеленый отклик немного дольше, но они еще считаются нормальными;
- оранжевый чтение сектора очень длительное. Именно они тормозят работу всего диска и хотя еще работают, но вскоре выйдут из строя. Их должно быть не более 50.
- красный сектора — повреждены. Не читаются, восстановлению не подлежат. При обнаружении таких секторов стоит уже планировать замену винчестера;
- синего цвета с крестом — попытки прочесть сектора становятся причиной сбоев. Находящиеся в них данные восстановить уже не удастся. Эти сектора необходимо переразметить с тем, чтобы жесткий диск прекратил с ними «общаться» в дальнейшем. Для этого используется функция ремап.
Действия по режимам будут применяться к секторам, отмеченным галочками.
Режимы работы
Программа Виктория может работать в четырех разных режимах:
- Ignore простая диагностика винчестера без проведения «ремонтных» работ;
- Remap неисправные участки заменяются резервными;
- Restore восстановление секторов с неполадками программным методом;
- Erase перезапись неисправных секторов методом низкоуровневого форматирования. Однако после применения этой функции все данные удалятся.
Последний пункт Erase используйте лишь тогда, когда режимы «Remap» и «Restore» не дали ожидаемого эффекта. Перед его запуском рекомендуется сохранить всю необходимую информацию на другие носители.
Резервные сектора
На каждом жестком диске ОС выделяет определенный участок как резервный. Чаще всего такая роль отводится наиболее медленной части, занимающей примерно 8% от общего объема и расположенной ближе к центру винчестера. Если начинают появляться битые сектора, то система перемещает их данные в эту резервную область. Это происходит, если вы тестируете жесткий диск на ошибки стандартными инструментами Виндовс либо применяете другое программное обеспечение.
Диагностика
Определившись с режимом, и отметив нужные опции, жмите «Start». Запуская программу впервые, не стоит трогать настройки, выставленные по умолчанию. Тогда произойдет просто проверка жесткого диска, без выполнения любых действий по исправлению обнаруженных повреждений.
Если вы в точности выполнили все действия, описываемые в нашем обзоре, но ничего не произошло, то возможно вы не выбрали ваш накопитель на вкладке «Standart».
За процессом диагностики вы сможете наблюдать на экране. В предыдущих версиях утилиты тестируемые сектора выводились в виде сетки, но это чересчур нагружало процессор, если тесту подвергался жесткий диск большого объема.
Вследствие этого, начиная с версии 4.47, разработчики стали использовать для этой цели отображение в виде графика. Оно возникнет на экране вашего монитора уже спустя несколько минут после запуска диагностики.
Если для вас в этом нет необходимости, то эту опцию можно отменить, сняв пометку с пункта «Grid».
Процесс тестирования жесткого диска может занять достаточно много времени. Это напрямую зависит от объема винчестера и количества хранящейся на нем информации.
Кнопки
После начала теста кнопка «Start» исчезает и ее заменяет «Stop» для остановки процесса. Кроме этих кнопок, есть еще кнопки Pause, для приостановки проверки, и кнопка «Continue» для запуска с той позиции, на которой она был остановлена.
До начала проверки жесткого диска рекомендуется обязательно выключить все работающие программы. Если игнорировать этот совет, то показатели будут не совсем точны. Причем число оранжевых секторов существенно возрастет из-за того, что их часть будут использовать запущенные утилиты.
Может ли программа Victoria спасти жесткий диск?
Воспользовавшись программой Victoria, удается заменить приблизительно 8% поврежденных секторов, устранить ошибки и неправильную работу секторов тома, если такое произошло из-за сбоев системы. Устранить физические изъяны Виктория не сможет.
Но, все же лечение жесткого диска посредством рассматриваемой утилиты даст возможность существенно увеличить срок его службы. Но, в последующем, лучше использовать такой вылеченный винчестер только как дополнительный. Операционную систему необходимо установить на полностью рабочем накопителе, без дефектов.
Конечно же, существуют и другие утилиты, выполняющие аналогичную работу, например, HDD Regerenator либо MHDD. Правда, первая обладает довольно ограниченными возможностями, а вторая практически дубликат виктории, но запускается только в среде MS-DOS.

Когда вопрос касается диагностики и проверки состояния диска — обычно всё это упирается в какие-то сложные термины, утилиты (где не понятны большинство параметров) и т.д.
И, разумеется, большинству пользователей всё это мало о чем говорит, да и цель у них более проста: быстро оценить состояние диска, и узнать всё ли с ним в порядке (особенно, когда компьютер начал зависать, тормозить, сыпятся какие-то ошибки и пр.).
После выхода новой версии (в октябре этого года) знаменитой утилиты Victoria — кажется, этот вопрос очень близок к решению. Она позволяет буквально за 5 мин. достаточно глубоко оценить состояние диска (причем, это будет сподручно любому пользователю). А что еще нужно?
Приведу небольшой пример проверки классического HDD ниже (с выводами).
*
Как провести диагностику диска
ШАГ 1
В этой статье (как следует из вышесказанного) нам понадобится Victoria, новая 5-я версия. Именно поэтому, первый наш шаг — загрузка и установка утилиты.
👉 Victoria v.5
Официальный сайт: http://hdd.by/victoria/ (ссылка на загрузку на офиц. сайте в самом низу страницы 👇)
Легендарная утилита для проверки состояния дисков. Текущая версия поддерживает не только классические жесткие диски (HDD), но и новомодные NVMe SSD, SSHD.
Программа переведена на русский язык, совместима с Windows 7/8/10.
Примечание: как работать в старой версии Victoria.
✔
Установка Victoria не требуется, достаточно загруженный архив распаковать и запустить исполняемый файл «Victoria.exe».
Извлеченный архив с Victoria
👉 Дополнение!
Если вы хотите проверить диск на компьютере, на котором не установлена Windows (или она не загружается) — вам понадобиться создать загрузочную LiveCD-флешку (и уже с нее запускать Victoria).
*
ШАГ 2
Далее обратите внимание на верхнее меню программы: во вкладке «Language» выберите «Русский». Утилита перезапуститься в русском варианте (см. пример ниже на скриншоте).
Victoria 5 — выбор языка
*
ШАГ 3
Теперь переходим к проверке диска…
И так, сначала в меню утилиты (справа) выберите из списка дисков тот, который нужен (ориентируйте по объему и названию модели). Если диск определился, и утилита «видит» его: в паспорте можно будет увидеть серийный номер, размер, точную модель и пр. свойства накопителя.
Далее нажмите по кнопке «S.M.A.R.T» (это меню с информацией о состоянии диска).
Выбор диска и просмотр SMART
Если с диском все в порядке — Victoria должна сделать заключение «Good» (см. статус в нижней части окна). Также обратите внимание на строку 5 (кол-во переназначенных секторов), в идеале, в ее свойствах должно значится «0».
В столбце «Остаток» Victoria зелеными, желтыми и красными кружками показывает состояние того или иного атрибута.
SMART диска (обратите внимание на строку переназначенных секторов)
*
ШАГ 4
После переходим к главному — тестированию диска. Перед его запуском: закройте торренты, браузеры, редакторы, игры и пр. программы.
Рекомендую запускать быстрый тест — кнопка «Quick» (см. стрелки 1 и 2 на скриншоте ниже). Во время теста никаких действий на ПК/ноутбуке совершать не нужно! Время тестирования 2-5 мин., в среднем (в зависимости от накопителя).
Тестирование быстрое (Quick) — Victoria 5
👉 Выводы по тесту (см. картинку выше):
- если с диском все хорошо: в самум низу окна Victoria напишет «Scan results: no warnings, no error» (т.е. ошибок не найдено), и у вас будут только серые блоки (см. стрелки 3 и 4);
- если будут найдены зеленые и оранжевые блоки: это ни есть хорошо, но само по себе не говорит о наличии проблем с диском. Возможно, при проверке диска были запущены ресурсоемкие приложения (рекомендуется еще раз прогнать диск, загрузившись с аварийной флешки, см. ШАГ 5 👇);
- красные и синие блоки указывают на проблемы с диском. Рекомендуется еще раз провести сканирование накопителя, только уже не быстрое, а полное (если число красных и синих блоков будет большим (~>5) и оно растет со временем — то диск вероятно начал сыпаться, и его пора менять);
- также обратите внимание на график скорости чтения данных с диска, который построит Victoria. В идеале его вид должен напоминать «прямую» линию с небольшими отклонениями (либо слегка наклонную, без больших и резких просадок близких к нулю, см. скриншот ниже).
Быстрый анализ графика (из Victoria 5)
В общем-то, на основании показаний S.M.A.R.T и небольшого теста на 2-5 мин. можно быстро и относительно легко сделать первичные выводы о состоянии диска. Согласитесь, это под-силу большинству пользователей?!
*
ШАГ 5
В некоторых случаях диск (HDD/SSD) требуется перепроверить не из-под Windows (которая на нем же установлена), а загрузившись со спец. аварийной флешки (этот способ дает более точные результаты).
Для этих целей отлично подходит LiveCD от Сергея Стрельца (в его комплекте есть Victoria и его легко можно распаковать на флешку). Пример проверки с нормальным графиком последовательной скорости доступа к накопителю — приведен на скриншоте ниже. 👇
👉 В помощь!
LiveCD для аварийного восстановления Windows
Victoria — тестирование диска с LiveCD
PS
Кстати, в меню сервис в Victoria 5 есть несколько интересных тестов и возможностей:
- регулировка шума от диска (более подробно об этом);
- скорость вращения;
- операции с подсистемой безопасности;
- кэш и временные функции;
- SMART тесты.
Меню сервис — интересные опции в Victoria 5
*
Дополнения и комментарии приветствуются…
Удачи!
👋
Первая публикация: 23.11.2019
Корректировка: 5.05.2020


Полезный софт:
-
- Видео-Монтаж
Отличное ПО для создания своих первых видеороликов (все действия идут по шагам!).
Видео сделает даже новичок!
-
- Ускоритель компьютера
Программа для очистки Windows от «мусора» (удаляет временные файлы, ускоряет систему, оптимизирует реестр).
Перейти к контенту
Инструкции
Время чтения 2 мин.Просмотры 12.4k.Опубликовано 04.03.2022
С помощью Victoria HDD пользователи могут проверить жесткий диск и исправить битые сектора без потери данных. Время лечения накопителя зависит от его объема.
Содержание
- Как провести диагностику
- Как вылечить диск
- Подводим итоги
Как провести диагностику
Перед началом сканирования, разверните вкладку «Language» и выберите «Русский», чтобы изменить язык интерфейса. Следующий шаг:
- В окне «Инфо» отметьте накопитель, который хотите подвергнуть ремонту. Выбору подлежит диск целиком или его раздел (C: / F: / E:).
- Переместитесь в «Тестирование». В правом нижнем углу выберите «Игнор» и жмите «Scan».
- Будет запущен процесс проверки, походу которого на экране начнут появляться блоки памяти.
Блоками серого цвета отмечают исправные сектора с быстрым откликом.
Как вылечить диск
Лечить диск рекомендуется, если в ходе тестирования были обнаружены блоки:
- оранжевого и красного цвета – сектора отвечают, но с высокой задержкой;
- синего цвета с буквой «X» внутри – ими обозначают поврежденные бэд-сектора.
Убирают проблемные участки путем смены режима тестирования. Для этого с «Игнор» переключитесь на:
- «Починить» – попытка восстановить проблемные сектора, не удаляя личные данные пользователя;
- «Обновить» – обновляет блоки, увеличивая скорость их отклика, есть вероятность потерять личные данные;
- «Стереть» – проводит полную очистку секторов, избавляясь от любых данных на накопителе, увеличивая шансы вернуть его в рабочее состояние.
Не выбирайте «Стереть» на разделе или диске с операционной системой.
Если ошибки сосредоточены в конкретной зоне, необязательно запускать лечение всего накопителя. В таком случае воспользуйтесь следующей инструкцией:
- Наведите курсор мыши на первый неисправный блок и клацните по нему правой кнопкой мыши. В появившемся меню выберите «Set as Start LBA».
- Повторите эти действия с последним неисправным блоком, только теперь отметьте «Set as End LBA».
- Выберите подходящий способ восстановления секторов и жмите «Scan».
Неудачное восстановление блоков способно привести к выходу их из строя.
Подводим итоги
Victoria HDD – программа, способная избавиться от поврежденных секторов на жестких дисках и даже восстановить файловую систему. Всего предлагают 3 способа взаимодействия с блоками, некоторые из которых могут привести к удалению личных данных пользователя или повреждению операционной системы, записанной на конкретном накопителе или разделе.

Особенности программы
Существует два типа повреждений жесткого диска: физические и логические. Физические нарушения – это повреждения поверхности диска: вспучивания и царапины. Victoria применима для тех случаев, когда винчестер неправильно функционирует именно из-за физических повреждений.
Программа тестирует состояние участков жесткого диска, на каждый из которых можно записать по 512 байт данных (так называемые «блоки»), и, если состояние блока плохое, перезаписывает содержание блока на резервную дорожку. Если на носителе нет места для резервных блоков, восстановить его не получится.
Если не знаете, собрать ли ПК самому или купить готовый, то читайте нашу статью, мы расскажем вам о плюсах и минусах этих двух вариантов.
Ваш компьютер не видит SSD-накопитель? Не расстраивайтесь, просто изучите наши рекомендации – https://forzapc.ru/kompyuter-ne-vidit-ssd-disk.html
Программу Виктория можно загрузить двумя способами: установить программу на винчестер ПК или загрузить ее с флешки. C жесткого диска программа запускается от имени администратора.
Если программа плохо работает с HDD, то ее рекомендуется загружать с флешки средствами BIOS.
Как только вы запустите Victoria из-под Windows от имени администратора, перед вами откроется окно программы. В верхней черной строке отображается информация о жестком диске от производителя.
В рабочем окне четыре основных вкладки: SMART, Test, Standard и Advanced. Есть еще вкладка Setup, в ней находится меню настроек программы. Она не предназначена для работы с HDD.
Вкладка Standard открывается по умолчанию и содержит всю информацию о каждом HDD, который установлен на компьютере (в левой части окна). В правой половине окна на вкладке Standard находятся инструменты для управления уровнем шума диска: двигая ползунок влево и вправо, вы управляете скоростью позиционирования головок жесткого диска, которые и являются источниками шума.
Как работать со SMART – как оценить состояние HDD средствами Victoria
Вкладка SMART (от англ. self-monitoring, analysis and reporting technology) отвечает за оценку состояния HDD. В правой половине окна расположены элементы управления, в левой – параметры жесткого диска и их числовые характеристики.
Запуск процедуры анализа состояния диска запускается на кнопку «Get SMART», итоговый результат отображается на дисплее слева от нее. Если диск исправен, то загорается надпись «GOOD». Если горит BAD, значит, носитель плохо функционирует.
В правой половине окна приведена численная оценка каждого параметра состояния HDD. Если цифра, соответствующая параметру, выделена красным, значит по этому критерию состояние диска неудовлетворительное.
При проверке особое внимание нужно уделять параметрам 005 Reallocated Sector Count (число переназначенных секторов – это сектора на резервных дорожках, которые программа переназначает вместо неисправных блоков. Есть предел количеству резервных блоков, которые можно переназначить вместо неисправных. Если Reallocated Sector Count – большое число, значит, скоро диск придет в негодность. Рекомендуется создать резервную копию винчестера заранее) и 197 Current Pending Errors Count (неисправимые ошибки секторов – число секторов, которые читаются с затруднениями. Обычно, это сектора, которые содержат логические (программные) ошибки. Для их исправления следует использовать другой софт), а также информации о температуре носителя. Плохо, если температура выше 45 градусов.
Численное значение каждого параметра видно в столбце Value, плохие результаты проверки – в столбце Worst, самый низкий результат за все время проверки – в столбце Tresh.
Работа с вкладкой Tests – как проверить состояние HDD
Вкладка Tests служит для диагностики поверхности диска (оценка «физического» состояния), а также содержит инструменты для восстановления неисправных секторов. Тестирование запускается на кнопку Start, и по продолжительности может занимать от одного до нескольких часов (порой и больше). Тестирование можно приостанавливать с помощью кнопки Pause и останавливать на Stop.
Как правильно интерпретировать результаты тестирования
По результату проверки можно увидеть, сколько на диске исправных и поврежденных секторов. Проверенные сектора обозначаются цветными и серыми прямоугольниками. «Серые» сектора – исправные. Зеленым обозначаются пригодные для использования сектора, оранжевым – подозрительные, красным – близкие к выходу из строя. Если на HDD много «красных» секторов, рекомендуется сохранить данные с него на резервный диск, потому что винчестер скоро может выйти из строя.
Если “Виктория” не смогла «прочитать» определенный сектор, после проверки он будет обозначен как синий прямоугольник с крестом, с надписью Err. Для таких секторов нужно назначить замену. Это делается во время лечения диска (запустите Тестирование на Start, выставив чек бокс Replace).
Не знаете, как установить второй винчестер в компьютер? Ничего страшного, наша подробная инструкция поможет вам, читайте тут.
Если ваш винчестер засорился ненужной информацией, то его нужно почистить, как это сделать смотрите тут – https://forzapc.ru/kak-ochistit-zhestkiy-disk-ot-nenuzhnyih-faylov.html
Как восстановить диск
Лечение HDD запускается на кнопку Start, при этом нужно указать “Виктории”, как поступать с неисправными блоками, которые программа обнаруживает при сканировании. По умолчанию включено действие Ignore.
Каждая команда выполняет свою задачу:
- Если выбрать «Ignore», программа будет просто пропускать неисправные сектора.
- «Erase» полностью стирает и перезаписывает сектор, если в секторе обнаружен «сбойный» блок. Сектор состоит из 256 блоков.
- Replace помечает блок как не рабочий и вместо него назначает дополнительный блок с резервной дорожки. Теперь все данные, которые должны были записываться на не рабочий блок, будут сохраняться на резервную дорожку.
- Restore позволяет восстановить нерабочий сектор (это получается не всегда). Разработчики сделали функцию Restore в программе платной.
Важно до начала лечения сохранить данные с диска на другой носитель, а также провести пробное восстановление с использованием образа жесткого диска, чтобы заранее знать, чем может закончится операция.
Итоги
Надеемся, наша статья помогла вам разобраться в программе. Ничего сложного здесь нет, есть две основные вкладки, которыми нужно пользоваться для тестирования – “SMART” и “Tests”, именно они покажут вам состояние вашего винчестера. Главное, перед процедурой “лечения” сохраните важные данные на флешку или на другом носителе.
В сегодняшней статье:
1. Как узнать в каком состоянии мой жёсткий диск или твердотельный накопитель SSD, сколько он ещё проживёт. Как узнать состояние здоровья жёсткого диска или SSD бывшего в употреблении. Что такое S.M.A.R.T и о чём говорят его показатели: Value, Worst, Raw, Threshold?
2. Что такое бэд-блоки? Как установить — сколько сбойных секторов (бэд-блоков) на моём жёстком диске, можно ли их исправить, а самое главное, как исправить?
3. Что делать, если операционная система не загружается или зависает даже после переустановки, а жёсткий диск при работе издаёт щелчки и посторонние звуки? Почему каждый раз при загрузке Windows запускается утилита проверки диска chkdsk?
4. Как создать загрузочную флешку с программой Victoria и проверить жёсткий диск компьютера, ноутбука на бэд-блоки даже если он не загружается и так далее…
Как пользоваться одной из легендарных программ по диагностике жёстких дисков под названием Victoria!
Приветствую Вас друзья на нашем сайте remontcompa.ru! Сегодняшняя статья о программе Victoria. Скажу уверенно, данная программа самая лучшая среди утилит по диагностике и лечению жёстких дисков. Разработал сиё творение чародей первой категории Сергей Казанский.
Я очень долго и ответственно готовился к данной статье чувствуя благодарность к этой программе. Бывало Victoria спасала казалось бы уже пропавшие данные на жёстких дисках моих клиентов, друзей и знакомых (часто перед мастером НЕ стоит задача вернуть к нормальной работе неисправный жёсткий диск, а только спасти данные находящиеся на нём), а иногда возвращала к жизни и сам винчестер!
- Очень хотелось написать статью, которая помогла бы начинающим пользователям разобраться, а главное не боятся этой программы, а боятся есть чего, если пользоваться программой неосторожно, к примеру запустить бездумно сканирование в режиме Erase или ещё хуже Write , то можно удалить все данные на винте, если вы даже вовремя опомнитесь, то всё равно грохните загрузочную запись MBR и Вам не удастся в следующий раз загрузиться в операционную систему.
Друзья, невозможно всё, что я хочу рассказать и показать о программе Victoria поместить в одну статью. В результате моих стараний получилось несколько статей:
- Сегодняшняя статья. Как скачать и запустить прямо из работающей Windows программу Victoria. Что такое S.M.A.R.T. или как за пару секунд определить состояние здоровья Вашего жёсткого диска или SSD. Ещё статьи…
- Как произвести тест жёсткого диска или твердотельного накопителя SSD на наличие сбойных секторов (бэд-блоков) в программе Victoria для Windows. Как вылечить жёсткий диск.
- Как создать загрузочную флешку с программой Victoria, загрузить с неё компьютер или ноутбук (если они не загружаются нормально из-за сбойных секторов) и протестировать поверхность жёсткого диска на бэд-блоки. Как избавиться от бэд-блоков в DOS (ДОС) режиме.
- Как с помощью программы Victora произвести посекторное стирание информации с жёсткого диска и этим избавиться от сбойных секторов (бэд-блоков).
- Как обрезать на жёстком диске участок со сбойными секторами.
- Как установить точный адрес сбойного сектора в программе Victoria и исправить этот сектор.
- Как сопоставить принадлежность сбойного сектора (бэд-блока) конкретному файлу в Windows?
- Как избавить жёсткий диск ноутбука от бэд-блоков в программе Victoria
- Загрузочная флешка Live CD AOMEI PE Builder с программами для диагностики жёсткого диска: Victoria, HDDScan, CrystalDiskInfo 6.7.4, DiskMark, HDTune, DMDE
Во первых, основных версий программы Victoria две:
Первая версия позволит нам произвести диагностику и небольшой ремонт жёстких дисков прямо в работающей Windows, но хочу сказать, что диагностику винчестера с помощью этой версии произвести можно, а вот исправление сбойных секторов (ремап) часто заканчивается неудачей, да и вероятность ошибок при работе с Викторией прямо «из винды» присутствует, поэтому многие опытные пользователи и профессионалы предпочитают вторую версию программы.
Вторая версия программы Victoria будет находиться на загрузочном диске или флешке, с данного диска (флешки) мы загрузим наш стационарный компьютер или ноутбук и также проведём диагностику и если нужно лечение жёсткого диска.
Примечание: Вторая версия очень пригодится многим, так как у большинства пользователей один жёсткий диск в компьютере или тем более в ноутбуке, в этом случае можно загрузиться с диска (флешки) Виктории и работать с одним единственным винчестером.
1. Victoria на загрузочном диске очень пригодится, если из-за бэд блоков Вы не можете запустить операционную систему.
2. Если у Вас один жёсткий диск и на нём установлена операционная система и в этой же работающей операционке Вы запустите Викторию, то наверняка она откажется исправлять сбойные сектора (бэд-блоки).
Многие пользователи заметят, что зачастую хороший бэд не исправит даже Виктория, на что ответить можно так — не все бэды имеют физическую природу (разрушившийся сектор на жёстком диске), многие бэды имеют логическую природу и легко исправляются этой программой.
Примечание: все подробности о существующих бэд-блоках винчестеров, какие они бывают, логические или физические, читайте в нашей статье- Как проверить состояние жесткого диска.
Коротко лишь скажу, что физические бэды (физически разрушившийся сектор) восстановить невозможно, а логические (программные, ошибки логики сектора) восстановить можно.
Друзья, можно много говорить, но есть хорошая жизненная пословица: «Лучше один раз увидеть, чем сто раз услышать», поэтому я приведу для Вас несколько примеров работы программы Victoria.
Victoria для работы с загрузочного диска
Идём на официальный сайт программы и выбираем Victoria 3.5 Russian ISO-образ загрузочного CD-ROM.
Victoria на загрузочном диске нам тоже нужна, но работу с этой версией мы рассмотрим во вторую очередь. Если у Вас нет дисковода, тогда мы сделаем загрузочную флешку с программой Victoria.
Victoria для работы непосредственно в операционной системе Windows XP, 7, 8, 10
Также скачиваем на моём облаке версию для Windows.
Щёлкаем на скачанном архиве программы правой мышью и выбираем Извлечь файлы.

Файлы извлекаются в создавшуюся папку vcr43. Заходим в эту папку и обязательно запускаем от имени администратора исполняемый файл программы victoria43.exe.
Главное окно программы Victoria
В главном окне программы пройдёмся по всем вкладкам поверхностно, а затем подробно.
Standard
Выбираем начальную вкладку Standard. Если у Вас несколько жёстких дисков, то в правой части окна выделите левой мышью нужный Вам жёсткий диск и сразу в левой части окна отобразятся паспортные данные нашего жёсткого диска: где родился и женился, модель, прошивка, серийный номер, объём кэша и так далее. В нижней части ведётся лог наших действий.
Что такое S.M.A.R.T.
Затем выбираем в правой части окна нужный нам жёсткий диск, если у Вас их несколько и выделяем его левой мышью. Выберем к примеру жёсткий диск WDC WD5000AAKS-00A7B2(объём 500 ГБ).
Переходим на вкладку SMART, жмем кнопку Get SMART, справа от кнопки засветится сообщение GOOD и откроется S.M.A.R.T. выбранного нами жёсткого диска.
S.M.A.R.T. (от англ. self-monitoring, analysis and reporting technology) — разработанная в 1995 году крупнейшими производители жёстких дисков усовершенствованная технология самоконтроля, анализа и отчётности винчестера.
Другими словами друзья, если посмотреть это окно, то можно узнать в каком состоянии Ваш жёсткий диск.
Обратите внимания программа Victoria подсветила красным (тревога!) цифру 8 на значении Raw, самого важного для здоровья жёсткого диска атрибута
5 Reallocated Sector Count — (remap), обозначающий число переназначенных секторов.
Примечание: значение атрибута Raw очень важно, читаем почему.
Простыми словами, если микропрограмма, встроенная в жёсткий диск, обнаружит сбойный сектор (бэд-блок), то она переназначит этот сектор сектором с резервной дорожки (процесс называется remapping). Но резервных секторов на жёстком диске не бесконечное число и программа нас предупреждает, что скоро бэд-блоки переназначать будет нечем, а это чревато потерей данных и нам надо готовиться менять жёсткий диск на новый. Забегая вперёд, скажу, что в следующей статье мы попробуем подлечить этот жёсткий диск.
9 Power-On time — общее количество отработанных жёстким диском часов 14810, не подсвечено красным, но хочу сказать, что приближение к цифре 20000 наработки в большинстве случаев связано с болезнями и нестабильной работой жёсткого диска.
Также подсвечены атрибуты:
196 Reallocation Event Count — 3. Количество операций переназначения бэд-блоков секторами с резервных дорожек (ремаппинг), учитываются как успешные, так и неуспешные операции.
197 Current Pending Sector — 13. Показатель количества нестабильных секторов реальных претендентов в бэд-блоки. Данные сектора микропрограмма жёсткого диска планирует в будущем заменить секторами из резервной области (remap), но всё же есть надежда, что в дальнейшем какой-то из этих секторов прочитается хорошо и будет исключён из списка претендентов.
198 Offline scan UNC sectors — 13. Количество реально существующих на жёстком диске не переназначенных бэдов (возможно исправимых имеющих логическую структуру — подробности далее в статье).
199 UltraDMA CRC Errors — 63771. Ошибки, возникающие при передаче информации по внешнему интерфейсу, причина — возможно перекрученный и некачественный SATA шлейф и его нужно заменить или расшатанный разъём SATA на материнской плате или на самом жёстком диске. А может сам винчестер интерфейса SATA 6 Гбит/с подключен в разъём на материнской плате SATA 3 Гбит/с, надо переподключить.
Атрибуты S.M.A.R.T и их значения. Очень важно знать!
Значения атрибутов
Val—текущее значение атрибута, оно должно быть высоким (до 255), если значение Val равно критическому Tresh или даже менее его, то это соответствует неудовлетворительной оценке параметра. К примеру в нашем случае на жёстком диске WDC WD5000AAKS-00A7B2 (500 ГБ, 7200 RPM, SATA-II) атрибут Reallocated Sector Count имеет значение Val—199, а атрибут Tresh (порог) имеет значение 140, это плохо, но значение Val—199 ещё не равно значению Tresh (порог) 140 и у нас есть время скопировать данные с этого диска и отправить его на пенсию.
Wrst—самый низкий показатель атрибута Val за всё время работы винчестера.
Tresh—пороговое значения атрибута, данное значение должно быть намного ниже значения Val (текущее значение).
Raw—«сырое значение», которое будет пересчитано в значение Value, чем меньше это значение, тем лучше. Важный показатель для оценки атрибута, представляет реальное число, исходя из которого формируется значение Value, но как именно происходит процесс формирования значения Value — это фирменный секрет каждого производителя жёсткого диска!
Расшифровка S.M.A.R.T.
Давайте разберёмся во всех атрибутах S.M.A.R.T, но хочу сказать, что чаще всего на «плохих» жёстких дисках неудовлетворительным будет именно этот атрибут Reallocated Sector Count (Переназначенные сектора). Это уже повод насторожиться и провести тест поверхности жёсткого диска или SSD (как это сделать узнаем далее в статье).
Друзья, для моментальной оценки здоровья жёсткого диска S.M.A.R.T я использую ещё одну простую программу на русском языке CrystalDiskInfo, обязательно скачайте и установите её себе. В ней все атрибуты указаны на русском языке!
http://crystalmark.info/download/index-e.html
Выберите Shizuku Edition (exe).
В данном окне язык программы можете выбрать русский.
Как видите, CrystalDiskInfo прямо указывает нам (подтверждая опасения «Виктории»), на жёстком диске WDC WD5000AAKS-00A7B2 (объём 500 ГБ) нехорошие значения атрибутов отвечающих за Переназначенные сектора, Нестабильные сектора, Неисправимые ошибки секторов, подсвечивая их жёлтым цветом и указывает на тех. состояние жёсткого диска одним словом «Тревога»

Как выглядит S.M.A.R.T неисправного жёсткого диска
А вот S.M.A.R.T неисправного жёсткого диска WDC WD500BPVT ноутбука, который мне принесли на ремонт.
Victoria из Windows. Обратите внимание на атрибут:
5 Reallocated Sector Count (переназначенные сектора), он имеет значение Val—133, а атрибут Tresh (порог) имеет значение 140, это неудовлетворительно, так как значение Val—133 не должно быть меньше предельного значения Tresh (порог) 140, то есть количество сбойных секторов будет расти, а переназначать их уже нечем, запасные сектора на резервных дорожках уже закончились.
197 Current Pending Sector — показатель количества нестабильных секторов реальных претендентов в бэд-блоки зашкалил все возможные пределы.
И самое главное, самооценка SMART status=BAD (непригоден).
Программа CrystalDiskInfo (ссылка на скачивание чуть выше). Видим тоже самое, атрибут Переназначенные сектора (Reallocated Sector Count) имеет значение Val (текущее)—133, а атрибут Tresh (порог) имеет значение 140, программа оценила оценку тех состояния жёсткого диска как Плохо.
этот ноутбук ужасно тормозит, данные c него невозможно скопировать, Windows невозможно переустановить, периодически винчестер пропадает из БИОС, то есть такой жёсткий диск подлежит замене без раздумий, даже наша Victoria не сможет полностью вылечить подобный винт, так как здоровые сектора на резервных дорожках закончились и сбойные сектора переназначать уже нечем, а копирование данных с него будет настоящим приключением на неделю (обязательно напишу про это статью).
Забегая вперёд скажу, что тест этого винта в программе Victoria показал наличие 500 неисправимых сбойных секторов (бэд-блоков).
ДОС — версия программы Виктория.
Примечание: Чтобы Вам упростить жизнь, некоторые программы диагностики жёстких дисков сопоставляют каждый атрибут, хороший он или плохой, цвету значка.
Зелёный—атрибут жёсткого диска соответствует нормальному.
Жёлтый—говорит о небольшом расхождении с эталоном и на этом винте важные данные лучше не хранить, если у Вас на таком жёстком диске находится Windows, перенесите её на SSD.
Красный—говорит о значительном расхождении с эталоном и жёсткий диск нужно было менять уже вчера.
S.M.A.R.T этого же жёсткого диска WDC WD500BPVT в программе HDDScan
Атрибуты
001 Raw Read Error Rate—частота ошибок при чтении информации с диска
002 Spinup Time—время раскрутки дисков до рабочего состояния
003 Start/Stop Count—общее количество стартов/остановок шпинделя.
005 Reallocated Sector Count — (remap) говорит о числе переназначенных секторов. Если микропрограмма встроенная в жёсткий диск обнаружит сбойный сектор (бэд-блок), то она переназначит этот сектор сектором с резервной дорожки (процесс называется remapping). Но резервных секторов на жёстком диске не бесконечное число и программа нас предупреждает, что скоро бэд-блоки переназначать будет нечем, а это чревато потерей данных и нам надо готовиться менять жёсткий диск на новый
007 Seek Error Rate—частота ошибок при позиционировании блока головок, постоянно растущее значение, говорит о перегреве винчестера и неустойчивом положении в корзине, к примеру плохо закреплён.
009 Power-on Hours Count—число часов, проведённых во включенном состоянии.
010 Spin Retry Count—число повторных раскруток диска до рабочей скорости при неудачной первой.
012 Device Power Cycle Count—Число полных циклов включения-выключения дисков
187 Reported Uncorrectable Error—Ошибки, которые не не смогла восстановить микропрограмма винчестера, используя свои методы устранения ошибки аппаратными средствами, последствия перегрева и вибрации.
189 High Fly Writes—записывающая головка находилась над поверхностью выше, чем нужно, а значит магнитное поле было недостаточным для надежной записи носителя. Причина– вибрация (удар).
Для ноутбуков данная цифра немного выше.
190 Важные параметры касающиеся температуры. Важно, что бы температура не поднималась выше 45 градусов.
194 HDA Temperature—температура механической части жёсткого диска
195 Hardware ECC Recovered—число ошибок, которые были исправлены самим винчестером.
196 Reallocation Event Count — Количество операций переназначения бэд-блоков секторами с резервных дорожек (ремаппинг), учитываются как успешные, так и неуспешные операции.
197 Current Pending Errors Count — неисправимые ошибки секторов, тоже важный параметр, число секторов, считывание которых затруднено и сильно отличается от считывания нормального сектора. То есть, эти секторы контроллер жёсткого диска не смог прочитать с первого раза, обычно к данным секторам принадлежат софт-бэды, ещё называют программные или логические бэд-блоки (ошибка логики сектора) — при записи в сектор пользовательской информации, так же записывается служебная информация, а именно контрольная сумма сектора ECC (Error Correction Code-код коррекции ошибок), она позволяет восстанавливать данные, если они были прочитаны с ошибкой, но иногда данный код не записывается, а значит сумма пользовательских данных в секторе не совпадает с контрольной суммой ECC. К примеру так происходит при внезапном отключении компьютера из-за сбоев с электричеством, из-за этого информация в сектор жёсткого диска была записана, а контрольная сумма нет.
- Логические бэд-блоки нельзя исправить простым форматированием, так как при форматировании контроллер жёсткого диска попытается в первую очередь прочитать информацию из сбойного сектора, если ему это не удастся (в большинстве случаев), то значит не произойдёт никакой перезаписи и бэд-блок останется бэд-блоком. Исправить положение можно в программе Victoria, она принудительно впишет в сектор информацию (вылечит сектор), затем прочитает её, сравнит контрольную сумму ECC и бэд-блок станет нормальным сектором. Более подробно про все виды бэд-блоков в нашей статье Как проверить жёсткий диск.
198 Offline scan UNC sectors — Количество реально существующих на жёстком диске непереназначенных бэдов (возможно исправимых имеющих логическую структуру — подробности далее в статье).
198 Uncorrectable Errors Count—число нескорректированных ошибок при обращении к сектору, указывает на дефекты поверхности.
Reported Uncorrectable Errors — показывает число неисправленных сбойных секторов.
199 UltraDMA CRC Errors—число ошибок, возникающих при передаче информации по внешнему интерфейсу, причина- перекрученный и некачественный SATA шлейф, возможно его нужно поменять.
200 Write Error Rate—частота ошибок, происходящих при записи на винчестер, по данному показателю обычно судят о качестве поверхности накопителя и его механической части.
202 Data Address Mark Errors—расшифровки нигде не встречал, буквально Ошибка данных адресного маркера, означать может то, что знает один лишь производитель данного винчестера.
Как быстро проверить жёсткий диск или SSD на пригодность к работе?
Друзья, Вы меня часто спрашиваете: «Как быстро проверить жёсткий диск или SSD на пригодность к работе?»
Ответ: «Используйте программы: Victoria, CrystalDiskInfo, HDDScan, они сразу покажут Вам S.M.A.R.T любого жёсткого диска.
Как выглядит S.M.A.R.T абсолютно нового жёсткого диска
Во первых, смотрите как выглядит S.M.A.R.T абсолютно нового жёсткого диска WDC WD2500AAKX-00ERMA0
Как видим, все показатели накопителя в отличном состоянии и отработал он ноль часов (параметр 9 Power-On Time)
Теперь берём почти новый жёсткий диск WDC WD2500AAKX-001CA0 и смотрим S.M.A.R.T, как видим, винчестер практически в идеальном состоянии, хотя и отработал уже 8000 часов (параметр 9 Power-On Time)
Victoria
Тест поверхности жёсткого диска!
В правой части окна программы отметьте пункт Ignor и пункт read и нажмите Start. Этим Вы запустите простой тест поверхности жёсткого диска без исправления ошибок. Данный тест не принесёт никаких отрицательных и положительных воздействий на жёсткий диск, но зато по окончании теста Вы будете знать в каком состоянии находится Ваш винчестер..
Результаты теста отличные. Ни одного блока с задержкой более 30 мc!
CrystalDiskInfo
HDDScan
Жёсткий диск SAMSUNG HD403LJ (372 ГБ) из недавней статьи Как перенести Windows 7, 8, 8,1 на SSD с помощью программы Acronis True Image.
На нём были бэд-блоки и мне пришлось переносить с него Windows 8 на SSD, после успешного переноса, хозяин (мой одноклассник) подарил мне этот винт и Victoria вскоре вернула его к жизни после «записи по всей поляне» (алгоритм Write). Прежний хозяин забирать вылеченный винчестер отказался.
Результаты теста чуть хуже. 3 блока с задержкой более 200 мс и 1 блок с задержкой 600 мс (возможно кандидат в бэды).
Не вполне исправный жёсткий диск MAXTOR STM3250310AS (250 ГБ, 7200 RPM, SATA-II) ему 8 лет (ветеран) и он всё ещё работает, правда я его берегу, храню на нём только файлы неважных данных.
Хоть явных бэдов на нём и нет, видим, что атрибут 5 Reallocated Sector Count — (remap), обозначающий число переназначенных секторов критический и скоро бэды переназначать будет нечем.
9 Power-On time — общее количество отработанных жёстким диском часов 23668, это очень много, обычно проблемы у жёстких дисков начинаются после 20000 часов отработки.
Также неважнецкий атрибут 199 UltraDMA CRC Errors — 63771,ошибки, возникающие при передаче информации по внешнему интерфейсу, причина — некачественный шлейф SATA шлейф и его нужно заменить (не всегда дело в этом).
Результаты теста ещё хуже. 71 блок с задержкой более 200 мс и 1 блок с задержкой 600 мс (возможно кандидат в бэды).
Жёсткий диск ST3200826AS (200 ГБ, 7200 RPM, SATA). Винту около трёх лет и полёт пока нормальный.
Результаты теста. 6 блоков с задержкой более 200 мс.
Новый твердотельный накопитель SSD SPCC SSD162
Тест
Под конец статьи проверим мой самый старый твердотельный накопитель SSD — ADATA S510 60GB (60 ГБ, SATA-III)
Ему уже третий год, но работает он отменно, жалко что объём всего 60 ГБ, но когда я его покупал больше и не было, а стоил он около двухсот баксов.