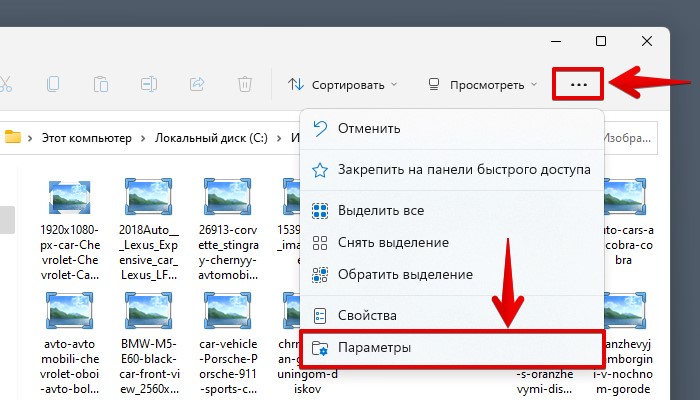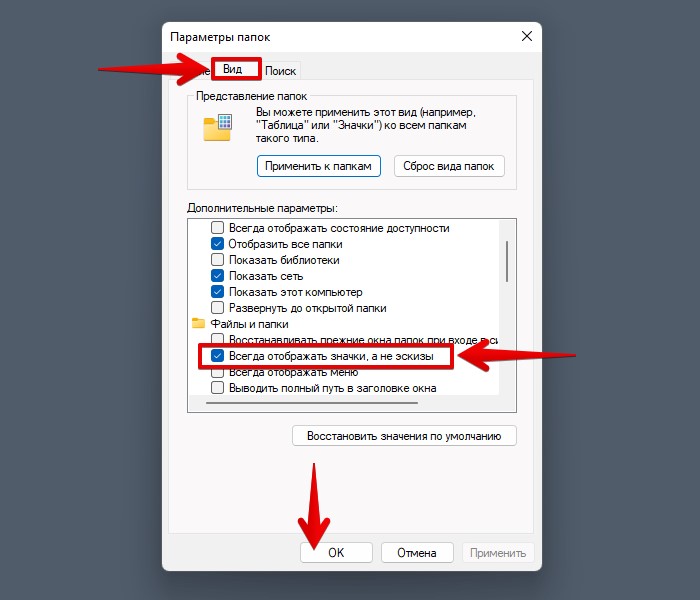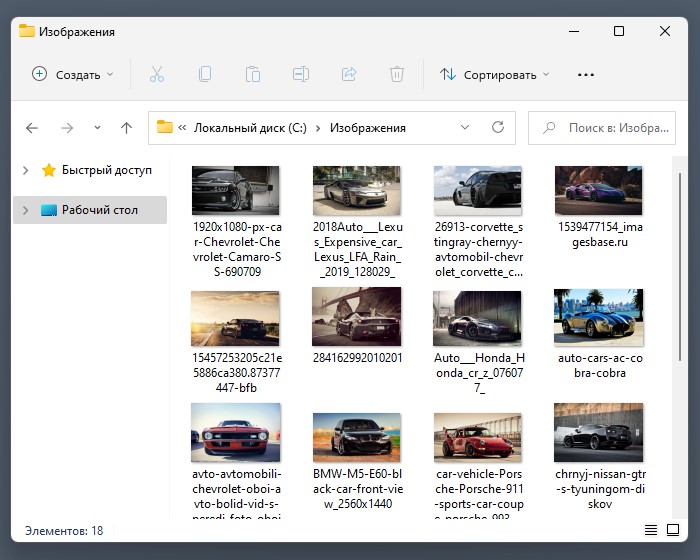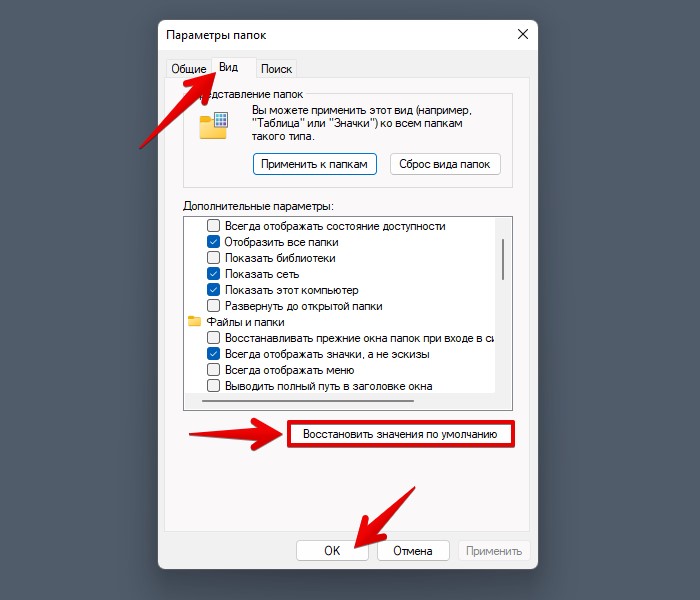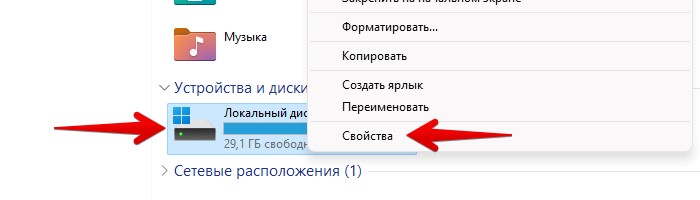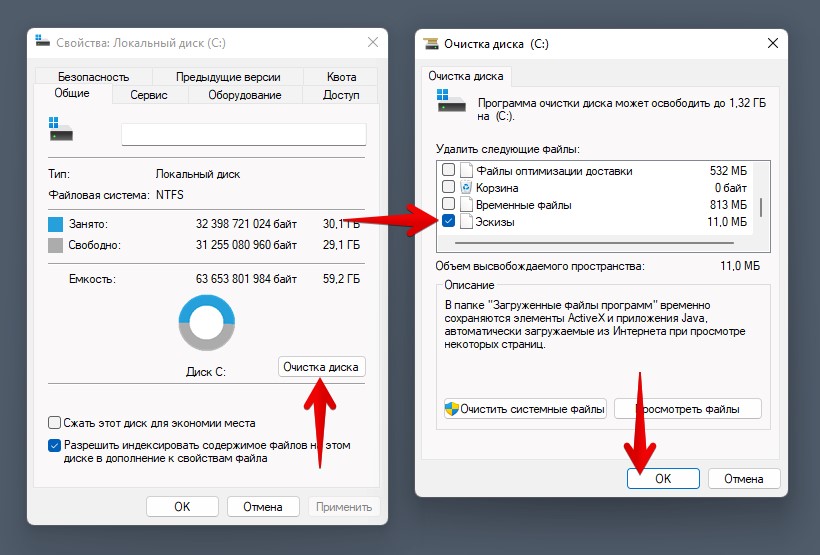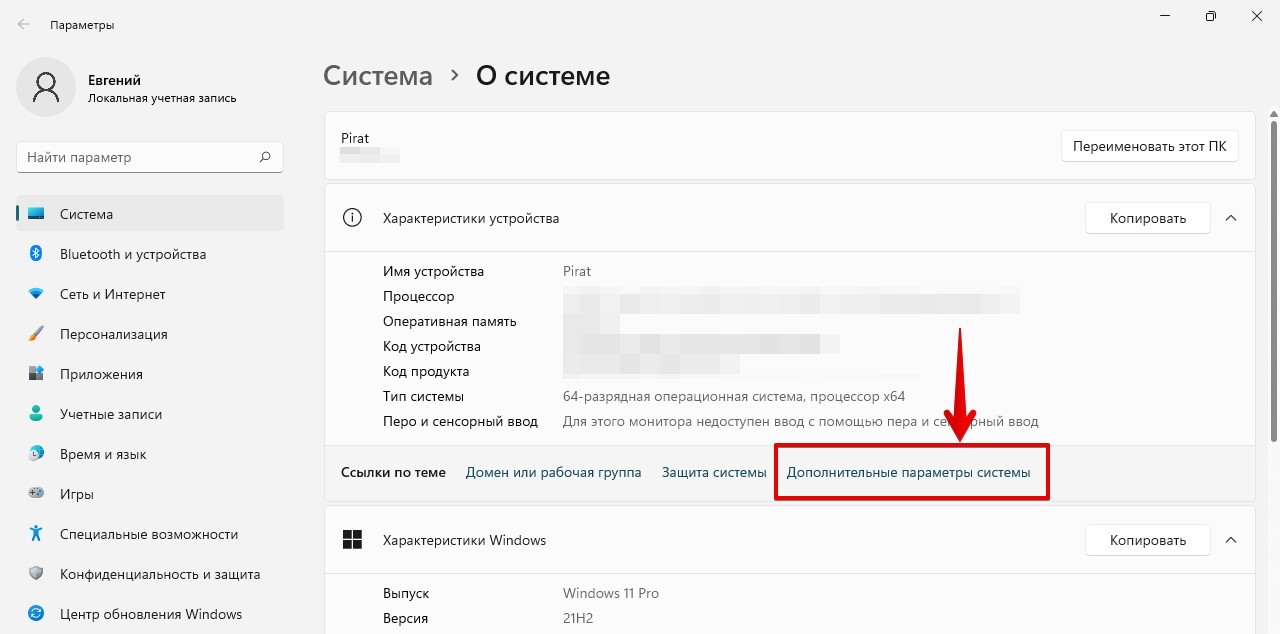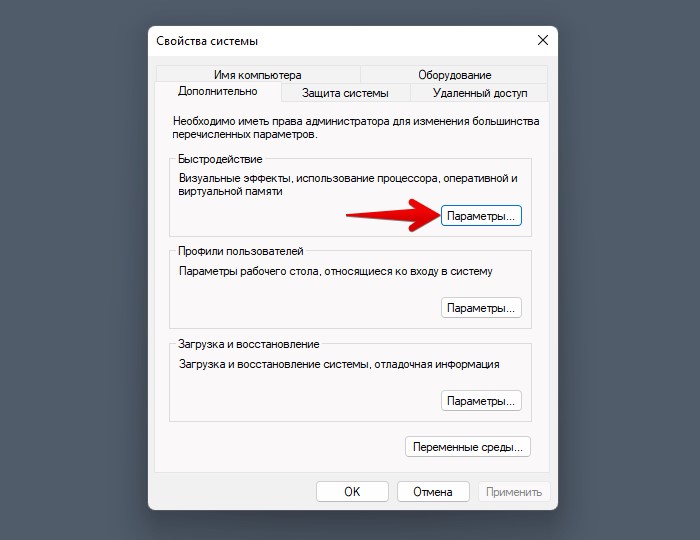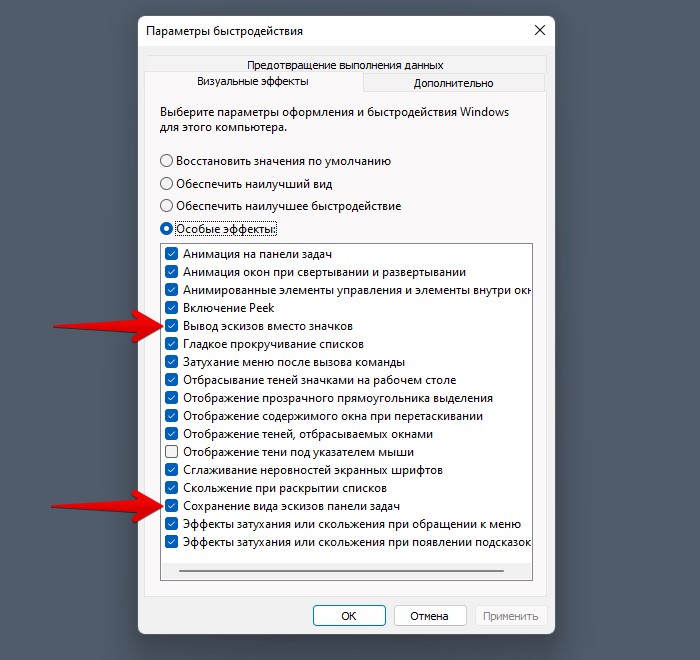Picture Manager 2007 Picture Manager 2010 Office 2010 Office 2007 Еще…Меньше
Параметр по умолчанию в диспетчере рисунков Microsoft Office отображает только типы файлов изображений. Например, папка с ярлыком рисунков может содержать документ Microsoft Word, но этот файл не будет отображаться в содержимом папки. Вы можете изменить параметр по умолчанию, чтобы в диспетчере рисунков отображались все типы файлов.
-
В меню вид выберите пункт Показывать только рисунки.
Если рядом с командой не отображается галочка, в папке Диспетчер рисунков отобразятся все поддерживаемые типы файлов. Если рядом с командой появляется галочка, в папке Диспетчер рисунков будут отображаться только типы файлов изображений.
Нужна дополнительная помощь?
Нужны дополнительные параметры?
Изучите преимущества подписки, просмотрите учебные курсы, узнайте, как защитить свое устройство и т. д.
В сообществах можно задавать вопросы и отвечать на них, отправлять отзывы и консультироваться с экспертами разных профилей.
Содержание
- Отображение фотографий вместо значков в папках
- Настраиваем параметры проводника Windows
- Не отображаются эскизы картинок в папке (нет превью), вместо них стандартный значок Windows с синим прямоугольником
- Почему не отображаются эскизы (превью) к картинкам/видео
- Как сделать чтоб в папке отображались фото
- Настраиваем параметры проводника Windows
- Почему не отображаются эскизы (превью) к картинкам/видео
- Включение показа миниатюр (эскизов) вместо значков в настройках
- Сброс кэша эскизов в Windows 10
- Дополнительные способы включить показ миниатюр
- Как включить отображение эскизов изображений в проводнике Windows 10
- Отображение изображений в эскизах с помощью проводника
- Способ второй
- Восстановление эскизного вида изображений с использованием реестра
- Способ третий
- Как отключить не нужные приложения при автозапуске?
- 1 способ
- 2 способ
- Очистка системных файлов для отображения эскизов изображений в проводнике
- Как включить отображение миниатюр
- Как включить или отключить предварительный просмотр миниатюр в Проводнике Windows 10
- Способ 1. Включение и выключение миниатюр в параметрах проводника
- Способ 2. Включить или отключить предварительный просмотр миниатюр в проводнике файлов Windows 10 с помощью настройки «Визуальные эффекты»
- Способ 3. Включение и выключение просмотра миниатюр с использованием BAT-файла
- Сброс кэша эскизов в Windows 10
- Включение показа миниатюр (эскизов) вместо значков в настройках
- В папках не отображаются картинки, что делать?
- Восстановление эскизного вида изображений с использованием реестра
- Как сбросить кэш эскизов
Отображение фотографий вместо значков в папках
Думаем, многие согласятся с тем, что когда заходишь в папку с фотографиями, гораздо удобнее когда они отображаются не просто значками, а уменьшенными копиями своего содержимого. Благодаря этому найти нужное изображение становится проще и быстрее.
Фотографии в значках
Далеко не у всех таким образом настроена операционная система и изображения в папках отображаются одинаковыми значками.
Значки вместо фотографий
В данной статье мы расскажем как сделать чтобы фотографии в папках были видны вместо значков.
Настраиваем параметры проводника Windows
Вне зависимости от версии Windows установка предпросмотра фотографий вместо значков выполняется одинаково.
Для этого заходим в “Панель управления” и там щелкаем по значку “Параметры проводника” (Параметры папок).
Заходим в свойства проводника (Свойства папки)
В открывшемся окне переходим на вкладку “Вид” и снимаем флажок с пункта “Всегда отображать значки, а не эскизы”.
Нажимаем “Ок” и проверяем отображение фотографий в папках. Они должны начать отображаться вместо значков.
Переключаем вид в папке на “Крупные значки”
После этого уже точно фотографии и изображение будут видны сразу в значках.
Источник
Не отображаются эскизы картинок в папке (нет превью), вместо них стандартный значок Windows с синим прямоугольником
Ниже рассмотрю варианты, что можно сделать.
Почему не отображаются эскизы (превью) к картинкам/видео
👉 Вариант 1
Для этого достаточно вызвать окно «Выполнить» (сочетание Win+R ) и использовать команду sysdm.cpl (см. скрин ниже). 👇
sysdm.cpl — открываем свойства системы
👉 Вариант 2
Крупные значки, параметры проводника
Отображать значки, а не эскизы
👉 Вариант 3
Возможно, что проводник просто «глючит». Попробуйте его перезапустить.
👉 Вариант 4
Если у вас не отображаются превью картинок с внутренней памяти телефона, фотоаппарата и других аудио-/видео-устройств, возможно, что причина в отсутствие прав (устройство ограничивает возможности Windows, чтобы не аккуратными действиями вы что-нибудь не удалили лишнего. ).
Чтобы решить проблему, можно сделать следующее:
👉 Вариант 5
Возможно, что ваши картинки просто «битые» (например, флешка или диск, на котором они расположены, пришел в негодность и часть файлов стала не читаемая).
Кстати, особенно часто это происходит с SD-карточками в телефоне (у меня на блоге есть отдельная статья, как можно восстановить файлы с поврежденной флешки, ссылка ниже).
Как восстановить фото с MicroSD карты памяти или USB-флешки — [см. пошаговую инструкцию]
👉 Что можно сделать, если вышеперечисленное не помогло
В некоторых случаях восстановить нормальную работу проводника не удается (например, это может быть из-за того, что у вас не официальная версия Windows, а «сборка» от умельцев).
Лучшие программы для просмотра и редактирования изображений — см. мою подборку
Источник
Как сделать чтоб в папке отображались фото
Думаем, многие согласятся с тем, что когда заходишь в папку с фотографиями, гораздо удобнее когда они отображаются не просто значками, а уменьшенными копиями своего содержимого. Благодаря этому найти нужное изображение становится проще и быстрее.
Фотографии в значках
Далеко не у всех таким образом настроена операционная система и изображения в папках отображаются одинаковыми значками.
Значки вместо фотографий
В данной статье мы расскажем как сделать чтобы фотографии в папках были видны вместо значков.
Настраиваем параметры проводника Windows
Вне зависимости от версии Windows установка предпросмотра фотографий вместо значков выполняется одинаково.
Для этого заходим в «Панель управления» и там щелкаем по значку «Параметры проводника» (Параметры папок).
Заходим в свойства проводника (Свойства папки)
В открывшемся окне переходим на вкладку «Вид» и снимаем флажок с пункта «Всегда отображать значки, а не эскизы».
Нажимаем «Ок» и проверяем отображение фотографий в папках. Они должны начать отображаться вместо значков.
Переключаем вид в папке на «Крупные значки»
После этого уже точно фотографии и изображение будут видны сразу в значках.
Я купила новый ноутбук и столкнулась с одной неприятной вещью. Когда заходишь в папку с фотографиями или картинками — то не видно их эскизов, вместо них горит просто значок (стандартный с синим прямоугольником). Это очень неудобно для поиска нужных изображений.
Чаще всего это происходит из-за настроек проводника (например, многие оптимизируют работу ноутбука на максимальную производительность, и как следствие — вместо эскизов отображаются обычные значки). Скорее всего, вашу ОС Windows оптимизировали подобным образом.
Ниже рассмотрю варианты, что можно сделать.
Почему не отображаются эскизы (превью) к картинкам/видео
Вариант 1
Свойства этого компьютера — проводник
Далее перейти в дополнительные параметры системы.
Дополнительные параметры системы
После открыть параметры быстродействия.
Вариант 2
Следующий момент, на который стоит обратить внимание — это тип отображаемых значков (в Windows предусмотрено несколько вариантов: таблица, список, обычные значки и пр.). Если использована, например, таблица — то в ней эскизы не отображаются!
Крупные значки, параметры проводника
Отображать значки, а не эскизы
Вариант 3
Возможно, что проводник просто «глючит». Попробуйте его перезапустить.
Вариант 4
Если у вас не отображаются превью картинок с внутренней памяти телефона, фотоаппарата и других аудио-/видео-устройств, возможно, что причина в отсутствие прав (устройство ограничивает возможности Windows, чтобы не аккуратными действиями вы что-нибудь не удалили лишнего. ).
Чтобы решить проблему, можно сделать следующее:
Вариант 5
Кстати, особенно часто это происходит с SD-карточками в телефоне (у меня на блоге есть отдельная статья, как можно восстановить файлы с поврежденной флешки, ссылка ниже).
Что можно сделать, если вышеперечисленное не помогло
В некоторых случаях восстановить нормальную работу проводника не удается (например, это может быть из-за того, что у вас не официальная версия Windows, а «сборка» от умельцев).
В этом случае, как вариант, можно использовать альтернативы проводнику — вьюверы (спец. программы, для просмотра и редактирования картинок, фото, и др. медиа-файлов). Они не только покажут превью к картинкам, но и сделают это для видео файлов, архивов и пр. Рекомендую!

В этой инструкции — способы исправить эту проблему и вернуть показ миниатюр (эскизов) для предварительного просмотра в проводнике Windows 10 вместо иконок файлов или тех самых черных квадратов.
Примечание: отображение миниатюр не доступно, если в параметрах папки (правый клик в пустом месте внутри папки — Вид) включены «Мелкие значки», отображение в виде списка или таблицы. Также миниатюры могут не отображаться для специфичных форматов изображений, не поддерживаемых самой ОС и для видео, для которого не установлены кодеки в системе (также подобное случается, если установленный вами плеер устанавливает свои иконки на видео файлы).
Включение показа миниатюр (эскизов) вместо значков в настройках
В большинстве случаев, для того чтобы включить отображение картинок вместо иконок в папках, достаточно просто изменить соответствующие настройки в Windows 10 (они присутствуют в двух местах). Сделать это просто. Примечание: если какие-то из указанных ниже опций оказались недоступны или не меняются, обратите внимание на последний раздел этого руководства.
Для начала проверьте, включен ли показ миниатюр в параметрах проводника.
Также настройки отображения эскизов картинок присутствуют в параметрах быстродействия системы. Добраться до них можно следующим образом.
Примените сделанные настройки и проверьте, была ли решена проблема с отображением миниатюр.
Сброс кэша эскизов в Windows 10
Этот способ может помочь, если вместо миниатюр в проводнике стали отображаться черные квадраты или что-то еще, не типичное. Здесь можно попробовать сначала удалить кэш эскизов с тем, чтобы Windows 10 создала его заново.
Для очистки эскизов выполните следующие действия:
После этого можете проверить, стали ли отображаться миниатюры (они будут созданы заново).
Дополнительные способы включить показ миниатюр
И на всякий случай еще два способа включить отображение миниатюр в проводнике — с помощью редактора реестра и редактора локальной групповой политики Windows 10. По сути, это один способ, только разные его реализации.
Для включения миниатюр в редакторе реестра, проделайте следующее:
Закройте редактор реестра. Изменения должны вступить в силу сразу после изменений, но если этого не произошло — попробуйте перезапустить explorer.exe или перезагрузить компьютер.
То же самое с помощью редактора локальной групповой политики (доступно только в Windows 10 Pro и выше):
После этого изображения предварительного просмотра в проводнике должны будут показываться.
Ну а если ни один из описанных вариантов не сработал или же проблема со значками отличается от описанной — задавайте вопросы, постараюсь помочь.
Источник
Как включить отображение эскизов изображений в проводнике Windows 10
Я, как самый обычный пользователь ПК, не сильно разбираюсь в нюансах Windows. Но если возникает какая-то проблема, то приходится разбираться. Одна такая проблема возникла после обновления системы – не отображаются картинки в папке. Как сделать, чтобы иконки фотографий были видны? Я разобралась с данной проблемой и хочу с вами поделиться своим опытом.
На работе на компьютере у меня стояла совсем старая версия Windows, а вот дома, наоборот, самая последняя. Дома настройкой компьютера занимается муж, а на работе приходится разбираться самостоятельно. И кроме того, когда работаешь в разных системах, начинаешь в них немного путаться.
Я стараюсь всегда разобраться в проблеме самостоятельно и если не справляюсь, тогда уже зову подмогу: мужа – дома или айтишников – на работе. Ну а в таких мелочах типа настройки системы под себя лучше разобраться самостоятельно, чтобы никого не дергать.
Отображение изображений в эскизах с помощью проводника

Подобные процедуры нужно произвести и в других версиях Windows не описанных в этом методе.
В том случае, если у вас не стоит в этом пункте галочка, установите её, примените изменения, а потом снова снимите.
Такой вариант также способен помочь, но если всё же у вас не получается восстановить правильное отображение картинок, вам придется воспользоваться вторым способом, который требует использования редактора реестра.
Способ второй
Если первый способ не помог, переходим ко второму варианту решения проблемы с отсутствия отображения превью. Он подразумевает такие действия:
Восстановление эскизного вида изображений с использованием реестра
Вообще большинство сбоев в системе отображения на прямую связано с изменениями в реестре. В нём хранятся практически все переменные, используемые Windows для персонализации системы, в том случае, если у вас что-то отображается, а не должно или наоборот – это вина настройки реестра. К сожалению, в автоматическом режиме, благодаря программам, данная проблема не решается, из-за того что данные настройки являются персональными опциями, которые каждый пользователь волен устанавливать по своему желанию.
Обычно этого достаточно для восстановления нужного вида изображений, но бывают случаи, когда настройки сбрасываются снова.
Причины, по которым настройки снова сбрасываются: первая – зараженность системы вирусами, обычно проявляется как симптом болезни, потому что изменение отображения эскизов не является целью вирусов.
Чтобы решить такую проблему, воспользуйтесь антивирусными программами и снова проделайте манипуляции с реестром. Другая причина, тоже заключается в программах, только не вредоносных. Для решения вам следует отключить не нужные приложения. В случае сохранения проблемы, установите программу, которая стала причиной этому и настройте её правильно.
Способ третий
Как отключить не нужные приложения при автозапуске?
1 способ
2 способ
Другим вариантом есть использовать специальные программы, например: CCleaner, для этого перейдите в вкладку «Инструменты» и выберите пункт «Автозагрузка».
Очистка системных файлов для отображения эскизов изображений в проводнике
Если в параметрах проводника все нормально и система настроена на отображение миниатюр, а их все равно нет, значит надо брать в руки бубен и напильник.
Как включить отображение миниатюр
Есть несколько вариантов, которыми можно включить показ эскизов. Для начала необходимо проверить настройки самого проводника, для этого нужно открыть меню Файл, после чего зайти в параметры папок и поиска. Здесь надо найти пункт, который показан на изображении.
На этой опции не должно стоять галочки. Если она есть, ее необходимо снять и применить изменения. Также необходимо проверить еще один пункт настроек. Для этого, в начале придется запустить окно Система, и выбрать там пункт, указанный на изображении.
После открытия окна, необходимо будет перейти в дополнительный раздел настроек и выбрать там параметры быстродействия, все это можно увидеть на картинке.
В визуальных эффектах следует убедиться, что галочка «Выводить эскизы вместо значков» установлена, если нет, то нужно ее поставить и применить настройки.
Как включить или отключить предварительный просмотр миниатюр в Проводнике Windows 10
Проводник файлов может отображать миниатюры изображений и значки файлов и папок в Windows 10. В этом учебнике мы покажем, как включить или отключить предварительный просмотр миниатюр в Проводнике для всех или конкретной учетной записи пользователя в Windows 10.
ПРИМЕР: Предварительный просмотр миниатюр включен и отключен в проводнике файлов
Включить или отключить предварительный просмотр миниатюр в проводнике файлов Windows 10.
Способ 1. Включение и выключение миниатюр в параметрах проводника
Примечание: Эта настройка влияет только на вашу учетную запись пользователя, также как второй и третий способ.
1. Откройте «Параметры проводника». Кликните мышкой меню «Файл» и выберите «Изменить Параметры папок и поиска».
2. В открывшимся окне «Параметры папок» перейдите на вкладку «Вид».
Примечание: значение по умолчанию.
3. Включить предварительный просмотр миниатюр в проводнике файлов
3.1 На вкладке «Вид» найдите параметр «Всегда отображать значки а не эскизы» и снимите флажок и нажмите на кнопку «OK».
4. Отключить предварительный просмотр миниатюр в проводнике файлов
4.1 Перейдите на вкладку «Вид», установите флажок «Всегда отображать значки а не эскизы» и нажмите «ОК».
Способ 2. Включить или отключить предварительный просмотр миниатюр в проводнике файлов Windows 10 с помощью настройки «Визуальные эффекты»
3. Включить предварительный просмотр миниатюр в проводнике файлов
Примечание: значение по умолчанию.
3.1 Установите флажок напротив пункта «Вывод эскизов вместо значков» и нажмите кнопку «OK».
4. Отключить предварительный просмотр миниатюр в проводнике файлов
4.1 Снимите флажок «Вывод эскизов вместо значков» нажмите «OK».
Способ 3. Включение и выключение просмотра миниатюр с использованием BAT-файла
Сброс кэша эскизов в Windows 10
Этот способ может помочь, если вместо миниатюр в проводнике стали отображаться черные квадраты или что-то еще, не типичное. Здесь можно попробовать сначала удалить кэш эскизов с тем, чтобы Windows 10 создала его заново.
Для очистки эскизов выполните следующие действия:
После этого можете проверить, стали ли отображаться миниатюры (они будут созданы заново).
Включение показа миниатюр (эскизов) вместо значков в настройках
В большинстве случаев, для того чтобы включить отображение картинок вместо иконок в папках, достаточно просто изменить соответствующие настройки в Windows 10 (они присутствуют в двух местах). Сделать это просто. Примечание: если какие-то из указанных ниже опций оказались недоступны или не меняются, обратите внимание на последний раздел этого руководства.
Для начала проверьте, включен ли показ миниатюр в параметрах проводника.
Также настройки отображения эскизов картинок присутствуют в параметрах быстродействия системы. Добраться до них можно следующим образом.
Примените сделанные настройки и проверьте, была ли решена проблема с отображением миниатюр.
В папках не отображаются картинки, что делать?
Картинки отображаются, но только иконка той программы, которая используется для просмотра изображений, а ведь на много удобнее видеть эскизы фотографий. Эскизы – это уменьшенные изображения, то есть вы можете сразу из списка выбрать нужную вам фотографию, даже не открывая при этом картинку в специальной программе.
Эта проблема может возникнуть из-за изменений в реестре и неверных настроек отображения в папках. Другой причиной может быть то, что вы вместе с каким-либо приложением установили стороннюю программу, для просмотра изображений, которая в свою очередь, может не поддерживать вид в эскизах. Такая ситуация встречается не часто, так как встроенная утилита обладает достаточным функционалом, в связи с чем разрабатывать велосипед по новой смысла нет. Так что же делать, если в папках не отображаются картинки?
Сначала стоит рассмотреть более простой вариант решения задачи, обычно его достаточно, если у вас не было в использовании сомнительных приложений или всевозможных кряков.
Подобные процедуры нужно произвести и в других версиях Windows не описанных в этом методе.
В том случае, если у вас не стоит в этом пункте галочка, установите её, примените изменения, а потом снова снимите.
Такой вариант также способен помочь, но если всё же у вас не получается восстановить правильное отображение картинок, вам придется воспользоваться вторым способом, который требует использования редактора реестра.
Восстановление эскизного вида изображений с использованием реестра
Вообще большинство сбоев в системе отображения на прямую связано с изменениями в реестре. В нём хранятся практически все переменные, используемые Windows для персонализации системы, в том случае, если у вас что-то отображается, а не должно или наоборот – это вина настройки реестра. К сожалению, в автоматическом режиме, благодаря программам, данная проблема не решается, из-за того что данные настройки являются персональными опциями, которые каждый пользователь волен устанавливать по своему желанию.
Как сбросить кэш эскизов
Это может помочь, если вместо миниатюр отображается чернота или неизвестно что. В этом случае, проблема может быть в кэше, тогда его следует удалить и позволить системе самой вновь определить эскизы.
Для этого следует найти утилиту по очистке дисков и запустить ее. Необходимо выбрать системный диск для очистки, если выбор будет предложен. Далее нужно выделить отмеченный пункт в программе и нажать ОК. После чего дождаться окончания процесса.
Способы установить или изменить пароль в Windows 10
Источник

Как сделать чтобы в папке отображались фотографии, а не их значки?
Отображение фотографий вместо значков в папках
Думаем, многие согласятся с тем, что когда заходишь в папку с фотографиями, гораздо удобнее когда они отображаются не просто значками, а уменьшенными копиями своего содержимого. Благодаря этому найти нужное изображение становится проще и быстрее.
Фотографии в значках
Далеко не у всех таким образом настроена операционная система и изображения в папках отображаются одинаковыми значками.
Значки вместо фотографий
В данной статье мы расскажем как сделать чтобы фотографии в папках были видны вместо значков.
Настраиваем параметры проводника Windows
Вне зависимости от версии Windows установка предпросмотра фотографий вместо значков выполняется одинаково.
Для этого заходим в “Панель управления” и там щелкаем по значку “Параметры проводника” (Параметры папок).
Заходим в свойства проводника (Свойства папки)
В открывшемся окне переходим на вкладку “Вид” и снимаем флажок с пункта “Всегда отображать значки, а не эскизы”.
Снимаем флажок
Нажимаем “Ок” и проверяем отображение фотографий в папках. Они должны начать отображаться вместо значков.
Если этого не произошло, то в папке с фотографиями нужно нажать правой кнопкой мыши на любом свободном месте и в открывшемся меню выбрать “Вид” -> “Обычные (Крупные) значки”.
Переключаем вид в папке на “Крупные значки”
После этого уже точно фотографии и изображение будут видны сразу в значках.
Лучшая благодарность автору — репост к себе на страничку:
Очень удобно смотреть содержимое фотографии, когда отображаются эскизы, чтобы заранее узнать, что внутри. Но, что делать, когда вместо эскизов отображаются только иконки в проводнике Windows 11? Как решить данную проблему? Предлагаю несколько проверенных способов для восстановления эскизов фото.
Способ 1. Настройка параметров папок
Проблему могут вызывать настройки проводника в Windows 11. В окне проводника щелкаем по кнопке с тремя точками в правой части окна и во всплывающем меню нажимаем на пункт «Параметры».
Когда откроется окно «Параметры папок» переходим во вкладку «Вид». В разделе «Дополнительные параметры» находим настройку «Файлы и папки» и снимаем флажок с настройки «Всегда отображать значки, а не эскизы».
Нажимаем «ОК», чтобы применить настройку и возвращаемся в каталог, где лежат изображения.
Проверяем, решилась ли проблема.
Способ 2. Восстановление параметров папок
Данным способом можно попытаться сбросить настройки проводника. Для этого переходим в окно «Параметры папок» во вкладку «Вид» и нажимаем на кнопку «Восстановить значения по умолчанию».
Если этот способ не помог, переходим к следующему способу.
Способ 3. Очитка диска (эскизов)
Одна из причин, по которой миниатюры все еще могут не отображаться — забитый или поврежденный кэш. Чтобы удалить кэш, переходим в свойства диска, на котором лежат проблемные фото (щелкаем правой кнопкой мыши по диску и выбираем пункт «Свойства»).
В появившемся окне «Свойства: Локальный диск» щелкаем по кнопке «Очистка диска». Откроется новое окно «Очистка диска», прокручиваем список в разделе «Удалить следующие файлы» и отмечаем флажком пункт «Эскизы».
Нажимаем кнопку «ОК», чтобы начать очистку. Перед очисткой система запросит подтверждение на удаление файлов, соглашаемся.
Однако, если по прежнему проблема остается актуальной, тогда переходим к следующему методу.
Способ 4. Настройка визуальных эффектов
Стоит проверить настройки визуальных эффектов Windows 11. Для начала переходим в «Параметры», для этого нажимаем на клавиатуре клавиши «Win+I». Затем щелкаем по ссылке «Дополнительные параметры системы».
Должно появится окно «Свойства системы». Во вкладке «Дополнительно» и в разделе «Быстродействие» нажимаем на кнопку «Параметры», чтобы продолжить.
Переходим во вкладку «Визуальные эффекты» и проверяем, чтобы были установлены флажки на двух пунктах — «Вывод эскизов вместо значков» и «Сохранение вида эскизов панели задач».
Если флажки не установлены, то устанавливаем и нажимаем на кнопку «ОК», чтобы сохранить изменения.
|
По непонятным причинам случилось такое изменение. Как вернуть заново? Прошу поэтапно написать что нужно делать. Как сделать, когда открываешь папку, чтобы были видны фото, а не ярлыки? Чтобы видеть в папках картинки и фотки, нужно сделать следующее:
Теперь открывать файл и смотреть, что там не нужно. Все отлично видно. система выбрала этот ответ лучшим Ксарфакс 5 лет назад Рассмотрим, как настроить отображение фотографий и картинок, содержащихся в папке, на примере операционной системы Windows 8. Я знаю 2 способа, позволяющих сделать фото видимыми. 1 способ Порядок действий такой: 1) Заходим в параметры компьютера: «Параметры» -> «Сведения о компьютере». 2) Выбираем «Дополнительные параметры системы». 3) Откроется окно с многочисленными настройками. Нам нужна вкладка «Дополнительно», раздел «Быстродействие». Нажимаем на кнопку «Параметры». 4) В параметрах быстродействия в разделе «Визуальные эффекты» -> «Особые эффекты» должен быть отмечен флажок «Вывод эскизов вместо значков». Таким образом, отмечаем данную опцию и нажимаем на «OK». В результате, в любой папке на вашем компьютере будут видны фотографии или картинки (точнее — их эскизы). 2 способ Здесь нам нужно зайти в параметры папки. Для этого в верхней панели выбираем «Вид» -> «Параметры» -> «Изменить параметры папок и поиска». В открывшемся окне выбираем вкладку «Вид». Убираем флажок с опции «Всегда отображать значки, а не эскизы» и нажимаем на «OK». владсандрович 6 лет назад Для того, чтобы вы имели возможно, видеть картинки и фотки в своих в папках, вам обязательно, необходимо провести, пошаговые действия, которые вам в дальнейшем, обеспечат, подобные действия: В первую очередь, вам требуется, открыть параметры вашей папки. Затем произвести выборку странички, вид, которая находится с верху. Затем уберите галочку с поля, которое отобразится, при этом, следует помнить о том, что — постоянно, следует отображать именно ярлыки,но никак не эскизы. Далее, первый этап ваших действий, уже пройден. После этого, открывайте файл и смотрите, так как общий доступ и обзор открыт и что не надо, можно удалить. У м к а 5 лет назад Расскажу, как произвести преобразования для Виндовс 8 версии. Открываем папку, где расположены рисунки. Нажимаем левой кнопкой мыши в верхней левой части на слово «Файл». Далее нажимаем на строчку «Изменить параметры папок и поиска». Откроется окно «Параметры папок», где необходимо кликнуть на вкладку «Вид». Надо сделать так, чтобы в группе «Файлы и папки» не стояло галочки напротив фразы В завершение жмём «ОК» для сохранения изменений. Бархатные лапки 5 лет назад Чтобы настроить фото и картинки в папке нужно проделать следующие шаги: Для начала закрываем нашу папку. Далее, находим функцию под названием «параметры папки», после этого выбираем пункт «вид». Открываем его и находим подпункт «всегда отображать ярлыки, а не эскизы» — напротив этого пункта, как правило стоит галочка, вот ее то и нужно убрать. Дальше нажимаем «Ок», собственно на этом и все. Так что проделать такие манипуляции совсем несложно, а самое главное это настраиваится в течении пары минуток. [пользователь заблокирован] 7 лет назад Как вариант можно попробовать воспользоваться восстановлением системы. Пуск — программы — стандартные — служебные — восстановление системы. Выбираем эту функцию и делаем откат на дату когда вот таких изменений, как показано на картинке не было. Есть еще один способ относящийся к настройке папки. Фото можно отображать как ярлыки, а можно и как эскизы. Делается так, заходим в параметры папок, переходим на вкладку вид и снимаем галочку как показал на картинке. Результат получается вот такой: Приятной работы на компе)). mastermiha 6 лет назад В принципе это не сложно, если есть программа для работы с параметрами системы, например Auslogics Tweak Manager, то можно настроить параметры в ней, должен быть разрешен кэш эскизов: Если же программы нет, то достаточно зайти в настройки вида и отключить параметр «Всегда отображать ярлыки», после этого будут отображаться эскизы Azamatik 5 лет назад Для этого сначала выйдите из папки. Потом нажмите ПКМ (правой кнопкой мышки) на папку, чтобы открыть дополнительное меню и выбрать параметры папки. Выбрать вкладку «Вид». Далее среди дополнительных параметров ищем пункт «Всегда отображать значки, а не эскизы» и убираем галочку с этого пункта. Осталось сохранить изменения. -Irinka- 6 лет назад Для того, чтобы настроить в папках фото:
moreljuba 6 лет назад Для этого от вас потребуется перейти в параметры папки. Затем выбирайте здесь вкладочку с наименованием «вид». А затем вам необходимо будет снять галочку с такого пункта снизу как «всегда отоб-жать ярлыки, а не эскизы». Нажимаем «ок» и получен желаемый результат. Знаете ответ? |