Автор:
Обновлено: 01.11.2018
Технология Bluetooth — это достойнейшая альтернатива проводному подключению. При помощи данного коммуникационного ресурса вы имеете возможность, не внося дополнительную плату, подключать ваш телефон и другие мобильные устройства с поддержкой Bluetooth, а также мыши, гарнитуры, принтеры, клавиатуры, планшеты и многие другие гаджеты, к любому Bluetooth-совместимому компьютеру.
С его помощью можно передавать файлы туда и обратно, пользуясь стандартом беспроводного соединения, использовать мышь или клавиатуру в качестве устройства ввода с беспроводной связью, либо даже использовать беспроводную гарнитуру для ввода и вывода аудиосигнала. Таким образом, в зависимости от типа устройства, блютус способен делать довольно много полезных вещей.
Как включить Bluetooth на ноутбуке
Данная технология, будучи удачно реализованной производителями мобильных гаджетов, достаточно проста в использовании, однако может быть немного запутанной в освоении для новичков. Чтобы подключить два блютус-устройства вместе, один (или они оба) должны быть «видимыми». Первоначальный процесс подключения называется «сопряжением». Также, для лучшего эффекта требуется персональный компьютер.
Заметка! Если на вашем компьютере нет поддержки Bluetooth, вы можете купить дешёвый адаптер, который необходимо подключить к USB-порту вашего компьютера.
Прежде чем вы сможете использовать устройство, необходимо заглянуть в настройки Bluetooth. В Windows 7 они располагаются в «Панели управления», в Windows 10 — в отдельной утилите.
Содержание
- Windows 10
- Способ 1. Подключение Bluetooth через «Параметры»
- Способ 2. Через «Центр действий и уведомлений»
- Windows 7
- Включение Bluetooth на устройстве
- Добавление устройств на ПК
- Заключение
- Видео — Как легко включить и настроить Bluetooth на ноутбуке
Windows 10
Способ 1. Подключение Bluetooth через «Параметры»
- Откройте «Центр действий и уведомлений» и нажмите кнопку «Все настройки».
Открываем «Центр действий и уведомлений» в правом нижнем левым щелчком мышки по соответствующему значку
Нажимаем кнопку «Все настройки»
- Перейдите к разделу «Устройства» и нажмите «Bluetooth & other devices» с левой стороны.
Переходим к разделу «Устройства»
Нажимаем «Bluetooth & other devices» с левой стороны
- Переведите кнопку Bluetooth в положение «Вкл.» («On»).
Переводим кнопку Bluetooth в положение «Вкл.» («On»)
- После этого нажмите «Добавить Bluetooth или другие устройства».
Нажимаем «Добавить Bluetooth или другие устройства» («Add Bluetooth and other device»)
- Выберите «Bluetooth», и система начнет поиск устройства.
Выбираем «Bluetooth»
Предполагая, что вы вышли из режима сопряжения вашего устройства Bluetooth, вы увидите, что он отображается в списке доступных устройств. Выберите его, а затем продолжите, как указано. После подключения устройства он появится в списке подключенных периферийных устройств.
Способ 2. Через «Центр действий и уведомлений»
Если вы используете Windows 10, то вы можете мгновенно включать и выключать Bluetooth в меню «Центра действий».
- Для этого достаточно перейти в данное меню, найти квадрат включения и выключения блютус, и кликнуть по нему для включения или выключения соответственно.
Открываем «Центр действий и уведомлений», щелкнув по иконке в правом нижнем углу, нажимаем кнопку «Bluetooth»
- Чтобы войти в настройки, кликните по данному квадрату правой кнопкой и перейдите к параметрам.
Кликаем по иконке Bluetooth правой кнопкой мыши, переходим к параметрам
- Настроек здесь немного, ПК просто отслеживает все находящиеся рядом блютус-устройства, и в данном окне вы можете соединиться с ними. Для этого кликните по найденному устройству (например, Home’s iPhone) и нажмите «Связать».
Кликаем по найденному устройству, чтобы выделить его, нажимаем «Связать» («Pair»)
Заметка! Данный режим должен автоматически включаться при подключении блютус-устройства, но вы можете самостоятельно отключить его для экономии энергии ноутбука.
Windows 7
В отличие от Windows 10, у «Семёрки» нет для блютуса индивидуальной утилиты — она работает по старинке, через «Панель управления». Для того, чтобы блютус сигнал с устройства достиг ПК, устройство должно быть доступно для обнаружения — в режиме обнаружения компьютер или устройство соединятся. В целях безопасности данная функция отключена заводскими настройками, поэтому её нужно включить самостоятельно.
Вам нужно сделать «видимым» одно из устройств — ПК, либо ваш девайс, а уже сосед его точно увидит и соединится с ним. Вот небольшой гайд по обеспечению «видимости» компьютера с Windows 7:
- Нажмите кнопку «Пуск», выберите «Устройства и принтеры» в правой части меню «Пуск».
Нажимаем кнопку «Пуск»
Выбираем «Устройства и принтеры» в правой части меню «Пуск»
- Щелкните правой кнопкой мыши по иконке компьютера в устройствах и кликните «Настройки Блютус» («Bluetooth Settings»).
Щелкаем правой кнопкой мыши по иконке компьютера, кликаем по строке «Bluetooth Settings» («Настройки Блютуc»)
- В окне «Параметры Bluetooth» установите флажок на квадратике «Разрешить устройствам Bluetooth…», нажмите «Применить», затем «ОК».
Ставим галочку на пункте «Разрешить устройствам Bluetooth обнаруживать этот компьютер», другие пункты по желанию, нажимаем «Применить», затем «ОК»
Включение Bluetooth на устройстве
Прежде чем продолжить, убедитесь, что Блютус включен на компьютере. После этого:
- Войдите в настройки вашего мобильного устройства.
Открываем настройки на устройстве, которое хотим подключить к ноутбуку по Блютус
- В графе Bluetooth переключите соответствующий ползунок в положение «On».
В графе Bluetooth переключаем соответствующий ползунок в положение «On»
Bluetooth будет включен по умолчанию на мышках и гарнитурах, однако его поддержка может быть затруднена на смартфонах и планшетах. Точная работоспособность данного параметра зависит исключительно от вашего устройства — к примеру, некоторые китайские смартфоны и планшеты могут испытывать затруднения с блютус-соединением.
Добавление устройств на ПК
Теперь вы в любой момент можете подсоединить устройство к компьютеру. Вы всегда можете найти свой компьютер в списке в любом находящемся рядом смартфоне.
Вы также можете самостоятельно добавить блютус-устройства на ваш компьютер. Делается это просто:
- Сначала нажмите кнопку «Добавить устройство» в окне «Устройства и принтеры».
Выбираем «Устройства и принтеры» в правой части меню «Пуск»
Нажимаем кнопку «Добавить устройство»
На заметку! Если вы хотите подключить блютус-принтер, то нажмите «Добавить принтер».
- Система будет автоматически искать обнаруженные блютус-устройства и добавлять их в список. Выберите подходящее вам, щелкнув левым кликом мыши, и нажмите «Далее», для добавления.
Выбираем подходящее устройство, выделив его левой кнопкой мышки, нажимаем «Next» («Далее»)
- Если же вы не обнаружили необходимого вам девайса в списке блютус-устройств, то нужно ещё раз проверить устройства на наличие Bluetooth соединения. Однако в некоторых случаях это является причиной неполадки в самом устройстве, которую может исправить только специалист.
Если в окне с устройствами нашего нет, проверяем устройства на наличие Bluetooth соединения
Заметка! Работая с внешними устройствами, вы часто будете видеть ключи, которые будут препятствовать вашему доступу к устройству — при работе с чужими девайсами это нормально, но когда работаете со своим — строго убедитесь, чтобы ключ на вашем ПК и на внешних девайсах был один и тот же. В противном случае возникнут проблемы с доступом.
- Вам нужно будет согласиться на запрос сопряжения на устройстве, щелкнув по кнопке «Pair». Если вы начнете процесс сопряжения с устройством, вам придется согласиться с оным на вашем компьютере — появится окно с просьбой подтвердить соединение. Это служит преградой от того, чтобы другие люди не сопрягались с вашим устройством, в то время как оно находится в режиме «видимости».
Ставим галочку на пункт «Да», нажимаем «Далее»
Щелкаем по кнопке «Pair» на устройстве
- Вы можете дважды щелкнуть мышью на устройстве в окне «Устройства и принтеры», чтобы получить доступ к дополнительным функциям, таким как возможность отправки файлов и воспроизведения музыки. Какие именно функции доступны, зависит от вашего устройства.
Окно настроек дополнительных функций для подключенного устройства по Блютус
Заключение
Теперь, когда ваше устройство и компьютер сопряжены, они будут работать вместе до тех пор, пока вы снова их не разъедините — вам не придется проходить процесс сопряжения каждый раз, когда вы захотите использовать устройство.
Если вы не подключаете устройство, убедитесь, что и оно, и ваш ПК невидимы. Вы также можете отключать блютус в любое время, когда вы его не используете, — это помогает экономить зарядку батареи на вашем компьютере и устройстве.
Видео — Как легко включить и настроить Bluetooth на ноутбуке
Рекомендуем похожие статьи
Начну с того, что практически в каждом ноутбуке есть встроенный Bluetooth-модуль. Даже не на самых новых моделях. А это значит, что Bluetooth на ноутбуке должен работать без установки дополнительных устройств. Я имею введу USB-адаптеры, которые необходимы для стационарных компьютеров. Так как там просто нет встроенного модуля. Хотя, на некоторых материнских платах уже есть встроенный Блютуз.
В этой статье я постараюсь подробно показать, как включить Bluetooth на ноутбуке. Как это сделать в операционной системе Windows 10, Windows 8 (8.1) и в Windows 7. Так же покажу как настроить беспроводной модуль и подключить к ноутбуку разные устройства. У меня к ноутбуку по Блютуз подключена мышка и беспроводные наушники. Очень удобно. Так же можно подключить, например, беспроводную колонку, клавиатуру, мобильный телефон и т. д.
Все что необходимо для работы Bluetooth на ноутбуке – это установленный драйвер. Драйвер должен быть загружен и установлен с официального сайта производителя ноутбука. Для вашей модели и установленной системы Windows. Но не спешите переходить на сайт производителя и скачивать драйвера. Вполне возможно, что у вас уже все установлено и работает. Особенно, если у вас установлена Windows 10. Как правило, она сама устанавливает необходимые драйвера. Дальше нужно просто включить Блютуз в настройках ноутбука и можно пользоваться.
Где найти Блютуз на ноутбуке и как его включить?
Скорее всего, у вас уже все включено и все работает. Независимо от установленной Windows, если драйвер на Блютуз установлен, то на панели уведомлений будет синий значок «Устройства Bluetooth». Это значит, что он включен и готов к работе. Проверьте на своем ноутбуке. В редких случаях этот значок может быть отключен в настройках.
Нажав на эту иконку, можно выполнить разные операции: добавить устройство, показать подключенные устройства, принять/отправить файл, настроить сам адаптер и т. д.
Если у вас такого значка нет, то здесь три варианта:
- Bluetooth на ноутбуке отключен и его нужно включить.
- Удалили сам значок BT с панели уведомлений.
- Либо не установлен необходимый драйвер.
Давайте попробуем включить.
BT в Windows 10
Самый простой способ, это открыть центр уведомлений и нажать на соответствующую кнопку.
Или зайти в параметры, затем в раздел «Устройства», и на вкладке «Bluetooth и другие устройства» включить модуль ползунком.
По Windows 10 я писал отдельную статью: как включить и настроить Bluetooth на ноутбуке с Windows 10. После этого должен появится значок на панели уведомлений, как я показывал выше.
Как подключить устройство?
Нажмите на «Добавление Bluetooth или другого устройства» и выберите соответствующий пункт в следующем окне.
Если ваше устройство включено и доступно для поиска, то оно появится в списке доступных для подключения устройств. Выбираем его и подключаем к ноутбуку. Можете посмотреть на примере подключения Bluetooth наушников.
Включаем Блютуз на ноутбуке с Windows 8 и 8.1
Открываем боковую панель (можно сочетанием клавиш Windows + C) и выбираем «Параметры». Дальше нажимаем на «Изменение параметров компьютера». Переходим на раздел «Bluetooth» и включаем модуль переключателем.
Windows начнет искать доступные устройства, к которым можно будет подключится.
Должна появится иконка на панели уведомлений, через которую можно управлять подключениями.
Как активировать Bluetooth в Windows 7?
Если синей иконки на панели уведомлений нет, то перейдите в «Центр управления сетями и общим доступом» – «Изменение параметров адаптера» и посмотрите, есть ли там адаптер «Сетевое подключение Bluetooth». Если нет, то устанавливайте драйвер для своей модели ноутбука, или проверьте наличие адаптера в диспетчере устройств (об это ниже в статье). А если есть, то посмотрите, включен ли он. Возможно, его нужно включить на ноутбуке.
Как подключить устройство?
Нажмите на значок «Блютуз» и выберите пункт «Добавление устройства…»
Откроется новое окно, в котором подключите свое устройство следуя инструкциям.
Или зайдите в «Панель управления», в раздел «Устройства и принтеры». И нажмите на кнопку «Добавить устройство». Так же можно открыть свойства «Bluetooth Adapter» и включить отображение значка в области уведомлений. Так будет проще подключать устройства и управлять ими.
Как проверить и включить Bluetooth в диспетчере устройств на ноутбуке?
Если вы не можете найти Bluetooth на ноутбуке, нет настроек, адаптера, кнопок, иконок и т. д., то скорее всего не установлены необходимые драйвера. Нужно зайти в диспетчер устройств и проверить это. А может нужно просто задействовать BT адаптер.
Откройте диспетчер устройств. Можно нажать правой кнопкой мыши на «Мой компьютер» и выбрать «Свойства». В новом окне перейти в «Диспетчер устройств». Или нажать сочетание клавиш Win + R и выполнить команду devmgmt.msc.
Там вы должны увидеть раздел «Bluetooth» (в Windows 7 может называться иначе), в котором будет сам модуль (название так же может быть другое). У меня на ноутбуке вот так:
Если он есть, но со «стрелкой» (значок возле адаптера), то просто нажмите на него правой кнопкой мыши и выберите «Задействовать».
Возможно у вас в диспетчере устройств вообще нет ничего похожего на Блютз. В таком случае, нужно скачать и установить драйвер.
Зайдите на официальный сайт производителя своего ноутбука. Через поиск (или меню) найдите свою модель, и в разделе «Поддержка», «Загрузки» и т. п., скачайте драйвер на Bluetooth модуль. Установите его, перезагрузите ноутбук и после этого все должно заработать.
Привет! Иногда нужно очень срочно подключить что-то к своему ноутбуку по Bluetooth. Да! Современные ноутбуки оснащены Bluetooth адаптерами, но в самый неожиданный момент даже не подозреваешь, как его можно включить. Вот о том, как включить блютуз на ноутбуке на основе своего опыта я и расскажу в этой статье.
Содержание
- А есть ли он?
- Горячие клавиши
- Windows 10
- Шаг 1. Пуск – Параметры
- Шаг 2. Устройства
- Шаг 3. Bluetooth и другие устройства – ВКЛ
- Шаг 4. Подключение
- Windows 8 и 8.1
- Шаг 1. Параметры ПК – Компьютер и устройства
- Шаг 2. Bluetooth – ВКЛ
- Шаг 3. Ищем устройства и подключаемся
- Windows 7
- Шаг 1. Панель управления – Сеть и интернет
- Шаг 2. Центр управления сетями и общим доступом
- Шаг 3. Изменение параметров адаптера
- Шаг 4. Сетевое подключение Bluetooth
- Шаг 5. Панель управления – Добавление устройства
- Шаг 6. Ищем и подключаемся
- XP
- MacOS
- BIOS
- Внешние программы
- Возможные проблемы
- Задать вопрос автору статьи
А есть ли он?
Но прежде чем включать, нужно подтвердить, точно ли у вас есть этот адаптер? А то может и нет, а мы будем пытаться? Если же вы уверены, что он у вас присутствует на ноутбуке, смело переходите к другим разделам под свою операционную систему. А я пока здесь налью немного теории.
Для справки. Некоторые производители ноутбуков/нетбуков/ультрабуков выносят Wi-Fi и Bluetooth модули на одну плату. Так что после выхода из строя одного, может пропасть и другой.
Варианты, как проверить наличие у себя «синего зуба»:
- Проверяем на ноутбуке наличие иконки или же надписи о том, что есть Bluetooth. Все важные наклейки с радиосвязью расположены на нижней части корпуса ноутбука. Но проще найти вот такой значок (но иногда и его не бывает):
- Можно зайти в Диспетчер устройств и посмотреть наличие Bluetooth устройств:
- Если не нашли ничего на наклейках, то точно можно узнать свою точную модель ноутбука (на тех же наклейках или чеке), зайти в любой интернет-магазин и посмотреть характеристики. Там тоже это указывается:
Этого должно хватить. Не будем сильно увлекаться, сегодня тема у нас другая. А этот вопрос более детально раскрою как-нибудь в другой раз.
Горячие клавиши
Одно дело наличие радиомодуля, другое дело его аппаратное включение. Тут подход такой:
- Модуль должен быть в ноутбуке.
- Модуль должен быть включен физически.
- Модуль должен быть включен программно.
Теперь наша задача его активировать физически. Некоторые ноутбуки оснащаются специальными кнопками или рычажками для включения Bluetooth адаптера, но большая часть современных девайсов все-таки предоставляет пользователю возможность включения через комбинацию клавиш. Основных производителей и необходимые сочетания, для активации адаптера Bluetooth на ноутбуке я свел в следующую таблицу:
| Acer | Fn + F3 |
| ASUS | Fn + F2 |
| Dell | Fn + PrtScr |
| HP | Fn + F12 |
| Lenovo | Fn + F5 |
| MSI | Fn + F9 |
| Toshiba | Fn + F12 |
| Samsung | Fn + F9 |
Вот так это выглядит (и не пугайтесь, что там вайфай, пояснение ниже):
Здесь есть и некоторые особенности. Помните, выше упоминал, что часто объединяют Wi-Fi и Bluetooth? Прямо сейчас сижу на Асусе, и здесь такая же штука. Нажали один раз Fn+F2 – включился вайфай, еще раз – выключился. Еще раз включился Bluetooth. И так все возможные варианты. Суть – попробуйте пощелкать до включения, возможно, у вас такая же ерунда. Сам подобное встречал и на Самсунге. А вот китайский ДНС зато был с отдельными выносными кнопками)
После проведенных манипуляций в трее возле часов должен появиться примерно такой значок:
Иногда этот значок прячется в шторке:
А на некоторых ноутбуках загорится специальная лампочка:
Если же он не виден, или имеет другой цвет, переходим к следующим пунктам. Мы запустим его! Переходим к активации в операционной системе.
Windows 10
Начинаю обзор действий в разных операционных системах именно с Windows 10, т.к. в этот момент сижу на ней. Здесь все очень просто. Делайте по шагам и не ошибетесь.
Сначала самый простой способ. Щелкаем в правом нижнем углу, а там уже находим плитку блютуза:
Можно пользоваться! А теперь альтернативный вариант, мало ли что с вашей панелью.
Шаг 1. Пуск – Параметры
Шаг 2. Устройства
Шаг 3. Bluetooth и другие устройства – ВКЛ
Шаг 4. Подключение
Картинку под этот пункт предлагать не буду, на рисунке выше снизу появится список доступных к подключению устройств. Находите нужное, щелкаете по нему, подключаетесь. Если вдруг ничего не находит – проверьте еще раз, если тот самый синий значок в трее, а главное – доступно ли другое устройство к подключению, т.к. одно дело на другом устройстве включить блютуз, другое – сделать его доступным для обнаружения (актуально для телефонов).
Кроме этих случаев, в конце статьи остановлюсь на возможных проблемах. Но если вдруг и там ваша беда не будет разрешена, оставляйте комментарии, будем вместе пытаться решать.
Windows 8 и 8.1
Следующая операционная система, которая не так уж и прижилась в народе, но до сих пор встречается. Лично сам сидел на них, но автоматически переехал на «десятку». Здесь тоже нет ничего сложного, все уже было вынесено на отдельные панели.
Но знаете же где находятся настройки на «восьмерках»? Правильно – наводим мышь в правую область экрана, а там вылезает «шторка», с которой мы и начнем.
Шаг 1. Параметры ПК – Компьютер и устройства
Шаг 2. Bluetooth – ВКЛ
Шаг 3. Ищем устройства и подключаемся
Аналогично пролому разделу – ниже появляется список устройств, щелкнув по которым, можно подключиться. Если не находит – идем в проблемы. Но статья больше про включение блютуза на ноутбуке, а не сопряжение устройств. Так что любой вопрос – в комментарии.
Альтернатива, через ту же правую панель:
Windows 7
Вышедшая из поддержки, но до сих пор самая часто встречаемая легендарная «семерка». Здесь все было немного заморочисто, но работает по тому же принципу. Бонус этой инструкции – по нему можно сделать ту же настройку блютуза на ноутбуке и на новых версиях, но это будет чуть сложнее.
Перед инструкцией предлагаю посмотреть видео по этому способу:
Шаг 1. Панель управления – Сеть и интернет
Шаг 2. Центр управления сетями и общим доступом
Шаг 3. Изменение параметров адаптера
Ссылка расположена на левой панели:
Шаг 4. Сетевое подключение Bluetooth
Здесь будут расположены и другие адаптеры – Wi-Fi, проводной Ethernet, но наша задача найти Bluetooth, щелкнуть по нему правой кнопкой мыши и выбрать «Включить»:
Так мы включили наш Bluetooth в системе. Подключение к другим устройствам уже находится в другом месте.
Шаг 5. Панель управления – Добавление устройства
Можно сделать этот шаг и проще – щелкнув правой кнопкой по значку Bluetooth в трее:
Шаг 6. Ищем и подключаемся
Аналогично действиям новых систем, ждем появления новых устройств и пытаемся к ним подключиться:
Иногда всплывает необходимость подтверждения цифрового кода на обоих сопрягаемых устройствах:
XP
Сейчас уже очень редкая система, но мало ли… Так что кратко. Доступ в настройки располагается в Панели управления. Так что идем туда, и там делаем вышеизложенные мысли. Видео ниже больше про подключение к другому устройству, но желающие «олдманы» разберутся без проблем:
MacOS
Как же я мог забыть про владельцев макбуков. Честно, приходилось работать за ними всего пару раз, и в один из них пришлось подключать свой телефон по блютузу. Так что с опытом. Действий здесь тоже немного, на то это и мак)
Bluetooth – Включить Bluetooth
На верхней шторке находим знакомый нам значок, а там уже и ищем соответствующую опцию:
BIOS
В некоторых случаях на ноутбуке Bluetooth изначально выключен в Биосе. Нужно его просто там включить. Биосов как и материнских плат много, я не стану здесь рассматривать каждую модель, все-таки это редкий случай. Так что поищите настройки биоса под свою конкретную модель ноутбука и уточните, есть ли там вообще включение Блютуза (иногда может и не быть вовсе). Показываю пару скриншотов, как это может выглядеть:
Внешние программы
Иногда используют и другие внешние программы для включения блютуза. Особенно это касается специальных утилит от производителей ноутбуков. Рассматривать не буду, все индивидуально от модели, но знать нужно – если у вас есть программы, которые шли по умолчанию при продаже, возможно именно там есть та самая включалка.
Возможные проблемы
Главные проблемы во включении адаптера, или почему он совсем не включается:
- Его нет в ноутбуке – сверьте все возможные варианты проверки, посмотрите руководство к нему, откройте сайт производителя под свой конкретный модельный номер (сборки ноутбуков нередко сильно различаются).
- Он поломан – здесь больше по опыту.
- Он не включен физически – ищите отдельную кнопку или сочетание клавиш. А может выключен в биосе? Если его не включить так, то дальнейшие действия выполнять бессмысленно.
- Проблемы с драйверами и другие беды в Диспетчере устройств. Здесь просто нужно открыть сам Диспетчер устройств (Win+X и выбрать Диспетчер устройств) и убедиться, что никаких восклицательных красных или желтых знаков возле нашего адаптера не присутствует. Если что-то не так – удаляйте его отсюда, далее «Обновить конфигурацию оборудования», ждем появления его снова в списке с установленными заново драйверами и перезагружаем ноутбук. Обычно помогает.
- Другое устройство не доступно – это тоже частая проблемы. Многие пытаются включать блютуз у себя, когда уже все включено, а вот другое устройство забывают включить.
Не удалось решить? Снизу есть классные комментарии – пишите туда свой вопрос со всеми деталями, а я попытаюсь ответить на него здесь или в отдельной статье. Хорошего дня!
Мы всё быстрее переходим из проводной в беспроводную эру, вследствие чего все больше людей начинают использовать мобильные устройства, такие как ноутбуки, планшеты, телефоны, и отходят от традиционных проводных компьютеров. К таким девайсам мы можем подключить всевозможные аксессуары, которые могут соединяться практически с любым устройством благодаря Bluetooth. Эта технология является очень популярным способом передавать информацию на короткие расстояния, что позволяет вам избавиться от кабелей и проводов. В статье приведена подробная инструкция того, как включить Bluetooth на ноутбуках.
Проверяем наличие модуля Bluetooth?
Эта технология очень полезна, поскольку она позволяет подключать соседние устройства, чтобы передавать файлы и обмениваться данными. Если компьютер поддерживает Bluetooth, он будет очень полезен в вашей повседневной работе. Фактически, большинство новых ноутбуков поставляются с уже установленным оборудованием, но если ваш компьютер намного старше, шансы наличия модуля ниже. Вот эффективный способ определить, есть ли у компьютера эта технология.
- Первое, что нужно сделать, это поискать наклейку с логотипом на самом ноутбуке, а также ознакомиться с характеристиками в паспорте. Если это не помогло переходим к другому способу ниже.
Приведенный ниже метод применяется к ОС Windows, таким как Windows 10, Windows 8.1, Windows 8, Windows XP и Windows Vista. Он подходит как для 64-разрядных, так и для 32-разрядных систем. Перейдите к диспетчеру устройств. Диспетчер устройств отобразит все оборудование на вашем компьютере, он покажет, что аппаратное обеспечение установлено и активно. Вот как получить доступ к диспетчеру устройств.
- Нажмите меню «Поиск»
- В поле поиска введите «Диспетчер устройств». Вас могут попросить ввести пароль администратора или подтвердить свой выбор.

- Разверните категорию блютуз. Если вы увидели желтый индикатор восклицательного знака, вам будет необходимо установить подходящий драйвер, прежде чем блютуз начнет работать.

Если на вашем ПК нет устройство Bluetooth, вы можете приобрести адаптер, который стоит всего несколько сотен рублей.

Как включить Bluetooth с Windows 10
С каждой новой версией Windows, Microsoft делает процесс подключения различных периферийных устройств к этим беспроводным технологиям всё проще и проще. Блютуз на ноутбуке — как включить его в Windows 10?
Через параметры:
Запустить блютуз в Виндовс 10 можно разными способами. Давайте рассмотрим самый простой и быстрый, с помощью вкладки параметры компьютера.
Нажимаем на «Пуск», затем «Параметры» далее переходим в раздел «Устройства».

Вы увидите вкладку «Bluetooth» и ползунок, который необходимо передвинуть, тем самым включить или выключить блютуз. Начнется поиск устройств которые доступны к подключению.
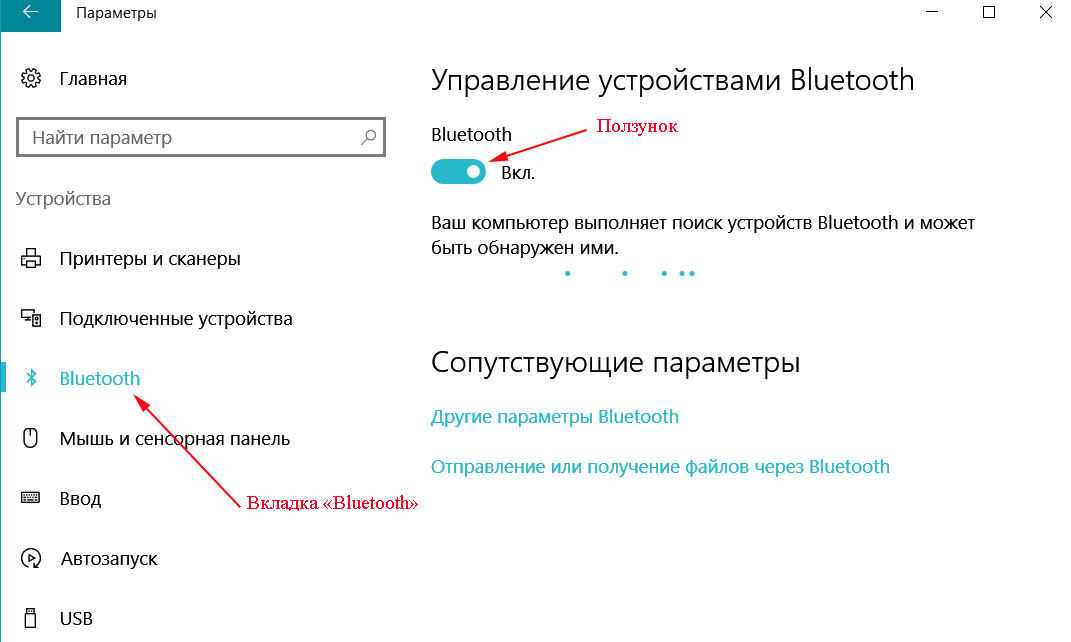
Из появившегося списка выберите то устройство которое вам необходимо, для того чтобы началась синхронизация.
Через Центр действий:
Посмотрите справа от даты и времени на панели задач. В качестве небольшого окна сообщений отображается значок. Нажмите на него, чтобы открыть Центр действий, где видны многочисленные быстрые настройки, такие как сеть (Wi-Fi), режим самолета и другое. Также есть кнопка переключения, которая показывает имя подключенного или не подключенного устройства. Щелкнув по нему, можно включить bluetooth на ноутбуке Windows 10.
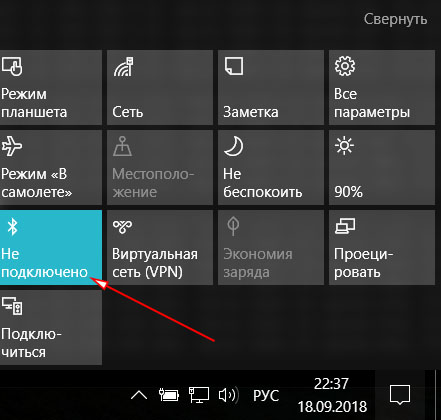
Как включать блютуз на ноутбуке с Windows 8
Откройте настройки ПК и нажмите иконку «Беспроводная связь» в левой панели. В правом разделе «Беспроводные устройства» переместите ползунок, чтобы запустить или выключить функцию радиопередачи на Windows 8.
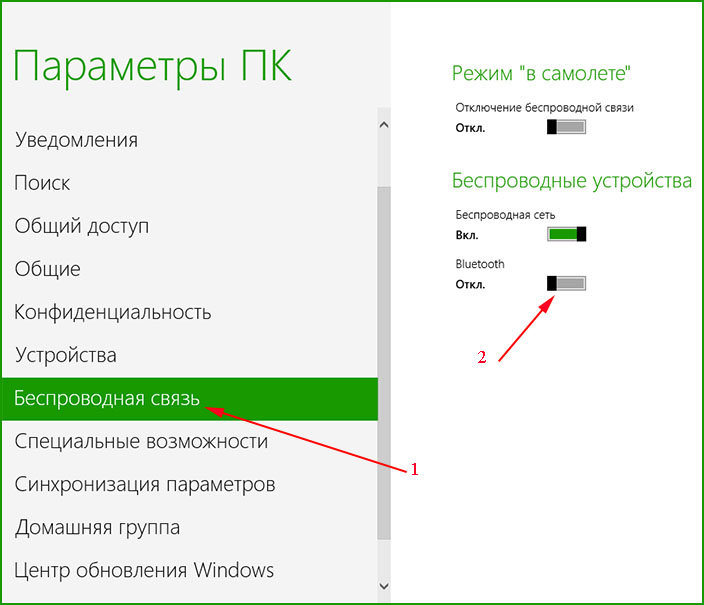
В версии Виндовс 8.1.
Откройте настройки ПК и щелкните вкладку устройств в левой панели. Коснитесь значка блютуз на левой панели. А потом на правой панели, переместите ползунок, чтобы запустить bluetooth c windows 8.1, или выключить функцию.
Как включить Bluetooth с Windows 7
Активируйте меню «Пуск», дальше «Панель управления», выбираем «Сеть и интернет».
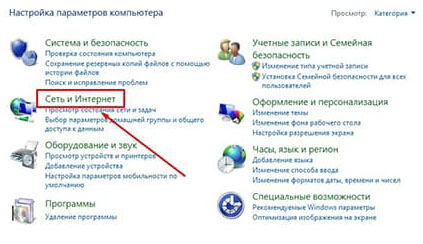
Затем перейдите «Центр управления сетями и общим доступом», нажимаем на «Изменение параметров адаптера».
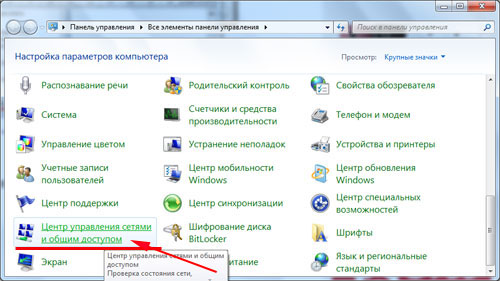
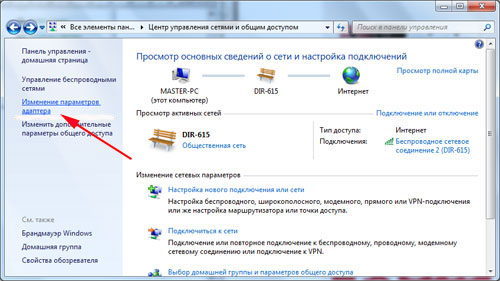
В открывшемся окне найдите иконку «Сетевое подключение Bluetooth». Кликните на ней правой кнопкой и выберите «Включить» или «Отключить», чтобы выключить или запустить блютуз на компьютере Windows 7.
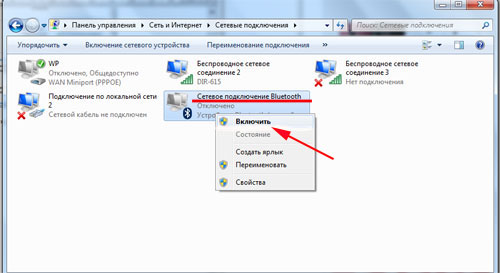
Таким образом, вы можете легко активировать Bluetooth на Виндовс 7, когда это вам необходимо.
Многих людей не очень интересует блютуз подключения, но это действительно удобно, когда вы хотите подключиться к другим людям в узком пространстве. Например, когда вы покупаете беспроводную мышь, она может подключаться к вашему компьютеру через терминал Bluetooth, подключенный к USB диску компьютера.
Включаем Bluetooth на Mac
В меню Apple выберите «Системные настройки».

Вы должны увидеть значок блютуз. Если вы этого не сделаете, ваш Mac не имеет беспроводной технологии. В разделе «Системные настройки» на значке Bluetooth убедитесь, что на вкладке «Настройки» не отображается «Включено». Если это сообщение не отображается, нажмите «Включить».
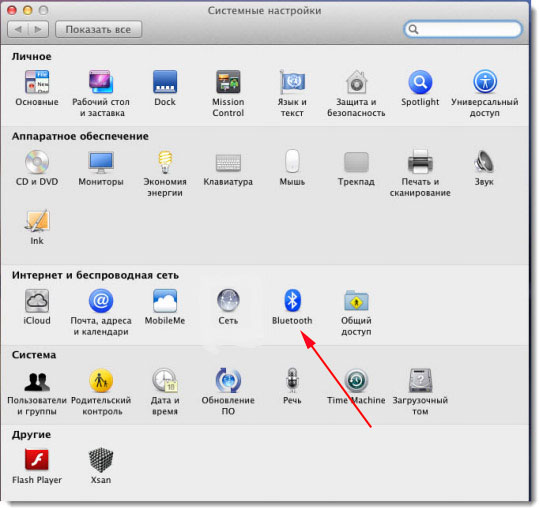
Горячие клавиши
Ноутбуки, оснащенные встроенным адаптером Bluetooth, могут иметь кнопку переключения клавиатуры, которая позволяет включать и отключать функции передачи. Поскольку адаптер является внутренним, Windows 7 не имеет возможности включить или выключить его, удалив его после установки: сочетание клавиш позволяет использовать эту функцию. Вы можете отключить блютуз на ноутбуке, чтобы сэкономить время автономной работы, если вы его не используете. Клавиша быстрого доступа будет содержать логотип блютуз и активируется одновременным нажатием клавиши «Fn» и клавиши быстрого доступа.
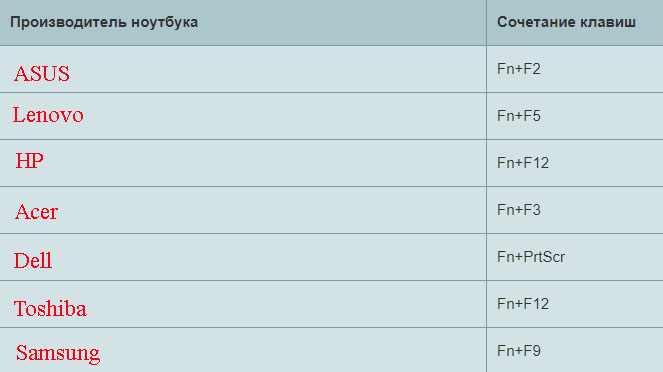
Командная строка
Этот метод нелегкий для обычного пользователя, поэтому используется крайне редко.
- Качаем программу DevCon, для того, чтобы узнать ID модуля блютуз.
- Распаковываем и копируем devcon.exe в папку System32, она расположена на системном диске в директории.
- Клацаем на сочетания кнопок WIN+R, у вас выскочит «командная строка» куда необходимо ввести команду «cmd» в поле «выполнить».
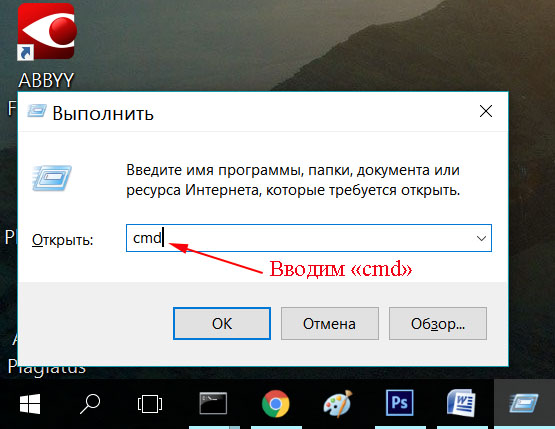
- В командной строке прописываем «devcon enable ID». Где ID — это № вашего блютуза.
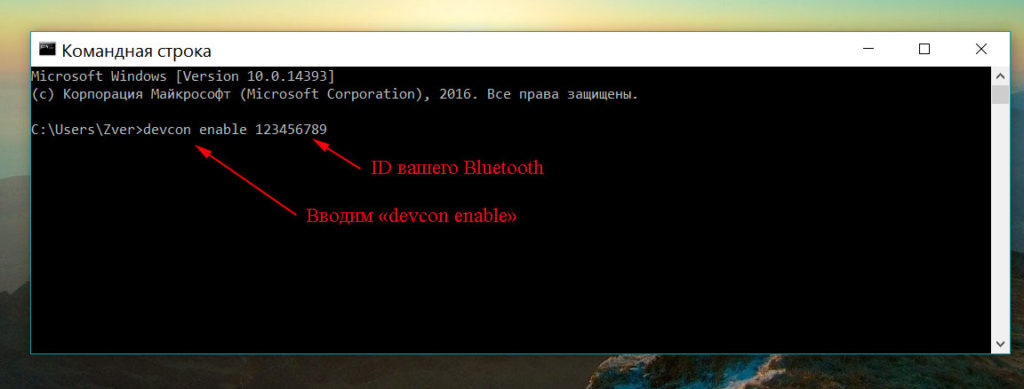
Включение Bluetooth через BIOS
Первый вариант
Разных BIOS большое количество, но структура их похожая. Первое, что нужно сделать, это зайти в BIOS. Выберите пункт «Onboard Device» потом «Set «Bluetooth»». Вы увидите указатель который должен быть в положении «ENABLE».
Второй вариант
- Загрузите ноутбук и нажмите F1, F3, F10 или клавиша Delete (Del) когда увидите логотип загрузки.
- Когда вы находитесь в меню BIOS, выберите опцию «Безопасность».
- Затем выберите «Доступ к порту ввода / вывода»
- Наконец, выберите «Bluetooth» и нажмите «Ввод», чтобы отключить или включить функцию беспроводной связи Bluetooth
- Нажмите F10, чтобы сохранить настройку и выйти из меню BIOS.
Все готово, вот мы и узнали как можно включать Bluetooth на компьютере через BIOS.
Включение через диспетчер устройств
Не получается включить блютуз? Давайте попробуем запустить его с помощью диспетчера устройств.
Заходим в «Диспетчер устройств» находим вкладку «Bluetooth» если ее развернете увидите «Блютуз адаптер». Клацнув на нем правой клавишей мышки вы сможете выбрать «Включить» или «Отключить» радиомодуль.
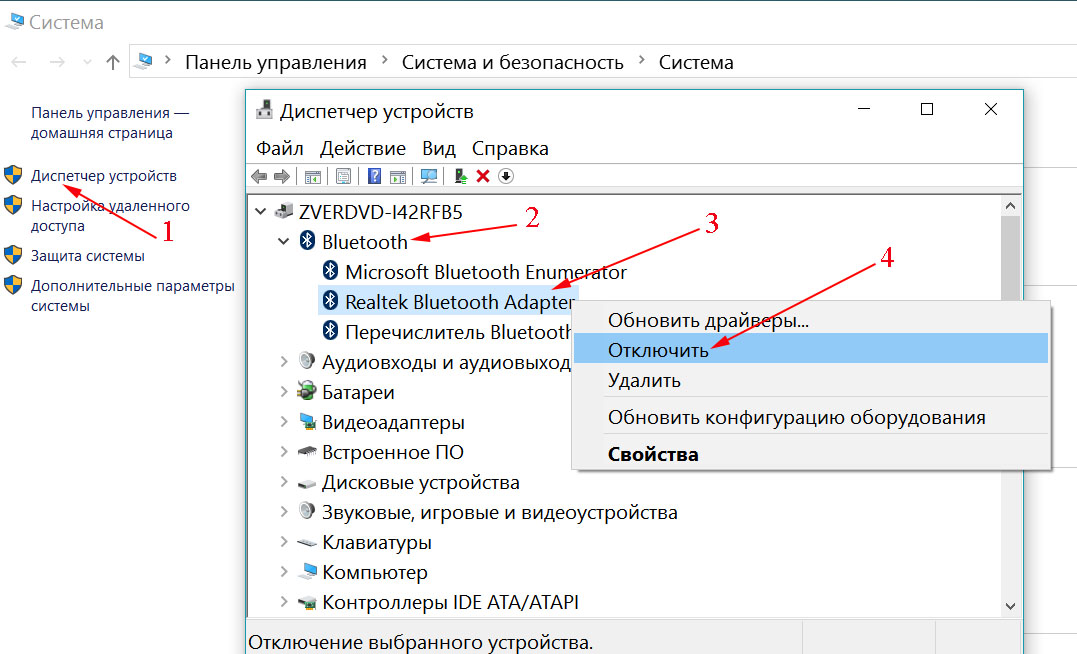
Проблема с блютуз драйверами
Подключение Bluetooth-драйвера через диспетчер устройств не так просто — вы должны загрузить правильный драйвер для включения через диспетчер. Однако с помощью профессионального инструмента для исправления драйверов вы легко можете исправить драйвер. Для подключения установите программу OSToto Driver Talent. Это бесплатная утилита поможет выяснить, есть ли у Bluetooth-драйвера проблемы, а затем загрузить и установить драйвер с наилучшим соответствием. Запустите Driver Talent для сканирования вашего компьютера. В результате сканирования щелкните элемент блютуз, чтобы восстановить драйвер. После того как установится драйвер перезагрузите компьютер, чтобы все изменения вступили в силу.
Активация модуля другими программами
Как включить на компьютере блютуз с помощью сторонних программ? Существует несколько удобных и простых в пользовании утилит для запуска радио модуля.
- Wireless Console — это утилита для предоставления экранного интерфейса выбора для встроенной беспроводной локальной сети. Подходит она для ASUS
- ReadyComm — удобная программа для компьютеров Lenovo.
- Utility Center — целый набор утилит, включающий возможность активировать Bluetooth для ноутбуков HP.
Эти программы полезны только тогда, когда другие способы не подходят.
Решение возникающих проблем
Существует несколько типичных проблем с Bluetooth в Windows 10, устранение которых ответит на вопрос, как включить беспроводную технологию на любом компьютере. Если блютуз подключение не отображается:
- Обновите драйвер блютуз на своем компьютере.
- Повторно включите программное обеспечение драйвера в диспетчере устройств.
- Если первые два пункта не помогли, тогда необходимо удалить старое программное обеспечение. Для этого требуется открыть «Диспетчер устройств», находите радиомодуль, нажимаем на него двойным щелчком. В появившемся окне нажимаем на вкладку «Драйвер» и в завершающем этапе жмем на кнопку «Удалить». Далее вам необходимо зайти на сайт производителя вашего ноутбука и скачать новые драйвера, после скачивания устанавливаем. Дальше нужно просто перезагрузить компьютер.
Ваш ноут может быть не оборудован модулем, поэтому его будет необходимо приобрести. После покупки Bluetooth ключа вам нужно будет установить его, выполнив следующие шаги:
- Подключите приобретенный ключ Bluetooth к порту USB на вашем компьютере.
- Ноутбук либо автоматически обнаружит ключ, либо вам потребуется вставить установочный компакт-диск с драйвером, который обычно сопровождает ключ, или вам нужно будет загрузить необходимые драйверы с веб-сайта производителя.
- Появятся сообщения панели задач, информирующие вас о том, что драйверы устанавливают, а затем сообщение, информирующее вас о том, что ключ был успешно подключен.
- Наконец, на панели задач появится значок Bluetooth, который можно активировать.
Чтобы убедиться, что Bluetooth доступен на подключаемом в компьютере софте, но он не распознается вашим компьютером, перейдите в окно «Диспетчер устройств» дальше находим вкладку «Сетевые адаптеры» в ней вы увидите, желтый вопросительный знак там где надпись блютуз. Это значит что, нет необходимого драйвера. Чтобы установить его, откройте сайт производителя вашего ПК, скачайте драйвер и установите его на свой компьютер.
Вы также можете почитать:
Загрузка…
Bluetooth – технология беспроводной связи с малым радиусом действия. Позволяет соединяться различным устройствам между собой. Чтобы использовать данный вид связи для ноутбуков, необходимо понять, поддерживает ли ваша модель Bluetooth-соединение.
Содержание
- Как узнать, есть ли на устройстве Bluetooth?
- Как включить?
- На Windows 7
- Виндовс 8.1
- Windows 10
- На Леново (Lenovo)
- HP
- Асус (Asus)
- Acer
- Как подключить наушники?
- Что делать, если устройство не видит наушники?
- Порядок действий для колонки
- Где найти драйвера и как подключить Bluetooth?
- Как настроить?
- Что делать, если не работает?
Как узнать, есть ли на устройстве Bluetooth?
У большинства моделей ноутбуков присутствует встроенный блютуз. Узнать, если ли он на вашем устройстве, можно несколькими способами.
- Прочитать о наличии данной функции в техническом паспорте, который прилагается к ноутбуку при покупке.
- Если книжка пользователя утеряна, то можно посмотреть информацию на официальном сайте производителя.
- Открыть диспетчер устройств и проверить наличие Bluetooth.
Используя все перечисленные варианты, можно найти функцию передачи данных в устройстве. Если ни один из вариантов не помог, скорее всего ваше устройство не поддерживает данное беспроводное соединение.
Предлагаем посмотреть видео о том, как найти Bluetooth на компьютере:
Как включить?
На Windows 7
Для включения функции Bluetooth:
- Перейдите в меню «Пуск», обычно находящееся в левой нижней части экрана.
- В списке находим «Панель Управления» и переходим по ссылке.
- Выберете на панели «Диспетчер Устройств».
- В полученном списке, найдите строку «радиомодули Bluetooth», кликнув правой кнопкой мыши выберете «Свойства».
- Перейдите во вкладку «Драйвер», если он отсутствует, нажмите «Обновить». Если все в норме, закройте окно.
- Затем, в «Панели Управления» перейдите по ссылке «Центр управления сетями и общим доступом». Тут нужно выбрать «Изменение параметров адаптера». Правой кнопкой мыши, нажав на «Сетевые подключения Bluetooth», выберете «Включить».
Предлагаем посмотреть видео о том, как включить Bluetooth на Windows 7:
Виндовс 8.1
Включение функции Bluetooth на виндовс 8.1, отличается от включения этой же функции на обычной восьмёрке.
Итак:
- Открыв панель Charms (та, что справа), нажмите «Параметры», затем «Изменение параметров компьютера».
- В меню «Компьютер и устройства», выберете Bluetooth.
После выбора указанного пункта, ноутбук станет доступен для поиска, а так же сам автоматически перейдёт в состояние поиска устройств.
Windows 10
- В разделе «Пуск», открываем окно «Параметры».
- Переходим в «Устройства».
- Нажимаем на кнопку «вкл Bluetooth».
Предлагаем посмотреть видео о том, как включить Bluetooth на Windows 10:
На Леново (Lenovo)
На ноутбуках этой фирмы существуют специальные кнопки для включения функции Bluetooth. Они находятся прямо на корпусе устройства и может быть расположена в любом месте, хоть по бокам корпуса, хоть спереди, на лицевой панели возле экрана, ниже клавиатуры и так далее. Бывает, что кнопка совмещена с включением интерфейса Wi-Fi.
Существует комбинация горячих клавиш для включения Bluetooth на ноутбуке. Обычно, это Fn + F5, хотя не исключаются и другие сочетания. Нужно просмотреть верхний ряд клавиатуры, клавиши от F1 до F12. На одной из них должен быть нарисован значок с изображением антенны. Выбрав эту клавишу в сочетании с Fn, включается интерфейс Bluetooth.
Предлагаем посмотреть видео о том, как включить Bluetooth на ноутбуке Lenovo:
HP
Включение функции на ноутбуках этой марки отличается лишь сочетанием горячих клавиш. На HP Bluetooth можно включить, зажав Fn + F12.
Асус (Asus)
На ноутбуках Asus, сочетание горячих клавиш для включения беспроводного интерфейса: Fn + F2.
Предлагаем посмотреть видео о том, как включить Bluetooth на ноутбуке Asus:
Acer
Отметим, что Fn + F3 – используется для включения Bluetooth на ноутбуках фирмы Acer.
Предлагаем посмотреть видео о том, как включить Bluetooth на ноутбуке Acer:
Как подключить наушники?
- Включите питание Bluetooth-наушников, зажав соответствующую кнопку на устройстве и удерживайте её до тех пор, пока индикатор не начнёт мигать синим (или любым другим, в зависимости от модели) цветом.
- После, найдите на ноутбуке значок Bluetooth, в системном трее (нижнее правое окно в углу рабочего стола). Добавляем устройство нажатием на иконку Bluetooth правой кнопкой мыши.
- Выбираем в списке доступных устройств наши наушники и нажимаем «Далее». Следуем подсказкам, появляющимся на экране вашего ноутбука.
- При запросе пароля, введите комбинацию 0000, она является стандартной для подключения похожего оборудования.
Предлагаем посмотреть видео о том, как подключить к компьютеру Bluetooth-наушники:
Что делать, если устройство не видит наушники?
На самом деле, причин может быть несколько.
- Проверьте драйвера беспроводного модуля. Если он работает некорректно, то соединение будет не стабильно. Так же устройство может не подключаться, когда встроенные системы Windows работают неправильно. Это происходит при использовании пиратской версии.
- Проблема может крыться в самих наушниках.
- Проверьте, чтобы на них мигал световой индикатор, попробуйте соединиться с другими устройствами.
- Если это не помогло, выключите наушники и включив их заново, попробуйте установить соединение с ноутбуком повторно. Обратите внимание на расстояние между ноутбуком и наушниками. Оно может быть слишком велико, вследствие чего соединение и не происходит.
- Если гарнитура подключена к другим устройствам, не забудьте её отключить, поскольку это помешает соединению с ноутбуком.
- Если Bluetooth-наушники подключены, но звука нет, сначала попробуйте покрутить регулятор громкости на гарнитуре, затем на ноутбуке.
- Если это не исправило ситуацию, в трее нажмите на значок динамика, выберете «Устройство воспроизведения» и включите «Аудио Bluetooth».
Порядок действий для колонки
Подключение Bluetooth-колонки не сильно отличается от подключения Bluetooth-гарнитуры к ноутбуку.
В трее, выбрав иконку Bluetooth, находим устройство, которое необходимо подключить. Перед этим включите питание на Bluetooth-колонке. После успешного соединения, звук начинает воспроизводиться через динамики Bluetooth-колонки.
Предлагаем посмотреть видео о том, как подключить Bluetooth-колонку к ноутбуку:
Где найти драйвера и как подключить Bluetooth?

При использовании внешнего адаптера Bluetooth, для скачивания нужного ПО, надо знать полное название адаптера, которое обычно указывают на упаковке. После установки всех драйверов, можно переходить к настройке нового оборудования.
Как настроить?
При корректной работе драйверов и правильной установке адаптера, в системном трее появится значок Bluetooth.
- Откройте меню управления, кликнув по нему правой кнопкой мышки. В нём есть список доступных пунктов.
- Выберете функцию «Открыть параметры», здесь вы можете изменять конфигурацию адаптера.
- Во вкладке «Параметры» включите обнаружение, поставив галочку в соответствующей строке.
- В меню «Совместное использование» разрешите поиск, передачу и получение файлов.
- Для более подробной настройки адаптера, можно перейти во вкладку «Оборудование» и нажать «Свойства». Меню «Дополнительно» позволяет изменить название модуля. Во вкладке «Драйвер» содержится информация о программном обеспечении, тут вы можете удалить, обновить или откатить предыдущую версию ПО.
Что делать, если не работает?
На самом деле, причин может быть множество. Вот основные из них:
- устарели драйвера или они не установлены вовсе;
- оборудование отключено;
- аппаратный сбой;
- атака вирусом;
- модуль радиосвязи вышел из строя.
В начале, проверим радиомодуль:
- Заходим в «Диспетчер Устройств», нажав сочетание клавиш Пуск+R на клавиатуре.
- Пишем команду devmgmt.mscи и нажимаем «Enter».
- Выберем в появившемся окне «Радиомодули Bluetooth» или «Сетевые адаптеры».
- В ветке находим наименование вашего адаптера, если оно обозначено значком в виде белого круга со стрелочкой вниз, значит оборудование отключено.
Для решения проблем, подходит:
- обновление ПО и драйверов;
- перезагрузка ноутбука;
- переподключение Bluetooth-модуля;
- или вовсе покупка нового адаптера.
Предлагаем посмотреть видео о том, почему Bluetooth не работает на ноутбуке:
Bluetooth – довольно распространённый вид беспроводной связи, который , не смотря на прогресс, остаётся популярным. Часто используется для передачи данных между устройствами и совершенно не сложен в настройке. Даже при возникновении проблем, их очень легко уладить, поскольку Bluetooth – простое и понятное изобретение.



























































