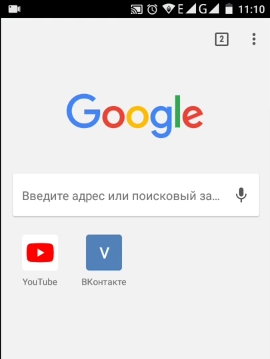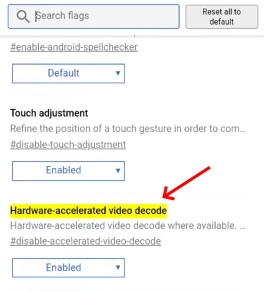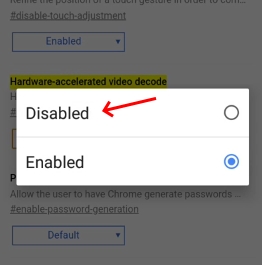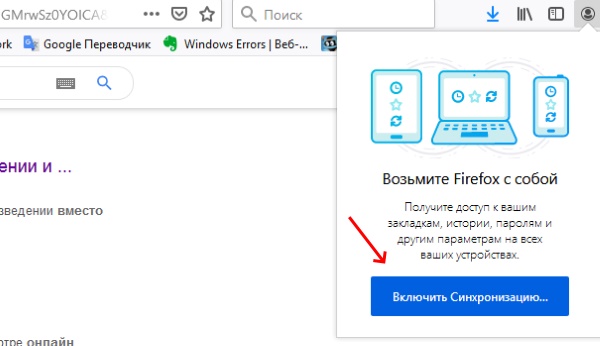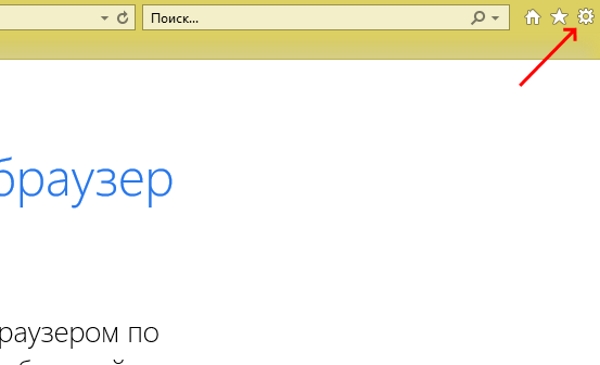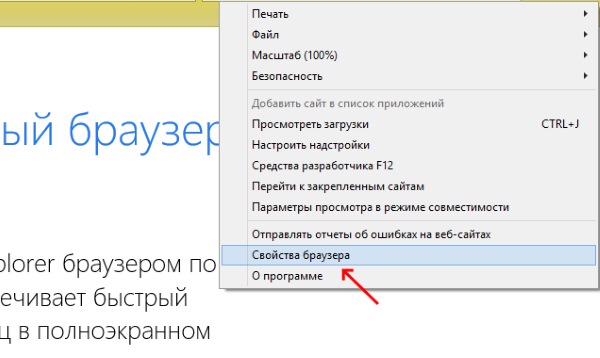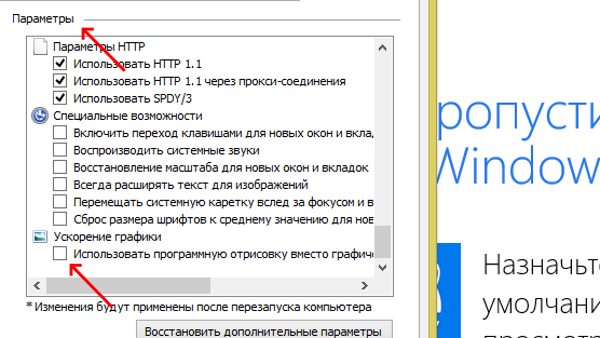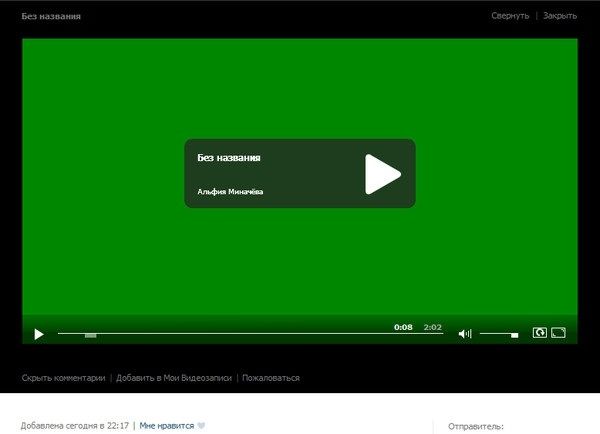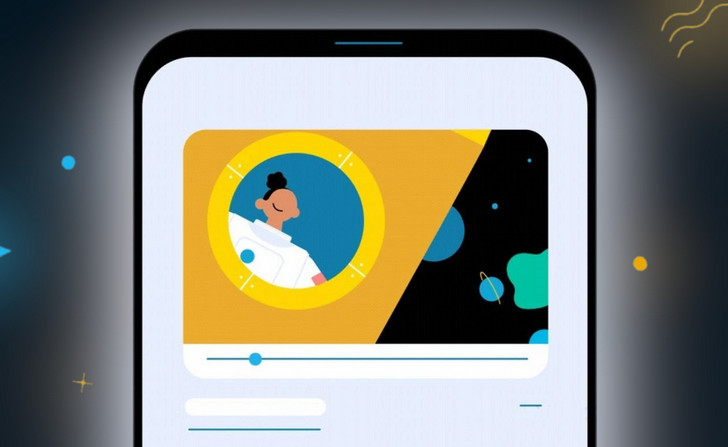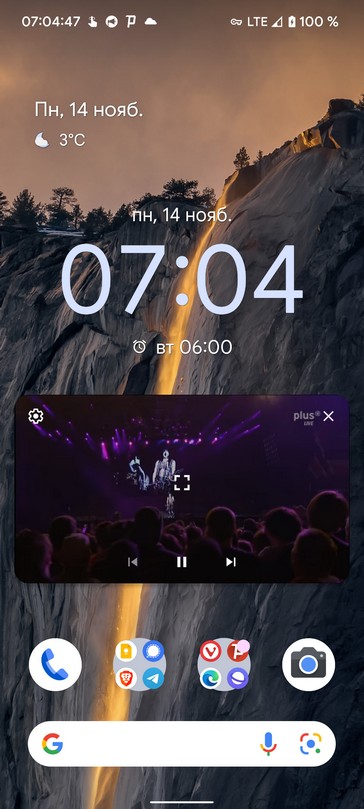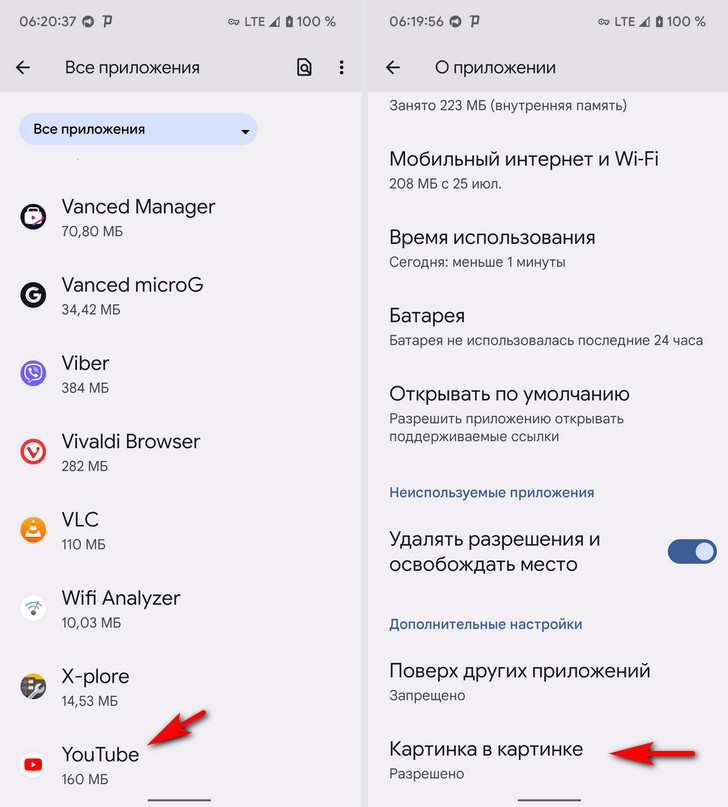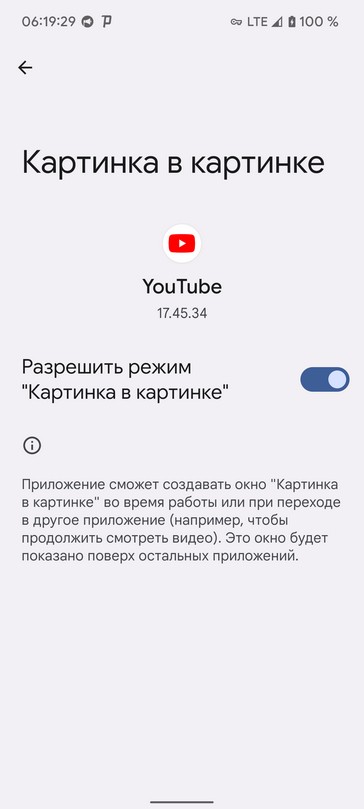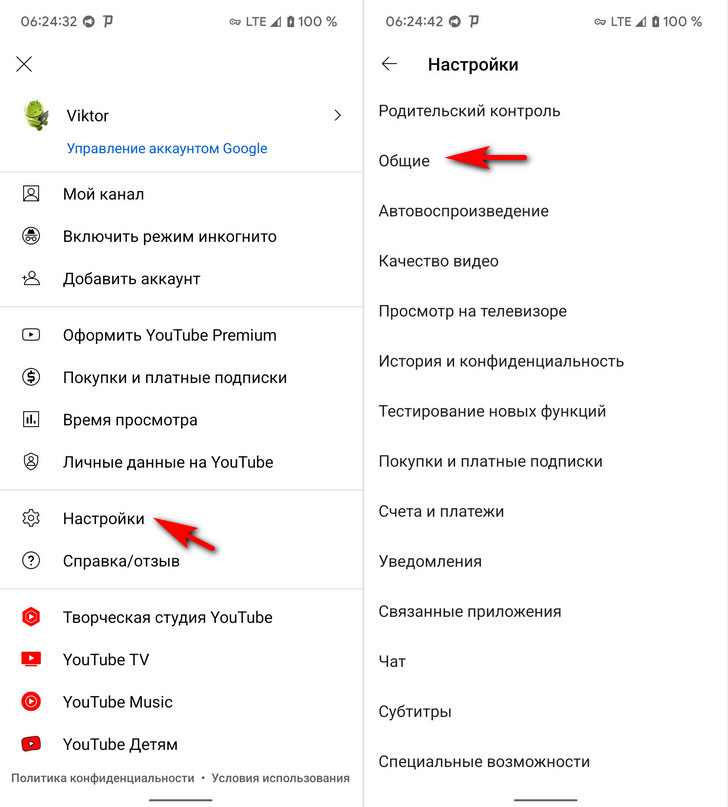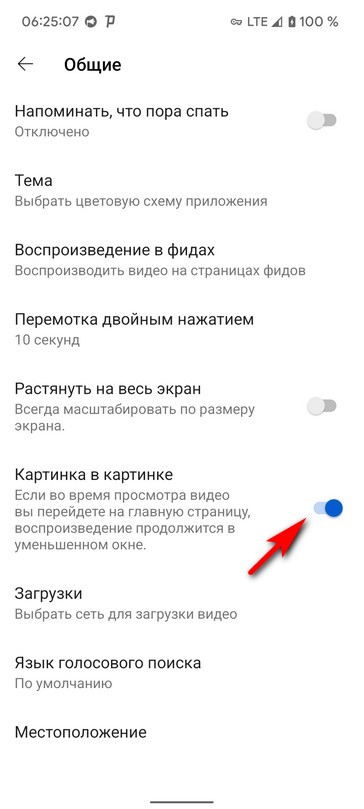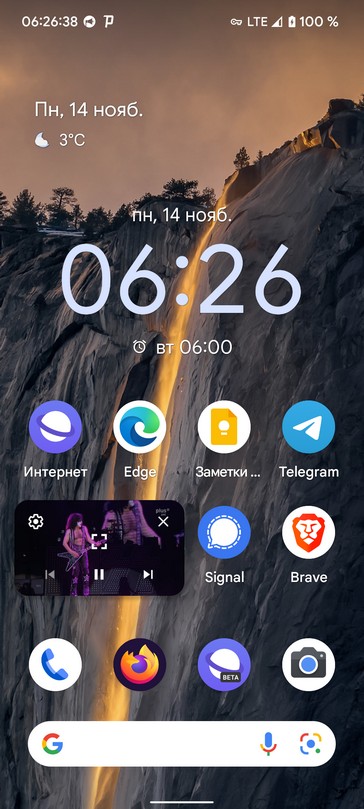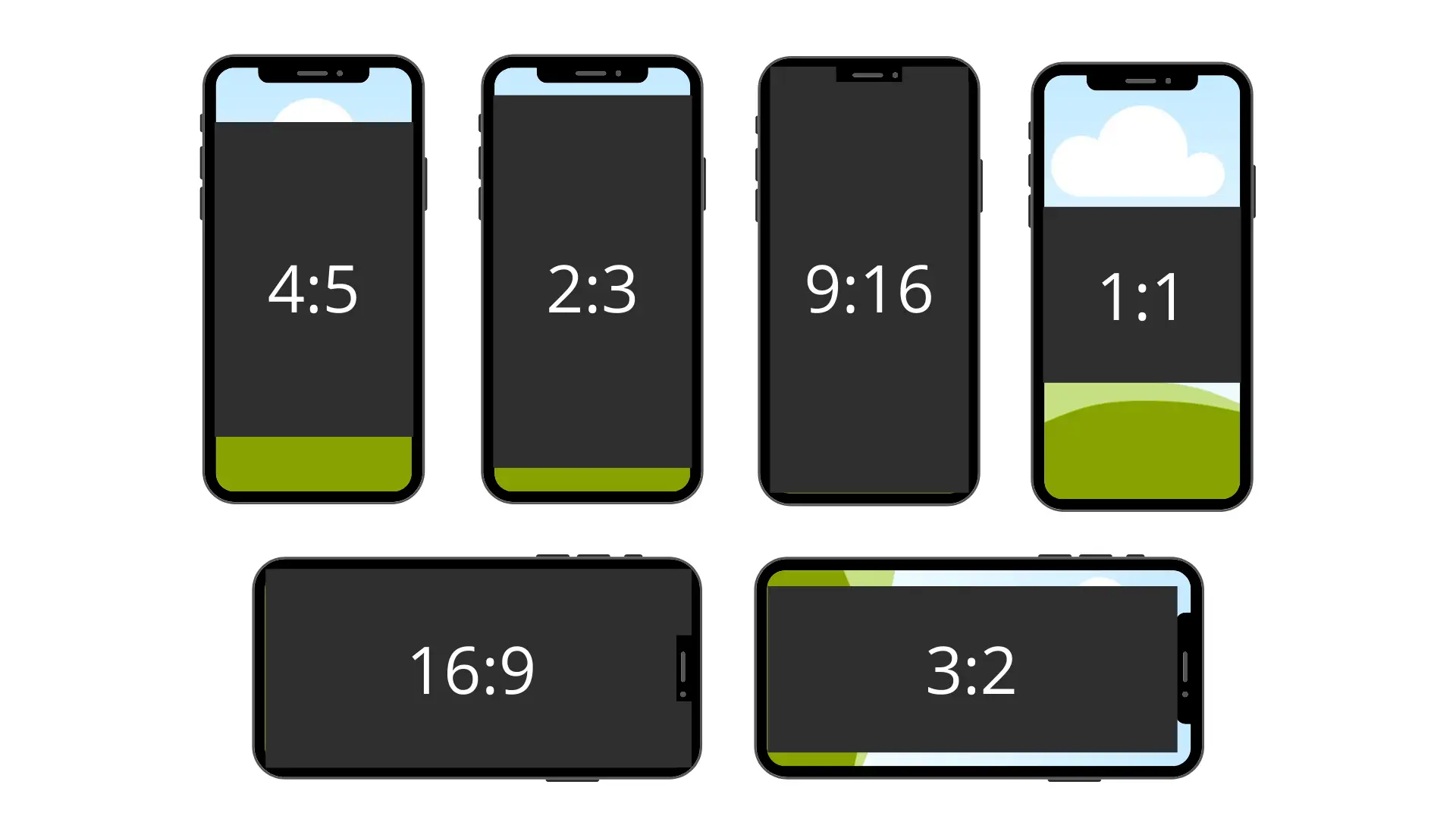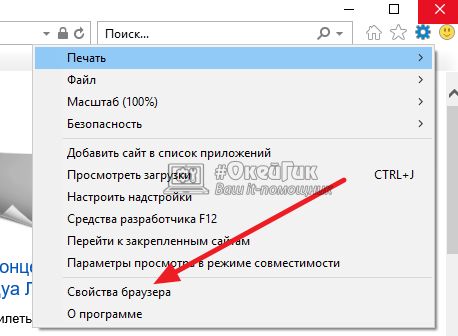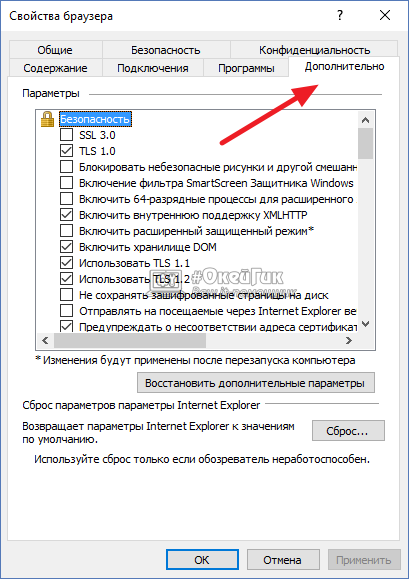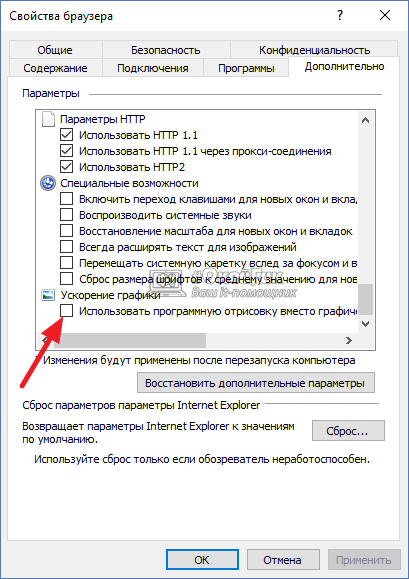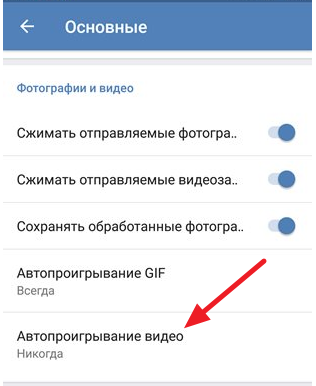На чтение 7 мин Просмотров 3.7к. Опубликовано 20.08.2021
Содержание
- Зеленый экран на YouTube
- Зеленый экран при просмотре фильма
- Зеленый экран на телефоне Android
- Почему возникает зелёный фон вместо видео в Windows 10
- Как устранить проблему при просмотре видео на телефоне с Андроид
- Другие способы убрать зелёный фон при просмотре роликов на YouTube
- Устранение проблемы в браузере Internet Explorer
- Обновляем программы и драйвера
- Изменяем параметры просмотра видео
Многие пользователи обратили внимание на то, что на многих сайтах при просмотре видео виден зеленый экран. Ошибка связанная с кодеками и обновлением встроенного ПО может давать эффект зеленого экрана. В этой статье мы рассмотрим самые популярные проблемы связанные с появлением такого глюка.
Зеленый экран на YouTube
Такой популярный сайт как YouTube имеет свой встроенный проигрыватель который работает на HTML5. Дело в том, что для отрисовки правильного отображения не используются стандартные кодеки как на компьютере под управлением Windows. Давайте попробуем использовать стандартные методы для решения проблемы:
- Уберитесь в актуальности версии браузера. Например Chrome если не обновлён, то использует устаревшие библиотеки цифровая подпись которых более не подтверждается. Это могут быть не все библиотеки, а некоторые, что все-же приведет к искажениям отображения.
- Обновите Adobe Flash Player. Хоть плеер и не использует данную технологию уже некоторое время, передача для старых каналов может идти через нее.
- Отключите расширения браузера. Некоторые расширения в основном рекламные, блокируют отображение рекламы в плеере, но YouTube с этим не совсем согласен. В результате мы имеем блокировку основного канала передачи данных.
Зеленый экран при просмотре фильма
Если на ПК при просмотре фильма Вы обнаружили данную проблему, первым делом Вам стоит обновить Ваши кодеки. Скачать и обновить их можно по этой ссылке: http://www.codecguide.com/download_kl.htm
Возможно еще в данный момент файл самого фильма или видео заблокирован на момент проверки Вашим антивирусом. Попробуйте отключить активный режим на время просмотра.
Зеленый экран на телефоне Android
Вот если такая проблема появилась на Вашем смартфоне — это уже другая причина. При просмотре видео из интернета, на телефоне отвечает так же отрисовка Вашего браузера.
- Не используйте стандартный браузер для просмотра видео
- Освободите оперативную память, чтоб браузер смог произвести скачку временных файлов
- Очистите физическую память устройства
- Отключите процессы, чтоб CPU устройства был свободен
Мы часто используем видеоплеер в браузере для просмотра роликов в YouTube, в социальных сетях и на других сайтах. Он позволяет смотреть видео без загрузки файла на компьютер. Главное условие — это активное подключение к интернету. Но иногда происходят разного рода проблемы, которые мешают запустить ролик в браузере. К примеру, зелёный экран при просмотре какого-либо видео на сайте Ютуб с мобильного телефона на Андроиде или с ПК в ОС Windows 10. Ознакомившись с нашими инструкциями, вы сможете устранить все эти проблемы.
Почему возникает зелёный фон вместо видео в Windows 10
Если ваш браузер в Windows 10 показывает зелёное полотно вместо видеоролика, это может происходить по нескольким причинам.
Зелёный экран при запуске видео в Windows
Самая распространённая — это вредная настройка в браузере .
Сейчас мы с вами её устраним:
- Вам нужно открыть настройки браузера. Пример будет продемонстрирован на Google Chrome. Если вы используете другой браузер, найдите инструкцию « Отключить аппаратное ускорение » для него в поисковике;
- Нажмите вверху кнопку с тремя точками (меню);
«Настройки» в меню браузера
Откройте дополнительные настройки
Выключите аппаратное ускорение
Если после выполненных рекомендаций ваш обозреватель снова показывает зелёный фон видео, попробуйте переустановить Флеш Плеер. Для этого перейдите на сайт https://get.adobe.com/ru/flashplayer/, загрузите и установите последнюю версию программы.
Страница загрузки Flash Player
Также убедитесь, что у вас установлена последняя версия драйвера:
- Необходимо запустить диспетчер устройств. Это можно сделать, нажав ПКМ по значку пуск;
- Найдите строку, которая содержит название « Видеоадаптеры »;
Видеоадаптеры в диспетчере задач
Выберите «Обновить драйвер»
Нужно указать автоматический поиск. И после небольшой задержки система определит, нужно ли ПО для этого устройства. Если драйвер необходимо обновить, она самостоятельно совершит поиск, загрузит и установит драйвер. Вам останется проверить, не исчезла ли проблема в YouTube.
Как устранить проблему при просмотре видео на телефоне с Андроид
Зелёный экран при просмотре видеороликов появляется не только на компьютере, но в смартфоне или планшете. Инструкция поможет для тех, у кого ошибка появляется в мобильной версии Google Chrome.
Чтобы снова открывать видео в смартфоне на Андроиде без проблем:
Браузера Google Chrome
Вставьте ссылку в адресную строку
Найдите строку с жёлтым маркером
Выберите кнопку «Enabled»
Делаем перезагрузку обозревателя и переходим на видео. Зелёный экран при просмотре должен исчезнуть в вашем телефоне Android. Теперь разберёмся со случаем, когда подобный экран возникает в Ютубе.
Другие способы убрать зелёный фон при просмотре роликов на YouTube
Для того, чтобы устранить зелёный экран в YouTube вместо видео, попробуйте также рекомендацию по отключению настройки аппаратного ускорения (Windows или Андроид). Если это не поможет, попробуйте переустановить браузер. При этом вы можете сохранить настройки и даже закладки, чтобы после переустановки снова не искать необходимые сайты. Для этого в любом браузере необходимо создать учётную запись или авторизоваться.
-
К примеру, в Firefox нужно нажать вверху на кнопку авторизации;
Кнопка для авторизации
Включите синхронизацию браузера
Зарегистрируйтесь в браузере
Как только вы переустановите браузер, снова выберите пункт для авторизации вверху браузера и нажмите кнопку « Включить синхронизацию ». Введите снова свои данные для входа и вкладки и другие данные будут восстановлены за несколько секунд. Подобные действия нужно выполнить в Chrome.
Устранение проблемы в браузере Internet Explorer
Ещё остались пользователи, которые для выхода в сеть применяют IE. И зелёный экран при просмотре видео в интернете в нём также случается.
Чтобы решить это в устаревшем браузере, откройте его настройки:
-
Нажмите на шестерню вверху браузера справа;
Выберите значок шестерни
Функция свойства обозревателя
Выберите «Использовать программную отрисовку»
После этого попробуйте запустить его, чтобы протестировать результат. В любом случае вы можете использовать другой браузер, если у вас возникает зеленый экран при просмотре какого-либо видео с Ютуба на вашем телефоне на Андроиде или на ПК с Windows 10.
Почему зеленый экран при просмотре видео заслоняет всю картинку? Как от него избавиться? С подобными вопросами обращаются многие пользователи, которое долгое время пользуются компьютером, но не совсем стараются изучать тонкости поддержки его рабочего состояния. Дело в том, что подобная проблема возникает из-за программного конфликта, который еще нужно выявить.
Да, программы постоянно обновляется, как и драйвера. Поэтому, чтоб все работало так, как нужно, необходимо уделять внимание данному аспекту и вовремя использовать процесс обновления для указанных элементов. Наша инструкция позволит вам разобраться в том, какие шаги нужно проделать, чтобы добиться положительного результата. Именно она позволит вам исправиться проблему, которая выставляет вместо видео зеленый экран.
Обновляем программы и драйвера
Зеленый экран вместо видео возникает тогда, когда у вас происходит несоответствие между драйверами видеокарты и флеш технологии. Эти программные продукты начинают конфликтовать, и в результате нарушается работоспособность некоторых функций вашего компьютера, в частности, исчезает возможность нормального просмотра видео. Чтобы справиться с этой проблемой, достаточно обратиться к официальным сайтам производителя вашей видеокарты и флеш, чтобы установить последние обновления для них. После скачивания нужных файлов, необходимо их сразу установить и затем перезагрузить компьютер. Если эти действия вам не помогли, то стоит воспользоваться другим вариантом решения проблемы.
Обновлять программу флеш программу и драйвер видеокарты следует исключительно с официальных источников, так как любые другие варианты обновления могут стать причиной поломки или заражения вирусами. Будьте осторожны!
Изменяем параметры просмотра видео
Зеленый экран вместо видео, что делать? Если вышеописанный способ вам не помог, то следует обратить внимание на возможность изменить параметры просматриваемого видео. Достаточно нажать на видео правой кнопкой мыши и снять галочку со значения «Включить аппаратное ускорение». Данное действие изменит поток используемой мощности, и теперь видео будет воспроизводиться за счет центрального процессора. Да, это может решить вашу проблему, но при этом вы потеряете возможность смотреть видео в высоком качестве, так как этот способ отключает сглаживание и расширение видео при использовании полноэкранного просмотра.
Вместо видео зеленый экран, что делать? Теперь вы знаете, как ответить на этот вопрос и более того, как решить эту проблему. Постарайтесь внимательно выполнять нужные действия и шаги, не забывайте про безопасность в сети, и тогда у вас все получится.
Подавляющее большинство владельцев смартфонов и планшетов активно используют YouTube на своих устройствах. Среди множества интересных функций в YouTube имеется очень полезный режим “Картинка в картинке” и сегодня мы расскажем вам как его включить или выключить на Android устройствах.
К сожалению, не все функции бесплатны для пользователей YouTube, и “Картинка в картинке”, также известная как PIP, которая позволяет e воспроизводить видео в маленьком окошке после того, как приложение YouTube свернуто, также является эксклюзивной.
Как включить «Картинка в картинке» в YouTube для Android
Как упоминалось ранее, режим «картинка в картинке» доступен избранным пользователям. Режим PiP уже несколько лет доступен бесплатно для пользователей в США и владельцам подписки на премиум-план. Это означает, что если вы являетесь пользователем YouTube Android в США, вам не нужно приобретать премиум-подписку.
Но если вы находитесь за пределами США и хотите использовать функцию PiP, вам нужно будет подписаться на премиум. Таким образом, вы можете сказать, что это эксклюзивная функция премиум-класса, если вы не из США. Но из этой ситуации есть выход: если вы живете в другой стране вы можете воспользоваться VPN.
Чтобы пользоваться режимом «Картинка в картинке» вам нужно сделать следующее:
1. Откройте приложение «Настройки» на своем телефоне и перейдите в раздел «Приложения».
2. Найдите YouTube и откройте его.
3. Прокрутите экран вниз, и вы увидите опцию «Картинка в картинке». Коснитесь её и установите переключатель в положение «Вкл».
4. Теперь откройте приложение YouTube на своем телефоне.
5. Коснитесь значка профиля в правом верхнем углу и откройте «Настройки».
6. Перейдите в раздел Общие
7. Здесь вам нужно убедиться, что опция «Картинка в картинке» активирована.
Вот и все, теперь режим pip у вас включен. Чтобы воспользоваться режимом «Картинка в картинке» в приложении YouTube вам нужно запустить видео, которое вы хотите посмотреть, затем не закрывая приложение, просто перейдите на домашний экран телефона или планшета (сверните приложение).
Воспроизводимое видео переключится в режим PiP и вы сможете изменить размер и даже переместить окно воспроизведения видео. Чтобы изменить размер окна, уменьшите или увеличьте масштаб двумя пальцами. Чтобы изменить местоположение окна, коснитесь и удерживайте видео, а затем перетащите его туда, куда вы хотите его переместить.
Вы можете переключиться в обычный режим YouTube, коснувшись окна видео, после чего вы увидите значок изменения размера с двумя стрелками. Просто коснитесь его, и откроется приложение YouTube. Чтобы закрыть YouTube из режима PiP, коснитесь значка крестика X. Есть также значок «Настройки», который открывает окно с информацией о приложении YouTube.
Теги:
- youtube
- лайфхаки
- советы android
- советы и подсказки
Уровень сложности
Простой
Время на прочтение
5 мин
Количество просмотров 1.6K
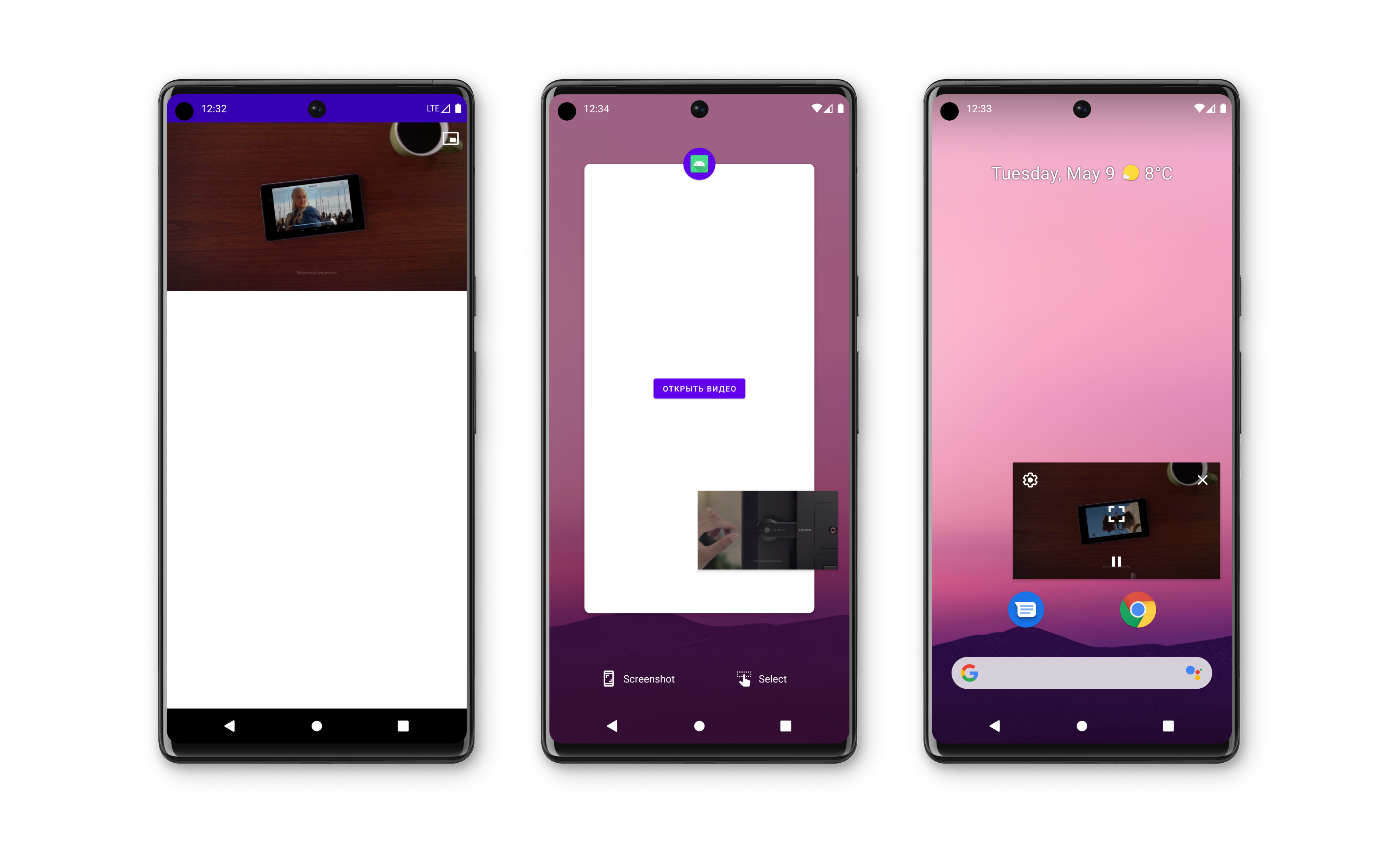
Подготовка
Я пропущу настройку самого видео, чтобы не грузить статью лишней информацией.
Пример настроенного приложения с видео можете клонировать отсюда (ветка video_player_added)
Ограничения
Picture in Picture (PiP) mode появился в android 8.0 (api level 26). Проверить версию можно так:
(Build.VERSION.SDK_INT >= Build.VERSION_CODES.N)На устройствах с маленьким объемом оперативки PiP-mode также может быть недоступен. Проверить доступность PiP-mode можно так:
context.packageManager.hasSystemFeature(PackageManager.FEATURE_PICTURE_IN_PICTURE)Настройка activity
Внесем изменения в AndroidManifest.xml
<activity
...
android:supportsPictureInPicture="true"
android:configChanges="screenSize|smallestScreenSize|screenLayout|orientation">android:supportsPictureInPicture — флаг, показывающий что activity поддерживает PiP-modeandroid:configChanges — список типов изменений конфигурации, которые activity обрабатывает сама. По умолчанию, activity пересоздается, когда происходит смена конфигурации. Если же указаны configChanges, то у activity лишь вызовется метод Activity.onConfigurationChanged() и она пересоздаваться не будет.
Переход в PiP-mode
Переход activity в PiP-mode происходит через вызов метода Activity.enterPictureInPictureMode(PictureInPictureParams params)
Есть два варианта перехода в PiP-mode:
-
Вызов
enterPictureInPictureMode()в OnClickListener какой-либо кнопки
enterPipButton.setOnClickListener {
enterPictureInPictureMode(params)
}-
Вызов
enterPictureInPictureMode()внутриActivity.onUserLeaveHint()onUserLeaveHint()— метод, который вызывается когда activity уходит в фон только из-за действий пользователя.
Например, если пользователь нажал кнопку Home, тоonUserLeaveHint()будет вызван. Но если нашу activity перекроет экран входящего звонка, тоonUserLeaveHint()вызван не будет.
override fun onUserLeaveHint() {
super.onUserLeaveHint()
enterPictureInPictureMode(params)
}Также начиная с android 12 (api level 31) можно проставить флаг PictureInPictureParams.setAutoEnterEnabled, который автоматически будет переводить activity в PiP-mode при ее сворачивании.
PiP-mode параметры
Настройка PiP-mode происходит через PictureInPictureParams.
Вот основные параметры:
-
setAspectRatio(aspectRatio) — устанавливает соотношение сторон (ширина/высота)
-
setSourceRectHint(sourceRectHint) — границы контента, который будет виден во время перехода в PiP-mode. Для лучшего эффекта sourceRectHint должен соответствовать aspectRatio.
Заметьте! При завершении перехода в PiP-mode границы контента будут пересчитаны от верхней границы activity в соответствии с aspectRatio. -
setAutoEnterEnabled(true) — описанный выше флаг, который говорит о том, что при сворачивании activity ее нужно показать в PiP-mode. Доступен с android 12 (api level 31)
-
setActions(actions) — добавляет кнопки взаимодействия с activity в PiP-mode. Подробнее будет описано ниже
Обработка UI в PiP-mode
Когда activity перешло в PiP-mode, с ней уже нельзя взаимодействовать. По сути activity переходит в состояние onPause(). Поэтому нам нужно скрыть все ненужные кнопки, контролы и просто мелкие элементы (их все равно будет не видно)
Понять что activity перешло в PiP-mode можно внутри методаActivity.onPictureInPictureModeChanged().
override fun onPictureInPictureModeChanged(isInPictureInPictureMode: Boolean,
newConfig: Configuration) {
if (isInPictureInPictureMode) {
// Скрываем лишние кнопки, мелкие элементы итд
} else {
// Восстанавлиаем состояние ui
}
}Взаимодействие с activity в PiP-mode
Чтобы взаимодействовать с activity нам нужно добавить RemoteAction.
val icon = Icon.createWithResource(context, R.drawable.play)
val intent = PiPModeActionsReceiver.createPlayIntent(this)
//Не буду останавливаться на теме PendingIntent, чтобы не перегружать статью
val pendingIntent = PendingIntent.getBroadcast(context, 1, intent, PendingIntent.FLAG_IMMUTABLE)
val action = RemoteAction(
icon,
"Play",
"Play video",
pendingIntent
)Принимать события нажатия на RemoteAction мы будем через BroadcastReceiver.
Напишем его реализацию:
class PiPModeActionsReceiver(
private val pipModeActionsListener: PiPModeActionsListener
) : BroadcastReceiver() {
companion object {
private const val ACTION = "pip_mode_action"
private const val EXTRA_CONTROL_TYPE = "control_type"
private const val REQUEST_PLAY = 1
private const val REQUEST_PAUSE = 2
fun createPlayIntent(context: Context): Intent {
val intent = Intent(context, PiPModeActionsReceiver::class.java)
intent.putExtra(EXTRA_CONTROL_TYPE, REQUEST_PLAY)
return intent
}
fun createPauseIntent(context: Context): Intent {
val intent = Intent(context, PiPModeActionsReceiver::class.java)
intent.putExtra(EXTRA_CONTROL_TYPE, REQUEST_PAUSE)
return intent
}
}
override fun onReceive(context: Context, intent: Intent) {
when (intent.getIntExtra(EXTRA_CONTROL_TYPE, 0)) {
REQUEST_PAUSE -> pipModeActionsListener.onPauseClick()
REQUEST_PLAY -> pipModeActionsListener.onPlayClick()
}
}
}interface PiPModeActionsListener {
fun onPlayClick()
fun onPauseClick()
}class MainActivity : AppCompatActivity(), PiPModeActionsListener {
...
override fun onPauseClick() {
playerControlView.player?.pause()
val params = paramsBuilder
.setActions(getPlayAction())
.build()
setPictureInPictureParams(params)
}
override fun onPlayClick() {
playerControlView.player?.play()
val params = paramsBuilder
.setActions(getPauseAction())
.build()
setPictureInPictureParams(params)
}
}Activity lifecycle в PiP-mode
BackStack activity в PiP-mode
Как вы уже заметили, enterPictureInPictureMode() переводит в PiP-mode только текущую activity. Если же ваше приложение построено на подходе multi-activity, то могут возникнуть различные баги c backstack’ом activity.
Это связано с тем, что после выхода из PiP-mode activity покажется в новом Task (подробнее про activities task). Пример на видео:
Чтобы исправить эту проблему добавим launchMode к нашей activity в AndroidManifest.xml.
<activity
...
android:launchMode="singleTask">Если коротко, то при этом launchMode у нас в task’е может быть только один экземпляр данной activity (подробнее про launchMode)
Выход из PiP-mode
Неочевидным может стать то, что activity в PiP-mode после закрытия не уничтожается, а переходит в свернутое состояние (onPause).
Это можно исправить, например, вот так:
-
До android 5.0 (api level 21)
class MainActivity : AppCompatActivity() {
...
override fun onStop() {
super.onStop()
if (isInPictureInPictureMode) {
finish()
}
}
}//AndroidManifest.xml
<activity
...
android:autoRemoveFromRecents="true">-
После android 5.0 (api level 21)
class MainActivity : AppCompatActivity() {
...
override fun onStop() {
super.onStop()
if (isInPictureInPictureMode) {
finishAndRemoveTask()
}
}
}Мы часто используем видеоплеер в браузере для просмотра роликов в YouTube, в социальных сетях и на других сайтах. Он позволяет смотреть видео без загрузки файла на компьютер. Главное условие — это активное подключение к интернету. Но иногда происходят разного рода проблемы, которые мешают запустить ролик в браузере. К примеру, зелёный экран при проигрывании какого-либо видео на сайте Ютуб с мобильного телефона на Андроиде или с ПК в ОС Windows 10. Ознакомившись с нашими инструкциями, вы сможете устранить все эти проблемы.
Содержание
- Почему возникает зелёный фон вместо видео в Windows 10
- Как устранить проблему при просмотре видео на телефоне с Андроид
- Другие способы убрать зелёный фон при просмотре роликов на YouTube
- Устранение проблемы в браузере Internet Explorer
Почему возникает зелёный фон вместо видео в Windows 10
Если ваш браузер в Windows 10 показывает зелёное полотно вместо видеоролика, это может происходить по нескольким причинам.
Самая распространённая — это вредная настройка в браузере.
Сейчас мы с вами её устраним:
- Вам нужно открыть настройки браузера. Пример будет продемонстрирован на Google Chrome. Если вы используете другой браузер, найдите инструкцию «Отключить аппаратное ускорение» для него в поисковике;
- Нажмите вверху кнопку с тремя точками (меню);
- Выберите пункт «Настройки»;
- Опустите страницу вниз и выберите «Дополнительные»;
- Снова опустите страницу вниз и выключите пункт «Аппаратное ускорение», передвинув ползунок;
Выключите аппаратное ускорение - После этого перезагрузите браузер и снова запустите видео, с которым возникали проблемы.
Если после выполненных рекомендаций ваш обозреватель снова показывает зелёный фон видео, попробуйте переустановить Флеш Плеер. Для этого перейдите на сайт https://get.adobe.com/ru/flashplayer/, загрузите и установите последнюю версию программы.
Также убедитесь, что у вас установлена последняя версия драйвера:
- Необходимо запустить диспетчер устройств. Это можно сделать, нажав ПКМ по значку пуск;
- Найдите строку, которая содержит название «Видеоадаптеры»;
- Нажав её, откроется название вашей видеокарты (или устройство будет не опознано);
- Необходимо нажать ПКМ и выбрать курсором пункт «Обновить драйвер».
Нужно указать автоматический поиск. И после небольшой задержки система определит, нужно ли ПО для этого устройства. Если драйвер необходимо обновить, она самостоятельно совершит поиск, загрузит и установит драйвер. Вам останется проверить, не исчезла ли проблема в YouTube.
Это может быть полезно: контент недоступен в вашем регионе, приносим извинения за неудобства — обход.
Как устранить проблему при просмотре видео на телефоне с Андроид
Зелёный экран при просмотре видеороликов появляется не только на компьютере, но в смартфоне или планшете. Инструкция поможет для тех, у кого ошибка появляется в мобильной версии Google Chrome.
Чтобы снова открывать видео в смартфоне на Андроиде без проблем:
- Запустите браузер;
- Затем выберите и скопируйте данную ссылку: chrome://flags/#disable-accelerated-video-decode. Чтобы скопировать ссылку в мобильном браузере, нужно нажать и удерживать её до тех пор, пока не появится кнопка «Скопировать»;
- Далее таким же способом вставляем в адресную строку браузера и переходим по ней;
Вставьте ссылку в адресную строку - По адресу вам нужно найти блок, в котором строка выделена жёлтым маркером;
- Под строкой нажмите кнопку «Enabled»;
- Выберите пункт «Disabled».
Делаем перезагрузку обозревателя и переходим на видео. Зелёный экран при просмотре должен исчезнуть в вашем телефоне Android. Теперь разберёмся со случаем, когда подобный экран возникает в Ютубе.
Это может быть полезным: Как убрать водяной знак с видео.
Другие способы убрать зелёный фон при просмотре роликов на YouTube
Для того, чтобы устранить зелёный экран в YouTube вместо видео, попробуйте также рекомендацию по отключению настройки аппаратного ускорения (Windows или Андроид). Если это не поможет, попробуйте переустановить браузер. При этом вы можете сохранить настройки и даже закладки, чтобы после переустановки снова не искать необходимые сайты. Для этого в любом браузере необходимо создать учётную запись или авторизоваться.
Порядок действий:
- К примеру, в Firefox нужно нажать вверху на кнопку авторизации;
- Нажать на синюю кнопку «Включить синхронизацию»;
- И зарегистрироваться с участием адреса электронной почты.
Как только вы переустановите браузер, снова выберите пункт для авторизации вверху браузера и нажмите кнопку «Включить синхронизацию». Введите снова свои данные для входа и вкладки и другие данные будут восстановлены за несколько секунд. Подобные действия нужно выполнить в Chrome.
Рекомендуем к прочтению: Как смонтировать видео из кусочков и наложить музыку.
Устранение проблемы в браузере Internet Explorer
Ещё остались пользователи, которые для выхода в сеть применяют IE. И зелёный экран при просмотре видео в интернете в нём также случается.
Чтобы решить это в устаревшем браузере, откройте его настройки:
- Нажмите на шестерню вверху браузера справа;
- Нажмите пункт «Свойства обозревателя»;
- Вверху нового окна выберите вкладку «Дополнительно»;
- В блоке «Параметры» найдите пункт «Использовать программную отрисовку»;
Выберите «Использовать программную отрисовку» - Поставьте на этом пункте галочку;
- Сохраните настройки и перезагрузите браузер.
После этого попробуйте запустить его, чтобы протестировать результат. В любом случае вы можете использовать другой браузер, если у вас возникает зеленый экран при отображении какого-либо видеоролика с Ютуба на вашем телефоне на Андроиде или на ПК с Windows 10.
Зеленый экран при просмотре видео
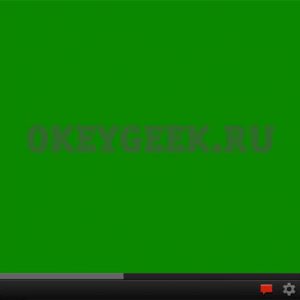
Оглавление: 1. Зеленый экран при просмотре видео в интернете через браузер 2. Зеленый экран при просмотре видео на телефоне
Зеленый экран при просмотре видео в интернете через браузер
Как было отмечено выше, проблема возникновения зеленого экрана при просмотре видео в интернете связана с Flash. Большинство сервисов потокового вещания сейчас отказались от данной технологии, внедрив плееры на HTML5, но некоторые старые сайты все еще ее используют. Если при просмотре видео у вас в браузере отображается зеленый экран, выполните следующие действия:
После того как указанные действия будут выполнены, в параметрах Flash отключится аппаратное ускорение, из-за которого и возникает рассматриваемая проблема. Останется перезагрузить страницу с видео, после чего вновь попробовать его воспроизвести — проблема должна исчезнуть.
Стоит отметить, что рассмотренный выше способ актуален для браузеров на Chromium (Google Chrome, Яндекс Браузер и другие), а также для Mozilla и Opera. Если же вы пользуетесь браузером Internet Explorer, то после проведения указанных выше действий проблема может сохраниться. В такой ситуации выполните следующие действия:
- В правом верхнем углу браузера нажмите на шестеренку, чтобы открыть контекстное меню. В нем нужно выбрать пункт “Свойства браузера”;
- После этого раскроется меню свойств. В нем сверху переключите вкладку на вариант “Дополнительно”;
- Прокрутите окно параметров в самый низ и установите галочку в пункте “Использовать программную отрисовку вместо графического процессора”.
Далее примените изменения в настройках, закройте браузер и вновь его откройте на нужной странице — проблема должна решиться.
Если все указанные выше действия не помогли решить проблему, можно выполнить обновление драйверов видеокарты компьютера, загрузив актуальную версию с официального сайта разработчиков “железа”. Также решением проблемы может стать переустановка Adobe Flash Player или обновления его до последней версии, если он не обновлен.
Зеленый экран при просмотре видео на телефоне
Выше указаны действия для компьютера, которые позволяют решить проблему с зеленым экраном при воспроизведении видео в интернете. Если же вы столкнулись с такой проблемой на телефоне, что часто бывает на смартфонах под управлением операционной системы Android, можно попробовать выполнить следующие действия:
- Отключить аппаратное ускорение в браузере. Проще всего это сделать, если вставить в адресную следующую команду:
chrome://flags/#disable-accelerated-video-decode
Откроется нужная страница, где достаточно отключить данную настройку;
- Если проблема возникает в официальном приложении ВКонтакте, рекомендуем зайти в настройки программы и установить вариант “Никогда” в графе “автопроигрывание видео”. После этого перезагрузите телефон и попробуйте воспроизвести видео повторно;
- Также рекомендуем попробовать подключиться к другой Wi-Fi сети. Не исключено, что медленное соединение препятствует нормальной отработке видео.
Если ни один из приведенных выше вариантов не помог решить проблему, попробуйте обновить телефон на Android до более свежей версии. Если все обновления установлены, можно попробовать установить “кастомную” прошивку.
(190 голос., средний: 4,64 из 5)
Загрузка…