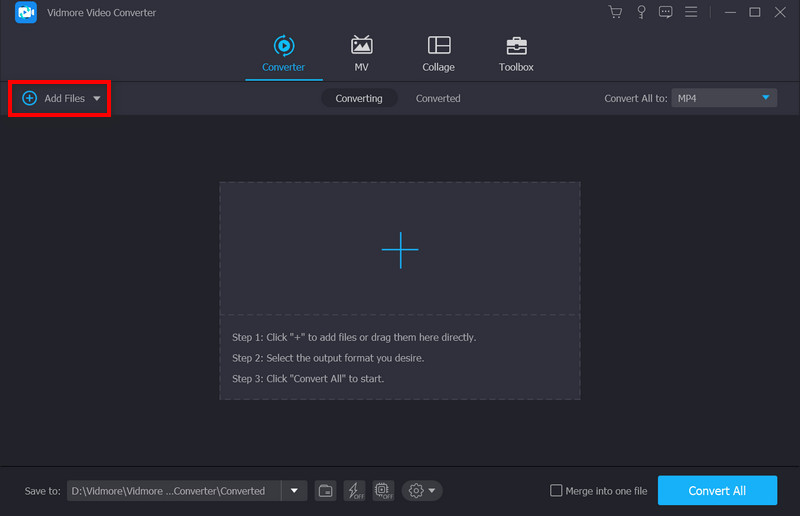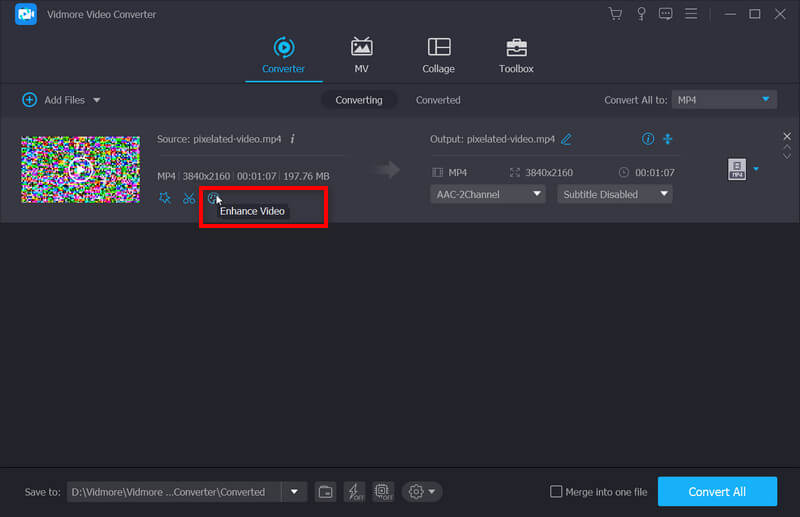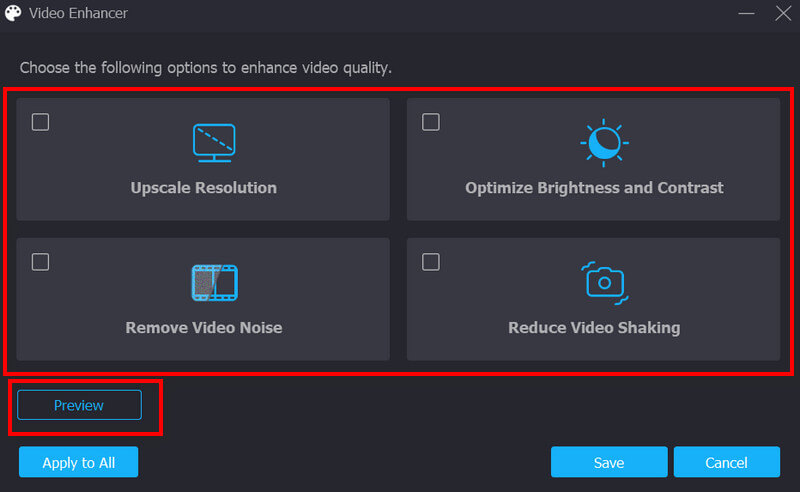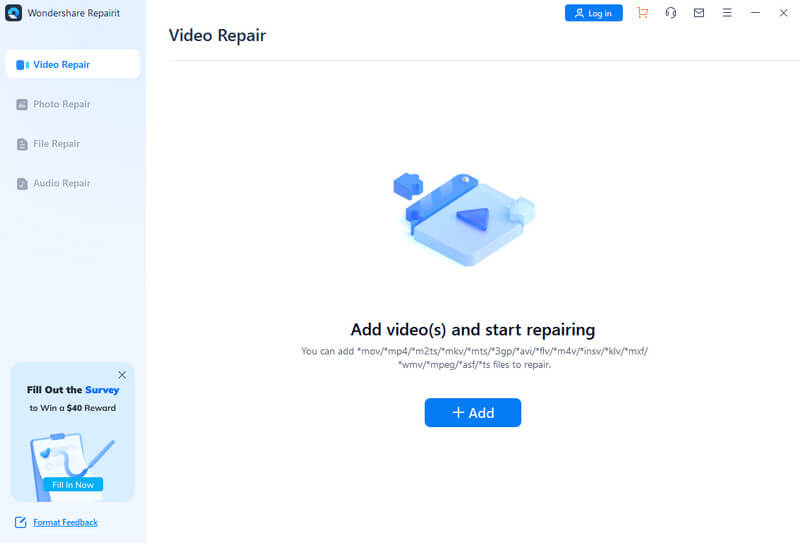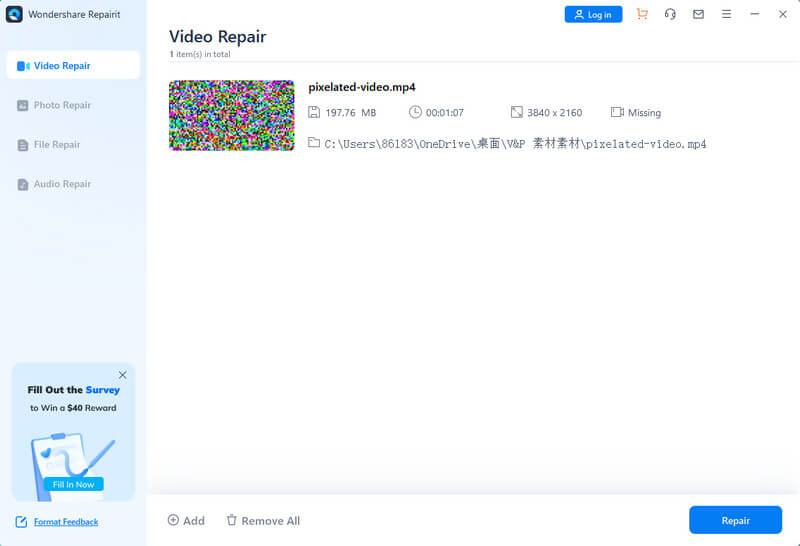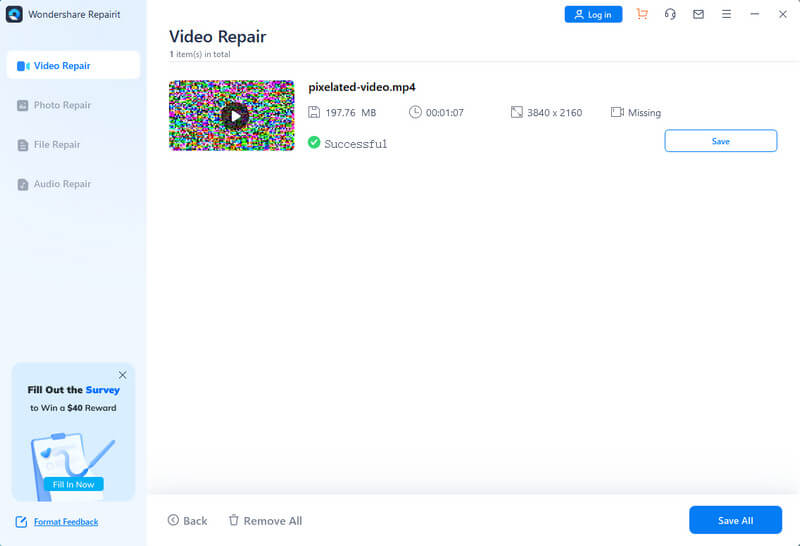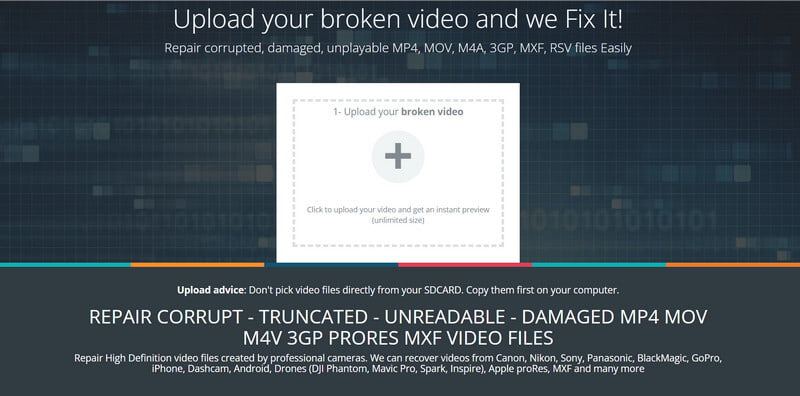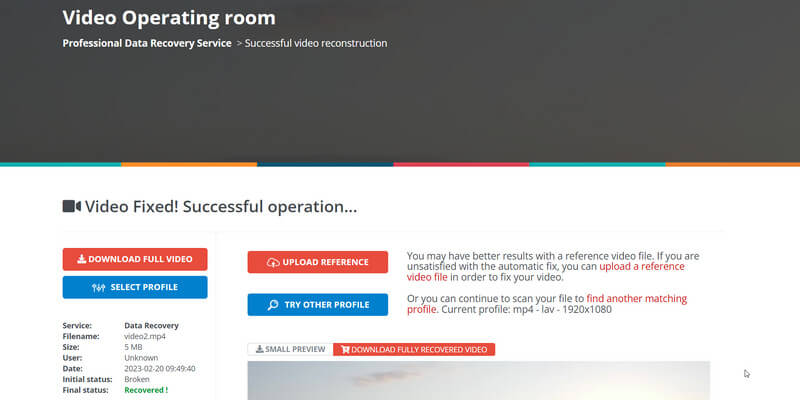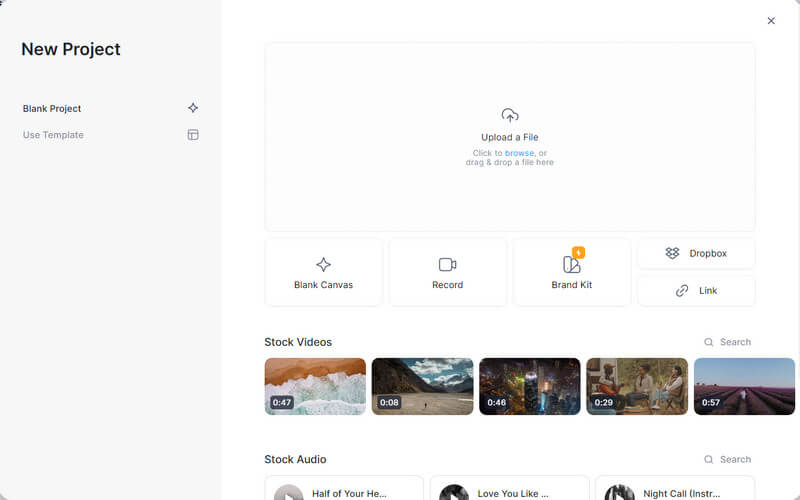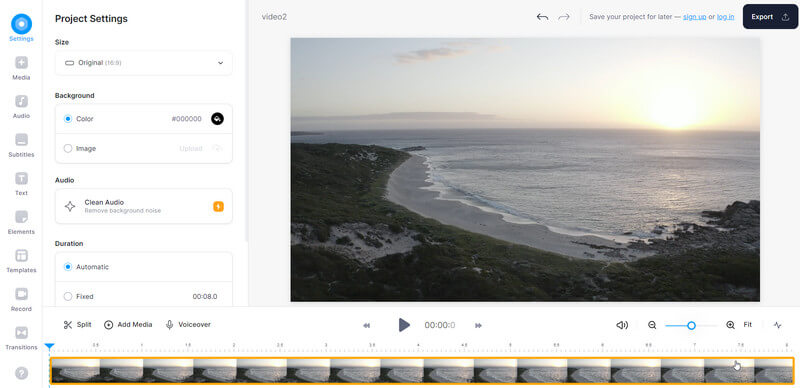Как восстановить пикселизированное видео с помощью простых шагов
С волнами технологических инноваций и обновлений мы увидели многообещающее будущее для видеофайлов с удовлетворительным качеством и хорошей совместимостью. Тем не менее, все еще есть проблемы с потерей качества, с которыми сталкивается большинство людей и которые нас разочаровали. В течение столь долгого времени удаление пикселизированных или поврежденных видео было нашим первым выбором, поскольку процедура восстановления данных и исходного качества файлов занимала много времени. Теперь этот пост дает вам новую надежду. Прочтите его и узнайте больше о как исправить пиксельные видео.
- СОДЕРЖАНИЕ СТРАНИЦЫ:
- Часть 1. Устали думать о пиксельных видео?
- Часть 2. Причины пиксельных файлов
- Часть 3. Простые исправления пикселизации
- Часть 4. Часто задаваемые вопросы о пикселизации видео
Часть 1. Устали думать о пиксельных видео?
Возможно, у вас были случаи, когда ваше важное видео внезапно превращалось в беспорядок. Цвета смешались, а пиксели стояли неравномерно, поэтому все видео стало размытым и зернистым. Это может произойти во время передачи видео между медиаплеерами или при попытке сжать большое видео в меньшее. Вы, вероятно, можете столкнуться с этой неприятной проблемой, не уделяя особого внимания редактированию видео. Теперь, с каким бы делом вы ни столкнулись, вам не нужно ломать голову или исчерпать идеи, чтобы искать возможное решение самостоятельно. Просто следуйте этой странице, чтобы узнать о причинах и средствах, которые вы можете предпринять, чтобы избавиться от этого беспокойства.
Часть 2. Причины пиксельных файлов
Несколько причин могут объяснить ваши файлы, которые становятся пикселизированными. Неправильная настройка или редактирование на разных этапах создания видео может привести к возникновению проблемы пикселизации. Здесь мы перечисляем некоторые распространенные причины, на которые следует обратить внимание:
При записи видео:
- Снимайте видео в условиях низкой освещенности
- Сделайте настройки вашей камеры эксклюзивными или непревзойденными
- Используйте сломанные объекты для видеосъемки
- Сохранить слишком большой видеофайл
При редактировании видео:
- Сжимайте или конвертируйте исходное видео в крошечный размер
- Сжимайте ваши файлы несколько раз в случайных форматах
- Отредактируйте свои видеофайлы в один с гораздо более низким битрейтом и разрешением
- Подключите свое видео к ограниченному проигрывателю с несколькими поддерживаемыми форматами.
Что касается случаев, описанных выше, все еще возможно вернуть ваши пиксельные видео в нормальное состояние. Продолжайте читать и попробуйте.
Часть 3. Простые исправления пикселизации
При поиске руководств по исправлению пиксельных видео в Premiere Pro вы когда-нибудь задумывались о более простом инструменте с тем же результатом? Чтобы наилучшим образом обеспечить исходное качество и настройки вашего видео онлайн или офлайн, вы можете выбрать следующие инструменты для простого и быстрого решения в соответствии с вашими потребностями.
Решение 1: Конвертер видео Vidmore
Видео конвертер Vidmore — это мощное и эффективное программное обеспечение, которое позволяет вам оживить поврежденный видеофайл с разных сторон. Через несколько кликов вам гарантирован безопасный и плавный доступ к оптимизации разрешения, яркости и контрастности, удалению видеошумов и уменьшению дрожания видео. Чтобы избавить вас от ненужных процедур, вы можете предварительно просмотреть эффект каждого изменения, внося коррективы между ними.
Видео конвертер Vidmore
- Улучшите качество видео/изображения (720p/10800p/4K)
- Детали профессионального редактирования видео и аудио
- Доступные решения для дрожащих видео для ваших нужд
- Удобный интерфейс для пользователей Mac/Android

Как исправить пиксельные видео с помощью Vidmore Video Converter
Шаг 1: Достигать Видео конвертер Vidmore и загрузите его на свой компьютер.
Шаг 2: Нажмите Добавить файлы чтобы импортировать пикселизированное видео и подготовиться.
Шаг 3: выберите Улучшить видео значок в строке меню.
Во всплывающем окне вы можете улучшить качество видео с помощью списка параметров, таких как разрешение, яркость и контрастность, шум видео и дрожание. Проверьте один во время предварительного просмотра эффекта с помощью Предварительный просмотр.
Шаг 4: Нажмите Сохранить, затем выберите Перерабатывать и ждите улучшенного результата.
Решение 2: Wondershare Repairit
Если вы хотите восстановить свою пиксельную фотографию с помощью мощного программного обеспечения, вам предлагается воспользоваться этим инструментом. Он также предоставляет версии для исправления пиксельных видео на Android/iPhone.
Шаг 1: Откройте программное обеспечение и добавьте свой пиксельный файл через добавлять кнопка.
Шаг 2: Нажмите Ремонт чтобы начать процесс исправления.
Шаг 3: После успешной обработки выберите Сохранить чтобы произвести результат.
Решение 3. Fix.video
Если вы ищете бесплатную онлайн-платформу для исправления вашего пиксельного видеофайла, вы можете попробовать Фикс.видео со следующими шагами.
Шаг 1: Нажмите центральную Плюс подпишите и загрузите свое видео.
Шаг 2: Как только ваш файл будет загружен, платформа автоматически восстановит ваше видео. Это может занять некоторое время. Затем вы можете увидеть все детали в новом окне и нажать Скачать полное видео чтобы сохранить результат.
Решение 4: VEED.IO
Этот онлайн-улучшитель видео поможет вам улучшить качество видео с помощью множества функций.
Шаг 1: Добавьте свои файлы, перетащив их или нажав Загрузить файл область для выбора.
Шаг 2: Пройти через Настройки слева и начните редактировать видео. Вы можете настроить звук, яркость и многое другое в зависимости от ваших потребностей.
Со всем набором сохраните свою работу на свой компьютер.
Часть 4. Часто задаваемые вопросы о пикселизации видео
Означает ли пикселизация размытие?
Мы используем пикселизацию или пиксельность для описания тех частей изображений/видео, которые становятся размытыми или нечеткими, и вы можете видеть одноцветные квадратные элементы или отдельные пиксели.
Как улучшить разрешение изображения?
Вы можете выбрать подходящую камеру или устройство для записи видео или изображений в высоком качестве в самом начале. Или прибегнуть к помощи таких редакторов, как Видео конвертер Vidmore и больше.
Есть ли приложение для исправления пиксельных видео?
Вы можете получить доступ ко многим приложениям, таким как PowerDirector, Adobe After Effects и т. д., чтобы исправить пиксельные видео на своих мобильных устройствах.
Вывод
Со всеми вышеперечисленными инструментами вам рекомендуется исправь свои пиксельные видео при небольших затратах. Надеюсь, это руководство сделает эту каверзную проблему менее сложной и поможет вам получить видео хорошего качества.
Краткое содержание: Зернистые видео портят впечатление от просмотра видео. Может быть несколько причин низкого качества или зернистости ваших видеоматериалов.
Этот блог поможет вам, если вы столкнетесь с проблемами зернистого или пиксельного видео. Прочтите полный блог, чтобы узнать причину и возможные решения.
Одним из наиболее визуально приятных форматов для видео являются форматы с высоким разрешением изображения. Однако все мы знаем, что не все форматы видеофайлов идентичны. Просмотр видео превзошел все другие формы развлечения в современном мире. С развитием новых технологий он значительно увеличился. Это, несомненно, основной источник контента, охватывающий все: от фильмов для небольших экранов до фильмов для большого экрана, от роликов до длинных видеороликов и от профессиональных камер до мобильных камер.
Читайте также: Бесплатные способы восстановить файл MP4 без ущерба для качества видео.
Но эти видео начинают пикселизироваться или становятся зернистыми и показывают крошечные квадраты, видимые невооруженным глазом. Пиксельные или зернистые видео могут раздражать, потому что они мешают просмотру видео и делают его менее приятным.
В этом посте будут обсуждаться причины и решения для исправления зернистых или пиксельных видео. Давайте исследовать-
Пользовательский запрос: Я записал видео в формате HD 1080p с помощью видеокамеры Canon Vixia, но кадры иногда получаются зернистыми и плохого качества. Что может быть причиной? Что мне делать с моими зернистыми видео?
Причины зернистости или пикселизации видео
Две основные причины, по которым видео становятся пикселизированными, — это несовместимые медиаплееры и низкое качество видеофайлов.
Вы можете использовать подходящие видеоплееры, чтобы проигрыватель мог управлять видео с высоким разрешением, высоким битрейтом и эффективными кодеками. Измените медиаплеер по умолчанию на сторонний плеер, чтобы быстро определить, является ли это причиной пикселизации.
В случае видеофайла многочисленные факторы, такие как слабое освещение во время съемки, неправильные настройки ISO и диафрагмы, сломанные камеры или сильно сжатый формат видео, могут привести к появлению видимых блоков пикселей. Между прочим, это самые твердые орехи. Впрочем, будь спокоен. Что бы ни случилось, решения представлены ниже.
Пользовательский запрос 2:
Я использовал свой Nikon D3200, чтобы записать несколько видео с различными настройками. Почти все клипы зернистые после импорта в Final Cut. Ночью они записываются с использованием настройки 1080p-24p. Как я могу исправить зернистые или пиксельные видео?
Видео с пикселизацией обычно можно исправить. Однако бывают исключительные обстоятельства, когда исправить видео невозможно.
Как исправить зернистые или пиксельные видео?
Пиксельные или зернистые видео раздражают и мешают просмотру видео. Видеозапись может выглядеть зернистой по разным причинам, но есть способы исправить такие проблемы.
Ниже приведены несколько способов исправить эти зернистые или размытые видеофайлы.
Метод № 1: исправить с помощью программного обеспечения для редактирования видео
Программное обеспечение для редактирования видео, такое как Adobe Premiere Pro, Final Cut Pro X, Lightworks, Avid Media Composer и т. д., можно использовать для исправления зернистости видео. Эти передовые фильтры в программном обеспечении для редактирования видео помогают уменьшить шум и улучшить качество видео. Попробуйте использовать эти фильтры, чтобы увидеть, могут ли они улучшить зернистость видео.
Способ № 2: восстановление из исходного видеофайла
Один метод может помочь вам, если причиной пикселизации является чрезмерный уровень сжатия. Пока у вас есть доступ к исходному видеофайлу, вы можете создать новый видеофайл. Просто выбросьте пикселизированное видео в корзину и сохраните исходный видеофайл с более низкой степенью сжатия. Это должно решить проблему.
Метод № 3: исправить зернистые или пиксельные видео с помощью VLC Media Player
Медиаплеер VLC не только с открытым исходным кодом и является бесплатным, но и является ценным инструментом. Он имеет несколько уникальных функций, таких как преобразование аудио- и видеофайлов в другие форматы, потоковое видео, запись на рабочий стол и исправление мелких видеоошибок.
Однако, используя этот совершенный видеоплеер, можно исправить пиксельные видеофайлы всего за несколько простых кликов.
Ниже упомянуты шаги для этого:
- Установить и Запуск Медиаплеер VLC.
- После открытия медиаплеера VLC нажмите на значок Инструменты вариант и выберите предпочтения.
- На следующем шаге вы найдете простые настройки волшебник.
- Теперь нажмите на Вход/кодеки и перейдите в раскрывающийся список поврежденного или неполного файла AVI. Выбирать Всегда исправлять и нажмите на Сохранять кнопка.
Способ № 4: попробуйте поиграть с другим медиаплеером
Вероятность того, что видео не работает с мультимедийным проигрывателем, который вы используете, очень высока, даже если она может быть отличной. Это может привести к пикселизированному или зернистому видео. Просто щелкните видео правой кнопкой мыши, чтобы открыть его в другом видеопроигрывателе, способном воспроизводить все популярные видеоформаты.
Способ № 5: уменьшите размер окна воспроизведения
В качестве альтернативы вы можете попробовать уменьшить окно воспроизведения. Это уменьшает зернистость и повышает четкость видео. Однако этот метод работает только с пикселизированными зернистыми онлайн-видео.
Однако, если ни один из методов не работает для вас при исправлении зернистых или пиксельных видеофайлов, могут быть шансы серьезно повредить или повредить видеофайлы.
Мы рекомендуем использовать лучший профессиональный инструмент для восстановления видео, чтобы легко восстановить сильно поврежденные или поврежденные видеофайлы в таком сценарии.
Метод № 6: исправить зернистые или пиксельные видео с помощью инструмента для восстановления видео
Если какие-либо из упомянутых выше исправлений для зернистых или пиксельных видео не увенчались успехом, видео серьезно повреждены. Профессиональное программное обеспечение, такое как Video Repair, может помочь решить эту проблему. С его помощью можно исправить любой поврежденный, поврежденный или недоступный формат файла. Это позволяет вам исправлять поврежденные видео, хранящиеся на SD-картах, флэш-накопителях, картах памяти, жестких дисках и жестких дисках, а также на других устройствах хранения.
Скачать сейчас
Заключение:
Видео может стать зернистым из-за плохих условий освещения или неправильных настроек камеры. Никто не любит смотреть видео с пикселизированными изображениями, а переснять новое видео не всегда возможно. Вы можете легко исправить зернистые или пиксельные видео, следуя простым советам, изложенным в этой статье.
В этом руководстве мы покажем вам различные способы устранения проблемы с искажением видео на YouTube, когда на экране появляются пиксели. Что касается сервисов потокового видео, то предложение от гиганта Силиконовой долины, без тени сомнения, является лучшим в этой области. Однако, несмотря на все плюсы, которые он видит, он также иногда натыкается на несколько контрольно-пропускных пунктов.
В связи с этим многие пользователи выразили обеспокоенность тем, что видео на YouTube отображаются искаженными вместе с несколькими пикселями на экране. Проблема только с YouTube, все остальные потоковые сервисы, такие как Hulu+, Prime и т. д., работают в ожидаемом направлении, так что это, по крайней мере, подтверждает тот факт, что это проблема, связанная с приложением, а не с сетью. С учетом сказанного, существует несколько изящных обходных путей, которые должны помочь вам исправить эту ошибку. Итак, без лишних слов, давайте проверим их.
Рекомендуется попробовать каждый из нижеперечисленных обходных путей, а затем посмотреть, какой из них приводит к успеху. Итак, имея это в виду, давайте начнем.
ИСПРАВЛЕНИЕ 1: настройка параметров дисплея
Ваш первый курс действий должен состоять в том, чтобы настроить несколько параметров, связанных с дисплеем, как показано ниже, а затем проверить результаты:
- Перейдите в «Настройки»> «Дисплей» и включите «Адаптивная яркость».
- Аналогичным образом сделайте то же самое с Night Light и LiveDisplay. [if present].
- Теперь перейдите в режим высокой яркости и настройте параметры HBM и Automatic HBM.
- Затем перейдите в «Цвета» и переключитесь между «Естественный», «Усиленный» и «Адаптивный».
- Проверьте, устраняет ли какая-либо из этих настроек проблему искажения видео на YouTube с пикселями.
ИСПРАВЛЕНИЕ 2. Принудительно установить максимальную частоту обновления
Если вы установили адаптивную частоту обновления, при которой ОС автоматически назначает наилучшую частоту обновления для каждого приложения, вам следует временно отключить этот параметр и вместо этого установить самую высокую частоту, по крайней мере, на YouTube. Вот как это можно сделать [do note that doing so might result in additional battery drainage]
- Перейдите в «Настройки»> «Экран»> «Пиковая частота обновления»> установите для него значение 120 Гц.
- Затем перейдите к минимальной частоте обновления и также установите ее на 120 Гц.
- Проверьте, устраняет ли это проблему искажения видео на YouTube с пикселями.
ИСПРАВЛЕНИЕ 3. Удалить данные
Проблема также может возникнуть, если данные приложения будут повреждены. Поэтому вам следует рассмотреть возможность удаления данных приложения и позволить приложению повторно заполнить новый экземпляр того же самого с нуля. Вот как это можно сделать:
- Перейдите в «Настройки»> «Приложения»> «Все приложения»> «YouTube».
- Затем перейдите в «Хранилище и кэш» и нажмите «Удалить данные».
- Снова нажмите «Удалить» в появившемся окне подтверждения.
- Теперь запустите YouTube и проверьте, устраняет ли он проблему искажения видео с пикселями.
ИСПРАВЛЕНИЕ 4. Понизить версию YouTube
В некоторых случаях разработчик может выпустить ошибочное обновление, которое может привести к целому ряду проблем, включая ту, с которой мы сейчас имеем дело. Поэтому в таких случаях лучше всего понизить версию приложения до более ранней стабильной версии. Для этого обратитесь к нашему руководству «Как понизить версию системного приложения на Android».
ИСПРАВЛЕНИЕ 5. Переключение на YouTube Vanced
Если ни одна из вышеупомянутых настроек не сработала в вашу пользу, тогда вам следует попробовать одно из неофициальных приложений YouYube, которое использует официальный API YouTube и дает вам несколько дополнительных возможностей. В этом отношении вы можете попробовать такие приложения, как YouTube Vanced или Revanced.
Вот и все. Это были различные методы, которые должны помочь вам решить проблему искажения видео на YouTube с появлением пикселей на экране. Что касается официальной позиции по этому вопросу, разработчики еще не признали эту проблему, не говоря уже о том, чтобы сообщить какое-либо ожидаемое время выпуска исправления. Как и когда любое из этих двух событий произойдет, мы соответствующим образом обновим это руководство. Между тем, вышеупомянутые обходные пути — ваш лучший выбор.
Во время поиска лучшего инструмента для исправления видео, который также может решить проблему пикселей, вы можете наткнуться на DivFix ++, и вы увидите, что это может быть вашим решением. Это одна из лучших программ для восстановления видео, особенно если ваше поврежденное видео в формате AVI.
Этот инструмент великолепен, потому что он бесплатный, и вы также можете просматривать только частично загруженные фильмы с торрентов . Используя эту классную функцию предварительного просмотра, вы также сможете убедиться, что имя видеофайла совпадает с именем видео.
Посмотрите на более замечательные функции, которые вы получите, если решите попробовать этот инструмент:
- Использовать это программное обеспечение очень просто, и все, что вам нужно сделать, это открыть видеофайл, который вы хотите восстановить, или вместо этого перетащить файл в интерфейс программы.
- Вы также можете добавить файлы вручную, и все, что вам нужно сделать, это выбрать «Добавить файлы» и добавить видео, которое вы хотите восстановить.
- Еще одна замечательная особенность этого программного обеспечения заключается в том, что оно также позволяет восстанавливать более одного AVI-файла одновременно — просто выберите несколько AVI-файлов и добавьте их в список исправлений.
- Вы также можете выполнить быструю проверку видео с помощью параметра «Проверить ошибки».
- Вы можете выбрать вкладку «Указатель полосы», чтобы удалить раздел указателя из видео, а затем выбрать параметр «Исправить», чтобы восстановить его.
- Этот инструмент также позволяет вам выбрать вырезать любые поврежденные части видео, нажав на Check Out Bad Parts.
- Если вы все еще не хотите, чтобы исходное видео было перезаписано, вы можете выбрать опцию Сохранить оригинальный файл.
После использования этого замечательного инструмента вы можете сохранить конечный результат в том же месте, что и исходный файл, или в другой папке. Ознакомьтесь с другими функциями, включенными в это легкое программное обеспечение, и загрузите DivFix ++, чтобы увидеть, как оно работает для ваших нужд.
Примечание . Пользователям Windows необходимо скомпилировать DivFix ++ из исходного кода, используя библиотеку wxWidgets 2.8.0 или новее.
- ТАКЖЕ ПРОЧИТАЙТЕ: 5 лучших программ для калибровки видео для улучшения качества видео
При просмотре какого либо фильма, если начинается активное обращение к жесткому диску, то картинка начинается сыпаться (кубиками). После того как активность жесткого диска падает все становится нормально.
Суть вопроса, как настроить проигрыватель так чтоб у него был приоритет по HDD, ну или где в VLC можно настроить буферизацию данных с HDD, чтоб когда жетский диск нагружается картинка не сыпалась
Спасибо!
-
Вопрос заданболее трёх лет назад
-
40651 просмотр
Могут быть разные причины. Например, декодер вынужден пропускать кадры, которые были необходимы для чтения следующих. Почему это произошло — зависит от вашего железа, от проигрываемого файла, от версии VLC и ещё потенциально много чего.
Для подстраховки можно сделать следующее. (Дисклеймер: у меня VLC с английским интерфейсом, поэтому перевод настроек и путей к ним взят из головы.)
- Поставить приоритет выше среднего (Все настройки → Расширенные → Быстродействие).
- Настроить диапазон кеширования (Все настройки → Ввод/кодеки → Дополнительно → Кеш файлов и кеш диска). По умолчанию в обеих настройках стоит 500 мс, можно попробовать поднять до 2000–2500 мс и посмотреть, есть ли существенная разница. Если нет, можно дальше не поднимать — проблема явно не в этом.
- Выключить фильтры, если они включены (Все настройки → Видео → Фильтры).
- Включить аппаратное ускорение (Все настройки → Видео → Модули вывода). Нужно выбрать DirectX или Direct3D и поставить галочки на всех настройках этих модулей. Если они включены, попробуйте отключить.
Если ничего из этого не помогло, то либо файл битый, либо там настройки сжатия какие-то дурацкие, либо железо не тянет, либо, ну, хрен его разберёт.
Пригласить эксперта
Отключите «декодировать с аппаратным ускорением».
Просто может уже подошел срок службы HDD и часть видео файла находится на BAD блоках.
Хотя не совсем ясно когда при просмотре картинке не сыпется, а просто происходит пауза на 2-3 сек. И таких пауз много в течении например 5 минут просмотра.
В этом случае файл видео также не правильно записан. Но я сравнивал с таким же файлом. У обоих файлов одинаковый размер до байта.
Но 1 играет нормально, а 2-й с паузами
-
Показать ещё
Загружается…
25 мая 2023, в 08:33
2000 руб./за проект
25 мая 2023, в 05:30
1000 руб./за проект
25 мая 2023, в 05:14
5000 руб./за проект