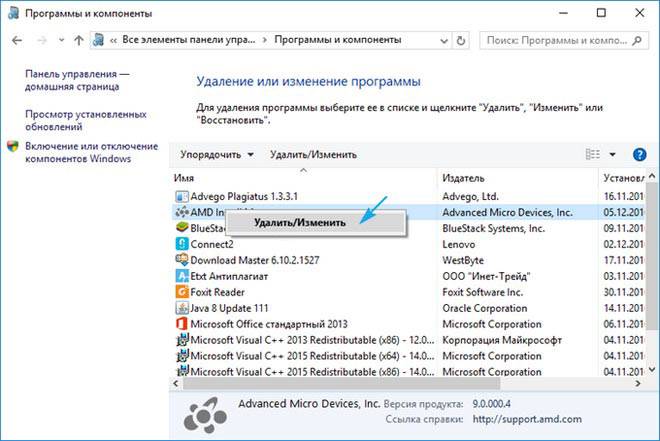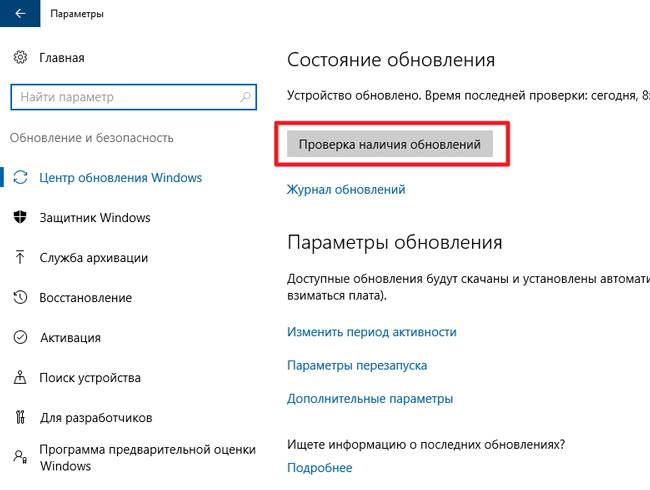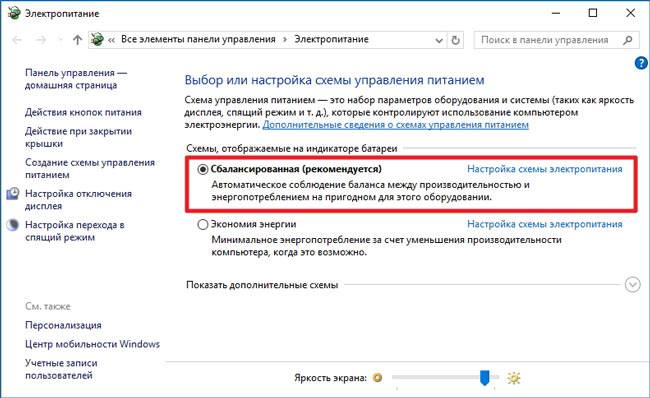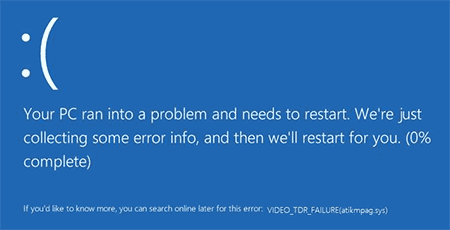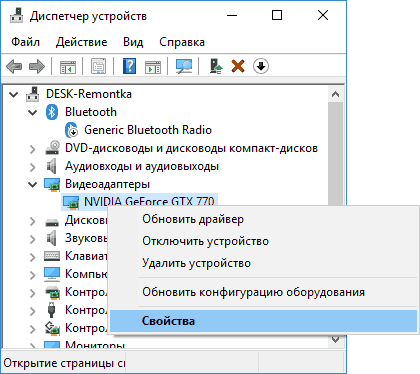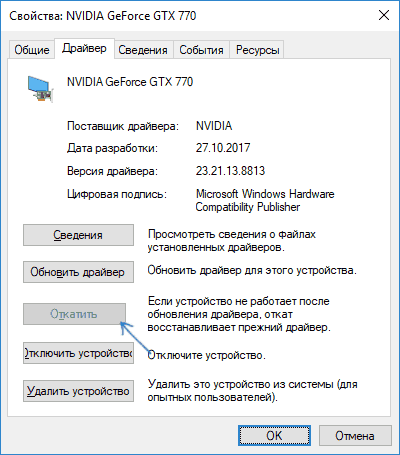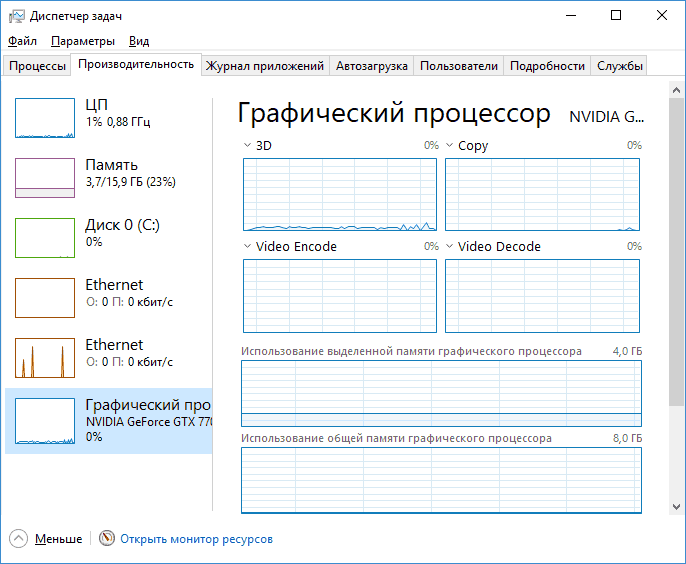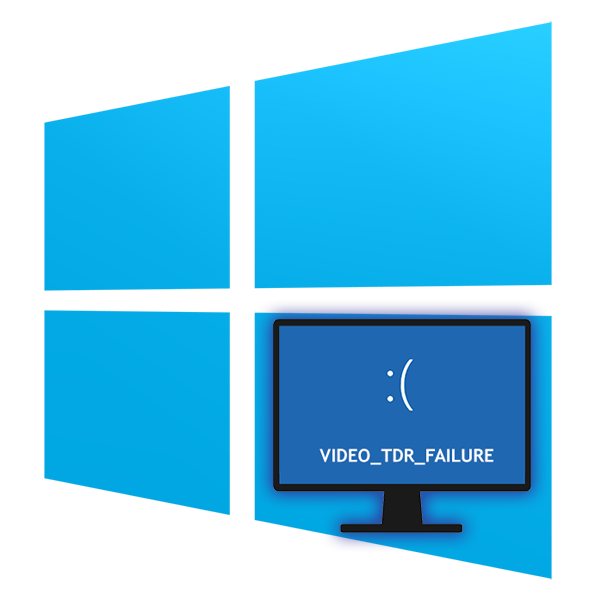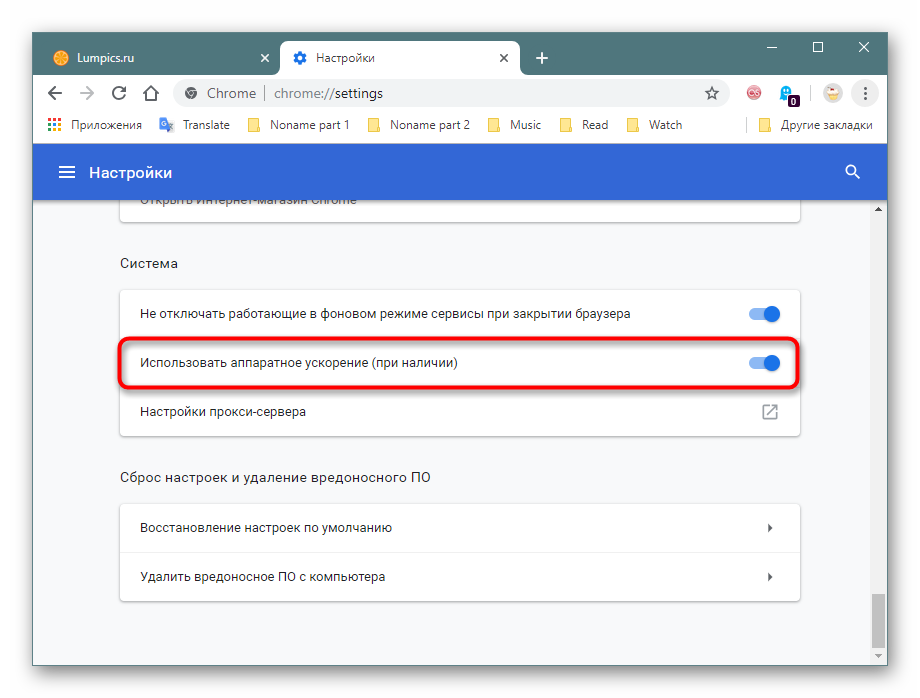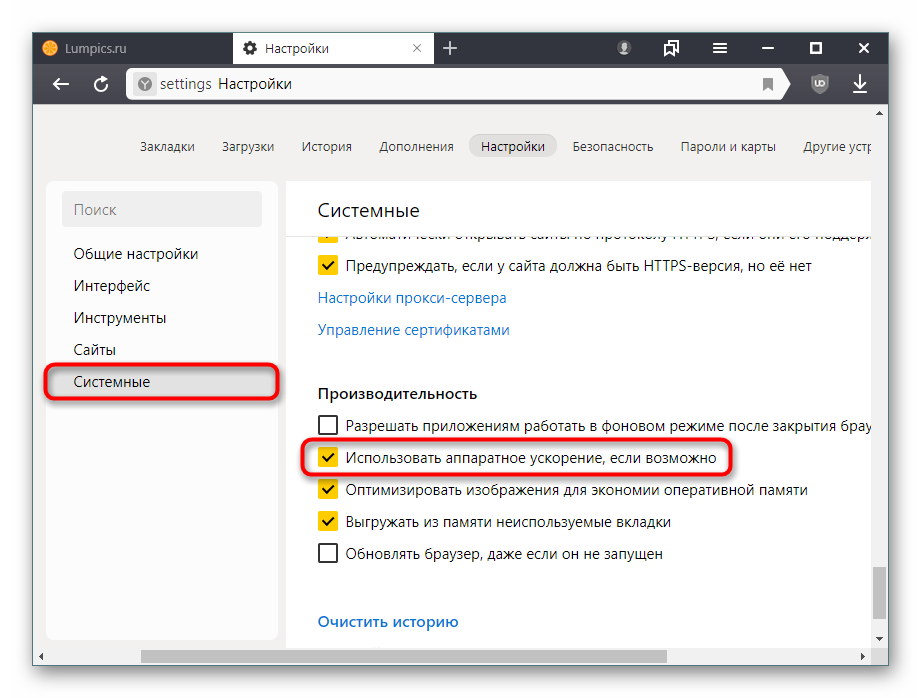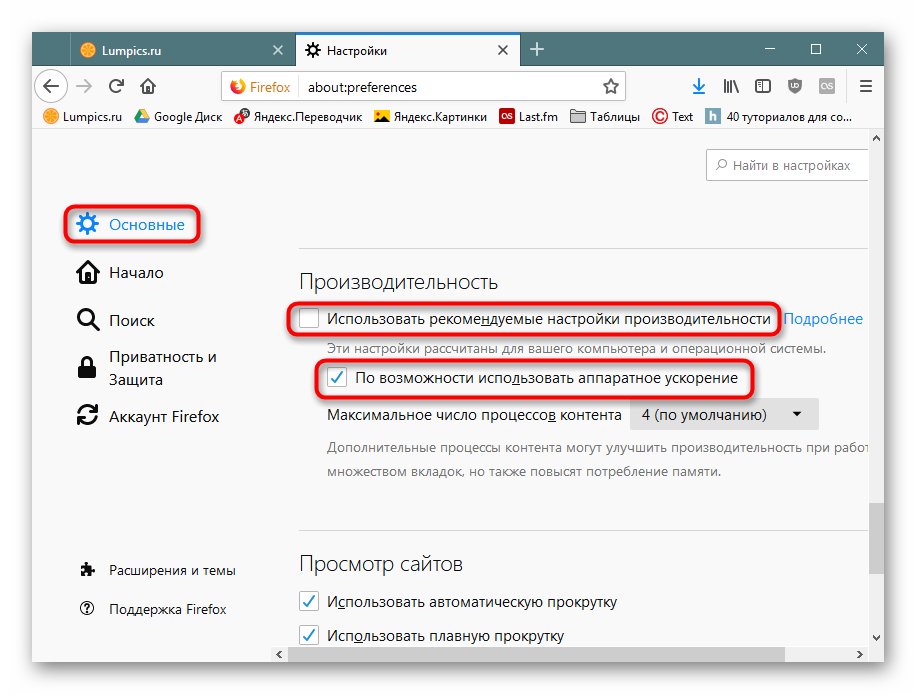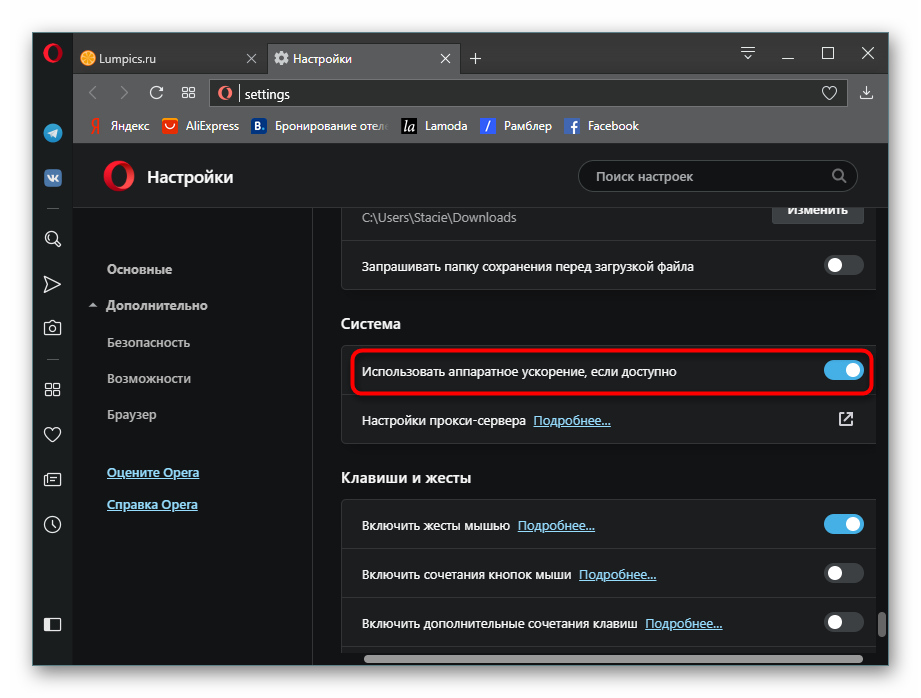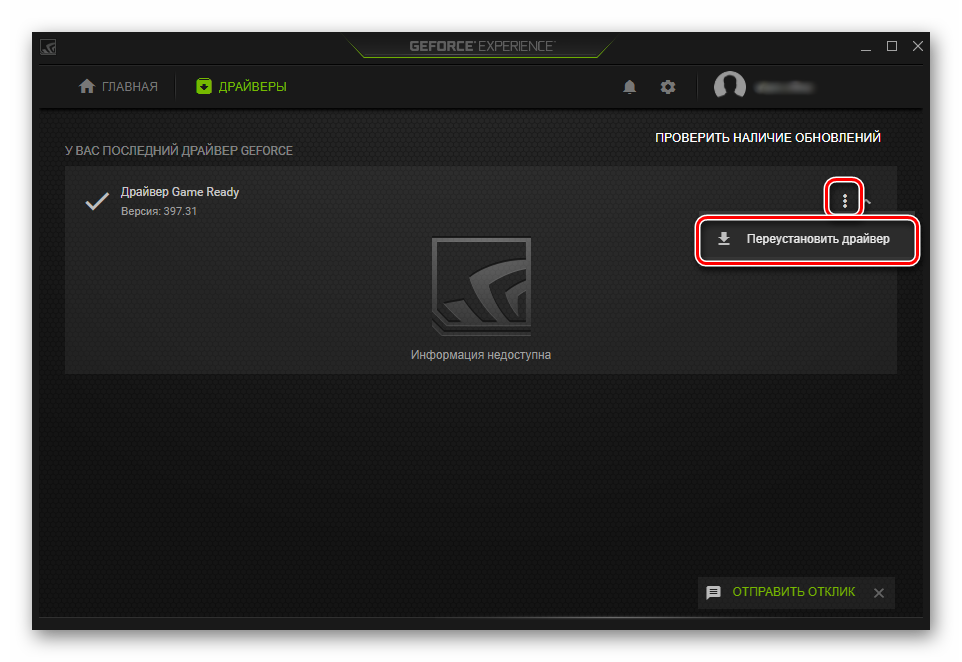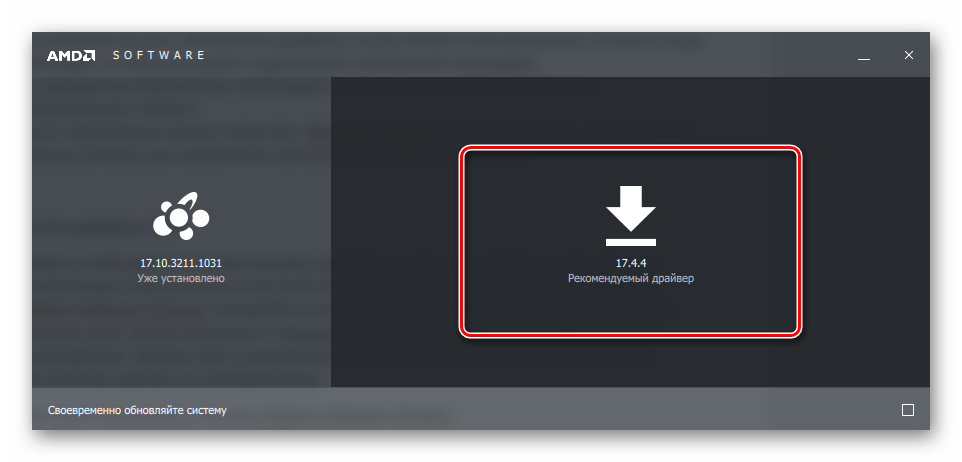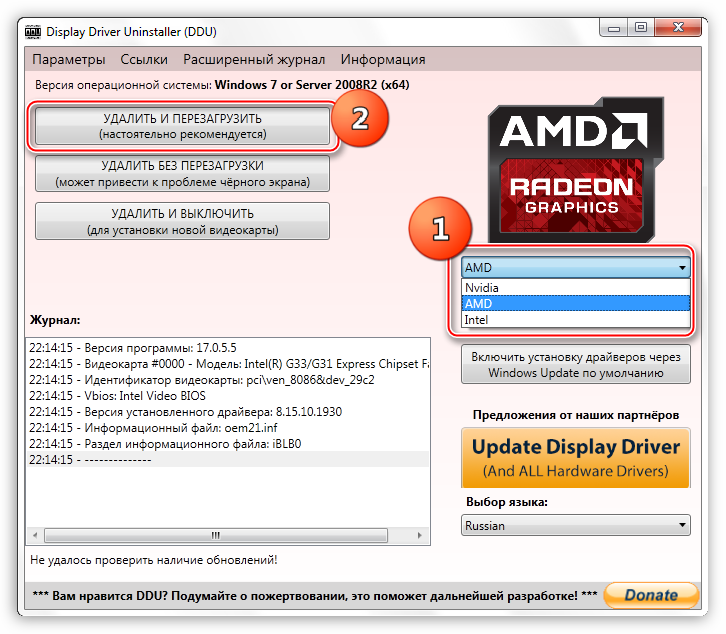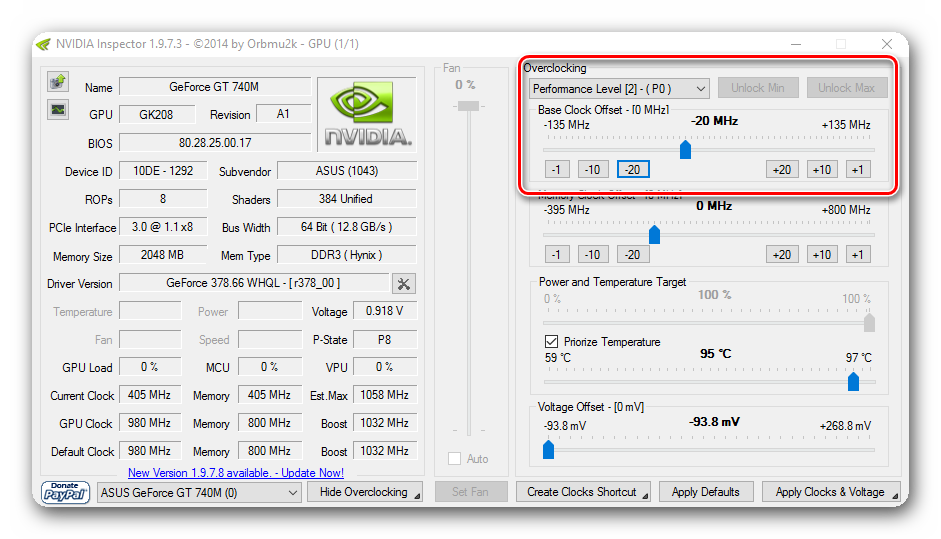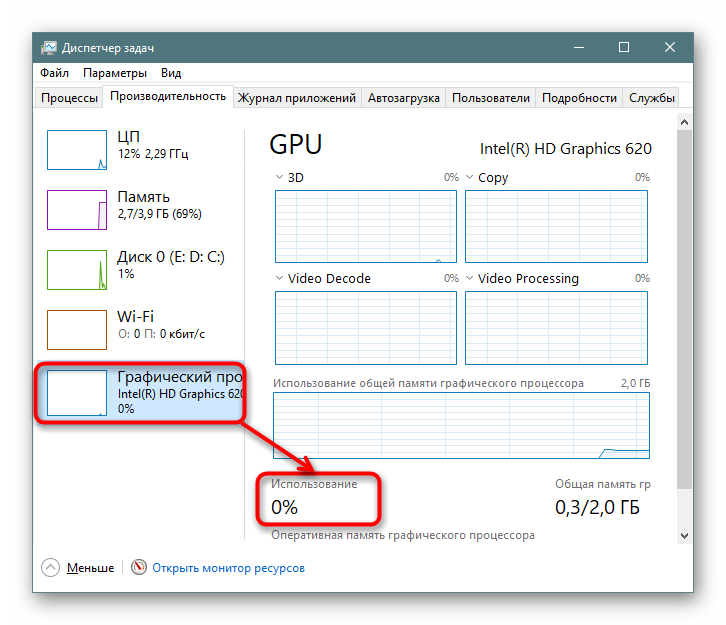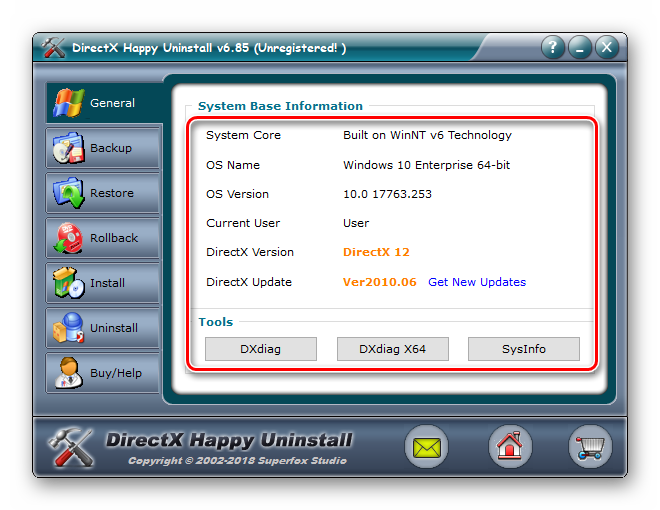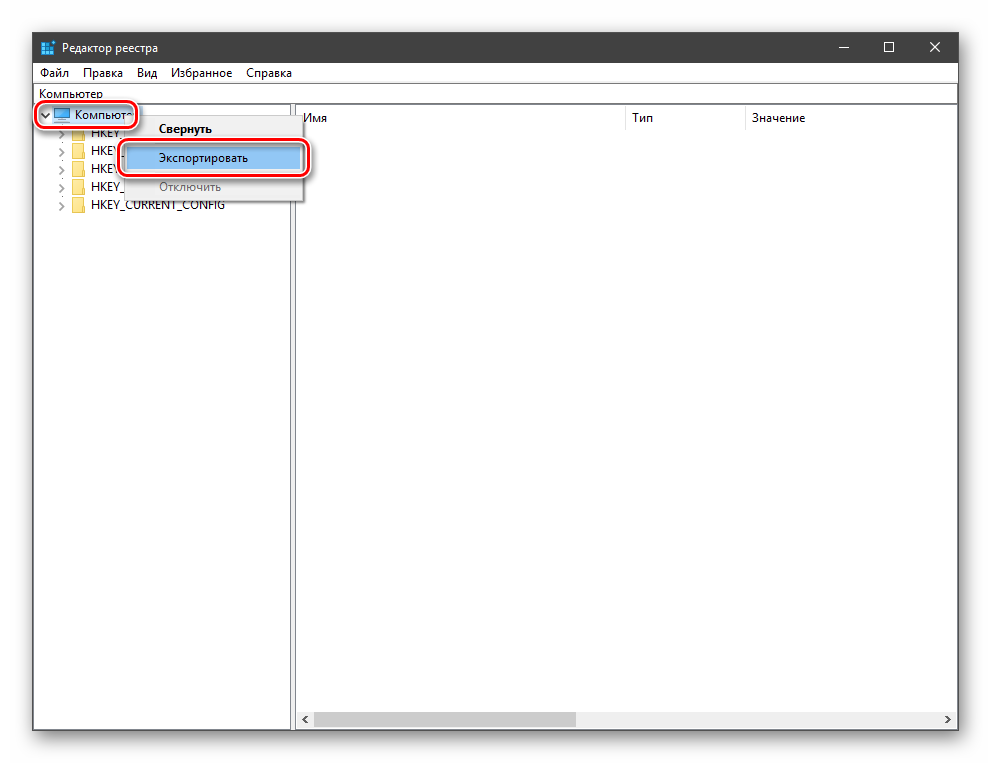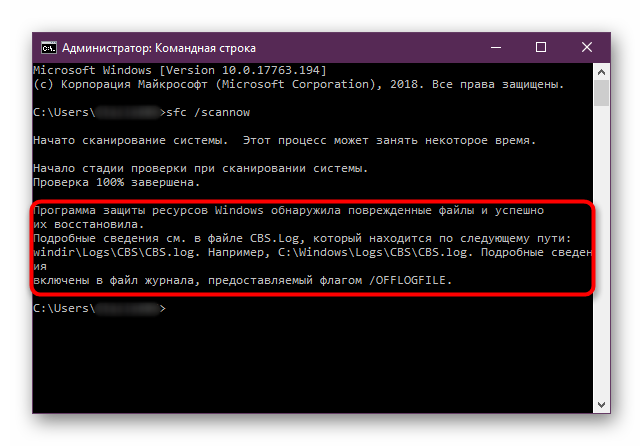Содержание
- Ошибка «VIDEO_TDR_FAILURE» в Windows 10
- Причина 1: Неправильные настройки программы
- Причина 2: Некорректная работа драйвера
- Причина 3: Несовместимые настройки драйвера / Windows
- Причина 4: Вредоносное ПО
- Причина 5: Проблемы в Windows
- Причина 6: Перегрев видеокарты
- Причина 7: Неправильный разгон
- Причина 8: Слабый блок питания
- Причина 9: Неисправная видеокарта
- Вопросы и ответы
Ошибка с названием «VIDEO_TDR_FAILURE» вызывает появление синего экрана смерти, из-за чего пользователям в Windows 10 становится некомфортно пользоваться компьютером или ноутбуком. Как понятно из ее названия, виновникам ситуации является графическая составляющая, влияют на которую разные факторы. Далее мы рассмотрим причины возникновения неполадки и разберем, как ее устранить.
В зависимости от марки и модели установленной видеокарты имя сбойного модуля будет разным. Чаще всего это:
| Имя сбойного модуля | Марка видеокарта |
|---|---|
| atikmpag.sys | Для AMD |
| nvlddmkm.sys | Для NVIDIA |
| igdkmd64.sys | Для Intel |
Источники возникновения BSOD с соответствующим кодом и именем бывают как программные, так и аппаратные, и далее речь пойдет обо всех них, начиная с наиболее простых вариантов.
Причина 1: Неправильные настройки программы
Этот вариант касается тех, у кого ошибка вылетает в определенной программе, например, в игре или в браузере. Скорее всего, в первом случае это происходит из-за слишком высоких настроек графики в игре. Решение очевидно — находясь в главном меню игры, понизьте ее параметры до средних и опытным путем доберитесь до максимально совместимых в плане качества и стабильности. Пользователям других программ также следует обратить внимание на то, какие компоненты могут влиять на видеокарту. К примеру, в браузере может понадобиться отключить аппаратное ускорение, дающее нагрузку на GPU с процессора и в некоторых ситуациях вызывающее сбой.
Google Chrome: «Меню» > «Настройки» > «Дополнительные» > отключаем «Использовать аппаратное ускорение (при наличии)».
Яндекс.Браузер: «Меню» > «Настройки» > «Системные» > отключаем «Использовать аппаратное ускорение, если возможно».
Mozilla Firefox: «Меню» > «Настройки» > «Основные» > снимаем галочку с параметра «Использовать рекомендуемые настройки производительности» > отключаем «По возможности использовать аппаратное ускорение».
Opera: «Меню» > «Настройки» > «Дополнительно» > отключаем «Использовать аппаратное ускорение, если доступно».
Однако даже если это избавило BSOD, не лишним будет прочитать другие рекомендации из этой статьи. Вам также нужно знать, что конкретная игра/программа может быть плохо совместима с вашей моделью графической карты, из-за чего проблемы стоит искать уже не в ней, а обращаясь к разработчику. Особенно часто такое бывает с пиратскими версиями ПО, испорченными при подделке лицензии.
Причина 2: Некорректная работа драйвера
Довольно часто именно драйвер вызывает рассматриваемую проблему. Он может некорректно обновиться или, наоборот, быть очень устаревшим для запуска одной или нескольких программ. Кроме того, сюда же относится установка версии из сборников драйверов. Первое, что следует предпринять — откатить инсталлированный драйвер. Ниже вы найдете 3 способа того, как это выполняется, на примере NVIDIA.
Подробнее: Как откатить драйвер видеокарты NVIDIA
В качестве альтернативы Способу 3 из статьи по ссылке выше владельцам AMD предлагается воспользоваться следующей инструкцией:
Подробнее: Переустановка драйвера AMD, «откат» версии
Либо обратитесь к Способам 1 и 2 из статьи про NVIDIA, они универсальны для всех видеокарт.
Когда такой вариант не помогает или вы желаете бороться более радикальными методами, предлагаем переустановку: полное удаление драйвера, а затем его чистую инсталляцию. Этому посвящена отдельная наша статья по ссылке ниже.
Подробнее: Переустанавливаем драйвера видеокарты
Причина 3: Несовместимые настройки драйвера / Windows
Эффективен и более простой вариант — настройка компьютера и драйвера, в частности, по аналогии с ситуацией, когда пользователь видит на компьютере уведомление «Видеодрайвер перестал отвечать и был успешно восстановлен». Эта ошибка, по своей сути, является аналогичной той, что рассматривается в текущей статье, однако если в том случае драйвер удается восстановить, в нашем — нет, из-за чего и наблюдается BSOD. Вам может помочь один из следующих методов статьи по ссылке ниже: Способ 3, Способ 4, Способ 5.
Подробнее: Исправляем ошибку «Видеодрайвер перестал отвечать и был успешно восстановлен»
Причина 4: Вредоносное ПО
«Классические» вирусы остались в прошлом, сейчас компьютеры все чаще заражаются скрытыми майнерами, которые, используя ресурсы видеокарты, обрабатывают определенные задачи и приносят пассивный доход автору вредоносного кода. Часто увидеть ее несоразмерную запущенным процессам нагрузку можно, зайдя в «Диспетчер задач» на вкладку «Производительность» и посмотрев нагрузку GPU. Для его запуска нажмите сочетание клавиш Ctrl + Shift + Esc.
Обратите внимание, отображение состояния GPU есть не для всех видеокарт — устройство должно поддерживать WDDM 2.0 и выше.
Даже при низкой нагрузке не стоит исключать наличия рассматриваемой проблемы. Поэтому лучше обезопасить себя и свой ПК, проведя проверку операционной системы. Рекомендуем обязательно просканировать свой компьютер антивирусной программой. Варианты того, каким ПО для этих целей лучше пользоваться, рассмотрены в другом нашем материале.
Подробнее: Борьба с компьютерными вирусами
Причина 5: Проблемы в Windows
Сама операционная система при нестабильной работе также может провоцировать появление BSOD с «VIDEO_TDR_FAILURE». Это касается разных ее областей, поскольку довольно часто эти ситуации вызваны неопытным пользовательским подходом. Стоит заметить, что чаще всего виной тому бывает некорректная работа системного компонента DirectX, который, впрочем, легко переустановить.
Подробнее: Переустановка компонентов DirectX в Windows 10
Если вы меняли реестр и у вас имеется резервная копия предыдущего состояния, восстановите его. Для этого обратитесь к Способу 1 статьи по ссылке ниже.
Подробнее: Восстановление системного реестра в Windows 10
Определенные системные сбои может устранить восстановление целостности компонентов утилитой SFC. Она поможет, даже если Windows отказывается загружаться. Вы также всегда можете использовать точку восстановления, чтобы откатиться до стабильного состояния. Это актуально при условии, что BSOD начал появляться не так давно и у вас не получается определить, после какого именно события. Третий вариант — полный сброс операционной системы, например, к заводскому состоянию. Все три способа подробно рассмотрены в следующем руководстве.
Подробнее: Восстановление системных файлов в Windows 10
Причина 6: Перегрев видеокарты
Частично эта причина затрагивает предыдущую, но не является ее следствием на 100%. Повышение градусов происходит в ходе разных событий, например, при недостаточном охлаждении из-за неработающих вентиляторов на видеокарте, плохой циркуляции воздуха внутри корпуса, сильной и продолжительной программной нагрузке и др.
Первым делом вам необходимо узнать, сколько градусов в принципе для видеокарты своего производителя считается нормой, и, уже отталкиваясь от этого, сравнить цифру с показателями в своем ПК. При явном перегреве останется выяснить источник и подобрать верное решение для его устранения. Каждое из этих действий рассмотрено ниже.
Подробнее: Рабочие температуры и перегрев видеокарт
Причина 7: Неправильный разгон
И вновь причина может быть следствием предыдущей — неправильный разгон, подразумевающий повышение частот и вольтажа, ведет к потреблению большего количества ресурсов. Если возможности GPU не соответствуют тем, что были заданы программно, вы увидите не только артефакты во время активной работы за ПК, но и BSOD с рассматриваемой ошибкой.
Если после разгона вы не проводили стресс-тест, самое время сделать это сейчас. Всю необходимую информацию для этого не составит труда найти по ссылкам ниже.
Подробнее:
Программы для тестирования видеокарт
Проведение стресс-теста видеокарты
Проведение теста на стабильность в AIDA64
При неудовлетворительном прохождении тестирования в программе для разгона рекомендуется задать значения меньше текущих или вообще вернуть их к стандартным значениям — все зависит от того, сколько времени вы готовы уделить подбору оптимальных параметров. Если же вольтаж был, наоборот, понижен, необходимо поднять его значение до среднего. Другой вариант — увеличение частоты кулеров на видеокарте, если после разгона она начала греться.
Причина 8: Слабый блок питания
Часто пользователи решают заменить видеокарту на более продвинутую, забывая при этом о том, что она потребляет больше ресурсов в сравнении с прежней. Это же касается и оверклокеров, решивших выполнить разгон графического адаптера, подняв его вольтаж для корректной работы повышенных частот. Далеко не всегда БП хватает собственной мощности для обеспечения питанием всех компонентов ПК, в том числе и особо требовательной видеокарты. Недостаток энергии может стать причиной того, что компьютер не справляется с нагрузкой и вы видите синий экран смерти.
Выхода здесь два: если видеокарта разогнана — понижайте ее вольтаж и частоты так, чтобы блок питания не испытывал трудностей в работе. Если же она новая, а общая цифра потребления энергии всеми комплектующими ПК превышает возможности блока питания, приобретайте более мощную его модель.
Читайте также:
Как узнать, сколько ватт потребляет компьютер
Как выбрать блок питания для компьютера
Причина 9: Неисправная видеокарта
Никогда нельзя исключать физической неисправности комплектующего. Если проблема появляется у только что приобретенного устройства и наиболее легкие варианты не помогают устранить неполадку, лучше обратиться к продавцу с требованием сделать возврат денег/обмен/экспертизу. Товар на гарантии можно сразу же отвозить в сервисный центр, указанный в гарантийном талоне. При окончании гарантийного периода за ремонт понадобится заплатить из своего кармана.
Как вы видите, причина ошибки «VIDEO_TDR_FAILURE» бывает разной, от простых неполадок в работе драйвера до серьезных неисправностей самого устройства, исправить которые бывает под силу только квалифицированному специалисту.
Как правило, ошибка VIDEO TDR FAILURE появляется в результате сбоя драйвера видеокарты, неисправности комплектующих или наличия проблем системы Windows 10 или 8. Исправить ее можно несколькими способами, ниже мы разберем каждый из них.
Содержание статьи
- Дополнительная информация
- Переустановка драйвера
- Откат драйвера
- Установка обновлений
- Проверка оперативной памяти
- Устранение разгона
- Неверные настройки программы
- Диагностика жесткого диска
- Изменение настроек графики (NVIDIA)
- Изменение схемы питания
- Сканирование на вирусы
- Визуальные эффекты и фоновый режим программ
- Другие неисправности
- Перегрев видеокарты
- Неисправность блока питания
- Видео по теме:
- Комментарии пользователей
Дополнительная информация
Синий экран VIDEO TDR FAILURE может появляться со ссылкой на определенные файлы, их список ниже.
- Atikmpag.sys и Atikmdag.sys – относится к драйверу видеокарты «AMD Radeon».
- Nvlddmkm.sys – относится к видеоплате «NVIDIA». Сюда же можно отнести и другие файлы, имена которых начинаются с букв «nv».
- Igdkmd64.sys – относится к «Intel HD Graphics».
Определив, какой файл стал причиной сбоя мы получаем более точное направление, в котором следует двигаться для решения проблемы.
Совет: если Windows не удается загрузить в обычном режиме, то для решения проблемы следует войти в безопасный режим или воспользоваться любым LiveCD. Также можно запустить консоль восстановления, воспользовавшись установочным диском, которая позволит откатить последние изменения.
Переустановка драйвера
Первое, что рекомендуется сделать, это выполнить переустановку драйвера видеокарты. И делать это нужно правильно. Но перед этим обязательно воспользуйтесь специальной программой для удаления старого софта.
А затем выполните следующие действия:
- Зайдите на официальный сайт производителя видеоплаты и скачайте актуальную версию ПО. В некоторых случаях рекомендуется устанавливать версию драйвера той же даты выпуска, что и видеокарта. Обратите внимание на версию и разрядность Windows, она должна совпадать с установленной на компьютере.
- Инсталлируйте ПО и перезагрузите компьютер.
Если у вас ноутбук, то драйвера для встроенной графики вы можете скачать с сайта производителя. Обычно там выкладывается максимально совместимое с вашим устройством ПО.
Сбой должен быть устранен.
Откат драйвера
Не стоит исключать появления сбоя video tdr failure из-за неправильно обновленного драйвера. В качестве решения можно выполнить откат к предыдущей версии.
Для этого:
- Откройте «Диспетчер устройств», переместитесь в раздел «Видеоадаптеры», щелкните правой мышкой по графическому адаптеру и зайдите в «Свойства».
- Во вкладке «Драйвер» выберите «Откатить».
- Подтвердите действие и перезапустите ПК.
После проделанной работы необходимо выполнить перезагрузку компьютера, чтобы внесенные системные изменения могли вступить в силу.
Установка обновлений
Проверьте наличие обновлений и при необходимости установите их.
Для этого:
- Щелкните правой мышкой по меню «Пуск» и откройте раздел «Параметры».
- Переместитесь в подраздел «Обновление и безопасность».
- В «Центре обновления» нажмите на кнопку проверки.
- Выполните загрузку и установку апдейтов.
- Перезагрузите компьютер.
После этого код остановки video tdr failure должен перестать вас беспокоить.
Проверка оперативной памяти
Вызывать сбой способна неисправная или несовместимая с материнской платой память.
Поэтому рекомендуется:
- Вынуть все модули памяти и протереть контакты школьным ластиком, а затем вставить их обратно.
- Запустить утилиту «Memtest86+» и выполнить проверку модулей на ошибки.
- Прочитать документацию к материнской плате, например на сайте производителя. Обычно там указывается информация о совместимости. Также проверить совместимость можно, если установлено несколько разных планок ОЗУ, достаточно вынуть одну и посмотреть, есть ли результат.
- Поменяйте планки местами или переставьте в другой слот.
В конце необходимо включить компьютер и проверить, присутствует ли все еще ошибка или она устранена.
Устранение разгона
Если ошибка video tdr failure начала появляться после разгона комплектующих, то следует вернуть все опции к первоначальному состоянию.
Для этого:
- Войдите в БИОС.
- Воспользуйтесь опцией загрузки оптимальных параметров. Обычно она имеет название «Load Optimized» или «Load Setup Defaults».
- Сохраните изменения и перезагрузите ПК.
Разгон видеокарты сбрасывает с помощью программ, через которые он осуществлялся, например, «NVIDIA Inspector» или «MSI Afterburner».
Неверные настройки программы
Данный вариант относится к тем, у кого синий экран video tdr failure возникает при серфинге в интернете или в играх. И скорее всего это связано с неправильными настройками приложения или сбоем игры.
В качестве решения предлагаю понизить качество графики и при возможности выключить аппаратное ускорение.
В Google chrome это делается следующим образом:
- Жмем по значку «Меню», перемещаемся в «Настройки», в строке поиска вводим «аппаратное ускорение» и отключаем его.
В Яндекс Браузер принцип будет тот же:
- Открываем «Настройки», ищем по фразе «аппаратное ускорение» нужный пункт и деактивируем его.
Аналогичным образом поступаем с браузером «Opera».
- Через меню «Настройки» ищем «аппаратное ускорение» и отключаем данную опцию.
Диагностика жесткого диска
Проводить диагностику винчестера нужно в первую очередь тем пользователям, у кого Windows 10 установлена именно на нем.
- При наличии доступа в интернет, запустите командную строку, введите фразу «DISM /Online /Cleanup-Image /RestoreHealth» и нажмите «Enter».
После перезагрузки ПК проблема должна исчезнуть.
Изменение настроек графики (NVIDIA)
Для обладателей видеоплаты NVIDIA доступно еще одно решение – изменить опции графики.
- Запустите панель «NVIDIA».
- Войдите в раздел «Настройка Surround, PhysX».
- В графе «Процессор» выберите пункт «GeForce» и нажмите «Применить».
Это должно решить проблему.
Изменение схемы питания
Возможно, BSOD video tdr failure появляется из-за нехватки электропитания. И решений здесь несколько. Первое, проверить работоспособность блока питания или заменить его новым и более мощным.
Второе – изменить параметры электропитания. Как это сделать в Windows 10 и 8:
- Комбинацией «WIN+R» вызываем окно выполнить, вводим «powercfg.cpl» и щелкаем «Ок».
- Активируем режим высокой или максимальной производительности.
Можно пойти другим путем и задать режим максимальной производительности только для видеокарты.
Для этого:
- Нажмите по пункту «Настройка схемы электропитания» у активного режима.
- Далее выберите «Изменить дополнительные параметры».
- Полностью разверните пункт «PCI Express», выставите значение «Откл» и нажмите «Ок».
Перезагрузите систему и проверьте результат.
Сканирование на вирусы
Запустите диспетчер задач комбинацией «CTRL+SHIFT+ESC», откройте вкладку «Производительность» и посмотрите на уровень загрузки графического процессора, памяти и ЦП.
Если они постоянно загружены, даже при закрытых приложениях, то вероятнее всего в системе завелись вирусы. В таком случае выполните сканирование системы на вирусы.
В целом это рекомендуется делать регулярно, даже при отсутствии каких-либо неполадок.
Визуальные эффекты и фоновый режим программ
Большое количество программ, работающих в фоновом режиме или визуальных эффектов, способны замедлять работу компьютера из-за чего графический процессор «ГП» не успевает обрабатывать все данные и происходит сбой video tdr failure.
Решением станет удаление или закрытие лишних приложений, а также отключение фонового режима работы.
Другие неисправности
Не будем исключать и другие проблемы, например:
- Перегрев видеокарты или ее неисправность.
- Слишком высокие частоты обновления монитора. Преимущественно этот пункт относится к мониторам, у которых частота выше 70 Гц. В таком случае поможет понижение частот.
- Перегрев процессора.
- Неисправность материнской платы или отдельных ее компонентов.
- Конфликт подключенных устройств.
- Нестабильная работа ОС после последнего обновления.
В крайнем случае, может помочь восстановление реестра или переустановка Windows 10.
Перегрев видеокарты
Перегрев видеокарты может быть обусловлен плохой циркуляцией воздуха внутри корпуса, недостаточным уровнем охлаждения. Температуру видеокарты, в особенности при активных нагрузках на нее, следует контролировать. Может помочь с этим утилита «AIDA 64», бесплатную версию которой можно скачать с официального сайта разработчика.
Важно! Если ошибка появилась сразу после установки новой видеокарты и обновление ее драйверов проблему не решили, значит, устройство с большой долей вероятности неисправно. Рекомендуется отнести его в магазин и обменять на новое, описав проблему.
Неисправность блока питания

Как видно, потенциальных причин, по которым может на экране монитора может высвечивать синий экран с надписью «VIDEO TDR FAILURE» довольно много. Рекомендуется последовательно проводить диагностику ПК и следовать рекомендациям по устранению ошибке, представленным в статье.
Видео по теме:
Содержание
- 1 Что это за ошибка?
- 2 Решения
- 3 Дополнительные рекомендации
- 4 Как исправить ошибку VIDEO_TDR_FAILURE
- 5 Дополнительная информация по исправлению ошибки
Что это за ошибка?
Как уже было сказано выше, появляется она из-за нарушений в работе видео драйвера. Сообщение с кодом (или названием конфликтного элемента) отображается на синем фоне в ходе игрового процесса или же в любой момент без особых закономерностей.
Виной всему, зачастую, являются следующие файлы:
- video tdr failure atikmpag sys
- nvlddmkm
- igdkmd
Эти файлы системы могут быть повреждены или сконфигурированы неподходящим для Windows образом. Когда «операционка» пытается обратиться к видеоадаптеру, происходит направление на указанные выше элементы. Подобная процедура выполняется с частотой в 100 – 1000 раз / сек. Но если драйвер устарел (давно не обновлялся), или он несовместим с Виндовс 10 определенной версии, то управление графическими ресурсами не может выполняться скоординировано.
Еще одной причиной ошибки является существенное повышение температуры GPU (главного чипа видеокарты). Возможно, Вы пытались выполнить разгон, или забыли выполнить очистку системы охлаждения от пыли, давно не меняли термопасту. Нередко ситуация «накаляется» из-за повреждений блока питания (вздутие конденсаторов, скачки сетевого напряжения) или не оптимальных опций электропитания.
Решения
Если на экране отображается код остановки «video tdr failure», как исправить сейчас расскажу в пошаговой инструкции.
Самое первое, что нужно сделать, это обновить драйвера. В большинстве случаев такой способ помогает забыть о неисправности.
Второй метод заключается в удалении всех утилит, связанных с графическим адаптером. Обычно они инсталлируются вместе с драйвером. Чтобы выполнить полную очистку всех следов приложений, рекомендую пользоваться не стандартным способом (через «Программы и компоненты»), а специальными программами – CCleaner или Wise Care 365. Но если не хотите следовать моим советам, то пробуйте использовать встроенный инструмент:
Обязательно перезапустите ПК после всех проделанных манипуляций. Затем заново скачайте драйвера с официального источника, установите их.
Стоит отметить, что на сайтах производителей могут быть свежие бета-версии, которые доступны для пользователей. Но есть вероятность, что они «сырые» и могут стать причиной других ошибок. Лучше качать стабильные версии (не Beta).
Ошибка video tdr failure nvlddmkm sys должна устраниться.
Дополнительные рекомендации
- Если Ваше «железо» было выпущено много лет назад, то есть вероятность, что в Windows 10 не предусмотрена возможность взаимодействия с таким устаревшим оборудованием. Это характерно для ноутбуков, произведенных до 2011 года. Лучшим решением станет инсталляция предыдущих выпуском Виндовс («семерка» — самое то!).
- Не помешает скачать свежие обновления для «десятки», которые могут автоматические устранить указанную проблему:
- Не хотелось бы в это верить, но если видеокарта повреждена (что и вызывает появление кода ошибки), то придется обратиться в сервис. Но предварительно спасти ситуацию может переключение на встроенный видео процессор в БИОСе или специальной утилите для управления адаптером (ATI Catalyst, Nvidia Control Panel).
- Советую зайти в настройки режимов электропитания (через Панель управления) и там выбрать сбалансированную схему:
Если указанные методы не помогли Вам, нужно рассматривать ситуацию индивидуально. Напишите в комментариях, и я попробую подобрать решение.
С уважением, Виктор!

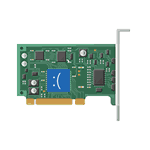
В этой инструкции подробно о том, как исправить ошибку VIDEO_TDR_FAILURE в Windows 10 и о возможных причинах появления синего экрана с этой ошибкой. Также в конце есть видео руководство, где подходы к исправлению показаны наглядно.
Как исправить ошибку VIDEO_TDR_FAILURE
В общих чертах, если не учитывать целый ряд нюансов, о которых будет подробно сказано далее в статье, исправление ошибки VIDEO_TDR_FAILURE сводится к следующим пунктам:
- Обновление драйверов видеокарты (при этом здесь стоит учитывать, что нажатие «Обновить драйвер» в диспетчере устройств — это не обновление драйвера). Иногда может потребоваться предварительное полное удаление уже установленных драйверов видеокарты.
- Откат драйвера, если ошибка, наоборот, появилась после недавнего обновления драйверов видеокарты.
- Ручная установка драйвера с официального сайта NVIDIA, Intel, AMD, если ошибка появилась после переустановки Windows 10.
- Проверка на наличие вредоносных программ (майнеры, работающие напрямую с видеокартой, могут вызывать синий экран VIDEO_TDR_FAILURE).
- Восстановление реестра Windows 10 или использование точек восстановления, если ошибка не позволяет зайти в систему.
- Отключение разгона видеокарты, если он присутствует.
А теперь подробнее по всем этим пунктам и о различных методах исправить рассматриваемую ошибку.
Почти всегда появление синего экрана VIDEO_TDR_FAILURE связано с теми или иными аспектами работы видеокарты. Чаще — проблемами с драйверами или ПО (при неверном обращении программ и игр к функциям видеокарты), реже — с какими-то нюансами работы самой видеокарты (аппаратными), её температурой или сверхмерной загрузкой. TDR = Timeout, Detection, and Recovery, а ошибка возникает если видеокарта перестаёт отвечать.
При этом уже по имени сбойного файла в сообщении об ошибке можно сделать вывод о какой именно видеокарте идет речь
- atikmpag.sys — видеокарты AMD Radeon
- nvlddmkm.sys — NVIDIA GeForce (сюда же относятся и другие .sys, начинающиеся с букв nv)
- igdkmd64.sys — Intel HD Graphics
Способы исправления ошибки стоит начать с обновления или отката драйверов видеокарты, возможно, поможет уже это (особенно если ошибка стала появляться после недавнего обновления).
Важно: некоторые пользователи ошибочно считают, что если в диспетчере устройств нажать «Обновить драйвер», выполнить автоматический поиск обновленных драйверов и получить сообщение о том, что «Наиболее подходящие драйверы для данного устройства уже установлены», это означает, что стоит последний драйвер. На самом деле это не так (сообщение говорит лишь о том, что Центр обновления Windows не может вам предложить другого драйвера).
Для обновления драйвера правильным способом будет загрузить драйверы вашей видеокарты с официального сайта (NVIDIA, AMD, Intel) и вручную установить на компьютер. Если это не сработало, попробуйте предварительно удалить старый драйвер, подробно об этом я писал в инструкции Как установить драйверы NVIDIA в Windows 10, но для других видеокарт метод тот же самый.
Если ошибка VIDEO_TDR_FAILURE возникает на ноутбуке с Windows 10, то может помочь такой путь (случается, что фирменные драйверы от производителя, особенно на ноутбуках, имеют свои особенности):
- Скачайте с официального сайта производителя ноутбука драйверы для видеокарты.
- Удалите имеющиеся драйверы видеокарты (и интегрированного и дискретного видео).
- Установите драйверы, загруженные на первом шаге.
Если проблема, наоборот, появилась после обновления драйверов, попробуйте выполнить откат драйвера, для этого выполните следующие шаги:
-
- Откройте диспетчер устройств (для этого можно нажать правой кнопкой мыши по кнопке Пуск и выбрать соответствующий пункт контекстного меню).
- В диспетчере устройств откройте «Видеоадаптеры», нажмите правой кнопкой мыши по названию видеокарты и откройте «Свойства».
- В свойствах откройте вкладку «Драйвер» и проверьте, активна ли кнопка «Откат», если да — используйте её.
Если указанные выше способы с драйверами не помогли, попробуйте варианты из статьи Видеодрайвер перестал отвечать и был восстановлен — по сути это та же проблема, что и синий экран VIDEO_TDR_FAILURE (только восстановление работы драйвера не проходит успешно), и дополнительные методы решения из приведенной инструкции могут оказаться полезными. Также далее описаны еще некоторые методы исправить проблему.
Синий экран VIDEO_TDR_FAILURE — видео инструкция по исправлению
Дополнительная информация по исправлению ошибки
- В некоторых случаях ошибка может быть вызвана самой игрой или каким-то ПО, установленном на компьютере. В игре можно попробовать понизить параметры графики, в браузере — отключить аппаратное ускорение. Также, проблема может крыться в самой игре (например, не совместима с вашей видеокартой или криво сломана, если это не лицензия), особенно если ошибка возникает только в ней.
- Если у вас разогнанная видеокарта, попробуйте привести её параметры частот к штатным величинам.
- Загляните в диспетчер задач на вкладку «Производительность» и выделите пункт «Графический процессор». Если он постоянно под нагрузкой, даже при простой работе в Windows 10, это может говорить о наличии вирусов (майнеров) на компьютере, что тоже способно вызывать синий экран VIDEO_TDR_FAILURE. Даже при отсутствии такого симптома, рекомендую выполнить проверку компьютера на наличие вредоносных программ.
- Перегрев видеокарты и разгон также нередко являются причиной ошибки, см. Как узнать температуру видеокарты.
- Если Windows 10 не загружается, а ошибка VIDEO_TDR_FAILURE появляется еще до входа в систему, вы можете попробовать загрузиться с загрузочной флешки с 10-кой, на втором экране внизу слева выбрать пункт «Восстановление системы», а затем использовать точки восстановления. При их отсутствии можно попробовать восстановить реестр вручную.
Ошибка с названием «VIDEO_TDR_FAILURE» вызывает появление синего экрана смерти, из-за чего пользователям в Windows 10 становится некомфортно пользоваться компьютером или ноутбуком. Как понятно из ее названия, виновникам ситуации является графическая составляющая, влияют на которую разные факторы. Далее мы рассмотрим причины возникновения неполадки и разберем, как ее устранить.
В зависимости от марки и модели установленной видеокарты имя сбойного модуля будет разным. Чаще всего это:
- atikmpag.sys — для AMD;
- nvlddmkm.sys — для NVIDIA;
- igdkmd64.sys — для Intel.
Источники возникновения BSOD с соответствующим кодом и именем бывают как программные, так и аппаратные, и далее речь пойдет обо всех них, начиная с наиболее простых вариантов.
Причина 1: Неправильные настройки программы
Этот вариант касается тех, у кого ошибка вылетает в определенной программе, например, в игре или в браузере. Скорее всего, в первом случае это происходит из-за слишком высоких настроек графики в игре. Решение очевидно — находясь в главном меню игры, понизьте ее параметры до средних и опытным путем доберитесь до максимально совместимых в плане качества и стабильности. Пользователям других программ также следует обратить внимание на то, какие компоненты могут влиять на видеокарту. К примеру, в браузере может понадобиться отключить аппаратное ускорение, дающее нагрузку на GPU с процессора и в некоторых ситуациях вызывающее сбой.
Google Chrome: «Меню» > «Настройки» > «Дополнительные» > отключаем «Использовать аппаратное ускорение (при наличии)».
Яндекс.Браузер: «Меню» > «Настройки» > «Системные» > отключаем «Использовать аппаратное ускорение, если возможно».
Mozilla Firefox: «Меню» > «Настройки» > «Основные» > снимаем галочку с параметра «Использовать рекомендуемые настройки производительности» > отключаем «По возможности использовать аппаратное ускорение».
Opera: «Меню» > «Настройки» > «Дополнительно» > отключаем «Использовать аппаратное ускорение, если доступно».
Однако даже если это избавило BSOD, не лишним будет прочитать другие рекомендации из этой статьи. Вам также нужно знать, что конкретная игра/программа может быть плохо совместима с вашей моделью графической карты, из-за чего проблемы стоит искать уже не в ней, а обращаясь к разработчику. Особенно часто такое бывает с пиратскими версиями ПО, испорченными при подделке лицензии.
Причина 2: Некорректная работа драйвера
Довольно часто именно драйвер вызывает рассматриваемую проблему. Он может некорректно обновиться или, наоборот, быть очень устаревшим для запуска одной или нескольких программ. Кроме того, сюда же относится установка версии из сборников драйверов. Первое, что следует предпринять — откатить инсталлированный драйвер. Ниже вы найдете 3 способа того, как это выполняется, на примере NVIDIA.
Подробнее: Как откатить драйвер видеокарты NVIDIA
В качестве альтернативы Способу 3 из статьи по ссылке выше владельцам AMD предлагается воспользоваться следующей инструкцией:
Подробнее: Переустановка драйвера AMD, «откат» версии
Либо обратитесь к Способам 1 и 2 из статьи про NVIDIA, они универсальны для всех видеокарт.
Когда такой вариант не помогает или вы желаете бороться более радикальными методами, предлагаем переустановку: полное удаление драйвера, а затем его чистую инсталляцию. Этому посвящена отдельная наша статья по ссылке ниже.
Подробнее: Переустанавливаем драйвера видеокарты
Причина 3: Несовместимые настройки драйвера / Windows
Эффективен и более простой вариант — настройка компьютера и драйвера, в частности, по аналогии с ситуацией, когда пользователь видит на компьютере уведомление «Видеодрайвер перестал отвечать и был успешно восстановлен». Эта ошибка, по своей сути, является аналогичной той, что рассматривается в текущей статье, однако если в том случае драйвер удается восстановить, в нашем — нет, из-за чего и наблюдается BSOD. Вам может помочь один из следующих методов статьи по ссылке ниже: Способ 3, Способ 4, Способ 5.
Подробнее: Исправляем ошибку «Видеодрайвер перестал отвечать и был успешно восстановлен»
Причина 4: Вредоносное ПО
«Классические» вирусы остались в прошлом, сейчас компьютеры все чаще заражаются скрытыми майнерами, которые, используя ресурсы видеокарты, обрабатывают определенные задачи и приносят пассивный доход автору вредоносного кода. Часто увидеть ее несоразмерную запущенным процессам нагрузку можно, зайдя в «Диспетчер задач» на вкладку «Производительность» и посмотрев нагрузку GPU. Для его запуска нажмите сочетание клавиш Ctrl + Shift + Esc.
Обратите внимание, отображение состояния GPU есть не для всех видеокарт — устройство должно поддерживать WDDM 2.0 и выше.
Даже при низкой нагрузке не стоит исключать наличия рассматриваемой проблемы. Поэтому лучше обезопасить себя и свой ПК, проведя проверку операционной системы. Рекомендуем обязательно просканировать свой компьютер антивирусной программой. Варианты того, каким ПО для этих целей лучше пользоваться, рассмотрены в другом нашем материале.
Подробнее: Борьба с компьютерными вирусами
Причина 5: Проблемы в Windows
Сама операционная система при нестабильной работе также может провоцировать появление BSOD с «VIDEO_TDR_FAILURE». Это касается разных ее областей, поскольку довольно часто эти ситуации вызваны неопытным пользовательским подходом. Стоит заметить, что чаще всего виной тому бывает некорректная работа системного компонента DirectX, который, впрочем, легко переустановить.
Подробнее: Переустановка компонентов DirectX в Windows 10
Если вы меняли реестр и у вас имеется резервная копия предыдущего состояния, восстановите его. Для этого обратитесь к Способу 1 статьи по ссылке ниже.
Подробнее: Восстановление системного реестра в Windows 10
Определенные системные сбои может устранить восстановление целостности компонентов утилитой SFC. Она поможет, даже если Windows отказывается загружаться. Вы также всегда можете использовать точку восстановления, чтобы откатиться до стабильного состояния. Это актуально при условии, что BSOD начал появляться не так давно и у вас не получается определить, после какого именно события. Третий вариант — полный сброс операционной системы, например, к заводскому состоянию. Все три способа подробно рассмотрены в следующем руководстве.
Подробнее: Восстановление системных файлов в Windows 10
Причина 6: Перегрев видеокарты
Частично эта причина затрагивает предыдущую, но не является ее следствием на 100%. Повышение градусов происходит в ходе разных событий, например, при недостаточном охлаждении из-за неработающих вентиляторов на видеокарте, плохой циркуляции воздуха внутри корпуса, сильной и продолжительной программной нагрузке и др.
Первым делом вам необходимо узнать, сколько градусов в принципе для видеокарты своего производителя считается нормой, и, уже отталкиваясь от этого, сравнить цифру с показателями в своем ПК. При явном перегреве останется выяснить источник и подобрать верное решение для его устранения. Каждое из этих действий рассмотрено ниже.
Подробнее: Рабочие температуры и перегрев видеокарт
Причина 7: Неправильный разгон
И вновь причина может быть следствием предыдущей — неправильный разгон, подразумевающий повышение частот и вольтажа, ведет к потреблению большего количества ресурсов. Если возможности GPU не соответствуют тем, что были заданы программно, вы увидите не только артефакты во время активной работы за ПК, но и BSOD с рассматриваемой ошибкой.
Если после разгона вы не проводили стресс-тест, самое время сделать это сейчас. Всю необходимую информацию для этого не составит труда найти по ссылкам ниже.
Подробнее:Программы для тестирования видеокартПроведение стресс-теста видеокартыПроведение теста на стабильность в AIDA64
При неудовлетворительном прохождении тестирования в программе для разгона рекомендуется задать значения меньше текущих или вообще вернуть их к стандартным значениям — все зависит от того, сколько времени вы готовы уделить подбору оптимальных параметров. Если же вольтаж был, наоборот, понижен, необходимо поднять его значение до среднего. Другой вариант — увеличение частоты кулеров на видеокарте, если после разгона она начала греться.
Причина 8: Слабый блок питания
Часто пользователи решают заменить видеокарту на более продвинутую, забывая при этом о том, что она потребляет больше ресурсов в сравнении с прежней. Это же касается и оверклокеров, решивших выполнить разгон графического адаптера, подняв его вольтаж для корректной работы повышенных частот. Далеко не всегда БП хватает собственной мощности для обеспечения питанием всех компонентов ПК, в том числе и особо требовательной видеокарты. Недостаток энергии может стать причиной того, что компьютер не справляется с нагрузкой и вы видите синий экран смерти.
Выхода здесь два: если видеокарта разогнана — понижайте ее вольтаж и частоты так, чтобы блок питания не испытывал трудностей в работе. Если же она новая, а общая цифра потребления энергии всеми комплектующими ПК превышает возможности блока питания, приобретайте более мощную его модель.
Читайте также:Как узнать, сколько ватт потребляет компьютерКак выбрать блок питания для компьютера
Причина 9: Неисправная видеокарта
Никогда нельзя исключать физической неисправности комплектующего. Если проблема появляется у только что приобретенного устройства и наиболее легкие варианты не помогают устранить неполадку, лучше обратиться к продавцу с требованием сделать возврат денег/обмен/экспертизу. Товар на гарантии можно сразу же отвозить в сервисный центр, указанный в гарантийном талоне. При окончании гарантийного периода за ремонт понадобится заплатить из своего кармана.
Как вы видите, причина ошибки «VIDEO_TDR_FAILURE» бывает разной, от простых неполадок в работе драйвера до серьезных неисправностей самого устройства, исправить которые бывает под силу только квалифицированному специалисту. Мы рады, что смогли помочь Вам в решении проблемы.
Опишите, что у вас не получилось. Наши специалисты постараются ответить максимально быстро.
Помогла ли вам эта статья?
Используемые источники:
- https://it-tehnik.ru/hardware/video-tdr-failure.html
- https://remontka.pro/video-tdr-failure-windows-10/
- https://lumpics.ru/how-to-fix-error-video-tdr-failure-windows-10/
Video tdr failure – одна из частых проблем «синего экрана смерти» в Windows 10. Чаще всего она возникает после обновления системы или драйверов.
В этом материале мы дадим подробную инструкцию по устранению video tdr и расскажем, как уберечь себя от повторения подобной неисправности.
Что это за ошибка
Код ошибки Video tdr failure говорит о том, что возникло нарушение в функционировании видео драйвера. На экране указывается один из сбойных модулей atikmpag.sys. (для AMD), nvlddmkm.sys (для NVIDIA), igdkmd64.sys (для Intel)
Неполадки в функционировании системы возникают из-за повреждения этих файлов или в случае их неправильной конфигурации для Windows.
Простыми словами – система посылает запрос к видеоадаптеру, далее автоматически происходит направление на указанные ранее файлы.
Если эти элементы не могут работать согласованно, то возникает ошибка “Video tdr failure”
Причиной возникновения ошибки “Video tdr failure” может стать:
С частью причин Video tdr failure вы сможете справиться самостоятельно, с помощью нашей подробной инструкции.
Исправить ошибку Video tdr failure путём обновления драйвера
Эта причина входит в список популярных в ряду проявления ошибки Video tdr failure.
Ошибка Video tdr failure появляется из-за устаревшего драйвера или из-за некорректного его обновления. В начале попробуйте обновить драйвера. Как показывает практика, это помогает избавиться от ошибки.
- Нажмите на “Пуск” ПКМ и выберите “Диспетчер устройств”
- Зайдите во вкладку “Видеоадаптеры” и двойным нажатием кликните на название вашей видеокарты. Перейдите в раздел “Драйвер” и выберите обновление.
- Далее необходимо выбрать “Автоматическое обновление”
- Дождитесь окончания поиска нового обновления и установите его.
Если обновление не помогло, удалите все программы для графического адаптера и переустановите их заново.
Для этого установите специальные программы CCleaner или Wise Care 365 или сделайте это вручную через «Программы и компоненты»
- Для этого нажмите на поиск и введите “Панель управления”
- Зайдите в “Программы и компоненты”
- Удалите все программы, которые связаны с видеоадаптером.
Важно! Делайте каждый раз перезагрузку ПК после каждого удаления. Это делается для того, чтобы понять, какая утилита вызывала эту ошибку.
Несовместимые настройки драйвера Windows
Бывают ситуации, когда достаточно настроить компьютер и драйвер. Это поможет, если на устройстве появляется уведомление «Видеодрайвер перестал отвечать и был успешно восстановлен». Для этого вам потребуется:
- Нажать Win + R
- Впишите в окно “regedit”
- Пройдите этот путь или просто скопируйте и вставьте в строку: КомпьютерHKEY_LOCAL_MACHINESYSTEMCurrentControlSetControlGraphicsDrivers
- В папке “GraphicsDrivers” кликните по пустому месту и выберите «Создать» и далее «Параметр DWORD (32 бита)».
- Дайте ему название «TdrDelay»
- Откройте файл двойным нажатием и выставьте «Систему счисления» на «Десятичная», далее присвойте ему значение 3 или 4.
Такой параметр связан с тем, что время задержки обычно равно 2 секунды, возможно, значение придётся изменить, исходя из особенностей вашей ситуации. Оптимальным считаются параметры 6, 7, 8.
Важно, что необходимо перезагружать компьютер после каждого изменения параметра значения.
Неправильные настройки программы или игры
Одной из причин подобной ошибки является некорректная настройка программ. Об этом можно говорить, если экран с ошибкой video tdr failure появляется при работе с определёнными программами – во время игры или обычного сёрфинга в браузере.
Если синий экран вылетает во время игры – попробуйте изменить параметры графики.
В других ПО следует найти компоненты, влияющие на работу видеокарты. Одним из способов решения проблемы работы в браузере является аппаратное ускорение, его следует выключить. Для этого:
- В Google Chrome заходим в «Меню», далее выбираем
- «Настройки», далее «Дополнительные», при наличии выключаем «Использовать аппаратное ускорение».
Аналогичную процедуру необходимо проделать и в других браузерах. Единственное отличие третьего звена («Дополнительные» в Google Chrome и Opera, «Системные» в Яндекс.Браузер, «Основные» в Mozilla Firefox)
Даже если эти рекомендации помогли решить ошибку, советуем ознакомиться с другими советами по устранению ошибки video tdr failure windows 10.
Ошибка Video tdr failure из-за вредоносного ПО
Знакомые и понятные каждому из нас вирусы ушли в прошлое, сегодня устройства часто подвергаются атакам скрытых майнеров. Их атака становится причиной video tdr failure atikmpag sys.
Вирусы используют ресурсы видеокарты, выполняют определённые действия и приносят пассивный доход его автору. Чтобы проверить «излишнюю» нагрузку, вам нужно:
- Нажмите ПКМ на пуск и выберите “Диспетчер задач”
- Во вкладке «Производительность», изучить нагрузку GPU.
Если нагрузка слишком большая, следует провести чистку компьютера от вирусов. Советуем в любом случае провести проверку – лишней она точно не будет.
Проблемы в Windows могут вызывать ошибку Video tdr failure
Причиной ошибки Video tdr failure становится и сама операционная система, когда её работа отличается нестабильностью. Однозначно ответить, в чём у вас сбой в системе, сложно. Часто это связано с неправильным подходом в обращении с компьютером и программным обеспечением.
Популярной проблемой здесь становится некорректная работа системного компонента DirectX. Его легко переустановить. Кроме этого, вы можете воспользоваться утилитой SFC для восстановления целостности.
Если данная ошибка стала появляться не так давно, попробуйте «откатиться» до стабильной работы. В другом случае – сделайте полный сброс операционной системы.
Перегрев видеокарты вызывает ошибку “Video tdr failure”
Возможно, достаточного охлаждения не происходит из-за поломки вентиляторов на видеокарте или плохой циркуляции воздуха внутри корпуса, вследствие запылённости или из-за сильной нагрузки.
Первое, что необходимо сделать – изучить максимально допустимое значение градусов для вашей видеокарты.
После этого сравнить норму с показателем на вашем ноутбуке или компьютере. В случае перегрева присутствует – необходимо проанализировать и устранить его причину. Это поможет исправить video tdr failure atikmpag sys.
Неправильный разгон вызывает ошибку “Video tdr failure”
При данной причине происходит повышение частот и вольтажа, из-за чего потребляется большее количество ресурсов. Ошибка video tdr failure возникает в таком случае, потому что возможности GPU не соответствуют заданным автоматически.
Для выявления этой проблемы следует провести стресс-тест, если он будет не пройдёт, то в программе для разгона лучше задать меньшие значения. Его нужно будет подобрать самостоятельно, опытным путём.
Также попробуйте увеличить частоту кулеров на видеокарте.
Слабый блок питания
Если компьютер не справляется с нагрузкой, то есть его энергии не хватает для обеспечения питанием всех компонентов ПК, – происходит остановка работы системы, и возникает «синий экран смерти», а именно ошибка video tdr failure
Это происходит, если после смены видеокарты на более мощную, вы не учли потребляемые ей ресурсы. Слабый блок питания может выявиться при разгоне видеокарты с помощью повышения его вольтажа.
Для решения проблемы есть два способа:
- Понижать вольтаж и частоту видеокарты до исключения проблемы;
- Либо покупка более мощного аналога.
Неисправная видеокарта вызывает ошибку Video tdr failure
К сожалению, ошибка video tdr failure Windows 10 в ряде случаев возникает из-за физической неисправности карты.
Если устройство новое и устранить проблему самостоятельно, вышеописанные способами у вас не получилось – обратитесь в сервисный центр по гарантии. Вам предложат провести экспертизу, а далее вернут деньги или заменят товар.
Если же гарантия закончилась – за ремонт придётся заплатить самостоятельно.

Специалист программирования компьютерных систем и устройств на базе ОС «Android»
Задать вопрос эксперту
Обновлено: 08.11.2022 15:56:51
Появление на синем экране сообщения VIDEO_TDR _FAILURE свидетельствует о неполадках в графическом процессоре компьютера, с которыми система не смогла справиться в автоматическом режиме. Наши эксперты дают несколько советов, позволяющих эффективно разобраться с возникшими трудностями.
Локализация проблемы как первая помощь системе
Как и в случае появления любой ошибки BSOD первым делом необходимо локализовать источник проблемы. Несмотря на то, что сбой вызван вероятнее всего перегрузкой графической подсистемы нужно отключить все периферийные устройства, флешки, внешние накопители и удалить диски из привода CD/DVD.
После этого компьютер нужно перезагрузить. Если ошибка VIDEO_TDR _FAILURE больше не появляется значит она вызвана внешним устройством. Если загрузка прерывается повторным появлением BSOD необходимо войти в Windows в безопасном режиме. Таким образом нагрузка на графический адаптер будет снижена до минимума и появится возможность выполнить необходимые для восстановления нормальной работы операции.
Проверка видеодрайвера
Если система подвергалась разгону, перед выполнением дальнейших действий измененные параметры нужно вернуть к начальному состоянию.
Убеждаемся, что компьютер подключен к интернету. Открываем управляющее меню «Пуск» использовав клавиатурную комбинацию «Win + X». Запускаем диспетчер устройств.

Разворачиваем пункт «Видеоадаптеры» и вызываем контекстное меню. Переходим к разделу «Свойства».

Если в окне активна кнопка «Откатить» пробуем вернуть прошлую версию драйвера. Если она неактивна, как на приведенном скриншоте, пробуем выполнить обновление.

Соглашаемся на автоматический поиск, чтобы дать Windows самостоятельно найти подходящую версию ПО видеокарты.

После отката на предыдущую версию или установки свежего драйвера обязательно выполняем перезагрузку, чтобы проверить устранение ошибки BSOD. Если автоматический поиск проблему не решил, можно попробовать ручную установку. Для этого в зависимости от модели видеоадаптера отправляемся на сайт
AMD,
Nvidia или
Intel. Выполняем поиск по модели устройства, выбирая драйвер сертифицированный Microsoft с цифровой подписью WHQL и подходящей разрядностью.
Изменение параметров электропитания
Еще одной причиной появления сообщения об ошибке VIDEO_TDR _FAILURE может стать недостаточное для обеспечения полной производительности электропитание.
Открываем классическую панель управления. Находим показанный на скриншоте раздел.

Выбираем пункт, отмеченный цифрой «1» в области переходов. Ко второй настройке, выделенной на этом скриншоте, вернемся чуть позже.

Изменяем схему электропитания со сбалансированной на обеспечивающую высокую производительность.

Чтобы не менять схему питания для всего компьютера пригодится настройка, пропущенная ранее. Возвращаемся на главную страницу и открываем ее. Выбираем раздел, показанный на скриншоте.

В окне дополнительных параметров находим шину PCI Express и разворачиваем блок ее настроек. Выставляем значение «Отключено» для питания от сети и от батареи. Таким образом видеоадаптеру будет обеспечена максимально возможная подача энергии в любом режиме. Подтверждаем внесенные изменения.

Выполнив настройки перезагружаемся и проверяем Windows на наличие ошибок.
Проверка обновлений Windows
Убеждаемся, что в системе присутствуют все последние обновления компонентов и безопасности. Какое бы ни было предвзятое отношение к Microsoft основной целью выпускаемых «заплаток» как раз и является устранение выявленных проблем в работе программного обеспечения. Вполне вероятно, что одно из обновлений устранит ошибку VIDEO_TDR _FAILURE.
Нажимаем клавиатурное сочетание «Win + i», чтобы попасть в параметры Windows 10. Открываем раздел, выделенный на скриншоте рамкой.

Выполняем ручную проверку наличия обновлений. При необходимости устанавливаем и выполняем перезагрузку.

Важным нововведением в последней актуальной сборке Windows 10, с номером 1809, является наличие механизма автоматического отката проблемных обновлений. При выявлении затруднений в работе, система отменяет установку и запрещает повторную загрузку определенных исправлений сроком на 30 суток.
Проверка целостности системных файлов
Ошибка VIDEO_TDR _FAILURE, как и прочие случаи появления BSOD может быть вызвана повреждением системных файлов. Чтобы его исправить запустим сканирование с исправлением.
Открываем меню кнопки «Пуск» нажатием клавиш «Win + X». Выбираем запуск PowerShell c правами администратора.
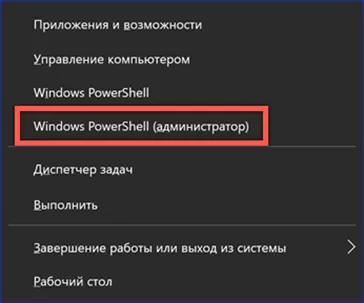
Вводим команду проверки системных ресурсов «sfc /scannow». Выполнение ее занимает некоторое время, при этом замена обнаруженных поврежденных файлов выполняется автоматически. Результат ее работы приведен на скриншоте.

Решение для владельцев видеокарт ATI
Решение, приведенное в этом разделе, относится только к владельцам видеоадаптеров ATI.
Открываем Проводник и переходим в каталог «C:WindowsSystem32». Находим поиском файл «atikmpag.sys». Переименовываем его в «atikmpag.sys.bak».
Переходим в корневой каталог «C:». Здесь нам понадобится папка «ATI». В ней находим файл с именем «atikmpag.sy_». Копируем этот сжатый системный файл непосредственно на рабочий стол.
Запускаем командную строку или PowerShell с обычными правами. Вводим команду «chdir desktop». Таким образом меняя целевую среду выполнения с каталога пользователя на рабочий стол.

Вводим команду «expand.exe atikmpag.sy_ atikmpag.sys». В результате ее выполнения получаем на рабочем столе новый файл «atikmpag.sys». Копируем его в каталог «C:WindowsSystem32».

Перезагружаем компьютер и проверяем работоспособность. Произведенная замена целевого файла его распакованной копией должна устранить ошибку VIDEO_TDR _FAILURE.
Решение для владельцев видеокарт Nvidia
Аналогично описанному выше, данное решение применимо только для владельцев видеокарт Nvidia.
-
Отправляемся в директорию «C:WindowsSystem32Drivers» и находим в ней файл с именем «nvlddmkm.sys». Переименовываем его «nvlddmkm.sys.old».
-
В корневом каталоге нам нужна папка «C:Nvidia» или «C:drvvganVidia». В ней находим сжатый файл «nvlddmkm.sy_» и копируем его на рабочий стол.
-
Запускаем PowerShell и меняем целевой каталог командой «chdir desktop».
-
Распаковываем помещенный на рабочий стол файл. Вводим для этого следующую команду «expand.exe nvlddmkm.sy_ nvlddmkm.sys». Копируем конечный файл в директорию «C:WindowsSystem32Drivers».
-
Перезагружаемся и проверяем стабильность работы ОС.
В заключение об ошибке VIDEO_TDR _FAILURE
С помощью приведенных советов можно с высокой вероятностью избавить компьютер от появления ошибки VIDEO_TDR _FAILURE если она не вызвана неисправностью самой видеокарты.
Оцените статью |
|
|
Всего голосов: 3, рейтинг: 3.33 |