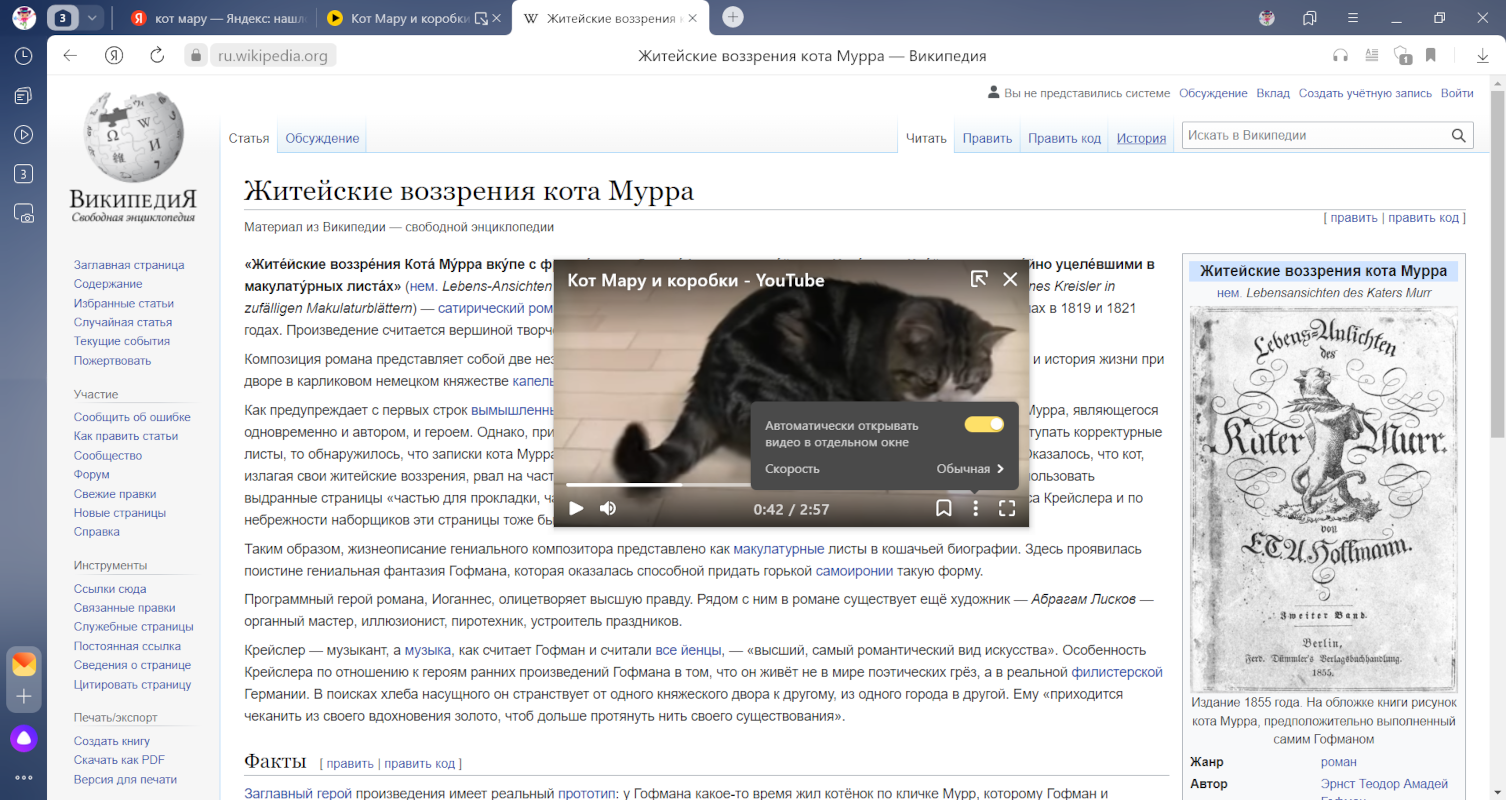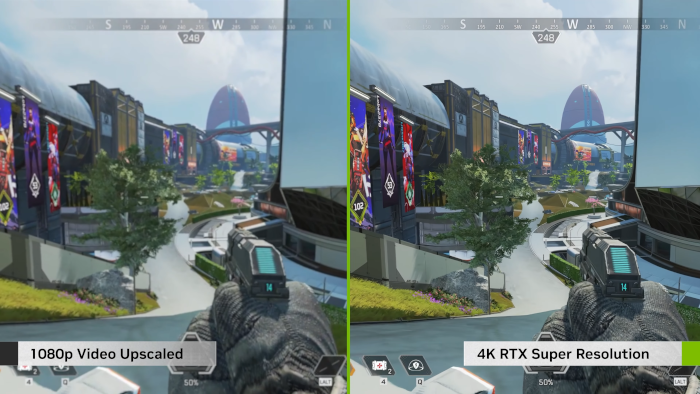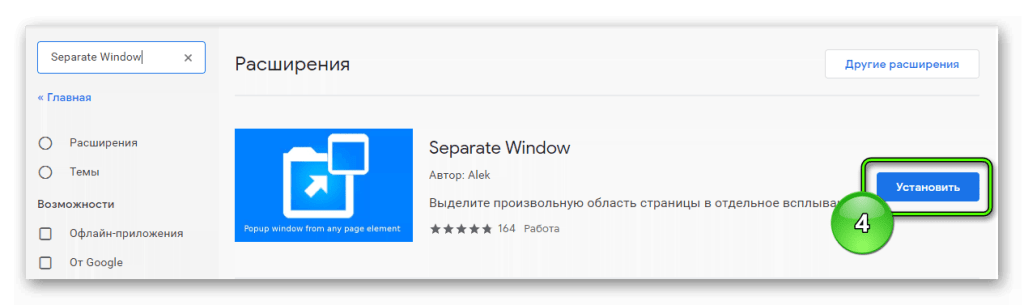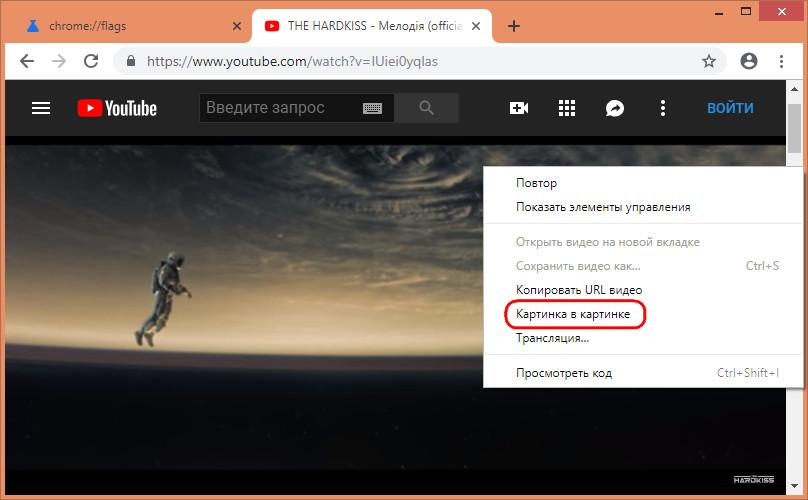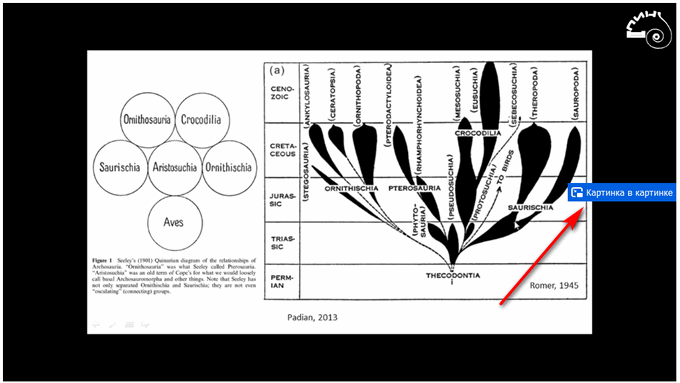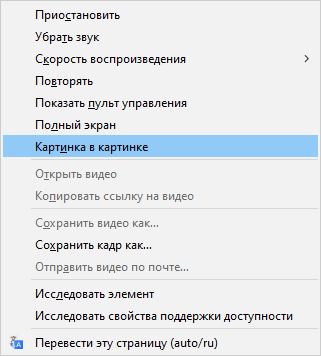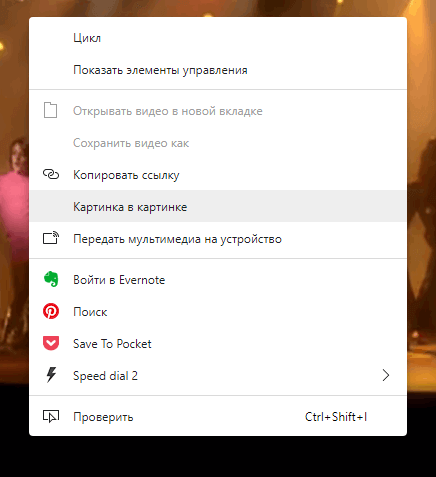- Видео каких форматов можно проигрывать в Браузере?
- Просмотр видео в отдельном окне
- Перевод и озвучка видео
- NVIDIA RTX Super Resolution
- Использование Chromecast
- Прекращение поддержки Flash
- Проблемы с видео
Яндекс Браузер умеет открывать видеофайлы с расширениями mp4, webm, ogv, m4v.
Видеофайлы с расширениями swf, avi, mpg, mov, x-m4v, wmv, quicktime и flv не поддерживаются.
Примечание. Видео появляется в отдельном окне, если вы запустили видео сами или оно играет со звуком. В режиме Инкогнито видео нельзя вынести в отдельное окно.
Вы можете просматривать видео в отдельном окне Браузера. Например, можно одновременно запустить программу и видеоинструкцию к ней. Окно с видеоплеером отображается поверх всех остальных окон, в какой бы программе вы ни работали.
Вы можете перетащить окно в любое место экрана или изменить его размеры. Если свернуть Браузер, видео продолжит проигрываться. Если видео в формате HTML5 содержит субтитры (например, на YouTube у таких видео на панели управления есть значок 
-
Нажмите .
-
В разделе Просмотр видео поверх других вкладок и программ отключите опцию Показывать на видеороликах кнопку для выноса видео или Автоматически открывать видео в отдельном окне.
Видео в отдельном окне
По умолчанию видео открывается в отдельном окне, когда вы переключаетесь на другую вкладку или программу. Если этого не случилось, наведите указатель мыши на верхнюю часть видеоплеера и нажмите значок 
Совет. Вы можете поменять расположение значка 
Управление воспроизведением видео
Для быстрого управления используйте горячие клавиши.
| Поставить на паузу / снять с паузы | Space |
| Перемотать на 5 секунд вперед | → |
| Перемотать на 5 секунд назад | ← |
Вы также можете замедлить или ускорить видео. Для этого нажмите и выберите из списка нужное значение.
Настройки видео в отдельном окне
Вы можете скрыть кнопку выноса видео или автоматическое воспроизведение видео в другом окне:
Если вы хотите запретить вынос видео в отдельное окно, отключите обе опции.
Смотрите видео на русском языке с помощью функции закадрового перевода.
Примечание. Технология доступна только на устройствах с видеокартами NVIDIA RTX 30-series и 40-series. Позже обещают добавить поддержку видеокарт RTX 20-series. Драйверы с поддержкой технологии пока доступны только на Windows 10 и 11.
С версии 23.3.0 Яндекс Браузер поддерживает технологию NVIDIA RTX Super Resolution. Она повышает разрешение потокового видео в интернете на дисплеях с разрешением от 1440p.
Видео применения технологии.
-
Нет индикатора активности.
-
Работает при развернутом окне Яндекс Браузера:
-
в оконном и полноэкранном режимах видео;
-
на втором экране;
-
-
Улучшает все запущенные видео в разрешении от 360p до 1440p.
-
Могут не поддерживаться видео с DRM-защитой от пиратства, YouTube Shorts и с HDR.
-
Ресурсоемкая, снижает производительность устройства.
-
Не зависит от скорости интернета.
-
Скачайте и установите последние драйверы для вашей видеокарты с сайта NVIDIA. Требуется версия минимум 530.
-
В системном трее откройте Настройки NVIDIA.
-
В боковой панели в разделе Видео нажмите Регулировка параметров изображения для видео.
-
В разделе Улучшение видео RTX включите опцию Сверхвысокое разрешение.
-
Выберите уровень качества: от минимального 1 до максимального 4. Максимальный уровень поддерживается только видеокартами серий минимум ХХ70, например 3070 и 4070 Ti.
-
Через поиск в меню Пуск найдите и откройте .
-
Найдите в списке приложений Yandex with voice assistant Alice.
-
Если приложения нет в списке, добавьте его — нажмите Обзор и задайте путь к приложению. Путь по умолчанию: C:Users<имя пользователя>AppDataLocalYandexYandexBrowserApplicationbrowser.exe.
-
Под значком приложения нажмите Параметры.
-
Выберите Высокая производительность.
-
Откройте .
-
Найдите в списке приложений Yandex with voice assistant Alice.
-
Если приложения нет в списке, добавьте его — нажмите Обзор и задайте путь к приложению. Путь по умолчанию: C:Users<имя пользователя>AppDataLocalYandexYandexBrowserApplicationbrowser.exe.
-
Под значком приложения нажмите Параметры.
-
Выберите Высокая производительность.
Дополнительные шаги, если у вас ноутбук
Технология не работает при питании от батареи. Еще рекомендуется включить режим высокой производительности для Яндекс Браузера:
Через Браузер можно транслировать видео на телевизор, поддерживающий технологию Chromecast.
-
Телевизор со встроенным Chromecast.
Примечание. Большинство современных телевизоров имеют встроенную функцию Chromecast.
-
Медиаплеер Google Chromecast (для телевизоров без встроенного Chromecast). У телевизора должен быть HDMI-вход.
-
Wi-Fi соединение.
-
Компьютер, соответствующий минимальным системным требованиям:
Windows macOS Linux Версия ОС Windows 7 (и выше) macOS 10.13 (и выше) 64-bit Ubuntu 14.04 (и выше), Debian 8 (и выше), openSUSE 13.3 (и выше) или Fedora Linux 24 (и выше) Процессор Intel Core i3 (и выше) Macbook Pro 2010, Macbook Air 2011, Macbook Air 2012 Intel Core i3 (и выше) Графический процессор Intel HD3000 или аналог Intel HD3000 или аналог -
Убедитесь, что ваш смартфон подключен к той же сети Wi-Fi, что и телевизор.
-
Установите приложение Google Home.
-
Откройте приложение и следуйте инструкциям.
Примечание. Если вы не можете найти инструкции по настройке телевизора со встроенным Chromecast, нажмите .
-
Подключите Chromecast через HDMI-вход к телевизору, а через USB-порт — к основному источнику питания.
-
Установите приложение Google Home.
-
Убедитесь, что Chromecast и смартфон подключены к одной и той же сети Wi-Fi.
-
Откройте приложение и следуйте инструкциям.
Примечание. Если вы не можете найти инструкции по настройке телевизора со встроенным Chromecast, нажмите .
-
Убедитесь, что все устройства подключены к одной и той же сети Wi-Fi.
-
Откройте Браузер.
-
Нажмите .
-
Выберите источник трансляции: Активная вкладка, Экран целиком или Файл.
-
Выберите в списке телевизор с Chromecast.
-
Убедитесь, что все устройства подключены к одной сети Wi-Fi.
-
Обновите Chromecast.
-
Отключите и снова включите трансляцию.
-
Отключите и снова включите Wi-Fi.
-
Подключитесь к другой сети Wi-Fi.
-
Убедитесь, что трансляция со смартфона работает. Если трансляция не работает, проверьте, выполнена ли первичная настройка Chromecast.
Требования
Первичная настройка Chromecast
Настройте Chromecast с помощью смартфона. После первичной настройки вы сможете запускать трансляцию без использования смартфона.
Начать трансляцию
Управлять воспроизведением видео через Chromecast
Чтобы остановить трансляцию, в нажмите значок 
Не отображается значок Транслировать экран
Если вы используете новые версии Chromecast и Браузера в одной сети Wi-Fi, но не видите в значок 
Не работает Chromecast
Если рекомендации не помогли, обратитесь в службу поддержки.
Технология Flash использовалась в браузерах для воспроизведения мультимедийных файлов и запуска игр. Ее поддержку и распространение Adobe прекратила с 2021 года.
Большинство сайтов уже используют другие форматы воспроизведения контента — например, HTML5 или WebGL. Эти находящиеся в открытом доступе технологии работают быстрее и стабильнее, тратят меньше энергии, и они значительно безопаснее Flash.
Если вы посещаете сайт, использующий Flash, обратитесь в службу поддержки этого ресурса.
-
Откройте и отключите все расширения.
-
Если проблема исчезла, методом перебора найдите расширение, которое ее вызвало.
-
Отключите расширение. Вы можете также написать его разработчикам о проблеме.
-
Очистите кеш, чтобы в Браузер не подгружалась ранее сохраненная некорректная копия страницы.
-
Нажмите .
-
Если в разделе Производительность включена опция Использовать аппаратное ускорение, если возможно — отключите ее. Если эта опция отключена, включите ее.
-
Закройте Браузер сочетанием клавиш Ctrl + Shift + Q (в Windows и Linux) или ⌘ + Q (в macOS).
-
Снова запустите Браузер, чтобы изменения вступили в силу.
-
Нажмите .
-
Откройте Видеоадаптеры — появится список видеокарт.
-
Правой кнопкой мыши нажмите название вашей видеокарты.
-
В контекстном меню выберите пункт Обновить драйверы.
-
Нажмите .
-
Прокрутите страницу вниз и нажмите Расширенные настройки сайтов.
-
В разделе Защищенное содержимое включите опцию Разрешить воспроизведение защищенного содержимого.
-
Некоторые сервисы для защиты контента используют уникальные идентификаторы устройств. Чтобы они работали, в разделе Идентификаторы защищенного контента включите опцию Разрешить сайтам использовать идентификаторы для воспроизведения защищенного контента (только для Windows).
-
Если версия ниже 20.4.3, обновите Браузер.
-
Если у вас актуальная версия Браузера, выполните в консоли команду sudo /путь до папки браузера/browser/update-ffmpeg. По умолчанию браузер устанавливается в opt/yandex/browser.
-
Если нет, убедитесь, что драйвер вашей камеры установлен корректно, и при необходимости переустановите его:
-
Нажмите .
-
Откройте Видеоадаптеры — появится список видеокарт.
-
Правой кнопкой мыши нажмите название вашей видеокарты.
-
В контекстном меню выберите пункт Обновить драйверы.
-
-
Если да, укажите ее вручную в настройках Браузера:
-
Нажмите .
-
Откройте Расширенные настройки сайтов.
-
В разделе Доступ к камере выберите вашу камеру и включите опцию Запрашивать разрешение
Если это не помогло, напишите в службу поддержки Браузера.
-
-
Нажмите .
-
Найдите в сведениях о компьютере версию Windows. Например, «Windows 10 Pro N».
-
Закройте Браузер. Для этого нажмите либо сочетание клавиш Ctrl + Shift + Q.
-
Запустите Браузер заново и проверьте воспроизведение видео.
Видео не воспроизводится, а загружается на компьютер
Если владелец сайта запретил открывать файл в браузере, файл загружается на компьютер пользователя. Чтобы открыть его в Браузере, перетащите в окно Браузера значок загруженного файла, появившийся справа от , или нажмите клавиши Ctrl + O и выберите нужный файл в папке Загрузки.
Проблемы при воспроизведении видео
Если в Браузере вместо видео отображается черный экран, дрожит изображение в онлайн-играх, видео долго загружается, постоянно тормозит или останавливается
при переходе в полноэкранный режим, попробуйте решить проблему одним из способов:
Проверьте расширения Браузера
Измените настройку аппаратного ускорения
Попробуйте включить или отключить аппаратное ускорение:
Проверьте, решена ли проблема.
Обновите драйверы вашей видеокарты
Проверьте, решена ли проблема.
Если проблема осталась, напишите нам. В письме укажите, что драйверы обновлены.
Не воспроизводится защищенный контент
Примечание. В режиме Инкогнито защищенный контент не воспроизводится.
Если не воспроизводится видео c защищенным авторским правом контентом (например, на Кинопоиске):
Обновите и перезапустите Браузер
Устаревший Браузер может не поддерживать технологии для быстрой загрузки видео. Установите последнюю версию Браузера .
При первом запуске Браузера могут подключиться не все плагины, необходимые для корректной работы системы шифрования контента. Чтобы исправить эту ошибку, перезапустите Браузер — плагины подключатся автоматически.
Разрешите воспроизведение защищенного контента
Браузер не поддерживает NPAPI и Unity
Браузер больше не поддерживает модуль NPAPI, на основе которого сделан Unity Web Player. Эта технология устарела, компания Unity также перестала поддерживать этот модуль.
В Браузере под Linux не работает видео
Если не воспроизводится видео в формате HTML5 или видео c защищенным контентом (например, на Кинопоиске):
Не могу отключить автозапуск видео при переходе на сайт
При переходе на некоторые сайты автоматически начинает проигрываться видео. К сожалению, в Браузере нет возможности запретить автозапуск видео на сайте.
Браузер не видит веб-камеру
Проверьте, распознается ли камера другими программами.
Ошибка «Не обнаружены видеокодеки» в Windows
Если на сайте (например, kinopoisk.ru) не воспроизводится видео и появляется сообщение «Не обнаружены видеокодеки», это означает, что у вас установлена версия Windows N/KN, в которой нет нужных видеокодеков.
Проверьте версию Windows:
Выберите версию Windows:
Не версия Windows N/KNWindows 7 N/KNWindows 8 N/KNWindows 8.1 N/KNWindows 10 N/KN
Напишите нам через форму.
Если это не помогло, напишите нам через форму.
Звук тихий или его нет вообще
О решении проблем со звуком в видео см. раздел Проблемы со звуком.
обновлено: 2021-10-06
в колонке: в теме: Яндекс Б.
Яндекс.Браузер расширяет функционал ! — новейшая версия 17.3.1 стала доступна для скачивания или обычного обновления своего активного браузера (ссылка ниже). Браузер для работы с ОС Windows и всяких там macOS.
В новом обновлении, например, стала доступна такая функция как возможность смотреть видео в отдельном окне — естественно, в отличие от обычного плеера — окно располагается поверх всех окон и вкладок: в этом обновлении браузера, пожалуй, это главная особенность нового Яндекс.Б.
Как понимаете, активное окошко с видео возможно поместить в любое место рабочего стола (открытого окна браузера) и одновременно отслеживать информативную часть рабочих вкладок… к примеру, можно тут же запросто проверять почту или выбирать товары на сайте инет-магазина.
Но давайте подробнее приглядимся…
-
Как работает окошко видеоплеера в Яндекс браузере
-
как включить отдельное окно с видео в Браузере.Яндекс
-
дополнениям в яндекс браузера
После некоего затора, связанного с обновлениями браузера — в обозревателе не работала функция сохранения HTML закладок пользователя! Попросту файл с закладками не сохранялся на компьютер… Многие пользователи переживали… — однако — как все эти технические проблемы решаются (и не только эти, но и вообще как научиться более тонко пользоваться браузерами) — об этом я подробным образом писал в этой и этой статьях… Желающим познать матчасть очень рекомендую ознакомится с инструкциями!
Теперь ситуация с закладками исправлена и к тому же добавлены новые удобства, о них ниже по тексту:
вернуться к оглавлению ↑
Как работает окошко видеоплеера в Яндекс браузере
В браузере окно видео работает как обычный плеер: возможно «паузой» приостановить просмотр кино, подмотать скучный фрагмент, увеличить или уменьшить звук, либо же совсем выключить. Видеоролик всегда будет проигрываться, даже при свёрнутом окне браузера.
К примеру, эта функция потребуется в том случае, если необходимо одновременно запустить другой браузер, какую-то программу или видеоурок.
Примечательно и то, что возможность вынести видеоплеер в отдельное окно отныне поддерживается и для HTML5-видео, и Flash…
Как полностью удалить с ПК Яндекс Браузер?
…чтобы активные вкладки закрывались при закрытии браузера Яндекс?
вернуться к оглавлению ↑
как включить отдельное окно с видео в Браузере.Яндекс
Создаётся отдельное окно с любимым видео всего-то «кликом» специальной кнопки (фото выше), — полезно и забавно — расположение окошка задаётся самостоятельно.
Как видите, я поместил плеер Яндекс браузера в правый нижний угол рабочего стола.
Вот и всё !! — соединяйте приятное с полезным…
…все остальные регулировки видеоплеера аналогичны с обычными вариантами настроек видеозахвата)) и, думаю, вам известны… всё просто и банально.
Однако — в качестве дополнения и эпилога по
вернуться к оглавлению ↑
дополнениям в яндекс браузера
1 — Вынос видео в отдельное окно — это ещё не всё: теперь для пользовательской синхронизации паролей, вкладок и других данных браузеров на разных устройствах необязательно самостоятельно создавать новую учётную запись Яндекс.Б. Всего-то достаточно авторизоваться через свою соцсеть Facebook, Twitter, Google, ВКонтакте или Mail.Ru — аккаунт для синхронизаций т.е сохранения нужной информации создаётся автоматически.
2 — такая плюшка: в новой версии Яндекс.Браузера для компьютеров теперь возможно включить режим чтения — например, подойдёт для просмотра объёмных статей ил же постов в блогах….
В режиме чтения на странице выводится только текст и его основные иллюстрации, — остальные элементы сайта отходят на второй план.
Нынче режим чтения в доступности только некоторой части пользователей, однако — со временем появится и у всех остальных.
Скачать браузер с обновлением можно здесь…
Проверить версию своего браузера можно пройдя по ссылкам настроек: правое верхнее окно браузера — три полоски «Настройки» — «Дополнения» и «О браузере»…
На этом моё повествование решительно окончено!..

!..подписываясь —
мы расстаёмся с невежеством..!
Я Диск: настройка расположения папки файлов — освободим системный диск С
Если что-то не ясно и остались вопросы, делитесь ими в комментариях…
все статьи: Сергей Кролл ATs владелец, автор cайта COMPLITRA.RU
…веб разработчик студии ATs media — запросто с WordPress
занимаюсь с 2007-года веб разработкой — преимущественно работаю с WordPress в студии ATs media
Мы работаем за компьютером или ноутбуком, и учимся за тем же устройством посредством видеоуроков; иногда два этих процесса совмещаем, переключаясь между окнами. И в такой ситуации, задаемся вопросом: «Как сделать отдельное окно с видео, чтобы не переключаться между окнами?»
И такая возможность есть, в браузере Google Chrome — это расширение Picture-in-picture, в переводе с английского картинка в картинке, еще эту функцию называют режимом Окно в окне. Этот режим выводит видео в отдельном окне Chrome, что позволяет одновременно изучать видеоконтент и работать в любом другом приложении на этом же устройстве.
Содержание
- Зачем смотреть видео в отдельном окне
- Варианты использования функции
- Через встроенные инструменты браузера
- С помощью расширений
- Как воспроизвести видео на Ютуб в режиме окно в окне
Зачем смотреть видео в отдельном окне
Во-первых, смотреть видео поверх активного окна программы удобно — работаете, например в Эксель, и одновременно смотрите видеоролик — в некоторых случаях это особенно полезно, приведем примеры:
- Обучение. Многие курсы онлайн, например: по веб-дизайну, по рисованию в графических редакторах, по монтажу видео и другие, можно и полезно совмещать с практической деятельностью.
Сделать окно с видео поверх всех окон в браузере гугл хром и смотреть обучающий ролик и сразу пошагово выполнять необходимые действия, отчего процесс обучения становится легким и быстрым и наиболее продуктивным.
- Работа. При выполнении работы на компьютере можно параллельно смотреть вебинары или любимые ролики на Ютуб в отдельном окне Chrome. Это возможно совмещать, когда выполняемая работа доведена до автоматизма, например, ретушь фотографий или веб-дизайн.
- Вспомогательные задачи. Настройку и установку программ на компьютере или ноутбуке вы можете с лёгкостью сделать с помощью режима окно в окне, если воспользуетесь видеоинструкцией — смотри и делай не отрываясь.
Во-вторых, это ощутимо экономит время на таких действиях, как:
- переключения между окнами;
- излишние паузы;
- неоднократные перемотки и пересмотры кусков видео.
В-третьих, это экономит деньги — при использовании платной подписки на Ютуб можно выводить видео поверх всех окон — для некоторых этот момент особенно важен, а тут бесплатный встроенный инструмент.
Варианты использования функции
Пользоваться картинкой в картинке можно как через встроенные возможности Хрома, так и через его расширения. Рассмотрим оба этих варианта.
Через встроенные инструменты браузера
Откройте в браузере сайт с видео и запустите ролик, затем нажатием правой кнопки мыши в области видео вызываем контекстное меню.
Затем выведите курсор за границы контекстного меню и ещё раз нажмите правую кнопку мыши в окне видео и появится еще одно меню, где выберите пункт «Картинка в картинке».
С помощью расширений
Для начала в интернет-магазине Chrome найдите расширение расширение для Гугл Хром для просмотра видео в отдельном окне браузера – оно называется picture-in-picture extension (by Google) и нажмите кнопку «Установить».
Теперь режим Окно в окне через иконку в виде Пазла в правом верхнем углу Хрома.
Как воспроизвести видео на Ютуб в режиме окно в окне
Откройте Ютуб в браузере хром, запустите видео и одним из приведенных выше способом запустите режим окно в окне.
Для особых творческих идей можно запустить два видео — откройте еще одну вкладку со страницей Ютуб и выберите и запустите видео. В этом случае один ролик будет работать в режиме окно в окне, а второй — в обычном режиме.
Для удобства окно с видео можно перетаскивать и изменять его размеры, «цепляясь» курсором (нажатие и удерживание левой кнопки мыши) внутри окна или за край окна и двигая мышь.
OBS Studio — это бесплатная программа с открытым исходным кодом, которая используется миллионами людей по всему миру для записи экранов и трансляции. Хотя это бесплатная программа, ее функции почти не уступают платным аналогам. Вы можете записывать окна на свой компьютер и одновременно транслировать их в Интернет или создавать учебные пособия с помощью студии OBS. OBS Studio можно использовать разными способами для записи и трансляции, как только вы к ней привыкнете. Некоторые пользователи жалуются, что OBS Studio захватывает небольшое окно вместо полного экрана на их ПК. В этом руководстве у нас есть несколько решений, которые могут это исправить.

Если вы видите, что OBS Studio захватывает только небольшое окно, а не полный экран, вы можете исправить это с помощью следующих методов.
- Выберите полноэкранный режим вручную с помощью Display Capture.
- Установите правильное базовое разрешение
- Установите OBS на высокую производительность в настройках графического процессора.
- Включить режим совместимости
- Переустановите ОБС
Давайте углубимся в детали каждого метода и исправим проблему.
1]Выберите полноэкранный режим вручную с помощью Display Capture.
Когда вы видите, что студия OBS записывает только небольшое окно вместо полного экрана, вы можете сделать захват всего экрана, используя в нем параметр «Захват экрана». При захвате в OBS с помощью Display Capture будет захвачен весь экран, ничего не оставляя.
Чтобы включить Display Capture для записи полноэкранного режима в OBS, нажмите кнопку + (добавить) на панели «Источники». Выберите «Захват дисплея» в параметрах «Источник», которые вы видите там.
Откроется небольшое окно «Создать/выбрать источник». Назовите источник «Полный экран» или оставьте его «Захват экрана». Затем нажмите OK, чтобы создать источник как Display Capture.
Затем откроется окно «Свойства для захвата экрана». Вы можете оставить все как есть, так как оно захватывает весь экран без каких-либо изменений. Вы можете снять отметку с кнопки рядом с Capture Cursor, если вы не хотите захватывать курсор. Нажмите OK, чтобы завершить добавление источника.
Источник захвата изображения будет доступен на панели «Источники», пока вы не удалите его вручную. Теперь, когда вы нажимаете «Начать запись» в окне OBS, он автоматически выбирает «Захват экрана» в качестве источника и записывает полноэкранный режим, пока вы не добавите какой-либо другой источник.
2]Установите правильное базовое разрешение
Другая причина, по которой OBS записывает небольшое окно вместо полного экрана, может быть связана с неправильным разрешением, которое вы могли случайно установить. Вам нужно изменить разрешение на разрешение экрана, чтобы он захватывал весь экран.
Чтобы установить правильное базовое разрешение (холст),
- Нажмите «Настройки» в правом нижнем углу окна OBS.
- Затем выберите вкладку Видео.
- Измените базовое разрешение (холст) на самое высокое доступное разрешение, соответствующее разрешению вашего экрана, например 1920 × 1080 или любому другому разрешению вашего экрана.
- Когда вы закончите с этим, нажмите «Применить», а затем «ОК», чтобы сохранить изменения.
Теперь OBS будет захватывать весь экран, когда вы начинаете запись.
Читать: Исправить черный экран OBS Game в Windows
3]Установите для OBS значение «Высокая производительность» в настройках графического процессора.
Если у вас есть две графические карты на вашем ПК и вы столкнулись с этой проблемой, это может быть связано с тем, что OBS работает на менее мощной графической карте и не поддерживает захват высокого качества или разрешения. Вам нужно установить предпочтительный графический процессор OBS Studio на мощный.
Чтобы выбрать предпочтительную видеокарту для студии OBS,
- Щелкните правой кнопкой мыши на рабочем столе и выберите Показать дополнительные параметры.
- Затем выберите Панель управления NVIDIA, чтобы открыть ее.
- Нажмите «Управление настройками 3D» на левой боковой панели.
- Теперь выберите вкладку «Настройки программы».
- Выберите OBS Studio в разделе «Выберите программу для настройки».
- Щелкните раскрывающееся меню в разделе «Выбор предпочтительного графического процессора для этой программы» и выберите «Высокопроизводительный процессор NVIDIA».
- Нажмите «Применить», чтобы сохранить изменения.
Посмотрите, устранена ли проблема.
4]Включить режим совместимости
На вашем компьютере могут быть запущены другие программы записи или захвата экрана. Это может иметь приоритет для захвата экрана или окна. Это также может быть причиной того, что OBS Studio захватывает только небольшое окно. Чтобы это исправить, вам нужно включить режим совместимости для OBS Studio.
Чтобы запустить OBS studio в режиме совместимости,
- Щелкните правой кнопкой мыши ярлык OBS Studio на рабочем столе или в меню «Пуск» и выберите «Свойства».
- Нажмите на вкладку «Совместимость».
- Установите флажок рядом с Запустить эту программу в режиме совместимости в режиме совместимости.
- Нажмите «Применить», а затем «ОК».
5]Переустановите ОБС
Если ни одно из приведенных выше решений не устранило ошибку, вам необходимо удалить OBS Studio со своего ПК и удалить оставшиеся файлы OBS Studio. Затем загрузите последнюю версию с официального сайта OBS Studio и установите ее на свой компьютер.
Это различные способы, с помощью которых вы можете исправить ситуацию, когда студия OBS захватывает только небольшое окно, а не полный экран.
Читайте: камера OBS не отображается или не работает в Windows
Почему OBS не захватывает весь экран?
Возможно, вы выбрали окно или маленькое разрешение. Или источником по умолчанию на панели «Источник» может быть окно. Когда вы нажимаете «Начать запись», OBS может использовать это окно в качестве источника. Вам нужно установить Display Capture в качестве источника, изменить базовое разрешение (Canvas), установить для OBS Studio высокую производительность или переустановить OBS studio, если ничего не работает.
Как захватить весь экран в OBS studio?
Вы можете захватить весь экран, используя опцию «Захват экрана» в OBS Studio. Вам необходимо установить Display Capture в качестве источника записи на панели источников, нажав там кнопку + (добавить). После добавления Display Capture в качестве источника записи вы можете начать запись или захват всего экрана в студии OBS.
Как исправить, что OBS не захватывает определенное окно?
Чтобы захватить определенное окно в студии OBS, вам нужно добавить окно в качестве источника записи. Для этого нажмите кнопку + (добавить) под панелью «Источник» и выберите «Окно». На панели «Окно» вам нужно выбрать конкретное окно, которое нужно захватить, используя раскрывающееся меню, в котором вы можете увидеть все активные окна.
Связанное чтение: исправление сбоя OBS Studio на ПК с Windows.
Режим «картинка в картинке» отвечает за запуск видео в отдельном окне браузера, при котором видео ролик воспроизводится в небольшом окне в углу экрана. Многим пользователям нравится просматривать видео, одновременно занимаясь другими делами на компьютере, например, смотреть обучающее видео и повторять показанные действия в какой-нибудь программе.
Просмотр видео в отдельном окне реализован во всех основных браузерах. Пользователь может открыть в отдельном окне не только Ютуб видео, но и другое видео, размещенное на сайтах в интернете, например, в социальных сетях: ВКонтакте, Одноклассники, Facebook или на других ресурсах.
Содержание:
- Как сделать Ютуб поверх всех окон
- Яндекс Браузер — видео в отдельном окне
- Гугл Хром — видео в отдельном окне
- Видео «картинка в картинке» в Mozilla Firefox
- Запуск видео в отдельном окне Опера
- Как вывести видео в отельное окно в Microsoft Edge (Chromium)
- Выводы статьи
- Видео в отдельном окне браузера — картинка в картинке (видео)
Давайте разберемся, как открыть видео в отдельном окне, поверх всех других окон браузера или программ, запущенных на компьютере. Для того чтобы смотреть видео в отдельном окне необходимы два условия:
- Поддержка браузером функции видео «картинка в картинке».
- Сайт с размещенным видео поддерживает стандарт HTML5-видео.
Ранее данный режим поддерживался с помощью расширений, устанавливаемых в браузер. Сейчас функционал «картинка в картинке», когда видео вынесено в отдельное окно, имеется во всех популярных браузерах.
По умолчанию видео запускается в небольшом окне в правом углу экрана, поверх открытого окна браузера. Режим «картинка в картинке» для видео в браузере имеет свои особенности:
- Во время воспроизведения видео в отдельном окне нельзя закрывать веб-страницу, на которой размещено исходное видео.
- Страницу браузера с исходным видео можно свернуть. В этом случае, воспроизведение видео будет проходить непосредственно на Рабочем столе Windows или в окне открытой программы.
- Небольшое окно с видео можно перетаскивать в нужное место на экране.
- Можно изменить размер воспроизводимого видео, уменьшая или увеличивая размер окна, перемещая в нужных направлениях края мини-плеера.
- Воспроизведение видео происходит только в одном из плееров на странице сайта или в отдельном окне.
- Происходит синхронизация между исходным видео и видео в мини-плеере. Воспроизведение продолжается несмотря на то, что видео было переключено в один из один из режимов: просмотр на странице сайте или в отдельном окне.
В этой статье вы найдете инструкции, как сделать видео в отдельном окне, используя встроенные возможности популярных браузеров.
Как сделать Ютуб поверх всех окон
Поддержка показа видео, размещенного на самом популярном видеохостинге YouTube, реализована во всех основных браузерах. В зависимости от настроек браузера, пользователь активирует функцию «картинка в картинке», при которой происходит воспроизведение видео в отдельном окне.
Видео с YouTube начинает проигрываться в отдельном окне.
Пользователь может свернуть окно браузера, заниматься своими делами, смотреть вполглаза видео в плавающем окне, которое можно переместить в любую область экрана.
О том, как этот режим запускается в разных браузерах, читайте дальше в этой статье.
Яндекс Браузер — видео в отдельном окне
Работу функции «картинка в картинке» в Яндекс.Браузер рассмотрим на примере просмотра Яндекс Видео в отдельном окне. Подобным образом эта функция работает на видеохостингах YouTube, Vimeo или на других поддерживаемых сайтах.
Для того, чтобы открыть видео в отдельном окне Яндекс Браузера выполните следующие действия:
- Войдите в Яндекс Видео, запустите просмотр видео.
- Наведите курсор мыши на видео, в верхней части появится кнопка «Видео в отдельном окне».
- Нажмите на «Видео в отдельном окне».
- В плеере на странице с видео появится сообщение «Видео вынесено в отдельное окно». Плавающее окно появится в левой нижней части экрана.
- В окне с видео можно выполнить разные действия: поставить просмотр на паузу, добавить видео в «Коллекции», перемотать видео, изменить скорость воспроизведения, открыть на весь экран, или продолжить просмотр на сайте.
Гугл Хром — видео в отдельном окне
В браузере Google Chrome, как это не странно, реализован один из наименее функциональных вариантов для вывода видео в плавающем окне браузера. К тому же этот метод не работает на некоторых сайтах, например, на Яндекс Видео или Vimeo. Поддерживаются популярные сайты YouTube, VK.com, OK.RU.
Запуск видео в отдельном окне Хром реализован следующим образом:
- Необходимо два раза кликнуть по видео правой кнопкой мыши.
- В контекстном меню нужно выбрать «Картинка в картинке».
Из мини-плеера можно вернутся во вкладку браузера с оригинальным видео, перейти к предыдущему или следующему треку, поставить воспроизведение на паузу.
Видео «картинка в картинке» в Mozilla Firefox
В браузер Mozilla Firefox встроена функция для воспроизведения видео роликов в отдельном окне, поверх другого контента. Этот способ работает на популярных ресурсах, в том числе на Яндекс Видео.
В браузере Firefox функция вызывается двумя способами.
1 способ:
- Подведите курсор мыши на видео ролик. В правой части видео появится кнопка «Картинка в картинке», на которую нужно нажать для открытия видео в отдельном окошке.
2 способ:
- Щелкните два раза правой кнопкой мыши по видео.
- В контекстном меню нажмите на пункт «Картинка в картинке».
В браузере Firefox видео в отдельном окне можно поставить на паузу, закрыть или продолжить просмотр на сайте.
Запуск видео в отдельном окне Опера
Данная функция уже давно функционирует в браузере Opera. Пользователи могут на многих сайтах в интернете использовать просмотр видео в другом окне при помощи браузера Опера.
Нужно выполнить следующие шаги:
- После подвода курсора мыши к видео в верней части появится кнопка «Картинка в картинке», на которую нужно нажать для запуска воспроизведение видео в отдельном окне браузера.
- После нажатия на кнопку «Назад ко вкладке», мини плеер закрывается, а затем продолжается воспроизведение видео ролика на странице сайта. Поддерживается функция перемотки в видео ролике и остановка на паузу.
Как вывести видео в отельное окно в Microsoft Edge (Chromium)
В браузере Microsoft Edge (Chromium) реализовано открытие видео в отдельном окно, подобно тому, как это сделано в браузере Google Chrome.
Кликните два раза правой кнопкой мыши во видео, в открывшемся контекстном меню выберите «Картинка в картинке».
Видео в отдельном окне можно поставить на паузу или вернуться во вкладку браузера с исходным видео.
Выводы статьи
В основных по популярности браузерах имеется функция для воспроизведения видео в отдельном плавающем окне, поверх окна браузера или других программ на компьютере. Функция «картинка в картинке» позволяет пользователю смотреть видео в мини плеере, параллельно занимаясь другими делами на ПК.
Видео в отдельном окне браузера — картинка в картинке (видео)
Похожие публикации:
- Как изменить папку загрузки в Яндекс Браузере
- Как удалить Internet Explorer — 7 способов
- Родительский контроль в браузере Google Chrome
- WOT (Web of Trust) — оценка репутации и безопасности сайтов