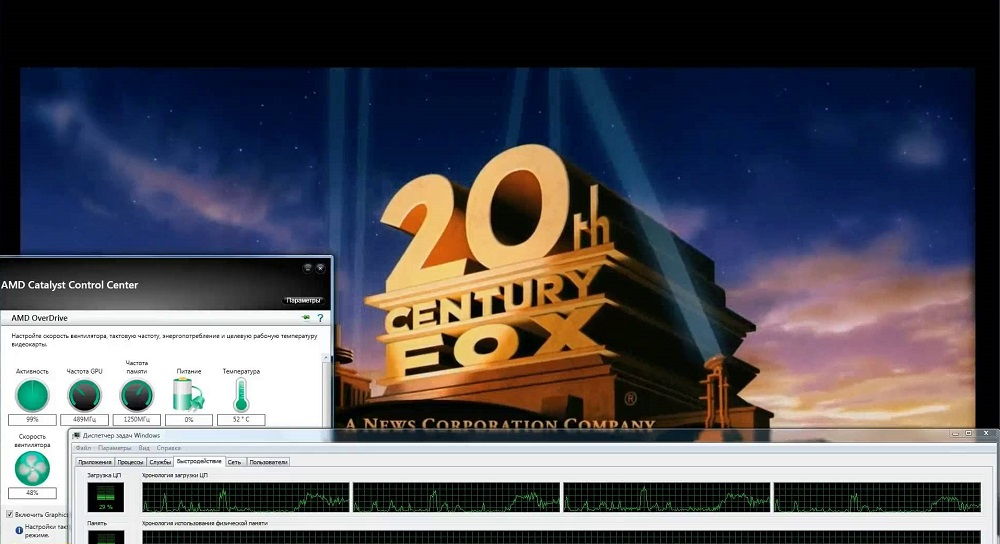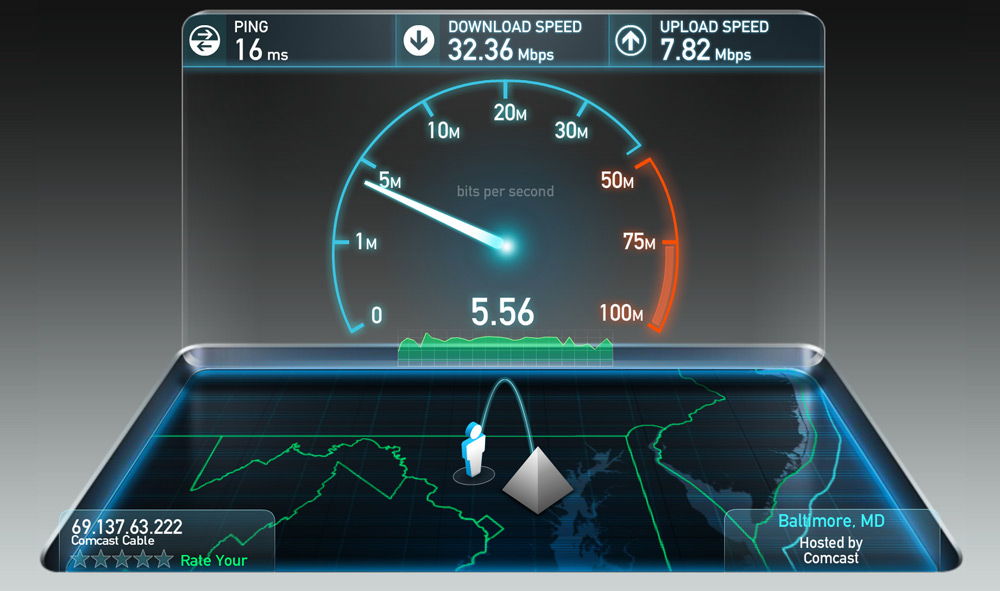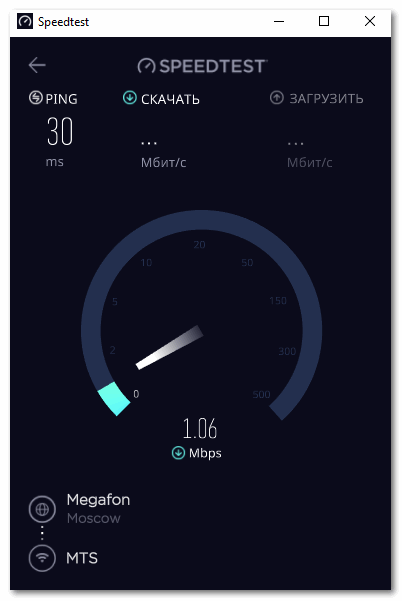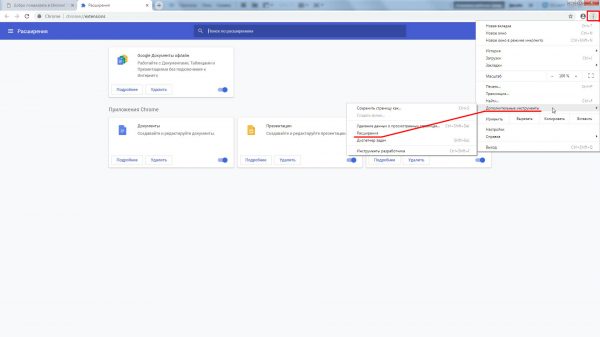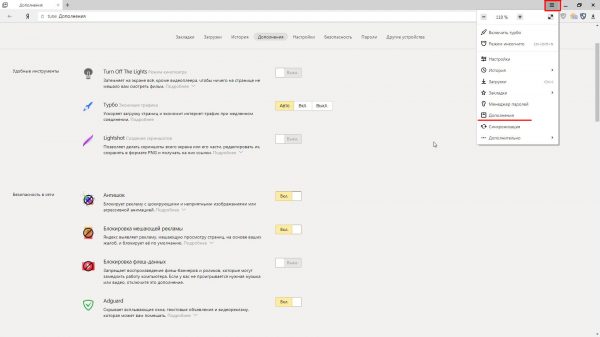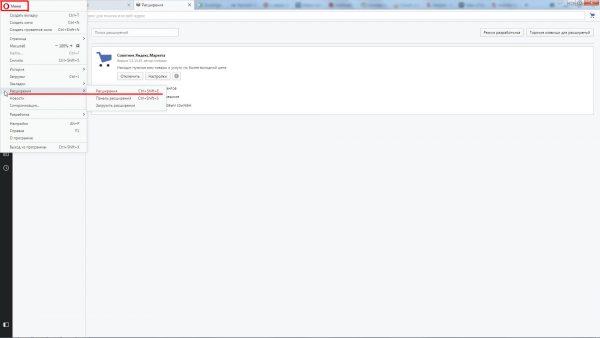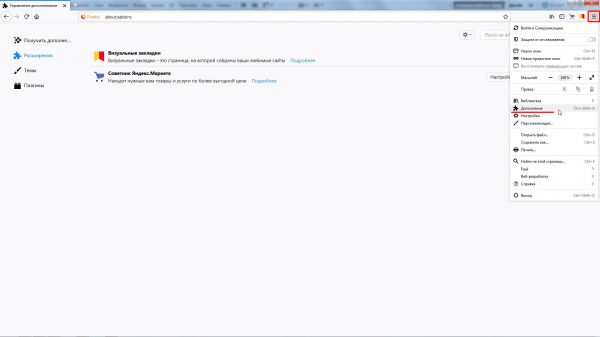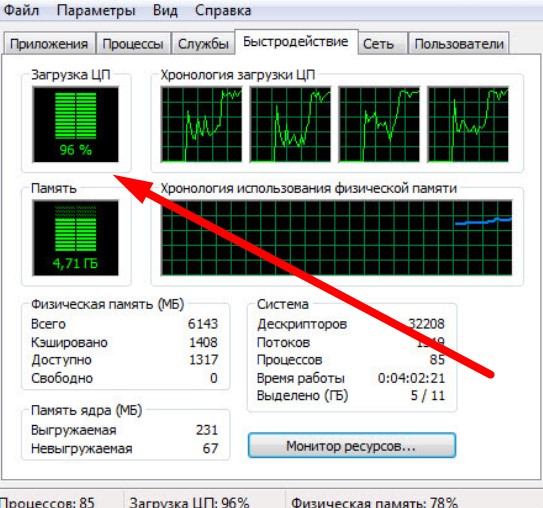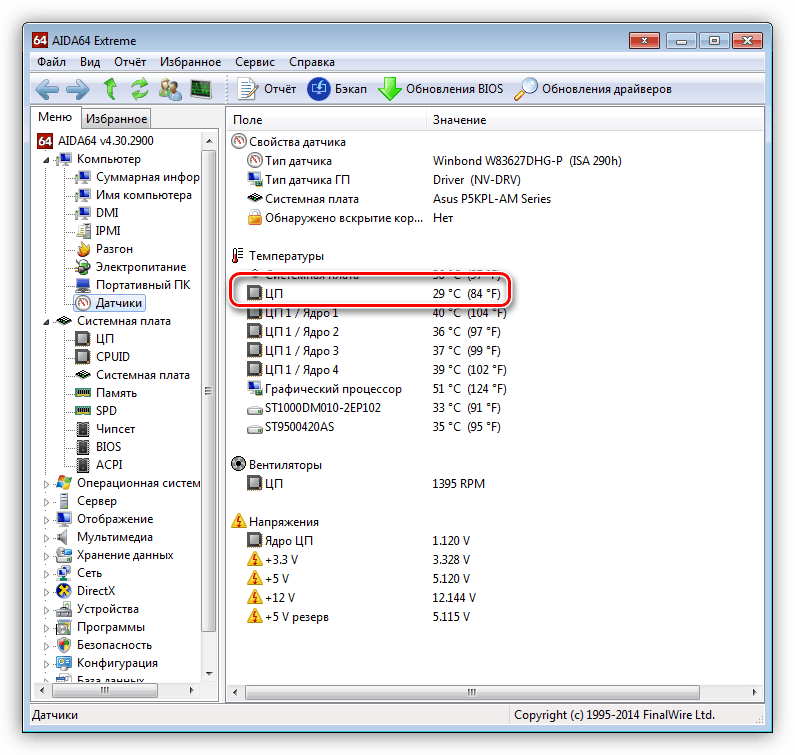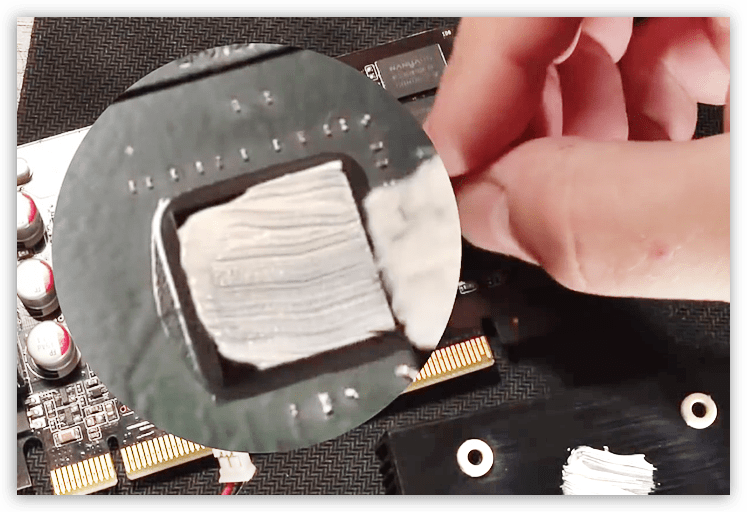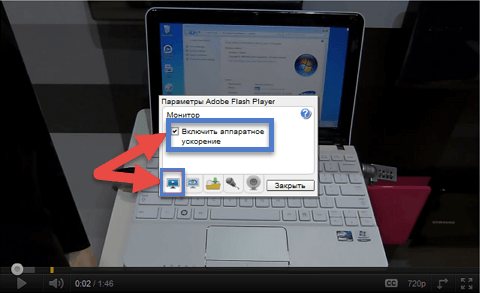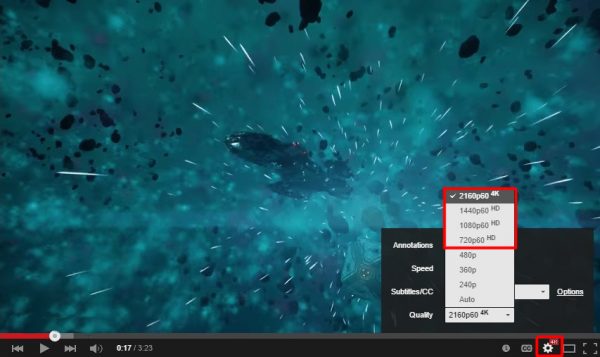Содержание
- Медленное соединение
- Большое количество открытых вкладок
- Перегруженность системы запущенными процессами
- Переполненный кэш
- Вирус
- Вопросы и ответы
Очень неприятно, когда во время просмотра видеоролика в браузере, он начинает тормозить. Как избавиться от данной проблемы? Давайте разберемся, что нужно делать, если тормозит видео в браузере Opera.
Медленное соединение
Самая банальная причина, по которой может тормозить видео в Опере – это медленное интернет соединение. В этом случае, если это временные сбои на стороне провайдера, остается только ждать. Если же такая скорость интернета постоянная, и она не устраивает пользователя, то он может перейти на более скоростной тариф, или сменить провайдера.
Большое количество открытых вкладок
Очень часто, пользователи открывают большое число вкладок, а потом удивляются, почему при воспроизведении видео контента браузер тормозит. В этом случае, решение проблемы довольно простое: закрыть все вкладки браузера, в которых нет особой необходимости.
Перегруженность системы запущенными процессами
На слабых компьютерах видео может тормозить, в случае, если в системе запущенное большое число различных программ и процессов. Причем эти процессы не обязательно облекаются в визуальную оболочку, а могут выполняться в фоновом режиме.
Для того, чтобы просмотреть, какие процессы запущены на компьютере, запускаем Диспетчер задач. Для этого:
- Кликаем по панели инструментов Windows, и в появившемся контекстном меню выбираем пункт «Диспетчер задач». Также можно его запустить, нажав комбинацию клавиш Ctrl+Shift+Esc.
- После запуска Диспетчера задач, перемещаемся во вкладку «Процессы».
- Смотрим, какие процессы больше всего грузят центральный процессор (колонка ЦП), и занимают место в оперативной памяти компьютера (колонка «Память»).
Те процессы, которые слишком много потребляют ресурсов системы, для возобновления корректного проигрывания видео, следует отключить. Но, при этом, нужно действовать очень осторожно, чтобы не отключить важный системный процесс, или процесс, связанный с работой браузера, в котором производится просмотр видео. Таким образом, для работы в Диспетчере задач, пользователю нужно иметь понятие, за что конкретный процесс отвечает. Некоторые пояснения можно найти в колонке «Описание».
- Для отключения процесса, кликаем по его наименованию правой кнопкой мыши, и в контекстном меню выбираем пункт «Завершить процесс». Либо, просто выделяем элемент щелчком мыши, и жмем на кнопку с аналогичным названием в нижнем правом углу браузера.
- После этого, появляется окошко, которое просит подтвердить завершение процесса. Если вы уверены в своих действиях, то жмите кнопку «Завершить процесс».

Таким же образом, нужно завершить все процессы, которые в данный момент вам не нужны, и не относятся к системно важным.
Переполненный кэш
Следующей причиной торможения видео в Опере может быть переполненный кэш браузера.
- Для того, чтобы его очистить, переходим в главное меню, и жмем на кнопку «Настройки». Либо же, применяем сочетание клавиш Alt+P.
- В открывшемся окне, переходим в раздел «Безопасность».
- Далее, в группе настроек «Конфиденциальность» делаем клик по кнопке «Очистить историю посещений».
- В открывшемся окне, оставляем галочку исключительно напротив записи «Кэшированные изображения и файлы». В окошке периода оставляем параметр «с самого начала». После этого, делаем клик по кнопке «Очистить историю посещений».


Кэш будет очищен, и, если его переполненность служила причиной торможения видео, то теперь вы сможете смотреть ролик в удобном режиме.
Вирус
Ещё одной причиной того, что видео тормозит в браузере Опера, может являться вирусная активность. Компьютер обязательно следует проверить на наличие вирусов антивирусной программой. Желательно это выполнять с другого ПК, или хотя бы с использованием приложения, установленного на флешке. В случае обнаружения вирусов, их следует удалить, согласно указаниям программы.

Как видим, торможение видео в Опере могут вызвать совершенно разные причины. К счастью, с большинством из них пользователю вполне по силам справиться самостоятельно.
Еще статьи по данной теме:
Помогла ли Вам статья?
Do more on the web, with a fast and secure browser!
Download Opera browser with:
- built-in ad blocker
- battery saver
- free VPN
Download
Opera
This topic has been deleted. Only users with topic management privileges can see it.
-
last edited by
Здравствуйте. Тормозят видеоролики (к примеру,на том же youtube), в других браузерах такое не наблюдается (мозилла или гугл хром), да и сама загрузка браузера происходит долго. Особенно это наблюдается,когда увеличиваешь скорость воспроизведение ролика. Давно оперой пользуюсь, почти всегда эта проблема была в ней, я невольно думал, что так везде. Но на днях установил мозиллу, там такого не наблюдается.
Версия оперы у меня 37.0.2178.43. Подскажите, что сделать, как исправить эту проблему? -
vasyag19
last edited by
Не у вас одного, у меня еще и страница мерцает на youtube во время просмотра, жду обновы, у них каждый релиз что то исправляет и в тоже время что то начинает хромать, хрОпера одним словом.
Иногда помогает в настройках Оперы отключение или включение функции «Использовать аппаратное ускорение, если доступно» — Настройки /Браузер /Показывать дополнительные настройки / Использовать аппаратное ускорение, если доступно снимаем или ставим галочку на этом пункте, но это в редких случаях помогает. -
fill2782
last edited by
у меня вообще что то непонятное с видео стало в опере. ютуб и другие видеоролики идут без проблем. а вот потоковое видео, стримы например, просто моргает и дёргается, как будто плёнку зажевало, а звук идёт нормально… пробовал всё что можно. и переустановку и обновление плееров и дров на видео… ни черта не помогает! а вот когда отключаю встроенную видюху, всё становится нормально. включаю, опять дёргается всё. несколько раз туда сюда включаю-выключаю и потом нормально начинает работать и со включенной второй картой. в других браузерах проблем вообще никаких нет. не могу понять что за глюк такой в опере???
-
bruce5
last edited by
столько времени прошло после создания данной темы, подскажите все же как решить данную проблему?
-
operasilver40
last edited by admin
Попробуйте обновить Adobe Flash Player. Обновлять нужно правильно. Как это сделать ? См. здесь.
Ум освещает путь воле, а воля повелевает действиями.
-
vidis2000
last edited by
-
Adobe Flash нормально показывает!
-
Дергается видео с Ютуба в HTML5 в браузере Opera только в Фуллскрине с включенным аппаратным ускорением, без него нормально, оно по умолчанию включено в настройках браузера, если отключить «использовать аппаратное ускорение» и перзагрузить браузер, тогда все работает нормально. Как выше писал vasyag19.
-
-
tetyadasha
last edited by
На рабочем компе эта проблема решилась после какого-то обновления, но на домашнем до сих пор такая проблема. Редко тормозит на ютубе, но в ВК — это кошмар какой-то. И такое только в Опере. Очень не хотелось бы переходить на другой браузер
-
vidis2000
last edited by
Кстати, добавлю к своему верхнему сообщению, еже может конечно от железа влиять выше писал что сейчас дергается видео с аппаратным ускорением это на GTX1080, проблема пошла как купил ее летом 2016 года, до этого GTX580 была — c аппаратным ускорением в Опере нормально работало.
Проблема походу не имеет однозначного решения у одних так у других так работает. -
vidis2000
@vidis2000
last edited by vidis2000
@vidis2000
Получилось решить проблему в Opera с дергающимся видео на Youtub.
Проблема в одновременном включении аппаратного ускорения в Opera и быстрой синхронизацией (fast sinc) в драйверах nVidia.
Поставил расширение ScriptSafe и проблема ушла. возможно там к видео цепляется что-то скриптовое: реклама ссылки и т.д. что вызывает дерганье видео. Встроенный блокировщик рекламы Opera и adguard не справлялись.
Содержание
- Проблемы браузера Opera: торможение видео
- Медленное соединение
- Большое количество открытых вкладок
- Перегруженность системы запущенными процессами
- Переполненный кэш
- Вирус
- Тормозит видео в браузере – эффективные способы для решения
- Вступление
- Причины медленной загрузки видео в интернете
- Проблемы с интернет-соединением
- Проверка скорости интернета
- Перегрузка браузера активными вкладками
- Заражение вирусами
- Устаревшая версия браузера
- Лишние расширения браузера
- Расширения Google Chrome
- Расширения «Яндекс.Браузера»
- Расширения Opera
- Расширения Mozilla Firefox
- Перегруженность буфера обмена (кэша)
- Аппаратные проблемы
- Видеокарта
- Процессор
- Жесткий диск
- Оперативная память
- Запыление компьютера или ноутбука изнутри
- Перегрев
- Программные причины
- Устаревшие драйверы, кодеки и ПО
- Включение аппаратного ускорения и чистка кэша
- Проблемы на стороне видео хостинга
- Проблема зависания видео в 60 fps
- Редкие случаи
- Если ничего не помогло
Проблемы браузера Opera: торможение видео
Очень неприятно, когда во время просмотра видеоролика в браузере, он начинает тормозить. Как избавиться от данной проблемы? Давайте разберемся, что нужно делать, если тормозит видео в браузере Opera.
Медленное соединение
Самая банальная причина, по которой может тормозить видео в Опере – это медленное интернет соединение. В этом случае, если это временные сбои на стороне провайдера, остается только ждать. Если же такая скорость интернета постоянная, и она не устраивает пользователя, то он может перейти на более скоростной тариф, или сменить провайдера.
Большое количество открытых вкладок
Очень часто, пользователи открывают большое число вкладок, а потом удивляются, почему при воспроизведении видео контента браузер тормозит. В этом случае, решение проблемы довольно простое: закрыть все вкладки браузера, в которых нет особой необходимости.
Перегруженность системы запущенными процессами
На слабых компьютерах видео может тормозить, в случае, если в системе запущенное большое число различных программ и процессов. Причем эти процессы не обязательно облекаются в визуальную оболочку, а могут выполняться в фоновом режиме.
Для того, чтобы просмотреть, какие процессы запущены на компьютере, запускаем Диспетчер задач. Для этого, кликаем по панели инструментов Windows, и в появившемся контекстном меню выбираем пункт «Диспетчер задач». Также можно его запустить, нажав комбинацию клавиш Ctrl+Shift+Esc.
После запуска Диспетчера задач, перемещаемся во вкладку «Процессы».
Смотрим, какие процессы больше всего грузят центральный процессор (колонка ЦП), и занимают место в оперативной памяти компьютера (колонка «Память»).
Те процессы, которые слишком много потребляют ресурсов системы, для возобновления корректного проигрывания видео, следует отключить. Но, при этом, нужно действовать очень осторожно, чтобы не отключить важный системный процесс, или процесс, связанный с работой браузера, в котором производится просмотр видео. Таким образом, для работы в Диспетчере задач, пользователю нужно иметь понятие, за что конкретный процесс отвечает. Некоторые пояснения можно найти в колонке «Описание».
Для отключения процесса, кликаем по его наименованию правой кнопкой мыши, и в контекстном меню выбираем пункт «Завершить процесс». Либо, просто выделяем элемент щелчком мыши, и жмем на кнопку с аналогичным названием в нижнем правом углу браузера.
После этого, появляется окошко, которое просит подтвердить завершение процесса. Если вы уверены в своих действиях, то жмите кнопку «Завершить процесс».
Таким же образом, нужно завершить все процессы, которые в данный момент вам не нужны, и не относятся к системно важным.
Переполненный кэш
Следующей причиной торможения видео в Опере может быть переполненный кэш браузера. Для того, чтобы его очистить, переходим в главное меню, и жмем на кнопку «Настройки». Либо же, применяем сочетание клавиш Alt+P.
В открывшемся окне, переходим в раздел «Безопасность».
Далее, в группе настроек «Конфиденциальность» делаем клик по кнопке «Очистить историю посещений».
В открывшемся окне, оставляем галочку исключительно напротив записи «Кэшированные изображения и файлы». В окошке периода оставляем параметр «с самого начала». После этого, делаем клик по кнопке «Очистить историю посещений».
Кэш будет очищен, и, если его переполненность служила причиной торможения видео, то теперь вы сможете смотреть ролик в удобном режиме.
Вирус
Ещё одной причиной того, что видео тормозит в браузере Опера, может являться вирусная активность. Компьютер обязательно следует проверить на наличие вирусов антивирусной программой. Желательно это выполнять с другого ПК, или хотя бы с использованием приложения, установленного на флешке. В случае обнаружения вирусов, их следует удалить, согласно указаниям программы.
Как видим, торможение видео в Опере могут вызвать совершенно разные причины. К счастью, с большинством из них пользователю вполне по силам справиться самостоятельно.
Помимо этой статьи, на сайте еще 12367 инструкций.
Добавьте сайт Lumpics.ru в закладки (CTRL+D) и мы точно еще пригодимся вам.
Отблагодарите автора, поделитесь статьей в социальных сетях.
Источник
Тормозит видео в браузере – эффективные способы для решения
Вступление
При сегодняшнем развитии и доступности интернета всё меньшее количество пользователей загружает фильмы и видео на свой компьютер. Зачем, ведь всё можно просмотреть в режиме онлайн через браузер. Скорость доступа постоянно возрастает, тарифы становятся всё более доступными, и уже даже отдалённые населённые пункты имеют доступ к скоростному подключению. Параллельно с этим развитие видеохостингов и различных онлайн-кинотеатров способствует тому, что онлайн смотрят всё больше и больше людей, практически все. Но время от времени случается, что видео тормозит при просмотре через браузер. Почему это может происходить? Как избавиться от тормозов и подвисаний? Об этом мы расскажем вам в нашей статье.
Не редкость, что видео в интернете время от времени притормаживает
Причины медленной загрузки видео в интернете
При появлении подобной проблемы нужно проверить, встречается ли она только в одном браузере или это происходит в любом. А также следует обратить внимание на то, как проявляются неполадки в воспроизведении: тормозит видео на Ютубе, в ВК или на всех сайтах, только в полноэкранном режиме или также в оконном. Все это необходимо, чтобы понять, в чем причина, тогда можно будет разобраться, что делать, если видео тормозит в интернете.
Основные факторы, влияющие на качество воспроизведения при хорошем интернете:
Важно! Малое количество оперативной памяти также способно тормозить загрузку видео в режиме онлайн.
Проблемы с интернет-соединением
Наиболее простая причина заключается в некачественном интернет-соединении. Очень многие провайдеры часто грешат тем, что в пиковые часы или при плохой погоде скорость доступа существенно уменьшается. Кроме того, даже при высокой скорости может наблюдаться нестабильность соединения, когда оно постоянно обрывается. Обычно звонки в техническую поддержку мало чем помогают. Как убедиться в том, что видео тормозит при просмотре через браузер именно из-за проблемы с интернетом?
Первым делом, убедитесь, что скорость интернет-соединения достаточная.
Если вы обнаружили, что скорость интернета низкая, попробуйте переподключиться к сети, перезагрузить роутер, если вы пользуетесь беспроводной Wi-Fi сетью, либо же обратиться в техническую поддержку провайдера, так как проблема может быть и с его стороны. Что делать, если посмотреть видео очень хочется, но увеличить скорость соединения не получилось?
Проверка скорости интернета
Попробуйте при воспроизведении видео уменьшить разрешение ролика. Обычно на сайтах в плеерах внизу есть иконка в виде шестеренки, при нажатии на которую можно выбрать качество. Если есть пункт «Авто», то установите его, чтобы воспроизведение подстраивалось под скорость передачи данных. Можно поменять значение, например, с 1080p на 320. Качество картинки будет хуже, но можно проверить, тянет ли интернет видео.
Для проверки сети существуют специальные утилиты. Например, SpeedTest, которая распространяется бесплатно. В главном интерфейсе нужно нажать на кнопку «Начать», и через некоторое время отобразится скорость исходящего и входящего трафика. Если показатели слишком малы, то проблема с браузером возникла из-за низкой скорости соединения.
Перегрузка браузера активными вкладками
На производительность браузера и ПК влияет количество одновременно запущенных веб-страниц. Чем больше активных вкладок, тем выше вероятность возникновения проблем с воспроизведением потокового/онлайн видео.
Большое количество открытых вкладок особенно пагубно влияет на браузер Google Chrome, потому что этот интернет-обозреватель очень требователен к ресурсам системы.
Решение проблемы — закрытие вкладок или открытие страницы с видео в отдельном окне браузера.
Заражение вирусами
Медленно загружать видео и тупить ПК или телефон может и при заражении устройства вредоносными программами. Тормоза особенно ощущаются, если вирусы установились прицепом вместе с основным софтом.
Отдельные вредоносные программы способны:
Все это в комплексе приводит к тому, что даже при быстром интернете видеофайлы медленно загружаются или не воспроизводятся совсем.
Для устранения проблемы необходимо воспользоваться антивирусным сканером и провести глубокую проверку компьютера или ноутбука на наличие потенциальных угроз.
Вирусы негативно влияют на работу всего устройства в целом
Устаревшая версия браузера
Для того чтобы все современные сайты работали без ошибок и видеофайлы не тормозили при воспроизведении, нужно периодически обновлять браузер. Это также необходимо делать для устранения их уязвимости, чтобы предотвратить попытки проникновения на компьютер, ноутбук и другие устройства вирусов.
Пошаговая инструкция, как обновить браузер через настройки:
Лишние расширения браузера
В любом интернет-браузере имеется возможность установки специальных расширений (плагинов). Это своего рода дополнительное ПО, предназначенное для изменения или добавления отдельных функциональных инструментов. Плагины могут иногда конфликтовать друг с другом, вызывая технические сбои в работе браузера.
Под видом расширения может скрываться вредоносное ПО. Устанавливайте только проверенные плагины.
Отключите все сторонние плагины при возникновении проблем с воспроизведением потокового/онлайн видео.
Расширения Google Chrome
Список расширений находится по следующему пути: «Настройка и управление»/«Дополнительные инструменты»/«Расширения».
Чтобы деактивировать расширение, достаточно переключить тумблер в левую сторону
Google Chrome имеет лишь 4 стандартных расширения:
Расширения «Яндекс.Браузера»
Посмотреть установленные расширения можно, открыв «Настройки» и выбрав «Дополнения».
Вы также можете отключать и стандартные расширения браузера
В список стандартных плагинов «Яндекс.Браузера» входят:
При возникновении проблем с видео первым дело отключайте расширения, которые не входят в список стандартных.
Расширения Opera
Чтобы открыть список расширений, нужно нажать на меню и выбрать пункт «Расширения».
Вы также можете воспользоваться сочетанием горячих клавиш Ctrl + Shift +E, чтобы открыть окно расширений
Единственным стандартным расширением для браузера Opera является «Советник Яндекс.Маркета». Все остальные плагины будут исключительно пользовательскими.
Расширения Mozilla Firefox
Для отображения всех доступных расширений пройдите по пути: «Меню»/«Дополнения».
Вы также можете открыть окно расширений, нажав комбинацию клавиш Ctrl + Shift + A
Перечень встроенных плагинов Mozilla:
Исходя из личного опыта могу сказать, что простое отключение расширений не всегда помогает решить проблему с зависаниями и «тормозами» онлайн-видео (при условии, что причина неполадки действительно кроется в браузерных плагинах). В моём случае с Google Chrome решение заключалось в комплексном подходе: сначала необходимо было удалить все пользовательские расширения и сам браузер, а затем заново установить его. После этого проблем с онлайн-видео больше не возникало.
Перегруженность буфера обмена (кэша)
Во время загрузки интернет-страниц браузер автоматически копирует в буфер наиболее тяжёлые файлы (фото, гифки, рекламные баннеры, видео и т. д.), чтобы при следующем заходе на этот же сайт страница загрузилась быстрее. Копия этих данных сохраняется на системном жёстком диске, затормаживая тем самым его работу.
Периодическое удаление данных из буфера обмена (кэша) просто необходимо. В противном случае это может привести к сбоям в системе Windows, в работе интернет-обозревателя и к зависанию онлайн-видео.
Рассмотрим алгоритм чистки кэша на примерах отдельно взятых браузеров.
Аппаратные проблемы
Под термином аппаратные проблемы, мы понимаем любые трудности, которые были вызваны любым компонентом вашего компьютера. На работу видео в онлайне влияют в большей степени следующие компоненты:
В отдельной степени могут влиять и другие компоненты, вплоть до материнской карты, но 4 компонента, приведенных выше, влияют больше всего и чаще остальных являются причиной возникновения всех проблем на вашем ПК, в том числе проблем с воспроизведением видео в онлайне. Остановимся на каждом пункте отдельно.
Видеокарта
Как правило, видеокарта влияет на разрешение, с которым вы можете смотреть видео. Проблема проявляется либо в видимых артефактах экрана (помехи), либо же в том, что экран иногда даже темнеет.
Могут быть и классические симптомы – что ваш ПК не может воспроизводить потоковое видео, и постоянно останавливается, и подвисает, после чего через 2-3 секунды продолжает воспроизведение. Иногда ролик воспроизводится без зависания в плане ролика, но часть фрагментов выпадает – это значит, что видео буквально перескакивает с 27 минуты, на 27:02 и т.д. Всё это – симптомы проблем с видеокартой.
Если проблема в видеокарте, то это легко узнать – достаточно снизить разрешение видео, например, с Full HD перейти на 480p. Если тут же проблема исчезла, то высокая вероятность, что видео не успевало обрабатываться на более высоком разрешении. Разумеется, причина может быть и в Интернете, и в других компонентах, но для вычисления проблемы лучше идти по пути исключения.
Для современных компьютеров необходима карточка с не менее, чем 256 Мегабайтами оперативной памяти. Ранее мы рассказывали, как узнать, что у вас за видеокарта. Узнайте и если окажется, что у нее нет столько памяти, то это повод задуматься о замене компонента. Так как всё, что бы вы с ней не сделали, не окажет существенного влияния на конечный результат, и вам останется либо смотреть видео в низком разрешении, либо же мириться с зависаниями.
Как правило, если карточка новая, но проблемы есть, то трудности в охлаждении. Система требует больше мощности, когда вы смотрите видео в высоком разрешении, и если у вас загрязненная карта или карта, где сломана система охлаждения, то ПК может заведомо снижать ее работоспособность, чтобы карта не сгорела. Мы рекомендуем вооружиться знаниями из статьи о том, как узнать температуру видеокарты, где мы также рассказали о том, как устранить проблемы с повышенными показатели.
Процессор
Процессор занимает лидирующие позиции в списке ТОП причин проблем, почему тормозит видео при просмотре онлайн. Проблемы, вызванные CPU, как правило, выражены зависаниями и подтормаживаем видео. При этом тормозит даже мышь и другие компоненты. Если вы заметили такие проявления, то причина, скорее всего, именно в CPU.
Есть способ, который позволит вам на 100% узнать, что виноват процессор. Вам нужно запустить любое видео, которое тормозит, и затем открыть в диспетчере задач показатели, и наблюдать за показателями процессора. Если в процессе вы увидите подобную картину:
То знайте, что видео при просмотре онлайн тормозит из-за слабого процессора. Вам не обязательно видеть, что он загружен на все 100%, даже если показатель будет около 50% или выше, то шанс, что виноват процессор – очень высокий.
В этом случае вам нужно разобраться в чем дело – или у вас старый процессор, который при всей настройке не сможет нормально работать, или же у вас плохие настройки ПК. Узнайте, какой процессор у вас установлен, почитайте о его возможностях, и если окажется, что он устарел – то это повод обновить ПК. Если процессор ещё нормально соответствует современным требованиям, то проанализируйте, какие программы запущены вместе с видео. Возможно, ваш ПК перегружен, так как у вас запущено много утилит одновременно.
Ситуацию могут исправить и специальные утилиты для оптимизации работы ПК. В этом случае вы сможете обойтись без замены компонента, но при этом получите хорошее воспроизведение роликов без торможения и зависания.
Жесткий диск
Загрузку и нагрузку на жесткий диск вы можете посмотреть через Диспетчер задач. Будет хорошо, если вы запустите любой ролик, которой подвисает и понаблюдаете за загрузкой диска. Если заметите, что она приближается ко 100% в момент просмотра ролика, то есть шанс, что причина именно в носителе информации. Это редкая причина, но она часто встречается на старых устройствах.
Ролик загружается в кеш, а кеш и временные файлы хранятся как в оперативной памяти, так и на жестком диске. Если у вас HDD диск – то есть диск старого поколения, вы не сможете смотреть видео в 4K, так как оно вряд ли будет успевать записываться и сохраняться.
Как вариант, вы можете заменить носитель или установить больше оперативной памяти. Другое решение этой проблемы – использовать меньшее разрешение, которое «потянет» ваш ПК на Windows. Например, вы можете смотреть видео в 720p даже на очень старых носителях, этого даже для 2019 года может оказаться достаточно.
Оперативная память
Всё в том же Диспетчере задач, где вы смотрели показатели процессора, вы можете посмотреть и показатели оперативной памяти. Если у вас мало оперативки, то видео будет тормозить однозначно, и пока вы не расширите ее объем, то проблема останется. Например, запустите ролик и далее обратите внимание, насколько заполнена оперативная память:
Как вариант, вы можете расширить файл подкачки. Этот вариант поможет помочь в том случае, если у вас быстрый SSD диск. Если у вас обычный HDD накопитель, то такая мера никак вам не поможет и проблемы останутся.
На 2019 год мы рекомендуем не менее 4 Гб оперативной памяти класса не ниже, чем DDR3. Если у вас 1-2 Гигабайта, и нет возможности их расширить, то пробуйте смотреть в меньшем разрешении, а также останавливайте все остальные процессы на ПК, которые запущены одновременно с видео.
Запыление компьютера или ноутбука изнутри
Во время работы компьютер и особенно ноутбук выделяет тепло, которое нужно куда-то девать, чтобы процессор, видеокарта и материнская плата не перегревалась. Для этого они оснащаются специальными вентиляторами для охлаждения воздуха, а также решётками на корпусе для вывода горячего воздуха.
Компьютер и ноутбук обязательно периодически чистите от пыли
Поскольку вентиляторы засасывают воздух из комнаты, они могут втягивать пыль и различный мусор, который со временем может забиваться в различные щели, вызывая перегрев. Всё оборудование спроектировано так, что при повышении рабочей температуры производительность автоматически понижается во избежание критического перегрева. В таком случае компьютер тормозит. Если вы давно не чистили или не продували корпус своего электронного помощника, как раз время этим заняться. С системным блоком всё обстоит гораздо проще, достаточно открутить болты на боковых сторонах корпуса и обычным пылесосом выдуть пыль и мусор. Если же у вас ноутбук, всё может быть немного сложнее. Если вы не обладаете навыками разбора ноутбуков, обратитесь к нашим специалистам, которые обязательно помогут вам в этом.
Кроме того, для улучшения теплового обмена на компоненты, выделяющие максимальное количество тепла, наносится специальная термопаста. Её также нужно время от времени менять, в среднем раз в год. Если этого не делать, термопаста может со временем засохнуть, а процессор станет перегреваться. Это может вызвать не только заторможенную работу, но и самопроизвольное выключение компьютера.
Как определить симптомы загрязнения компьютера?
Диагностика и утилиты помогут без проблем почистить устройство
Перегрев
Перегрев является одной из основных причин возникновения неполадок, если речь идет о комплектующих компьютера. Он может вызвать сбои в работе, а также включать защитные механизмы центрального и графического процессора, помогающие им охладиться, сбросив частоты (троттлинг). Для того чтобы выяснить, не перегревается ли ваше «железо», необходимо воспользоваться специальными программами.
Если перегрев выявлен, следует немедленно его устранить во избежание более серьезных проблем. Делается это путем очистки систем охлаждения от пыли и замены термопасты.
Это все, что можно сказать о «железе», далее разберем программные причины проблем с видео.
Программные причины
Рассмотрим причины, кроющиеся в программной части ПК, а также расскажем о способах их «лечения».
Устаревшие драйверы, кодеки и ПО
Достаточно часто, проблемы при воспроизведении видео, возникают, когда установлены старые кодеки (набор программ для воспроизведения видео файлов разных форматов) либо вообще не установлены. Поэтому, первым делом, рекомендую скачать и установить самый свежий набор кодеков с официального сайта.
После установки перезагрузите компьютер и попробуйте снова просмотреть видео онлайн. Возможно проблема решится.
Обратите внимание! Рекомендую вспомнить, когда вы последний раз обновляли драйверы на видеокарту. Если вы недавно установили свежий драйвер, то возможно проблема в нем, советую выполнить откат к предыдущей версии. Быть может, проблема в некорректной его работе.
Если вы пользуетесь браузером, работающем на движке хромиум – это Google Chrome, Яндекс Браузер, последние версии Opera, то обновления флэш плеера не решит проблему, так как его код вшит в программу. Здесь нам поможет переустановка браузера или обновление до последней версии.
Включение аппаратного ускорения и чистка кэша
Существует два варианта ускорения видео: программный вариант и аппаратный. По умолчанию включено программное ускорение, чтобы переключиться на аппаратное, необходимо выполнить следующие действия:
Рекомендую так же очистить кэш браузера. Возможно, там накопилось достаточно много мусора. Что затормаживает работу обозревателя, а в следствии чего и тормозит видео при просмотре онлайн.
Чтобы очистить кэш, перейдите в настройки интернет браузера и выберите пункт «Очистить историю». Там отметьте галочками необходимые пункты и нажмите «Очистить».
После этого, проверьте как работает видео, возможно проблема решится.
Так же, хотелось бы обратить внимание на то, что иногда в браузере Google Chrome, происходит конфликт встроенного флэш плеера и внешнего проигрывателя.
Чтобы исключить данный момент, делаем следующее:
Очень часто, это помогает устранить проблему в браузерах с движком хром.
Проблемы на стороне видео хостинга
Очень часто, в интернете встречаются сайты, на которых достаточно много различных роликов. В какой-то момент, из-за большого наплыва пользователей, сервер, на котором расположен сайт не справляется с нагрузкой и начинает тормозить. Это сильно сказывается на воспроизведении онлайн видео на сайте. Если вы сталкиваетесь с такой проблемой, только на определенных сайтах, то не стоит паниковать, просто зайдите на сайт в другое время или поищите альтернативу.
Проблема зависания видео в 60 fps
Проблема носит частный характер и проявляется исключительно при просмотре в браузере видеороликов в 60 fps (формат HD и Ultra HD), т.е. эти же ролики в разрешении 460p и ниже проигрываются без зависаний и «тормозов».
Зависания видеороликов в 60 fps могут происходить абсолютно на любом сайте (не только на Youtube)
Причина такого зависания обычно кроется в некорректной работе встроенного в браузер инструмента декодирования видео. Т.е. при воспроизведении онлайн-видео браузер автоматически преобразовывает его в формат MP4 или AVC. Если просматриваемое видео другого формата, то при декодировании могут происходить технические сбои. Решением будет отключение этого инструмента в аппаратных настройках браузера:
Проблема с зависанием видео в 60 fps может быть вызвана также аппаратными ограничениями отдельных ПК-комплектующих (устаревшие или «слабые» модели), а именно процессора и видеокарты. В таком случае единственное решение — замена комплектующих на более современные.
Казалось бы, что может быть сложного в том, чтобы посмотреть в интернете обычный видеоролик. Оказывается и с таким рядовым действием могут возникнуть непредвиденные сложности. Просматриваемое видео может начать «тормозить», зависать или перестать воспроизводиться в HD-качестве. Причины сбоя могут быть связаны как с самим браузером, так и с отдельными комплектующими ПК. Однако устранить проблему можно целым рядом действенных решений.
Редкие случаи
Иногда встречаются ситуации, которые хоть и не являются основными генеральными причинами, но в отдельных случаях способны замедлить воспроизведение.
Если ничего не помогло
Здесь рассмотрим более экзотические ошибки, связанные с медленным проигрыванием видео:
Источник
Содержание
- 1 Первые шаги
- 2 Пути решения
- 3 Медленное соединение
- 4 Большое количество открытых вкладок
- 5 Перегруженность системы запущенными процессами
- 6 Переполненный кэш
- 7 Вирус
- 7.1 Помогла ли вам эта статья?
Opera является одним из самых удобных браузеров для просмотра веб-страниц. Многих пользователей привлекает простой и удобный интерфейс программы, а также ее функциональность. Однако, иногда возникает такая ситуация, что в браузере начинает тормозить видео. Что же делать в таких случаях?
Первые шаги
Итак, вы заметили, что тормозит видео opera или в Opera не воспроизводится видео. Для начала попробуйте посмотреть файлы на другом интернет-обозревателе. Вполне возможно, что причина кроется не в браузере, а в проблемах на видеохостинге. Также проверьте скорость подключения интернета. Хоть это и банально, но причина медленной загрузки видео часто заключается в резком падении этого показателя по каким-либо причинам.
Обратите внимание! Несмотря на все свои достоинства, Opera имеет и недостатки, среди которых относительно высокое потребление системных ресурсов. Поэтому для «слабых» компьютеров она не подходит, в чем пользователи быстро убеждаются, так как тормозить программа начинает не только при просмотре видео, но и при других занятиях в сети.
Кроме того, удостовериться, что причина медленной работы заключается в самой Opera, можно следующим образом.
- Жмем сочетание Ctrl+Alt+Delete.
- Выбираем Запустить диспетчер задач.
- Переходим на вкладку Процессы.
- Находим exe.
- Смотрим, что написано в столбце с названием ЦП.
Если вы увидели, что число здесь близко к 100, то, без сомнения, в том, что тормозит youtube в opera или другое видео, виноват сам браузер. Причем, становится гораздо медленнее вся работа интернет-обозревателя, не только просмотр видео. Иногда на помощь может прийти установка дополнительных плагинов и расширений.
Пути решения
Для того чтобы видео можно было смотреть в Opera без проблем, попробуем сделать следующее.
- Во-первых, убедитесь, что у вас установлен и активирован плагин Adobe Flash Player. Причем, проследите, чтобы была обновленная версия, в которой разработчики постарались исправить предыдущие недостатки.
- Во-вторых, как уже говорилось, проверьте скорость интернета. Если здесь все нормально, то переходим к следующему этапу.
- Убедитесь, что включена антивирусная программа. На всякий случай сделайте сканирование всего компьютера на наличие вредоносного софта. Бывает, что видео начинает тормозить в браузере после скачивания и установки какой-либо программы из сети.
- Далее очищаем кэш и куки-файлы. Они могут сильно загружать память и влиять на работу браузера в целом.
- Закройте лишние вкладки. Вполне возможно, что торможение работы браузера связано с тем, что программе приходится обрабатывать одновременно слишком много информации.
- Отключите некоторые расширения, которые не используются вами. Иногда именно они «загружают» браузер, отчего в его работе возникают проблемы.
Обратите внимание! Обычно с тем, что видео тормозит в браузере, связано использование старых версий Opera. В последних вариантах, предлагаемых разработчиками данная проблема редко встречается. Так что попробуйте обновить программу или установить заново, предварительно удалив предыдущую версию.
Одним из радикальных способов решения проблемы является переход на другой браузер. Однако, поклонники Opera вряд ли на это согласятся, так как программа является очень удобной во многих отношениях. Поэтому если предыдущие советы не помогли, то попробуйте переустановить интернет-обозреватель. Причем, удалите не только папку Opera на системном диске, но и временные файлы, которые браузер мог оставить в других местах. Скачивать новую версию приложения необходимо непосредственно с сайта разработчиков.
Главная » Разделы » Общение » ЭВМ
|
<nobr>[ Версия для печати ]</nobr> //—> //—> |
|
| [ ОТВЕТИТЬ ] [ НОВАЯ ТЕМА ] |
Только зарегистрированные и авторизованные пользователи могут оставлять комментарии. Авторизуйтесь, пожалуйста, или зарегистрируйтесь, если не зарегистрированы.
[ ОТВЕТИТЬ ] [ НОВАЯ ТЕМА ]
Активные темы
-
Минус 10 миллионов россиян к 2050 году(126)
Тексты08:58
-
25 млн россиян нужно сократить(4)
Инкубатор08:58
-
Бредзона(16)
Инкубатор08:58
-
Смотритель музея заявила о «самопроизвольном поднятии» купола на…(131)
События08:58
-
Мамкины хакеры(47)
Инкубатор08:58
-
Вэйп. Продам.(22)
Барахолка08:58
-
Алименты в случае, если женщина вышла замуж(1960)
Тексты08:58
-
Эвакуация школ Москвы(223)
События08:58
-
Брелок из болта и гаек(88)
Картинки08:58
-
Новая партия с урановыми «хвостами» из Германии достигнет России…(70)
Инкубатор08:57
-
Какие вежливые нынче воры пошли!(10)
Инкубатор08:57
-
Странные и непонятные маневры на перекрестке(9)
Инкубатор08:57
-
Раньше были тачки так тачки, а щас… Ностальгии пост(56)
Авто/Мото08:57
-
Эрика Давыдыча обматерили и обхаркали(85)
Видео08:57
-
На Камчатке уголовница попала под статью за то, что обругала суд…(18)
Инкубатор08:57
Обзор активных тем »
Yaplakal
Наверх</td>
Медленное соединение
Самая банальная причина, по которой может тормозить видео в Опере – это медленное интернет соединение. В этом случае, если это временные сбои на стороне провайдера, остается только ждать. Если же такая скорость интернета постоянная, и она не устраивает пользователя, то он может перейти на более скоростной тариф, или сменить провайдера.
Большое количество открытых вкладок
Очень часто, пользователи открывают большое число вкладок, а потом удивляются, почему при воспроизведении видео контента браузер тормозит. В этом случае, решение проблемы довольно простое: закрыть все вкладки браузера, в которых нет особой необходимости.
Перегруженность системы запущенными процессами
На слабых компьютерах видео может тормозить, в случае, если в системе запущенное большое число различных программ и процессов. Причем эти процессы не обязательно облекаются в визуальную оболочку, а могут выполняться в фоновом режиме.
Для того, чтобы просмотреть, какие процессы запущены на компьютере, запускаем Диспетчер задач. Для этого, кликаем по панели инструментов Windows, и в появившемся контекстном меню выбираем пункт «Диспетчер задач». Также можно его запустить, нажав комбинацию клавиш Ctrl+Shift+Esc.
После запуска Диспетчера задач, перемещаемся во вкладку «Процессы».
Смотрим, какие процессы больше всего грузят центральный процессор (колонка ЦП), и занимают место в оперативной памяти компьютера (колонка «Память»).
Те процессы, которые слишком много потребляют ресурсов системы, для возобновления корректного проигрывания видео, следует отключить. Но, при этом, нужно действовать очень осторожно, чтобы не отключить важный системный процесс, или процесс, связанный с работой браузера, в котором производится просмотр видео. Таким образом, для работы в Диспетчере задач, пользователю нужно иметь понятие, за что конкретный процесс отвечает. Некоторые пояснения можно найти в колонке «Описание».
Для отключения процесса, кликаем по его наименованию правой кнопкой мыши, и в контекстном меню выбираем пункт «Завершить процесс». Либо, просто выделяем элемент щелчком мыши, и жмем на кнопку с аналогичным названием в нижнем правом углу браузера.
После этого, появляется окошко, которое просит подтвердить завершение процесса. Если вы уверены в своих действиях, то жмите кнопку «Завершить процесс».
Таким же образом, нужно завершить все процессы, которые в данный момент вам не нужны, и не относятся к системно важным.
Переполненный кэш
Следующей причиной торможения видео в Опере может быть переполненный кэш браузера. Для того, чтобы его очистить, переходим в главное меню, и жмем на кнопку «Настройки». Либо же, применяем сочетание клавиш Alt+P.
В открывшемся окне, переходим в раздел «Безопасность».
Далее, в группе настроек «Конфиденциальность» делаем клик по кнопке «Очистить историю посещений».
В открывшемся окне, оставляем галочку исключительно напротив записи «Кэшированные изображения и файлы». В окошке периода оставляем параметр «с самого начала». После этого, делаем клик по кнопке «Очистить историю посещений».
Кэш будет очищен, и, если его переполненность служила причиной торможения видео, то теперь вы сможете смотреть ролик в удобном режиме.
Вирус
Ещё одной причиной того, что видео тормозит в браузере Опера, может являться вирусная активность. Компьютер обязательно следует проверить на наличие вирусов антивирусной программой. Желательно это выполнять с другого ПК, или хотя бы с использованием приложения, установленного на флешке. В случае обнаружения вирусов, их следует удалить, согласно указаниям программы.
Как видим, торможение видео в Опере могут вызвать совершенно разные причины. К счастью, с большинством из них пользователю вполне по силам справиться самостоятельно. Мы рады, что смогли помочь Вам в решении проблемы.
Опишите, что у вас не получилось. Наши специалисты постараются ответить максимально быстро.
Помогла ли вам эта статья?
Используемые источники:
- http://computerologia.ru/chto-delat-kogda-tormozit-video-v-opera/
- https://www.yaplakal.com/forum32/topic2028389.html
- https://lumpics.ru/slow-video-in-opera-solving-the-problem/
</table></table>
Разберем ситуацию, когда Opera не воспроизводит видео в браузере. Причин отсутствия видео или тормозов при воспроизведении несколько. Самые распространенные касаются Флеш Плеера от Adobe.
- Отсутствие Flash Player.
- Старая версия Флеш Плеер.
Выясним, почему еще может тормозить или не работать проигрывание видео в Опере, и как решить эту проблему.
| Рекомендуем!InstallPack | Стандартный установщик |
| Официальный дистрибутив opera | |
| Тихая установка без диалоговых окон | |
| Рекомендации по установке необходимых программ | |
| Пакетная установка нескольких программ |
opera.com/ru рекомендует InstallPack, с его помощью вы сможете быстро установить программы на компьютер, подробнее на сайте.
Настройки программы
Если не проигрывается видео в Опере, а перезапуск программы не помог, то, прежде всего, нужно заглянуть в настройки браузера. Возможно, они сбились, либо вы сами по ошибке отключили какую-то важную функцию.
Заходим, в главное меню Оперы, и из появившегося списка выбираем пункт «Настройки».
Перейдя в окно настроек, кликаем по разделу «Сайты».
Для воспроизведения видео на различных ресурсах используются разные технологии. Поэтому, чтобы браузер корректно отображал ролики во всех случаях, в нем обязательно должны быть включенными (помеченными галочками) те настройки, которые обведены красной линией ниже. А именно, должен быть включенным JavaScript, требуется включение запуска плагина Flash автоматически или по запросу, должны быть включенными всплывающие окна с видео.
Причины появления черного экрана на YouTube
Как очистить историю в опере: 4 способа
К числу проблем, с которыми пользователи сталкиваются чаще всего, относится так называемый «черный экран», который отображается в окошке вместо самого ролика. Это происходит обычно так: пользователь заходит на свой любимый сайт с желанием посмотреть пару интересных роликов, но вместо изображения видит на своем экране черный прямоугольник, при этом чаще всего звук есть, а видео не запускается.
Чтобы устранить такую проблему, нужно сначала определить причину ее возникновения. Самые часты из них следующие:
- ошибка в работе драйверов;
- низкая мощность компьютера;
- несовместимость программного обеспечения;
- низкая скорость интернет-соединения;
- проблемы с Flash-плеером;
- большое количество кэша (временных файлов) в браузере;
- блокировщик рекламы.
Не исключено, что видео не проигрывает из-за проблем на видеохостинге, от пользователя здесь уже ничего не зависит.
Как устранить проблему?
Если причину выявить трудно, можно попробовать выполнить следующее:
- Перезагрузить компьютер.
- Попытаться загрузить видео в другом браузере, например, Яндекс.Браузер сменить на Google Chrome.
- Если проблема в драйверах, попробовать воспроизвести на компьютере другие ролики.
Если ни один из вышеперечисленных методов не помогает устранить возникшую проблему или просто не годится по тем или иным причинам (например, если пользователь категорически не хочет работать с другим браузером), следует попробовать другие способы:
Аппаратное ускорение
. Может помочь в том случае, если используется старый компьютер. Эта функция нужна для распределения нагрузки между центральным процессором и видеокартой.
Включается аппаратное ускорение просто. Для этого необходимо:
- Открыть тот ролик, вместо которого показывается лишь черный экран.
- Навести на черное окошко курсор, кликнуть и в появившемся меню выбрать пункт «Параметры».
- Включить функцию «Аппаратное ускорение».
- Смотреть, что в результате получится.
Описанное включение аппаратного ускорения возможно лишь с использованием Flash-плеера.
Сброс настроек браузера
.
Считается одним из простых и действенных способов, когда Ютуб не воспроизводит видео. Действия следующие:
- Нужно открыть браузер.
- Перейти в «Настройки».
- В самом низу списка находится опция «Дополнительные настройки». Ее и следует выбирать.
- Найти кнопку «Сброс настроек» и нажать на нее.
Обновление Flash-плеера
. Причиной черного экрана на Ютубе может быть устаревшая версия Flash-плеера, ее обновление исправит проблему. Для обновления утилиты желательно предварительно удалить старую версию программы, и только затем скачать с официального сайта новую.
Чистка кэша
. Кэш — полезная функция, с помощью которой можно и увеличить скорость загрузки ресурса, и решить проблему «черного экрана».
Чтобы избавиться от временных файлов, нужно:
- Зайти в настройки браузера.
- Найти вкладку «История».
- Выбрать опцию «Очистить историю»
Отключение блокировщика рекламы
. Причиной черного экрана на Ютубе может также быть установленный на компьютер блокировщик рекламы такой, например, как AdBlock.
Стоит попробовать хотя бы на время отключить блокировщик, а затем снова попытаться загрузить тот ролик, вместо которого демонстрировался лишь черный прямоугольник.
Появление черного экрана в сервисе Youtube всегда имеет причины и их решение. Главное сделать все правильно.
Устаревшая версия браузера
Ещё одной причиной того, что ваш компьютер не показывает видео в Опере, является использование устаревшей версии браузера. Веб-технологии не стоят на месте, и вполне может быть, что на посещаемом вами сайте размещено видео, стандарт которого был создан совсем недавно, а старая версия браузера не способна с ним работать.
Единственным выходом из данной ситуации является обновление Оперы до последней версии, которое можно выполнить, просто зайдя в раздел меню «О программе».
Обновление производится автоматически.
Проблемы с плагином Flash Player
Но, самой распространенной причиной, почему не воспроизводится видео в Опере, является отсутствие плагина Adobe Flash Player, или использование его устаревшей версии. При наличии данной проблемы, в большинстве случаев, при попытке воспроизвести видео появляется сообщение о потребности установить плагин, или обновить его.
Для того, чтобы посмотреть установлен ли у вас данный плагин, и включен ли он, переходим из главного меню в пункт «Разработка», а затем выбираем пункт «Плагины».
В открывшемся окне, смотрим, есть ли в списке установленных плагинов Flash Player.
Если он имеется в наличии, то смотрим на его статус. Если плагин отключен, то включаем его, просто нажав на кнопку «Включить».
Важно! В новейших версиях Оперы, начиная с Opera 44, отдельный раздел для плагинов отсутствует. Поэтому включение плагина Flash Player производится по другому сценарию.
- Щелкните «Меню» в левом верхнем углу окна браузера, далее нажмите «Настройки». Можно также произвести нажатие комбинации Alt+P.
- Запускается окно настроек. Выполняем в нем переход в подраздел «Сайты».
- В открывшемся подразделе найдите группу настроек «Flash». Если в нем переключатель установлен в положение «Блокировать запуск Flash на сайтах», то это и есть той причиной, по которой видео с поддержкой флеш-технологий не воспроизводится в браузере Опера.
В этом случае переставьте переключатель в позицию «Определять и запускать важный Flash-контент».
Если видео все равно не отображается, то установите переключатель в настройках напротив надписи «Разрешить сайтам запускать Flash». Обновите страницу с видео и посмотрите, запустилось ли оно. Правда, нужно учесть, что при данном режиме работы увеличивается уровень уязвимости компьютера от вирусных угроз и злоумышленников.
В случае, если данный элемент вообще не отображается среди плагинов, то нужно установить Flash Player, перейдя на официальный сайт.
Для того, чтобы проверить актуальность уже установленной версии Flash Player, следует перейти в одноименный раздел подраздела «Система и безопасность» Панели управления.
После этого, кликнуть на кнопку «Проверить сейчас».
В случае, если установленная версия плагина отличается от актуальной, произвести её обновление вручную, установив последний вариант Flash Player с официального сайта.
Либо, можно настроить автоматическое обновление в том же самом разделе Flash Player панели управления, о котором мы говорили выше.
Кроме того, случаются более редкие проблемы в работе Flash Player в браузере Opera, о решении которых можно почитать в отдельной статье.
Что можно порекомендовать тем, у кого не воспроизводятся какие-то видео
❶
Переустановить кодеки
Это первое, с чего бы я посоветовал начать разбираться с проблемой (особенно в тех случаях, когда одни видео воспроизводятся в нормальном режиме, а другие нет). Вероятнее всего в системе просто нет определенного кодека.
Что касается выбора пакета кодеков — то на мой взгляд, один из лучших вариантов на сегодняшний день — это набор .
Правда, есть пару нюансов:
выбирать нужно версию Mega (на сайте во время загрузки обратите внимание, что доступны несколько вариантов: Basic, Standart, Mega); при установке задавайте все параметры вручную (самостоятельно): при шаге «Select Components» (выбор компонентов) — укажите вариант «Lots of stuff» (см. скриншот ниже).
Вариант установки набора кодеков MEGA Pack — Lots of stuff
После установки комплекта K-Lite Codec Pack — перезагрузите компьютер. Таким образом, у вас в системе должны оказаться все самые необходимые кодеки …
❷
Попробовать использовать отличный видео-проигрыватель
Некоторые видео-проигрыватели (к примеру, стандартный Windows Media) могут не поддерживать некоторые видео-файлы (форматы). В этом случае, даже если у вас в системе есть нужный кодек — видео не будет воспроизведено…
Поэтому, еще одна из основных рекомендаций (помимо кодеков) — заменить видео-проигрыватель. У меня на блоге, кстати, есть статья с 10-кой лучших, ссылка чуть ниже.
Отмечу, что весьма неплохим вариантом будет выбрать проигрыватель, которому не нужны кодеки в системе (т.е. он используется свои собственные). Такими проигрывателями являются: GOM Player, PotPlayer, Splash HD Player Lite, KMPlayer.
❸
Файл видео просто битый (например, не загружен до конца)
Если у вас проблема воспроизведения только с одним конкретным файлом — возможно, что он просто битый (на тех же торрент-трекерах чего только не выкладывают)
Также обратите внимание на то, загружен ли файл до конца (100%) *
Загрузка торрент-файла (qBittorrent)
❹
Не обновлен/не установлен драйвер на видеокарту
Современные ОС Windows 8/10 существенно облегчают работу с драйверами: после установки системы — большая часть устройств уже работает, т.к. система автоматически подбирает для них драйвера. И многие пользователи даже не обновляют их…
В общем, при наличии проблем с воспроизведением видео, играми, графикой и пр. — рекомендую проверить, установлен ли драйвер на видеокарту (нет ли конфликта), и обновить его.
Чтобы проверить наличие драйвера — в подавляющем большинстве случаев достаточно открыть диспетчер устройств (нажмите Win+Pause, в меню слева будет ссылка на запуск диспетчере устройств).
В диспетчере устройств проверьте вкладки «Видеоадаптеры» и «Другие устройства» (если такая вкладка будет)
Обратите внимание на скриншот ниже — на нем показан как благоприятный вариант (так и нет). В идеале — у вас не должно быть устройств с восклицательными желтыми знаками
Диспетчер устройств — видеоадаптеры (слева — драйвер есть, справа — нет)
Кстати, если у вас ноутбук — драйвер на видеокарту лучше всего загрузить с официального сайта производителя вашего устройства. Нередко производители дорабатывают видеодрайвера для корректной работы именно для определенной модели ноутбука.
Вообще, о том, как обновить видеодрайвер — можно узнать из инструкции, ссылку на которую привожу ниже.
❺
Файл был зашифрован…
Некоторые видео-файлы могут быть зашифрованными. Например, если вы возьмете видео, записанное на видеорегистраторе или камере наблюдения — то может так стать, что оно будет обработано и сжато спец. кодеком (видимо в целях безопасности, чтобы никто не мог так просто изменить или отредактировать его).
Чтобы воспроизвести такое видео — вам необходимо сначала определить каким кодеком зашифрован файл (например, это можно сделать, посмотрев модель регистратора, либо с помощью hex-редакторов). После загрузить необходимое ПО с сайта производителя вашего регистратора и открыть видео. Более подробно этот вопрос разобран в одной из прошлых статей, ссылка ниже.
Дополнения как всегда кстати!
Всего доброго!
RSS (как читать Rss)
Переполненный кэш
Одной из основных проблем, из-за которых может не воспроизводиться видео в Опере, является переполненный кэш браузера. Ни для кого не секрет, что потоковое видео, перед тем как отобразиться на экране монитора, первоначально загружается в кэш. Но, если кэш переполненный, то закономерно при воспроизведении видео начинаются торможения, либо оно вообще перестает воспроизводиться.
Для того, чтобы решить данную проблему, следует почистить кэш Оперы. Существует несколько способов очистки браузера. Самый простой из них – это воспользоваться внутренними инструментами Оперы.
В разделе настроек программы переходим в пункт «Безопасность».
Далее жмем на кнопку «Очистить историю посещений».
Потом, в появившемся окне отмечаем галочкой пункты, соответствующие значениям, которые мы хотим очистить.
На этом этапе нужно действовать очень внимательно, ведь удалив важные данные (пароли, историю посещений, куки, и т.д.), вы потом не сможете их восстановить.
Поэтому, если вы не сильно разбираетесь в данном вопросе, советуем оставить галочку только около пункта «Кэшированные изображения и файлы». Затем, жмем на кнопку «Очистить историю посещений».
После этого, кэш браузера будет почищен, и если его переполненность являлась причиной невозможности просмотра видео, данная проблема будет устранена.
Почистить кэш Оперы можно также и другими способами.
Вирусы: как правильно проверять компьютер
Очень важным параметром системы является её защищённость от влияния внешних угроз — вирусов и другого вредоносного ПО. Из-за вирусной активности могут перестать работать самые тривиальные вещи, даже часы, не говоря о более сложных компонентах вроде воспроизведения видео в браузере. Именно поэтому необходимо время от времени проводить глубокое сканирование компьютера. Я для этих целей использую поочерёдно две или три программы разных производителей, включая стандартный «Защитник Windows» и другие приложения: Bitdefender Antivirus Free Edition, Eset Nod 32 и прочие.
Для проверки компьютера в «Защитнике» необходимо:
- Открыть вкладку «Защита от вирусов и угроз» и перейти в пункт «Запустить новое расширенное сканирование».
Открываем вкладку «Защита от вирусов и угроз» и переходим в раздел «Запустить новое расширенное сканирование»
- Поставить тумблер на «Полное сканирование» и нажать кнопку «Выполнить сканирование сейчас».
Переводим тумблер в положение «Полное сканирование» и нажимаем кнопку «Выполнить сканирование сейчас»
- Дождаться, пока программа не закончит работу, не перезагружая и не выключая компьютер.
Очень часто сканирование длится часами, продолжительность процесса зависит от возможностей компьютера и заполненности жёсткого диска. Потому я нередко ставлю процедуру глубокого поиска вирусов на ночь, чтобы не терять времени. Кроме того, компьютер во время проверки часто начинает «тормозить», так как сканирование — это ресурсоёмкий процесс, поэтому использовать его становится затруднительно. А ночная проверка позволяет избежать этих сложностей.
Отключение Opera Turbo
Кроме того, в отдельных случаях, видео может не воспроизводиться, если включена технология Opera Turbo. Она основана на сжатии данных, для уменьшения их объема, и не со всеми форматами видео работает корректно.
Для того, чтобы отключить Opera Turbo, просто заходим в меню программы, и кликаем по соответствующему пункту.
Отключение аппаратного ускорения
Ещё один актуальный способ, который помогает решить проблему с воспроизведением видеороликов в браузере Опера, заключается в отключении аппаратного ускорения.
- Щелкайте по логотипу Opera и из перечня вариантов выбирайте «Настройки». Также для быстрого перехода можно использовать комбинацию Alt+P.
- В открывшемся окне установите отметку напротив параметра «Показать дополнительные настройки». Далее переходите в раздел «Браузер».
- В открывшемся разделе отыщите блок параметров «Система». Если напротив пункта «Использовать аппаратное ускорение…» стоит галочка, просто снимите её.
- Нажмите на появившуюся после этого ссылку для перезапуска браузера.
После выполнения указанных действий и перезагрузки Оперы высока вероятность, что браузер начнет проигрывать видео, которое до этого было недоступно в нем.
Как видим, причины невозможности воспроизведения видеороликов в браузере Opera могут быть очень разнообразными. У каждой из этих причин существует несколько способов решения. Главной задачей пользователя, в этом случае, является выявление проблемы, и выбор самого быстрого и надежного способа её устранения.
Мы рады, что смогли помочь Вам в решении проблемы. Помимо этой статьи, на сайте еще 12610 инструкций. Добавьте сайт Lumpics.ru в закладки (CTRL+D) и мы точно еще пригодимся вам. Отблагодарите автора, поделитесь статьей в социальных сетях.
Опишите, что у вас не получилось. Наши специалисты постараются ответить максимально быстро.
Не работает видео в ВК
Проблема может быть и локальной, например не работает видео В Контакте. В остальных ресурсах проблем с воспроизведением нет. Тут может быть три основных причины:
- Причины в работе сервера.
- Проблемы с интернет соединением.
- Проблемы пользователя.
Если проблема в работе сервера, то не воспроизводиться будут только отдельные видео. ВК это большая система, которая находится на множестве серверов. Тут остается только ждать, пока техническая поддержка устранит проблему.
Также проблемы могут быть в слишком низкой скорости интернета. Единственное, что тут может помочь это снизить качество воспроизводимого видео. В этом случае решать проблему нужно с провайдером.
Проблемы с пользователя это неполадки браузера и флеш плеера. Их мы рассмотрели выше.