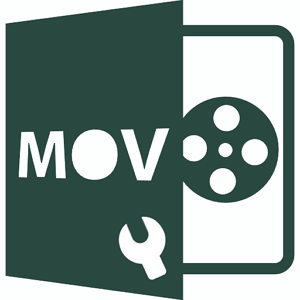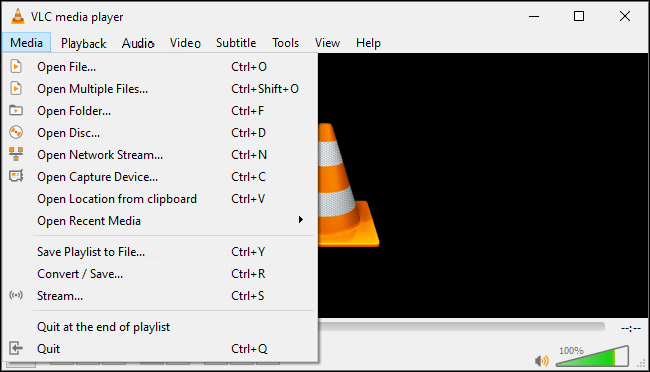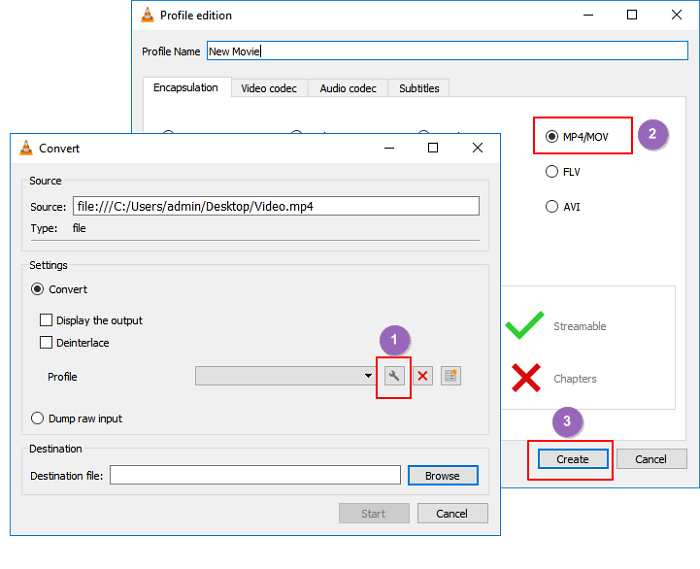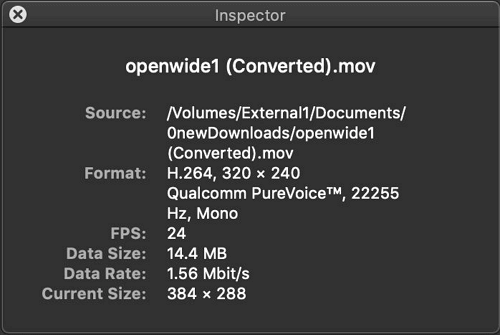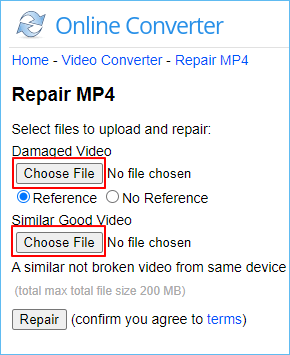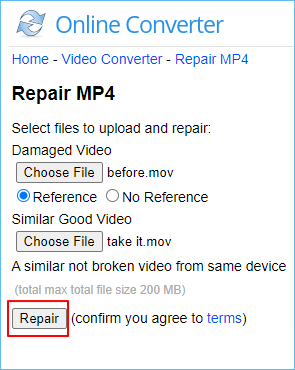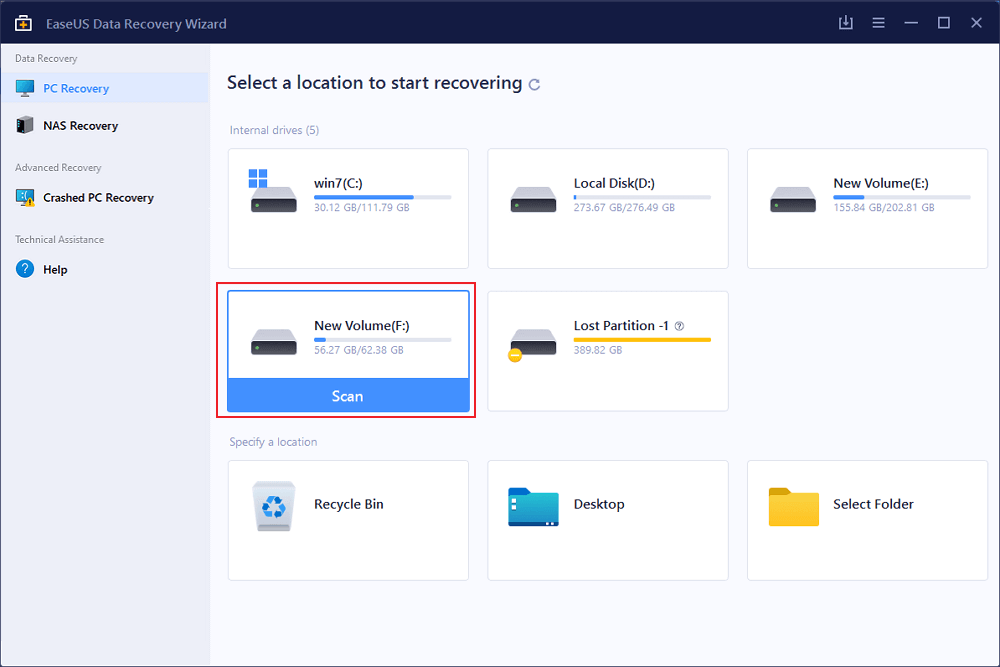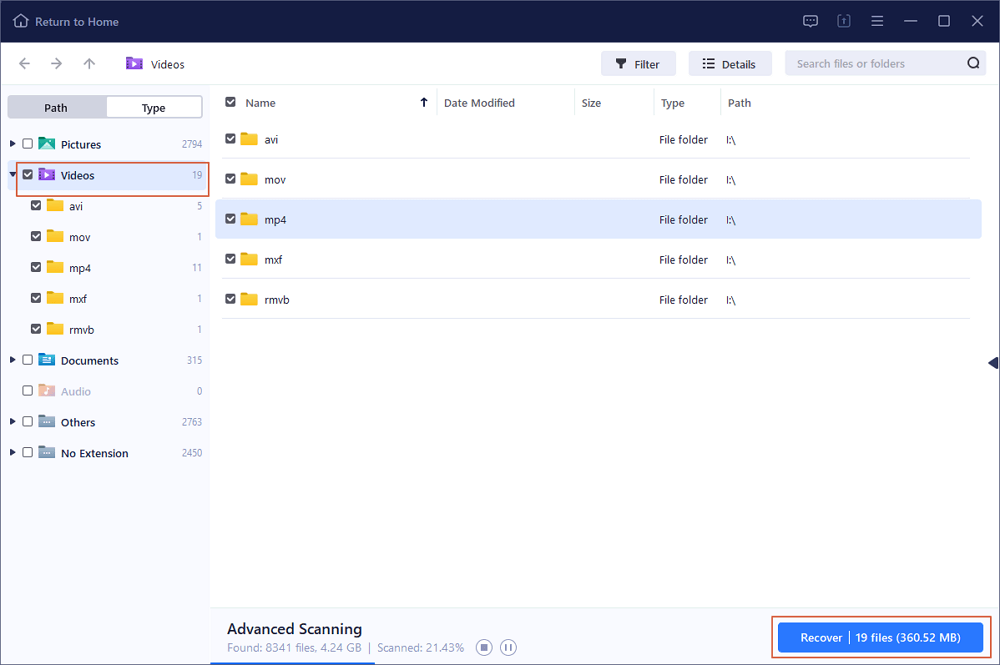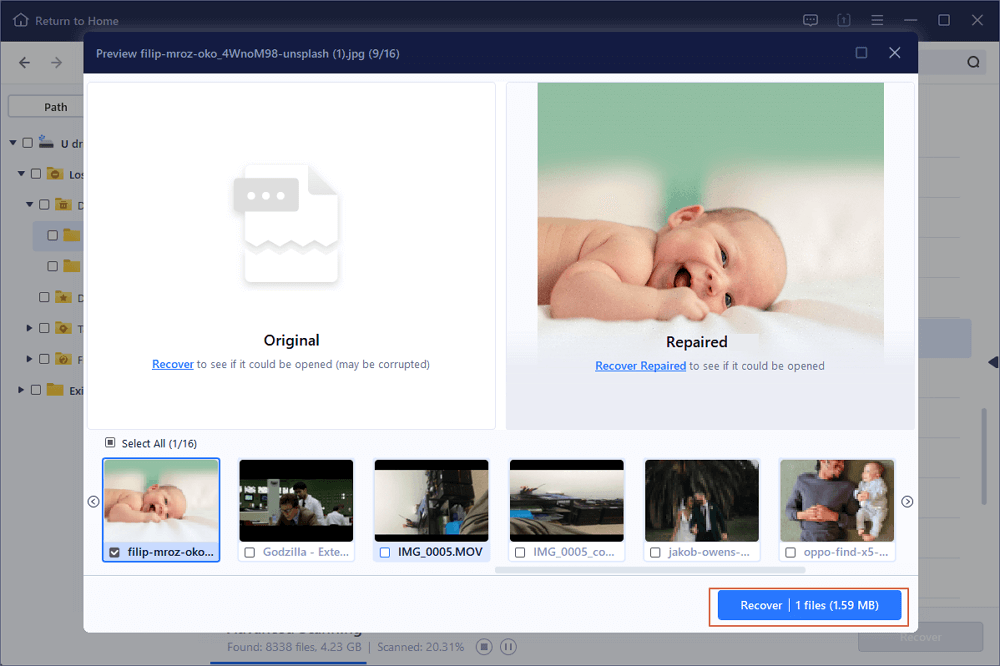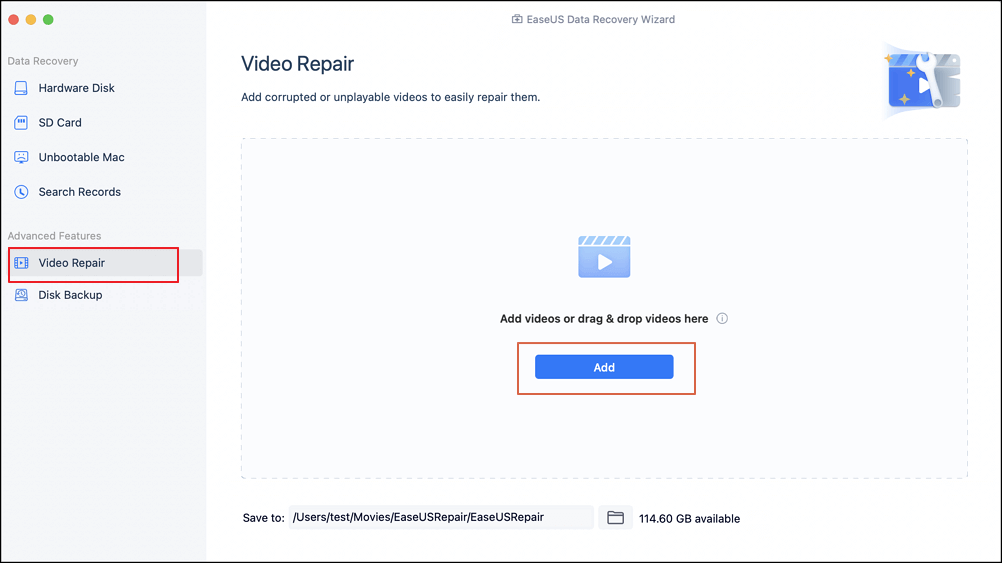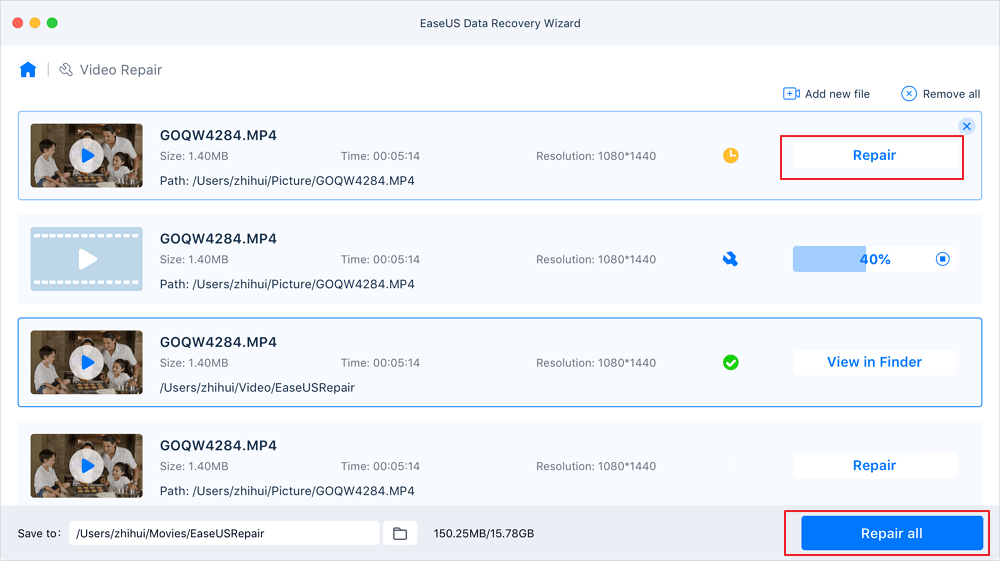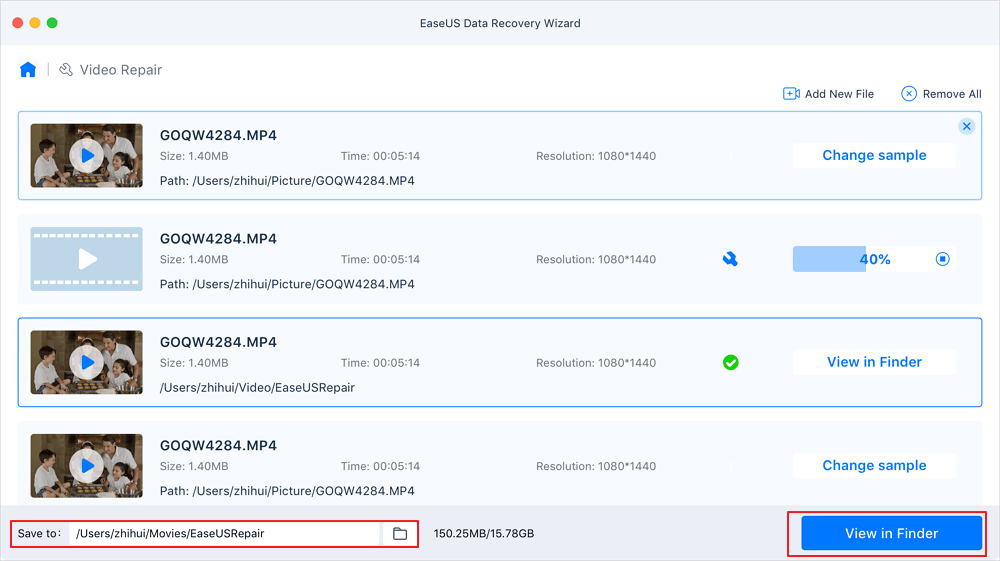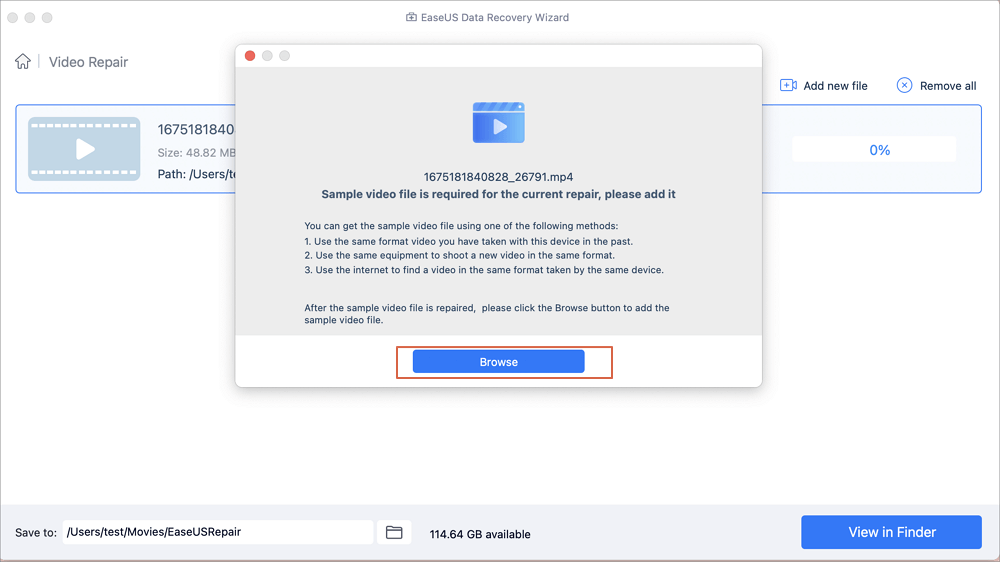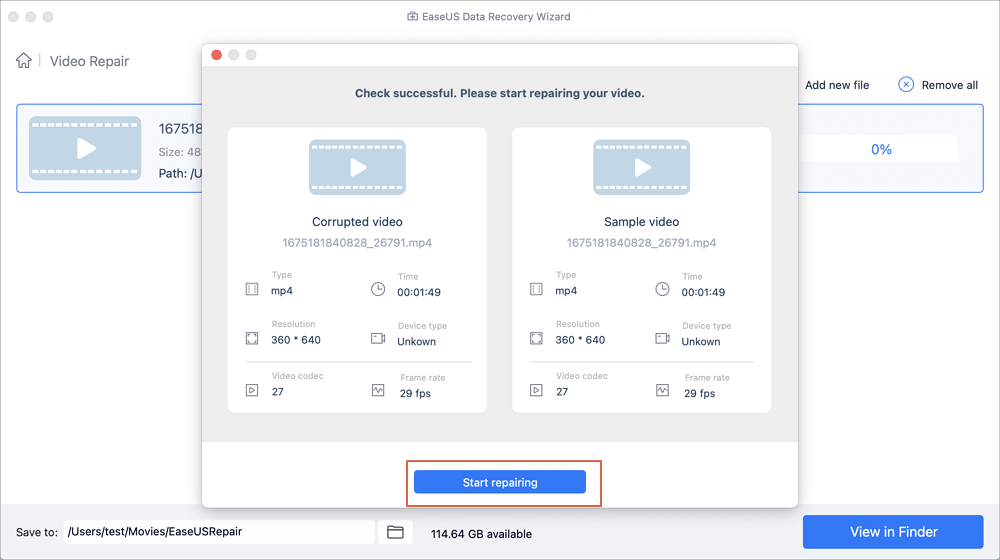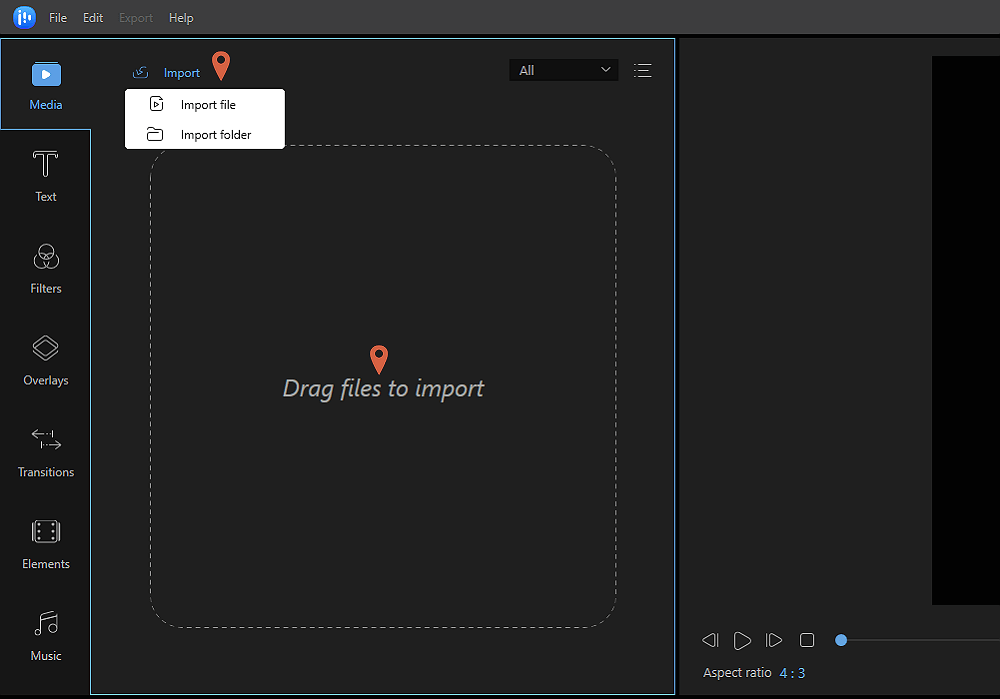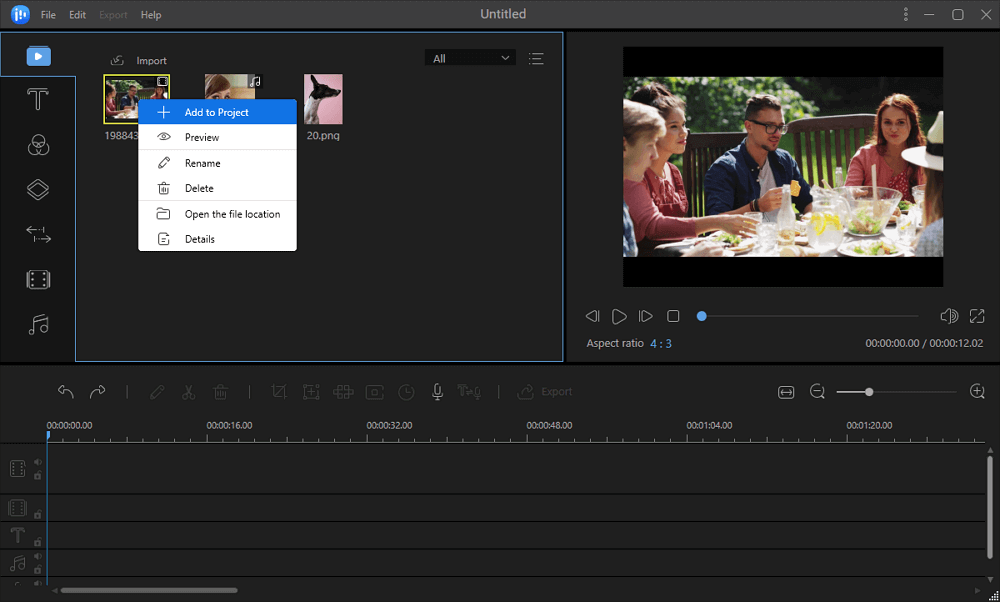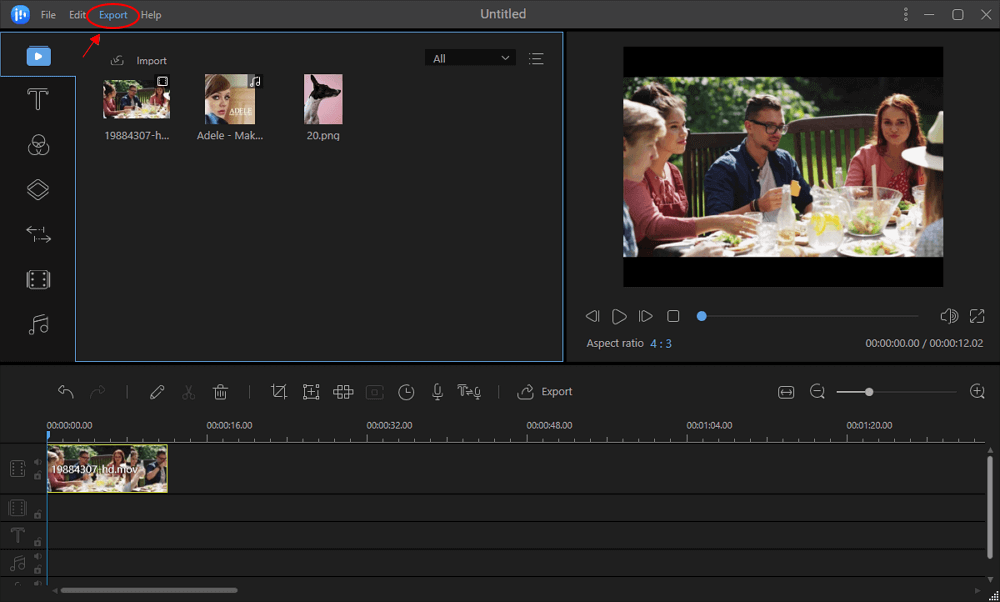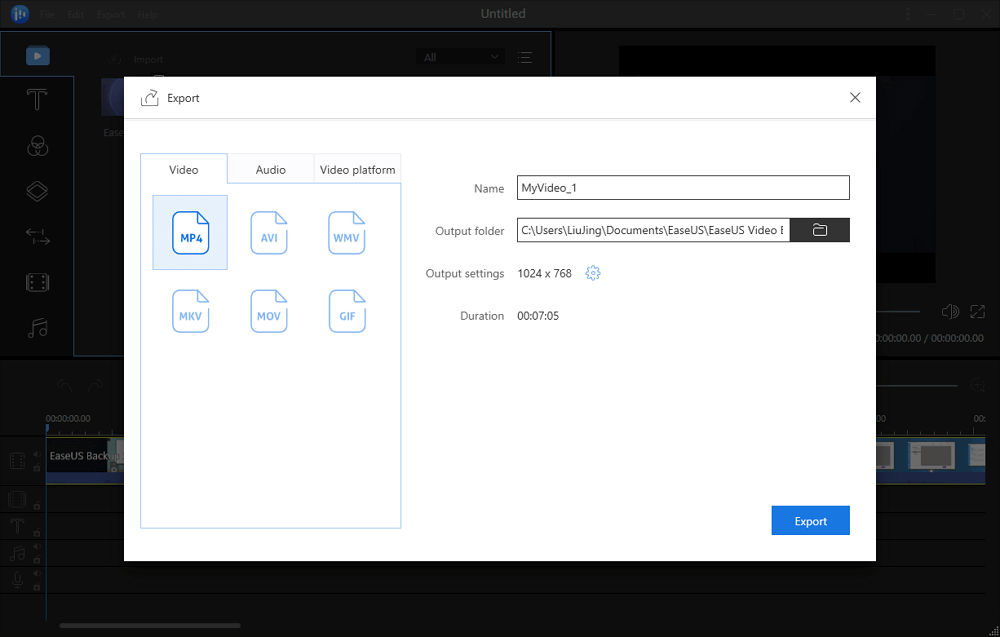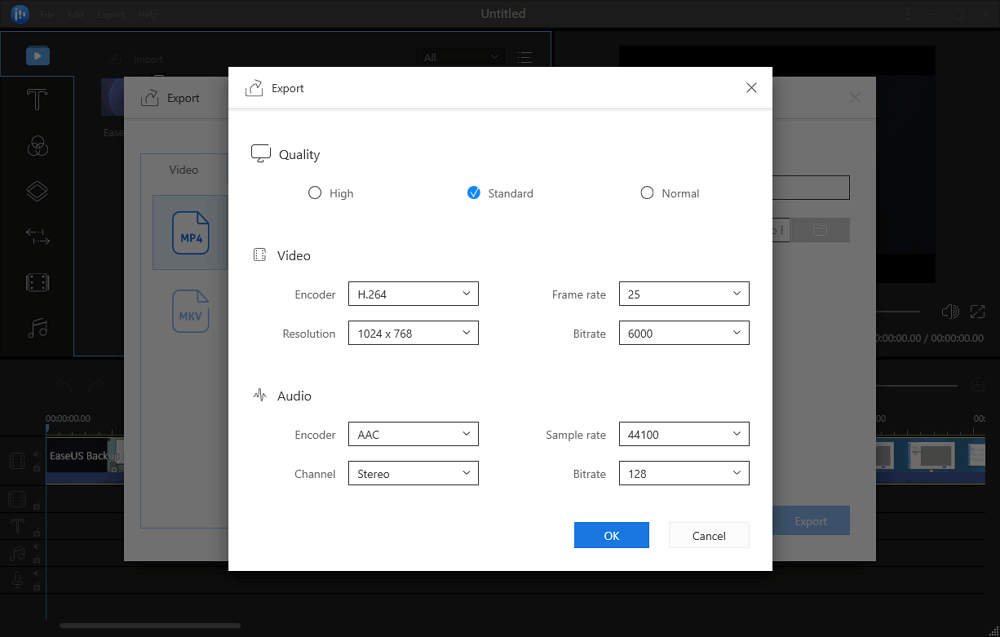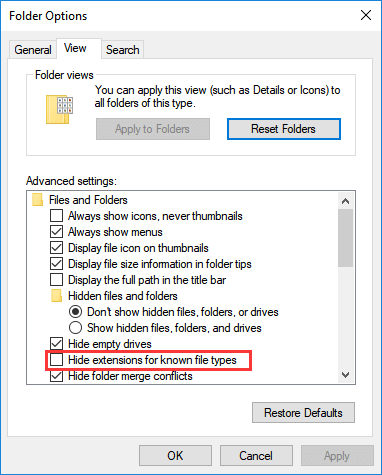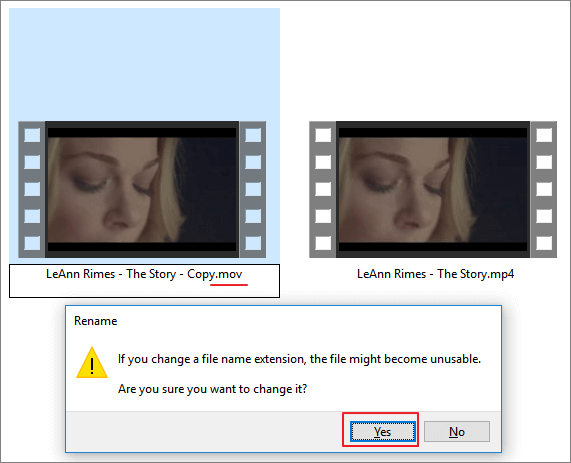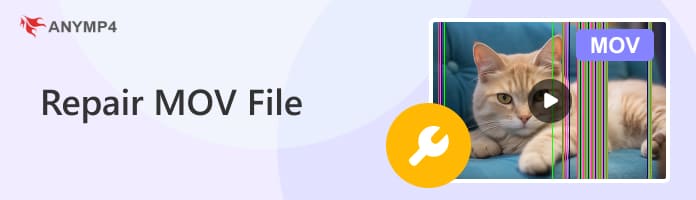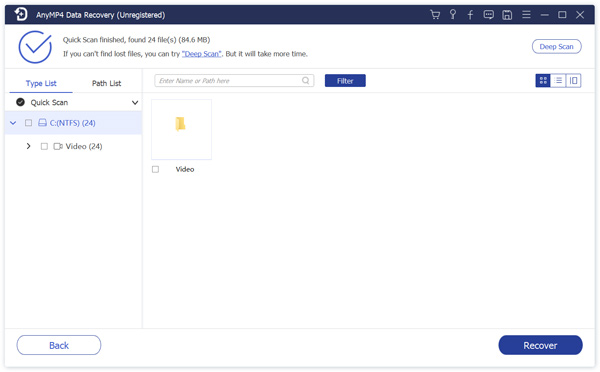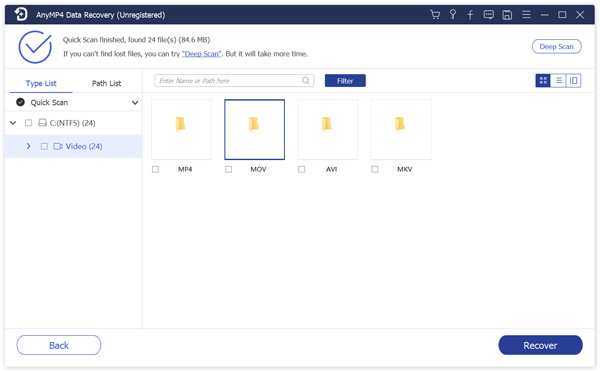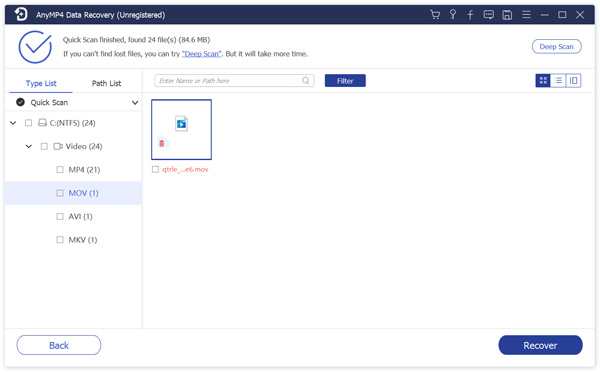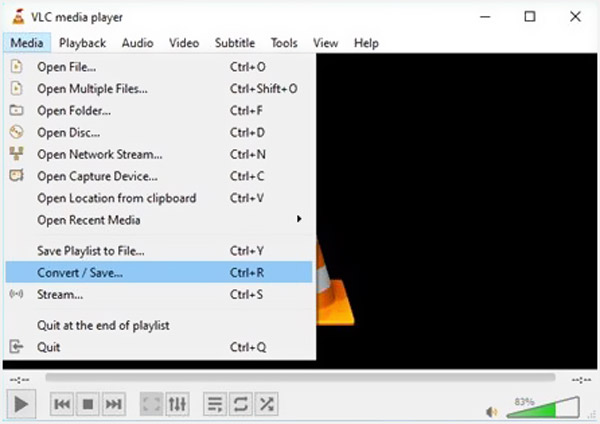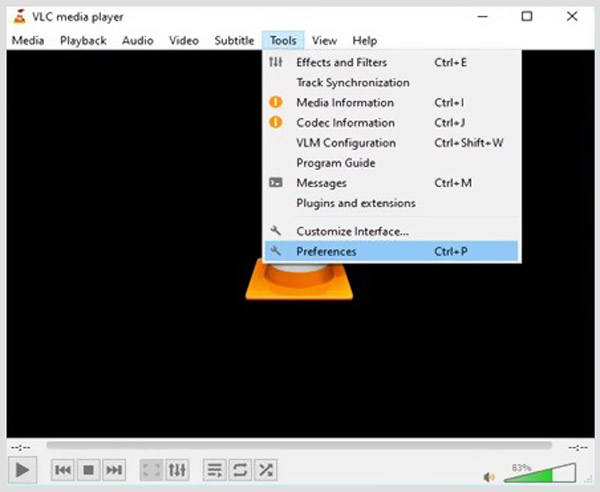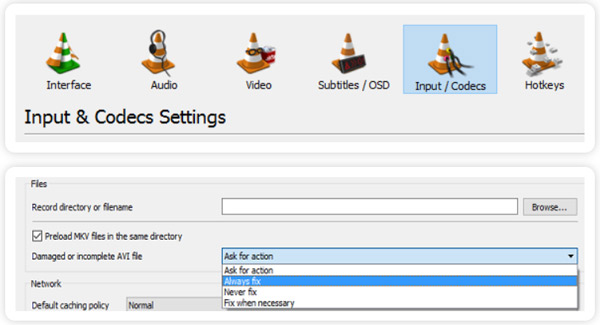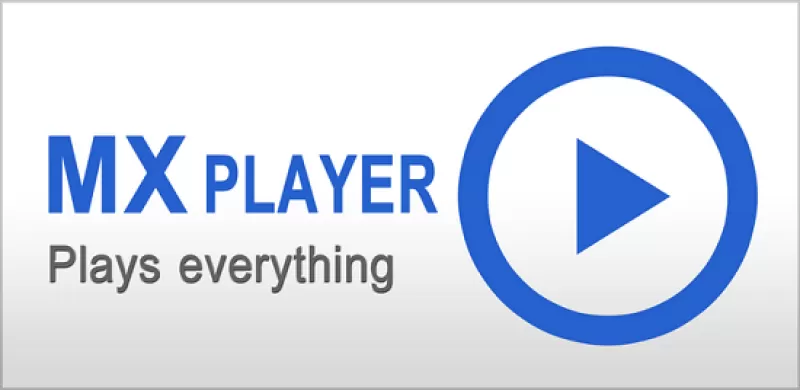Вопрос
“Несколько дней назад я открыл Quick Time Player, чтобы посмотреть свой любимый фильм на компьютере. Фильм начал воспроизводиться нормально, но, к моему удивлению, через некоторое время экран погас. Видео было в формате MOV, и когда я в последний раз проигрывал фильм неделю назад, он не был поврежден. Так что же произошло за это время, что сделало его бесполезным?”
— Вопрос от Quora
Мы просмотрели различные форумы в поисках методов восстановления MOV и собрали те, которые действительно работают. Ознакомьтесь с пятью исправлениями, если вы ищете, как исправить поврежденные файлы MOV. Мы также включили причины повреждения файлов MOV и советы по воспроизведению файлов MOV на Windows и Mac.
- Часть 1: Обзор формата файлов Mov
- Часть 2: Что вызывает повреждение файлов Mov?
-
Часть 3: 5 исправлений для восстановления поврежденных файлов MOV
- Исправление 1: Используйте 4DDiG File Repair для восстановления файлов MovHOT
- Исправление 2: Используйте QuickTime Player для восстановления
- Исправление 3: Используйте бесплатный онлайн-ремонт видео
- Исправление 4: Восстановите MOV-файл с помощью VLC-плеера
- Исправление 5: Преобразование MOV в формат MP4
- Часть 4: Советы по работе с файлами Mov
-
Часто задаваемые вопросы:
- Как мне восстановить поврежденный MOV-Файл?
- Как мне исправить поврежденный MOV-файл на Mac?
- Являются ли файлы MOV такими же, как файлы MP4?
- Почему я не могу открыть Mov-файл на ПК? Как это исправить?
- Как мне найти кодек, который мне нужен для воспроизведения файлов MOV?
- Из-за чего некоторые Mov-файлы не воспроизводятся?
MOV video — это хорошо известный формат файлов, разработанный компанией Apple Inc. Он содержит несколько дорожек для хранения различных медиафайлов, особенно видео, в мультимедийном контейнере. Видеоролики MOV специально разработаны для воспроизведения в Quick Time Player и используют кодек MPEG-4 для сжатия файлов. Их особый дизайн дает им преимущество перед другими форматами файлов в плане простоты редактирования. Но только несколько проигрывателей поддерживают этот формат файла. Однако видео в формате MOV совместимо для воспроизведения как на устройствах Windows, так и на Mac.
Часть 2: Что вызывает повреждение файлов Mov?
Как и любой другой видеофайл, файлы MOV также могут быть повреждены, и существует несколько причин их повреждения. Они включают в себя:
Резкое завершение работы: неправильное или внезапное завершение работы вашей системы может привести к повреждению структуры файлов MOV.
Неэффективное преобразование формата: При преобразовании файлов MOV в другой формат может возникнуть ряд проблем, если приложение, используемое для преобразования, неэффективно. Или, если в процессе преобразования произошел сбой, это также может привести к повреждению файла MOV.
Несовместимый видеоплеер: Видеоплееры, несовместимые с форматом файла MOV, могут перезаписывать заголовки, делая носитель недоступным или повреждая его, если вы используете их для воспроизведения файлов MOV.
Перерывы в передаче файлов: При передаче файлов MOV на другой носитель отключение питания или другие перебои могут привести к их повреждению.
Проблемы со сжатием файлов: Если вы используете неправильное приложение для уменьшения размера файла MOV, это может привести к повреждению файла MOV. Или, если вы не довели процесс сжатия до логического результата, это также может привести к повреждению файлов MOV.
Поврежденные сектора на диске: Хранение файлов MOV на диске с поврежденными секторами или на физически поврежденном носителе информации повлияет на их работоспособность, что приведет к повреждению.
Вирусная или вредоносная атака: Вирусные или вредоносные атаки, нацеленные на систему или, в частности, на видео MOV, могут повредить внутреннюю структуру файлов, что приведет к повреждению.
Часть 3: 5 исправлений для восстановления поврежденных файлов MOV
Хорошей новостью является то, что вам не придется беспокоиться, так как можно восстановить поврежденный или неработающий файл MOV. Вот методы, которые вы можете попробовать:
Исправление 1: Используйте 4DDiG File Repair для восстановления файлов Mov
Если вы спешите и хотите восстановить несколько файлов одновременно, мы настоятельно рекомендуем использовать инструмент 4DDiG File Repair для восстановления файлов MOV. Он может мгновенно восстанавливать поврежденные, нечеткие, зернистые, прерывистые или искаженные видео с высокой вероятностью успеха. Функции 4DDiG включают в себя:
- Удобный интерфейс и продвинутый алгоритм исправления.
- Восстанавливайте популярные видеоформаты, такие как MOV, MP4, MKV, M4V, 3G2, 3GP и т.д.
- Восстанавливайте видеозаписи с Windows и устройств на базе Windows, внутренних и внешних накопителей, SD-карт, USB-накопителей и камер.
- Пакетное восстановление видео различных форматов одновременно.
- 100% безопасный и мгновенный процесс ремонта.
- Поддерживает восстановление видео на популярных камерах таких брендов, как Canon, GoPro и DJI.
Выполните следующие действия, чтобы восстановить файлы MOV с помощью инструмента восстановления файлов 4DDiG:
Купить Сейчас
Купить Сейчас
- Загрузите и откройте программу восстановления файла 4DDiG в вашей системе. Выберите опцию восстановления видео и переходите к следующему шагу.
- Нажмите кнопку “Добавить”, чтобы загрузить поврежденные MOV-файлы, и нажмите “Начать восстановление”, чтобы начать процесс восстановления.
- Как только процесс восстановления будет завершен, вы сможете просмотреть восстановленные файлы и экспортировать их в безопасное место.
Исправление 2: Используйте QuickTime Player для восстановления
QuickTime Player поставляется с множеством функций для обрезки, редактирования, зацикливания и возврата видео. Вы также можете использовать его для восстановления файлов MOV. Он может обнаруживать незначительные проблемы, но неэффективен при работе с сильно поврежденными MOV-видео. Если вы попытаетесь восстановить сильно поврежденный MOV-файл с помощью QuickTime Player, он покажет ошибку черного экрана. Поэтому, возможно, вам придется рассмотреть возможность использования других исправлений.
Исправление 3: Используйте бесплатный онлайн-ремонт видео
Если у вас не так много времени на загрузку и подписку на стороннее программное обеспечение, воспользуйтесь бесплатным онлайн-инструментом для восстановления видео 4DDiG. Он автоматически восстановится. Загрузите файл MOV бесплатно в три простых шага. Особенности включают в себя:
- Бесплатный автоматический ремонт видео.
- Поддерживает форматы файлов MOV, MP4 и M4V.
- Удобный интерфейс.
- Не запрашивает процесс регистрации.
- Использует шифрование для обеспечения безопасности ваших данных.
Вот как вы можете использовать бесплатный онлайн-инструмент для восстановления видео 4DDiG:
- Все, что вам нужно сделать, это загрузить поврежденные MOV-файлы или перетащить их в инструмент. Он просканирует и автоматически восстановит поврежденные MOV-файлы.
- Вы можете просмотреть восстановленные MOV-файлы, чтобы проверить их подробную информацию. После завершения процесса восстановления сохраните их в другом месте, чтобы избежать перезаписи.
Исправление 4: Восстановите MOV-файл с помощью VLC-плеера
Вы также можете восстановить MOV-файл, изменив расширение файла с помощью VLC media player. Выполните следующие действия:
- Сначала скопируйте поврежденный MOV-файл. Затем измените поврежденный файл .Имя файла MOV с расширением .AVI.
- Откройте VLC player и перейдите в меню “Сервис”, затем выберите “Настройки”.
- Выберите “Ввод или кодеки” и нажмите на “Сохранить” в нижней части окна “Настройки”.
- Выберите “Всегда исправлять” из выпадающего меню в разделе “Поврежденный или неполный AVI-файл”.
Исправление 5: Преобразование MOV в формат MP4
Вы также можете использовать VLC media player для восстановления MOV-файла, преобразовав его в формат MP4. Следуйте приведенной ниже инструкции по процессу преобразования:
- Откройте VLC player на Windows или Mac и перейдите в меню “Медиа”. Затем выберите ”Конвертировать/сохранить».
- Загрузите поврежденные MOV-файлы, нажав на кнопку “Добавить”. Затем выберите “Конвертировать/сохранить” внизу.
- Нажмите кнопку “Обзор” и выберите имя файла исходного видео и папку назначения. Нажмите кнопку “Сохранить”.
- В выпадающем меню “Профиль” выберите «Видео — MP3 (.mp4)”. Затем нажмите кнопку “Пуск”, чтобы начать процесс преобразования из MOV в MP4.
Часть 4: Советы по работе с файлами Mov
Вот несколько полезных советов по открытию и воспроизведению MOV-файлов на Windows и Mac:
Как воспроизводить MOV-файлы на Windows и Mac?
Для воспроизведения файлов MOV вы можете использовать следующие проигрыватели:
QuickTime Player: С 2016 года Apple Inc восстановила поддержку QuickTime player для Windows. Таким образом, он больше не получает обновления для системы безопасности. Однако вы можете использовать проигрыватель Mac по умолчанию или более старую версию для запуска в Windows.
VLC Media Player: VLC media player — это превосходный проигрыватель, который поддерживает широкий спектр форматов файлов. Он может воспроизводить файлы M4V, MKV, AVI, WMV, FLV, MTS, VOB, AVCHD и M2TS, отличные от MOV.
Проигрыватель Windows Media: Проигрыватель Windows media поставляется с предустановленной на компьютере Windows. Вы можете воспроизводить файлы MOV с помощью версии WMP 12, которая является новейшей версией.
Как открыть MOV-видео на Mac и Windows?
Вам всегда следует использовать совместимый медиаплеер, если вы хотите открыть MOV-файл на Mac или Windows. Медиаплееры по умолчанию на вашем устройстве Apple или Windows 10 могут легко открывать файлы MOV без необходимости использования дополнительных плагинов. Вы также можете хранить файлы MOV в облачном хранилище, таком как Google Drive, что позволяет транслировать видео из любого браузера на вашем компьютере.
Часто задаваемые вопросы:
Как мне восстановить поврежденный MOV-Файл?
Вы можете восстановить поврежденный файл MOV, изменив его расширение или конвертировав в другой формат с помощью медиаплеера VLC. Однако, если повреждение серьезное, вы можете использовать средство 4DDiG File Repair для быстрого и со 100% успехом восстановления файлов MOV.
Как мне исправить поврежденный MOV-файл на Mac?
Исправьте поврежденный файл MOV на Mac с помощью QuickTime player 7 или измените расширение его файла с помощью VLC media player.
Являются ли файлы MOV такими же, как файлы MP4?
Файлы MOV чем-то похожи на файлы MP4, поскольку оба являются форматами для видеофайлов. Однако реальная разница заключается в том, что MP4 является международным стандартным форматом, в то время как MOV является фирменным видеоформатом Apple Inc. Кроме того, файл MOV имеет более высокое качество и больший размер, чем файл MP4.
Почему я не могу открыть Mov-файл на ПК? Как это исправить?
Если вам не удается воспроизвести MOV-файл на вашем ПК, это может быть из-за отсутствующего компонента файла в вашем медиаплеере или поврежденного заголовка видео. В таком случае используйте исправления, упомянутые выше, чтобы восстановить ваш MOV-файл.
Как мне найти кодек, который мне нужен для воспроизведения файлов MOV?
MOV — это формат контейнера, определяемый различными аудио- и видеоформатами. Для воспроизведения файлов MOV вам понадобится лучший кодек MOV, пакет кодеков K-Lite и пакет кодеков Windows 10.
Из-за чего некоторые Mov-файлы не воспроизводятся?
Несколько причин могут сделать файлы MOV не воспроизводимыми. Это может быть неработающий заголовок видео, отсутствующий компонент файла, прерывание во время передачи или загрузки файла или вирусная атака.
Вывод
MOV — популярный формат видеофайлов, но иногда вы можете оказаться не в состоянии воспроизвести файл MOV из-за поврежденного или неработающего видеофайла. Если с вами случится что-то подобное, мы рекомендуем сначала попробовать, как упоминалось ранее, бесплатные и быстрые исправления для видеофайлов MOV repair. Но если файлы MOV по-прежнему не воспроизводятся, и вам нужно восстановить несколько файлов, рассмотрите возможность использования инструмента 4DDiG File Repair. Это может устранить проблемы с воспроизведением, медленное отображение видео, а также мерцающие, поврежденные, размытые, неработающие и зависшие видео. Кроме того, он имеет удобный интерфейс и может восстанавливать все популярные видеоформаты, включая MOV, с высокой эффективностью.
MOV, a standard multimedia file format developed by Apple, contains multiple tracks for storing video, audio, timecode, text tracks, etc. Though it is considered a QuickTime file, the MOV file is actually compatible with both Windows and Mac platforms with high quality, which makes this file format widely used for storing videos, movies, etc.
When you are unable to run your MOV video files, they might be possibly corrupted. In this case, you’ll need a MOV repair resolution, which we will discuss on this page. If your MOV files are corrupted, pick up the best MOV repair tool and learn to make your video playable again on Windows, Mac, and even online.
3 Quick Fixes for Corrupted MOV Files
According to the causes that make your MOV files unplayable, here are some quick fixes that can help you repair MOV files immediately:
1. Update and restart media player > Re-import the MOV file and play it again.
2. Re-download MOV files online > Re-import MOV file to the media player and play it again.
3. Run a virus scanner to clean up existing or hibernating viruses, malware on your device.
If these fixes don’t work, relax. Pick up one MOV repair tool that we recommended and follow the tutorial steps below to make your MOV file playable again now.
How Do I Fix A Corrupted MOV File that Won’t Play?
Many music and movie lovers prefer to save HD videos and movies in MOV format. Accordingly, many of them don’t know what to do with their MOV video files, which can’t be played on Windows, Mac computers, and even mobile phones.
If you are having a similar case as listed here, your MOV file format is highly possible corrupted:
Case 1 — How do I fix a video that won’t play
«Is there a way to fix a video that won’t play on Windows computer? I have a .mov music video bought online. It was playable yesterday.
This morning, when I tried to use Windows Media Player to open it, it wouldn’t play. Nor it works in Groove and other media players. How do I fix it?«
Case 2 — How to repair MOV file on SD card
«I shot some videos using my DIJ Mavic last weekend. And I set the MOV as the video format in the camera.
Those videos were playable on the camera. However, when I copied them to my computer, none of them will play. Videos on the camera SD card also seemed corrupted. How do I fix them? Help.«
Case 3 — How do I repair a .mov file on a Mac
«Does anyone know how to fix a .mov file on a Mac computer? I used QuickTime to play a movie yesterday. About 5 minutes later, QuickTime Player crushed for no reason.
I restarted the player, meant to continue playing the movie, and it wouldn’t work at all. Is the MOV movie file corrupted? How do I repair a .mov file on Mac?«
Causes of MOV Corruption
Getting to know the causes that corrupt your MOV files can be beneficial if you tend to repair MOV files.
Check out the common causes of MOV corruption, then figure out the right way for MOV file repair:
- Unexpected media player failure
- Abrupt shutdown of OS
- Interrupted or incomplete downloading
- Improper transfer
- Malware or virus infection
- Header file corruption
- CRC error -xxx.mov file cannot be opened
- Sound corruption
- etc.
So how will you fix or repair the corrupted MOV files on your own?
Top 6 MOV Repair Tools and Software Recommend
In the following, you will unveil the top 6 MOV repair tools that will help you effectively fix corrupted MOV files with ease:
- #1. EaseUS RepairVideo
- #2. VLC
- #3. QuickTime Player
- #4. Online Converter
- #5. MOV Recover Tool
- #6. Change/Convert MOV File Extension
Check out and learn how to make your corrupted MOV and even other video files playable again.
Method 1. Repair MOV Files with an Online Repair Tool — EaseUS RepairVideo
Applies to: Repair MOV file that won’t play on Windows and Mac, free.
Let’s start with an online repair solution — EaseUS RepairVideo. It is designed for users to repair damaged videos from cameras, dash-cam, CCTV, and video recording software, etc. Most importantly, this online tool is totally FREE now. Key features of EaseUS RepairVideo:
- Repair damaged video at fast speed.
- Support repairing almost all the mainstream video formats, such as MP4, MOV, MKV, FLV, etc.
- Covers several video corruption scenarios, such as corrupted while editing, converting, and corrupted after recovery.
Now you can go to the website of EaseUS RepairVideo, and follow the steps below to see how to repair MOV files online.
Step 1. Upload MOV video or you can drag & drop video directly from the specific location.
Step 2. Input your valid email address on the box and click Start Repairing.
Step 3. Wait to take some time for uploading.
Note: If it is takes long, you can keep this webpage open and do your other things. There will be an email notification after the repair is completed.
Step 4. Go to your email to check the extraction code. Enter the extraction code and download the repaired MOV video.
Method 2. Repair MOV File by Gaining Accessibility Using VLC
Applies to: Repair MOV file that won’t play on Windows and Mac, free.
Best for: VLC users.
As for most VLC users, when MOV video files corrupted, you can relax. Using VLC Media Player, you can effectively fix and repair corrupted MOV videos on your own.
Check the respective tips here, and follow to make your MOV video file available for play again:
Tutorial — Repair MOV on Windows using VLC
Note that the Mac version of VLC is similar to its Windows version. If you are a Mac user, you may also follow the tutorial steps listed below to fix the corrupted MOV file.
Step 1. Install and run VLC Media Player, go to «Media» and click «Convert/ Save…».
Step 2. Click «Add» and browse to open your MOV file, click «Convert/Save».
Step 3. Under settings, select the preferred codecs — such as MP4 from the drop-down list, rename the destination file, click «Create».
Step 4. Browse a new location to shave the file and click «Start».
Step 5. Go to «Preference» on the VLC top menu.
Step 6. select «Always fix» in the «damaged or incomplete AVI file» section, then click «Save».
Step 7. Now, you may play the corrupted .mov on VLC.
After this, you may try to play the new video file, check out if it works. If it works, you can export and save the file to another secure location on your computer by then.
If not, don’t worry. You may still try other tools as recommended on this page.
Method 3. Corrupted MOV File Repair Using QuickTime
Applies to: Repair corrupted MOV videos on Windows and Mac, free.
Best for: QuickTime users.
As MOV is usually regarded as QuickTime file that most users would use QuickTime Player to play it on Windows and Mac computers. Being similar to VLC, when your MOV videos corrupted or won’t play at all, you can run QuickTime Player to fix it.
Check the steps and learn how to make MOV playable again on your computer using QuickTime.
Guide for Corrupted MOV File Repair using QuickTime
Here we’ll take QuickTime Player 7 to show you the process of repairing corrupted MOV on Mac.
If you are a Windows user, run the correct version of QuickTime, and you can also try the following MOV file repair process.
Step 1. Run QuickTime 7 player, import the corrupted MOV file to this player.
When the video file is severely corrupted, it will show a black screen error.
Step 2. Go to the Windows tab, and click «Show Movie Inspector».
Movie Inspector will display the video details for you, including the Movie FPS, Movie format, pixel information, duration, data rate, size, etc.
Step 3. If the MOV file is damaged, QuickTime Player will show a black screen error message with details within the metadata of the movie file.
You may search the exact error code online for further help in repairing the MOV file.
Or, you can also try the following two MOV repair methods for a further try.
Method 4. Repair MOV File Online for Free Using Online Converter
Applies to: MOV file repair free on Mac, Windows, online.
Best for: All levels of users.
Besides using video repair tools, media players, you can also try some online video repair tool for help.
Here, we would like to recommend that you try Online Converter, a free online video conversion tool. Although it is a video converter, it also supports video repair, such as repairing MP4 videos, repairing MOV videos, repairing 3GP videos, etc.
As long as you have a web browser on your computer or mobile phone, you can grab the chance of repairing a corrupted video file immediately.
How-to Guide: MOV File Repair Free Online using Online Converter
Step 1. Open Online Converter — Repair MP4 page.
Step 2. Click «Choose File» button to select your broken MOV video and a similar Good video with the same format on the same device.
Step 3. Click «Repair» after upload the broken and good MOV video files.
Step 4. When the conversion completed, click «Download Now» on the new page.
The repaired MOV file will be converted into an MP4 file named as ***_fixed.mp4.
Note that the maximum video size is 200MB, if your MOV video is bigger than 200MB, you will need to try other paid online video repair tools or previously mentioned solutions for help.
Method 5. Use EaseUS Recover Tool to Fix Corrupted MOV File
Applies to: Repair MOV files on Windows, Mac.
Best for: All levels of users — beginners, amateurs, professionals.
When MOV files don’t play or corrupt your computer, you may turn to a reliable MOV repair tool for help. EaseUS Data Recovery Wizard is capable of helping all levels of users efficiently repair corrupted MOV video files on your storage devices.
If you are a Mac user, download the Mac version of this software for help.
It works efficiently in repairing corrupted or lost videos with MOV, MP4 file extension on SD card of the most recent cameras, such as Canon, GoPro, DJI, etc.
What else can EaseUS Data Recovery Wizard do for you besides MOV repair?
— Repair corrupted JPEG, JPG
— Repair corrupted MP4
— Repair corrupted GIF
Follow the MOV repair tutorial to make your MOV files function normally again:
#1. Video Tutorial of MOV Repair
#2. Step-by-Step Guide to Repair MOV using EaseUS Video Repair Tool
Repair MOV on Windows:
Step 1. Run EaseUS Data Recovery Wizard. Choose the correct drive which contains the corrupted videos. It can be a removable disk or a local drive. Then, click «Scan» to start.
Step 2. This program will scan all over the selected drive and display all files (including lost and existing files). You can select Videos under the file type on the left side, then, select a specific video format, such as MP4, MOV, GIF, etc. Or, you can even quickly find the files you want to repair based on the brand of camera that shot the video.
Step 3. When you can preview the video, the software has fixed it for you. Finally, click «Recover» to restore the fixed videos to a different location to avoid data overwriting.
Repair MOV on Mac:
The process of repairing MOV video files on Mac is merely the same as it was on Windows. Therefore, you if are a Mac user, make sure you have downloaded the right version and follow the steps to repair corrupted MOV:
Step 1. Add your broken/damaged videos
Open EaseUS Data Recovery Wizard for Mac. Click «Add» or drag the corrupted MP4/MOV/AVI/MKV/3GP/FLV/MKV/WMV video files to the repair list.
Step 2. Start repairing video files
Select the damaged video files from the list and click the «Repair» button to start the video repairing process. If you want to repair all of the videos, click «Repair all».
Step 3. Preview and save broken videos
After a few minutes, you can find the damaged videos repaired. Before clicking the «Save to» button, click «View in Finder» to check the videos.
Step 4. Utilize the advanced repair mode
If the videos are not repaired successfully, it means the videos were damaged severely. You need to move on to the «Advance Video Repair» mode, which utilizes sample video files to increase the video repair rate. Click «Add» to upload corrupted videos.
Step 5. Check the videos and start video repair
The video repair tool will check and scan your video automatically. After the process, click «Start repair» to repair the severely damaged videos.
Finally, you can view the videos in Finder and click the «Save to» button to save the repaired video files to an appropriate destination.
When you finish the process, saving the repaired MOV to a secure location. You can re-import it to your media player and enjoy the video again.
Method 6. Manually Change/Convert MOV File Extension to Other Formats
Applies to: Make MOV file playable again by changing or converting MOV to other formats, free.
Best for: Beginners.
Sometimes, MOV won’t play issue will also occur if the current player doesn’t support MOV format. You can try to switch a media player or convert the MOV file to other file formats, such as converting MOV to MP4.
To do so, we’ve collected two ways for you to try: 1. Using automated video converter for help; 2. Manually change .mov to .mp4.
Let’s see the detailed process:
#1. Convert MOV File Extension using EaseUS Video Converter
Professional video editing software — EseUS Video Editor is designed for all levels of users to edit videos on their own. With it, you can flexibly switch video formats with the following steps.
Of course, converting MOV file to other video file formats is also incredibly easy and free.
Step 1. Import the source file
Launch EaseUS Video Editor. On the home screen, you can import the source file by either clicking the «Import» option or simply dragging the video to the appropriate area.
Step 2. Add to project
You need to add the imported file to the track by choosing the «Add to Project» option, or you can drag and place the video to the track as you want.
Step 3. Export the source file
Now you can click «Export» on the main menu on the top.
Step 4. Save as MP4/AVI/WMV/MKV/MOV/GIF<>
Under the «Video» tab, choose a file format among the available options as the desired video file format.
On the right pane, you can edit the file name, customize an output folder and settings and then click «Export».
#2. Change MOV File to Other Formats
Another manual way that you can try is to change the MOV file to other formats. It’s free and easy.
The following steps are executed on Windows, and if you are a Mac user, try the steps on your Mac computer.
Now, let’s see:
Step 1. Open File Explorer, under the View tab, click «Options».
Step 2. On the Folder Options window, uncheck «Hide extensions for known file types».
Step 3. Create a copy of the target MOV file and right-click on the copied file, select «Rename».
Step 4. Change the file extension of the video file from .mov to .mp4. And click «Yes» to confirm the change.
After the file format conversion, you may retry to open the video and play it on your computer again.
Conclusion
This page covered 6 MOV repair tools that can you can try and apply to repair corrupted MOV files or other video files on your computer.
Before you start repairing MOV, we suggest you follow the quick fixes first. If MOV files still don’t play, try EaseUS Data Recovery Wizard or an online video repair application for help.
If you have further video, image repair requests, EaseUS Data Recovery Wizard also works to help. Whenever you lost files or media files corrupted on your device, don’t hesitate to give this software a try.
Файл с расширением MOV – это медиаконтейнер, который содержит одну или несколько дорожек, каждая из которых хранит определенный тип данных. Это могут быть видео, изображения, звук и текст, используемый для субтитров. Формат был разработан компанией Apple и поэтому часто встречается при работе с устройствами на iOS или macOS. Он также поддерживается операционной системой Windows, однако встроенный медиаплеер воспроизводит не все версии формата. Для просмотра файлов MOV более поздних версий рекомендуется использовать специализированные программы.
Альтернативный вариант MOV проигрывателя – ВидеоМАСТЕР
ВидеоМАСТЕР – это удобный и не требующий много времени для освоения медиаплеер, который также имеет полноценный функционал для редактирования видео и конвертации файлов. Он поддерживает свыше 500 форматов и устройств, что позволяет переносить сразу несколько файлов или папок с вашего рабочего стола напрямую в программу, а не только скачивать их по-одному. Помимо этого, доступна возможность просмотра видео с DVD-диска и по ссылке из Сети.
Утилита поддерживает пакетную конвертация аудио и видеофайлов и определяет оптимальный формат для дальнейшего просмотра на мобильном устройстве, компьютере или ТВ. Список конфигураций для различных устройств постоянно пополняется. При этом остается возможность настройки всех необходимых параметров вручную. Ищете простой и понятный плеер для MOV файлов? Попробуйте ВидеоМАСТЕР!
Скачайте программу и оцените все ее преимущества
Скачать бесплатно!
Отлично работает на Windows 11, 10, 8, 7 и XP
5 плееров для отрытия MOV файла
Перед вами встала задача выбрать оптимальный проигрыватель MOV файлов? Многие плееры позволяют воспроизводить видео в таком формате, но при этом у каждого есть свои плюсы и минусы. Рассмотрим пятерку проверенных временем утилит и разберемся, какие преимущества и недостатки есть у них.
VLC media player
VLC media player – это популярный проигрыватель для видео и аудиофайлов, который был создан и поддерживается некоммерческим проектом VideoLAN. Приложение пользуется хорошей репутацией у пользователей благодаря открытому исходному коду, а значит и отсутствию встроенной рекламы и вредоносного ПО. Программа доступна для бесплатного пользования на всех мобильных устройствах, а также для наиболее распространенных ОС на стационарных устройствах.
Утилита может воспроизводить видео как с компьютера или вставленного в него диска, так и с различных стриминговых платформ из Интернета. Во время просмотра можно делать скриншоты и запись экрана, после чего конвертировать полученный файл в наиболее удобный формат. Интерфейс и дизайн приложения выглядят довольно старомодными, так как обновлялись последний раз два года назад.
Преимущества:
Недостатки:
Внешний вид VLC media player
Media Player Classic
Media Player Classic – еще один давно зарекомендовавший себя медиапроигрыватель с открытым исходным кодом. Он хорошо совместим со всеми, даже старыми, версиями операционных систем. С его помощью можно легко просматривать видео со звуком во всех наиболее распространенных форматах даже на старом компьютере, а также проигрывать и перематывать Flash-анимации из веб-браузера на планшете.
Программа имеет возможность настроек пользователем всех необходимых параметров для комфортного просмотра видео, например автоматический поиск и добавление субтитров к нужному фильму. Также можно просматривать фильмы онлайн по ссылке без предварительного скачивания на компьютер.
Интерфейс приложения русифицирован, хоть официальный сайт и доступен только на английском языке. Поддержка продукта прекращена с 2017 года.
Преимущества:
Недостатки:
Интерфейс Media Player Classic
KMPlayer
KMPlayer – активно разрабатываемый под операционные системы Windows и macOS медиаплеер из Южной Кореи. Программа предоставляет все необходимые функции, такие как воспроизведение видео, добавление субтитров и захват экрана. Также присутствует возможность автоматического улучшения качества и эквалайзер звука, а для слабых компьютеров приятным бонусом окажется возможность настройки аппаратного ускорения. Благодаря этому можно одинаково хорошо воспроизвести как современные видео в 4K, так и видео низкого качества в устаревших форматах.
Проигрыватель может воспроизводить многопотоковые видео, например онлайн-трансляции с YouTube. Кроме этого есть возможность загружать ролики из Сети для последующего просмотра офлайн. Интерфейс приложения русифицирован и выглядит современно, обладая соответствующим стильным минималистичным дизайном. После недавнего релиза приложение стало доступно на смартфонах и планшетах, его можно загрузить на Android и iOS в Google Play или App Store.
Преимущества:
Недостатки:
Внешний вид KMPlayer
5KPlayer
5KPlayer – не так давно появившийся на рынке медиаплеер, который также обладает функциями сервера для потоковых мультимедийных данных и загрузчика видео из Интернета. Проигрыватель по умолчанию включает в себя большое количество встроенных библиотек кодирования и декодирования, которые помогут воспроизводить мультимедийные файлы даже редко встречающихся форматов.
Утилита поддерживает различные распространенные методы сжатия аудио и видеофайлов, например применяемые в CD и DVD-дисках, и многопотоковые данные с разрешением до 4K. Приятным бонусом выступает возможность послушать интернет-радио, что будет кстати во время ожидания загрузки фильма из Сети.
Главная особенность – поддержка технологии AirPlay от Apple. Это означает, что вы можете отображать экраны таких устройств как iPad или iPhone на ваших компьютерах или ноутбуках. Можно транслировать видео и музыку с компьютера на Apple TV.
Преимущества:
Недостатки:
Просмотр фильма в 5KPlayer
DivX Player
DivX Player – уже довольно давно разрабатываемая под Windows и macOS утилита, которая включает в себя функции проигрывания и трансляции роликов во всех современных форматах. Вот только, чтобы насладится всеми возможностями приложения, придется заплатить. Бесплатная версия сильно ограничена и предоставляет функционал только для простого проигрывания клипов.
Полный платный пакет программного обеспечения состоит из конвертера и медиаплеера для высококачественного проигрывания видео. Также присутствует функционал внутреннего стримингового сервера, с помощью которого можно легко выводить изображение с экрана вашего компьютера на телевизор. Еще платная версия выгодно отличается возможностью онлайн трансляции клипов из облачного хранилища вроде Google Drive или Dropbox без предварительной загрузки на компьютер.
Преимущества:
Недостатки:
Интерфейс DivX Player
Итоги
Время подвести итог и еще раз кратко пройтись по всему софту из нашего списка.
Несомненным преимуществом утилит, занимающих первые два места из нашего обзора, является открытый исходный код, отсутствие встроенной рекламы и вредоносного ПО. Однако интерфейс обеих программ уже морально устарел, в дизайн давно не обновлялся. Следующие два плеера обладают хорошим функционалом, но не имеют официального сайта на русском языке. Из-за этого разобраться с утилитами и получить своевременную техническую поддержку может быть довольно непросто. Последний проигрыватель в нашем списке платный и уже давно не обновлялся.
Теперь вы знаете, что представляют из себя файлы с расширением mov и чем открыть такие видео. А конвертировать любой аудио или видеоклип в этот формат можно с помощью удобного медиаплеера ВидеоМАСТЕР!
Скачайте ВидеоМАСТЕР прямо сейчас
Скачать бесплатно!
Отлично работает на Windows 11, 10, 8, 7 и XP
Вам также может быть интересно
По разным причинам ваши файлы MOV могут быть повреждены или испорчены. В этом случае вы не сможете нормально открывать или редактировать видео MOV. Ты знаешь как восстановить файл MOV?
MOV — популярный формат видеофайлов, разработанный Apple. В основном он разработан для QuickTime Player и устройств Apple, таких как Mac, iPhone и iPad. Будет очень неприятно, если вы получите поврежденный файл MOV.
Восстановить файл MOV
Фактически, повреждение файлов — одна из распространенных проблем. Еще есть способы его отремонтировать. В этом посте мы хотели бы поделиться 2 эффективными решениями, которые помогут вам восстановить поврежденные файлы MOV.
- Часть 1. Профессиональный способ восстановления файла MOV
- Часть 2. Восстановление файла QuickTime MOV с помощью VLC Media Player
- Часть 3. Часто задаваемые вопросы по ремонту MOV
Часть 1. Профессиональный способ восстановления файла MOV
Прежде чем обратиться к профессиональному инструменту восстановления MOV, вам следует сначала попробовать восстановить файл MOV с помощью QuickTime Player. Как уже упоминалось выше, MOV специально разработан для этого. Помимо основной функции воспроизведения, QuickTime также имеет расширенную функцию для восстановления сильно поврежденных файлов. Вы можете воспроизвести поврежденный файл MOV в QuickTime и проверить, можно ли его открыть и воспроизвести там.
QuickTime Player может автоматически восстанавливать незначительно поврежденные видео. Но если ваш файл MOV не может быть восстановлен, вам следует обратиться к профессиональному программному обеспечению для восстановления файлов MOV, Восстановление данных. Он в основном используется для восстановления различных данных. Но это также позволяет с легкостью восстановить поврежденный файл MOV.
- 1. AnyMP4 Data Recovery — это полнофункциональный инструмент для восстановления данных, который позволяет восстанавливать поврежденные или поврежденные файлы MOV на ПК с Windows и Mac.
- 2. Ремонт и восстановление поврежденных файлов MOV с компьютера и внешних дисков.
- 3. Поддержка многих часто используемых данных, включая видео, аудио, изображения, электронные письма и документы.
- 4. Обработка различных проблем с потерей данных и повреждением, таких как удаление, сбой системы, вирусная атака и т. Д.
Как восстановить поврежденные файлы MOV
Шаг 1. Во-первых, вам необходимо бесплатно загрузить, установить и запустить программу восстановления MOV на вашем компьютере. Когда вы входите в этот инструмент, вы можете видеть, что там перечислены многие популярные типы данных, такие как изображения, видео, аудио, электронная почта и документы.
Шаг 2. Чтобы восстановить файл MOV, вы можете только выбрать Видео вариант. Затем выберите конкретный жесткий диск, на котором хранится видео MOV. Если вы хотите восстановить поврежденный файл MOV с внешнего жесткого диска, флэш-накопителя, SD-карты или карты памяти, вам необходимо подключить его к компьютеру.
Шаг 3, Нажмите Сканировать кнопку для выполнения Быстрое сканирование. Он также предлагает Глубокий анализ особенность. Если вы не можете найти потерянные или удаленные файлы, вы можете использовать его.
После сканирования вы можете щелкнуть Видео папку, а затем выберите MOV папка. Существует Фильтр функция, позволяющая быстро найти поврежденный файл.
Шаг 4. Найдите поврежденный файл MOV и щелкните значок Recover кнопку, чтобы восстановить и экспортировать его на свой компьютер.
Всего за несколько кликов вы можете легко восстановить файл MOV. Когда вы потеряете некоторые важные файлы, вы также можете положиться на это Восстановление данных, чтобы вернуть их.
Часть 2. Восстановление файла QuickTime MOV с помощью VLC Media Player
VLC является одним из самых популярных медиаплееров, который также может восстанавливать поврежденные, испорченные, сломанные или не воспроизводимые видео файлы. Если вы хотите восстановить файл MOV, вы можете положиться на него.
Шаг 1. Медиаплеер VLC имеет возможность автоматически восстанавливать поврежденный файл AVI. Поэтому, прежде чем восстанавливать файл MOV, вам необходимо конвертировать MOV в AVI первый.
Шаг 2. Откройте VLC на своем компьютере и нажмите Медиа таб. Выбрать Конвертировать / Сохранить вариант из раскрывающегося списка. Когда вы входите в окно преобразования формата, вы можете нажать Добавить чтобы загрузить файл MOV, который вы хотите преобразовать.
Шаг 3. Выбирать AVI в качестве выходного формата, а затем нажмите Start кнопку, чтобы начать преобразование MOV в AVI в медиаплеере VLC.
Шаг 4. Когда конвертация видео будет завершена, нажмите Tools
а затем выберите Настройки опцию.
Шаг 5. Выберите Вход / Кодеки раздел и найдите поврежденный видеофайл, а затем выберите Всегда исправить вариант. Теперь вы можете щелкнуть Save. кнопку, чтобы начать исправление поврежденного файла AVI.
После этого вы можете открыть файл AVI и проверить, нормально ли он воспроизводится. При необходимости вы также можете преобразовать это видео AVI в файл MOV.
Часть 3. Часто задаваемые вопросы по ремонту MOV
Вопрос 1. Что такое формат MOV?
MOV — это формат видео по умолчанию для QuickTime Player, iMovie и устройств Apple, таких как Mac, iPhone и iPad. В формате MOV для сжатия используется кодек MPEG-4. Он хранится в файле-контейнере QuickTime File Format (QTFF). Файл MOV состоит из видео, аудио и текстов.
Вопрос 2. Как бесплатно конвертировать MOV файл?
В Интернете предлагается большое количество онлайн-конвертеров видео, которые могут помочь вам конвертировать файлы MOV. Если вы не знаете, какой из них вам следует использовать, вы можете попробовать популярный Бесплатный онлайн видео конвертер. Он позволяет бесплатно конвертировать MOV в MP4, MKV, AVI, FLV, MP3 и другие с высоким качеством.
Вопрос 3. Почему файлы MOV портятся?
Ваши файлы MOV могут быть повреждены по многим причинам, например, несовместимые видеоплееры, неправильное завершение работы системы, неполное преобразование, нарушение передачи и сжатия, вирусные атаки и т. Д.
Заключение
Вы попали в нужное место, если ищете способ восстановить файл MOV. Прочитав эту страницу, вы сможете получить 2 полезных метода, чтобы вернуть поврежденные файлы MOV в нормальное состояние. Если у вас есть лучший способ восстановить поврежденные файлы MOV, поделитесь им в комментариях с другими читателями.
MOV – распространенное расширение для видеофайлов. Стандартные плееры без труда переваривают ранние версии формата, чем открыть поздние – расскажем ниже. На Windows для этого имеется порядка 10-ти видеоплееров, а для Linux только 1. Похожая ситуация и с Android.
Содержание
- Общее описание формата;
- Чем открыть файл расширения MOV;
- Как посмотреть MOV на компьютере;
- Как открыть MOV на Android;
- Как открыть MOV онлайн.
Описание формата
Компания Apple разработала данное расширение для своего плеера – QuickTime. Предназначение такого формата – редактура, публикация и проигрывание мультимедиа-файлов. MOV хранит видеоряд, графические материалы, анимацию, а также 3D-контент. Как и большинство видеофайлов, он содержит дорожки различной информации. Видеоролики иногда дополняются музыкой, текстом или мультимедийными эффектами. Каждый из элементов представляют собой отдельную дорожку данных.
Как упоминалось выше, MOV – редактируемый формат. Но для изменения видеоряда понадобятся видеоредакторы – Sony Vegas, Abobe Premiere Pro и другие. Данные файлы не всегда содержат все типы описанных данных сразу, это может быть что-то одно или же комбинация составляющих. Например, файл может содержать только текстовую информацию – так создаются субтитры.
Чем открывать MOV
QuickTime – материнская программа, для которой создавался формат MOV. На компьютерах Macintosh QuickTime установлен изначально. Чтобы воспроизвести видео нужно либо щелкнуть по нему двойным кликом мыши, либо в программе нажать «Файл», затем «Открыть» и указать местоположение. Еще один способ – перетащить мышью видеофайл в программу.
Просмотр MOV на ПК
Если вы задаетесь вопросом «Чем открыть .mov на Windows», вероятно речь идет о поздних версиях файла. Если версия не превышает 2.0, то можно воспользоваться стандартным Windows Media Player. Интерфейс этой программы похож на QuickTime, поэтому процесс идентичен: двойной щелчок, поиск через проводник или адресную строку.

В случае если версия старше 2.0, придется установить QuickTime или другой популярный плеер с поддержкой кодека расширения MOV. Например:
- VLC media player;
- ACG Player;
- PowerDVD 17;
- NXT Pro 6;
- Video Converter Ultimate.
Для Linux адаптирован только VLC PLAYER. Отметим, что эта программа бесплатная и скачивается с официального сайта.
Просмотр MOV на Android
Для андроида стандартный видеоформат – это mp4. Чтобы просмотреть MOV, придется скачать дополнительное приложение J2 Interactive MX Player.
Другой способ для Android – воспользоваться Google диском. Если видео загружено на диск, его получится посмотреть с телефона.
Открыть MOV онлайн
Для воспроизведения MOV в онлайне, залейте файл на видеохостинг. Подойдут, например, эти:
- Youtube;
- Vimeo.
Кроме того, можно загрузить видео в социальные сети: «ВКонтакте», «Одноклассники», «Фейсбук» и посмотреть там. Также для удобства можно конвертировать MOV в AVI или mp4. Это распространенные форматы, которые открывает большинство стандартных проигрывателей. Минус – онлайн-конвертация проходит с потерей качества.
Для сохранения качества видео конвертировать нужно в профессиональных видеоредакторах, но этот способ сложнее.