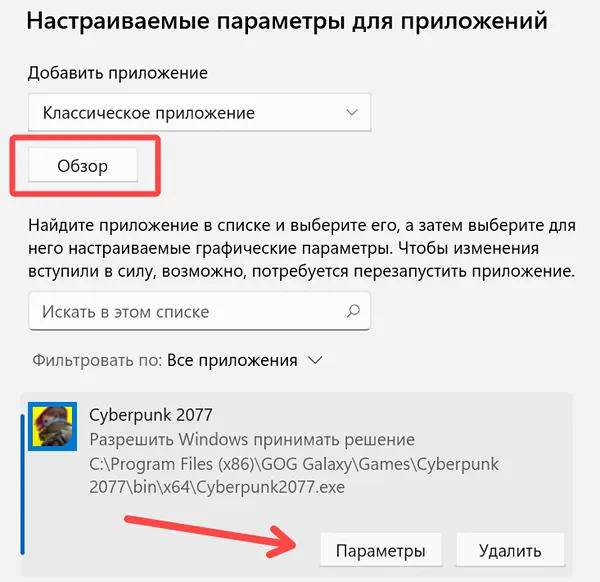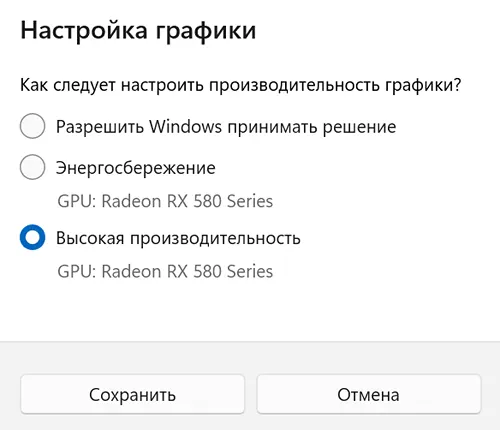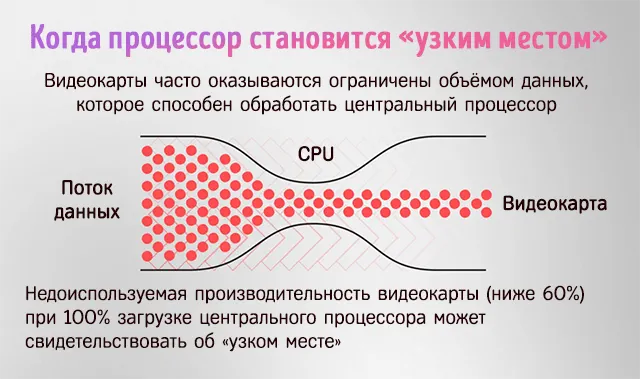Приобретая игровой компьютер, или обновив старый, например, установив более мощную видеокарту, ведь она в первую очередь влияет на качество графики. Каждый пользователь стремится добиться хороших показателей, чтобы ПК тянул все современные игры на высоких или утра настройках. Но иногда этого не происходит и видеокарта не работает на полную мощность.
Давайте разберемся, в чем же причина.
Содержание статьи
- Установка/Обновление драйверов
- Процессор старого поколения
- Переключение видеоплаты
- GPU-Z
- Что еще можно сделать
- Дополнительно рекомендую посмотреть это видео
- Комментарии пользователей
Установка/Обновление драйверов
Операционная система, особенно Windows, очень уязвима к различным сбоям, из-за которых могли слететь драйвера. Или при автоматическом обновлении они установились не корректно. В таком случае следует полностью избавиться от старого ПО и установить новое.
Как это сделать:
- Скачайте последнюю версию ПО для Nvidia, для AMD Radeon.
- Откройте меню «Пуск», затем перейдите в «Панель управления», далее в «Программы и компоненты».
- Удалите все драйвера на плату, после чего перезагрузите компьютер и установите новые.
Проблема должна решиться, чтобы это проверить запустите любую требовательную игру и проверьте показатель FPS, он должен выситься.
Процессор старого поколения
Причиной тому, почему видеокарта не работает на полную мощность, вполне может быть процессор. Если у вас мощная видеоплата, например GTX 1050 TI, а процессор старенький, или вовсе бюджетный, например core i3-3220, тогда проблема найдена – не хватает мощности процессора для раскрытия всего потенциала видеоплаты.
Решением здесь будет только замена процессора на более новый, можно взять тот же i7-6700K.
Сделайте замер нагрузки на процессор и видеокарту, включая их температуру в режиме простоя и игры. Так можно вычислить, во что упираются мощности и проапгрейдить слабые элементы. Еще важно частью является объем оперативной памяти, возможно, ее просто не хватает.
Переключение видеоплаты
Как вы, наверное, знаете, что при прослушивании музыки, работе с текстовыми редакторами, в целях экономии ресурсов ноутбука по умолчанию задействуется встроенный графический адаптер.
В то время как при запуске любой требовательного приложения – дискретный. Переключение между ними должно срабатывать в автоматическом режиме, но иногда это не происходит и необходимо самостоятельно менять настройки.
Разберем, как изменить настройки для карт Nvidia:
- Кликаем правой мышкой по иконке NVIDIA в трее и заходим в Панель управления.
- Переходим в раздел «Управление параметрами 3D», далее в «Программные настройки».
- Нажав по кнопке «Добавить», добавляем нужную игру, например CS GO.
- Закрываем панель настроек и запускаем игрушку. В этот раз она запустится через дискретную карту.
Как изменить настройки для карт AMD Radeon:
- Правым кликом мышки по рабочему столу открыть «Catalyst Control Center» и перейти в раздел «Питание».
- Затем в «Переключаемые графические адаптеры».
- Выбираем необходимую программу и напротив устанавливаем параметр «Высокая производительность».
Таким образом, мы заставим видеокарту работать на полную мощность в нужном нам приложении.
Так же можно отключить встроенную плату, чтобы автоматически задействовалась внешняя, как это сделать, ранее я писал здесь.
GPU-Z
Теперь предлагаю воспользоваться специальной программой для мониторинга работы видеоплаты. Она полностью бесплатная, скачайте ее с официального сайта и запустите.
Для того чтобы узнать начала ли наша видеокарта работать на полную мощность, нужно перейти в раздел «Sensors» и запустить игру.
Обратите внимание на показатель «GPU Load» — степень нагрузки на графическое ядро, он должен быть выше 80-90%.
Дополнительно можно проверить и в других программах.
Что еще можно сделать
Вот еще несколько пунктов, которые могут решить проблему.
- Обновите Windows до последней версии. Включая все драйвера. Иногда наоборот, ситуация исправляется установкой старой версии операционки и видео драйвера.
- Убедитесь, что на компьютере нет вирусов. Откройте диспетчер задач «CTRL+SHIFT+DELETE» и посмотрите, есть ли свободная оперативная память. Также обратите внимание на загрузку процессора и жесткого диска. Вирусы способны потреблять большое количество ресурсов.
- Если в системе присутствует жесткий диск, то он должен быть исправен. Проверьте его работоспособность через программу «Виктория«.
- Видеоплата тоже должна быть исправна. Проведите диагностику.
- Если ПК давно не обслуживался, о чем будет говорить высокая температура элементов, то настало время провести чистку от пыли и заменить термопасту. Немаловажно иметь хорошее охлаждение внутри корпуса.
- Стоит учитывать игру. Пиратские или криво установленные версии могут работать нестабильно. Удостоверьтесь, что проблема появляется во всех играх и приложениях, а не только в одной.
- Поиграйтесь с настройками приложения. Возможно, они неправильные. Сказать, как должна быть настроена та или иная программа очень сложно, поскольку их огромное количество и учесть все очень сложно.
Дополнительно рекомендую посмотреть это видео
проблема есть почти во всех играх, видюха иногда загружена на 80%, а иногда на 40%, из-за таких просадок фпс в играх уменьшается раза так в 2 точно. в таркове раньше видюха на 30-40% работала онли 40 фпс на любых настройкаx, как подразогнал +100 по ядру и +300 по памяти стала загрузка уже 45-98%, но все равно скачет… так же ниже есть видео где наглядно видно всю информацию..
так-же беспокоят фризы в некоторых играх. Хотел бы еще узнать что значит LIM VOLTAGE, ибо когда просаживается видеокарта он появляется в статистике риватюнера.
помогите решить проблему, вот конфиг системы:
вот еще пару скринов о системе:
Deadterrorist563
Зато процик у тебя под завязочку.
Это ответ на вопрос.
- пожаловаться
- скопировать ссылку
Ryazancev
Где «под завязочку»? 80% — это под завязочку? Человек-шутник.
- пожаловаться
- скопировать ссылку
antonrogov
в одних местах он 80 90 в другие фул
- пожаловаться
- скопировать ссылку
Deadterrorist563
Так а что ты хочешь то?
- пожаловаться
- скопировать ссылку
antonrogov написал:
Как поставишь сервиспак, выпили полностью центр обновления виндовс.
Не факт, что после этого будут работать новые игры. Если в новые игры играть не планируется, тогда нет вопросов.
Deadterrorist563 написал:
поверь для него это нормально ибо он уже так 4 года пашет
Наше дело указать на проблему, ваше дело забить или нет. По данным с сайта AMD для FX 4300 макс. температура 70.5°C.
Дальше уж вы сами решайте вкладываться в это железо или нет. Лично я считаю, что данное железо игровым можно назвать с очень большой натяжкой и не для новых игр. Я бы задумался об апгрейде и не тратил деньги на латание дыр в старом железе. Хотя почистить процессорный кулер и заменить термопасту в принципе лишним не будет.
Deadterrorist563 написал:
значит кулер такое говно
Таки да. 4 года он так работал,а теперь перестал.
- пожаловаться
- скопировать ссылку
fx 4330 выступает слабым местом в связке с 1050 ti. Потому и не может нагрузить видеокарту на 100%.
Лучше апгрейднуться минимум до 6300, ну или уже сразу до 8300 — они сейчас копейки стоят. Прирост почувствуешь. Но апгрейдиться на мертвой платформе сомнительное удовольствие
- пожаловаться
- скопировать ссылку
Аpти
а тогда почему моя связка работает намного лучше у других, но не у меня?
- пожаловаться
- скопировать ссылку
Deadterrorist563
Система не состоит только из проца и карты. У кого-то может быть лучше по десятку причин
- пожаловаться
- скопировать ссылку
она у тебя и не будет работать на «полную мощность», это нормально. если хочешь «полную мощность», то включай в настройках драйвера DSR на максимум и ставь в играх 4К разрешение DSR, после чего выкручивай графику и ползунки масштабирования на максимум во всех играх, где они есть. будешь всегда видеть 99% «мощности» по видеокарте.
- пожаловаться
- скопировать ссылку
нада поискать игор которые крайне не требольвальны к процессору и требовательны к видеокарте токого уравня
ведьмак тыри например и метро лат лайт (или там которое 2 в общем не помню) фаркрай 3 и жечь тама карту на полных ультраматах с убер супер антиаляйзингом.
еще такая история например может быть если у карты будет мало враму. лень смотреть скока там у 1050. если меньше 4гб то это и есть причина пердежа с большой вероятностью в купе с медленным экспресс контроллером цп
- пожаловаться
- скопировать ссылку
Если кажется, что видеокарта работает не на всю мощность, так ставим настройки на ультра, максимальное масштабирование, максимальное сглаживание, отключаем вертикальную синхронизацию и… радуемся тормозам. Я вижу у вас на скриншотах фпс особо не велико, так 25-30. Не думаю, что на таком железе оно может стать существенно больше. Тут уже не так важно что чего не раскрывает, надо менять железо целиком. Памяти 8Гб это сейчас очень мало, проц FX 4430 тоже звёзд с неба не хватает, видеокарта также не ахти. Я не знаю позволяет ли ваша материнка серьёзный апгрейд проца без замены самой материнки, но проц я бы обновил в первую очередь.
- пожаловаться
- скопировать ссылку
vitalik76
если по хорошему то надо ставить новые amd на другом сокете и мать должна быть уже другой, + еще новая планка 8 гб и у меня выходит 19к цп 12 мать 5500 и озу 2500
- пожаловаться
- скопировать ссылку
центр обновления отключен и все такие службы которые тормозят систему
- пожаловаться
- скопировать ссылку
Deadterrorist563
Проц гони и оперативку
- пожаловаться
- скопировать ссылку
Alexxerr
я это понял но почему раньше у меня фпс был намног выше и в некоторые можно было играть
- пожаловаться
- скопировать ссылку
Deadterrorist563
смени камп
- пожаловаться
- скопировать ссылку
Alexxerr
Та походу просто пылью там все поросло
- пожаловаться
- скопировать ссылку
Ты скорее всего накачал ненужных обнов винды, драйверов или чего-то ещё. Откати систему к тому месту, когда не было тормозов. А лучше снеси всё к чертям, поставь чистую вин7 сборку 7600, накати сервиспак 1, драйвера, которые вышли примерно через год после выхода твоей видеокарты и радуйся. Как поставишь сервиспак, выпили полностью центр обновления виндовс.
- пожаловаться
- скопировать ссылку
X_ray_83
значит кулер такое говно
- пожаловаться
- скопировать ссылку
vitalik76 написал:
Не факт, что после этого будут работать новые игры.
У меня только Фар Край 5 не работает и Нью Даун (для них нужны обновления, которые по сведениям из некоторых источников сильно тормозят систему и делают невозможным запуск некоторых игр и программ). Ну и с такой видюхой играть в новые игры — то ещё извращение.
- пожаловаться
- скопировать ссылку
тесты в bf1, разогнал видеокарту поставил на ультра настройки но все равно видюха работает в пол силы
- пожаловаться
- скопировать ссылку
Deadterrorist563 написал:
…разогнал видеокарту поставил на ультра настройки но все равно видюха работает в пол силы…
Даже если бы поставил видеокарту мощнее, увеличения производительности не было из-за ЦП. Когда писал…
Deadterrorist563 написал:
…тесты в bf1…
…имел ввиду Battlefield 1? — если да, посмотри примерно какой FPS в этой игре на GTX 1080 Ti с процессорами похожими на твой и мой (точно таких же не было).
Спойлер
Для сравнения можно поглядеть как работает на моём ведре (конфиг в профиле и описании к видео).
Спойлер
P.S. Не обязательно делать снимки экрана внешним устройством, Afterburner сам делает скриншоты: достаточно в настройках установить желаемое сочетание клавиш, формат, качество и место хранения.
Спойлер
- пожаловаться
- скопировать ссылку
я решил проверить самую не требовательную игру и она меня удивила, вместо 120 130 как раньше)
- пожаловаться
- скопировать ссылку
Deadterrorist563
У тебя тротлит проц охлаждение меняй или чисти 81-87 градусов дохрена для FX 4300 !
- пожаловаться
- скопировать ссылку
X_ray_83
поверь для него это нормально ибо он уже так 4 года пашет
- пожаловаться
- скопировать ссылку
ВООБЩЕМ ВСЕ РЕШАЕТСЯ ПЕРЕУСТАНОВКОЙ WINDOWS и скачиванием самых необходимых драйверов, 2 раза увелич фпс
- пожаловаться
- скопировать ссылку
Deadterrorist563
походу у вас видеокарта слишком мощная для фулл хд вот и не загружается. На вашем месте я бы задумался о 4к мониторе.
- пожаловаться
- скопировать ссылку
Догмит
в данном месте юмор не уместен)
- пожаловаться
- скопировать ссылку
Догмит
Так чего ж 4к то?
Надо выше брать
Негоже, когда видеокарта простаивает на бомжовском фулл хд
- пожаловаться
- скопировать ссылку
Вопрос одного из пользователей
Доброго времени суток.
Можно ли как-то повысить производительность видеокарты NVIDIA (GeForce), то бишь увеличить FPS? Видеокарта у меня уже довольно старая, а нормально поиграть в парочку игр — желание непреодолимое 😉…
Здравствуйте!
99% вопросов по поводу производительности видеокарты задают любители игр. Именно в играх, если видеокарта устарела и не тянет, вы начнете замечать притормаживания: картинка дергается, идет рывками, и играть становится очень не комфортно.
Чтобы 📌 увеличить количество FPS (это кол-во кадров в секунду, чем выше этот параметр — тем лучше!), выдаваемое видеокартой, можно прибегнуть к разным способам: 📌 разогнать видеокарту, уменьшить качество графики в настройках игры, задать оптимальные параметры драйвера видеокарты (с прицелом на производительность 👌).
Вот о тонкой настройки видеокарты, я и напишу пару строк в этой статье…
📌 Доп. в помощь!
Разгон видеокарты NVIDIA (увеличение FPS на 25%) — пошаговая инструкция
📌 Примечание!
Возможно вам будут интересны следующие статьи по теме:
- ускорение видеокарты AMD;
- ускорение видеокарты IntelHD (рабочие способы);
- как узнать и повысить FPS в играх — несколько способов.
*
Содержание статьи
- 1 Тонкая настройка драйвера видеокарты NVIDIA (для повышения производительности)
- 1.1 👉 Как войти в панель управления NVIDIA
- 1.2 👉 Быстрая настройка NVIDIA с упором на производительность
- 1.3 👉 Глобальные параметры
- 1.4 👉 Программные настройки
- 1.5 Выбор режима производительности в Windows
→ Задать вопрос | дополнить
Тонкая настройка драйвера видеокарты NVIDIA (для повышения производительности)
📌 Важная заметка!
Многие пользователи трактуют и понимают понятие «производительность» совсем по разному. В этой статье я буду отталкиваться от параметра FPS (именно в нем мерить производительность). Чем выше FPS — тем выше производительность!
Чтобы измерить текущее количество FPS в вашей игре — рекомендую воспользоваться программой FRAPS (о ней я рассказывал 📌 в этой статье).
Задайте в настройках FRAPS кнопку для показа количества FPS — и в верхнем углу экрана, после запуска игры, вы увидите значение этого параметра. Кстати, рекомендую его запомнить, чтобы сравнить с показателем, который будет после нашей настройки видеокарты…
В левом углу экрана FRAPS показывает желтыми цифрами количество кадров в секунду — то есть FPS!
*
👉 Как войти в панель управления NVIDIA
Первое, что нужно сделать — это войти в панель управления и настроек NVIDIA (GeForce). Сделать это можно разными путями: например, самый простой, это щелкнуть в любом месте рабочего стола правой кнопкой мыши, и во всплывшем контекстном меню выбрать нужную ссылку (см. скриншот ниже 👇).
Так же ссылка на панель NVIDIA, обычно, есть в трее, рядом с часами.
Как войти в панель управления NVIDIA // GeForce — Способ №1: с рабочего стола
Еще один способ — это зайти в 👉 панель управления Windows, затем открыть раздел «Оборудование и звук», в этом разделе должна быть заветная ссылка (см. скрин ниже 👇).
Способ №2 — через панель управления Windows // панель управления NVIDIA
Если такой ссылки на настройки NVIDIA у вас нет — то вероятнее всего у вас просто не установлены драйвера (📌 вот тут решение проблем со значком Nvidia…).
Многие пользователи, например, после установки Windows вообще не обновляют драйвера, и пользуются теми, что установила сама Windows…
В принципе, ничего плохого в этом нет — просто вам будут недоступны многие функции, в том числе и тонкая настройка видеокарты.
Для обновления драйверов — рекомендую ознакомиться с одной моей прошлой статьей (ссылка ниже 👇).
📌 В помощь!
Лучшие утилиты для поиска и обновления драйверов — моя подборка
*
👉 Быстрая настройка NVIDIA с упором на производительность
В панели управления видеокартой откройте раздел «Параметры 3D/Регулировка настроек изображения», далее поставьте ползунок в режим «Пользовательские настройки с упором на производительность» и двиньте его до конца в левую часть (см. показательный скриншот ниже).
Панель управления NVIDIA
После чего сохраните настройки и попробуйте запустить игру снова. Как правило, даже такая простая настойка помогает поднять количество FPS.
*
👉 Глобальные параметры
Гораздо более продуктивно настроить видеокарту поможет раздел «Управление параметрами 3D», где все основные параметры можно задать в ручном режиме.
Для повышения FPS в играх, нужно задать следующее:
- Анизотропная фильтрация: влияет на производительность видеокарты очень сильно, поэтому ее отключаем.
- Сглаживание прозрачности: помогает сделать в играх более качественную картинку воды (например). Ресурсов «ест» прилично, поэтому так же отключаем. Да и вообще, все сглаживания можно отключить!
- Тройная буферизация: выключаем;
- Вертикальная синхронизация (V-Sync): параметр, в некоторых играх, влияет очень сильно на количество выдаваемых кадров, поэтому выключаем;
- Включить масштабируемые текстуры: нет;
- Ограничение расширения: выключаем;
- Режим управления электропитанием: ставим режим максимальной производительности;
- Максимальное количество заранее подготовленных кадров: 1;
- Ускорение нескольких дисплеев/смешанных ГП: Режим одно-дисплейной производительности;
- Фильтрация текстур (анизотропная оптимизация по выборке): выключаем;
- Фильтрация текстур (отрицательное отклонение УД): привязка;
- Фильтрация текстур (качество): ставим ползунок на производительность;
- Фильтрация текстур (трилинейная оптимизация): выключаем;
- Фильтрация текстур (анизотропная оптимизация фильтрацией): выключаем;
- Вертикальный синхроимпульс: ставим адаптивный;
- Потоковая оптимизация: выключаем;
- PhysX: ЦП.
*
Замечание!
Некоторые режимы и параметры, перечисленные выше, могут отсутствовать в ваших настройках (либо называться несколько иначе («трудности» перевода 😉)). Все зависит от модели вашей видеокарты и версии драйвера (пример, как выглядит эта вкладка, показан на скриншоте ниже).
Панель управления NVIDIA: глобальные настройки
После введенных настроек не забудьте их сохранить, в некоторых случаях желательно перезагрузить компьютер, и только потом переходить к тестам (замеру FPS).
Довольно часто производительность видеокарты вырастает существенно: до 15-20% (согласитесь, что без разгона и каких-то не было рискованных дел — ускорить на такой процент, весьма не плохо)!
📌 Важно!
Картинка в игре может несколько ухудшиться. Но такова плата: видеокарта начинает работать быстрее, экономя на качестве (ведь фильтры и сглаживания мы все отключили…).
Но хочу заметить, что обычно, картинка хоть и становится хуже, но далеко не на столько, чтобы серьезно помешать вам приятно провести время за любимой игрой…
*
👉 Программные настройки
Если у вас тормозит какая-то конкретная игра (а с остальными все в норме) — то есть смысл изменять не глобальные параметры, а параметры для отдельно взятого приложения!
Дабы в настройках NVIDIA для этого есть специальная вкладка. Таким образом, с низким качеством графики у вас будет запускаться какая-то одна конкретная игра, а не все.
Сами параметры в этой вкладке нужно задавать аналогично тем, которые я приводил чуть выше.
Панель управления NVIDIA: программные настройки
*
Чтобы ускорить работу игр на вашем компьютере, дополнительно посоветую следующее:
почистите компьютер от пыли для повышения его производительности, ускорения работы, и снижения температуры основных компонентов;
оптимизируйте Windows с помощью какой-нибудь спец. утилиты;
игры часто тормозят не только по причине слабой видеокарты, но и из-за высокой нагрузки процессора (ЦП). Рекомендую проверить, чем Ваш ЦП загружен (а то может и не вашей игрой 😉).
*
Выбор режима производительности в Windows
Если у вас на компьютере (ноутбуке) 2 видеокарты (интегрированная и дискретная) — рекомендуется в параметрах системы в разделе «Дисплей» выбрать нужную игру и выставить режим высокой производительности. См. пример ниже. 👇
Примечание: если нет этого «флажка» — некоторые игры могут принудительно запускаться на интегрированной графике и заметно притормаживать…
Высокая производительности для конкретной игры в ОС Windows 11
*
На этом у меня всё, за дельные советы и дополнения — отдельное мерси.
Удачи!
✌
Первая публикация: 05.01.2017
Корректировка статьи: 11.02.2022


Полезный софт:
-
- Видео-Монтаж
Отличное ПО для создания своих первых видеороликов (все действия идут по шагам!).
Видео сделает даже новичок!
-
- Ускоритель компьютера
Программа для очистки Windows от «мусора» (удаляет временные файлы, ускоряет систему, оптимизирует реестр).
Наконец-то вы получили новую видеокарту для своего ПК. Вы вставляете её в слот PCIe, подключаете все кабели, устанавливаете последние версии драйверов, запускаете свою любимую игру, и вот – вы получаете 15 кадров в секунду, потому что графический процессор работает только на 5%.
Нет ничего более неприятного, чем проблемы с оборудованием, когда вы хотите играть. В этой статье рассматриваются все возможные причины низкого уровня использования графического процессора и реш ения для каждой из них.
Ваш компьютер использует встроенную графику
Если ваш ЦП имеет встроенный графический процессор, он может использоваться напрямую вместо вашей видеокарты.
Это распространенная проблема при обновлении старой видеокарты. Большинство ноутбуков также могут страдать от этого.
Видеокарта ничего не делает, когда компьютер работает на встроенном графическом процессоре. Вы можете увидеть это в диспетчере задач и программах отслеживания производительности.
Если это произойдёт, вы увидите на графиках загрузку видеокарты на уровне 0-1%.
Кроме того, некоторые процессоры имеют мощную встроенную графику, которая может запускать игры AAA с низким разрешением. Возможно, это обмануло вас.
Как исправить
Самое простое решение – отключить встроенный GPU через BIOS. Это немного отличается для каждой материнской платы. Обратитесь к руководству, прилагаемому к вашей материнской плате, чтобы узнать, как открыть BIOS.
Найдите параметр «Внутренняя графика», «Графическое устройство» или что-то подобное. Переключите интегрированную на выделенную графику.
Примечание. Имейте в виду, что после этого ваш экран может погаснуть. Если это так, убедитесь, что он подключен к видеокарте, а не к выходному порту материнской платы, выключите компьютер и снова включите его.
Вы также можете заставить компьютер использовать видеокарту для каждого приложения в Windows:
- Перейдите в «Пуск», введите Настройки графики и нажмите соотвествующий результат.
- В разделе Настравиваемые параметры приложений нажмите кнопку Обзор и найдите папку с игрой.
- После добавления игры в список нажмите кнопку Параметры.
- Выберите «Высокая производительность» и нажмите Сохранить.
- Повторить для всех игр.
Драйверы видеокарты устарели или повреждены
Если прошло некоторое время с тех пор, как вы в последний раз обновляли драйверы видеокарты, вам, вероятно, следует сделать это сейчас. Обновляйте драйверы раз в пару месяцев и после выхода любой игры AAA, чтобы добиться максимальной производительности.
Изменения в конфигурации оборудования, обновления Windows и даже сами обновления драйверов могут сломать драйверы.
Если вы получаете плохую производительность видеокарты после обновления драйвера, вероятно, причина в этом.
Как исправить
Это можно исправить, удалив старые драйверы и установив последние рекомендуемые драйверы. Сначала удалите драйверы видеокарты через Windows:
- Перейдите в меню «Пуск» и введите «Установка и удаление программ».
- Найдите программное обеспечение AMD/NVIDIA GeForce Experience и удалите его.
- Скачайте и установите DDU (Display Driver Uninstaller) по этой ссылке.
- Выберите AMD/NVIDIA и нажмите Очистить и перезапустить.
Поздравляем! Ваш компьютер очищен от драйверов видеокарты.
Затем перейдите на веб-страницу AMD или NVIDIA, введите модель своей видеокарты и загрузите рекомендуемые драйверы. Не устанавливайте бета-версии драйверов, так как они могут вызывать проблемы.
Драйверы чипсета устарели
Набор микросхем на материнской плате обеспечивают связь между другими компонентами сборки и процессором. Если вы никогда не устанавливали и не обновляли драйверы набора микросхем на своём ПК, вы можете столкнуться с низкой производительностью видеокарты.
Как исправить
Если вы не знаете, какая у вас модель материнской платы, проверьте её, выбрав «Пуск» → введя Сведения о системе. Запомните модель рядом с Модель основной платы.
Затем перейдите на веб-сайт AMD или Intel (в зависимости от того, какой у вас процессор).
Введите модель чипсета материнской платы (например, Z690). Загрузите и установите драйверы.
В реестре Windows есть поврежденные записи
Запись реестра может остаться на вашем компьютере даже после удаления программы. Ключи реестра хранят важные конфигурации, которые контролируют поведение вашего компьютера.
Если запись реестра отсутствует, повреждена или удалена неправильно, это может вызвать проблемы с оборудованием.
Как исправить
Чистая установка Windows устранит любые проблемы с реестром. Но, если вы не хотите этого делать, выполните сканирование SFC. Он не исправит ваш реестр полностью, но может обнаружить серьёзные ошибки.
Вот как запустить сканирование SFC:
- Откройте командную строку от имени администратора» .
- Введите
sfc /scannowи нажмите Enter.
Дождитесь окончания сканирования, затем перезагрузите компьютер.
Сторонняя программа влияет на загрузку видеокарты
Некоторые сторонние программы могут нагружать процессор. Это приводит к низкому использованию видеокарты, потому что у процессора нет остаточной вычислительной мощности для важных вещей, таких как видеоигры.
Большинство программ не вызывают этого по умолчанию, но ошибки случаются. То же самое может произойти, если у вас в фоновом режиме работает вредоносное ПО.
Как исправить
Лучшее решение – временно отключить все программы автозапуска. Затем вы можете включить их одну за другой, чтобы определить, какая программа влияет на загрузку графического процессора.
Вот как это сделать:
- Нажмите Ctrl + Shift + Esc. Это откроет Диспетчер задач.
- Перейдите на вкладку Автозагрузка.
- Нажмите на программу и нажмите Отключить. Повторите это для всех программ в списке.
- Перезагрузите компьютер.
Если вы по-прежнему получаете низкое использование графического процессора, вы можете снова включить свои программы запуска. Не они вызвали проблему.
Ативирус замедляет работу системы
Антивирусное программное обеспечение – отличный способ защитить ваш компьютер от вредоносных вирусов. Однако, антивирусные программы влекут за собой длительное полное сканирование системы, которое выполняется в фоновом режиме.
Если антивирус начнёт сканирование посреди игры, он «украдет» существенную часть вычислительной мощности вашего процессора. Это может привести к снижению активности использования видеокарты.
Как исправить
Отключение защиты в реальном времени и сканирования – это возможный путь. Если вы не загружаете случайные файлы из Интернета, вы будете в безопасности.
Если у вас есть сторонняя антивирусная программа, найдите параметр « Игровой режим ».
Защитник Windows также имеет защиту в реальном времени, которую следует отключить:
- Перейдите в «Пуск» и введите Безопасность Windows.
- Щелкните Защита от вирусов и угроз.
- В разделе «Параметры защиты от вирусов и угроз» нажмите Управление параметрами.
- Отключите Постоянную защиту.
Поскольку Windows не нравится, когда вы отключаете защиту в реальном времени, вы также должны сделать это :
- Перейдите в «Пуск» и введите PowerShell.
- Выберите Запуск от имени администратора.
- Введите
Set-MpPreference -DisableRealtimeMonitoring 1и нажмите Enter. - Закройте окно.
Это включает запись реестра «DisableRealtimeMonitoring». Если вы хотите снова включить защиту в реальном времени, введите ту же команду и поставьте в конце 0 вместо 1.
В настройках драйвера не установлен режим производительности
И AMD, и NVIDIA имеют различные настройки в соответствующем программном обеспечении видеокарты. Они позволяют вам изменять такие вещи, как анизотропная фильтрация, сглаживание и другие.
Если эти параметры не настроены должным образом, вы можете столкнуться с низким использованием графического процессора и снижением тактовой частоты.
Параметры режима управления питанием (NVIDIA) и качества фильтрации текстур (AMD) по умолчанию обеспечивают более низкое энергопотребление и лучшую графику, а не производительность.
Как исправить
Вам придётся изменить несколько настроек в программе видеокарты, чтобы оптимизировать производительность компьютера. На самом деле, если вы ещё этого не сделали, сделайте это сейчас.
Вот как изменить его для программного обеспечения NVIDIA:
- Щелкните правой кнопкой мыши на рабочем столе и выберите Панель управления NVIDIA.
- Выберите Использовать дополнительные параметры 3D-изображения в первом пункте меню («Настройка параметров изображения с предварительным просмотром»), а затем выберите Перевести меня туда рядом с ним.
- Установите CUDA – графические процессоры на Все, «Режим с низкой задержкой» на «Вкл.», выберите свою видеокарту в пункте Графический процессор для рендеринга OpenGL, Режим управления питанием на Предпочитать максимальную производительность, Кэш шейдеров на Вкл., Фильтрация текстур – «Качество» на Высокая производительность, Потоковая оптимизация на Авто.
- Нажмите Применить и сохраните изменения.
В панели управления есть много других настроек, с которыми вы можете «поиграть» для повышения производительности или графики. Я упомянул только те, которые явно влияют на интенсивность использования графического процессора.
Вот как это сделать для AMD:
- Откройте AMD Radeon Software.
- Перейдите в раздел Игры → Глобальная графика.
- Убедитесь, что Radeon Chill отключен.
- Нажмите Дополнительно.
- Отключите Целевое управление частотой кадров, Морфологическое сглаживание, Анизотропную фильтрацию, Тройную буферизацию OpenGL и 10-битный формат пикселей.
- Установите Качество фильтрации текстур на Производительность.
- Включить Оптимизацию формата поверхности .
- Установите для параметра «Рабочая нагрузка графического процессора» значение Графика.
- Закройте программу.
У вас узкое место в центральном процессоре
Хотя низкое использование видеокарты в киберспортивных играх – это нормально, в последних играх AAA оно должно составлять около 95-100%.
Если в ресурсоемких играх вы используете менее 80-90% производительности графического процессора, скорее всего, у вас есть узкое место в процессоре.
ЦП должен передавать данные графическому процессору. Вашей видеокарте нечего обрабатывать, если центральный процессор не может отправить достаточно данных.
Эта проблема возникает, когда вы соединяете мощную видеокарту со слабым процессором.
Как исправить
Модернизация процессора – самое эффективное и самое дорогое решение. Как правило, это того стоит, потому что вы увидите огромное улучшение производительности.
Однако, это вариант не для всех.
Вместо этого вы можете попробовать разогнать свой процессор. Я не буду вдаваться в подробности, потому что разгон сильно зависит от вашего оборудования и системы охлаждения.
Я не рекомендую вам разгонять, если вы не знаете, что делаете. Вы можете повредить процессор или материнскую плату.
У вас узкое место в оперативной памяти
Оперативная память, или сокращенно ОЗУ, хранит все важные данные, необходимые вашему компьютеру, в сверхбыстром кэше.
Текстуры, освещение и другие важные данные передаются с HDD или SSD в оперативную память. Затем они переходят к центральному процессору. Процессор распознает данные и отправляет их на видеокарту для обработки и вывода на дисплей.
Если у вас есть только одна планка оперативной памяти или недостаточно места, вы можете столкнуться с низкой загрузкой графического процессора.
Как исправить
У вас должна быть, как минимум, двухканальная оперативная память. Это означает, что вам нужны две одинаковые планки в правильных слотах на материнской плате.
Если у вас уже есть две планки, убедитесь, что слоты, в которых они находятся, одного цвета.
Я знаю из первых рук, что наличие одной планки ОЗУ приводит к ограниченному использованию графического процессора, падению FPS и общему снижению производительности. Купите ещё одну такую же планку RAM, и вы сразу увидите, как использование видеокарты возрастёт.
Вы также можете попробовать разогнать оперативную память, чтобы она работала быстрее. Но это довольно сложно и увеличит использование графического процессора только на несколько процентов.
Видеокарта использует модифицированный BIOS
Если вы купили бывшую в употреблении видеокарту, вы не знаете, для чего она использовалась ранее.
Например, майнеры криптовалют используют модифицированный BIOS на видеокартах для повышения эффективности майнинга. Другие устанавливают пользовательский BIOS для повышения производительности в играх.
Вы можете проверить версию BIOS вашего графического процессора с помощью GPU-Z. Найдите стандартную версию BIOS для вашей видеокарты в Интернете. Если они не совпадают, на вашей видеокарте используются сторонний BIOS.
Как исправить
Вам придётся прошить BIOS видеокарты. Если на вашей видеокарте есть переключатель BIOS, переключите его на другую сторону, чтобы установить стандартную прошивку.
Если нет, то придётся прошивать вручную.
Игра, в которую вы играете, плохо оптимизирована
Многие геймеров, играют только в одну или две игры одновременно.
Даже если вы суперхардкорщик, вы, скорее всего, будете играть только в одну киберспортивную игру за раз, прежде чем переходить к следующей. Возможно, выбранная вами игра не оптимизирована.
Когда игра не оптимизирована, это означает, что она не может использовать процессор и видеокарту в полной мере.
Найдите название игры в Интернете и добавьте рядом с ним слово «оптимизация». Если вы видите много статей и жалоб пользователей на форумах о плохой оптимизации игры, у вас будет представление, как она оптимизирована.
Как исправить
К сожалению, мы мало что можем сделать с плохой оптимизацией игры. Разработчики должны оптимизировать свои игры.
Если это новая версия игры, убедитесь, что установлены последние версии драйверов видеокарты. NVIDIA и AMD всегда выпускают «готовые к игре» драйверы для основных выпусков, чтобы их видеокарты работали правильно.
Вы также можете попробовать изменить API в настройках графики игры.
Обычно вы увидите DirectX 11, DirectX 12 и Vulkan. Попробуйте все три, чтобы увидеть, какой из них использует ваш GPU активнее всего. Обратите внимание, что только некоторые игры позволяют изменять API.
Многочисленные вещи могут привести к низкому уровню загрузки графического процессора. Это очень неприятная проблема, потому что видеокарта является наиболее важным компонентом для видеоигр.
Вы должны просмотреть все решения, которые я упомянул, чтобы найти причину проблемы и исправить её. Удачи!