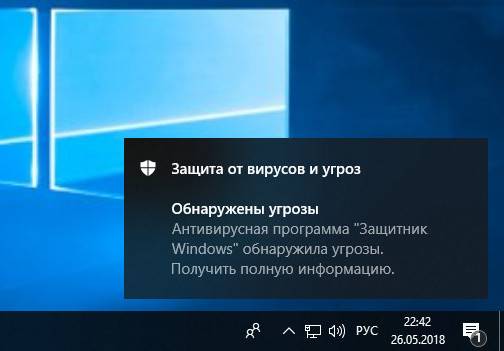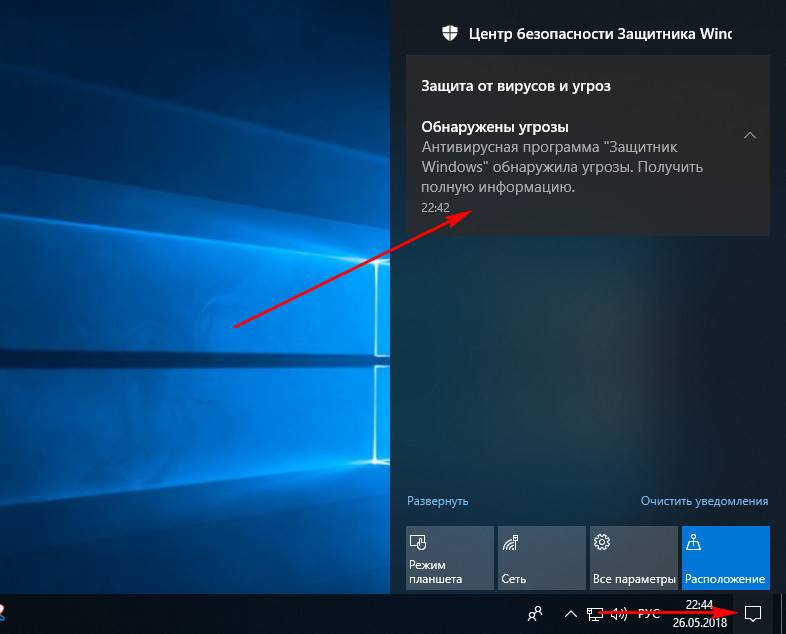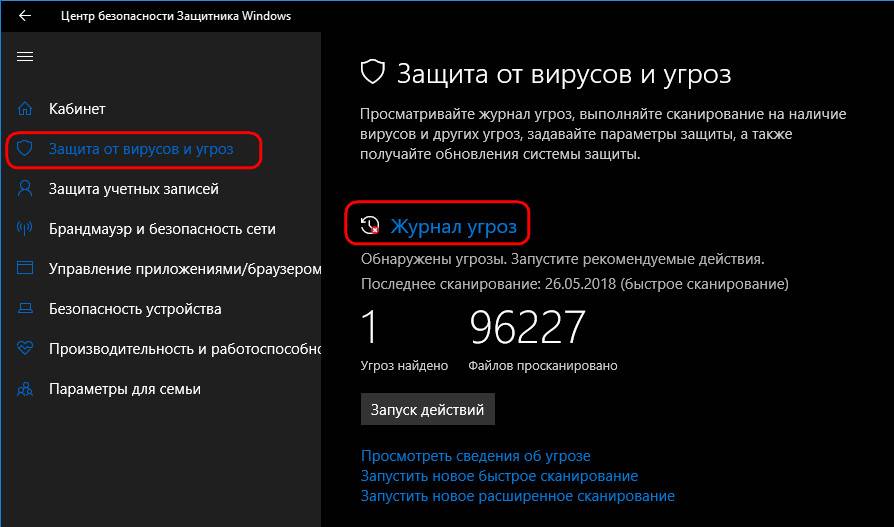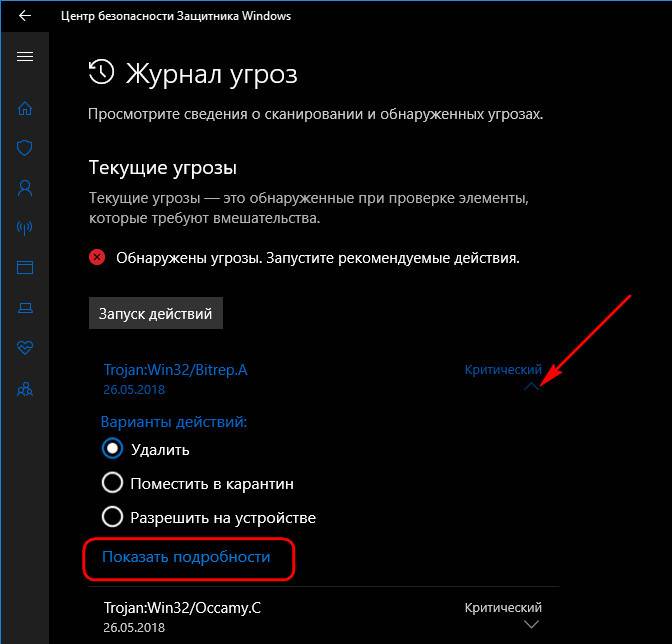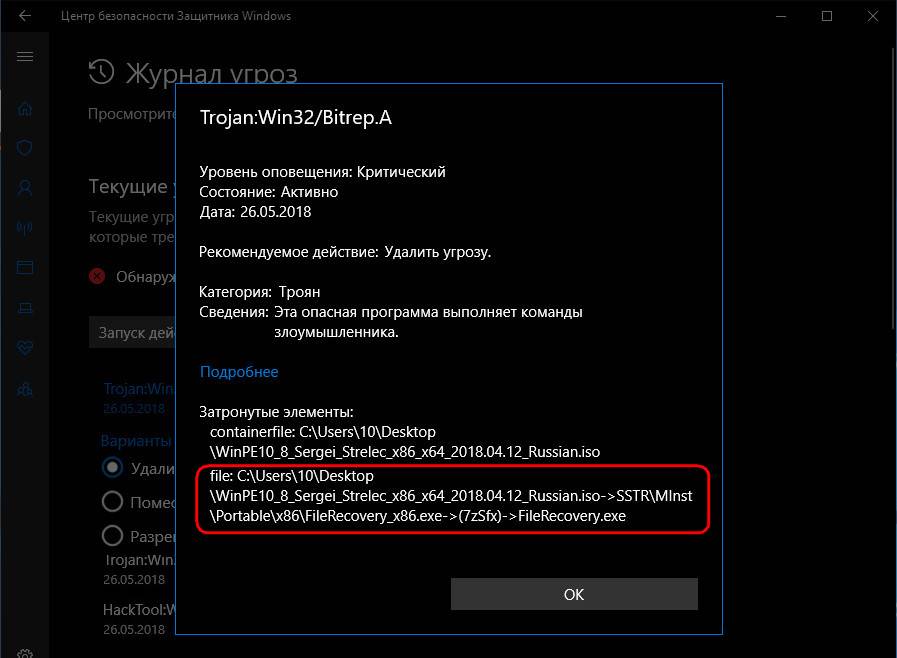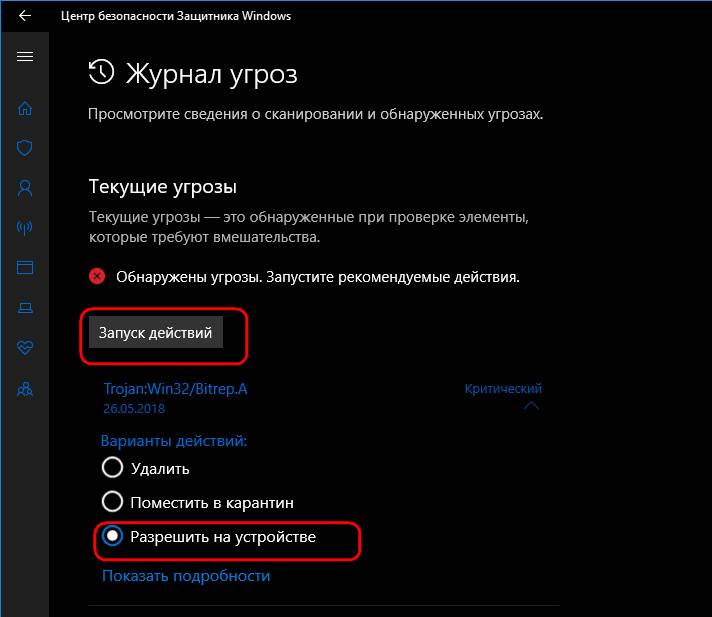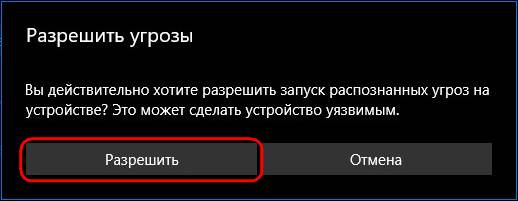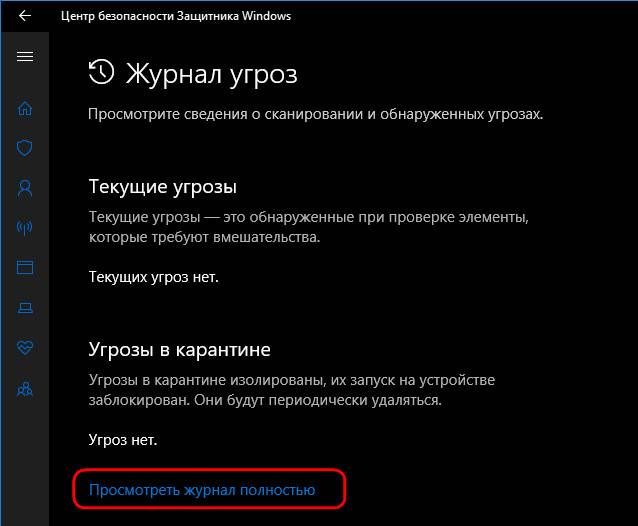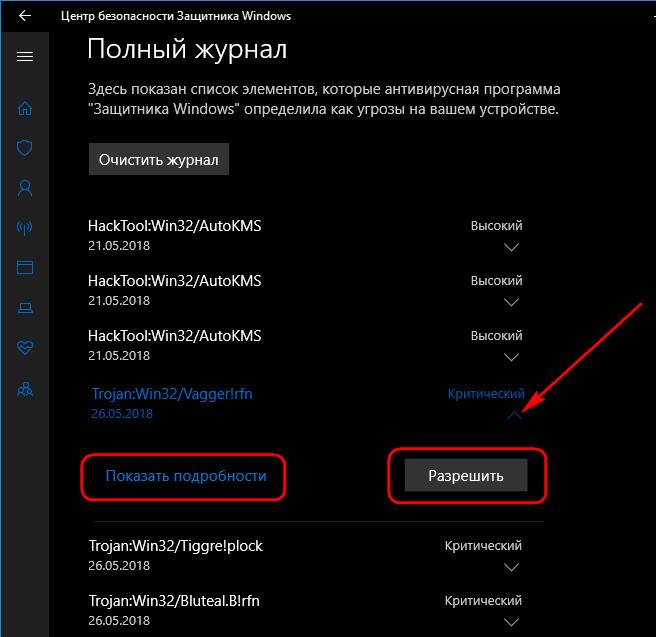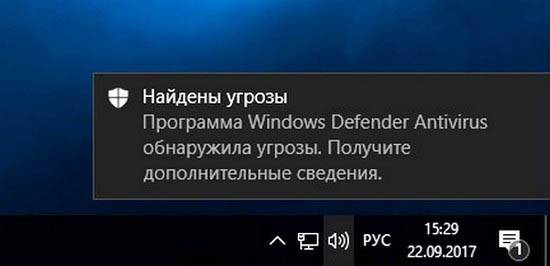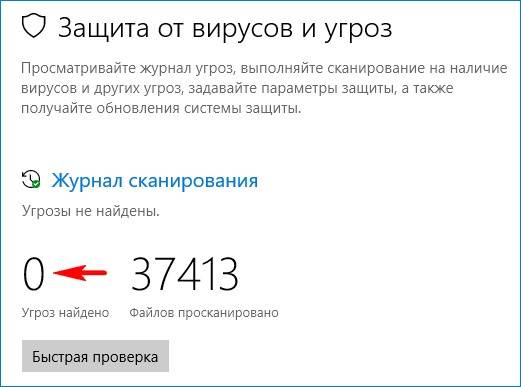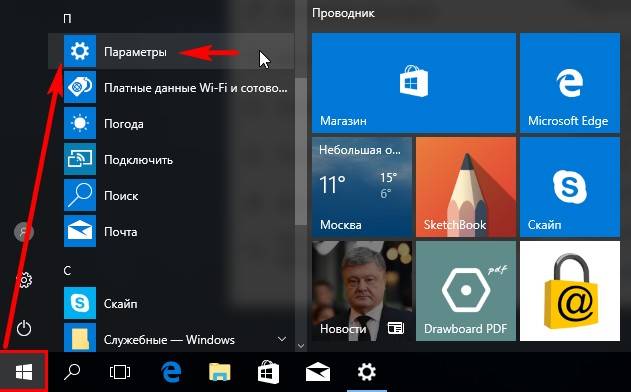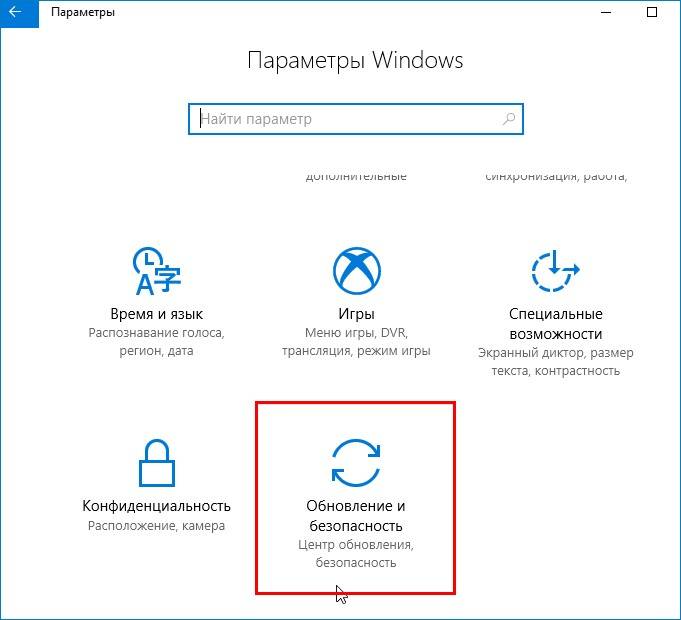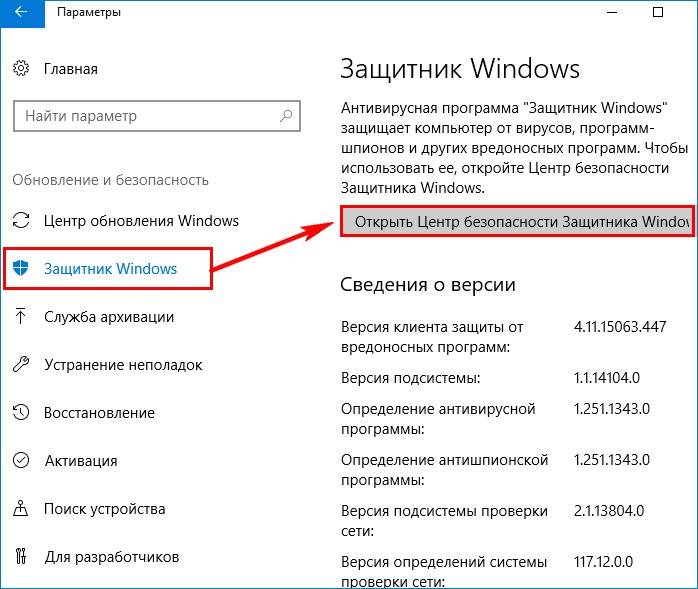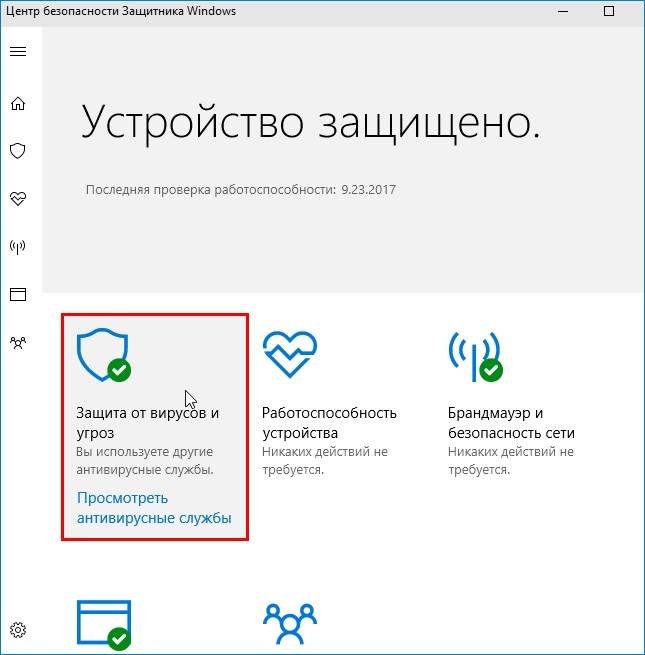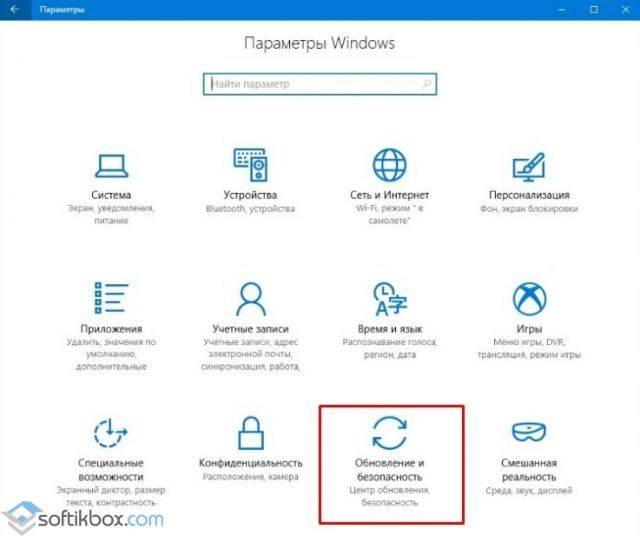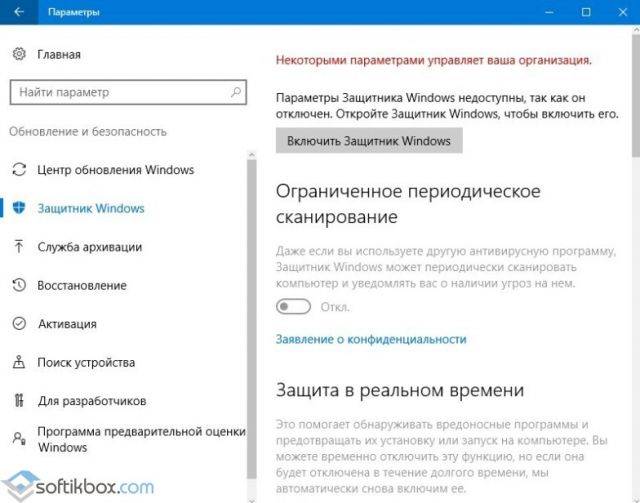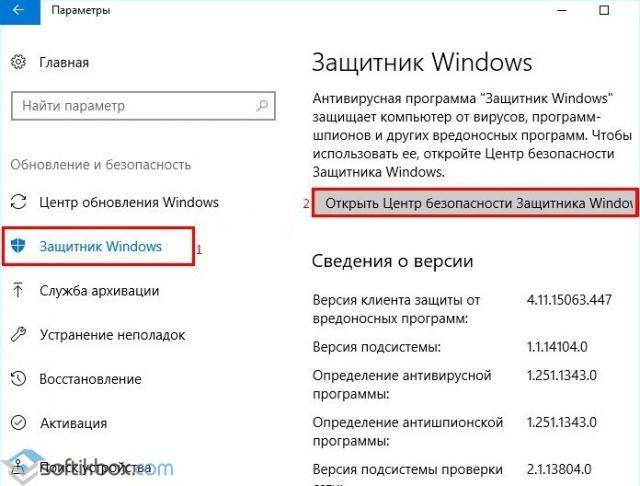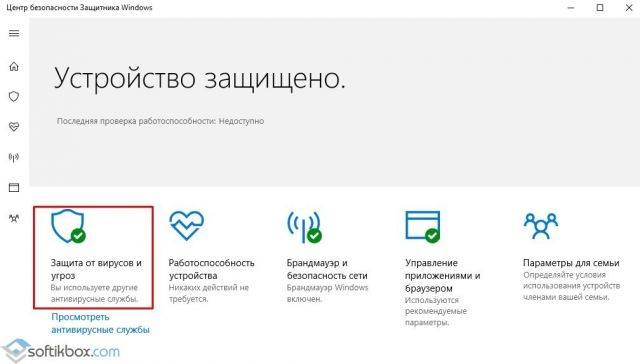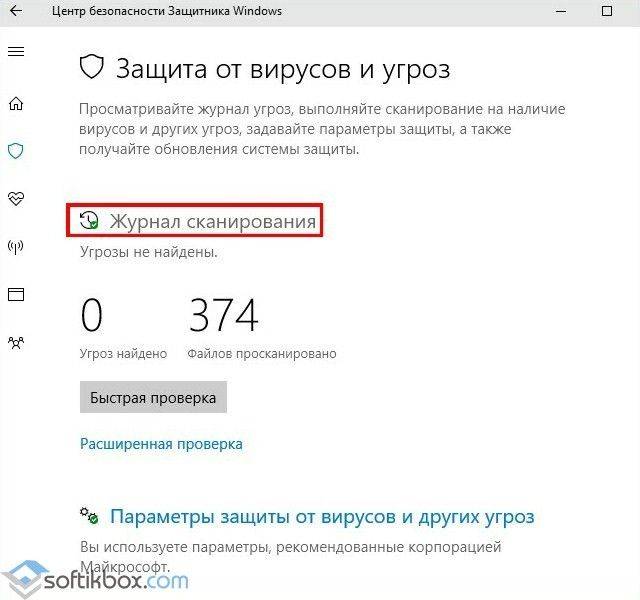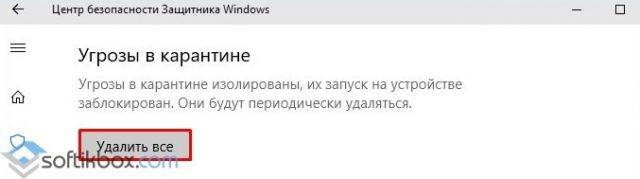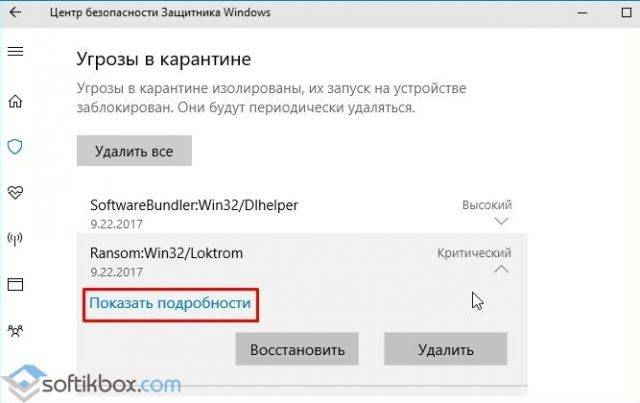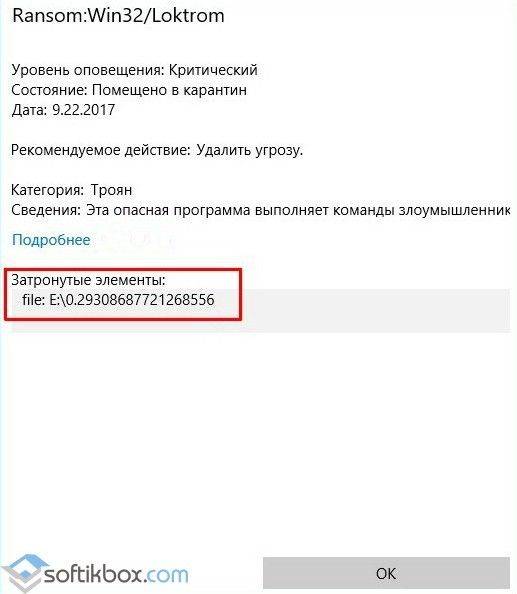Обладатели Windows 10 наверняка знакомы с Защитником Windows — это встроенный в систему антивирус. Все опасное ПО попадает в карантин, сюда же софт отправляет программы, которые кажутся ему ненадежными. Единственный минус – его необходимо периодически очищать, иначе он автоматически будет удалять заблокированные программы, но немногие пользователи знают, где находится карантин в защитнике ОС Виндовс 10, из-за чего и возникают дальнейшие проблемы.
Как зайти в карантин в Windows 10
Защитник Windows — это программа в ОС Windows 10, главное назначение которой – бороться со шпионскими и вредоносными приложениями. Нередко брандмауэр не может обеспечить должный уровень защиты, и в компьютер попадают вирусы разного рода, тогда без хорошего антивируса не обойтись. Софт включает в себя большое количество разделов, поэтому неподготовленному пользователю будет трудно сразу сориентироваться и самостоятельно разобраться, где находится карантин.
На самом деле, чтобы перейти в антивирус, необходимо выполнить следующие действия:
- Нажмите правой кнопкой мыши на закладку «Параметры», которая находится в меню Пуск.
- Далее в новом окне необходимо выбрать пункт «Обновление и безопасность».
- Таким образом, окно поделится на два столбца, и слева будет находиться Защитник Windows.
- Затем откройте раздел «Центр безопасности защитника».
- Для этого в списке нужно найти пункт «Защита от вирусов и угроз» и кликнуть по нему левой кнопкой мыши.
- После этого появится раздел «Журнал сканирования», который также необходимо открыть.
- Эта папка и будет содержать в себе тот самый раздел «Карантин». Здесь же находится кнопка «Удалить все», с помощью которой вручную можно очистить систему от вредоносного ПО.
- При желании посмотреть список потенциально опасных программ и приложений достаточно кликнуть на «Показать подробности».
- При открытии вредоносного файла антивирус покажет его конкретное местонахождение.
О том, что на компьютере имеются угрозы, можно узнать из системного сообщения или открыть «Журнал угроз». Здесь пользователь может посмотреть перечень файлов, которые удаляет и блокирует антивирус. Раскрыв любой из них, можно увидеть подробные сведения.
Восстановление файлов из карантина
ПО работает в автоматическом режиме, поэтому все вредоносные программы автоматически будут отправлены в карантин. Такой подход позволяет точно и быстро выявлять вредоносные приложения. Чтобы восстановить файлы из карантина, нужно выполнить следующие действия:
- Зайти в «Центр безопасности», после чего кликнуть по пункту «Защита от вирусов и угроз».
- В новом окне необходимо выбрать пункт «Журнал угроз». Здесь представлена полная информация о программах, которые были отправлены в карантин.
- Подозрительные файлы можно убрать и удалить насовсем или, наоборот, достать и восстановить.
Из «Журнала угроз» можно вытащить любые ранее заблокированные файлы.
Защита файлов от удаления
Чтобы встроенный антивирус не перемещал необходимые вам файлы в карантин, необходимо добавить их в исключения или приостановить защиту.
Чтобы добавить файл в исключения, необходимо:
- Зайти в Защитник затем в пункте «Параметры» открыть «Управление настройками».
- Далее выберите «Добавление» или «Удаление исключений».
Второй способ предполагает отключение встроенной системы защиты и может повлечь за собой негативные последствия. Но если пользователь все же осознает данный факт, то выключить антивирус можно следующим образом:
- Вручную отключить защиту можно, перейдя в антивирус и выбрав «Управление настройками», после чего поменять статус с «Вкл.» на «Выкл.».
- Скачать файл реестра, открыть его и принять изменения, нажав кнопку «Да».
Этот способ остановит службу Win Defender, прекратит ежедневную работу антивируса, выключит облачную защиту, отключит контролируемый доступ к папкам.
Вам помогло? Поделитесь с друзьями — помогите и нам!
Карантин защитника Windows 10
Рассмотрим все вопросы связанные с карантином защитника Windows 10. Разберемся где находится карантин и как восстановить файлы удаленные защитником.
О карантине защитника Windows 10
Карантин защитника windows 10 — это изолированное место в Windows 10 которое используется для хранения потенциально опасных файлов (но не вирусов). Если защитник Windows 10 определяет что файл является вирусом, то он удаляет его автоматически, а не перемещает его в карантин.
В карантине хранятся те файлы, которые, по его мнению, могут нанести вред компьютеру. Это могут быть активаторы Windows 10, программы взлома другого ПО, взломанный софт Microsoft, а также потенциально опасные программы которые несут действительный вред вашему компьютеру.
Те файлы которые он поместил в карантин, их можно восстановить обратно и добавить их в исключение, чтобы в дальнейшем защитник Windows 10 их больше не удалял. В противном случае, если их не восстановить, то защитник Windows 10 удалит их через какое то время.
Расположение карантина
Чтобы найти карантин защитника Windows 10 и зайти и посмотреть удаленные файлы и восстановить их Откройте Защитник (Пуск-Параметры-Обновление и Безопасность-Безопасность Windows-Защита от вирусов и угроз)
Далее перейдите в Журнал защиты. В нем будут все файлы удаленные защитником Windows 10.
Восстановление файлов из карантина
Для восстановления удаленных файлов из папки карантина Защитника Windows 10, необходимо найти в списке удаленных файлов нужный, затем нажать на него. Откроется информация о данном файле (где он располагался и информация об угрозе).
Для восстановления файла нажмите кнопку Действия — Восстановить.
Как защитить файлы от удаления защитником
Чтобы защитник Windows не перемещал необходимые вам файлы в карантин, необходимо добавить их в исключения.
Защитник при скачивании сразу удаляет файлы в карантин
Чтобы защитник не удалял загруженные файлы в карантин, достаточно приостановить защиту в реальном времени. посмотреть как
Если не получилось
Если у вас не получилось сделать по инструкции или остались какие то вопросы, можете обратиться за помощью к нашим специалистам
Источник
Как попасть в карантин защитника Windows 10?
Для многих не секрет, что в Windows 10 присутствует встроенный антивирус, который называется “Защитник Windows”. Он обеспечивает защиту работы в интернете, контроль программ и конечно же защиту файловой системы в реальном времени.
При обнаружении вредоносного файла, он помещается в карантин – специальное изолированное место откуда в последующем будет либо удален, либо помещен в исключения.
Вот только далеко не каждый пользователь знает где этот самый карантин находится и как в него попасть для просмотра находящихся в нем объектов, ведь довольно часто туда попадают файлы, не являющиеся угрозами. Именно об этом и пойдет речь в сегодняшней статье.
Просмотр карантина защитника Windows 10
Для начала нажимаем на значок уведомлений в правом нижнем углу экрана возле часов и в открывшемся меню выбираем “Все параметры”.
Вход в параметры Windows 10
Далее в окне параметров Windows находим значок “Обновление и безопасность” и нажимаем на него.
Раздел управления безопасностью
Затем в меню слева выбираем “Безопасность Windows”.
Открывается защитник windows
Теперь в правой части жмем на “Защита от вирусов и угроз”.
Откроется окно центра безопасности защитника Windows где нужно нажать на журнал угроз.
Журнал защитника windows 10
В появившемся окне будут отображены обнаруженные угрозы, угрозы в карантине, а также разрешенные угрозы (исключения).
Просмотр найденных, разрешенных и угруз в карантине
В разделе “Угрозы в карантине” для просмотра всего их перечня нужно нажать на “Просмотреть журнал полностью”.
Полный журнал угроз
Здесь же можно угрозу из карантина добавить в исключения (Разрешить) или удалить вовсе.
Источник
Карантин в Windows 10: расположение и настройка
Каждая антивирусная программа имеет Карантин. Это то место, в которое перемещаются удаленные вредоносные файлы. Однако бывают случаи, когда антивирус удаляет файлы программ по ошибке, счёл их небезопасными. Поэтому, чтобы вернуть удаленные файлы, стоит зайти в Карантин и восстановить потерю. Однако, это просто сделать в любом антивирусе. С Защитником Windows 10 ситуация обстоит иначе. Поэтому рекомендуем обратить внимание на настройки встроенного Защитника.
Для того, чтобы попасть в Карантин встроенного Защитника Windows 10, стоит выполнить ряд несложных действий:
- Открываем «Параметры». Выбираем раздел «Обновление и безопасность».
- Откроется Карантин. Чтобы его очистить, стоит просто нажать на кнопку «Удалить все».
- Чтобы посмотреть вирусы, стоит выделить нужный элемент и нажать «Показать подробности».
- Открыв вирус или зараженный файл, внизу будет указано место, где он храниться.
Таким образом, пройдя по адресу, можно найти зараженный файл и выполнить с ним любую доступную операцию.
Источник
Защитник Windows – встроенное в систему антивирусное средство – в её десятой версии заметно вырос. Вырос функционально: он получал какие-то новые возможности почти в каждом поставляемом для «Десятки» накопительном апдейте. Вырос также и в плане активности погони за угрозами. Однако независимые лаборатории, периодически тестирующие различные антивирусные Windows-продукты на предмет их эффективности, пока что не спешат констатировать улучшения в работе Защитника.
Он даже не попадает в десятку лучшего антивирусного ПО. Многие пользователи Windows 10, доверившиеся штатной защите, наверняка заметили в последнее время усиление защитных мер. У таких мер, увы, есть обратная сторона – повысившийся процент ложных срабатываний.
Как вызволить из карантина штатного антивируса Виндовс 10 ошибочно заблокированные им файлы?
После массовых эпидемий вирусов-шифровальщиков WannaCry и Petya в 2017 году компания Microsoft всерьёз озаботилась проблемами защиты Windows-устройств. В составе Защитника версии системы 10 появилась фича для защиты от вирусов-шантажистов, а методы выявления угроз стали более агрессивными. Агрессивно – не значит эффективно. Защитник в «Десятке» постоянно что-то сканирует, блокирует неимоверное количество угроз, его процесс Antimalware Service Executable периодически нагружает ресурсы компьютера. В разряд неугодному штатному антивирусу содержимому попадают все мало-мальски подозрительные файлы запуска. А это не только кейгены в составе пиратского софта, но и вполне себе безобидные рабочие файлы программ из числа таковых от непроверенных компанией Microsoft разработчиков. Далеко не всё то, что Защитник считает угрозами, является таковыми на деле. Более того, не обо всех перехваченных угрозах Защитник нам сообщает.
О том, что на компьютере якобы имеются угрозы, мы узнаём из системного сообщения.
Можем открыть Центр уведомлений и кликнуть по такому сообщению, чтобы по прямой ссылке попасть в раздел журнала угроз в приложении системного Центра безопасности.
Или запускаем приложение и открываем журнал угроз.
В журнале увидим перечень с детальными сведениями по обнаруженным угрозам. Раскрываем каждую отдельно и смотрим её подробности.
Вот самое что ни на есть ложное срабатывание: Защитник ошибочно заблокировал файл запуска кустарной утилиты на борту образа Live-диска и незаслуженно обозвал её трояном.
Закрываем окно подробностей и восстанавливаем этот файл. В вариантах действий выбираем «Разрешить на устройстве». Кликаем выше «Запуск действий».
Дополнительно подтверждаем разрешение.
И так рассматриваем каждую обнаруженную угрозу, при необходимости ищем по заблокированным файлам справку в Интернете и затем принимаем решение – разрешать этот файл или удалять его.
Но, как упоминалось, Защитник уведомляет нас не обо всех заблокированных файлах. Кое с чем он расправляется втихую. В журнале угроз жмём «Просмотреть журнал полностью».
И только теперь мы увидим полный перечень неугодных Защитнику файлов. Здесь также необходимо просмотреть по всем файлам, расцененным как угрозы, подробности. И если эти файлы окажутся не вредоносными, следовательно, их можно разрешить на компьютере.
Информация к новости
- Просмотров: 70 268
- Автор: admin
- Дата: 25-09-2017
25-09-2017
Категория: —
Привет админ! Скажите пожалуйста, где находится Карантин Защитника Windows?Спокойно работал в Windows 10 и вдруг в трее стали выходить сообщения Защитника — «Программа Windows Defender Antivirus обнаружила угрозы. Получите дополнительные сведения», жму на них
и открывается «Журнал сканирования», в котором написано — «Угрозы не найдены».
Мне бы очень хотелось узнать, в каких именно папках моей операционной системы находились вредоносные программы. Может антивирус ошибочно удалил нормальные файлы? Насколько я знаю, такая информация должна находится в карантине. Как найти его в настройках защитника?
Карантин Защитника Windows
Привет друзья! Так повелось, что у любой антивирусной программы обязательно должен быть карантин, из которого при необходимости можно восстановить заражённый вирусом файл. А как же иначе? Вдруг файл был удалён антивирусником по ошибке. Обычно карантин недалеко спрятан в настройках любого антивируса, но в случае с Защитником Windows случай особый, так как он встроен в операционную систему.Недавно я оказался в такой же ситуации, как и наш читатель. На компьютере клиента встроенный антивирус от Майкрософт периодически находил и обезвреживал вредоносные файлы, а затем просил перезагрузку, после которой всё повторялось. Было понятно, что Windows Defender не мог справится с задачей и до конца удалить размножающийся на компьютере вирус. Лишь только открыв Карантин, мы нашли информацию о местонахождении вируса и до конца удалили его уже в безопасном режиме.Открываем «Параметры»
«Обновление и безопасность»
«Защитник Windows» —> «Открыть Центр безопасности Windows Defender»
«Защита от вирусов и угроз».
«Журнал сканирования»
В данном окне и спрятался Карантин Защитника Windows. Управлять его настройками очень просто.
Нажмите «Удалить всё» и все угрозы удалятся. Если хотите узнать подробности, связанные с той или иной вредоносной программой, выделите её левой кнопкой мыши.
В выпадающем меню можно восстановить заражённый файл или удалить, а также узнать связанные с ним подробности. Нажмите на кнопку «Показать подробности».
Опасная троянская программа находилась нашей флешке (буква диска E:).
Для просмотра всех нейтрализованных угроз, в предыдущем окне жмите на кнопку «Посмотреть журнал полностью».
Откроется «Полный журнал» с информацией о всех нейтрализованных антивирусом объектах.
Выделите интересующую вредоносную программу левой кнопкой мыши.
«Показать подробности»
В нашем случае опасная троянская программа находилась в папке «Автозагрузка» для всех пользователей, которая находится по адресу:
C:ProgramDataMicrosoftWindowsStart MenuProgramsStartUp
Если нажать «Подробнее»,
то откроется браузер Microsoft Edge с точным описанием данного вируса.
ВернутьсяКомментариев: 10 Дорогой посетитель, Вы можете задать на сайте любой вопрос и обязательно получите ответ!
Каждая антивирусная программа имеет Карантин. Это то место, в которое перемещаются удаленные вредоносные файлы. Однако бывают случаи, когда антивирус удаляет файлы программ по ошибке, счёл их небезопасными. Поэтому, чтобы вернуть удаленные файлы, стоит зайти в Карантин и восстановить потерю. Однако, это просто сделать в любом антивирусе. С Защитником Windows 10 ситуация обстоит иначе. Поэтому рекомендуем обратить внимание на настройки встроенного Защитника.
Читайте на SoftikBox:Как отключить ранний старт функции антивредоносной защиты в Windows 10?
Для того, чтобы попасть в Карантин встроенного Защитника Windows 10, стоит выполнить ряд несложных действий:
- Открываем «Параметры». Выбираем раздел «Обновление и безопасность».
- В меню слева выбираем «Защитник». Он должен быть включен.
- Нажимаем «Открыть центр безопасности защитника Windows».
- Появится новое окно. Выбираем «Защита от вирусов и угроз».
- После выбираем «Журнал сканирования».
- Откроется Карантин. Чтобы его очистить, стоит просто нажать на кнопку «Удалить все».
- Чтобы посмотреть вирусы, стоит выделить нужный элемент и нажать «Показать подробности».
- Открыв вирус или зараженный файл, внизу будет указано место, где он храниться.
Таким образом, пройдя по адресу, можно найти зараженный файл и выполнить с ним любую доступную операцию.
Используемые источники:
- https://www.white-windows.ru/kak-vosstanovit-fajly-iz-karantina-zashhitnika-windows-10/
- https://remontcompa.ru/1332-karantin-zaschitnika-windows.html
- https://softikbox.com/karantin-v-windows-10-raspolozhenie-i-nastroyka-27147.html

Как посмотреть файлы в карантине у защитника Windows 10?
Для многих не секрет, что в Windows 10 присутствует встроенный антивирус, который называется “Защитник Windows”. Он обеспечивает защиту работы в интернете, контроль программ и конечно же защиту файловой системы в реальном времени.
При обнаружении вредоносного файла, он помещается в карантин – специальное изолированное место откуда в последующем будет либо удален, либо помещен в исключения.
Вот только далеко не каждый пользователь знает где этот самый карантин находится и как в него попасть для просмотра находящихся в нем объектов, ведь довольно часто туда попадают файлы, не являющиеся угрозами. Именно об этом и пойдет речь в сегодняшней статье.
Просмотр карантина защитника Windows 10
Для начала нажимаем на значок уведомлений в правом нижнем углу экрана возле часов и в открывшемся меню выбираем “Все параметры”.
Вход в параметры Windows 10
Далее в окне параметров Windows находим значок “Обновление и безопасность” и нажимаем на него.
Раздел управления безопасностью
Затем в меню слева выбираем “Безопасность Windows”.
Открывается защитник windows
Теперь в правой части жмем на “Защита от вирусов и угроз”.
Откроется окно центра безопасности защитника Windows где нужно нажать на журнал угроз.
Журнал защитника windows 10
В появившемся окне будут отображены обнаруженные угрозы, угрозы в карантине, а также разрешенные угрозы (исключения).
Просмотр найденных, разрешенных и угруз в карантине
В разделе “Угрозы в карантине” для просмотра всего их перечня нужно нажать на “Просмотреть журнал полностью”.
Полный журнал угроз
Здесь же можно угрозу из карантина добавить в исключения (Разрешить) или удалить вовсе.
Лучшая благодарность автору — репост к себе на страничку:

В этой инструкции подробно о том, где находится карантин Microsoft Defender в Windows 11 и Windows 10 и о способах восстановить файлы из карантина. Также может пригодиться: Что делать, если Windows сама удаляет файлы.
- Карантин Microsoft Defender и восстановление файлов
- Журнал защиты
- Командная строка
Карантин Microsoft Defender и восстановление файлов из него
При добавлении файлов в карантин они не просто «запираются» в специальной папке антивируса Microsoft Defender, но и изменяются таким образом, что вручную их извлечь из папки и выполнить запуск не получится, даже вернув расширение исполняемого файла.
Место хранения файлов карантина:
C:ProgramDataMicrosoftWindows DefenderQuarantine
но для их восстановления потребуется использовать либо графический интерфейс в окне «Безопасность Windows» либо командную строку.
Восстановление из карантина в журнале защиты «Безопасность Windows»
Безопасность Windows — быстрый и простой способ восстановить файлы из карантина:
- Откройте окно «Безопасность Windows» с помощью значка в области уведомлений, поиска в панели задач Windows, либо в приложении «Параметры».
- Откройте пункт «Защита от вирусов и угроз».
- Нажмите по пункту «Журнал защиты».
- В списке угроз нажмите по угрозе, которую нужно восстановить: раскроются сведения о ней, включая информацию о том, что именно было обнаружено в файле и путь к файлу, который был помещен в карантин.
- Нажмите по кнопке «Действия» и выберите пункт «Восстановить».
В результате указанного действия файл будет восстановлен в своё прежнее расположение, а его запуск разрешен. Однако учитывайте, что некоторые восстановленные файлы после этого всё равно могут не запуститься, а для запуска потребуется добавить всю папку с программой в исключения Microsoft Defender.
Как восстановить файлы из карантина в командной строке
Существует ещё одна возможность восстановления файлов, помещенных в карантин Microsoft Defender — командная строка. Шаги будут следующими:
- Запустите командную строку от имени администратора (как это сделать) и по порядку введите следующие две команды
cd "C:Program FilesWindows Defender" MpCmdRun.exe -restore -listall
- Это отобразит список файлов, помещенных в карантин. Для восстановления конкретного файла можно использовать команду:
MpCmdRun.exe -restore -filepath "путь_к_файлу"
Путь можно скопировать, выделив его мышью в командной строке и нажав правой кнопкой мыши по нему (он автоматически будет скопирован), а вставить — аналогично нажав правой кнопкой мыши в месте расположения курсора.
- Еще одна команда для восстановления файла с указанной угрозой (ThreatName):
MpCmdRun.exe -restore -name "имя_угрозы"
Учитывайте, что файлы хранятся в карантине не бессрочно и через некоторое время (сведений о периоде времени не нашел) удаляются встроенным антивирусом полностью.