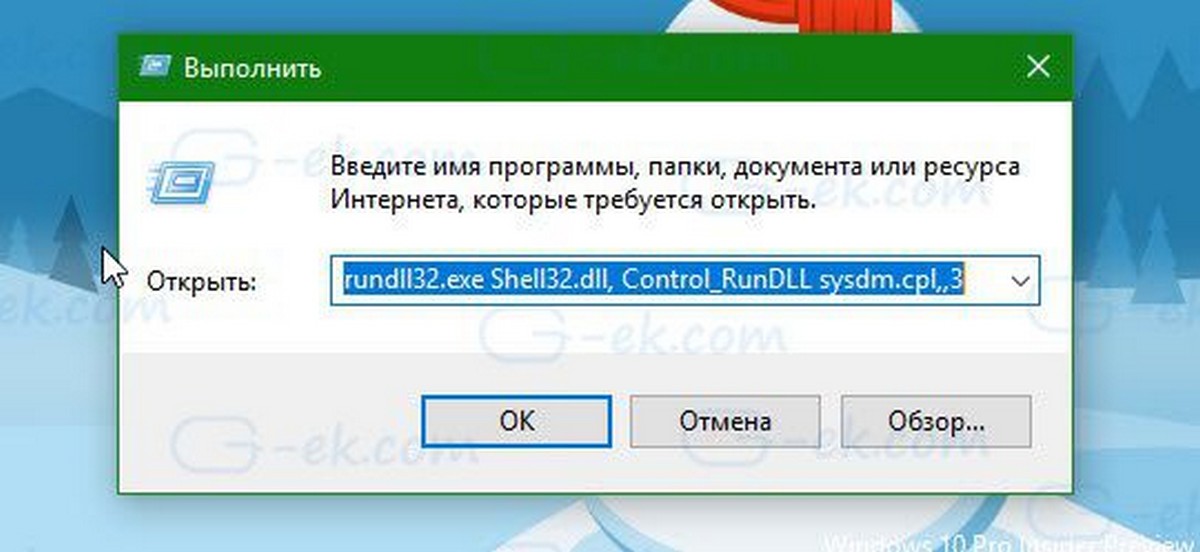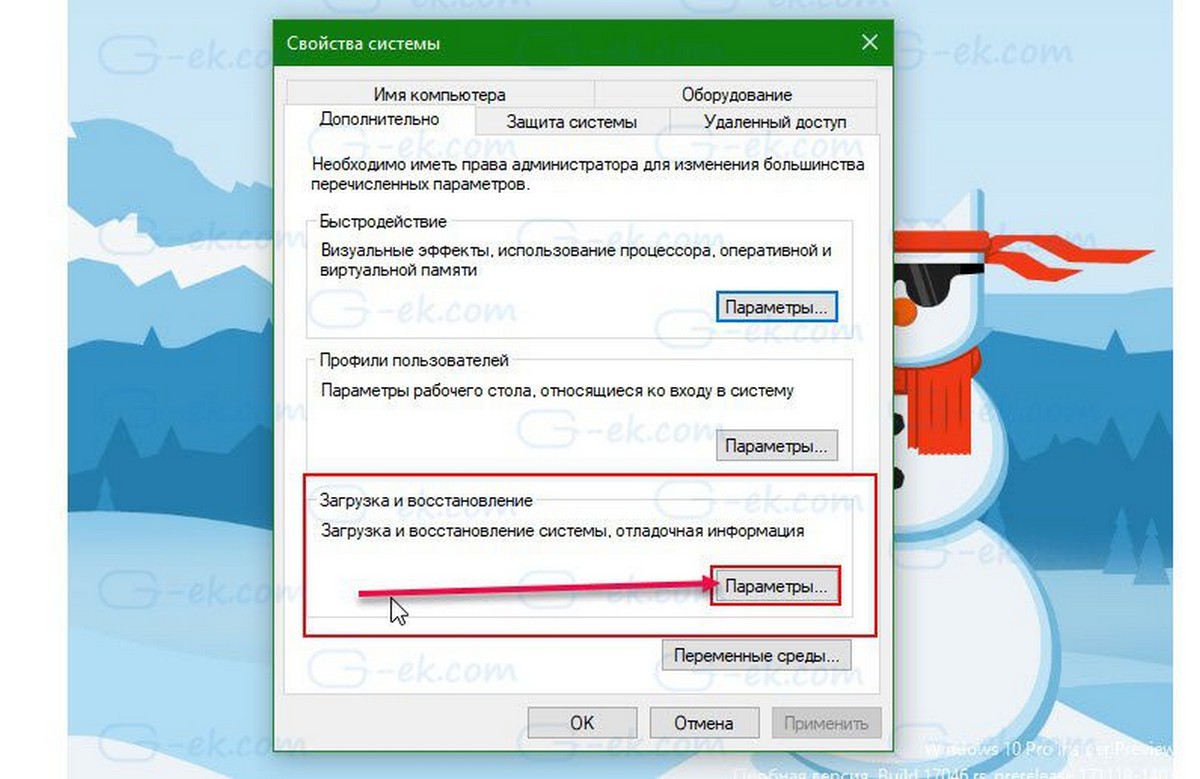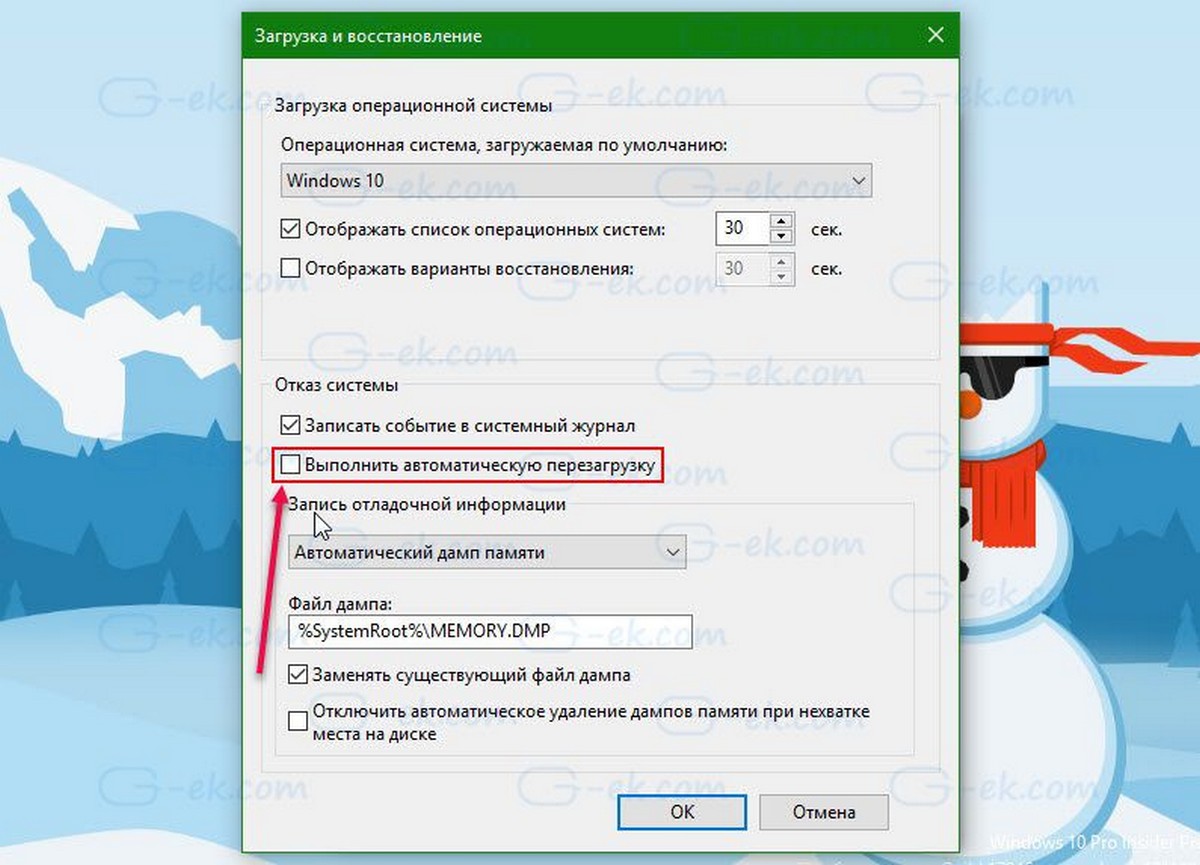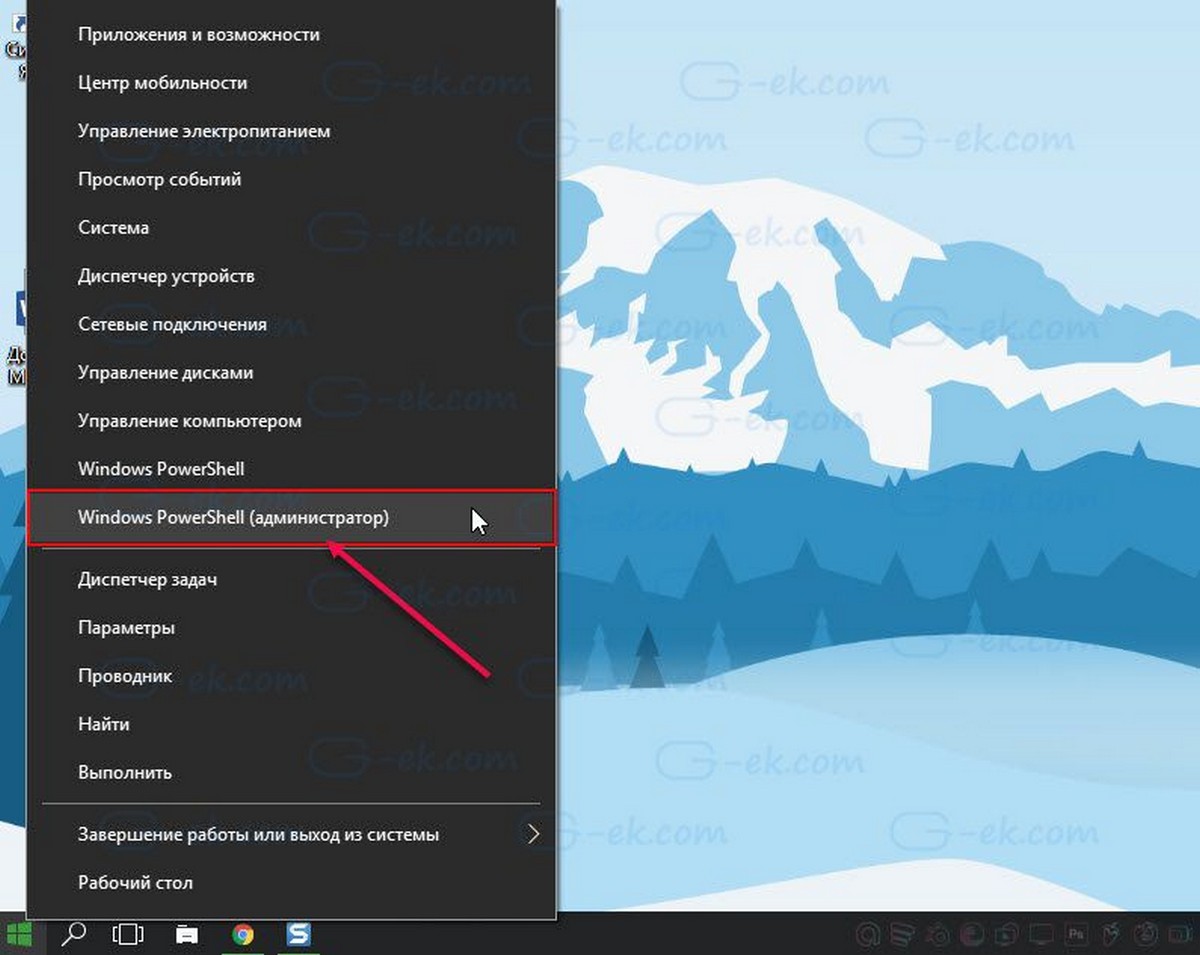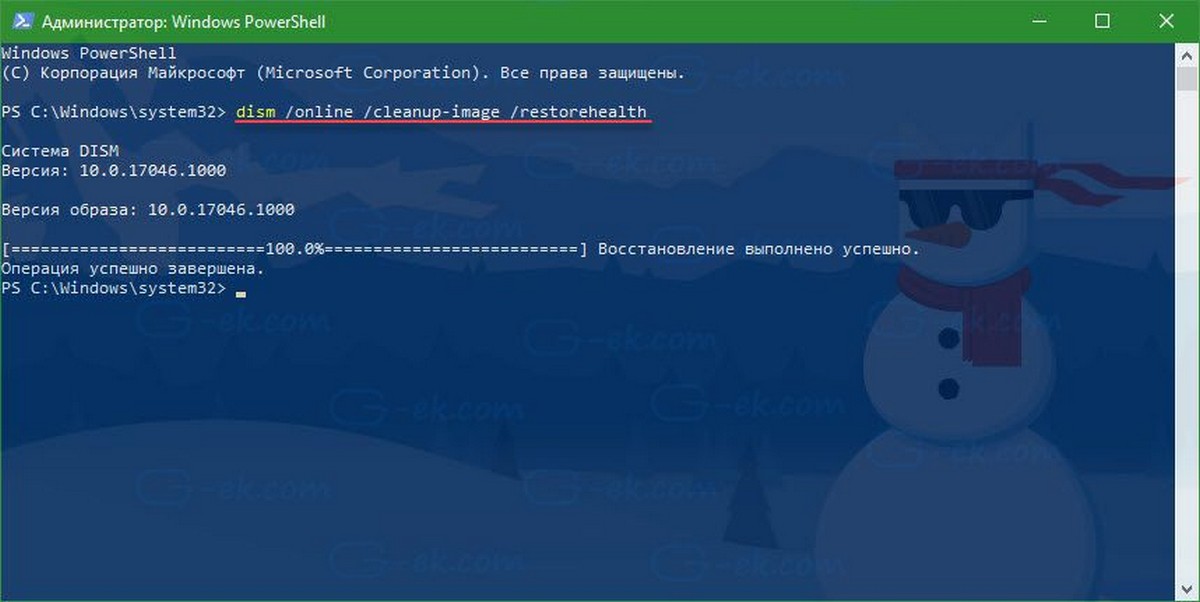Windows 10 сама перезагружается — это широко распространенная проблема среди пользователей персональных компьютеров. В сегодняшней статье мы поговорим с вами, какие причины могут стоять за этой неполадкой и как ее можно устранить.
Содержание
- Почему Windows 10 сама перезагружается?
- Windows 10 сама перезагружается — что делать?
- Решение №1 Сканирование системы на наличие вирусов
- Решение №2 Обновление драйверов
- Решение № 3 Восстановление системных файлов и хранилища компонентов
- Решение №4 Настройка электропитания ПК
- Решение №5 Проверка температуры комплектующих
- Решение №6 Отключение автоматической перезагрузки
- Решение №7 Обновление BIOS
- Решение №8 Проверка оперативной памяти
Почему Windows 10 сама перезагружается?
Причин за самопроизвольными перезагрузками Windows 10 — вагон и маленькая тележка. Давайте взглянем на список возможных причин:
- особые настройки электропитания;
- некорректно работающие драйвера;
- устаревшая версия BIOS;
- перегревы аппаратных комплектующих ПК;
- проблемы с оперативной памятью (или другим железом);
- активная опция автоматической перезагрузки;
- повреждение системных файлов и хранилища компонентов;
- вирусы и вредоносное ПО.
Windows 10 сама перезагружается — что делать?
Сразу стоит предупредить, что указанные ниже методы не являются 100% решением: что-то может сработать для одного пользователя, что-то — для другого. Ничего опасного мы не предлагаем, а поэтому можете выполнять их в любом удобном для вас порядке.
Решение №1 Сканирование системы на наличие вирусов
В некоторых случаях за перезагрузкой Windows 10 могут стоять вирусы. Возможно, не так давно вы переходили на подозрительный сайт в Интернете или запускали такой же EXE’шник, после чего на вашем ПК поселилась какая-то зараза. Просканируйте свою «десятку» и избавьтесь от всех найденных угроз. Использовать можно даже системный Защитник Windows 10!
Решение №2 Обновление драйверов
Windows 10 может сама перезагружаться в том случае, если некоторые драйвера в системе начали работать некорректно. Чаще всего за различными неполадками стоит видеодрайвер — давайте попробуем с вами его обновить. Вот как это делается:
- нажмите Win+R, чтобы вызвать диалоговое окошко «Выполнить»;
- пропишите в пустой строке этого окна значение devmgmt.msc и нажмите Enter;
- в окне Диспетчера устройств раскройте раздел «Видеоадаптеры»;
- нажмите правой кнопкой мыши на свою видеокарту и выберите опцию «Обновить драйвер»;
- кликните на опцию «Автоматический поиск обновленных драйверов» в следующем окошке»;
- подождите установки свежей версии драйвера.
Проделайте тоже самое и для остальных драйверов в системе. Как только закончите, перезагрузите компьютер и проверьте, продолжает ли Windows 10 перезагружаться самостоятельно или нет.
Решение № 3 Восстановление системных файлов и хранилища компонентов
Повреждение системных файлов и хранилища компонентов Windows 10 может привести к тому, что ОС начнет случайно перезагружаться. Устранить эти повреждения вы можете с помощью средств SFC и DISM. Вот что вам нужно сделать:
- нажмите ПКМ на Пуск и выберите «Командная строка (администратор)»;
Обязательно вызовите Командную строку с правами администраторской учетной записи, иначе нормально метод выполнить не удастся!
- вызвав Командную строку, выполните следующий ряд команд:
- sfc /scannow
- DISM /Online /Cleanup-Image /CheckHealth
- DISM /Online /Cleanup-Image /ScanHealth
- DISM /Online /Cleanup-Image /RestoreHealth
Разумеется, перезагрузите свой ПК после выполнения первой и последней команды в вышеуказанном списке.
Решение №4 Настройка электропитания ПК
Windows 10 может начать внезапно перезагружаться, если в системе были изменены определенные настройки электропитания. Подобные настройки могли быть изменены различными программами или даже вирусами.
Так или иначе вам нужно открыть раздел с электропитанием и проверить, все ли нормально, а если нет — изменить настройки. Попробуйте сделать вот что:
- нажмите Win+S, чтобы вызвать поисковую строку;
- пропишите «Панель управления» и выберите найденный результат;
- выберите раздел «Оборудование и звук», далее — подраздел «Электропитание»;
- поставьте галочку у схемы «Высокая производительность» и нажмите на ссылку «Настройка схемы электропитания» рядом с ней;
- выставьте значение «Никогда» в настройках отключения дисплея и перехода в спящий режим;
- теперь кликните на ссылку «Изменить дополнительные параметры питания»;
- откройте раздел «Управление питанием процессора» и выставьте значение «100%» для минимального и максимального состояния процесса;
- сохраните изменения в настройках электропитания и перезагрузите компьютер.
Протестируйте свой компьютер и убедитесь, что ваша Windows 10 больше не перезагружается самостоятельно.
Решение №5 Проверка температуры комплектующих
При перегреве практически любых комплектующих компьютер может уйти в перезагрузку. Вам необходимо проверить температуру своего железа с помощью специализировано ПО, а затем постараться снизить ее. HWMonitor и AIDA64 — пара отличных утилит для мониторинга системы, где также можно ознакомиться с показателями температурных датчиков. Допустим, у вас перегревается процессор — что делать? Зачастую помогает чистка кулера от пыли и замена термопасты. Как только вы снизите температуру, ПК должен перестать перезагружаться.
Решение №6 Отключение автоматической перезагрузки
Windows 10 может сама перезагружаться, если в настройках ОС активирована опция автоматической перезагрузки (используется при появлении BSoD). Чтобы отключить эту опцию, вам нужно сделать следующее:
- нажмите Win+S;
- пропишите запрос «Система» и выберите найденный результат;
- кликните на ссылку «Дополнительные параметры системы»;
- в разделе загрузки и восстановления нажмите на «Параметры…»;
- уберите галочку с опции «Выполнить автоматическую перезагрузку»;
- сохраните изменения и перезагрузите компьютер.
Входим в систему и наблюдаем за ее поведением. Возможно, на этот раз никаких перезагрузок не последует.
Решение №7 Обновление BIOS
Устаревшая версия прошивки BIOS может вызывать множество проблем, включая и случайные перезагрузки Windows 10. Вам нужно пройти на официальный сайт производителя своей материнской платы и ознакомиться с шагами по обновлению BIOS. Вот вам примеры таких страниц:
- https://www.asus.com/ua/support/FAQ/1008859/
- https://ru.msi.com/page/live-update-5-manual
- https://support.lenovo.com/cy/ru/solutions/ht500008
- https://support.hp.com/ua-ru/document/c01736634
Внимательно читаем инструкции на этих страничках и обновляем BIOS. Зачастую процесс крайне простой и не занимает много времени.
Решение №8 Проверка оперативной памяти
Проблемы с оперативной памятью могут привести к тому, что Windows 10 сама перезагружается. Вы можете проверить свою RAM на наличие ошибок при помощи системного средства. Запустить в работу это средство можно так:
- нажмите Win+S;
- пропишите запрос «Средство проверки памяти Windows» и выберите найденный результат;
- в диалоговом окошке нажмите «Выполнить перезагрузку и проверку (рекомендуется)».
Ваш ПК будет перезагружен, после чего начнется проверка оперативной памяти. Процесс может занять достаточно продолжительный срок — наберитесь терпения. Плюс проверять стоит по планке за раз. Не хотите использовать системное средство? Можете воспользоваться сторонним ПО, например, Memtest86+. С RAM действительно что-то не так? Несите ее в сервисный центр либо покупайте новую планку.
После устранения неполадок с оперативкой ваша Windows 10 сама перезагружаться больше не должна.
Одним из главных требований человека, работающего за ПК, является хорошая стабильность. Именно поэтому многие люди выбирают устройства на базе Виндовс 10. Но даже у проверенной ОС бывают проблемы, и периодически компьютер сам перезагружается на операционной системе Windows 10. Случайная перезагрузка может случиться в самый неподходящий момент, а потому важно разобраться в причинах ошибки и способах ее исправления.
Почему ОС сама перезагружается
Самопроизвольная перезагрузка, когда при запуске компьютер пишет ошибку, происходит не просто так.
Этому есть весомые причины, среди которых наиболее часто выделяются следующие:
- влияние вредоносного ПО;
- устаревшие драйверы оборудования;
- повреждение системных файлов;
- сильный нагрев компонентов ПК;
- неисправность жесткого диска.
Узнать, почему именно компьютер выдает ошибку, которую сопровождает бесконечная загрузка, бывает достаточно сложно. Поэтому на устранение неполадок может уйти 30 минут, а то и целый час. Но, в конечном итоге, пользователь исправит ошибку, после чего ПК начнет работать стабильно.
Как исправить проблему на Windows 10
Несмотря на то, что ошибка кажется критической, она поддается исправлению. Рекомендуется действовать, начиная с наиболее простых вариантов. Это поможет сэкономить время и как можно быстрее решить проблему.
Проверка на вирусы
Ошибка при загрузке и произвольный перезапуск бывают связаны с воздействием вредоносного ПО. Вирусы попадают на компьютер преимущественно через интернет, когда пользователь посещает подозрительные ресурсы. Но даже в случае, если человек полностью уверен, что «вредители» точно не могли оказаться на его ПК, следует заняться проверкой. В этом помогают специальные программы:
- Kaspersky;
- Avast;
- Web и другие.
Все антивирусы работают по схожему принципу. Сначала нужно запустить тест системы, на который уходит больше всего времени (в зависимости от производительности ПК – 10-30 минут). В заключение программа выдает список обнаруженных «вредителей» и предлагает их удалить. После избавления от вирусов компьютер функционирует стабильнее, и спонтанные перезагрузки исчезают.
Совет. Если у вас нет возможности обратиться к помощи платного антивируса, воспользуйтесь встроенным средством защиты Windows 10.
Обновление драйверов
Компьютер состоит из множества элементов, для каждого из которых выпускается программное обеспечение. Если драйверы давно не обновлялись, возникают ошибки при включении и произвольные перезагрузки устройства. Решается проблема следующим способом:
- Кликните ПКМ по иконке меню «Пуск».
- Выберите «Диспетчер устройств».
- Щелкните правой кнопкой мыши по одному из видов оборудования.
- Нажмите кнопку «Обновить драйвер».
Если вы не знаете, какой компонент нуждается в обновлении, обратите внимание на восклицательный знак возле его названия. Он свидетельствует о том, что оборудование давно не обновлялось.
Иногда система пишет об отсутствии апдейтов, однако их всегда можно загрузить вручную – через официальный сайт разработчика видеокарты, процессора или другого элемента ПК. Обязательно воспользуйтесь этим способом, а также попробуйте сначала удалить, а затем снова установить актуальный драйвер.
Восстановление системных файлов и хранилища компонентов
Проблема часто бывает связана с повреждением файлов ОС или отдельных секторов жесткого диска. Для устранения неполадок нужно воспользоваться Командной строкой. Она запускается выбором соответствующего пункта меню после нажатия ПКМ на иконку «Пуск» или же через окно «Выполнить» («Win + R»), где вводится запрос «cmd».
Открыв КС, нужно ввести команду «sfc /scannow» и нажать клавишу «Enter». После этого запустится проверка системных данных, которая выдаст список ошибок, а затем исправит их. В то же время нельзя исключать тот факт, что произвольная перезагрузка возникает из-за неисправности жесткого диска. Она устраняется запросом «chkdsk c: /f /r» через Командную строку.
Настройка электропитания ПК
От частых перезагрузок страдает не только стационарный компьютер, но и ноутбук. Он может постоянно выключаться из-за неправильно выставленных настроек электропитания. В частности, так происходит в случае, когда у пользователя активирован режим энергосбережения. При таких настройках ПК не в состоянии справиться со сложными задачами, из-за чего и происходит перезагрузка:
- Щелкните ПКМ по значку батарейки в системной панели.
- Выберите «Электропитание».
- Отметьте пункт «Высокая производительность».
- Подтвердите сохранение параметров.
На заметку. Бывает и обратная ситуация, когда высокопроизводительный режим становится причиной спонтанного выключения ПК. Но здесь уже виноваты не настройки, а нагрев комплектующих устройства.
После того, как параметры будут изменены, постарайтесь некоторое время пользоваться компьютером в новом режиме. Если проблема не решится, переходите к следующему методу.
Проверка температуры комплектующих
Иногда компьютер не справляется с поставленными задачами, когда человек долгое время проводит в играх или нагружает устройство другими ресурсоемкими процессами. Внутренние элементы ПК сильно нагреваются, после чего их температура достигает критической отметки, и аппарат выключается в принудительном порядке.
В этой ситуации рекомендуется делать следующее:
- Скачайте и установите на ПК утилиту HWMonitor и AIDA64.
- Запустите приложение и проверьте температуру компонентов устройства при выполнении повседневных задач.
- Если нагрев выходит за рамки допустимых значений (высвечивается предупреждение), то обязательно займитесь чисткой системы охлаждения (кулера), а также постарайтесь меньше нагружать ПК.
Чаще всего проблема связана с засорением кулера, ведь многие пользователи после покупки устройства забывают о своевременной очистке вентиляционной сеточки и самой системы охлаждения. Там скапливается пыль, которая замедляет работу вентилятора и не дает поддерживать оптимальную температуру процессора и других компонентов.
Отключение автоматической перезагрузки
ОС Windows 10 располагает функцией автоматической перезагрузки. Если она активирована, компьютер принудительно отключается по расписанию или в момент выхода обновлений. Для отключения опции нужно:
- Через поисковую строку найдите раздел ПК «Система».
- Откройте дополнительные параметры.
- Снимите галочку с пункта автоматической перезагрузки.
- Сохраните настройки.
Теперь устройство не будет выключаться по расписанию или при появлении необходимости установки апдейтов. Однако случайная перезагрузка все равно может произойти, если не были устранены проблемы системных файлов и жесткого диска.
Обновление BIOS
Опытные пользователи говорят о том, что проблема дает о себе знать из-за устаревшей версии BIOS. Обновить компоненты БИОС можно как через само меню, так и путем скачивания дистрибутива с официального сайта производителя материнской платы. Обязательно сделайте это, прежде чем обращаться к радикальным мерам.
Проверка ОЗУ
Еще внезапная перезагрузка бывает связана с проблемами оперативной памяти. Для проверки ОЗУ потребуется:
- Открыть поисковую строку и вбить запрос «Средство проверки памяти Windows».
- Нажать кнопку «Выполнить перезагрузку и проверку».
- Дождаться завершения операции.
После окончания теста на экране высветится сообщение с информацией о наличии или отсутствии ошибок. Если неполадки будут найдены, следует разобрать системный блок с целью проверить состояние ОЗУ. Возможно, она засорена или отошел один из контактов.
Автозагрузка
Иногда решить проблему помогает отключение функции автозагрузки. Она ускоряет запуск компьютера, но, в то же время, сильно нагружает «железо». Для повышения стабильности рекомендуется отключить опцию:
- Откройте окно «Выполнить».
- Введите запрос «msconfig»
- В разделе «Общие» снимите галочку с пункта «Загружать элементы автозагрузки».
- Перейдите в раздел «Службы» и отключите все галочки.
- Сохраните настройки.
Теперь после запуска ПК приложения не будут открываться автоматически. Зато будет снижен риск спонтанного выключения устройства при выполнении стандартных задач.
Реестр
Не исключено, что в процессе эксплуатации компьютера сбились его настройки. Исправить ситуацию можно через «Реестр», который запускается командой «regedit» из окна «Выполнить».
Для решения проблемы необходимой открыть папку, расположенную в директории реестра: HKEY_CURENT_USER/Software/Microsoft/Windows/CurentVersion/Explorer. Здесь кликаем ПКМ по файлу «CleanShutdown» и выставляем для него значение «1». После сохранения настроек ошибка должна исчезнуть.
Откат системы
Крайней мерой является сброс Windows до заводских параметров. В процессе выполнения операции удалятся все файлы, но только так можно спасти «проблемный» компьютер.
Важно. Перед очисткой ПК позаботьтесь о создании резервной копии.
В то же время можно не сбрасывать полностью настройки, а откатиться до последней точки восстановления:
- Откройте Панель управления через поисковую строку.
- Выбрав тип просмотра «Категории», перейдите в раздел «Система».
- Выберите пункт защиты системы.
- Укажите текущий диск и нажмите кнопку «Восстановить».
После завершения процедуры устройство загрузится с последней точки, когда постоянная перезагрузка не давала о себе знать.
Часто пользователи персональных компьютеров сталкиваются со сбоями и ошибками при работе с ОС, которые возникают из программных и аппаратных неполадок. Компьютер может не реагировать на команды, циклично перезагружаться и вылетать в BSOD. В этом случае на экране ноутбука появится синий «экран смерти». Перезагрузка и вылеты случаются из-за повреждения системных компонентов, неполадок в работе оборудования устройства.
Чтобы узнать, вследствие чего происходит сбой, необходимо провести диагностику персонального компьютера. Требуется проверить работу оперативной памяти, центрального процессора, графического ускорителя и компонентов системы. Иногда перезагрузка может произойти из-за перегрева, когда высохла термопаста и на вентиляторе скопилась пыль. В этой ситуации можно провести ремонт самостоятельно или обратиться в специализированный сервисный центр. Ниже подробно рассказано, почему компьютер на Windows 10 постоянно или периодически перезагружается, а также что делать в такой ситуации.
Перезагрузка и вылет в BSOD — частые явления
Электропитание
Так как устройство работает от электричества, то в первую очередь стоит проверить банальную розетку. В данном случае компьютер не перезагружается сам по себе, а просто выключается из-за скачка электроэнергии. Смотрим внимательно на розетку и вилку, на ней не должно быть следов желтизны или гари.
Расскажу случай, с которым столкнулся сам. Компьютер перезагружается примерно раз в 15 минут. На деле же оказалось, что он просто выключается от недостатка электропитания. С виду розетка была исправна, но разобрав её я обнаружил, что один из проводов надломлен. Именно поэтому, чтобы исключить и это – я бы разобрал розетку и посмотреть провода там. Особенно это актуально в старых домах, где проводка очень и очень старая.
Для проверки вы можете включить в розетку пылесос и включить его. Если через какое-то время он будет вырубаться, то значит проблема именно в розетке. Также я бы проверил сетевой-фильтр, для этого системник можно подключить напрямую к розетке. Если есть возможность, то можно попробовать переподключить комп вообще к другой розетке напрямую без фильтра.
Чистка компьютера
Компьютер самопроизвольно перезагружается, то это может свидетельствовать о перегреве основных деталей компьютера: видеокарта, процессор, жесткий диск, оперативная память и т.д. Именно поэтому сейчас нам нужно открыть боковую крышку и просто банально его пропылесосить от пыли. Перед этим обязательно его обесточьте.
Обращайте свое внимание на вентиляторы, в которых может намертво прилепиться пыль и мех от животных. Если пылесос не может высосать данные клочки, то можно воспользоваться спичкой или кисточкой.
ВНИМАНИЕ! Не используйте мокрую тряпку и воду.
Проверьте, чтобы пыли не было в видеокарте. Именно к данной плате идет подключение вашего монитора. При возможности – отключите и вытащите её.
Также не забудьте пропылесосить сам корпус. Особое внимание обращаем на отверстия куда воздух поступает и откуда выходит. Пока системник не закрываем и проверяем работу. Если все остается по-прежнему, то идем дальше.
Коды ошибок, при которых устройство перезагружается при включении
Inaccessible boot device Появляется, когда недоступно загрузочное устройство. Подробнее читайте в статье о Inaccessible boot device. Critical process died Причиной может быть обновление драйверов, удаление критических файлов (например, в реестре) и т.д. Читайте подробнее об ошибке critical process died. Whea uncorrectable error Вызывается такими причинами как критическое повреждение жесткого диска, проблемы с видеокартой или процессором, конфликт драйверов, повреждение или удаление системных файлов, перегрев компьютера. Подробнее о Whea uncorrectable error читайте здесь. System service exception Возникает из-за сбоя взаимодействия программного и аппаратного обеспечения компьютера. Подробнее о System service exception. Dpc watchdog violation Возникнет, если провели неудачное обновление системы до Windows 10, некорректно завершился процесс обновлений. Причиной могут быть проблема с драйверами старого оборудования, конфликт программного обеспечения, повреждение системных файлов, битые сектора на винчестере, вирус, физическое повреждение плашек оперативной памяти, перегрев компьютера. Подробнее о Dpc watchdog violation.
Перегрев процессора
Даже если вы почистите комп от пыли – это может не спасти его от перезагрузки, если у процессора давно не меняли термопасту. Она банально могла высохнуть. Рекомендуется выполнять эту процедуру раз в 3 года. В противном случае температура может достигнуть такой отметки, что ПК будет перезагружаться постоянно.
Для начала нужно проверить температуру. Делается это достаточно просто. Можно посмотреть температуру через BIOS – при включении компа или перезагрузке зажмите одну из клавиш: «Del», «F2», «F10», «Esc».
Также более детально температуру можно посмотреть в программе AIDA64 – её достаточно скачать и установить к себе на комп.
Нормальная температура (в градусах по Цельсию):
- В обычном режиме: 30 – 40.
- Во время игры и активной работе: 45 – 65.
- Максимальное значение: 73
Нужно также учитывать особенности самого процессора. Если у вас ещё открыта боковая крышка, то посмотрите – крутится ли вентилятор, который должен охлаждать процессор. Аналогично проверьте все остальные кулеры.
Если вас не устраивает температура, или вы считаете, что процессор слишком горячий, то выключите комп и обесточьте его. Открутите болты у кулера и снимите его. С помощью ватки сотрите старый слой термопасты.
Наносим новый слой термопасты. Самое главное, что её нужно совсем чуть-чуть. Сильно толстый слой может ухудшить теплопередачу.
В самом конце прикручиваем процессор обратно, включаем устройство и проверяем работу.
Поиск других причин
Если ПК перезагружается при запуске ОС и делает это постоянно, первым делом стоит подумать о пресловутом перегреве. Все-таки компьютер тоже требует ухода и без должной заботы рано или поздно начнет давать сбои. Как минимум, стоит почистить его от пыли, поменять термопасту на процессоре, обратить внимание на то, хорошо ли вращаются кулеры. Может быть, их стоит заменить на новые или хотя бы поменять в них масло.
Не надо забывать и о видеокарте. В ней тоже есть свой процессор и радиатор. Первый может иметь пересохшую термопасту, а второй забиться пылью. Кулер на карточке тоже может остановиться.
Кстати: задумайтесь над тем, как расположен ваш системный блок. Если он возле горячей батареи или фактически находится в закрытом пространстве компьютерного стола, то это тоже может быть причиной перегрева.
Какие еще варианты? Первое, что можно сделать, если компьютер часто перезагружается при загрузке — проверить все контакты, провода, штекеры, разъемы. Мало ли — вдруг один из них неплотно прилегает. Причем речь идет и о разъемах на самом «железе» — материнской плате, например. Что-то при запуске может мешать нормальной загрузке системы. Приехали в столицу, и решили зацепиться за Москву, тогда вам нужен Московский диплом, а для этого нужно — купить диплом в Москве , с дипломом столичного учебного заведения, у вас гораздо больше шансов, найти хорошую работу!
Посмотрите ещё: Почему сворачиваются игры на компьютере Windows 7
Перегрев может происходить и в блоке питания. Его самостоятельно лучше не разбирать, а отнести в ремонт. Неисправный лучше заменить на новый соответствующей мощности. Наконец, если ПК начал произвольно запускать рестарт буквально вчера-сегодня после установки нового жесткого диска или видеокарты или даже принтера — попробуйте отключить это оборудование и включить компьютер без него.
Блок питания
Самопроизвольная перезагрузка компьютера может свидетельствовать и о неисправности блока питания. Тут может быть две причины. Первая – блоку питания не хватает мощности, чтобы тянуть все подключённые устройства. Такое часто бывает при подключении новой видеокарты.
Вторая причина – это поломка блока питания. Правда тут может быть именно полное выключение компа. Но он также может иногда просто сам вырубаться. Посмотрите на вентилятор во время работы – он должен стабильно крутиться без каких-либо задержек.
В более редких случаях, когда с БП все нормально, бывает окисление контактов. Можно просто выдернуть кабели, которые идут от блока питания и вставить их обратно.
Причины, из-за которых происходит самостоятельная перезагрузка персонального компьютера:
- выставлены неправильные настройки плана электропитания. Если поставить режим «Энергосбережение», то компьютер будет мало потреблять энергии даже при работе с требовательными приложениями. Вследствие этого операционная система не сможет правильно распределить ресурсы, и может произойти автоматическая перезагрузка;
- несовместимость драйверов. Если на компьютере установлены устаревшие или несовместимые драйвера, то это может привести к тому, что система будет постоянно уходить в рестарт;
- несовместимость версии BIOS. БИОС представляет собой низкоуровневое программное обеспечения для контроля и настройки аппаратных компонентов персонального компьютера. Если версия несовместима с установленной материнской платой или устаревшая, то могут наблюдаться сбои во время работы устройства;
- повреждение слота оперативной памяти. Многие спрашивают, почему происходит бесконечная перезагрузка Windows 10. Часто такая проблема наблюдается при повреждении слота оперативной памяти или самой планки. В этой ситуации при старте системы могут наблюдаться три коротких сигнала, которые сообщают пользователю о проблемах с ОЗУ. В данном случае потребуется замена планки или ремонт слота;
- в настройках системы выставлена автоматическая перезагрузка. В планировщике задач может быть выставлена опция автоматической перезагрузки компьютера по заданному расписанию. Пользователь может не создавать данную задачу намеренно, некоторые утилиты для оптимизации работы операционной системы могут в фоновом режиме запускать подобный процесс;
- повреждение системных компонентов. Самопроизвольная перезагрузка компьютера под управлением Windows 10 может возникнуть в случае повреждения системных компонентов. В этой ситуации необходимо запустить средство диагностики и устранения сбоев, чтобы выявить проблему. Ситуация часто возникает при обновлении или восстановлении системы.
Диагностика компонентов выявит причину сбоя
Обратите внимание! Вредоносное программное обеспечение может изменять системные компоненты, что приведет к тому, что Виндовс будет постоянно зависать.
Кнопка включения
Ещё одна очень частая причина перезагрузки компьютера, когда кнопка включения залипает. В итоге комп включается, а потом снова выключается. Проверить это очень просто. Найдите на материнской плате маленький кабель, который идет к передней крышке системного блока. Он должен иметь подпись: «Power SW», «PWR SW» или «PWR_BTN».
Вытащите штекер из материнки. Теперь возьмите что-то металлическое (например, отвертку) и соедините два этих контакта. Компьютер в это время должен быть включен в сеть. Системник должен нормально включиться.
Синий экран смерти
Иногда компьютер не перезагружается, а в первую очередь выводит синий экран смерти. С ним сталкивался практически каждый. В первую очередь вам нужно посмотреть название и код ошибки. Пример можете посмотреть на картинки снизу. Код и название может указывать на физическую или программную поломку.
Если компьютер после этого сразу же перезагружается, и вы не успеваете записать эти данные, то нужно сделать следующее:
- Зайдите в свойства компьютера.
- На вкладке «Дополнительно» переходим в «Параметры».
- Уберите галочку напротив «Выполнить автоматическую перезагрузку».
После этого вы сможете сфотографировать или записать номер и название ошибки. Далее ищем по этой ошибке информацию в интернете.
Очень часто синий экран вылезает из-за проблем с оперативной памятью. Её можно проверить с помощью стандартных средств в Windows. В поисковой строке просто введите название утилиты: «Диагностика проблем оперативной памяти компьютера».
Её также можно запустить другим способом:
- Нажимаем на клавиатуре кнопки «Win+R».
- Прописываем: «mdsched».
- Выбираем вариант с перезагрузкой.
- После этого комп перезагрузится, и вы увидите процесс проверки. В самом конце вы увидите результат.
Если у вас несколько плашек, то вы можете включать и проверять работу компьютера с каждой из них. При обнаружении поломанной – её стоит заменить. Также можно попробовать переключить оперативную память в другие слоты, возможно какой-то из работающих – неисправен. Если контакты окислились, то их можно почистить обычной стирательной резинкой.
Вторая причина синего экрана смерти – это поломанные или неправильные драйвера. Что значит «Неправильные драйвера» – например, у вас стоит система Windows 7, а драйвера установлены для Windows 8. При этом они могут нормально установиться, но могут возникать проблемы – когда при запуске определенной программы вы видите синий экран смерти.
В общем вам нужно скачать драйвера с официального сайта производителя и установить их на свой компьютер. Внимание уделяем драйверам на материнскую плату и на видеокарту. Устанавливать через «Диспетчер устройств» – не стоит, так как в таком случае драйвера будут скачены не с официального сайта, а с серверов Microsoft. Смотрим следующие инструкции:
- Материнская плата.
- Видеокарты.
- Ноутбуки.
Решение проблемы в безопасном режиме Windows 10
Когда компьютер работает, в безопасном режиме вы можете предпринять шаги, чтобы предотвратить дальнейшие циклы загрузки. Это может быть что угодно, от удаления драйверов до удаления обновлений Windows в командной строке.
Исправить загрузочный цикл на основе Windows Update
В командной строке (которую вы должны открыть как администратор на рабочем столе) введите
net stop wuauserv
Следуйте за этим с
net stop bits
Дождитесь ответа, затем откройте папку C:WindowsSoftwareDistribution. Здесь удалите все содержимое каталога.
(Если вы можете получить доступ только к экрану «Дополнительные параметры», используйте командную строку. Это также доступно в безопасном режиме.)
При перезапуске Windows 10 он должен загрузиться как обычно.
Причиной загрузки приложения в Windows 10 стало приложение или игра?
Подозреваю, что цикл загрузки связан с установкой приложения (возможно, запускаемого при запуске)? Возможно, это была игра, которую вы недавно установили. Это может быть решено путем удаления программного обеспечения.
Просто найдите программное обеспечение в меню «Пуск», щелкните правой кнопкой мыши и выберите «Удалить».
При перезапуске Windows 10 цикл загрузки должен быть исправлен.
Остановить загрузку драйверов
Если система находится в цикле загрузки из-за аппаратных драйверов, это также можно решить в безопасном режиме.
Щелкните правой кнопкой мыши Пуск и выберите Диспетчер устройств. Здесь найдите подозрительное устройство. Как правило, это то, что вы недавно добавили, хотя и не всегда. Щелкните правой кнопкой мыши устройство, выберите «Свойства» → «Драйверы» и выберите «Откатить драйвер».
Если это не работает, отключите и удалите драйвер. Выбрав устройство, щелкните правой кнопкой мыши и выберите «Отключить устройство», затем «Удалить драйвер».
Затем вы можете перезапустить Windows 10.
Восстановите или переустановите Windows 10, чтобы исправить бесконечный цикл загрузки
Если вы не можете получить доступ к безопасному режиму или исправления не работают, лучшее решение — использовать опцию обновления. Вы также можете сбросить Windows 10 до заводских настроек.
Ознакомьтесь с нашим подробным руководством по сбросу и восстановлению Windows 10.
Этот процесс по существу переустанавливает Windows 10 для вас, оставляя вас с чистого листа. Просто не забудьте сначала сохранить ваши личные данные!
Циклы перезагрузки уже давно стали проблемой для Windows. В то время как предыдущие версии предлагали несколько вариантов восстановления, эти решения были далеко не исчерпывающими. К счастью, в Windows 10 есть отличные инструменты для восстановления и восстановления, которые облегчают решение проблемы с циклом загрузки.
Выполняя шаги, изложенные здесь, пожалуйста, внимательно следуйте им. Ошибки, которые вы делаете при использовании интерфейса командной строки, не могут быть отменены.
Быстрый доступ
Windows 10 IT Pro > Windows 10
-
Вопрос
- Здравствуйте, в пятницу 14 сентября 2021 мой компьютер начал устанавливать очередное обновление Windows 10 Insider preview, но что-то пошло не так (электропитание не отключалось) и компьютер ушёл в циклическую перезагрузку с безуспешными попытками откатиться к состоянию до обновления.
То есть, я вижу экран POSTBIOS, затем логотип Windows, затем, на долю секунды, на экране появляется что-то вроде окна командной строки (не удалось рассмотреть это даже с помощью замедленной съёмки), затем, также на долю секунды, внизу экрана появляется сообщение “Попытка восстановления установленной системы…” (данное сообщение удалось прочитать только на видеозаписи с 240 кадрами в секунду), которое затем меняется на текст “Изменения, внесенные в компьютер, отменяются…”, далее (спустя 20-30 секунд) компьютер уходит в перезагрузку и я снова вижу экран POSTBIOS
При этом, восстановить с помощью установочного диска не получается (https://www.microsoft.com/ru-ru/software-download/windows10ISO/) – ни автоматическое восстановление не работает, ни что-либо другое.
У меня успешно происходит лишь получение доступа к системному разделу, зашифрованному с помощью BitLocker, путём ввода числового ключа восстановления (например, я вижу содержимое зашифрованного раздела с помощью команды dir в командной строке)
В меню «Дополнительные параметры» происходит следующее:
·При выборе «Восстановление системы» отображается следующее сообщение об ошибке: «Для использования восстановления системы необходимо указать установленную копию Windows, которую требуется восстановить. Перезапустите компьютер, выберите операционную систему, а затем выберите восстановление системы.»
·При выборе «Вернуться к предыдущей версии» отображается следующее сообщение: «В связи со сбоем откатиться к предыдущей версии Windowsневозможно. Попробуйте вернуть компьютер в исходное состояние («Поиск и устранение неисправностей» > «Вернуть компьютер в исходное состояние» ).»
·
Команд«bcdedit /set {globalsettings} advancedoptionstrue» из статьи https://answers.microsoft.com/ru—ru/windows/forum/windows_10-other_settings/%d0%ba%d0%b0%d0%ba/bd32974-3d90-4d53-8e05-88ad10132e04
Команда «bcdedit /enum» выдаёт те же самые две строки, как и любые команды bcdedit, указанные в https://answers.microsoft.com/ru-ru/windows/forum/windows_10-other_settings-winpc/windows-10-%D0%BD%D0%B5/47c3e2b3-5926-415b-a459-74e0dd3a7353
Последняя успешная версия и сборка ОС, указанная в моём аккаунте Microsoft:
Выпуск:Windows 10 Professional
Версия:1803
Сборка ОС:10.0.17735.1000
Система:OSType64BitX64
У меня включен Bitlockerна 2 дисках из 3х установленных в системе. При этом в обновлении операционной системе был задействован один зашифрованный битлокером раздел (системный) и один незашифрованный раздел. Оба раздела находятся на физически разных SSD. Chkdsk на обоих дисках выполняется успешно и без ошибок (с параметрами /v /f /r /b)
P.S. Это моё первое обновление после настройки Bitlocker, но не первая перезагрузка после настройки BitLocker
P.P.S. Windows 10 Proобновлена пару лет назад с лицензионной версии Windows8.1
P.S. Sorry for my English
20 сентября 2021 г. 7:50 Ответить | Цитировать
Ответы
- так на инсайдерских сборках это вроде как нормально что не все и не всегда работает…
The opinion expressed by me is not an official position of Microsoft - Помечено в качестве ответа3 октября 2021 г. 10:13
21 сентября 2021 г. 16:47 Ответить | Цитировать
Проверка плановой перезагрузки
- «Win+R» и команда «gpedit.msc»
- Открываем первый раздел.
- Далее переходим: «Административные шаблоны» – «Компоненты Windows» – открываем папку «Центр обновления Windows».
- Измените два параметра как на картинке ниже.
- Перезагружаемся.
Получить доступ к безопасному режиму
Для исправления бесконечного цикла загрузки в Windows 10 доступны еще три параметра:
- Безопасный режим: это позволяет получить доступ к операционной системе и удалить любое программное обеспечение, драйверы или Центр обновления Windows, вызывающие ошибку
- Восстановление системы: быстрый способ отменить последние изменения
- Переустановите Windows 10: ядерный вариант для использования, когда ничего не работает или вы не против потерять данные.
Доступность безопасного режима зависит от настроек вашей системы и того, как отобразится цикл загрузки.
Система двойной загрузки Windows
Если на вашем компьютере установлено несколько версий Windows, дождитесь появления экрана выбора ОС. Когда предоставляется выбор, вместо выбора Windows 10 выберите «Изменить значения по умолчанию» или другие параметры. Затем выполните шаги, описанные выше, чтобы получить доступ к безопасному режиму.
Ручной доступ к безопасному режиму
В некоторых случаях вы сможете получить доступ к безопасному режиму из Windows 10. Это будет возможно, если цикл перезагрузки запускается при запуске определенного приложения или подключенного оборудования.
Перед перезагрузкой у вас есть три варианта перезагрузки Windows 10 в безопасном режиме:
- Удерживайте Shift, затем «Пуск» → «Перезагрузить», чтобы загрузить Windows 10 с дополнительными параметрами запуска .
- Вы также можете открыть «Настройки» (нажмите WIN + I), затем «Обновление и безопасность» → «Восстановление» → «Расширенный запуск» → «Перезагрузить сейчас».
- В командной строке с повышенными привилегиями (найдите cmd в меню «Пуск», затем щелкните правой кнопкой мыши и выберите «Запуск от имени администратора»), введите shutdown /r /o, чтобы перезагрузить компьютер с параметрами расширенной загрузки.
Как уже отмечалось, вам, возможно, не придется долго вводить свою команду. Первый вариант, вероятно, самый быстрый.
Используйте установочный носитель для доступа к безопасному режиму
Пользователи Windows 10 должны иметь раздел восстановления на жестком диске своего ПК. Если нет, вы можете восстановить USB или DVD диск, загрузив установочный носитель Windows 10. Обратите внимание, что это нужно будет создать на другом компьютере.
Если Windows 10 застряла в цикле перезагрузки, все, что вам нужно сделать, это вставить установочный носитель. В качестве альтернативы, войдите в UEFI/BIOS (нажмите Del, F8 или F1 при загрузке системы) и найдите менеджер загрузки.
Выберите раздел восстановления в качестве основного устройства, затем перезагрузите компьютер. См. Наше руководство по созданию установочного носителя Windows 10 для получения более подробной информации.
Оба метода должны помочь вам с помощью инструмента автоматического восстановления или открыть экран расширенных параметров.
Автозагрузка
При загрузке системы загружается не только драйвера, но также некоторые программы, которые могут влиять на работу ПК, а он в свою очередь может во время работы иногда внезапно перезагружаться.
- В Винде нажимаем на «Win+R» и прописываем: «msconfig».
- На общей вкладке отключите галочку как на картинке ниже и перейдите во вкладку «Службы».
- Отключите службы программ и приложений. Нажмите «Применить.»
- После этого перезагружаемся.
Устранение циклической перезагрузки после обновления через Windows PowerShell
Циклическая перезагрузка связана с установкой обновлений. Чтобы изменения вступили в силу после инсталляции апдейта, система автоматически перезагружается. В некоторых случаях может произойти сбой, и будет наблюдаться внезапный рестарт ОС.
Если на ОС Windows 10 циклическая перезагрузка после обновления, устранение сбоя через PowerShell производится следующим образом:
- Нужно открыть консоль системной отладки с расширенными правами доступа.
- В окне консоли ввести запрос „«dism /image: „наименование локального тома“ /get-packages». Далее начнется инициализация пакетов обновлений.
- Затем следует найти неисправный пакет, он будет помечен сообщением «Error Update Package».
- После этого вводится команда „«remove-package /PackageName: „номер пакета обновления“».
- В завершении нужно ввести код «cleanup-image /revertpendingactions» для сброса настроек.
- Выполнить рестарт ОС.
Реестр
Иногда при работе программ реестр может забиться неверными настройками. Поэтому делаем следующее:
- «Win+R» и прописываем: «regedit».
- Проходим по пути:
HKEY_CURENT_USER/Software/Microsoft/Windows/CurentVersion/Explorer
- Находим параметр «CleanShutdown» и устанавливаем значение 1.
- После этого идем в:
HKEY_LOCAL_MACHINESOFTWAREMicrosoftWindows NTCurentVersionWinLogon
- Устанавливаем для параметра «PowerdownAfterShutdow» то же самое значение. Если этого параметра нет, то ничего не делаем.
- Перезагружаем комп.
Причины перезагрузки после завершения работы ПК
Второй группой ошибок являются сбои, при которых компьютер вместо выключения перезагружается.
Чаще всего, это не является симптомом сбоев в работе ПК, а вызвано установкой обновлений операционной системы. В ходе обновления вносится множество изменений в настройки ОС, для полного применения которых необходима перезагрузка компьютера. Если в операционной системе Windows 7 автоматической перезагрузки после установки обновлений не происходит, ОС предлагает выполнить перезагрузку. В версии Windows 8 перезагрузка по умолчанию происходит автоматически, без предупреждения. Это может серьёзно мешать работе с ПК.
Чтобы отключить автоматическую перезагрузку, запустите редактор реестра. Нажмите комбинацию клавиш Win (клавиша со значком windows) +R. В открывшемся окне наберите команду regedit и нажмите OK.
Перед любыми операциями с реестром сохраняйте резервные копии текущих настроек.
Для этого в редакторе реестра нажмите правой клавишей по надписи «компьютер» в верху списка ключей и нажмите «экспортировать».
Выберите место сохранения (желательно на внешнем носителе), введите имя копии и нажмите «сохранить».
После сохранения копии выберите в списке ключей реестра раздел HKEY_LOCAL_MACHINE.
Далее выберите разделы SOFTWARE à Policiesà Microsoftà Windowsà WindowsUpdateà AU.
Нажмите правой клавишей мыши в правой части окна и выберите в выпадающем меню пункт создать параметр Dword (32 бита).
Присвойте созданному параметру имя NoAutoRebootWithLoggedOnUsers.
Нажмите на созданном параметре правой клавишей мыши и выберите пункт «изменить».
В поле «значение» введите 1 и нажмите ОК.
Если такой параметр отсутствует, измените его значение на 1.
К аппаратным ошибкам, при которых после работы компьютер перезагружается, относятся:
- Недостаточное питание на клавише включения, из-за чего компьютер неверно интерпретирует поступившую команду на выключение и перезагружает ПК.
- Ошибки драйверов. В основном это касается сетевых карт. Из-за некорректного драйвера при выключении ПК не происходит выключения сетевой карты, что не дает полностью завершить работу ПК, и происходит перезагрузка. Также виновниками перезагрузки по похожим причинам могут быть периферийные устройства, установленные в разъемы PCI, PCI-Express или подключенные по USB. В таком случае переустановите драйвера устройств, USB устройства переставить в другой порт.
- Ошибки жесткого диска. При завершении работы происходит интенсивная работа с жестким диском. Поэтому малейший сбой в его работе вызывает BSOD и перезагрузку ОС. Для решения такой проблемы проведите проверку диска встроенной утилитой chkdsk:
- нажмите комбинацию клавиш Win+R, введите команду cmd и нажмите ОК;
- в открывшемся окне введите команду chkdsk /f /r и нажмите Enter;
- сразу применить эту команду пк не сможет и предложит перезагрузить ПК. Согласитесь с предложением, нажав y.
После перезагрузки ПК не нажимайте никаких клавиш, чтобы прошла процедура проверки диска. По окончании проверки появится отчет о проверке, и в случае найденных ошибок ПК самостоятельно перезагрузиться.
Если проверка не выявит ошибок, проведите проверку поверхности диска программой victoria HDD:
- скачайте последнюю версию программы с сайта производителя;
- запустите программу и выберите вкладку tests. Нажмите Scan и дождитесь результатов проверки.
В зависимости от размера диска проверка может занять до 3-4 часов. В это время никаких других действий с пк производить нельзя. Поэтому для проверки диска выбирайте период, когда ПК не нужен.
Если в процессе проверки справа от карты диска будут выявлены сектора, отмеченные красными и особенно синими прямоугольниками (их количество обозначается рядом с соответствующим прямоугольником), жесткий диск находится в критическом состоянии, и его желательно заменить.
Откат системы
Если ничего из вышеперечисленного не помогло, а комп все равно периодически вырубается, то можно сделать вот что:
- «Панель управления» (Win+R=Control).
- Переходим в раздел «Восстановления».
- Нажимаем на основную кнопку.
- Действуем согласно инструкциям. На этапе выбора точки восстановления, я рекомендую выбрать самую раннюю точку.
- Ждем пока компьютер перезагрузится и выполнит основные действия.
Постоянная перезагрузка компьютера с BSOD на Windows 10
Если Windows 10 перезагружается сама по себе и вылетает в BSOD, то неполадка связана с недостаточным объемом ОЗУ или программными ошибками.
Чтобы решить проблему, нужно воспользоваться диском Windows Live и утилитой Regedit:
- Нужно выполнить загрузку с диска Windows Live.
- Затем нажать на кнопку «Install».
- В меню системных параметров выбрать «Консоль отладки PowerShell».
- Далее ввести код «regedit».
- Откроется редактор реестра, где нужно перейти в раздел «SYSTEM».
- Затем открыть параметры «CurrentControlSet» и «CrashControl».
- Далее следует отыскать файл настройки с наименованием «AutoReboot».
- Кликнуть по нему «ПКМ» и выбрать пункт «Свойства».
- В поле «Значение» указать цифру «0» вместо «1».
Чистка системы
Далее мы выполним комплексную чистку компьютера по нескольким шагам. Проверьте комп антивирусной программой. Далее скачайте и установите программу «CCleaner». После этого выполните стандартную очистку и проверку реестра на ошибки.
Зайдите в «Панель управления» (Win+R=control). Далее заходим в «Программы и компоненты». Установите сортировку по дате – кликаем на третий столбец. Далее удалите все ненужное и подозрительное.
Зайдите в автозагрузку. В Windows 7 для этого нужно нажать «Win+R» и прописать «msconfig». В Windows 10 нажимаем «Ctrl+Shift+Esc». На вкладке «Автозагрузка» отключите все кроме драйвера для звуковой карты и антивируса.
Windows 10 сама перезагружается — это широко распространенная проблема среди пользователей персональных компьютеров. В сегодняшней статье мы поговорим с вами, какие причины могут стоять за этой неполадкой и как ее можно устранить.
Содержание
- Почему Windows 10 сама перезагружается?
- Windows 10 сама перезагружается — что делать?
- Решение №1 Сканирование системы на наличие вирусов
- Решение №2 Обновление драйверов
- Решение № 3 Восстановление системных файлов и хранилища компонентов
- Решение №4 Настройка электропитания ПК
- Решение №5 Проверка температуры комплектующих
- Решение №6 Отключение автоматической перезагрузки
- Решение №7 Обновление BIOS
- Решение №8 Проверка оперативной памяти
Почему Windows 10 сама перезагружается?
Причин за самопроизвольными перезагрузками Windows 10 — вагон и маленькая тележка. Давайте взглянем на список возможных причин:
- особые настройки электропитания;
- некорректно работающие драйвера;
- устаревшая версия BIOS;
- перегревы аппаратных комплектующих ПК;
- проблемы с оперативной памятью (или другим железом);
- активная опция автоматической перезагрузки;
- повреждение системных файлов и хранилища компонентов;
- вирусы и вредоносное ПО.
Windows 10 сама перезагружается — что делать?
Сразу стоит предупредить, что указанные ниже методы не являются 100% решением: что-то может сработать для одного пользователя, что-то — для другого. Ничего опасного мы не предлагаем, а поэтому можете выполнять их в любом удобном для вас порядке.
Решение №1 Сканирование системы на наличие вирусов
В некоторых случаях за перезагрузкой Windows 10 могут стоять вирусы. Возможно, не так давно вы переходили на подозрительный сайт в Интернете или запускали такой же EXE’шник, после чего на вашем ПК поселилась какая-то зараза. Просканируйте свою «десятку» и избавьтесь от всех найденных угроз. Использовать можно даже системный Защитник Windows 10!
Решение №2 Обновление драйверов
Windows 10 может сама перезагружаться в том случае, если некоторые драйвера в системе начали работать некорректно. Чаще всего за различными неполадками стоит видеодрайвер — давайте попробуем с вами его обновить. Вот как это делается:
- нажмите Win+R, чтобы вызвать диалоговое окошко «Выполнить»;
- пропишите в пустой строке этого окна значение devmgmt.msc и нажмите Enter;
- в окне Диспетчера устройств раскройте раздел «Видеоадаптеры»;
- нажмите правой кнопкой мыши на свою видеокарту и выберите опцию «Обновить драйвер»;
- кликните на опцию «Автоматический поиск обновленных драйверов» в следующем окошке»;
- подождите установки свежей версии драйвера.
Проделайте тоже самое и для остальных драйверов в системе. Как только закончите, перезагрузите компьютер и проверьте, продолжает ли Windows 10 перезагружаться самостоятельно или нет.
Решение № 3 Восстановление системных файлов и хранилища компонентов
Повреждение системных файлов и хранилища компонентов Windows 10 может привести к тому, что ОС начнет случайно перезагружаться. Устранить эти повреждения вы можете с помощью средств SFC и DISM. Вот что вам нужно сделать:
- нажмите ПКМ на Пуск и выберите «Командная строка (администратор)»;
Обязательно вызовите Командную строку с правами администраторской учетной записи, иначе нормально метод выполнить не удастся!
- вызвав Командную строку, выполните следующий ряд команд:
- sfc /scannow
- DISM /Online /Cleanup-Image /CheckHealth
- DISM /Online /Cleanup-Image /ScanHealth
- DISM /Online /Cleanup-Image /RestoreHealth
Разумеется, перезагрузите свой ПК после выполнения первой и последней команды в вышеуказанном списке.
Решение №4 Настройка электропитания ПК
Windows 10 может начать внезапно перезагружаться, если в системе были изменены определенные настройки электропитания. Подобные настройки могли быть изменены различными программами или даже вирусами.
Так или иначе вам нужно открыть раздел с электропитанием и проверить, все ли нормально, а если нет — изменить настройки. Попробуйте сделать вот что:
- нажмите Win+S, чтобы вызвать поисковую строку;
- пропишите «Панель управления» и выберите найденный результат;
- выберите раздел «Оборудование и звук», далее — подраздел «Электропитание»;
- поставьте галочку у схемы «Высокая производительность» и нажмите на ссылку «Настройка схемы электропитания» рядом с ней;
- выставьте значение «Никогда» в настройках отключения дисплея и перехода в спящий режим;
- теперь кликните на ссылку «Изменить дополнительные параметры питания»;
- откройте раздел «Управление питанием процессора» и выставьте значение «100%» для минимального и максимального состояния процесса;
- сохраните изменения в настройках электропитания и перезагрузите компьютер.
Протестируйте свой компьютер и убедитесь, что ваша Windows 10 больше не перезагружается самостоятельно.
Решение №5 Проверка температуры комплектующих
При перегреве практически любых комплектующих компьютер может уйти в перезагрузку. Вам необходимо проверить температуру своего железа с помощью специализировано ПО, а затем постараться снизить ее. HWMonitor и AIDA64 — пара отличных утилит для мониторинга системы, где также можно ознакомиться с показателями температурных датчиков. Допустим, у вас перегревается процессор — что делать? Зачастую помогает чистка кулера от пыли и замена термопасты. Как только вы снизите температуру, ПК должен перестать перезагружаться.
Решение №6 Отключение автоматической перезагрузки
Windows 10 может сама перезагружаться, если в настройках ОС активирована опция автоматической перезагрузки (используется при появлении BSoD). Чтобы отключить эту опцию, вам нужно сделать следующее:
- нажмите Win+S;
- пропишите запрос «Система» и выберите найденный результат;
- кликните на ссылку «Дополнительные параметры системы»;
- в разделе загрузки и восстановления нажмите на «Параметры…»;
- уберите галочку с опции «Выполнить автоматическую перезагрузку»;
- сохраните изменения и перезагрузите компьютер.
Входим в систему и наблюдаем за ее поведением. Возможно, на этот раз никаких перезагрузок не последует.
Решение №7 Обновление BIOS
Устаревшая версия прошивки BIOS может вызывать множество проблем, включая и случайные перезагрузки Windows 10. Вам нужно пройти на официальный сайт производителя своей материнской платы и ознакомиться с шагами по обновлению BIOS. Вот вам примеры таких страниц:
- https://www.asus.com/ua/support/FAQ/1008859/
- https://ru.msi.com/page/live-update-5-manual
- https://support.lenovo.com/cy/ru/solutions/ht500008
- https://support.hp.com/ua-ru/document/c01736634
Внимательно читаем инструкции на этих страничках и обновляем BIOS. Зачастую процесс крайне простой и не занимает много времени.
Решение №8 Проверка оперативной памяти
Проблемы с оперативной памятью могут привести к тому, что Windows 10 сама перезагружается. Вы можете проверить свою RAM на наличие ошибок при помощи системного средства. Запустить в работу это средство можно так:
- нажмите Win+S;
- пропишите запрос «Средство проверки памяти Windows» и выберите найденный результат;
- в диалоговом окошке нажмите «Выполнить перезагрузку и проверку (рекомендуется)».
Ваш ПК будет перезагружен, после чего начнется проверка оперативной памяти. Процесс может занять достаточно продолжительный срок — наберитесь терпения. Плюс проверять стоит по планке за раз. Не хотите использовать системное средство? Можете воспользоваться сторонним ПО, например, Memtest86+. С RAM действительно что-то не так? Несите ее в сервисный центр либо покупайте новую планку.
После устранения неполадок с оперативкой ваша Windows 10 сама перезагружаться больше не должна.
Одним из главных требований человека, работающего за ПК, является хорошая стабильность. Именно поэтому многие люди выбирают устройства на базе Виндовс 10. Но даже у проверенной ОС бывают проблемы, и периодически компьютер сам перезагружается на операционной системе Windows 10. Случайная перезагрузка может случиться в самый неподходящий момент, а потому важно разобраться в причинах ошибки и способах ее исправления.
Почему ОС сама перезагружается
Самопроизвольная перезагрузка, когда при запуске компьютер пишет ошибку, происходит не просто так.
Этому есть весомые причины, среди которых наиболее часто выделяются следующие:
- влияние вредоносного ПО;
- устаревшие драйверы оборудования;
- повреждение системных файлов;
- сильный нагрев компонентов ПК;
- неисправность жесткого диска.
Узнать, почему именно компьютер выдает ошибку, которую сопровождает бесконечная загрузка, бывает достаточно сложно. Поэтому на устранение неполадок может уйти 30 минут, а то и целый час. Но, в конечном итоге, пользователь исправит ошибку, после чего ПК начнет работать стабильно.
Как исправить проблему на Windows 10
Несмотря на то, что ошибка кажется критической, она поддается исправлению. Рекомендуется действовать, начиная с наиболее простых вариантов. Это поможет сэкономить время и как можно быстрее решить проблему.
Проверка на вирусы
Ошибка при загрузке и произвольный перезапуск бывают связаны с воздействием вредоносного ПО. Вирусы попадают на компьютер преимущественно через интернет, когда пользователь посещает подозрительные ресурсы. Но даже в случае, если человек полностью уверен, что «вредители» точно не могли оказаться на его ПК, следует заняться проверкой. В этом помогают специальные программы:
- Kaspersky;
- Avast;
- Web и другие.
Все антивирусы работают по схожему принципу. Сначала нужно запустить тест системы, на который уходит больше всего времени (в зависимости от производительности ПК – 10-30 минут). В заключение программа выдает список обнаруженных «вредителей» и предлагает их удалить. После избавления от вирусов компьютер функционирует стабильнее, и спонтанные перезагрузки исчезают.
Совет. Если у вас нет возможности обратиться к помощи платного антивируса, воспользуйтесь встроенным средством защиты Windows 10.
Обновление драйверов
Компьютер состоит из множества элементов, для каждого из которых выпускается программное обеспечение. Если драйверы давно не обновлялись, возникают ошибки при включении и произвольные перезагрузки устройства. Решается проблема следующим способом:
- Кликните ПКМ по иконке меню «Пуск».
- Выберите «Диспетчер устройств».
- Щелкните правой кнопкой мыши по одному из видов оборудования.
- Нажмите кнопку «Обновить драйвер».
Если вы не знаете, какой компонент нуждается в обновлении, обратите внимание на восклицательный знак возле его названия. Он свидетельствует о том, что оборудование давно не обновлялось.
Иногда система пишет об отсутствии апдейтов, однако их всегда можно загрузить вручную – через официальный сайт разработчика видеокарты, процессора или другого элемента ПК. Обязательно воспользуйтесь этим способом, а также попробуйте сначала удалить, а затем снова установить актуальный драйвер.
Восстановление системных файлов и хранилища компонентов
Проблема часто бывает связана с повреждением файлов ОС или отдельных секторов жесткого диска. Для устранения неполадок нужно воспользоваться Командной строкой. Она запускается выбором соответствующего пункта меню после нажатия ПКМ на иконку «Пуск» или же через окно «Выполнить» («Win + R»), где вводится запрос «cmd».
Открыв КС, нужно ввести команду «sfc /scannow» и нажать клавишу «Enter». После этого запустится проверка системных данных, которая выдаст список ошибок, а затем исправит их. В то же время нельзя исключать тот факт, что произвольная перезагрузка возникает из-за неисправности жесткого диска. Она устраняется запросом «chkdsk c: /f /r» через Командную строку.
Настройка электропитания ПК
От частых перезагрузок страдает не только стационарный компьютер, но и ноутбук. Он может постоянно выключаться из-за неправильно выставленных настроек электропитания. В частности, так происходит в случае, когда у пользователя активирован режим энергосбережения. При таких настройках ПК не в состоянии справиться со сложными задачами, из-за чего и происходит перезагрузка:
- Щелкните ПКМ по значку батарейки в системной панели.
- Выберите «Электропитание».
- Отметьте пункт «Высокая производительность».
- Подтвердите сохранение параметров.
На заметку. Бывает и обратная ситуация, когда высокопроизводительный режим становится причиной спонтанного выключения ПК. Но здесь уже виноваты не настройки, а нагрев комплектующих устройства.
После того, как параметры будут изменены, постарайтесь некоторое время пользоваться компьютером в новом режиме. Если проблема не решится, переходите к следующему методу.
Проверка температуры комплектующих
Иногда компьютер не справляется с поставленными задачами, когда человек долгое время проводит в играх или нагружает устройство другими ресурсоемкими процессами. Внутренние элементы ПК сильно нагреваются, после чего их температура достигает критической отметки, и аппарат выключается в принудительном порядке.
В этой ситуации рекомендуется делать следующее:
- Скачайте и установите на ПК утилиту HWMonitor и AIDA64.
- Запустите приложение и проверьте температуру компонентов устройства при выполнении повседневных задач.
- Если нагрев выходит за рамки допустимых значений (высвечивается предупреждение), то обязательно займитесь чисткой системы охлаждения (кулера), а также постарайтесь меньше нагружать ПК.
Чаще всего проблема связана с засорением кулера, ведь многие пользователи после покупки устройства забывают о своевременной очистке вентиляционной сеточки и самой системы охлаждения. Там скапливается пыль, которая замедляет работу вентилятора и не дает поддерживать оптимальную температуру процессора и других компонентов.
Отключение автоматической перезагрузки
ОС Windows 10 располагает функцией автоматической перезагрузки. Если она активирована, компьютер принудительно отключается по расписанию или в момент выхода обновлений. Для отключения опции нужно:
- Через поисковую строку найдите раздел ПК «Система».
- Откройте дополнительные параметры.
- Снимите галочку с пункта автоматической перезагрузки.
- Сохраните настройки.
Теперь устройство не будет выключаться по расписанию или при появлении необходимости установки апдейтов. Однако случайная перезагрузка все равно может произойти, если не были устранены проблемы системных файлов и жесткого диска.
Обновление BIOS
Опытные пользователи говорят о том, что проблема дает о себе знать из-за устаревшей версии BIOS. Обновить компоненты БИОС можно как через само меню, так и путем скачивания дистрибутива с официального сайта производителя материнской платы. Обязательно сделайте это, прежде чем обращаться к радикальным мерам.
Проверка ОЗУ
Еще внезапная перезагрузка бывает связана с проблемами оперативной памяти. Для проверки ОЗУ потребуется:
- Открыть поисковую строку и вбить запрос «Средство проверки памяти Windows».
- Нажать кнопку «Выполнить перезагрузку и проверку».
- Дождаться завершения операции.
После окончания теста на экране высветится сообщение с информацией о наличии или отсутствии ошибок. Если неполадки будут найдены, следует разобрать системный блок с целью проверить состояние ОЗУ. Возможно, она засорена или отошел один из контактов.
Автозагрузка
Иногда решить проблему помогает отключение функции автозагрузки. Она ускоряет запуск компьютера, но, в то же время, сильно нагружает «железо». Для повышения стабильности рекомендуется отключить опцию:
- Откройте окно «Выполнить».
- Введите запрос «msconfig»
- В разделе «Общие» снимите галочку с пункта «Загружать элементы автозагрузки».
- Перейдите в раздел «Службы» и отключите все галочки.
- Сохраните настройки.
Теперь после запуска ПК приложения не будут открываться автоматически. Зато будет снижен риск спонтанного выключения устройства при выполнении стандартных задач.
Реестр
Не исключено, что в процессе эксплуатации компьютера сбились его настройки. Исправить ситуацию можно через «Реестр», который запускается командой «regedit» из окна «Выполнить».
Для решения проблемы необходимой открыть папку, расположенную в директории реестра: HKEY_CURENT_USER/Software/Microsoft/Windows/CurentVersion/Explorer. Здесь кликаем ПКМ по файлу «CleanShutdown» и выставляем для него значение «1». После сохранения настроек ошибка должна исчезнуть.
Откат системы
Крайней мерой является сброс Windows до заводских параметров. В процессе выполнения операции удалятся все файлы, но только так можно спасти «проблемный» компьютер.
Важно. Перед очисткой ПК позаботьтесь о создании резервной копии.
В то же время можно не сбрасывать полностью настройки, а откатиться до последней точки восстановления:
- Откройте Панель управления через поисковую строку.
- Выбрав тип просмотра «Категории», перейдите в раздел «Система».
- Выберите пункт защиты системы.
- Укажите текущий диск и нажмите кнопку «Восстановить».
После завершения процедуры устройство загрузится с последней точки, когда постоянная перезагрузка не давала о себе знать.
Самопроизвольная перезагрузка ПК, и как ее устранить
Внезапное самопроизвольное выключение или перезагрузка компьютера может создать множество проблем пользователю. Вся несохраненная документация, хранившаяся в оперативной памяти, может пропасть навсегда и труд всего рабочего дня пойдет насмарку. Геймеры не смогут сохранить свой прогресс в игре. Публичные люди (стримеры, обзорщики, консультанты) потеряют связь со зрителями. Можно до бесконечности перечислять последствия, но ясно одно – если компьютер перезагружается сам, то нужно устранять эту проблему, не откладывая ее в долгий ящик.
В нашей статье мы расскажем о причинах появления и способах решения данной проблемы самостоятельно, без привлечения компьютерных мастеров и сервисных центров. Как и обычно, мы начнем свой перечень с самых распространенных и простых случаев и закончим редкими, но критическими ситуациями, требующими немедленного разрешения.
Windows 10 сама перезагружается — что делать?
Сразу стоит предупредить, что указанные ниже методы не являются 100% решением: что-то может сработать для одного пользователя, что-то — для другого. Ничего опасного мы не предлагаем, а поэтому можете выполнять их в любом удобном для вас порядке.
Решение №1 Сканирование системы на наличие вирусов
В некоторых случаях за перезагрузкой Windows 10 могут стоять вирусы. Возможно, не так давно вы переходили на подозрительный сайт в Интернете или запускали такой же EXE’шник, после чего на вашем ПК поселилась какая-то зараза. Просканируйте свою «десятку» и избавьтесь от всех найденных угроз. Использовать можно даже системный Защитник Windows 10!
Решение №2 Обновление драйверов
Windows 10 может сама перезагружаться в том случае, если некоторые драйвера в системе начали работать некорректно. Чаще всего за различными неполадками стоит видеодрайвер — давайте попробуем с вами его обновить. Вот как это делается:
- нажмите Win+R, чтобы вызвать диалоговое окошко «Выполнить»;
- пропишите в пустой строке этого окна значение devmgmt.msc и нажмите Enter;
- в окне Диспетчера устройств раскройте раздел «Видеоадаптеры»;
- нажмите правой кнопкой мыши на свою видеокарту и выберите опцию «Обновить драйвер»;
- кликните на опцию «Автоматический поиск обновленных драйверов» в следующем окошке»;
- подождите установки свежей версии драйвера.
Проделайте тоже самое и для остальных драйверов в системе. Как только закончите, перезагрузите компьютер и проверьте, продолжает ли Windows 10 перезагружаться самостоятельно или нет.
Решение № 3 Восстановление системных файлов и хранилища компонентов
Повреждение системных файлов и хранилища компонентов Windows 10 может привести к тому, что ОС начнет случайно перезагружаться. Устранить эти повреждения вы можете с помощью средств SFC и DISM. Вот что вам нужно сделать:
- нажмите ПКМ на Пуск и выберите «Командная строка (администратор)»;
Обязательно вызовите Командную строку с правами администраторской учетной записи, иначе нормально метод выполнить не удастся!
- вызвав Командную строку, выполните следующий ряд команд:
- sfc /scannow
- DISM /Online /Cleanup-Image /CheckHealth
- DISM /Online /Cleanup-Image /ScanHealth
- DISM /Online /Cleanup-Image /RestoreHealth
Разумеется, перезагрузите свой ПК после выполнения первой и последней команды в вышеуказанном списке.
Решение №4 Настройка электропитания ПК
Windows 10 может начать внезапно перезагружаться, если в системе были изменены определенные настройки электропитания. Подобные настройки могли быть изменены различными программами или даже вирусами.
Так или иначе вам нужно открыть раздел с электропитанием и проверить, все ли нормально, а если нет — изменить настройки. Попробуйте сделать вот что:
- нажмите Win+S, чтобы вызвать поисковую строку;
- пропишите «Панель управления» и выберите найденный результат;
- выберите раздел «Оборудование и звук», далее — подраздел «Электропитание»;
- поставьте галочку у схемы «Высокая производительность» и нажмите на ссылку «Настройка схемы электропитания» рядом с ней;
- выставьте значение «Никогда» в настройках отключения дисплея и перехода в спящий режим;
- теперь кликните на ссылку «Изменить дополнительные параметры питания»;
- откройте раздел «Управление питанием процессора» и выставьте значение «100%» для минимального и максимального состояния процесса;
- сохраните изменения в настройках электропитания и перезагрузите компьютер.
Протестируйте свой компьютер и убедитесь, что ваша Windows 10 больше не перезагружается самостоятельно.
Решение №5 Проверка температуры комплектующих
При перегреве практически любых комплектующих компьютер может уйти в перезагрузку. Вам необходимо проверить температуру своего железа с помощью специализировано ПО, а затем постараться снизить ее. HWMonitor и AIDA64 — пара отличных утилит для мониторинга системы, где также можно ознакомиться с показателями температурных датчиков. Допустим, у вас перегревается процессор — что делать? Зачастую помогает чистка кулера от пыли и замена термопасты. Как только вы снизите температуру, ПК должен перестать перезагружаться.
Решение №6 Отключение автоматической перезагрузки
Windows 10 может сама перезагружаться, если в настройках ОС активирована опция автоматической перезагрузки (используется при появлении BSoD). Чтобы отключить эту опцию, вам нужно сделать следующее:
- нажмите Win+S;
- пропишите запрос «Система» и выберите найденный результат;
- кликните на ссылку «Дополнительные параметры системы»;
- в разделе загрузки и восстановления нажмите на «Параметры…»;
- уберите галочку с опции «Выполнить автоматическую перезагрузку»;
- сохраните изменения и перезагрузите компьютер.
Входим в систему и наблюдаем за ее поведением. Возможно, на этот раз никаких перезагрузок не последует.
Решение №7 Обновление BIOS
Устаревшая версия прошивки BIOS может вызывать множество проблем, включая и случайные перезагрузки Windows 10. Вам нужно пройти на официальный сайт производителя своей материнской платы и ознакомиться с шагами по обновлению BIOS. Вот вам примеры таких страниц:
- https://www.asus.com/ua/support/FAQ/1008859/
- https://ru.msi.com/page/live-update-5-manual
- https://support.lenovo.com/cy/ru/solutions/ht500008
- https://support.hp.com/ua-ru/document/c01736634
Внимательно читаем инструкции на этих страничках и обновляем BIOS. Зачастую процесс крайне простой и не занимает много времени.
Решение №8 Проверка оперативной памяти
Проблемы с оперативной памятью могут привести к тому, что Windows 10 сама перезагружается. Вы можете проверить свою RAM на наличие ошибок при помощи системного средства. Запустить в работу это средство можно так:
- нажмите Win+S;
- пропишите запрос «Средство проверки памяти Windows» и выберите найденный результат;
- в диалоговом окошке нажмите «Выполнить перезагрузку и проверку (рекомендуется)».
Ваш ПК будет перезагружен, после чего начнется проверка оперативной памяти. Процесс может занять достаточно продолжительный срок — наберитесь терпения. Плюс проверять стоит по планке за раз. Не хотите использовать системное средство? Можете воспользоваться сторонним ПО, например, Memtest86+. С RAM действительно что-то не так? Несите ее в сервисный центр либо покупайте новую планку.
После устранения неполадок с оперативкой ваша Windows 10 сама перезагружаться больше не должна.
Нестабильное питание (повреждение блока питания)
Если температура в оптимальном режиме ( ), а компьютер (ноутбук) всё же перезагружается — обратите внимание на:
- работу электросети : другие приборы не выключались, не было ли скачков электричества?
- кабель питания : всё ли с ним в порядке, плотно ли он подключен к блоку питания ПК. Я как-то сталкивался с тем, что его перегрызали домашние питомцы. ;
- сам блок питания : возможно, что он не держит токи под нагрузкой и на долю сек. сбрасывает их. Лучший вариант диагностики в этом случае — подключить все компоненты ПК к другому блоку питания (если, конечно, у вас есть запасной. ежели нет — можете попробовать пока проверить другие причины , но БП «сбрасывать» со счетов не стоит!).
Кстати, если вы заметили, что перезагрузки начались после подключения новых комплектующих (например, заменили старую видеокарту) — почти наверняка дело в нехватке мощности блока питания.
Почему перезагружается компьютер во время игры
Если компьютер работает нормально, но перезагрузка происходит во время запуска игры, вариантов несколько.
- Игра может быть слишком «тяжелой» для компьютера.
- Вы подхватили зловредный вирус.
- Ваша видеокарта повреждена или нужно обновить драйвера
Компьютер может перегреваться, при запуске «тяжелой» для вашей системы игры, и автоматически перезагружаться. Причина – слабые куллеры или маломощный блок питания. Как правило тяжелая игра на слабом компьютере не запуститься, либо будет сильно тормозить, но может быть так, что характеристики вашего ПК соответсвуют требованиям игры и ваша видеокарта без зависаний тянет игру, а вот блок питания не справляется с потреблямой мощностью видеокарты в момент активной работы видеопроцессора. Если такое происходит со всеми играми, попробуйте переустановить драйвера на видеокарте или почистить систему от вирусов.
Как переустановить драйвера на видеокарте
- Компьютер нужно перезагрузить, и при включении нажать несколько раз F8.
- В появившемся меню выберите «Безопасный режим».
- Когда ОС загрузится зайдите в «Мой компьютер», «Панель управления», «Установка и удаление программ». В открывшемся меню, удалите все параметры, относящиеся к установщику видеокарты.
- Затем переместитесь в подраздел WINDOWSSYSTEM, и найдите все DLL-файлы, относящиеся к драйверу видеокарты. Для видеокарты Nvidia выберите файлы с расширением nv*.dll и удалите их. Будьте внимательны, не сотрите лишние файлы. После этого перезагрузите компьютер и войдите в «Нормальный режим».
- Загрузившись, система запросит драйвера. Вставьте диск с драйверами, и укажите системный путь к каталогу с установщиками;
- После завершения установки, перезагрузитесь и попробуйте перезапустить игру.
Сам перезагружается компьютер при неисправности оперативной памяти
Понять о проблемах с оперативной памятью устройства пользователь может по синему цвету монитора. Понять суть проблемы можно, если прочитать код ошибки, который высвечивается перед самостоятельной перезагрузкой компьютера. Обычно оперативно прочитать код не получается, поскольку устройство моментально перезагружается. Чтобы приостановить начало процесса, следует зайти в панель управления и выбрать раздел «Дополнительные параметры системы». Зайдя в раздел «Параметры», пользователю следует снять галочку с графы автоматической перезагрузки.
В следующий раз, когда начнется аварийное отключение системы, пользователь сможет записать комбинацию и попытаться найти ответ на свой вопрос в интернете.
В некоторых случаях причиной перезагрузки может послужить неправильная работа жесткого диска. Диагностировать неполадку можно посредством временной замены жесткого диска и наблюдением за состоянием работы компьютера.
Причин, по которым компьютер сам перезагружается, гораздо больше. Способ решения проблемы в каждом случае будет индивидуален. Если устранить проблему самостоятельно не получается, следует обратиться к профессионалам. Использование специальной техники, теоретических знаний и практических навыков позволит справиться с проблемой, доставляющей серьезные неудобства.
Симптомы BSoD
1. Появление синего экрана с непонятными символами или грустным смайликом.
2. Неожиданная перезагрузка компьютера.
В 99% случаев компьютер перезагружается сам из-за критической ошибки (BSoD), но бывает ситуация похуже: проблемы с блоком питания или материнской платы. Если у вас настольный ПК, проверьте, не вздулись ли где-нибудь конденсаторы.
Аппаратные неисправности
Блок питания компьютера
Если, предположительно, проблема с блоком питания, то рекомендую сделать следующее:
Нужно вскрыть системный блок. Провести профилактику компьютера, переподключить разъёмы, изъять дискретную видеокарту (при наличии на материнской плате интегрированного графического адаптера), отключить DVD привод (если есть). Попытаться в таком состоянии запустить компьютер. В случае, если эффекта не будет, заменить блок питания. В 90% случаев дело в нём.Блок питания компьютера в составе системного блока
Модули оперативной памяти
Я обычно, при помощи программы «Memtest», тестирую модули оперативной памяти на наличие ошибок. Если в модуле или модулях оперативной памяти (если их несколько) находятся ошибки, то сами модули оперативной памяти идут под замену.
Как протестировать оперативную память при помощи программы «Memtest», можете прочитать, нажав на данное предложение.Жёсткий диск
Жёсткий диск я обычно тестирую:
- Под DOS — программой MHDD, используя загрузочную флешку
- Под операционной системой — программой CrystalDiskInfo, основываясь на показателях S.M.A.R.T. (Self-Monitoring, Analisys and Reporting Technology, т. е. технология самомониторинга, анализа и отчёта). Программа бесплатная, можно скачать с любого доступного источника. Есть Portable версии.
Интерфейс программы:
Соответственно, если жёсткий диск в плохом состоянии — меняем на новый.
Материнская плата
Визуально произвожу осмотр материнской платы на наличие вздувшихся конденсаторов.
Фото вздувшихся конденсаторов на материнской плате
Если есть вздувшиеся конденсаторы, то материнскую плату можно отдать в ремонт. Специалист перепаяет конденсаторы и материнская плата ещё какое-то время послужит. Либо заменить материнскую плату на новую (если есть в наличии и можно ещё приобрести) или рабочую.
Так же возможно короткое замыкание материнской платы на корпус системного блока. Чтобы замыкание исключить, я обычно все компоненты компьютера вытаскиваю из корпуса и собираю всё на столе. Выглядит это примерно так:
Материнская плата, жёсткий диск, блок питания
Если в таком режиме компьютер нормально работает без перезагрузки, то собираем обратно. Можно подложить на стойки, к которым материнская плата прикручивается, изолирующие шайбы или подобрать иной вариант, исключающий короткое замыкание.
Процессор
Смотрим температуру процессора. Если температура превышает заложенные производителем параметры, примерно 80-100 градусов Цельсия, то скорее всего срабатывает тепловая защита и компьютер перезагружается. Так же температуру можно посмотреть в BIOS/UEFI без использования стороннего ПО.
Устраняется неисправность обычно профилактическими работами по чистке кулера охлаждения процессора от пыли, заменой термопасты.
Либо заменой кулера охлаждения процессора (не забудьте так же заменить термопасту).- Процессор отошёл с посадочного места сокета материнской платы
Снимаем процессор, осматриваем (при помощи лупы) сокет материнской платы на предмет замятых контактов, подгорелостей, протираем «брюшко» процессора спиртом. Возможно перекос в сокете (и, следовательно, неконтакт) вызван неравномернойсильной затяжкой крепежа кулера.
Программные и аппаратные неисправности в итоге влияют на быстродействие и работоспособность компьютера в целом. Если программные неисправности грозят пользователю утратой важной информации, в худшем случае, и могут быть бесплатно устранены самим пользователем или опытным пользователем, то аппаратные неисправности накладывают дополнительные затраты в бюджет пользователя на починку компьютера. Надеюсь данная статья помогла вам исправить проблему с самопроизвольной перезагрузкой компьютера.
13.08.2017
Просмотров: 41317
На многих форумах одной из обсуждаемых тем является следующая: при загрузке Windows 10 появляется синий экран и перезагружается компьютер. Причин такой неполадки много. Среди частых можно выделить: некорректное завершение работы операционной системы из-за STOP-ошибки, активация опции «Выполнить автоматическую перезагрузку», малый размер файла подкачки и невозможность сохранить файл аварийного дампа памяти. Из-за этих и не только причин на Виндовс 10 может постоянно вылетать BsoD и ПК войти в циклическую перезагрузку.
Читайте также: Как запустить восстановление ОС Windows 10 с помощью командной строки?
Причины и способы решения проблемы
Если на ПК под управлением Windows 10 перезагрузка циклическая, стоит выполнить следующее.
- Нужно попасть в BIOS и выставить приоритетность загрузки с носителя.
- Вставляем диск в дисковод или подключаем флешку с установочными файлами той же версии и разрядности, что и установлена Windows После выбираем «Восстановление системы».
- Далее выбираем «Командную строку» и вводим «regedit».
- Откроется редактор реестра. Находим ветку «HKEY_LOCAL_MACHINESYSTEMCurrentControlSetControlCrashControl». Находим REG_DWORD-параметр с названием «AutoReboot». Ему нужно присвоить значение «0».
Этим способом вы отключите перезагрузку ПК при ошибках.
Теперь, когда компьютер не будет постоянно перезагружаться, можно установить точную причину синего экрана смерти. Однако стоит учесть один нюанс, что синей экран смерти может по-прежнему вылетать. Поэтому придется загрузиться в безопасном режиме.
Далее, чтобы узнать об ошибке выполняем следующее:
- Жмём «Пуск», «Панель управления», «Администрирование», «Просмотр событий». Или жмём «Win+R» и вводим «compmgmtlauncher».
- Откроется окно управления компьютером. В меню слева выбираем ветку «Просмотр событий», а в новом окне справа смотрим события с ошибкой. Для этого слева выбираем ветку «Система».
- После того, как вы определили причину синего экрана смерти, ищем рекомендации по её устранению.
Если вы ранее ставили драйвера, стоит выполнить откат системы, так как программное обеспечение может вызвать BsoD. Сделать это можно различными способами. Чаще всего, видеодрайвер вызывает ошибку. Чтобы его откатить стоит попасть в «Диспетчер устройств» и в ветке «Видеоадаптеры» выбрать устройство, нажать на него правой кнопкой мыши и выбрать «Свойства», а во вкладке «Драйвер» нажать «Откатить».
Если видеокарта полностью работоспособна и не требует драйвера, стоить проверить оперативную память на предмет ошибок программой Memtest86 и сбросить настройки BIOSа к начальным, если вы разгоняли процессора или ОЗУ.
Для проверки жесткого диска стоит ввести в командной строке с правами Администратора «chkdsk E: /f», где E – это буква диска с операционной системой.
Также важно отметить, что синий экран смерти может возникать из-за перегрева системы или недостаточного напряжения. Поэтому стоит почистить ПК от пыли, проверить, нет ли вздутых конденсаторов на материнской плате и в блоке питания.
Только проверив полностью ПК на предмет поврежденных компонентов можно определить причину BsoDа и исправить неполадку.

Синим экраном пользователи прозвали ошибку ядра ОС, которая внезапно возникает (без предупреждения и не давая сохранить документы) и вынуждает компьютер уйти на перезагрузку. Причем, возникать она может как на настольных ПК, так и на ноутбуках (и ОС Windows 10/11 тоже не исключение, хотя системы стали гораздо стабильнее в этом плане). Пример ошибки см. на фото ниже. 👇
Не могу не отметить, что подобная ошибка «коварная», т.к. не всегда просто найти ее причину (к тому же, она может возникнуть на этапе загрузки ОС и не позволить исправить ее).
Как бы там ни было, в этой заметке представлю несколько наиболее типичных причин появления синего экрана, а также способы их устранения. Заметка рассчитана на начинающих пользователей.
Итак, ближе к теме…
На вашем ПК возникла проблема и его необходимо перезагрузить / Пример подобной ошибки
*
Содержание статьи
- 1 Из-за чего появляется синий экран, и что можно сделать
- 1.1 При очевидной причине (установка сбойного драйвера, обновления ОС и пр.)
- 1.1.1 📌 Как восстановить систему
- 1.1.2 📌 Как откатиться к старому драйверу
- 1.2 При не очевидной причине: ошибка возникла внезапно
- 1.3 Если синий экран не дает загрузить Windows
- 1.4 Если ошибка появляется в игре
- 1.5 Диагностика: что проверить
- 1.5.1 Температуры ЦП, видеокарты
- 1.5.2 Стресс-тест (как себя ведет оборудование под нагрузкой)
- 1.5.3 Тестирование планок ОЗУ
- 1.5.4 Сбросить настройки BIOS
- 1.1 При очевидной причине (установка сбойного драйвера, обновления ОС и пр.)
→ Задать вопрос | дополнить
Из-за чего появляется синий экран, и что можно сделать
❶
При очевидной причине (установка сбойного драйвера, обновления ОС и пр.)
Под очевидной я понимаю ту причину, которая привела к ошибке сразу же после вашего действия (и вы это заметили). Например, установили новую программу — появился синий экран ⇒ причина понятна…👌 Кстати, в более половине случаев так и бывает (просто не все обращают на это внимание).
Стоит отметить, что наиболее часто синий экран возникает после подключения нового оборудования и установки драйвера на него. Сюда же можно отнести и обычное обновление драйверов, и ОС Windows.
Поэтому, если после установки какой-то программы/драйвера началась подобная проблема — просто удалите это ПО, или замените его на более старую версию (откатитесь к старому драйверу). Кстати, чаще всего (по моим наблюдениям) проблема возникает при обновлении драйвера видеокарты, и при установки 📌драйвера без цифровой подписи.
*
📌 Как восстановить систему
Самый надежный вариант восстановить работу ОС после установки сбойного ПО — это воспользоваться точкой восстановления (создаются они автоматически, правда, в разных версиях ОС эта опция может быть как включена, так и выключена).
Для запуска восстановления (универсальный способ):
- нажмите сочетание Win+R;
- введите в появившееся окно команду rstrui и нажмите OK.
rstrui — запуск восстановления
Далее должна запуститься функция восстановления системы и перед вами появится окно с точками восстановления (обратите внимание на даты, когда они были созданы и после установки каких программ). В моем случае есть три точки восстановления (см. скрин ниже).
В общем-то, если точки восстановления есть — просто откатите систему к одной из них, и проблема в большинстве случаев на этом и разрешается…
Выбор точки восстановления
Что делать, если точки восстановления нет:
- попробовать вручную удалить ПО, которое недавно было установлено;
- если в обычном режиме это не получается — загрузите систему в безопасном режиме и повторите операцию;
- воспользуйтесь рекомендациями инструкции по восстановлению Windows 10 (Windows 11).
*
📌 Как откатиться к старому драйверу
1) Сначала необходимо открыть 👉диспетчер устройств.
2) Далее найти то устройство, для которого нужно откатить драйвер (в моем примере я выбрал видеоадаптер), и открыть его свойства.
Свойства видеоадаптера
3) После перейти во вкладку «Драйвер» и нажать по кнопке «Откатить».
Откатить
❷
При не очевидной причине: ошибка возникла внезапно
Когда синий экран появился внезапно и нет какой-то явно-очевидной причины — разобраться с этим не всегда так просто…
Для начала я рекомендую сфотографировать (или записать) код ошибки, проблемный файл и т.д. (см. мои примеры ниже). Этот код ошибки (или конкретный проблемный файл) — могут очень существенно сузить круг проблем (а иногда и прямо указать на нее).
Пример ошибки
VIDEO TDR FAILURE (фото экрана с ошибкой)
Если вы не успели заснять ошибку, то есть спец. утилита 📌 BlueScreenView, позволяющая просмотреть дамп в Windows и найти все последние ошибки, связанные с синим экраном.
BlueScreenView — скрин окна утилиты
Далее, зная код ошибки, попробуйте воспользоваться специализированными сайтами и найти по нему причину проблемы:
- bsodstop.ru/kod-bsod
- allerrorcodes.ru
Обратите внимание, что на том же bsodstop.ru можно получить не только вероятную причину, но и ее решение. По крайней мере, начать разбираться с проблемой рекомендую именно с этого…
Причина, решение
Если код ошибки ничего не дал, попробуйте провести несколько шагов диагностики.
❸
Если синий экран не дает загрузить Windows
Примечание: т.е. он появляется сразу же во время начала загрузки ОС Windows (до появления рабочего стола).
Этот вариант синего экрана наиболее коварен, т.к. у неподготовленного пользователя складывается ощущение, что «система мертва» и уже ничего нельзя поделать…👀
Что можно посоветовать:
1) После 2-3-х неудачных загрузок с появлением критических ошибок — в большинстве случаев появляется окно с предложением восстановить работу устройства. Если причина ошибок связана с каким-нибудь недавно установленным ПО — рекомендую загрузиться в безопасном режиме и удалить его.
Также отсюда можно попробовать запустить восстановление системы (актуально, если у вас есть точка восстановления, об этом ниже).
Безопасный режим
*
📌 В помощь!
Как зайти в безопасный режим || Windows 7÷11 — https://ocomp.info/kak-zayti-v-bez-rezh-windows.html
*
2) Если окно восстановление не появляется, можно загрузить ПК/ноутбук с помощью установочной флешки (как ее сделать). Разумеется, идеально, если она уже у вас есть (либо есть второй ПК, на котором ее можно быстро создать).
Примечание: для загрузки ПК/ноутбука с флешки — вам необходимо воспользоваться загрузочным меню (Boot Menu)…
Далее, когда появится первое окно с предложением установки — просто кликните в углу экрана по ссылке «Восстановление системы».
Windows 10 — начало установки
Далее перейдите в меню: «Диагностика / Доп. параметры / Восстановление системы».
Восстановление системы / Windows 10
После должен запуститься мастер, который поможет вам откатить систему к предыдущему работоспособному состоянию (при наличии точек восстановления).
Начало восстановления
Возможно, вам также понадобиться восстановить загрузочные записи ОС (ссылка ниже в помощь).
📌 Инструкция!
Восстановление загрузочных записей Windows — https://ocomp.info/vosstanovlenie-windows-10.html#i-4
*
3) Попробуйте сбросить настройки BIOS.
4) Попробуйте установить еще одну ОС Windows на диск (либо переустановить старую).
5) Если предыдущее не помогло, возможно проблема в железе. Попробуйте отключить от ПК/ноутбука всё (до минимума): принтеры, сканеры, USB-переходники, доп. мониторы и т.д.
Рекомендую также обратить внимание на ОЗУ, попробуйте оставить только одну планку (если у вас их 2/3), поочередно установите и проверьте ее работу в разных слотах (не лишним было бы протестировать ее с помощью спец. утилиты).
❹
Если ошибка появляется в игре
1) Переустановите драйвера (в особенности на видеокарту). Загрузите их с официального сайта производителя вашего устройства.
Если есть возможность, попробуйте использовать другую ОС с более старой/новой версией видеодрайвера.
📌 В помощь!
1) Как установить вторую Windows на диск без потери данных — https://ocomp.info/kak-ustanovit-vtoruyu-windows.html
2) Как правильно переустановить драйвер на видеокарту — https://ocomp.info/kak-obnovit-drayver-na-videokartu.html
*
2) Проверьте файлы игры антивирусом, попробуйте ее переустановить. Измените графические настройки (отключите туман, мелкие частицы, вертикальную синхронизацию, различные фильтры и т.д.).
📌 В помощь!
Проверка файлов и системы на вирусы — https://ocomp.info/esli-antivirus-ne-vidit-virusov.html
*
3) Проведите стресс-тест видеокарты, просмотрите ее температуры, проверьте не перегревается ли она.
*
4) Отключите (удалите) различные утилиты для ускорения игр, просмотра за FPS и т.д.
❺
Диагностика: что проверить
Температуры ЦП, видеокарты
В играх, редакторах (и др. ресурсоемких программах) температура ЦП и видеокарты может существенно повышаться. Разумеется, если температура выходит за определенные пределы — это может приводить к различным ошибкам (в т.ч. и синему экрану).
Примечание: у ЦП есть определенный порог температуры, дойдя до которого — компьютер просто выключиться/перезагрузится (сработает защита от выхода из строя).
*
Для просмотра температуры чаще всего используют спец. утилиты (например, AIDA 64). Разумеется, смотреть за температурой нужно в динамике: т.е. запустите утилиту сразу же после загрузки Windows, а потом приступите к своей обычной работе за ПК (время от времени поглядывая за датчиками, особенно, когда слышите нарастающий гул кулеров).
AIDA64 — просмотр температуры (вкладка датчики)
*
Примечание: у AIDA 64 датчики температур можно вывести в трей (рядом с часами) Windows. Таким образом вам не придется каждый раз сворачивать/разворачивать окно утилиты.
Если температура выйдет за границы оптимальной* — попробуйте выполнить ряд мер: почистить устройство от пыли, настроить параметры электропитания, заменить термопасту, и т.д.
Вообще, конечно, более эффективно проверить состояние железа компьютера позволяет стресс-тест (это когда спец. программа «искусственно» создает высокую нагрузку). Об этом ниже…
📌 В помощь!
Температура процессора Intel: как ее узнать; какую считать нормальной, а какую перегревом — https://ocomp.info/temperatura-protsessora-intel.html
*
Стресс-тест (как себя ведет оборудование под нагрузкой)
Стресс-тест позволяет узнать реальную частоту работы ЦП и видеокарты, их температуры, проверить стабильность системы, узнать обо всех слабых местах ПК/ноутбука. Нередко, стресс-тест — является единственным способом, позволяющим докопаться до причины нестабильной работы устройства.
Выполнить стресс-тест можно в различных программах и утилитах (в зависимости от того, что тестируете). У меня на блоге есть инструкция, как выполнить подобный тест в AIDA 64 — рекомендую!
📌 Инструкция!
Как выполнить стресс-тест процессора и системы в целом, держит ли он частоты, нет ли перегрева (AIDA 64) — [см. инструкцию]
Частота работы ЦП / AIDA 64
Что касается непосредственно видеокарты — то для ее тестирования в дополнение к AIDA 64 можно порекомендовать утилиты OCCT и FurMark (они, кстати, также помогут оценить ее реальную производительность). О том, как с ними работать — см. инструкцию, ссылка на которую ниже.
Результаты теста в реальном времени / утилита OCCT
*
📌 В помощь!
Стресс-тест видеокарты: проверка на надежность и стабильность — https://ocomp.info/stress-test-videokartyi.html
*
Тестирование планок ОЗУ
Если синий экран возникает спонтанно, в не зависимости от запущенных и установленных программ, каких-то действий за ПК — возможно, что причиной этому планки ОЗУ. И при не ясной причине критических ошибок — рекомендуется подвергнуть их тестированию…
Сделать это можно как с помощью средства Windows (нажмите Win+R, и используйте команду mdsched), так и независимой утилиты (Memtest 86+). Разумеется, я бы порекомендовал использовать второй вариант…
📌 Инструкция!
Тест ОЗУ (RAM): проверка оперативной памяти на ошибки — https://ocomp.info/testirovanie-operativnoy-pamyati-test-ozu-ram.html
С памятью есть проблемы / утилита Memtest 86+
Кстати, также порекомендовал бы почистить контакты планок с помощью резинки и кисточки (разъемы на материнской плате не лишним было бы продуть). Если у вас используется несколько планок — попробуйте запустить компьютер с одной (возможно, что из-за одной из планок (или слота) и выскакивает синий экран…).
Чистка контактов памяти резинкой и кисточкой
*
Сбросить настройки BIOS
В BIOS есть ряд настроек, при изменении которых компьютер может перестать стабильно работать. Например, один из вариантов — это смена режима работы накопителя (AHCI, IDE) или изменение приоритета загрузки.
Стоит отметить, что подобные параметры не всегда меняются вручную — смена может произойти из-за севшей батареи или скачка в цепях электропитания (в этом случае прошивка BIOS может «сгинуть» (вы это сразу поймете, т.к. устройство перестанет включаться вовсе!) и восстановить ее можно будет только в сервисе на программаторе).
📌 В помощь!
Как сбросить настройки БИОС — https://ocomp.info/kak-sbrosit-nastroyki-bios.html
*
Дополнения по теме приветствуются…
Удачи!
👋
Первая публикация: 05.08.2019
Корректировка: 15.02.2022


Полезный софт:
-
- Видео-Монтаж
Отличное ПО для создания своих первых видеороликов (все действия идут по шагам!).
Видео сделает даже новичок!
-
- Ускоритель компьютера
Программа для очистки Windows от «мусора» (удаляет временные файлы, ускоряет систему, оптимизирует реестр).
- Почему Windows 10 циклично перезагружается?
- Загрузка в безопасном режиме путем ручной перезагрузки ПК при запуске Windows
- Загрузка в безопасном режиме с использованием загрузочной флешки с Windows 10
- Удаление драйверов, программ и системных обновлений из безопасного режима Windows 10
Одна из самых неприятных неисправностей компьютера — циклическая перезагрузка операционной системы. Вместо экрана входа в систему пользователь наблюдает надпись «Перезагрузка». И это повторяется вновь и вновь. Рассмотрим основные причины циклической перезагрузки Windows 10 и вероятные способы их устранения.
Почему Windows 10 циклично перезагружается?
Причины «ухода»Windows 10 в циклическую перезагрузку весьма банальны. Вот основные:
Установка несовместимого с Windows 10 или неисправного драйвера
Это причина встречается чаще всего. Вовсе не обязательно, что циклическая перезагрузка возникнет сразу после установки драйвера. В какой-то момент тот просто может дать сбой, что обычно сопровождается потерей связи с устройством, за работу которого отвечает сбойный драйвер, или его самопроизвольным перезапуском (принтер перестал печатать, но потом заработал после перезагрузки, сбросилась скорость движения курсора у игровой мышки с кнопкой регулировки DPI). О самопроизвольных отключениях/перезапусках устройства можно судить по характерному звуковому оповещению Windows (если, конечно, это не аудиокарта, сигнал о сбой которой обычно не услышать).
Вероятных решений два. Первое — запуск компьютера в безопасном режиме и последующее удаление драйвера. Второе — поиск сбоящего устройства и его отключение от компьютера.
Очередное обновление Windows
Чаще всего проблема также возникает при обновлении системой драйверов (через «Центр обновлений Windows» скачиваются не только новые версии системных программ вроде «.Net Framework»). Как правило, это относится к встроенным в материнскую плату устройствам, интерфейсам, контроллерам и т.п. Если пользователь использовал для их обновления автоматические менеджеры драйверов, а затем система еще раз обновила ПО устройства, то вполне вероятен конфликт. Тут можно долго гадать.
Вероятное решение: удаление обновлений Windows вручную с предварительной загрузкой в безопасном режиме.
Кстати, иногда решением может, наоборот, стать запуск процедуры обновления Windows. Это также можно сделать в безопасном режиме. Проблемой, правда, может оказаться блокировка сетевого доступа с компьютера к серверам Microsoft со стороны системного администратора (если речь идет о рабочем офисном компьютере). Но всегда можно попробовать обойти блокировку при помощи и защитить систему с помощью лучших VPN для Windows.
Неисправности системного реестра
Правки в реестр Windows вносятся постоянно — как самой системой, так и запускаемыми пользователем программами. Удаление каких-то важных системных записей или некорректное их редактирование может приводить к самым разным последствиям, в т.ч. и циклической перезагрузке операционной системы.
Возможное решение: откат системы к контрольной точке или восстановление реестра, если ранее были созданы резервные его копии, что осуществляется из среды восстановления WinPE (скажем сразу, проще переустановить систему с сохранением данных).
Действия вредоносных программ или чья-то злая шутка
В Windows 10 есть несколько способов добавить программу или консольную команду в автозагрузку. Если, к примеру, в автозагрузку была добавлена кем-то или какой-то программой команда на перезагрузку компьютера, то он будет перезагружаться практически сразу после включения. Но в этом случае пользователь обычно успевает посмотреть на рабочий стол. Если учетная запись Windows требует ввода пароля, то пользователь сможет наблюдать экран входа в систему.
Единственное решение: вход в безопасный режим Windows и удаление программ из автозагрузки.
Если же речь идет о действиях вредоносных программ, то в компьютер придется подвергнуть сканированию на вирусы. Причем это придется делать при помощи специальных загрузочных антивирусов, устанавливаемых на флешку или оптический диск (ведь систему загрузить невозможно). Они, как правило, бесплатные, но для их использования придется найти работоспособный компьютер, на котором можно будет создать загрузочный диск с антивирусом.
Т.е. решение такое: сканирование компьютера на вирусы при помощи загрузочного антивируса.
Установка нового приложения, вызывающего конфликты драйверов
Программы, напрямую использующие то или иное оборудование (как правило, это внешние периферийные устройства), могут создавать конфликты драйверов. В таких приложениях могут присутствовать собственные драйверы или какие-либо низкоуровневые модули, способные напрямую работать с оборудованием. Все это приводит систему «к замешательству», и она постоянно перезагружается, намертво зависает или выдает «синие экраны смерти».
Вероятное решение: загрузка системы в безопасном режиме и удаление сбойной программы (лучше совместить с удалением драйвера устройства).
Аппаратная неисправность
Мы решили поместить эту причину в самый конец списка потому, что в случае аппаратной неисправности вряд ли помогут какие-то решения, связанные с удалением драйверов, использованием системных функций восстановления, загрузочных антивирусов и т.д. Вообще, перезагрузка из-за аппаратных сбоев обычно не сопровождается надписью «Перезагрузка». Компьютер перезагружается так, как при нажатии кнопки перезагрузки на системном блоке.
Поэтому решение здесь только одно: обращение к специалистам по аппаратному ремонту ПК. Но можно, конечно, попробовать поступить так же, как в случае с неисправным драйвером — самостоятельно найти сбоящее устройство, отключить его от компьютера, а затем понаблюдать за загрузкой системы.
Запуск Windows 10 в безопасном режиме и загрузка среды восстановления WinPE
Большинство рассмотренных выше причин циклической перезагрузки Windows 10 решается путем запуска системы в безопасном режиме, а также из среды восстановления WinPE. Предыдущие версии Windows (7 и ниже) позволяли загружаться в этом режиме путем нажатия клавиши «F8» на одном из этапов загрузки системы. Но в случае с Windows 10 это может не сработать.
В сети можно найти различные варианты запуска неработоспособной Windows 10 в безопасном режиме, но большинство из них предполагает предварительную активацию данной функции в системных настройках. Однако в нашем случае туда никак не попасть — система-то постоянно перезагружается. И здесь может помочь один из двух следующих вариантов.
Загрузка в безопасном режиме путем ручной перезагрузки ПК при запуске Windows
Это самый простой способ, но в некоторых случаях он может не сработать. Действия следующие:
1. Выключите компьютер.
2. Повторно включив компьютер, дождитесь логотипа загрузки Windows, затем быстро нажмите кнопку перезагрузки на системном блоке (если это ноутбук — нажмите и удерживайте кнопку включения, пока тот не выключится).
3. Проделайте то же самое еще два раза (как минимум).
4. При очередной загрузке система выдаст сообщение, что «Компьютер запущен некорректно». На этом же экрана можно будет увидеть две кнопки: «Перезагрузить» и «Дополнительные параметры». Нажмите вторую:
5. Будет запущена среда восстановления WinPE.
6. Зайдите в ней в раздел «Поиск и устранение неисправностей», затем в подраздел «Дополнительные параметры».
7. Далее выберите «Параметры загрузки» и нажмите кнопку «Перезагрузить».
8. При следующей загрузке компьютера на экране отобразится следующее:
9. Для запуска «обычного» безопасного режима нажмите клавишу «F4». Если же требуется в безопасном режиме доступ к интернету, нажмите «F5».
В некоторых случаях, кстати, после 3 перезагрузок компьютера на экране сразу отображаются параметры загрузки, что показаны на предыдущем скриншоте.
Загрузка в безопасном режиме с использованием загрузочной флешки с Windows 10
Если по каким-то причинам система не запускает среду восстановления WinPE путем перезагрузки компьютера по инструкции выше, останется только воспользоваться загрузочной флешкой или диском с установщиком Windows на борту:
1. Грузимся с флешки/диска.
2. Дожидаемся появления начального экрана установки Windows:
3. Здесь же нажимаем комбинацию клавиш «Shift + F10», что приведет к запуску терминала (командной строки) Windows:
4. Вписываем в окно следующую команду (сразу после — нажимаем Enter):
bcdedit /set {globalsettings} advancedoptions true
5. Сообщение «Операция успешно завершена» будет свидетельствовать, что прошло успешно, а именно — в специальный файл конфигурации загрузки (BCD) была внесена запись о запуске Windows с «Особыми параметрами загрузки».
6. Перезагружаем компьютер и попадаем в меню «Параметры загрузки», где нажимаем «F4» или «F5» для запуска безопасного режима.
7. После успешного входа нужно будет вернуть конфигурацию BCD к первоначальному виду, запустив «Командную строку» (используйте поиск меню «Пуск», что найти ее) и выполнив команду:
bcdedit /set {globalsettings} advancedoptions false
Удаление драйверов, программ и системных обновлений из безопасного режима Windows 10
В плане взаимодействия системы с пользователем безопасный режим работы Windows практически ничем не отличается от обычного режима. Однако в этом режиме не загружаются установленные драйверы и программы из автозагрузки. А потому, если причина циклической перезагрузки была связана с ними, их можно удалить, используя стандартные средства Windows 10.
Удаление драйвера из безопасного режима
Рассмотрим процесс на примере удаления драйверов видеокарты:
1. Нажмите клавиши «Win + R», в отобразившееся окошко «Выполнить» впишите без кавычек команду «devmgmt.msc» и кликните «ОК».
2. Откроется «Диспетчер устройств». Здесь нужно найти удаляемое из системы устройство, кликнуть по его названию правой кнопкой мыши, выбрать из выпадающего меню «Удалить» и согласится с удалением (также отмечаем пункт «Удалить программы драйверов для этого устройства»):
3. Перезагружаем компьютер.
Удаление программ из безопасного режима
Действия аналогичны тем, что требуются при удалении программ в Windows 10 стандартным способом:
1. Открываем «Панель управления», где кликаем по элементу «Удаление программы»:
2. Находим нужную программу, кликаем по ее значку правой кнопкой мыши и выбираем затем пункт меню «Удалить» или «Удалить/Изменить»:
3. Следуем инструкциям деинсталлятора.
Удаление обновлений Windows 10 из безопасного режима
Действия следующие:
1. Открываем окно «Параметры» нажатием клавиш «Win + I или из меню «Пуск».
2. Переходим во вкладку «Центр обновления Windows», а в ней — кликаем по элементу «Журнал обновлений».
3. В следующем окне кликаем по элементу «Удалить обновления»:
4. Дальше все то же самое, что и с удалением программ — выделяем обновление, кликаем по нему правой кнопкой мыши и выбираем «Удалить».
Откат системы из среды WinPE
Начало процедуры мы уже рассматривали выше (см. раздел «Запуск Windows 10 в безопасном режиме и загрузка среды восстановления WinPE»). В меню «Дополнительные параметры» в этот раз нужно будет попробовать сначала запустить функцию «Восстановление при загрузке», а затем — если не поможет — «Восстановление системы».
В первом случае — просто выбираем опцию «Восстановление при загрузке». Дальше и так все будет понятно:
Во втором случае выбираем «Восстановление системы»:
На экране появится стандартное окно отката системы к точке восстановления. Жмем в нем «Далее» (если отображается об отсутствии точек восстановления, то этот способ не поможет):
В следующем окне нужно будет выбрать одну из доступных точек восстановления, затем вновь нажать «Далее».
Содержание
- Причина 1: Неправильные настройки электропитания
- Причина 2: Проблема с драйвером графического адаптера
- Причина 3: Перегрев аппаратных компонентов
- Причина 4: Включенная автоматическая перезагрузка
- Причина 5: Деятельность вирусов и вредоносного ПО
- Причина 6: Устаревшая версия BIOS
- Причина 7: Ошибки RAM
- Вопросы и ответы
Причина 1: Неправильные настройки электропитания
Если некоторые настройки электропитания компьютера были изменены так, что не отвечают способу эксплуатации ПК, система может самостоятельно перезагружаться. В первую очередь проверьте, корректны ли параметры:
- Запустите «Панель управления». В Windows 10 сделать это можно несколькими способами, например через системную строку поиска.
- Выберите пункт «Крупные значки» или «Мелкие значки» в строке «Просмотр». Затем перейдите в раздел «Электропитание».
- Нажмите на строку «Настройка схемы электропитания» у используемого режима.
- В следующем окне щелкните по ссылке «Изменить дополнительные параметры питания».
- Найдите меню «Управление питанием процессора» и раскройте его. В пунктах с минимальным и максимальным состоянием процессора должны быть выставлены значения 100%.
- Нажмите на кнопку «ОК», чтобы настройки применились.

Проверьте, не пропала ли проблема с автоматической перезагрузкой, потестив компьютер некоторое время. Если это не помогло, переходите к следующим пунктам.
Причина 2: Проблема с драйвером графического адаптера
Когда в работе программного обеспечения для некоторых компонентов, чаще всего графического адаптера, происходят ошибки, ПК может самостоятельно перезагружаться в любой момент. Чтобы исправить проблему, рекомендуется обновить драйвер или, если произошел серьезный сбой, полностью его переустановить.
Читайте также:
Узнаем, какой драйвер нужен для видеокарты
Определение версии драйвера графического адаптера в Windows
Существует несколько способов обновить драйвер для видеокарты. К примеру, можно воспользоваться фирменными решениями и софтом от производителя устройства, посетив его официальный сайт и скачав нужное ПО. Такую возможность еще предусматривают штатные средства операционной системы. Также разработаны специальные сторонние программы, с помощью которых можно актуализировать драйверы для всего установленного на ПК оборудования. В нашем отдельном материале есть пошаговые инструкции по обновлению ПО для графического адаптера в Виндовс 10.
Подробнее: Способы обновления драйвера видеокарты в Windows 10
Если вы решили выполнить полную переустановка программного обеспечения, воспользуйтесь нашим руководством, объясняющим, как это правильно сделать. Для начала необходимо удалить старую версию, чтобы избежать конфликта, затем установить драйвер «с нуля».
Подробнее: Переустанавливаем драйвера видеокарты
Причина 3: Перегрев аппаратных компонентов
Нередко выключение или перезагрузка ПК вызвана перегревом комплектующих, подключенных к материнской плате. Чаще всего нагрузке подвергаются центральный процессор, блок питания или видеокарта. Наш автор рассматривал, как можно измерить температуру каждого устройства по отдельности, используя специальный софт.
Подробнее: Измеряем температуру компьютера
Для проверки температуры компонентов материнской платы существуют специальные программы, отличающиеся функциональными возможностями. У нас есть отдельная статья с развернутыми описаниями таких приложений, а также ссылки на скачивание.
Подробнее: Программы для проверки температуры компьютера
Кроме того, вам важно знать, с чем сравнивать полученные температурные значения. Воспользуйтесь одной из ссылок ниже.
Подробнее:
Рабочие температуры и перегрев видеокарт
Нормальная рабочая температура процессоров разных производителей
Рабочие температуры разных производителей жестких дисков
Если обнаружены слишком высокие показатели датчиков, значит, компьютер сам перезагружается из-за перегрева. Важно определить причину такого поведения, чтобы правильно устранить проблему. В наших руководствах разобраны основные способы устранения перегрева видеокарты и центрального процессора.
Подробнее:
Решаем проблему перегрева процессора
Устраняем перегрев видеокарты
Как известно, распространенная причина перегрева деталей компьютера – это попавшая в корпус пыль или грязь. Рекомендуется периодически производить полную чистку комплектующих, а то, как это сделать правильно, разбирал автор на нашем сайте в отдельной инструкции.
Подробнее: Правильная очистка компьютера или ноутбука от пыли
Причина 4: Включенная автоматическая перезагрузка
Операционная система предусматривает функцию автоматической перезагрузки, когда в работе происходит критическая ошибка, что предотвращает повреждение системных файлов. Но вы можете отключить эту возможность:
- Откройте приложение «Параметры», нажав на иконку Windows и выбрав соответствующий пункт.
- Перейдите в раздел «Система».
- На вкладке «О программе» нажмите на ссылку «Дополнительные параметры системы».
- В системном окне на вкладке «Дополнительно» нажмите на кнопку «Параметры…», расположенную в блоке «Загрузка и восстановление».
- Снимите галочку с пункта «Выполнить автоматическую перезагрузку», затем кликните по «ОК».

После этого система не будет самостоятельно перезапускаться, если возникнет непредвиденная ошибка. Лучше избегать отключения этой функции, поскольку она защищает от более серьезных неполадок.
Если ПК перестал перезапускаться сам, то, вероятно, причина такого поведения крылась в частых системных сбоях. В этом случае рекомендуется проверить устройство на наличие ошибок, связанных с программными компонентами. Существует несколько методов сделать это, используя штатные средства или сторонний софт. В другом нашем материале разобраны действенные способы диагностики Windows.
Подробнее: Проверка Windows 10 на наличие ошибок

Причина 5: Деятельность вирусов и вредоносного ПО
Из-за вирусов на компьютере часто возникают ошибки в работе системы, включая частую перезагрузку без согласия пользователя. Чтобы избежать попадания вредоносных утилит в систему, необходимо устанавливать проверенные антивирусы для Windows.
Рекомендуется использовать программы для удаления вирусов с компьютера, чтобы просканировать ПК на наличие вредоносных утилит и файлов. Такой софт способен сам определить угрозу, затем устранить ее либо предложить пользователю дальнейшие действия с выявленными подозрительными объектами.
Также существуют и другие варианты поиска и удаления вирусов на компьютере с Windows 10. Можно использовать не только специальные утилиты и полноценные антивирусы от сторонних производителей, но и штатные средства системы. Обо всех способах борьбы с таким ПО – в наших отдельных материалах.
Подробнее:
Борьба с компьютерными вирусами
Методы удаления вируса с компьютера под управлением Windows 10
Причина 6: Устаревшая версия BIOS
Актуальная версия базовой системы ввода-вывода означает, что работа ПК стабильна и корректна, поэтому рекомендуется следить за ее обновлениями и устанавливать их по необходимости. Не обязательно обращаться к специалисту за помощью, поскольку обновление BIOS можно выполнить вручную, используя специальную утилиту, встроенную в БИОС, или проделать это в среде MS-DOS. Некоторые производители предусмотрели возможность скачивания обновления с официальных сайтов, поэтому процедура упрощается в несколько раз. Все методы разобраны у нас на сайте более детально.
Подробнее: Обновление BIOS на компьютере
Несмотря на то, что само по себе обновление BIOS — довольно простая процедура, важно отнестись к ней со всей внимательностью, иначе компьютер и вовсе может перестать запускаться. Поэтому к данному способу рекомендуется прибегать только тем пользователям, кто уверен в своих действиях.
Причина 7: Ошибки RAM
Произвольная перезагрузка компьютера с Виндовс 10 нередко происходит из-за внезапных проблем с установленной оперативной памятью. В ОС предусмотрен штатный инструмент для поиска неполадок с ОЗУ:
- Через поиск в «Пуске» найдите приложение «Средство проверки памяти Windows».
- В новом окне выберите один из вариантов: сразу перезагрузить ПК и проверить систему, либо сделать это при следующем включении устройства.

В любом случае придется дождаться окончания проверки оперативной памяти, после чего станет известно, есть ли с ней проблемы.
Помимо встроенного инструмента, можете воспользоваться сторонней программой, позволяющей быстро проверить состояние комплектующего. Такой софт отличается расширенной функциональностью по сравнению со штатным приложением Windows, а также подробной статистикой. У нас можно найти более детальное описание такого ПО и ссылки на скачивание.
Подробнее: Программы для проверки оперативной памяти

Узнайте, как выполнить проверку RAM на примере самой популярной программы, при помощи следующей инструкции:
Подробнее: Как протестировать оперативную память при помощи программы MemTest86+
Если ваш компьютер с Windows 10 застрял в проблеме непрерывного бесконечного цикла перезагрузки после обновления, обновления Windows, сброса или «синего экрана», то в этом посте вы найдете некоторые идеи о том, как решить эту проблему. Перед перезагрузкой компьютера он может отображать или не отображать какие-либо сообщения; и если это так, это может быть что-то вроде следующих:
- Сбой при настройке обновлений Windows, отмена изменений
- Мы не смогли завершить обновления, отмена изменений
- Автоматическое восстановление не удалось, застрял в цикле перезагрузки
- Ваш компьютер автоматически перезагрузится через одну минуту.
Так что, если ваш компьютер с Windows перезагружается без предупреждения и перезагружается, вот несколько вещей, которые вы можете попробовать. Пожалуйста, сначала просмотрите все сообщения вместе с упомянутыми ссылками и посмотрите, какая ситуация может иметь к вам отношение.
Содержание
- Windows 10 застряла в бесконечном цикле перезагрузки
- 1] Постоянная перезагрузка после установки обновления, драйвера или программы
- 2] Непрерывный перезапуск из-за аппаратного сбоя
- 3] Перезагрузка после синего экрана или ошибки Stop
- 4] Перезагрузите цикл после обновления
Windows 10 застряла в бесконечном цикле перезагрузки

Какой бы ни была причина, ваш приоритет должен состоять в том, чтобы попытаться войти в Безопасный режим . Если вы можете войти в безопасный режим, отлично; в противном случае вам придется использовать установочный носитель Windows .
Прежде всего, дайте ему пару раз перезагрузиться и посмотрите, все ли уладится. Иногда Windows может автоматически отображать параметр Восстановить Windows или автоматически запускать Автоматическое восстановление . Но если он продолжает перезагружаться, попробуйте эти предложения.
1] Постоянная перезагрузка после установки обновления, драйвера или программы
Если вы используете систему с двойной загрузкой , все будет немного проще. На экране выбора ОС с двойной загрузкой, где вы выбираете ОС для загрузки, вы увидите Изменить значения по умолчанию или выбрать другие параметры .

Выберите его, затем Устраните неполадки> Дополнительные параметры> Параметры запуска Windows.

Когда откроются параметры запуска, нажмите 4 на клавиатуре, чтобы выбрать параметр Включить безопасный режим .

Это перезагрузит ваш компьютер в безопасном режиме.
Если на вашем компьютере установлена только отдельная операционная система , вам нужно найти способ загрузки Windows 10 в безопасном режиме. Варианты включают в себя:
- Нажмите Shift и нажмите «Перезагрузить», чтобы загрузить экран дополнительных параметров запуска
- Откройте Настройки> Обновление и безопасность> Восстановление> Расширенный запуск> Перезагрузите сейчас.
- Введите shutdown/r/o в командной строке с повышенными привилегиями CMD, чтобы перезагрузить компьютер с параметрами расширенной загрузки или консолью восстановления.
Если вы уже включили клавишу F8 ранее, вам будет проще, если вы нажмете F8 во время загрузки, чтобы войти в безопасный режим.
Если вы не можете войти в безопасный режим , то вам, возможно, придется загрузить Windows 10 с установочного носителя Windows или Recovery Drive и выбрать Восстановите компьютер , чтобы войти в Устранение неполадок> Дополнительные параметры запуска> Командная строка. Теперь вы можете использовать CMD для запуска команд. Вы можете использовать DVD-диск Windows 10 или загрузочный USB-накопитель или записать ISO-образ Windows 10 на USB-накопитель с помощью другого компьютера.
В любом случае, когда вы вышли из цикла перезагрузки и перешли в безопасный режим или получили доступ к дополнительным параметрам , у вас есть следующие варианты:
Если вы вошли в безопасный режим , вы можете:
- Откройте Панель управления> Программы и компоненты> Просмотр установленных обновлений. Здесь вы можете удалить ошибочное обновление (включая обновление функции), которое вы, возможно, установили недавно, непосредственно перед тем, как возникла ваша проблема. Если вы установили какую-либо программу, вы можете удалить ее тоже.
- Если вы недавно обновили драйверы устройств и обнаружили, что Windows постоянно перезагружается, возможно, вы захотите устранить неполадки с драйвером или откатить драйвер до более ранней версии.
Следующие параметры доступны вам, если вы вошли в безопасный режим или получили доступ в Дополнительные параметры запуска :
- Запустите командную строку от имени администратора. В поле CMD, которое появляется на экране компьютера, введите следующие строки текста, по одной за раз, и нажмите Enter.
net stop wuauserv
чистые стоповые биты
Теперь перейдите в папку C: Windows SoftwareDistribution и удалите все файлы и папки внутри.
Перезагрузите компьютер. Он должен иметь возможность загружаться на рабочий стол.
- Пользователи Windows 10/8 могут выполнить восстановление автоматического запуска. Пользователи Windows 7 могут рассмотреть возможность восстановления Windows 7.
- Используйте Восстановление системы, чтобы восстановить ваш компьютер до предыдущей хорошей точки.
- Восстановите MBR, используя приглашение CMD и bootrec .
- Переустановите Windows.
При желании вы также можете запретить перезапуск Windows после обновлений Windows с помощью групповой политики или редактора реестра.
2] Непрерывный перезапуск из-за аппаратного сбоя
Сбой оборудования или нестабильность системы могут привести к непрерывной перезагрузке компьютера. Проблема может быть в ОЗУ, жестком диске, блоке питания, графической карте или внешних устройствах: – или это может быть перегрев или проблема с BIOS. Этот пост поможет вам, если ваш компьютер зависает или перезагружается из-за аппаратных проблем. Вы должны быть в безопасном режиме, чтобы иметь возможность вносить изменения.
3] Перезагрузка после синего экрана или ошибки Stop
Чтобы проблема программного обеспечения или драйвера не перезагружала компьютер несколько раз после ошибки Stop, сделайте следующее. Это необходимо сделать, чтобы вы могли прочитать код ошибки, который, в свою очередь, может помочь вам решить проблему. Вы должны быть в безопасном режиме, чтобы иметь возможность вносить изменения.

Используя меню WinX Windows 10, откройте System. Затем нажмите «Дополнительные параметры системы»> вкладка «Дополнительно»> «Запуск и восстановление»> «Настройки». Снимите флажок Автоматический перезапуск . Нажмите Применить/ОК и Выйти.
Или откройте Редактор реестра и перейдите к следующему ключу:
HKEY_LOCAL_MACHINE SYSTEM CurrentControlSet ControlCrashControl
Здесь создайте или измените DWORD с именем Автозагрузка и установите его значение как 0 .
Теперь, если ваш Windows потерпел крах из-за ошибки Stop, он не перезагрузит компьютер, а отобразит сообщение об ошибке, которое может помочь устранить неполадки в «голубом экране».
4] Перезагрузите цикл после обновления
Этот пост поможет вам, если обновление Windows завершится неудачно и перейдет в цикл перезагрузки.
Вредоносное ПО или вирусная инфекция также могут быть причиной перезагрузки компьютера. Глубокое сканирование вашего компьютера с вашим антивирусом. Вы можете также использовать антивирусное программное обеспечение по требованию второго мнения для сканирования вашей Windows, просто чтобы быть вдвойне уверенным.
Полезное чтение . В этом сообщении показано, как получить доступ к безопасному режиму или дополнительным параметрам запуска, когда Windows 10 застревает при загрузке некоторого экрана с бесконечно перемещающейся анимацией вращающихся точек, режима приветствия, экрана входа в систему, запуска Windows или запуска. не загружается.
Всего наилучшего!

Но что делать, если при включении компьютера с ОС Windows 10 возникает ошибка с отображением синего экрана. Машина не хочет включаться, а только постоянно перезагружается.
Или при работе Windows 10 иногда появляется ошибка в виде синего экрана, снять который возможно только очередной перезагрузкой. Возникает вопрос – как исправить эту ошибку.
В случае появления синего экрана довольно часто, необходимо обязательно узнать, по какой причине это происходит, чтобы незамедлительно предпринять шаги для устранения ошибки.
Судя по названию, ошибка возникает с критически важным для работы процессом. То есть этот процесс не работает, Windows 10 отключается и выдает синий экран.
Чем опасна экстренная перезагрузка
Для многих пользователей Windows 10 возникающая ошибка является привычной и они не задумываются о множестве проблем, которые могут появиться. А проблемы могут быть очень серьёзные.
- Экстренное прекращение работы программ может привести к потере данных и невозможности в дальнейшем использовать эти приложения или придется переустанавливать драйверы.
- Могут быть потеряны создаваемые проекты и другие документы.
- Выход из строя железа. Экстренная остановка негативно сказывается на работе компанентов компьютера.
Из оперативной памяти быстро выгружается информация, винчестеры резко стопорятся. При моментальном прекращении работы компьютера может происходить поломка комплектующих.
- Вирусное влияние. Зачастую причиной появления синего экрана являются вирусы, которые способны всяческими способами повредить компьютер. Например, закрыть доступ к файлам, передать важные сведения злоумышленникам, привести ОС в нерабочее состояние и прочее.
Устранение ошибки в Windows 10
В связи с годовщиной релиза ОС Windows 10 в августе 2016 года компанией Microsoft было выпущено обновление Anniversary, что переводится как юбилейное.
В это обновление компания добавила множество утилит и дополнительных приложений, которые могут понадобиться пользователю.
Так было введено новое приложение для диагностики, позволяющее установить причину появления данной ошибки, приводящей компьютер к перезагрузке.
При устранении ошибки синий экран Windows 10, многое зависит от того, каким образом она проявляется. Так ошибка может появиться в процессе загрузки или во время работы.
Если синий экран выпадает уже после загрузки и это происходит регулярно, то первое, что можно сделать, это запустить сканирование, чтобы система сама проверила целостность всех файлов и исправила какие-то ошибки.
Для этого идем в Центр безопасности и обслуживания. Затем переходим в меню Устранение неполадок.
Открывается новое окно, где в левой части надо выбрать Просмотр всех категорий. Откроется список всех диагностических утилит, предустановленных по умолчанию в ОС.
Находим в списке Синий экран и нажимаем. Запустится утилита, способная функционировать в двух режимах.
- Стандартный. Выполняет диагностику компьютера в целях определения причин, определяющих появление синего экрана, а также выполнения операций для устранения неисправностей, если они программные.
- Диагностический. Для переключения в этот режим нажимаем Дополнительно и надо снять галочку с пункта Автоматически применять исправления.
В этом случае можно узнать код ошибки и еше допускаемую причину ее появления. В этом случае ОС не будет применять автоматически действия для ее устранения.
Когда ошибка диагностической утилитой будет определена, то по коду ошибки есть возможность узнать подробную информацию о ней на сайте Microsoft.
Таким образом, при помощи этой встроенной утилиты можно выполнить диагностику и устранить ошибку синего экрана, если она программная.
Если по какой-либо причине утилиту применить не получилось, то можно воспользоваться командной строкой.
Для этого после загрузки надо навести курсор на Пуск, нажимаем правой кнопкой, выбираем в контексте Командная строка – Администратор.
Запускаем командную строку и нужно ввести команду – sfc /scannow. Жмем Enter и если все ввели правильно, то запустится процесс сканирования.
Сканирование может занять некоторое время в зависимости от индивидуальной конфигурации компьютера и его производительности.
Суть заключается в том, что после сканирования ОС оповестит о найденных ошибках и если она в состоянии их исправить, то сделает это.
Применение безопасного режима
Если этот способ не поможет, то переходим к загрузке в безопасном режиме.
Особенно этот вариант актуален для тех машин, где ошибка возникает немедленно после загрузки. В некоторых случаях система просто не успевает загрузиться.
В Windows 10 загрузиться в безопасном режиме можно через меню оповещений.
Кликаем по нему левой кнопкой, справа открывается окно, в котором надо выбрать плитку Все параметры.
Открывается меню параметров, в котором интересен раздел Обновление и безопасность.
Переходим в раздел, заходим во вкладку Восстановление, выбираем Особые варианты загрузки и нажимаем Перезагрузить сейчас.
Компьютер перезагружается и войдет в специальное меню, в котором в разделе Дополнительные параметры можно их выбрать.
В нашем случае – Загрузка в безопасном режиме.
Если войти в систему возможности нет, то нужно на экране блокировки выбрать перезагрузку. Но перед этим на клавиатуре необходимо нажать и удерживать клавишу Shift.
Система при этом выйдет в меню Выбор действия. В нем сначала выбираем раздел Диагностика, затем Дополнительные параметры и тут надо выбрать Параметры загрузки и нажать кнопку Перезагрузить.
После перезагрузки открывается еще одно меню, в котором будет предоставлена возможность выбора загрузки.
Выбираем, например, вариант загрузки № 5 – Включить безопасный режим с поддержкой сетевых драйверов, потому что желательно, чтобы интернет работал.
Надо сказать, что ошибка часто возникает из-за проблем с драйверами, поэтому требуется обновление. Обновить их в Windows 10 можно достаточно просто в онлайн.
В безопасном режиме проверяем, как и что у нас работает. Если система работает стабильно, то это значит, что проблему удастся решить достаточно просто.
Чтобы проверить драйверы, жмем правой кнопкой на Пуск, далее — Диспетчер устройств и в нем методом научного тыка перебираем по порядку устройства, жмем Обновить драйвер и переустанавливаем их заново.
Отключение и удаление программ
Однако переустановка драйверов может и не решить проблему, если она связана с запуском какого-то приложения.
Вообще, если такая ошибка возникла неожиданно, то стоит проанализировать, после чего она появилась.
Может быть ее возникновение связано с установкой какого-то нового софта, либо после его обновления.
Если есть подозрение, что ошибка возникла из-за установки приложения, то переходим в раздел Программы и компоненты и в нем по очереди их удаляем.
Можно при этом отслеживать дату установки. То есть, удаляем приложение, перезагружаемся в обычном режиме и смотрим, как всё работает.
Если это не помогло и синий экран появляется снова, то выбираем другую программу, в безопасном режиме удаляем ее и т.д.
В конечном счёте, если проблема связана с какой-то программой, то можно получить желаемый результат, когда ОС не будет перезагружаться, и будет стабильно работать.
В случае, если не удается войти в безопасный режим и критическая ошибка возникает в процессе включения компьютера, то последним средством может быть переустановка системы.
Другие причины появления ошибки
Надо понимать, что не во всех случаях ошибка синий экран Windows 10 является программной.
Она также может появиться из-за проблем с железом. Это может быть перегрев или повреждение компонентов компьютера.
Тогда синий экран будет возникать и в безопасном режиме, и решать вопрос придется, скорее всего, в сервисном центре.
В любом случае, если ошибка синий экран Windows 10 образуется из-за осложнений с железом, либо с вирусами, то, как уже отмечалось, по коду на сайте Microsoft можно получить об ошибке подробные сведения и рекомендации по ее устранению.
Рекомендуем прочитать: Восстановление Windows 10.
Некоторые пользователи, сообщают что после получения обновлений система начала иногда перезагружаться самостоятельно. Перезагрузка Windows 10, происходит при работе программ, в процессе игры, и даже во время простоя ПК.
По сообщениям пользователей, «Чистая установка», не всегда помогает решить проблему случайного перезапуска. Если вы столкнулись с этой проблемой и Перезагрузка происходит без каких-либо ошибок и уведомлений, как при нажатии кнопки RESET. Вот рабочий способ решить проблему рандомных перезагрузок.
Все что вам необходимо сделать, это два действия:
- Нажмите сочетание клавиш Win + R или кликните правой кнопкой мыши на меню «Пуск» и выберите команду «Выполнить».
- В открывшимся окне «Выполнить» введите или скопируйте и вставьте команду rundll32:
rundll32.exe Shell32.dll, Control_RunDLL sysdm.cpl,,3
это позволит вам быстро открыть «Свойства системы» на вкладке «Дополнительно».
- В окне «Свойства системы» в разделе «Загрузка и восстановление» нажмите кнопку «Параметры».
- В открывшимся окне под надписью: «Отказ системы», снимите галочку «Выполнить автоматическую перезагрузку» и нажмите кнопку «ОК»
- Кликните правой кнопкой мыши на меню «Пуск» и выберите команду «Windows PowerShell (Администратор)»
- В открывшимся окне PowerShell введите или скопируйте и вставьте следующую команду:
dism /online /cleanup-image /restorehealth
Эта команда запустит восстановление системы. Будьте терпеливы, это займет какое-то время.
- Перезагрузите Windows 10.
Все, случайные перезагрузки больше вас не побеспокоят.