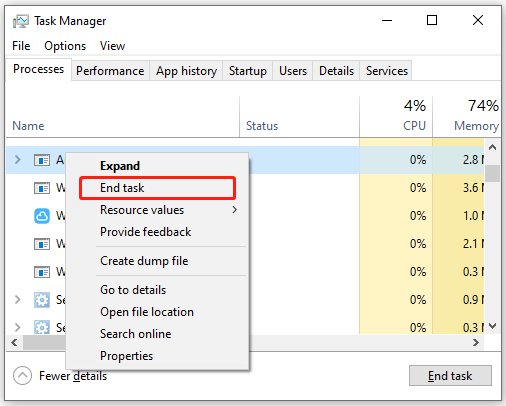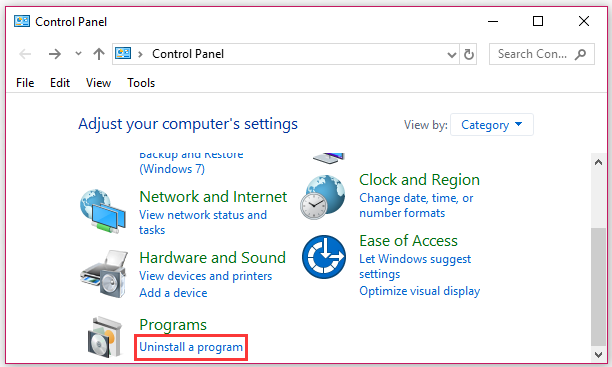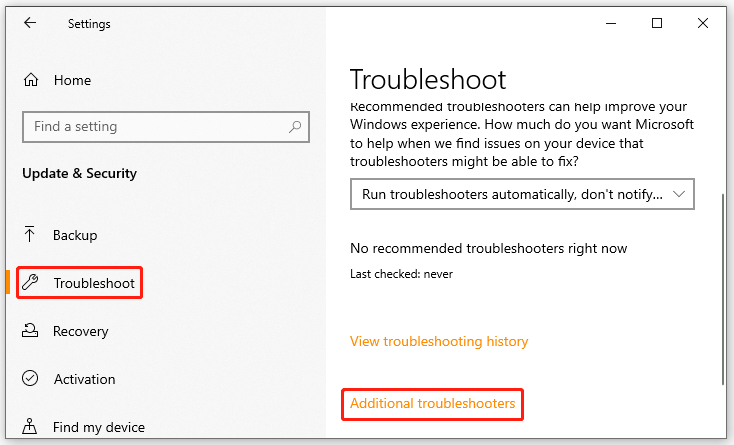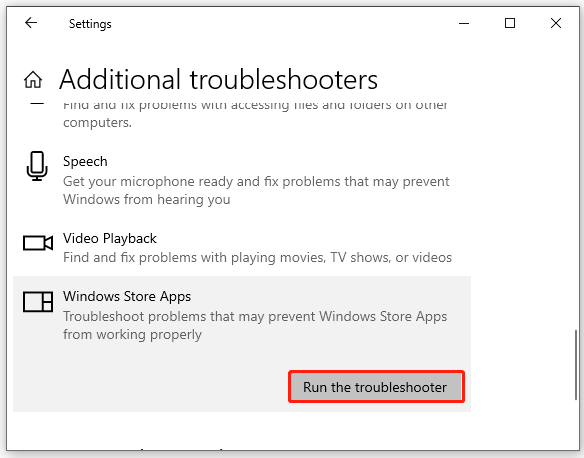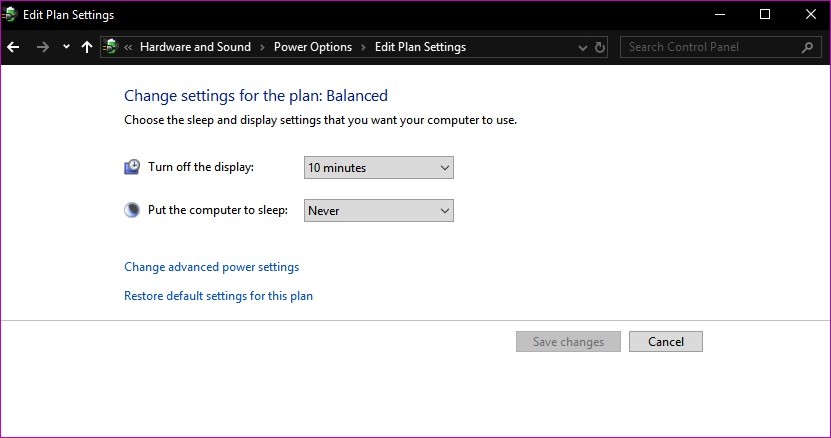То, что приложения закрываются сами по себе, трудно принять и усвоить, кроме того, что это ужасно раздражает. Помимо ущерба, который это может нанести нам, если мы работаем с ними и видим, как они внезапно закрываются, без возможности сохранить то, что мы делаем в этот момент.

Причины, по которым Windows закрывает программы
Без сомнения, Windows не часто решает, что приложения закрываются сами по себе, поэтому мы имеем дело с проблемой, основанной на операционной системе. Если приложения закрываются сами по себе, это не связано с конкретной ошибкой, а может быть связано с различными факторами.
В основном эта проблема может быть связана с конфликты со сторонним ПО негативно влияющие на производительность системы. Таким образом, это может быть связано с проблемой разрешений, хранилища или с ошибкой его установки. Многие пользователи также сообщают, что проблема вызвана ASUS GPU / ГРАФИЧЕСКИЙ ПРОЦЕССОР Настройте приложение, конфликтующее с другими приложениями Windows, что приводит к их сбою.
Это также может быть вызвано проблемой с плохое обновление Windows вызывая сбои в работе системы, что приводит к неожиданному закрытию приложений. Кроме того, данный факт может быть вызван повреждение системных файлов это препятствует правильной работе программ, вызывая их закрытие вскоре после их открытия. Кроме того, даже гибридный спящий режим может привести к самопроизвольному закрытию приложений.
Итак, проблемы, из-за которых программы и приложения закрываются сами по себе:
- Конфликт операционной системы, вызванный сторонним программным обеспечением.
- Проблема вызвана ASUS GPU Tweak.
- Неудачное обновление операционной системы.
- Повреждение системных файлов.
- Проблемы, связанные с гибридным сном.
Поскольку возможных причин может быть несколько, нам придется попробовать разные решения, пока мы не найдем то, которое может решить проблему.
Шаги устранения неполадок
Далее мы увидим действия, которые мы можем выполнить, если приложения закрываются сами по себе. Эти методы взаимозаменяемы как в Windows 10, так и в Windows 11.
Выключите и снова включите компьютер
Иногда проблемы, которые кажутся более сложными, имеют более простые решения. Вот почему первое, что мы должны попробовать, это чтобы закрыть Windows и выключить компьютер. Возможно, это происходит из-за того, что операционная система работает на полную мощность, с ЦП и Оперативная память максимум, что приводит к тому, что он освобождается, закрывая приложения без нашего согласия.
Поэтому выключение компьютера на некоторое время приводит к закрытию всех программ и «дышанию» операционной системы. Позже мы снова включаем его, снова используем его, предварительно запустив приложения, которые закрываются сами по себе, и проверяем, не перестала ли возникать проблема.
Исправить поврежденную программу
Многие программы имеют встроенный — вариант ремонта с помощью которого вы можете решить любую проблему, которая в конечном итоге приводит к закрытию приложения. Если проблема возникает с определенным приложением, мы можем попробовать посмотреть, предлагает ли оно что-то подобное.
Для этого нажмите комбинацию клавиш «Windows+I» и войдите в меню «Настройки». Затем нажмите «Приложения» и «Приложения и функции». Здесь мы нажимаем на приложение и проверяем, есть ли у нас встроенный метод восстановления.
Отключите и удалите Asus GPU Tweak
Как мы уже упоминали, многие пользователи утверждают, что программа ASUS GPU Tweak является причиной самозакрытия приложений из-за различных конфликтов, которые она вызывает. Вот почему, если он у нас установлен, мы должны попытаться отключить его, а затем удалить из системы.
Первое, что мы собираемся сделать, это нажать сочетание клавиш «Ctrl + Alt + Delete», чтобы получить доступ к Диспетчер задач . Здесь мы щелкаем правой кнопкой мыши ASUS GPU Tweak и выбираем «Завершить задачу» .
Далее снова запускаем программы и проверяем закрываются ли приложения после их открытия. Если да, проблема может быть связана с ASUS GPU Tweak, поэтому мы должны попытаться удалить его.
Для этого нажмите сочетание клавиш «Windows + R» и введите «Панель управления». Это приведет нас к панели управления, где мы выбираем «Удалить программу». Ищем приложение, нажимаем на него правой кнопкой и выбираем «Удалить» . Следуем шагам мастера до завершения удаления, перезагружаем систему и проверяем, закрываются ли приложения сами по себе.
Удалите последние обновления Windows
A глючное обновление Windows или внутренний конфликт могут вызывать самопроизвольное закрытие приложений. Вот почему, если проблема начала возникать после установки обновления Windows, мы можем попробовать удалить его, чтобы попытаться решить ее.
Для этого откройте панель управления Windows и нажмите на раздел «Удаление программы». Позже, в верхней левой части, мы нажимаем на «Просмотр установленных обновлений» чтобы иметь возможность видеть все те обновления, которые мы установили в системе.
Мы идем в Microsoft Раздел Windows, щелкните правой кнопкой мыши самое последнее обновление, выберите «Удалить» и следуйте инструкциям, которые появляются на экране, чтобы завершить удаление. После завершения мы перезагружаемся, чтобы увидеть, перестанут ли приложения закрываться сами по себе.
Выполните чистую загрузку системы
Настройка чистой загрузки системы может помочь нам определить виновное приложение, которое Windows закрывает без предупреждения. Для этого нажмите комбинацию клавиш «Windows+R», введите msconfig.exe и нажмите Enter.
Теперь в «Общих» мы должны нажать на «Выборочный запуск», чтобы позже снять флажок Поле «Загрузить элементы автозагрузки» .
Далее мы нажимаем на вкладку «Службы», чтобы установить флажок «Скрыть все службы Microsoft». Наконец, нам нужно только нажать на « Отключить все» коробка. Как только это будет сделано, нажмите «ОК» и перезапустите.
Теперь система позаботится о загрузке в чистом состоянии, и будут работать только основные службы Microsoft. После перезагрузки нам нужно проверить, закрываются ли программы сразу после того, как проблема с открытием сохраняется. Если приложения остаются открытыми, у вас может возникнуть конфликт стороннего программного обеспечения, который сам позаботится о закрытии приложений.
Загрузка в безопасный режим
Другое возможное решение — попытаться войти в безопасный режим Windows. Этот режим представляет собой базовую версию операционной системы, отвечающую за выполнение только основных операций. Запуск Windows 10 или Windows 11 в безопасном режиме нам поможет устранить все виды ошибок которые могут конфликтовать и вызывать самопроизвольное закрытие приложений.
Чтобы войти в безопасный режим, мы должны нажать сочетание клавиш Windows + R, которое запустит команду «Выполнить». Теперь мы пишем MSCONFIG и нажмите Enter или кнопку OK. Это вызовет приложение «Конфигурация системы».
Затем перейдите на вкладку «Boot» и нажмите « Безопасный ботинок « , А также в «Минимум» раздел. Наконец, нам нужно только нажать «Перезагрузить», и Windows запустится в безопасном режиме, откуда мы сможем проверить, продолжают ли приложения закрываться сами по себе.
Выполните сканирование с помощью SFC или DISM.
Если Windows 10 или Windows 11 вызывает неожиданное завершение работы приложений, это может быть связано с поврежден системные файлы. Чтобы попытаться решить ее, мы можем выполнить анализ с помощью SFC или DISM и попробуй отремонтировать.
Для этого мы должны открыть инструмент командной строки, набрав cmd в поле поиска меню «Пуск» и запустив его с правами администратора. Затем мы вводим следующую команду и нажимаем Enter:
sfc /scannow
Этот инструмент позаботится об автоматическом восстановлении поврежденных системных файлов. Если он не находит поврежденные файлы, мы можем попробовать запустить инструмент DISM, введя следующие команды и нажав Enter.
DISM.exe /Online /Cleanup-image /Scanhealth DISM.exe /Online /Cleanup-image /Restorehealth
Как только это будет сделано, мы перезагружаем систему и проверяем, перестали ли приложения закрываться сами по себе.
Запустить средство устранения неполадок
Средство устранения неполадок Windows — это инструмент, встроенный в операционную систему, который автоматически сканирует, обнаруживает и исправляет наиболее распространенные проблемы, связанные с приложениями. Вот почему его запуск может очень помочь, когда дело доходит до обнаружения и предотвращения самопроизвольного закрытия приложений.
Чтобы получить к нему доступ, мы должны нажать сочетание клавиш «Windows + I», которое откроет меню конфигурации Windows. Затем нажмите «Система», а затем «Устранение неполадок». В новом окне нажмите «Другие средства устранения неполадок».
Позже мы прокручиваем вниз и выбираем «Приложения Магазина Windows» и нажмите кнопку «Выполнить». Затем инструмент позаботится об анализе системы и автоматическом обнаружении любых проблем. Если он обнаружит его, он попытается решить его.
Выполнить восстановление системы
Если проблема сохраняется и приложения закрываются сами по себе, мы можем попытаться восстановить винду до предыдущей версии где все работало правильно. Это можно сделать, не опасаясь потерять наши сохраненные файлы, поскольку система предложит нам возможность сохранить их или удалить перед запуском.
Чтобы выполнить восстановление системы, мы должны зайти в Панель управления и в правой верхней части в опции «Просмотр» мы выбираем «мелкие значки». Теперь мы нажимаем «Система», а затем «Восстановление», расположенное справа. Это откроет другое окно, где мы должны нажать на «Открыть восстановление системы» . Это откроет новое окно, где мы должны нажать на «Выберите новую точку восстановления» . Мы выбираем его, и Windows запустит процесс. После завершения мы проверяем, что Windows больше не отвечает за закрытие приложений.
-
Partition Wizard
-
Clone Disk
- Windows 10 Closing Programs on Its Own? Here’re 6 Solutions
By Ariel | Follow |
Last Updated July 13, 2022
Many users complain about Windows 10 closing programs on its own. What causes the issue? How to stop Windows 10 from closing programs? Now, let’s explore the answers together with MiniTool.
What causes programs closing by themselves Windows 10? According to a survey, the main reason is related to third-party software conflicts. In addition, some factors like system file corruption, Windows update interference, and even hybrid sleep mode can provoke the issue. Here we provide corresponding solutions. Let’s start trying.
Solution 1. Uninstall Asus GPU Tweak
Lots of users report that they manage to fix the “Windows 10 programs close unexpectedly” issue by disabling or uninstalling ASUS GPU Tweak. If this scenario applies to you, you can try this method.
Step 1. Press Ctrl + Shift + Esc keys to open the Task Manager window, and then right-click the ASUS GPU Tweak process and select End task.
Step 2. Relaunch and apps and check if programs close immediately after opening. If so, the issue may be caused by ASUS GPU Tweak. You can proceed with the steps below to uninstall it.
Step 3. Type control in the search box and select the Control Panel app from the top result.
Step 4. Change the View by to Category, and then scroll down the right sidebar to the bottom and click on Uninstall a program.
Step 5. Then a list of installed programs will be shown here. Right-click ASUS GPU Tweak and select Uninstall, and then follow the on-screen prompts to complete the uninstallation.
Solution 2. Perform a Clean Boot
The main reason for the “Windows 10 apps open then close” instantly issue is due to the conflicting third-party software. If you are not sure which app is causing the conflict, you can perform a clean boot (click on the Hyperlink to know detailed steps). Once you find out the conflicting software, you can uninstall it by following Step 3 — 5 in the above solution.
Solution 3. Boot Your PC in Safe Mode
Another way to troubleshoot the issue is to start Windows 10 in Safe Mode. It is a built-in diagnostic mode of Windows 10 that only allows starting up basic system programs and services in the booting process. Once into the Safe Mode, you can launch any programs and see if the “Windows 10 closing programs on its own” issue still occurs. If the issue persists, move down to the following solutions.
Solution 4. Uninstall the Latest Windows Updates
Sometimes a buggy or conflicting Windows update can trigger the “programs closing by themselves Windows 10” issue. If you find the issue just appears after you install some Windows updates, you can try uninstalling them.
Step 1. Open Control Panel and click on Uninstall a program.
Step 2. Click on View installed updates to list all Windows updates installed on your computer.
Step 3. Right-click the most recently installed Windows update and select Uninstall, and follow on-screen prompts to complete the uninstallation.
Tip: It’s known that the KB4601319 and KB4601050 updates can cause the “Windows 10 closing programs on its own” issue.
Once uninstalled, reboot your computer and see if the issue gets solved. If not, you can try performing a system restore, which can revert your system to an earlier state where your Windows 10 PC runs properly.
Solution 5. Perform an SFC or DISM Scan
The Windows 10 programs close unexpectedly issue can occur due to corrupted systems files. In this case, you can try running an SFC or DISM scan to repair the system files.
Step 1. Type cmd in the search box, and then right-click Command Prompt and select Run as administrator option.
Step 2. Type the sfc /scannow command in the elevated command prompt and hit Enter. After that, the SFC tool will scan and try to repair the corrupted system files automatically.
Step 3. If no corrupted system files were found, you can try running the DISM.exe /Online /Cleanup-image /Scanhealth and DISM.exe /Online /Cleanup-image /Restorehealth commands.
Once done, restart your PC and check if your Windows 10 apps open then close immediately.
Solution 6. Run Windows Apps Troubleshooter
Windows Store Apps troubleshooter is a built-in tool that can scan your system and automatically detect and fix some common problems related to your apps. Here you can try running this tool.
Step 1. Press Win + I keys to open Windows Settings.
Step 2. Navigate to the Update & Security > Troubleshoot > Additional troubleshooters one by one.
Step 3. Scroll down to Windows Store Apps, and then select it and click on Run the troubleshooter. After that, this tool will detect problems automatically. If any problems are detected, the troubleshooter will try to fix them.
How to fix Windows 10 closing programs on its own? Now, you can try all of the 6 solutions I have explained above and see which one works best for you.
About The Author
Position: Columnist
Ariel has been working as a highly professional computer-relevant technology editor at MiniTool for many years. She has a strong passion for researching all knowledge related to the computer’s disk, partition, and Windows OS. Up till now, she has finished thousands of articles covering a broad range of topics and helped lots of users fix various problems. She focuses on the fields of disk management, OS backup, and PDF editing and provides her readers with insightful and informative content.
Содержание
- Исправить Windows 10 приложение открывается, а затем закрывается
- Журнал событий Windows 10
- Исправить разрешения файловой системы
- Исправление разрешений реестра
- Исправление Windows 10 закрывает все приложения при переходе в ждущий или спящий режим
- Настройка параметров питания
- Обновление за апрель 2021 года:
- Запустите средство устранения неполадок питания
- Выполните команду DISM
- Отключить быстрый запуск для старых машин
- Некоторые приложения сами закрываются!
- Решена Приложения закрываются сами по себе.
- borecart
- Кирилл
- borecart
- Кирилл
- borecart
- Вложения
- Кирилл
- regist
- borecart
- regist
- borecart
- Кирилл
- borecart
- Кирилл
- borecart
- regist
- borecart
- regist
- borecart
Исправить Windows 10 приложение открывается, а затем закрывается
Некоторые или все ваши приложения для Windows 10 не работают должным образом? Ранее я написал статью о том, как решить проблему отсутствия приложений Магазина Windows, и недавно у меня был клиент, который купил мне компьютер с Windows 10, где приложения Windows могли открываться, но затем сразу же закрывался.
Если у вас возникла проблема, когда приложение не загружается, возможно, это проблема с разрешениями. Существует множество причин, по которым приложения Store не запускаются, и одна из них заключается в том, что разрешения для определенных папок Windows и параметры реестра были изменены вручную или с помощью групповой политики.
Вы можете решить эту проблему, проверив все разрешения для этих папок и параметров реестра и убедившись, что все они правильные. В этом посте я расскажу вам, как это сделать, чтобы снова запустить приложения из Магазина.
Журнал событий Windows 10
Чтобы проверить, является ли это причиной проблемы, откройте журнал событий и проверьте код события 5961 в журнале событий. Вы можете открыть журнал событий, нажав Пуск и введя в журнал событий .
Вам нужно будет перейти к следующему файлу журнала, чтобы увидеть, существует ли это конкретное событие:
Оказавшись там, вы увидите целую кучу событий, перечисленных там, вероятно, тысячи. Вы не можете вручную пройти через это, поэтому нажмите кнопку «Найти» справа и введите 5961. Он будет искать в этом журнале и, если найдет что-нибудь, выделит эту строку. Дважды щелкните по строке, и вы должны увидеть некоторую информацию, как показано ниже:
Если событие существует, вы можете быть уверены, что это проблема с разрешениями для новой группы в Windows под названием Все пакеты приложений . Что такое все пакеты приложений? Ну, это похоже на встроенные группы администраторов или пользователей. Все пакеты приложений включают любое приложение магазина, установленное в Windows 10. Если у этой группы нет прав доступа к определенным папкам и параметрам реестра, это приведет к сбою запуска приложений магазина.
Исправить разрешения файловой системы
Во-первых, давайте исправим разрешения файловой системы. Это в основном проверка прав доступа к трем папкам: Program Files, Windows и Users.
Перейдите в Проводник, щелкните правой кнопкой мыши C: Windows и перейдите на вкладку Безопасность . Вот как это должно выглядеть с правильными разрешениями.
Если это не то, что показывают ваши разрешения для каталога, нажмите кнопку « Дополнительно» в правом нижнем углу. В следующем диалоговом окне нажмите кнопку « Изменить разрешения» .
Затем вы хотите нажать кнопку Добавить . Обратите внимание, что если кнопка Добавить недоступна, это, вероятно, означает, что все файлы принадлежат TrustedInstaller. Прочитайте мой предыдущий пост о том, как изменить разрешения, чтобы вы могли получить полный контроль над файлами и папками.
Здесь вам нужно нажать « Выбрать принципала», а затем ввести все пакеты приложений в поле имени объекта. Не забудьте нажать кнопку « Проверить имена», прежде чем нажимать «ОК».
Убедитесь, что для параметра « Тип» задано значение « Разрешить» и « Применяется к этой папке, подпапкам и файлам» . Под разрешениями, убедитесь, что у вас есть чтение и выполнение, список содержимого папки и чтение проверено. Затем нажмите ОК.
Вы вернетесь на главный экран разрешений. Здесь вы должны убедиться, что отметили флажок Заменить все записи разрешений дочернего объекта на наследуемые записи разрешений этого объекта .
После того, как вы сделали это для каталога Windows, вам нужно сделать то же самое для C: Users и C: Program Files. Для C: Users все то же самое, за исключением того, что вы предоставляете группе Все пакеты приложений Полный доступ . Кроме того, если вы используете 64-разрядную версию Windows, вам нужно сделать это и для C: Program Files (x86).
Исправление разрешений реестра
Для записей реестра откройте regedit, зайдя в Пуск и набрав regedit . После того, как вы его открыли, вам нужно проверить разрешения для HKEY_USERS. Щелкните правой кнопкой мыши HKEY_USERS и выберите « Разрешения» .
Убедитесь, что у всех пакетов приложений есть разрешение на чтение .
Теперь сделайте то же самое для HKEY_CLASSES_ROOT . Затем разверните HKEY_LOCAL_MACHINE и выполните проверку для ТС, SAM, ПРОГРАММНОГО ОБЕСПЕЧЕНИЯ и СИСТЕМЫ .
Если вы еще не сошли с ума, то поздравляю! Основная проблема, с которой я столкнулся во всем этом процессе, — это изменение разрешений для системных папок, потому что вам нужно преодолеть TrustedInstaller, чтобы вносить изменения в разрешения. Половина времени, которое никогда не работает должным образом, а затем попытка вернуть все в нормальное состояние, столь же рискованно.
Возможно, вам лучше просто перезагрузить Windows 10, но для этого потребуется заново установить все сторонние приложения. Вы можете сбросить Windows 10, перейдя в « Настройки», нажмите « Обновление и безопасность» и затем нажмите « Восстановление» . Если вы пытаетесь изменить права доступа и сталкиваетесь с ошибками, оставьте комментарий, и мы постараемся помочь. Наслаждайтесь!
Исправление Windows 10 закрывает все приложения при переходе в ждущий или спящий режим
Если ваш компьютер с Windows 10 закрывает все приложения, когда переходит в ждущий или спящий режим, или закрывает их при выходе из спящего режима, то вам следует продолжить читать эту статью до конца — мы расскажем вам возможные решения этой проблемы.
Эта проблема может возникать из-за того, что недавно установленное обновление изменило системные параметры, параметры плана электропитания или создало конфликт со сторонними приложениями. Попробуйте наши предложения ниже:
Настройка параметров питания
- Щелкните правой кнопкой мыши меню «Пуск».
- Перейти к панели управления.
- Нажмите на Оборудование и звук.
- Выберите «Электропитание».
- Если вы используете Суб-баланс, нажмите Изменить параметры плана.
- Примечание. Эти шаги также применимы к высокой производительности.
- Выберите Изменить дополнительные параметры питания.
- В разделе «Режим сна» нажмите «Разрешить гибридный сон», затем включите его.
- Когда вы закончите, перейдите в «Сон после» и установите для него значение «Никогда».
- Нажмите «Применить».
- Нажмите кнопку ОК.
Как только вы закончили, пожалуйста, проверьте, если у вас все еще есть та же проблема.
Обновление за апрель 2021 года:
Теперь мы рекомендуем использовать этот инструмент для вашей ошибки. Кроме того, этот инструмент исправляет распространенные компьютерные ошибки, защищает вас от потери файлов, вредоносных программ, сбоев оборудования и оптимизирует ваш компьютер для максимальной производительности. Вы можете быстро исправить проблемы с вашим ПК и предотвратить появление других программ с этим программным обеспечением:
- Шаг 1: Скачать PC Repair & Optimizer Tool (Windows 10, 8, 7, XP, Vista — Microsoft Gold Certified).
- Шаг 2: Нажмите «Начать сканирование”, Чтобы найти проблемы реестра Windows, которые могут вызывать проблемы с ПК.
- Шаг 3: Нажмите «Починить все», Чтобы исправить все проблемы.
Запустите средство устранения неполадок питания
Средство устранения неполадок питания автоматически исправляет некоторые распространенные проблемы в планах кормления. Выполните поиск и устранение неисправностей питания, чтобы настроить параметры питания вашего компьютера. При устранении неполадок с питанием проверяются такие элементы, как настройки времени ожидания вашего компьютера, которые определяют, как долго ваш компьютер ждет, прежде чем выключить экран или войти в спящий режим. Изменение этих параметров поможет вам сэкономить электроэнергию и продлить срок службы батареи вашего компьютера.
- Нажмите Windows Logo + X, затем нажмите на опцию поиска.
- Тип устранения неполадок.
- Выберите Устранение неполадок и нажмите Система и безопасность.
- Нажмите на Power и следуйте инструкциям на экране.
Выполните команду DISM
Если проблема не устранена, попробуйте выполнить следующие действия:
- Нажмите кнопку «Пуск» и найдите командную строку.
- В списке результатов щелкните правой кнопкой мыши командную строку и выберите «Запуск от имени администратора».
- Введите следующие команды, затем нажмите Enter после каждой команды:
- DISM.exe / Online / Чистое изображение / Проверка работоспособности
- DISM.exe / Online / Очистка — Изображение / Восстановление работоспособности
Отключить быстрый запуск для старых машин
Функция быстрого запуска в Windows 10 — это настройка, которая позволяет быстрее запускать компьютер после его выключения. Образ ядра и загружен драйверы хранится в файле C: hiberfil.sys во время завершения работы. Когда вы выключаете и перезагружаете свой компьютер, Windows загружает резервный файл в память для восстановления вашего ПК.
Если у вас более старое устройство и вы заметили, что ваш компьютер не переходит в режим ожидания, вы можете отключить опцию быстрого запуска. Откройте Панель управления> Параметры электропитания и нажмите Выбрать, что делают кнопки питания.
Чтобы отключить эту функцию, нажмите «Изменить параметры, которые в данный момент недоступны», и снимите флажок «Включить быстрый запуск».
Однако, если проблема не устранена, вы должны определить последние обновления, установленные на вашем ПК, и удалить их.
CCNA, веб-разработчик, ПК для устранения неполадок
Я компьютерный энтузиаст и практикующий ИТ-специалист. У меня за плечами многолетний опыт работы в области компьютерного программирования, устранения неисправностей и ремонта оборудования. Я специализируюсь на веб-разработке и дизайне баз данных. У меня также есть сертификат CCNA для проектирования сетей и устранения неполадок.
Некоторые приложения сами закрываются!
Есть неприятная проблема: некоторые приложения сами закрываются, когда хотят! И при этом, разумеется, все несохранённые данные пропадают! Как, например, в Почте — неотправленные черновики! Приходится писать всё заново! Ужас. Закрывается Почта, Магазин и Internet Explorer «плиточная» версия. С этим надо что-то делать.
Добрый день, Константин.
Для устранения данной проблемы, попробуйте применить
Если это не поможет, то, попробуйте проделать следующие операции:
Для начала, перезагрузите ваш компьютер (банально, но это часто решает многие проблемы). Если это не помогло, переходите к следующей рекомендации.
Попробуйте выполнить » чистую загрузку » и проверить устранена ли проблема. Если да, то читайте статью до конца и следуйте рекомендациям в ней.
- Запустите командную строку от имени администратора.
- Введите Dism /Online /Cleanup-Image /CheckHealth
- Вне зависимости от результатов введите Dism / Online / Cleanup — Image / RestoreHealth
Перезагрузите компьютер и проверьте устранена ли проблема.
Если возникнут вопросы, пожалуйста, сообщите мне.
Желаю удачи и хорошего дня!
Если вы считаете эту информацию полезной, прошу отметить ее как ответ
7 польз. нашли этот ответ полезным
Был ли этот ответ полезным?
К сожалению, это не помогло.
Отлично! Благодарим за отзыв.
Насколько Вы удовлетворены этим ответом?
Благодарим за отзыв, он поможет улучшить наш сайт.
Решена Приложения закрываются сами по себе.
borecart
Активный пользователь
Кирилл
borecart,
1)Создайте новую учетную запись ,зайдите под ней и проверьте как работа приложений.
2)В чем заключается закрывание программ?
Сворачиваются,вылетают с ошибкой просто закрываются?
В диспетчере задач видны при этом?
Как часто это происходит?
borecart
Активный пользователь
borecart,
1)Создайте новую учетную запись ,зайдите под ней и проверьте как работа приложений.
2)В чем заключается закрывание программ?
Сворачиваются,вылетают с ошибкой просто закрываются?
В диспетчере задач видны при этом?
Как часто это происходит?
Кирилл
borecart
Активный пользователь
Вложения
Кирилл
regist
гоняюсь за туманом
borecart
Активный пользователь
regist
гоняюсь за туманом
borecart
Активный пользователь
Кирилл
Ничего особо страшного не говорят.
Система -сборка?
В логе sfc много восстановленных файлов.
Проблема вызвана несовместимым модулем одной из программ.
Вычислить можно двумя методами.
1)
Скачайте утилиту ProcDump и распакуйте в отдельную папку, в диск С C:ProcDump
запустите командную строку от имени администратора
Вызовите сбой или просто дождитесь его, работая с приложением.
Выложите сохраненный дамп из папки C:ProcDump в архиве
Если будет ругаться на разрядность.
В полученном дампе будет содержаться информация о том,на чем происходит вылет.
2)
Запустите утилиту msconfig.
(Для этого нажмите кнопки (Win + R → msconfig → OК)*
* нажимаем кнопку Win и не отпуская ее кнопку R на вашей клавиатуре,в появившемся окне вводим msconfig и нажимаем ОК
Либо нажмите меню пуск-вводим msconfig-и нажимаем enter).
Выберите вкладку «Автозагрузка» снимите все галочки,вкладка «Службы» установите галочку «не отображать службы Microsoft» а затем «Отключить все».
Жмем потом применить -ОК -Перезагрузка.
Сообщите лучше ли стало.
Верните настройки обратно.
borecart
Активный пользователь
Ничего особо страшного не говорят.
Система -сборка?
В логе sfc много восстановленных файлов.
Проблема вызвана несовместимым модулем одной из программ.
Вычислить можно двумя методами.
1)
Скачайте утилиту ProcDump и распакуйте в отдельную папку, в диск С C:ProcDump
запустите командную строку от имени администратора
Вызовите сбой или просто дождитесь его, работая с приложением.
Выложите сохраненный дамп из папки C:ProcDump в архиве
Если будет ругаться на разрядность.
В полученном дампе будет содержаться информация о том,на чем происходит вылет.
2)
Запустите утилиту msconfig.
(Для этого нажмите кнопки (Win + R → msconfig → OК)*
* нажимаем кнопку Win и не отпуская ее кнопку R на вашей клавиатуре,в появившемся окне вводим msconfig и нажимаем ОК
Либо нажмите меню пуск-вводим msconfig-и нажимаем enter).
Выберите вкладку «Автозагрузка» снимите все галочки,вкладка «Службы» установите галочку «не отображать службы Microsoft» а затем «Отключить все».
Жмем потом применить -ОК -Перезагрузка.
Сообщите лучше ли стало.
Верните настройки обратно.
Кирилл
borecart
Активный пользователь
regist
гоняюсь за туманом
borecart
Активный пользователь
regist
гоняюсь за туманом
Далее действуйте методом «половинного деления». Включите половину служб и снова перезагрузитесь. Если проблема не появляется, причина в оставшихся отключенных службах. Если проблема воспроизводится, причина во включенных службах — отключите половину из них и снова перезагрузитесь. Действуя таким образом, вы сможете выявить службу, являющуюся причиной проблемы, и определить программу, которой она принадлежит.
Аналогичным образом можно поступить на вкладке Автозагрузка.
Здесь тоже не следует отключать пункты, производителем которых является Microsoft. Отключение программ других производителей может привести к неправильной работе устройств в том случае, если вы отключите их драйверы. Поэтому программы производителей вашего аппаратного обеспечения (например, Intel) лучше не отключать, либо отключать в самую последнюю очередь.
Далее можно порекомендовать лишь обновление программы до последней версии или ее удаление.
borecart
Активный пользователь
Далее действуйте методом «половинного деления». Включите половину служб и снова перезагрузитесь. Если проблема не появляется, причина в оставшихся отключенных службах. Если проблема воспроизводится, причина во включенных службах — отключите половину из них и снова перезагрузитесь. Действуя таким образом, вы сможете выявить службу, являющуюся причиной проблемы, и определить программу, которой она принадлежит.
Аналогичным образом можно поступить на вкладке Автозагрузка.
Здесь тоже не следует отключать пункты, производителем которых является Microsoft. Отключение программ других производителей может привести к неправильной работе устройств в том случае, если вы отключите их драйверы. Поэтому программы производителей вашего аппаратного обеспечения (например, Intel) лучше не отключать, либо отключать в самую последнюю очередь.
Далее можно порекомендовать лишь обновление программы до последней версии или ее удаление.
Lokfio, попробуйте увеличить размер файла подкачки виртуальной памяти, должно помочь.
1. Правой кнопкой мыши по кнопке Пуск, заходим в Система.
2. Далее, в области справа, заходим в Дополнительные параметры системы.
3. Во вкладке Дополнительно, в разделе Быстродействие нажимаем Параметры.
4. Переходим на вкладку Дополнительно, и в области Виртуальная память нажимаем кнопку Изменить…
5. Убираем галочку с пункта «Автоматически выбирать объем файла подкачки».
6. Ниже меняем параметр «Размер по выбору системы» на параметр «Указать размер: «
7. Исходный размер, вводим 1024; Максимальный размер 4096
8. Нажимаем ниже справа кнопку Задать, далее ОК и перезагружаем систему.
На этом, в общем-то, все. Это должно решить вашу проблему.
-
#1
Я никогда ничего не писал на форумах, но эта проблема выводит меня из ума.
Попробую вкратце описать проблему. В один день я играл в раст(Rust), и внезапно он намертво завис, ну я его через диспетчер закрыл. Захожу ещё раз, и на загрузке античита(он использует Easy Anti-Cheat) он зависал спустя секунды 2 и закрывался. Я изначально думал что это только с игрой проблема, перезапустил комп и все заработало. День спустя я так же играл, и так же у меня он крашнулся, но перезапуск не помог. И как я заметил, закрываться стали теперь и другие приложения(точнее, они и тогда наверное закрывались бы), то есть они открываются на секунды 3, зависают, и сами закрываются без ошибки(если это чем то поможет, то в диспетчере я уловил процесс «Отчёт об ошибках» при зависании любой программы). Но закрываются не все приложения и программы. У меня работает браузер хром, дискорд, стим. Возможно есть ещё которые не закрываются, но я не проверял.
Итак, я пробовал отключать все службы и автозагрузки, кроме Майкрософт. Не помогло. Пробовал создать нового пользователя, и там все прекрасно работает. Больше я ничего особо не пробовал…
Я не особо разбираюсь в программировании, поэтому надеюсь на помощь отзывчивых людей
Последнее редактирование: 29 Мар 2021
-
#2
Скачайте, распакуйте и запустите GetSystemInfo (GSI). Прочтите и согласитесь с лицензионным соглашением программы нажав кнопку Accept. Нажмите на кнопку старта в правой части окна утилиты (приблизительное время сбора отчета составляет 10 минут). После окончания сканирования выйдет уведомление о сохранении лога (файл с расширением zip), полученный файл загрузите на страницу автоматического анализатора. Для этого откройте страницу автоматического анализатора протокола утилиты, нажмите кнопку «Обзор» и выберите файл отчета GetSystemInfo_Имя компьютера_Ваше_имя_пользователя_Дата_сканирования.zip, нажмите «Отправить». Дождитесь окончания работы автоанализатора, затем скопируйте ссылку на отчет и опубликуйте ее в Вашей теме на форуме.
Подробнее читайте в руководстве.
-
#3
Привет, ну что там с решением проблемы??? у меня была похожая ситуация пару месяцев назад, и после долгих дней в попытках исправить это — оно прошло само, я не придал этому значения мол починилось и починилось. Сейчас спустя пару месяцев, это началось вновь, из программ работают только стим, дискорд, диспетчер задач и браузер(opera gx). Больше ничего на компьютере дольше 3 секунд не работает, что игры, что системные приложения. Есть инфа по этой проблеме. Тоже наводил суету в расте, после вылета началась эта проблема. помогите!
-
#4
@lil_помогите_kirpich, здравствуйте!
Во избежание путаницы, создайте отдельную тему в этом же разделе и выполните предыдущую рекомендацию. Проблема скорее всего индивидуальная, поэтому и решения будут индивидуальные.
-
#5
Скачайте, распакуйте и запустите GetSystemInfo (GSI). Прочтите и согласитесь с лицензионным соглашением программы нажав кнопку Accept. Нажмите на кнопку старта в правой части окна утилиты (приблизительное время сбора отчета составляет 10 минут). После окончания сканирования выйдет уведомление о сохранении лога (файл с расширением zip), полученный файл загрузите на страницу автоматического анализатора. Для этого откройте страницу автоматического анализатора протокола утилиты, нажмите кнопку «Обзор» и выберите файл отчета GetSystemInfo_Имя компьютера_Ваше_имя_пользователя_Дата_сканирования.zip, нажмите «Отправить». Дождитесь окончания работы автоанализатора, затем скопируйте ссылку на отчет и опубликуйте ее в Вашей теме на форуме.
Подробнее читайте в руководстве.
Как мне пользоваться этой программой, если она тоже будет закрываться?
-
#6
Попробуйте и сообщите.
Тем более вы же пишете, что
закрываются не все приложения и программы
Последнее редактирование: 31 Мар 2021
-
#7
Попробуйте и сообщите.
Тем более вы же пишете, что
Благодарю, попробую на выходных, ибо раньше не могу
-
#8
дело было в утилите gpu tweakll для видеокарты, удалил ее, и всё ок. Всем спасибо за помощь!
-
#9
дело было в утилите gpu tweakll для видеокарты, удалил ее, и всё ок. Всем спасибо за помощь!
Огромное тебе спасибо! Все было 1 в 1. Игры Раст у меня никогда не было. Но вот эта утилита была. И только она потом грузилась.
-
#10
Огромное тебе спасибо! Все было 1 в 1. Игры Раст у меня никогда не было. Но вот эта утилита была. И только она потом грузилась.
А так все тоже самое было. Просто любое приложение завершалось, причём не важно какое. Даже системные сразу закрывались. Нельзя было ничего удалить. Даже дефрагментацию диска сделать. И винду не давал переставить. Короче жесть. Опять Asus не сумели в качественный софт.
-
#11
Тогда стоит перейти в безопасный режим и отключить проблемное ПО. Что устанавливали / обновляли перед возвращением проблемы?
Последнее редактирование: 15 Дек 2021
-
#12
решите мою проблему. у меня скрываются программы при запуске с графического процессора
-
#14
Здравствуйте, вот мой отчёт об ошибке. Проблема та же — закрывается проводник
-
#15
Выполните загрузку в безопасном режиме. Если проблема не наблюдается, причина кроется в сторонней службе или программе. В этом случае выполните следующие действия.
Пуск — Поиск / Выполнить — msconfig — ОК и перейдите на вкладку Службы. Установите флажок Не отображать службы Microsoft.
Отключите все отображенные службы (имеются в виду только не принадлежащие Microsoft) и перезагрузитесь. Если проблема не появляется, причина в одной из этих служб.
Далее действуйте методом «половинного деления». Включите половину служб и снова перезагрузитесь. Если проблема не появляется, причина в оставшихся отключенных службах. Если проблема воспроизводится, причина во включенных службах — отключите половину из них и снова перезагрузитесь. Действуя таким образом, вы сможете выявить службу, являющуюся причиной проблемы, и определить программу, которой она принадлежит.
Аналогичным образом можно поступить на вкладке Автозагрузка.
Здесь тоже не следует отключать пункты, производителем которых является Microsoft. Отключение программ других производителей может привести к неправильной работе устройств в том случае, если вы отключите их драйверы. Поэтому программы производителей вашего аппаратного обеспечения (например, Intel) лучше не отключать, либо отключать в самую последнюю очередь.
Далее можно порекомендовать лишь обновление программы до последней версии или ее удаление.
Подробнее об этой диагностике читайте здесь.