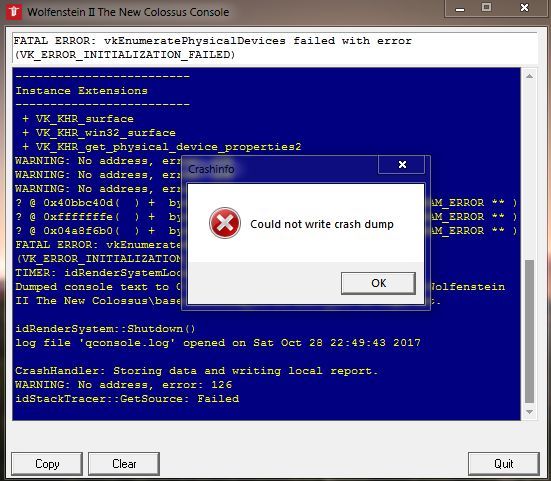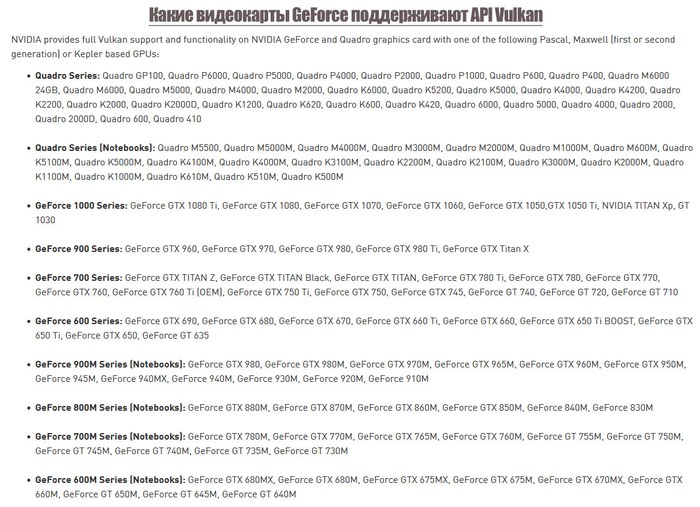There’s an annoying error in The Surge 2. During the game loading, the VK_ERROR_DEVICE_LOST Vulkan error appears and The Surge 2 crashes. If you are experiencing this problem, I have listed a few possible solutions for you.
How to Fix VK_ERROR_DEVICE_LOST Error in The Surge 2
Method #1
- You should rolling back to an older graphics driver. Go to the https://www.nvidia.com/Download/Find.aspx
- Search for drivers that match your system and graphics card.
- Find the 436.48 version driver and download it.
- Use DDU to completely uninstall the graphics drivers
- After that, install the 436.48 version driver and reboot your PC.
Method #2
- Verify your game files. Go to the Steam library
- Right-click on the The Surge 2, go to Properties.
- On the LOCAL FILES tab, press the VERIFY INTEGRITY OF GAME FILES button.
Method #3
- Go to C:WindowsSystem32
- Find the amdvlk64.dll file in the System32 folder.
- Rename the amdvlk64.dll file to amdvlk64backup.dll
You should also check out this thread.
I hope these fixes. If you are still encountering this issue,
- Navigate to C:Users*username*DocumentsThe Surge 2
- Open the settings.ini file.
- Find the logging_enabled in the file and set the value to true
logging_enabled = true - Find the crashdump_level in the file and set the value to Large
crashdump_level = Large - Save and exit the file.
- Run the game.
- When The Surge 2 crashed, go to C:Users*username*DocumentsThe Surge 2logs
- Send the files to [email protected]
The developers of The Surge 2 will analyze the files you send.
Некоторые пользователи Windows сталкиваются с фатальной ошибкой VKEnumeratePhysicalDevices Failed with Error (VK_Error_Initialization_Failed) при попытке запуска определенных игр, которые активно используют технологию вычислительных API Vulkan. Сообщается, что в большинстве документированных случаев эта ошибка возникает с названиями Wolfenstein и Doom — обычно это игры, выпущенные Bethesda.
Неустранимая ошибка: VkenumeratephysicalDevices завершился ошибкой (VK_Error_Initialization_Failed)
Если вы столкнулись с этой ошибкой, начните с того, что ваш GPU может поддерживать Vulkan. Как правило, все графические процессоры, выпущенные после 2018 года, поддерживают Vulkan API. Если вы подтвердите, что ваш графический процессор поддерживает Vulkan, посмотрите, может ли ваша текущая конфигурация ПК соответствовать минимальным требованиям игры, которую вы пытаетесь запустить.
В некоторых случаях ошибка VK_Error_Initialization_Failed также может возникать из-за неисправного драйвера видеокарты. в этом случае вы сможете исправить проблему, переустановив все драйверы графического процессора от производителя вашей видеокарты.
Если вы столкнулись с проблемой на ноутбуке или компьютере с гибридным графическим процессором, вы можете увидеть ошибку из-за того, что ваша операционная система пытается запустить игру со встроенным графическим процессором. В этом случае либо отключите встроенный графический процессор, либо установите более мощный графический процессор в качестве предпочтительной графической карты для исполняемого файла, который вы пытаетесь запустить.
Если у вас возникла проблема с графическим процессором Nvidia, убедитесь, что на вашем компьютере установлена среда Vulkan. Если он еще не установлен, вы можете установить его из папки, где Nvidia хранит ваш последний установленный драйвер.
Однако эта ошибка запуска игры также может быть прямым следствием некоторого типа повреждения системных файлов, которое не может быть решено обычным способом. В этом случае вы сможете решить проблему путем сброса всех компонентов Windows с помощью чистой установки или с помощью ремонтной установки.
Проверка, поддерживается ли Vulkan вашим графическим процессором
Имейте в виду, что не каждый выделенный графический процессор создан для поддержки Vulkan API. В то время как все новые игры на GPU, выпущенные после 2018 года, должны поддерживать Vulkan, это не установленное правило.
Примечание. Если у вас есть выделенный графический процессор (скорее всего от Intel), очень велика вероятность того, что Vulkan не будет поддерживаться.
Большинство графических процессоров Nvidia и AMD созданы для поддержки API Vulkan. Ниже вы найдете два отдельных списка графических карт, которые должны работать с Vulkan API.
Если графического процессора, с которым вы столкнулись с ошибкой VK_Error_Initialization_Failed, нет в этом списке, возможно, это связано с тем, что ваш графический процессор не поддерживает Vulkan — в этом случае единственное жизнеспособное исправление, которое позволит вам запустить игру, — это перейти на более новую версию. GPU.
Вот два отдельных списка графических процессоров, которые созданы для поддержки Vulkan API:
Если вашего графического процессора нет в этом списке, Vulkan не поддерживается. Если этот сценарий применим, это также причина, по которой вы видите фатальную ошибку VKEnumeratePhysicalDevices Failed with Error (VK_Error_Initialization_Failed) при каждой попытке запуска игры.
Если расследование, которое вы провели выше, показало, что используемый вами графический процессор создан для поддержки API Vulkan, перейдите к следующему разделу ниже, чтобы проверить, соответствуете ли вы минимальным требованиям для игры, в которую вы пытаетесь играть.
Проверка соответствия вашего компьютера минимальным требованиям
Если вы ранее убедились, что используемый вами графический процессор поддерживает Vulkan, самое время проверить, можно ли играть в игру, в которую вы пытаетесь играть, на вашей текущей конфигурации ПК. Если вы разбираетесь в технологиях и знаете свои компоненты, вы можете найти в Интернете «минимальные требования + * Название игры, которое вызывает ошибку *» и сравнить результаты с текущей конфигурацией.
Тем не менее, существуют также некоторые службы, которые автоматически анализируют ваш компьютер в соответствии с минимальными рекомендуемыми характеристиками и определяют, будет ли ваш компьютер запускать эту игру или нет. На службе такого рода можно ли запустить.
Вот краткое пошаговое руководство по использованию «Можно ли запустить его», чтобы определить, не видите ли вы фатальную ошибку VKEnumeratePhysicalDevices Failed with Error (VK_Error_Initialization_Failed) из-за того, что ваша система не удовлетворяет минимальным требованиям:
- Посетите эту ссылку (Вот) из браузера по умолчанию. Оказавшись внутри, начните вводить название игры, с которой вы столкнулись с проблемами (в строке поиска игры), и выберите его в появившемся контекстном меню.
Ввод игры в сервис CYRIПримечание: важно выбрать игру из контекстного меню — если вы не сделаете это, сервис не будет соответствовать минимальным требованиям этой игры.
- Как только правильная игра будет загружена, просто нажмите на кнопку «Вы можете запустить ее» и посмотрите, была ли проблема решена.
Анализ минимальных требований игры к вашей текущей конфигурации через сервис CYRI
- Через пару секунд ваш браузер начнет загрузку файла Detection.exe. После загрузки исполняемого файла дважды щелкните его и следуйте инструкциям на экране, чтобы установить его в своей системе.
Загрузка и использование исполняемого файла обнаруженияПримечание. После запуска этого исполняемого файла утилита автоматически просканирует конфигурацию вашего ПК и сопоставит ее с минимальными требованиями игры, которую вы пытаетесь запустить, чтобы определить, действительно ли вы можете ее запустить.
- После завершения сканирования вернитесь на страницу «Можно запустить» и посмотрите на результаты. Если вы видите зеленую галочку под Minimum, ваша установка достаточно сильна, чтобы запустить игру (поэтому ошибка появляется из-за другой причины).
Анализ результатов сервиса CYRIПримечание. Если сканирование не соответствует минимальным требованиям, прокрутите страницу вниз до вкладки «Минимум» и посмотрите, какой компонент мешает правильной работе игры.
Если приведенный выше анализ подтвердил, что конфигурация вашего компьютера достаточно сильна для запуска игры, но вы все еще сталкиваетесь с ошибкой VK_Error_Initialization_Failed, перейдите к следующему потенциальному исправлению ниже.
Переустановка каждого драйвера графического процессора
Если вы ранее подтвердили, что ваш компьютер соответствует минимальным требованиям игры, которая вызывает ошибку, скорее всего, проблема вызвана неисправным драйвером видеокарты. Если этот сценарий применим, вы сможете решить проблему, переустановив драйверы графического процессора, которые вы активно используете.
Конечно, шаги будут различаться в зависимости от вашего производителя графических процессоров. Для удобства пользователей AMD и Nvidia мы создали два отдельных руководства, которые помогут вам удалить и переустановить графический процессор — независимо от того, используете ли вы видеокарты AMD или Nvidia.
Следуйте инструкциям, применимым к вашему текущему сценарию:
Переустановка драйверов графического процессора на Nvidia
- Нажмите клавишу Windows + R, чтобы открыть диалоговое окно «Выполнить». Затем введите «appwiz.cpl» внутри текстового поля и нажмите Enter, чтобы открыть меню «Программы и файлы».
Введите «appwiz.cpl» в строке «Выполнить»
- Когда вы окажетесь в меню «Программы и компоненты», перейдите на вкладку «Издатель», чтобы упорядочить список установленных программ по издателю.
- После того, как вам удастся упорядочить программы соответствующим образом, найдите записи, опубликованные NVIDIA Corporation, и систематически щелкните правой кнопкой мыши> Удалить каждый элемент с помощью контекстного меню. Далее следуйте инструкциям на экране для завершения процесса удаления.
Удалите все драйверы NvidiaПримечание. Делайте это систематически с каждым драйвером, который отображается как опубликованный Nvidia Corporation.
- После удаления каждого драйвера Nvidia перезагрузите компьютер и дождитесь завершения следующего запуска.
- При следующем запуске перейдите по этой ссылке (Вот) и установите GeForce Experience, нажав кнопку «Загрузить сейчас» и следуя инструкциям на экране.
Загрузка GeForce ExperienceПримечание. Эта утилита автоматически порекомендует драйверы, которые необходимо удалить, в зависимости от модели графического процессора.
- Откройте Nvidia Experience, войдите с учетной записью, а затем установите рекомендуемые драйверы на странице «Драйверы».
Войти через Nvidia Experience
- После установки каждого рекомендованного драйвера перезагрузите компьютер еще раз и проверьте, решена ли проблема при следующем запуске компьютера.
- Запустите игру, которая ранее вызывала фатальную ошибку VKEnumeratePhysicalDevices Failed with Error (VK_Error_Initialization_Failed), и посмотрите, решена ли теперь проблема.
Переустановка драйверов графического процессора для AMD
- Посетите эту ссылку (Вот) из браузера по умолчанию, чтобы загрузить служебную программу очистки AMD.
- Как только утилита AMD Cleanup будет загружена, дважды щелкните ее исполняемый файл и нажмите кнопку «Да» в окне подтверждения, чтобы запустить утилиту в безопасном режиме и удалить все драйверы AMD.
Запуск утилиты очистки AMDПримечание. Эта утилита предназначена для тщательного удаления любых установленных драйверов AMD, записей реестра и подписей хранилища драйверов. Это избавит вас от поиска и удаления каждого драйвера вручную. Чтобы вы не оставили после себя оставшиеся файлы, убедитесь, что вы запускаете утилиту в безопасном режиме.
- Чтобы запустить утилиту, нажмите Ok во втором приглашении, чтобы запустить процесс очистки AMD (он будет работать в фоновом режиме).
Удаление драйверов AMD с помощью утилиты Cleanup AMDПримечание. Во время этой операции ваш дисплей может мерцать или становиться черным в течение пары секунд. Это абсолютно нормально, так как компоненты дисплея удаляются.
- Когда вы увидите сообщение об успехе, нажмите «Готово», а затем перезагрузите компьютер вручную, если вам не предлагается делать это автоматически.
Удаление утилиты очистки AMD
- После завершения следующей последовательности запуска перейдите по этой ссылке (Вот), прокрутите вниз до пункта «Автоопределение и установка графических драйверов Radeon для Windows» и нажмите «Загрузить сейчас».
Загрузка утилиты автоопределения
- После загрузки исполняемого файла откройте его, дважды щелкнув, и следуйте инструкциям на экране для установки Radeon Adrenalin.
Загрузка AMD АдреналинПримечание. Вы можете снова изменить папку назначения по умолчанию, но это не рекомендуется.
- После завершения загрузки утилита должна автоматически запуститься, чтобы обнаружить установленный графический продукт AMD и операционную систему. Подождите терпеливо, пока этот процесс не завершится.
Ожидание завершения процесса обнаружения
- После того, как инструмент успешно определит конфигурацию вашей системы и необходимые вам драйверы, установите оба пакета рекомендуемых и дополнительных драйверов, выбрав оба варианта и нажав «Установить».
Установка рекомендованных AMD драйверов
- Примите условия лицензионного соглашения с конечным пользователем после ознакомления с положениями и условиями, затем нажмите «Установить», чтобы начать установку.
- После установки всех необходимых драйверов перезагрузите компьютер и попытайтесь запустить игру после завершения следующего запуска, чтобы убедиться, что проблема решена. Если из-за проблемы с драйвером возникла фатальная ошибка VKEnumeratePhysicalDevices Failed with Error (VK_Error_Initialization_Failed), вышеуказанная операция должна была ее устранить.
Отключение встроенного графического процессора или установка выделенного графического процессора в качестве предпочтительного
Имейте в виду, что если вы столкнулись с этой проблемой на ноутбуке или ПК с встроенным и выделенным графическим процессором, вы можете в конечном итоге увидеть ошибку VK_Error_Initialization_Failed из-за того, что ваш компьютер в конечном итоге использует встроенный графический процессор вместо выделенный вариант.
Если этот сценарий применим, вы сможете исправить проблему, отключив интегрированное решение для графического процессора, гарантируя, что ваш компьютер будет вынужден использовать более мощный графический процессор.
Если вы не совсем уверены, как отключить встроенную графическую карту, следуйте этому руководству (здесь). Он содержит отдельное руководство, которое позволит вам сделать это через диспетчер устройств или непосредственно из настроек BIOS или UEFI.
В Windows 10 вы можете установить предпочтительный графический процессор из меню «Настройки» — если это возможно, эта операция предпочтительна, поскольку она не будет эффективно останавливать использование встроенного графического процессора.
Вот некоторые пошаговые инструкции, которые позволят вам установить выделенный графический процессор в качестве предпочтительного для игры, которая вызывает ошибку VK_Error_Initialization_Failed:
- Нажмите клавишу Windows + R, чтобы открыть диалоговое окно «Выполнить». Затем введите «ms-settings: easeofaccess-display» внутри текстового поля и нажмите Enter, чтобы открыть вкладку «Дисплей» в меню «Настройки».
- Как только вы окажетесь на экране дисплея, перейдите в правый раздел, прокрутите вниз и нажмите Настройки графики.
- В меню «Дополнительные настройки графики» нажмите кнопку «Обзор» и выберите исполняемый файл игры, с которым вы столкнулись с ошибкой.
- После того, как вам удастся загрузить исполняемый файл игры, выберите его один раз и нажмите кнопку «Параметры» в появившемся контекстном меню.
- На экране спецификации графики установите для графического предпочтения по умолчанию значение «Высокая производительность» и нажмите «Сохранить», чтобы сделать изменение постоянным.
- Закройте меню «Настройки» и попробуйте снова запустить игру, чтобы увидеть, была ли проблема решена.
Форсирование высокопроизводительного графического процессора
Если вы все еще сталкиваетесь с той же проблемой, перейдите к следующему потенциальному решению ниже.
Обеспечение того, что Vulkan установлен
Как сообщают некоторые затронутые пользователи, при определенных обстоятельствах API Vulkan не будет установлен, даже если установочный пакет хранится локально (в настоящее время он включен в каждый новый драйвер). Судя по нашим исследованиям, эта конкретная проблема ограничена графическими процессорами Nvidia.
Несколько затронутых пользователей подтвердили, что смогли исправить проблему после перехода к местоположению последней версии DisplayDriver, на которой установлен и запущен VlulkanRT-Installer.exe для установки среды Vulkan.
Вот краткое пошаговое руководство, которое позволит вам сделать это:
- Откройте проводник и перейдите в следующую папку: C: NVIDIA DisplayDriver % Drivernumber% % Winversion% International Display.DriverПримечание. Имейте в виду, что% Drivernumber% и% Winversion% являются заполнителями. При переходе к этому местоположению выберите последнюю версию для% Drivernumber% и текущую версию Windows для% Winversion%.
- Как только вы приедете в нужное место, дважды щелкните VulkanRT-Installer.exe и следуйте инструкциям на экране для завершения установки.
Установка Vulkan на ваш компьютер
- После завершения установки перезагрузите компьютер и посмотрите, не возникает ли еще ошибка VK_Error_Initialization_Failed при запуске игры, в которой используется Vulkan API.
Ремонт установить Windows 10
Как выясняется, фатальная ошибка VKEnumeratePhysicalDevices Failed with Error (VK_Error_Initialization_Failed) часто является прямым результатом повреждения системного файла определенного типа, которое не может быть разрешено традиционным способом.
Несколько затронутых пользователей, которые ранее сталкивались с этой проблемой при каждой попытке запуска игры, в которой использовался Vulkan (не только Wolfenstein: The New Colossus), подтвердили, что проблема была решена после выполнения ремонтной установки.
Эта операция приведет к сбросу всех компонентов Windows (включая данные, связанные с загрузкой). Это предпочтительнее, чем чистая установка, так как это не приведет к потере личных файлов, которые могут вызвать такое поведение.
Тем не менее, желательно, чтобы вы заняли некоторое время для резервного копирования своих данных, чтобы не потерять личные файлы и фотографии, хранящиеся на диске ОС.

The Surge 2 получит новое обновление для ПК в ближайшем будущем, и оно решит проблемы производительности, которые мешают игре.
На форумах сообщества Steam игры, разработчик Deck13 подтвердил, что в настоящее время приоритетной задачей команды является устранение проблем с производительностью, обнаруженных в версии для ПК.
А пока мы ждём патча, исправляющего проблемы, разработчики рассказали о наиболее частых и методах их исправления:
- Подвисания и проблемы с производительностью
Пока мы работаем над улучшением производительности, советуем вам активировать адаптивную V-Sync и тройную буферизацию NVIDIA.
- Сбой при запуске с сообщениями «FLR» и «VK_ERROR_DEVICE_LOST».
Если вы столкнулись с этими конкретными ошибками, пожалуйста, сделайте следующее:
Пожалуйста, загрузите файл settings.ini здесь
Поместите это здесь C: Users XXX Documents The Surge 2
Запустить игру
В случае ошибки
Перейдите сюда: C: Users XXX Documents The Surge 2 logs
Отправьте файлы на support@focus-home.com. Это поможет нам, разобраться с проблемами пользователей!
- Ошибка при запуске «0XC0000005»
Вызван отсутствием обновления драйверов. Если вы получили эту ошибку, обновите драйверы вашего GPU.
Some Windows users are encountering the VKEnumeratePhysicalDevices Failed with Error (VK_Error_Initialization_Failed) fatal error when attempting to launch certain games that are actively using the Vulkan computing API technology. In most documented cases, this error is reported to occur with Wolfenstein titles and Doom titles – typically games released by Bethesda.
If you’re encountering this error, start by ensuring that your GPU is capable of supporting Vulkan. Generally, GPUs that were released after 2018 all support the Vulkan API. If you confirm that your GPU supports Vulkan, see if your current PC configuration is capable of meeting the minimum requirements of the game that you’re trying to run.
In some cases, the VK_Error_Initialization_Failed error can also occur due to a faulty graphics card driver. in this case, you should be able to fix the issue by reinstalling every GPU driver supply by your graphics card manufacturer.
If you’re encountering the issue on a hybrid-GPU laptop or computer, you might see the error due to the fact that your operating system is trying to run the game with the integrated GPU. In this case, either disable the integrated GPU or set the more powerful GPU as the preferred graphics card for the executable that you’re trying to run.
In case you’re encountering the issue with an Nvidia GPU, ensure that the Vulkan environment is installed on your computer. If it isn’t installed already, you can install it from the folder where Nvidia stores your latest installed driver.
However, this game startup error can also be a direct consequence of some type of system file corruption that cannot be resolved conventionally. In this case, you should be able to resolve the issue by resetting every Windows component via clean install or via a repair install.
Verifying if Vulkan is supported by your GPU
Keep in mind that not every dedicated GPU is build to support the Vulkan API. While every newer dedicated GPU gaming that was released after 2018 should support Vulkan, this is not a set rule.
Note: If you have a dedicated GPU (most likely from Intel), there’s a very high chance that Vulkan is not supported.
Most Nvidia and AMD GPUs are build to accommodate the Vulkan API. Below you’ll find two separate lists of graphic cards that should work with Vulkan API.
If the GPU that you’re encountering the VK_Error_Initialization_Failed error is not on this list, it’s probably because your GPU doesn’t support Vulkan – in this case, the only viable fix that will allow you to run the game is to upgrade to a newer GPU.
Here are two separate lists of GPUs that are build to support Vulkan API:
- This one is for AMD and this one is for Nvidia
If your GPU is not on this list, Vulkan is not supported – If this scenario is applicable, it’s also the reason why you’re seeing the VKEnumeratePhysicalDevices Failed with Error (VK_Error_Initialization_Failed) fatal error every time you attempt to launch the game.
If the investigation you did above has revealed that the GPU that you’re using is built to support the Vulkan API, move to the next section below to check if you meet the minimum requirements for the game you are attempting to play.
Checking if your PC meets the minimum requirement
If you previously verified that the GPU you are using supports Vulkan, it’s time to verify if the game you are attempting to can actually be played on your current PC configuration. If you are tech-savvy and you know your components, you can search online for ‘minimum requirements + *Game Title that is triggering the error*’ and compare the results with your current configuration.
However, there are also some services that will automatically analyze your computer against the minimum recommended specs and determine if your computer is determined to run that game or not. On service of this kind is Can I Run It.
Here’s a quick step by step guide on using Can You Run it in order to determine if you’re seeing the VKEnumeratePhysicalDevices Failed with Error (VK_Error_Initialization_Failed) fatal error due to the fact that your system doesn’t meet the minimum requirements:
- Visit this link (here) from your default browser. Once inside, start typing the name of the game that you’re encountering issues with (in the Search for a game bar) and select it from the newly appeared context menu.
Leading the game into the CYRI service Note: It’s important to select the game from the context menu – unless you do it, the service will not lead up that game’s minimum requirements.
- Once the correct game is loaded, simply click on the Can You Run It button and see if the issue has been resolved.
Analyzing the game’s minimum requirement against your current configuration via CYRI service - After a couple of seconds, your browser will begin downloading the Detection.exe file. Once the executable is downloaded, double-click on it and follow the on-screen prompts to install it on your system.
Downloading & using the detection executable Note: Upon running this executable, the utility will automatically scan your PC configuration and put it against the minimum requirements of the game you are trying to run in order to determine if you can actually run it.
- After the scan is finished, return to the Can You Run It page and take a look at the results. If you see a green checkmark under Minimum, your rig is strong enough to run the game (so the error appears due to a different cause).
Analyzing the results of the CYRI service Note: If the scan didn’t pass the Minimum requirements, scroll down to the Minimum tab and see which component is preventing the game from running properly.
In case the analysis above has confirmed that your computer configuration is strong enough to run the game, but you’re still encountering the VK_Error_Initialization_Failed error, move down to the next potential fix below.
Reinstalling every GPU driver
If you’ve previously confirmed that your PC does meet the minimum requirements of the game that’s triggering the error, it’s likely that the issue is being caused due to a faulty graphics card driver. If this scenario is applicable, you should be able to get the issue resolved by reinstalling the GPU drivers that you’re actively using.
Of course, the steps of doing so will be different depending on your GPU manufacturer. In order to accommodate both AMD and Nvidia users, we created two separate guides that will help you uninstall and reinstall your GPU – whether you’re using AMD or Nvidia graphics cards.
Follow whichever guide is applicable to your current scenario:
Reinstalling the GPU drivers on Nvidia
- Press Windows key + R to open up a Run dialog box. Next, type ‘appwiz.cpl’ inside the text box and press Enter to open up Programs and Files menu.
Typing in “appwiz.cpl” in the Run prompt - Once you’re inside the Programs and Features menu, click on the Publisher tab to order the list of installed programs by their publisher.
- After you manage to order the programs accordingly, find the entries published by NVIDIA Corporation and systematically right click > Uninstall every item using the context menu. Next, follow the on-screen prompts to complete the uninstallation process.
Uninstall every Nvidia driver Note: Do this systematically with every driver that shows up as published by Nvidia Corporation.
- Once every Nvidia driver is uninstalled, restart your computer and wait for the next startup to complete.
- At the next startup, visit this link (here) and install GeForce Experience by clicking on the Download Now button and following the on-screen instructions.
Downloading GeForce Experience Note: This utility will automatically recommend the drivers that you need to uninstall according to your GPU model.
- Open Nvidia Experience, sign in with an account and then install the recommended drivers from the Drivers page.
Sign in with Nvidia Experience - Once every recommended driver is installed, reboot your computer once again and see if the issue is resolved at the next computer startup.
- Launch the game that was previously triggering the VKEnumeratePhysicalDevices Failed with Error (VK_Error_Initialization_Failed) fatal error and see if the issue is now resolved.
Reinstalling the GPU drivers for AMD
- Visit this link (here) from your default browser in order to download the AMD Cleanup Utility.
- Once the AMD Cleanup utility is downloaded, double-click on it’s executable and click Yes at the confirmation prompt to run the utility in safe mode and uninstall every AMD driver.
Launching the AMD Cleanup Utility Note: This utility is designed to thoroughly remove any installed AMD drivers, registry entries and driver store signatures. This will spare you from searching and uninstalling every driver manually. To ensure that you’re not leaving behind any leftover files, ensure that you run the utility in safe mode.
- To start the utility, click Ok at the second prompt to start the AMD cleanup process (it will run in the background).
Uninstalling the AMD drivers via the Cleanup AMD Utility Note: During this operation, your display might flicker or turn black for a couple of seconds. This is absolutely normal as the display components are being removed.
- Once you see the success message, click on Finish, then restart your computer manually if you’re not prompted to do so automatically.
Uninstalling the AMD cleanup utility - After the next startup sequence is complete, visit this link (here), scroll down to to the Auto-Detect and Install Radeon Graphics Drivers for Windows and click on Download Now.
Downloading the Auto-detect utility - Once the executable is downloaded, open it by double-clicking and follow the on-screen instructions to install Radeon Adrenalin.
Downloading AMD Adrenalin Note: You can change the default destination folder again, but this is not recommended.
- Once the download is complete, the utility should automatically launch itself in an attempt to detect the installed AMD graphics product and operating system. Wait patiently until this process is complete.
Waiting for the detection process to complete - After the tool successfully detects your system configuration and the drivers that you need, install both the Recommended and Optional driver packages by selecting both and clicking on Install.
Installing the AMD recommended drivers - Accept the End User License Agreement after reviewing the terms and conditions, then click on Install to start the installation.
- Once every needed driver is installed, restart your computer and attempt to launch the game once the next startup is complete to see if the issue is now resolved. If the VKEnumeratePhysicalDevices Failed with Error (VK_Error_Initialization_Failed) fatal error appeared due to a driver issue, the operation above should have resolved it.
Disabling the Integrated GPU or set Dedicated GPU as Preferred
Keep in mind that if you’re encountering this issue on a laptop or PC that has both an integrated and a dedicated GPU, you might end up seeing the VK_Error_Initialization_Failed error due to the fact that your PC ends up using the integrated GPU instead of the dedicated option.
If this scenario is applicable, you should be able to fix the issue by disabling the Integrated GPU solution, ensuring that your computer is forced to use the more powerful GPU.
In case you’re not exactly sure how to disable the Integrated Graphics card, follow this guide (here). It contains to separate guide that will allow you to do it via Device Manager or directly from your BIOS or UEFI settings.
On Windows 10, you can set the preferred GPU from the Settings menu – if possible this operation is preferred since it will not effectively stop the usage of the Integrated GPU.
Here is some step by step instructions that will allow you to set the dedicated GPU as the preferred one for the game that is triggering the VK_Error_Initialization_Failed error:
- Press Windows key + R to open up a Run dialog box. Next, type ‘ms-settings:easeofaccess-display’ inside the text box and press Enter to open up Display tab of the Settings menu.
- Once you’re inside the Display screen, move to the right section, scroll down and click on Graphics settings.
- Inside the Advanced graphics settings menu, click the Browse button and select the game executable that you’re encountering the error with.
- After you manage to load the game’s executable, select it once and click on the Options button from the newly appeared context menu.
- Inside the Graphics specification screen, set the default graphics preference to High Performance and click on Save to make the change permanent.
- Close the Settings menu and attempt to launch the game again to see if the issue has been resolved.
In case you’re still encountering the same issue, move down to the next potential fix below.
Ensuring that Vulkan is installed
As some affected users have reported, under certain circumstances, the Vulkan API will not get installed even though the installation package is being stored locally (it’s included with every new driver nowadays). From our investigations, this particular issue seems to be restricted to Nvidia GPUs.
Several affected users have confirmed that they were able to fix the issue after navigating to the location of the latest DisplayDriver that the installed and running the VlulkanRT-Installer.exe in order to install the Vulkan environment.
Here’s a quick step by step guide that will allow you to do this:
- Open File Explorer and navigate to the following location:
C:NVIDIADisplayDriver%Drivernumber%%Winversion%InternationalDisplay.Driver
Note: Keep in mind that both %Drivernumber% and %Winversion% are placeholders. When navigating to that location, select the latest version for %Drivernumber% and your current Windows version for %Winversion%.
- Once you arrive at the correct location, double-click on VulkanRT-Installer.exe and follow the on-screen prompts to complete the installation
Installing Vulkan on your computer - Once the installation is complete, restart your computer and see if you’re still encountering the VK_Error_Initialization_Failed error when launching a game that’s using the Vulkan API.
Repair install Windows 10
As it turns out, the VKEnumeratePhysicalDevices Failed with Error (VK_Error_Initialization_Failed) fatal error is often the direct result of some type of system file corruption that cannot be resolved conventionally.
Several affected users that were previously encountering the issue at every attempt of launching a game that was using Vulkan (not just Wolfenstein: The New Colossus), have confirmed that the issue was resolved after they performed a repair install.
This operation will reset every Windows component (including booting-related data). This is to be preferred instead of a clean install since it won’t make you lose any personal files that might trigger this behavior.
However, it is preferred that you take some time to back up your data in advance so that you don’t end up losing any personal files and photos that are being stored on the OS drive.
На чтение 3 мин Опубликовано 22.11.2017 Обновлено 22.11.2017
Здравствуйте, сегодня мы рассмотрим ошибку Wolfenstein 2: The New Colossus vk error initialization failed и vk error incompatible driver, которая возникает у многих, кто пробовал играть в эту игру. Эта ошибка возникает у большого количества людей, причем даже на лицензиях или топовых компах она тоже возникает. Я тщательно изучил эту тему и теперь разобрался.
Содержание
- В чем причина ошибки?
- Какие видеокарты поддерживают игру?
- Как решить проблему Wolfenstein 2: The New Colossus vk error initialization failed?
В чем причина ошибки?
- Банальная, но возможна ваша видеокарта просто напросто не поддерживает технологию Vulcan, которая реализована в этой игре. В том же Doom 2016 тоже самое был вулкан, но это можно было обойти и выбрать возможность OpenGL в настройках и в общем- то можно было играть. Но здесь не дали такой возможности и соответственно, если ваша видеокарта не поддерживает Vulcan, а это, должен вам сказать, достаточно большое количество таких видеокарт.
- Если у вас встроенная видеокарта, то её нужно тоже отключить, поскольку игра видит её, а она не поддерживает, вот и ошибку выдаёт. Заходим в диспетчер устройств, переходим видеоадаптеры, где написано «встроенная видеокарта» — нажимаем отключить. Уже многие так делали и это действительно помогает на топовых системах.
- Уже выпустили Fix для нового драйвера GeForce Hotfix version 388. 10 многие переустановили и остались довольны, при переустановке удалили драйвер Driver display Uninstaller, а потом уже новый поставили, и ошибка прошла.
Какие видеокарты поддерживают игру?
Как решить проблему Wolfenstein 2: The New Colossus vk error initialization failed?
Появился новый метод, с большим количеством положительных откликов. Нужно просто скачать вулкан последней версии, вы заходите на этот сайт https://vulkan.lunarg.com/sdk/home#wi… и там качаете последнюю версию.
Смотрите по себе винда у вас или линекс. И игра запускается, но вы должны перед этим удалить тот файл, который до этого скачивали и скидывали. Если у вас после этого появится такой баг или он начался ещё до того, что вы заходите и просто черный экран. То просто заходите в локальный диск C, пользователи, выбираете ваш, далее сохранённые игры, выбираете нашу игру и там должен быть один файл – удалите его. И всё, опять всё будет работать.
Конечно, очень жаль, что разработчики так ограничивают большое количество людей, что приходится придумывать какие-то лайфаки, для входа. И даже очень крутые видюхи не могут зайти, зачем они сделали эту привязку к вулкану- непонятно. Не все же будут разбираться и пытаться решить проблему и многих клиентов они упустили. А игра действительно очень крутая.
Надеюсь, что информация вам была полезна и помогла немного войти в суть проблемы и решить ваши ошибки. Если это так, то обязательно отписывайтесь в комментариях и делитесь инфой с друзьями. Не переживайте, оставленная ссылка рабочая и это просто один из сайтов для скачивания Vulcan. Также не забывайте вступать в нашу группу в контакте, которую вы можете видеть на сайте и спасибо за просмотр.