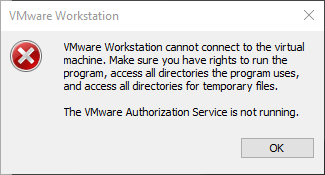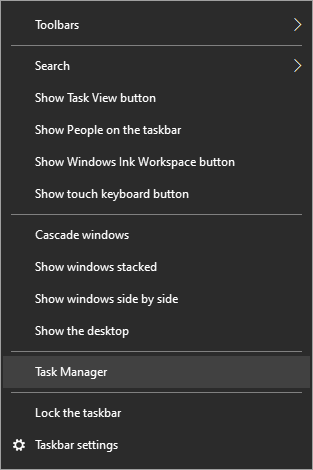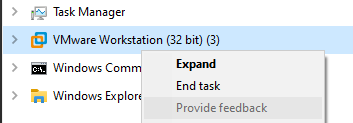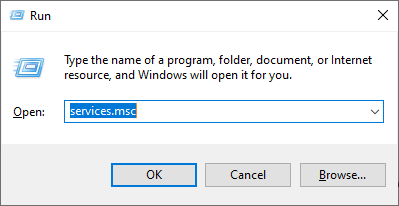Wei-Ning,
Even the error message might be similar/same, your situation might be different from the original post. From the screenshot of the OP, the host is Windows while you have Ubuntu 20.04 LTS.
With 16.2.x the renderer for Linux hosts now uses Vulkan by default instead of OpenGL.
From the vmware.log
2022-03-18T23:50:38.566Z Wa(03) svga The vmx lost its connection to the mksSandbox.
2022-03-18T23:50:38.566Z Wa(03) svga The mksSandbox process may have crashed or hung.
2022-03-18T23:50:38.566Z Wa(03) svga Check the mksSandbox.log and vmware.log for more details.
2022-03-18T23:50:38.566Z Cr(01) svga PANIC: ISBRendererComm: Lost connection to mksSandbox (2713)
From the mksSandbox.log
It looks you have a GTX 1050 mobile GPU but the renderer switched to using the integrated Intel GPU. The Vulkan renderer right now looks for Turing or newer generation for Nvidia GPUs.
2022-03-18T23:48:47.890Z In(05) mks Vulkan Renderer: Available Vulkan devices:
2022-03-18T23:48:47.890Z In(05) mks Vulkan Renderer: Vulkan Device 0:
2022-03-18T23:48:47.890Z In(05) mks Vulkan Renderer: Name= ‘NVIDIA GeForce GTX 1050’
2022-03-18T23:48:47.890Z In(05) mks Vulkan Renderer: Vulkan Device 2:
2022-03-18T23:48:47.890Z In(05) mks Vulkan Renderer: Name: ‘Intel(R) HD Graphics 630 (KBL GT2)’
2022-03-18T23:48:47.890Z In(05) mks Vulkan Renderer: Using device 2 of 3
You can try one of two things. Both options require editing of vmx configuration file of the VM. Shut down the VM and before editing the VM vmx configuration file.
(1) switch to OpenGL
(2) force the Vulkan renderer to use the Pascal-based GTX 1050
For option (1), add the following lines
mks.enableVulkanRenderer = «FALSE»
mks.enableGLRenderer = «TRUE»
For option (2), add the following line
mks.vk.allowUnsupportedDevices = «TRUE»
Options (1) and (2) are mutually exclusive. So you have to the remove the lines of option (1) when you want to try (2) and vice-versa. Instead of deleting the lines you can add a # in front to comment out the dictionary entry.
For both (1) and (2) you could also add
mks.forceDiscreteGPU = «TRUE»
to ensure that the GTX1050 is used instead of the Intel iGPU as the rendering device.
Have you ever had this error when trying to start a Virtual Machine??
Let me start this article by saying I love VMware! Like most hackers and penetration testers, I spend most of my day working in various Virtual Machines (VMs). Over time you get to see lots of errors and quirky bugs, and you learn how to fix these issues. Quite often, a colleague will send me a screenshot over the internal comms, asking if I know how to fix a particular issue. To reduce support time and share the wealth with my readers, I have decided that each time I encounter one of these from now on, I will document the fix.
The Error
VMware Workstation cannot connect to the virtual machine. Make sure you have the right to run the program, access all directories the program uses, and access all directories for temporary files.
The VMware Authorization Service is not running.
How to fix this?
Step 1)
Right-click on the taskbar and select task manager.
Step 2)
Kill off any VMware Processes
Step 3)
Press Win + R and type in services.msc
Step 4)
Start the “VMware Authorization Service”
All done! You should now be able to login into your Virtual Machin!
If these steps do not work for you or you encounter a different problem, then please leave a comment. Also, leave a comment if you have a better workaround or you have found a different solution.
Im using Windows8, the problem is while connecting to Ubuntu though VMware I receives an error that I do not have a rights. It is not my first time I use it. Don’t know what gone wrong.
The error I have got :
Error while powering on: VMware Player cannot connect to the virtual machine. Make sure you have rights to run the program, access all directories the program uses, and access all directories for temporary files.
The VMware Authorization Service is not running.
asked Mar 29, 2015 at 11:01
1
This worked for me:
- Open Task Manager Kill all the VMware Processes
- Press Win + R —> Type (Services.msc)
- Go to VMware Authorization service and Click START
- Start VMware and Power ON your Virtual Machine
Wai Ha Lee
8,55380 gold badges57 silver badges92 bronze badges
answered Jul 24, 2015 at 21:04
Vincent CharlesVincent Charles
1,6441 gold badge10 silver badges3 bronze badges
2
I had a similar problem. For me this worked:
In command prompt (cmd) opened as administrator type services.msc and click OK.
Then scroll down the list and locate that the VMware Authorization service and start the service.
Also I followed this steps to kill all processes before.
answered Mar 29, 2015 at 17:55
IrinaEIrinaE
1712 silver badges4 bronze badges
What worked for me was running VMware as an administrator.
answered Aug 9, 2015 at 16:48
cangrEE_23cangrEE_23
511 silver badge1 bronze badge
Well, I hate this but, have you tried to reboot your PC ? In my case, I have tried : restart services ; run in admin ; delete lock folder ; delete process of VMWare ; start another VM (if it would fix the boot)
But none of that worked, except… restarting the pc
answered Sep 4, 2019 at 8:30
AzutanguyAzutanguy
1311 silver badge6 bronze badges
1
Please go through the following steps, and I am sure it will help
Close the VMware. Open the Task manager, then go to Services.
Click on Open Services which you will find right at the bottom of the screen. A new window will open.
Now scroll down and go to VMware Workstation Server.
Right Click on it and go to properties. You will see a drop down list next to Startup Type.
Click on it and select Automatic (Delayed Start), then apply the changes.
Now again right click on VMware Workstation Server and click on Start, you will immediately see a popup which will show you that the remote server is starting up.
Once this is done, go to VMware workstation and start it.
Now you will be able to start your virtual machine .
Hope this helps, all the best.
answered Sep 25, 2018 at 10:15
Sonal Sonal
5795 silver badges7 bronze badges
I get this issue in VMWare Workstation on Win 10. It usually happens after VMWare hangs for a guest that is located on an external USB hard drive. Restarting the pc works but going to Task Manger and killing the ‘VMWare Workstation VMX’ (may be named something slightly differently) also works for me and is obviously preferable to a restart.
answered Sep 14, 2022 at 14:15
striker77striker77
5441 gold badge6 silver badges17 bronze badges
Download PC Repair Tool to quickly find & fix Windows errors automatically
If when you attempt to power on a VMware virtual machine on your Windows 11 or Windows 10 host machine, and the action fails with the error message The VMware Authorization Service is not running, then this post is intended to help you with the most suitable solutions to the issue.
VMware Workstation cannot connect to the virtual machine

When you encounter this issue, you’ll receive the full error message along the following lines;
VMware Workstation
VMware Workstation cannot connect to the virtual machine. Make sure you have rights to run the program, access all directories the program uses, and access all directories for temporary files.
The VMware Authorization Service is not running.
You’ll encounter this issue mainly due to either of the following reasons;
- The VMware Authorization service is not running.
- The service does not have Administrator rights.
If The VMware Authorization Service is not running on your Windows 11/10 PC, you can try our recommended solutions below in no particular order and see if that helps to resolve the issue.
- Restart PC
- Start the VMware Authorization Service
- Provide Administrator Rights to the VMware Authorization Service
- Repair VMware Workstation
- Contact VMware Support
Let’s take a look at the description of the process involved concerning each of the listed solutions.
1] Restart PC
You can begin troubleshooting to fix The VMware Authorization Service is not running on your Windows 11/10 PC by simply restarting your host machine. This action usually resolves minor issues like this. However, if the issue persists after performing the PC restart you can proceed with the next solution.
2] Start the VMware Authorization Service
To start the VMware Authorization Service or to check whether it is running on your system, do the following:
- Press Windows key + R to invoke the Run dialog.
- In the Run dialog box, type services.msc and hit Enter to open Services.
- In the Services window, scroll and locate the VMware Authorization Service.
- Double-click on the entry to edit its properties.
- In the properties window, click the drop-down on the Startup type and select Automatic.
- Next, click Start button to start the service if the service is already not showing a status of Started.
Note: The VMware Authorization service depends on the Windows Management Instrumentation service. This service must be running as well. If the VMware Authorization service does not start, or starts and then stops, locate and start the Windows Management Instrumentation service.
- Click Apply > OK to save changes.
- Restart PC.
But if the VMware Authorization service is already showing a status of Started and the issue in hand isn’t resolved, then the service does not have Administrator rights. Try the next solution.
3] Provide Administrator Rights to the VMware Authorization Service
To provide Administrator Rights to the VMware Authorization Service on your system, do the following:
- Disable User Account Control (UAC).
- Next, assign administrator rights to the user account that runs the VMware Authorization service on the Windows system.
- Next, uninstall VMware Workstation
- Reboot the host machine.
- On boot, log in as a local administrator (not as a domain administrator).
- Finally, download and reinstall the latest version of VMware Workstation on your PC.
The issue in view should be resolved now. Otherwise try the next solution.
4] Repair VMware Workstation
This solution requires you to perform a repair upgrade to fix the problem. A repair upgrade is a process of installing VMware Workstation over the existing one on your hard disk, using your installation package file. The procedure if successful can repair broken operating system files while preserving your personal files, settings and installed applications.
To perform a repair using the original VMware Workstation installer, do the following:
- Download the VMware Workstation installer.
- Once the installation package file is downloaded, you can start the repair immediately by simply double-clicking the file to mount it.
- In VMware Workstation Setup window, click on Next to continue repairing.
- Click Repair option and wait while the wizard performs the repairing process.
- Once the repair operation is completed, you can click Restart Now to initiate a reboot, or Restart Later if you plan to restart your system later.
On boot, the issue should be resolved. If not, try the next solution.
5] Contact VMware Support
If none of the solutions presented in this post worked for you, you can contact VMware Support at vmware.com/support/services and see what assistance they can provide to resolve the issue.
Hope this helps!
Related post: How to fix VMware Internal Error while powering on.
Why is my VMware not working?
If VMware is not working on your Windows 11/10 host machine, it could be due to a number of reasons. Generally, to fix the issue, you can shut down the virtual machine, then restart your Host Machine. After your host machine reboots, reopen the Workstation. Download and reinstall VMware Workstation. This ensures that you have the most recent version and that any missing or corrupted virtual network settings are replaced/repaired.
Will VMware run on Windows 11/10?
VMware Workstation runs on standard x86-based hardware with 64-bit Intel and AMD processors and on 64-bit Windows or Linux host operating systems. VMware Workstation Pro and Player run on most 64-bit Windows or Linux host operating systems.
Obinna has completed B.Tech in Information & Communication Technology. He has worked as a System Support Engineer, primarily on User Endpoint Administration, as well as a Technical Analyst, primarily on Server/System Administration. He also has experience as a Network and Communications Officer. He has been a Windows Insider MVP (2020) and currently owns and runs a Computer Clinic.
What I take from the error, is that the upgrade to Windows 10 messed up some files the VMware was using. It will be a little difficult to fix that, better uninstall VMware and all it’s files, re-download VMware Workstation and the appliance and re-install them.
You can re-download the VMware Workstation just by signing in with your email you registered (your email on edX most possibly) and just write down your key from the previous order. You don’t have to order a new one.
More information here: https://manual.cs50.net/appliance/2014/workstation/
The VMware Software Center is set up like a store. On the «store front» page, click on VMware Workstation 11. If you see both a free and a non-free offering of the product, choose the free one. In the drop-down menu labeled Choose a platform, make sure that Windows is selected. Click the Add to Cart button, then proceed through the check-out process until you reach a screen with a Start Download button. After a momentary delay, your unique product key should appear in red on that screen. Copy that key into a place where you keep software serial numbers and license keys. You’ll need it to install Workstation 11 now and to reinstall it later if the need arises.
Click the Start Download button to download the installer for Workstation 11.
If you copied that key somewhere you can use it to reinstall the appliance.
If not, go here
https://harvard-cs50x.onthehub.com/WebStore/Account/YourAccount.aspx
sign-in with your edX account (it’s under the Single Sign-On option on the left), and click the View Details button under your purchace. You should see your key for VMware Workstation with red letters.
And next time make sure to follow the instructions ;).
If this answers your question please accept it by clicking the gray check-mark to the left, so that it becomes green. You can also vote it up by pressing the up arrow above the check-mark. And don’t forget to keep coding!