При запуске какой-либо игры (или даже при старте ОС Виндовс) на экране монитора ПК может внезапно появится надпись «Вне диапазона 67.5 kHz/60 Hz» (или 75.0 kHz/60 Hz). Появление данного сообщения обычно означает, что подаваемый от видеокарты сигнал не поддерживается аппаратными возможностями данного монитора. Ниже я разберу причины, вызывающие данную дисфункцию, а также поясню, как исправить ошибку вне диапазона на вашем PC.
Содержание статьи:
- 1 Причины сообщения: вне диапазона при запуске игры или компьютера
- 2 Что делать с ошибкой 67.5 kHz/60 Hz и 75.0 kHz/60 Hz
- 2.1 Задействуйте безопасный режим
- 2.2 Загрузитесь в режиме VGA
- 2.3 Установите оконный режим запуска игры
- 2.4 Установите корректные настройки разрешения экрана при запуске игры
- 2.5 Работа с драйверами
- 2.6 Работа с монитором и видеокартой
- 3 Заключение
Причины сообщения: вне диапазона при запуске игры или компьютера
Как известно, каждый монитор имеет несколько режимов своей работы, отличающихся разрешением и частотой обновления экрана («герцовкой»). Например, это может быть 1366 на 768 при 60 Гц, 1280 на 1024 при 75 Гц и так далее.
Запрос о задействовании какого-либо из режимов монитор обычно получает от видеокарты, к которой он подключён. Специфика её работы, в свою очередь, регулируется средствами ОС Виндовс и соответствующими драйверами.
В случае, если видеокарта требует от монитора активации режима, выходящего за границы возможностей данного монитора, то последний выдаёт сообщение «Вне диапазона 67.5 kHz/60 Hz и 75.0 kHz/60 Hz».
К примеру, монитор может поддерживать максимальное разрешение 1366 при 768 при 60 Гц, а видеокарта требует от него демонстрации картинки с разрешением 1680 на 1050 при 80 Гц. В таком случае пользователь обычно получает рассматриваемую в статье ошибку.
Обычно такая ситуация возникает из-за следующих причин:
- Пользователь (или какая-либо программа) выставил некорректные значения разрешения и частоты обновления экрана в настройках какой-либо игры (или в самой ОС Виндовс);
- В системе случился какой-либо сбой, сменивший разрешение и герцовку экрана на некорректные;
- В изменении данных параметров виноваты какие-либо вирусные зловреды;
- Видеокарта ПК вышла из строя;
- Монитор работает некорректно (аппаратная поломка, в мониторе слетел «EDID» и другое).
Дисфункция может быть вызвана аппаратной поломкой вашего монитора
Чтобы избавиться от ошибки вне диапазона 75.0 kHz/60 Hz и аналогов необходимо воспользоваться несколькими способами, которые я опишу ниже.
Задействуйте безопасный режим
Наиболее простым способом решить ошибку «вне диапазона 75.0 khz/60hz» при старте системы является перезагрузка компьютера в безопасном режиме.
- При включении PC быстро периодически жмите на F8, пока не появится меню загрузки системы в безопасном режиме.
- Выберите здесь «безопасный режим», дождитесь загрузки системы.
Загрузитесь в указанном режиме - Затем перейдите в настройки параметров экрана (на рабочем столе ПК установите курсор мыши в свободное место.
- Нажмите ПКМ, и кликните на «Разрешение экрана» или «Параметры экрана»).
- Выберите поддерживаемое вашим монитором значение (например, 1024 на 768 при 70 ГЦ), подтвердите изменения и перезагрузите ПК. Ошибка «вне диапазона» может исчезнуть.
Может быть полезной статья: Видеокарта не видна в диспетчере устройств.
Загрузитесь в режиме VGA
Альтернативным вариантом решения ошибки «Вне диапазона» является загрузка ПК в режиме VGA (или «Включение режима с низким разрешением»). При загрузке системы вновь быстро жмите на F8, и в появившемся меню выберите указанный режим VGA (или режим с «низким разрешением»). Загрузите систему в данном режиме, после чего установите корректные настройки вашего дисплея в ОС Виндовс.
Установите оконный режим запуска игры
Если дисфункция «Вне диапазона» возникает при запуске игры, то попробуйте запустить такую игру в оконном режиме. Для этого наведите курсор на её иконку на рабочем столе, нажмите ПКМ, выберите «Свойства». В открывшемся экране во вкладке «Ярлык» находим строку «Объект», и в самом конце справа после кавычки ставим пробел и после пробела дописываем -w
Сохраняем изменения, и пробуем запустить проблемную игру.
Если вы запускаете игру в Стим, то пропишите в дополнительных параметрах запуска игры –windowed. Игра запустится в окне, после чего необходимо перейти в настройки игры и понизить их значения до более низкого, поддерживаемого вашим монитором, уровня.
Также при запуске игры можно попробовать нажать на Alt+Enter пока не появится игра. Затем перейти в её настройки, и установить оптимальные значения экрана.
Установите корректные настройки разрешения экрана при запуске игры
Функционал ОС Виндовс позволяет выставить нужные пользователю настройки разрешения экрана до запуска самой игры. Для этого откройте свойства ярлыка игры как описано выше, и в конце строки «Объект» впишите:
-w1366 –h768
В данном случае w – это width (ширина экрана), а h – height (его высота). Вместо указанных значений вы можете прописать параметры, поддерживаемые вашим монитором, и запустить игру с разрешением, указанным вами.
Альтернативным вариантом подобного запуска является прописывание параметров разрешения экрана в текстовом файле настроек конфигурации игры. Рекомендуется поискать в папке игры такой файл (он можете иметь расширение .ini или популярного .xml), и открыть его стандартным текстовым редактором уровня «Блокнот». Здесь отыскать настройки разрешения экрана и его герцовки, и установить вместо них корректные значения, поддерживаемые вашим монитором.
Работа с драйверами
Среди других вариантов, позволяющих исправить проблему «вне диапазона» можно работу с драйверами видеокарты ПК.
- Рекомендуется загрузить PC в безопасном режиме, перейти в «Диспетчер устройств», найти там вашу видеокарту, и удалить её из перечня (ПКМ – «Удалить»).
- Затем перезагрузить ПК, после чего система сама установит свежий драйвер, после чего проблема «вне диапазона» может быть решена.
Если же это не помогло, установите свежие драйвера для вашей видеокарты (в зависимости от вашей карты помогут ресурсы её разработчиков — «Nvidia», «AMD», а также программы уровня «Драйвер Пак Солюшн»).
Работа с монитором и видеокартой
В некоторых случаях ошибка «Вне диапазона 67.5 kHz/60 Hz и 75.0 kHz/60 Hz» может быть вызвана аппаратной поломкой видеокарты или монитора ПК. Рекомендуется попробовать подключить ваш монитор к другому ПК, проверив его работоспособность.
Также рекомендуется позаимствовать монитор у одного из ваших друзей, и подключив его к вашему ПК убедится, что причиной дисфункции не является выход из строя вашей видеокарты. Если же подобные проблемы имеются, замените соответствующий компонент вашего PC.
Заключение
Причинами ошибки «Вне диапазона 67.5 kHz/60 Hz и 75.0 kHz/60 Hz» обычно является несоответствие подаваемого на монитор сигнала аппаратным возможностям монитора вашего ПК. Рекомендуется воспользоваться приведёнными выше советами, которые помогут исправить ошибку «вне диапазона» на вашем компьютере.
Leave a comment
Беспроводные контроллеры Xbox One великолепны, но разрыв соединения в середине игры высасывает все веселье прямо из комнаты. Хорошей новостью является то, что большинство проблем, которые могут привести к тому, что контроллер Xbox One не будет подключен или может привести к сбою, довольно легко исправить. И даже в худшем случае вы всегда можете превратить ваш беспроводной контроллер в проводной контроллер с кабелем micro USB .
Когда контроллер Xbox One не подключается, это обычно проявляется одним из следующих способов:
- На контроллере мигает кольцевой индикатор, и он не горит постоянно.
- Вы не можете управлять играми или меню с помощью контроллера.
- Пожалуйста , подключите контроллер появится сообщение на экране телевизора.
Эти проблемы могут возникать при первом включении контроллера или во время игры.
Причины, по которым контроллеры Xbox One не подключаются
Когда контроллер Xbox One не подключается, существует несколько проблем с правами root, которые могут возникнуть. На самом базовом уровне ваш контроллер и ваша консоль не общаются друг с другом. Это может быть вызвано слишком большим расстоянием между ними, слишком большим количеством помех, слабыми батареями, проблемами синхронизации и фактическими сбоями оборудования.
Как это исправить, чтобы ваш контроллер Xbox One подключался
Лучший способ выяснить, почему ваш контроллер не работает должным образом, и исправить его так, чтобы он подключался к вашему Xbox One, — это выполнить следующие шаги по устранению неполадок один за другим. Попытайтесь выполнить каждое исправление по порядку и проверьте, подключается ли контроллер после каждого шага.
-
Максимальная дальность действия контроллера Xbox One составляет около 19 футов, но размещение объектов между консолью и контроллером может значительно уменьшить этот диапазон.
Если ваш контроллер неожиданно отключился, и вы не были рядом с консолью, попробуйте подойти ближе и выполнить повторную синхронизацию. Если он снова теряет связь, когда вы уходите, попробуйте переместить любые объекты, которые мешают вам, или просто сядьте ближе к вашему Xbox.
-
Проверьте, не отключился ли ваш контроллер из-за неактивности. Чтобы предотвратить разрядку батарей, контроллеры Xbox One рассчитаны на отключение через 15 минут бездействия.
Нажмите кнопку Xbox на вашем контроллере, и он должен повторно подключиться и синхронизироваться. Если вы не хотите, чтобы он отключался в будущем, время от времени нажимайте хотя бы одну кнопку на контроллере или закрепите один из аналоговых джойстиков.
Такие методы, как приклеивание аналогового джойстика, чтобы предотвратить отключение контроллера, работают, но они заставляют батареи быстрее разряжаться.
-
Отключите дополнительные контроллеры. Xbox One может иметь только восемь контроллеров , подключенных в любой момент времени. Если вы попытаетесь синхронизировать дополнительные контроллеры, это не сработает.
Если у вас уже есть восемь подключенных контроллеров, вам необходимо отключить хотя бы один из них. Выберите контроллер, который вы больше не хотите использовать, нажмите кнопку Xbox на этом контроллере и выберите Controller off на экране телевизора.
-
Попробуйте свежие батарейки в контроллере. Слабые батареи могут снизить уровень сигнала вашего беспроводного контроллера Xbox One , что может вызвать проблемы с подключением. Когда это происходит, кнопка Xbox на контроллере будет периодически мигать, когда теряет соединение, и контроллер может даже выключиться.
Чтобы устранить это как возможную причину, замените батареи новыми батареями или полностью заряженными перезаряжаемыми батареями. Не используйте батарейки от пульта дистанционного управления или другого устройства, даже если это устройство работает нормально, так как для работы этого устройства может не потребоваться столько энергии, сколько для контроллера Xbox One.
-
Временно отключите гарнитуру. В некоторых случаях гарнитура или микрофон могут препятствовать синхронизации вашего контроллера Xbox One.
Если у вас есть гарнитура или микрофон, подключенный к контроллеру, удалите его и попробуйте подключиться заново. После успешного подключения вы можете снова подключить гарнитуру, или может возникнуть проблема с гарнитурой, которая не позволит вам сделать это.
-
Если возможно, удалите источники беспроводных помех. Ваш Xbox One использует ту же часть беспроводного спектра, которая используется многими другими электронными устройствами в вашем доме, и даже такие приборы, как микроволновая печь, могут создавать помехи.
Попробуйте отключить всю другую электронику, использующую беспроводное соединение, например телефоны, ноутбуки, планшеты и даже маршрутизатор Wi-Fi . Также отключите приборы, такие как микроволновые печи, вентиляторы и блендеры, которые могут создавать помехи. Если это невозможно, то хотя бы попытайтесь отодвинуть такие устройства от вашего Xbox One.
-
Убедитесь, что ваш контроллер еще не синхронизирован с другим Xbox One. Контроллеры Xbox One могут быть синхронизированы только с одной консолью в любой момент времени. Если вы синхронизируете с новой консолью, контроллер больше не будет работать с исходной консолью.
Если это ваша проблема, решение заключается в повторной синхронизации с консолью, с которой вы хотите использовать контроллер. Вам придется повторять этот процесс каждый раз, когда вы хотите использовать контроллер с другой консолью.
-
Попробуйте выполнить повторную синхронизацию, даже если она не подключена к другой консоли. Контроллеры могут не синхронизироваться по другим причинам, и вы можете просто иметь дело с случайностью. Чтобы исключить это, просто попробуйте выполнить повторную синхронизацию.
Для повторной синхронизации контроллера Xbox One:
- Включите свой Xbox One .
- Включите свой контроллер.
- Нажмите кнопку синхронизации на Xbox.
- Нажмите и удерживайте кнопку синхронизации на вашем контроллере.
- Отпустите кнопку синхронизации на контроллере, когда индикатор Xbox на контроллере перестанет мигать.
-
Самый простой способ сделать это , чтобы превратить ваш Xbox дальше, подключиться к Xbox Live, а затем перейдите в Настройки > Kinect & устройства > Устройства & аксессуары , а затем выберите контроллер у вас возникли проблемы с.
Если у вас есть более новый контроллер, который вы можете определить по наличию 3,5-мм разъема для наушников внизу, вы можете выполнить обновление по беспроводной сети. В противном случае вам придется подключить контроллер к консоли с помощью USB- кабеля.
Программное обеспечение, предъявляющее повышенные требования к системным и аппаратным ресурсам компьютера, нередко проявляет «капризы», то требуя установки дополнительных компонентов, то выдавая разные ошибки при запуске. Типичным примером могут послужить компьютерные игры, запуск которых приводит к пугающей на вид ошибке «сигнал вне диапазона», которую выдает монитор и, кроме короткого сообщения на черном экране, пользователь больше ничего не видит. В ряде случаев ошибка имеет другое название, а именно «Out of range», «Input not supported» или «Вход не поддерживается», что по сути одно и то же. Возможны и другие варианты, например, «d sub вне диапазона».
- 1 Когда появляется ошибка «Сигнал вне диапазона»
- 2 Основная причина ошибки
- 3 Устранение ошибки «Вне диапазона» в играх
- 3.1 Использование режима совместимости
- 3.2 Редактирование конфигурационного файла игры
- 3.3 С помощью GeForce Experience
- 4 Как исправить ошибку «Вне диапазона» при загрузке компьютера с Windows 10
- 4.1 Подключение второго монитора
- 4.2 Загрузка в безопасном режиме
- 4.3 Прочие решения
- 5 Итог

Когда появляется ошибка «Сигнал вне диапазона»
В большинстве случаев с ошибкой «вне допустимого диапазона» сталкиваются пользователи ПК при запуске игр, но она может также появиться и в других случаях:
- После установки новой версии Windows на старый компьютер;
- После изменения частоты обновления экрана пользователем;
- Установка содержащих баги драйверов видеокарты;
- В результате ошибок в работе видеокарты или монитора, а также неумелого оверклокинга;
- При подключении к компьютеру второго дисплея, вывода изображения на ТВ или другое устройство;
- В очень редких случаях к ошибке приводит потеря EDID — хранящихся в самом мониторе его характеристик, считываемых видеоадаптером.
Основная причина ошибки
Как правило, сообщение «Вне диапазона» в Windows 10 или другой версии системы указывает на то, что на данный монитор был подан сигнал, который он не поддерживает. Чаще всего это означает, что выставленное в игре или настройках ОС разрешение картинки не соответствует техническим возможностям монитора. Это же касается такого свойства как частота обновления экрана, которая может отличаться от той, которая установлена в настройках игры.
Ошибка после установки новой версии системы чаще всего свидетельствует о том, что драйвер автоматически выставил неправильное разрешение. Например, физическое разрешение широкоформатного монитора составляет 1920×1080 px, а драйвер выставил верхнее разрешение 1600х1200 px. Получается, что монитору нужно вывести по вертикали 1200 пикселей, тогда как «длина» вертикали ограничена 1080 пикселями. Монитор сделать этого не в состоянии, в результате чего пишет ошибку «Вне диапазона 75.0 kHz 60». В зависимости от параметров монитора, ошибка может иметь и другие значения, например, «Вне диапазона 67.5 kHz 60».
Устранение ошибки «Вне диапазона» в играх
Исправление неполадки при запуске игры обычно не составляет труда и сводится к изменению разрешения в параметрах игры.
- При появлении ошибки «Вне диапазона» на мониторе в момент запуска игры нажмите Alt + Enter, в некоторых играх это позволит вам перевести приложение в оконный режим и получить доступ к интерфейсу. Если это не поможет, перезагрузите ПК кнопкой Reset;
- Откройте системные настройки разрешения вашего экрана и убедитесь, что выбрано рекомендуемое разрешение или то, которое соответствует физическому разрешению дисплея. Запомните или запишите его
- Откройте свойства ярлыка игры и в поле «Объект» добавьте через пробел строчку –w1366 –h768 (у вас разрешение будет свое) и сохраните настройки.
Если вы теперь откроете игру кликом по этому ярлыку, она запустится с указанным разрешением. После этого вы сможете изменить настройки в меню самой игры.
Использование режима совместимости
Как вариант, попробуйте запустить игру в режиме совместимости. Процедура очень проста:
- Откройте свойства ярлыка игры и переключитесь на вкладку «Совместимость»;
- Отметьте птичкой опцию «Использовать разрешение экрана 640 х 480» и сохраните настройки:
- Запустите игру и измените в ней параметры разрешения.
Редактирование конфигурационного файла игры
Этот способ скоординировать настройки разрешения заключается в ручном редактировании конфигурационного файла игры. Прибегать к нему начинающим пользователям не рекомендуется, так как нужно точно знать название конфигурационного файла данной конкретной игры и название редактируемых параметров. Чаще всего такие файлы имеют расширение INI, XML или реже LTX либо LUA.

Нужно отыскать в них параметры width (ширина), height (высота) и установить для них значения, соответствующие разрешению вашего дисплея. Стоит также обратить внимание на параметр refreshRate, его значение не должно превышать рабочую частоту обновления дисплея. Если вы сомневаетесь в правильности своих действий, используйте более доступные варианты решения проблемы или обратитесь за помощью на тот ресурс, с которого скачали игру.

С помощью GeForce Experience
Изменить параметры оказавшейся игры вне диапазона разрешения можно с помощью утилиты от Nvidia — GeForce Experience.
- Откройте утилиту и выберите в ней вашу игру:
- В правой области окна нажмите иконку в виде гаечного ключа;
- В открывшейся панели выберите подходящее разрешение и сохраните настройки:
К сожалению, GeForce Experience поддерживает не все игры, с другой стороны, это не единственный инструмент, позволяющий поменять разрешение в игре, не заходя в ее настройки. Подобная функция имеется, например, в Steam.
Появление ошибки «Out range» на мониторе при запуске компьютера может быть спровоцировано установкой «кривого» драйвера, а также ошибочными действиями пользователя, внесшего изменения в настройки разрешения вручную. Решить эту проблему можно несколькими способами.
Подключение второго монитора
Если проблема не связана с некорректной работой драйвера, а лишь вызвана неправильными настройками, может помочь подключение компьютера к другому монитору, телевизору или другому устройству вывода. Подключив монитор, загрузитесь в обычном режиме и измените настройки разрешения в соответствии с физическими характеристиками дисплея, который используете постоянно.
Загрузка в безопасном режиме
Если монитор пишет вне диапазона, и это произошло после установки или обновления драйвера, для получения доступа к графическому интерфейсу компьютер необходимо загрузить в безопасном режиме. Чтобы в него попасть, в Windows 10 нужно дважды прервать загрузку кнопкой выключения или Reset (экстренный метод). Попав в загрузочную среду, действуем следующим образом:
- Выберите Поиск и исправление неисправностей → Дополнительные параметры → Параметры загрузки:
- Нажмите кнопку перезагрузки рядом справа от списка доступных опций:
- После перезагрузки вы увидите список опций, выберите «Безопасный режим с загрузкой сетевых драйверов»:
- Загрузившись в безопасном режиме, вызовите Диспетчер устройств;
- Раскройте пункт «Видеоадаптеры» и удалите проблемное устройство вместе с драйвером. На этом этапе также возможна установка подходящего драйвера:
- Перезагрузите ПК в обычном режиме, при этом настройки разрешения будут сброшены.
Дальнейшие действия и поведение системы будут зависеть от того, какой драйвер был удален. Если неправильно работающий «родной» или от Nvidia, система задействует стандартный видеодрайвер Microsoft. Удаленный драйвер Microsoft должен быть автоматически переустановлен при перезагрузке.
Примечание: вместо безопасной загрузки вы можете использовать видеорежим с низким разрешением, а для загрузки в среду восстановления установочный диск вместо прерывания запуска Windows. Подробно о безопасном режиме Windows 10 мы рассказали в этой статье.
Прочие решения
Для устранения ошибки «Вне допустимого диапазона» или «Out of range» при запуске можно попробовать воспользоваться другими решениями:
- Откат к предыдущей точке восстановления из загрузочной среды.
- Изменения разрешения в панели управления графикой Intel, NVIDIA или AMD после загрузки в безопасном режиме.
- Подключение монитора к интегрированной видеокарте (если имеется) с последующей загрузкой в обычном режиме и удалением проблемных драйверов дискретной карты. После этого дисплей вновь подключается к дискретной видеокарте, а драйвера переустанавливаются.

Итог
Выше мы разобрали, как исправить ошибку «Вне диапазона» с помощью простых, но действенных методов. Меньше всего проблем доставляют игры, так как для решения проблемы достаточно изменить разрешение в игре, а вот в случае с некорректно работающими драйверами придется повозиться намного дольше. Если ни один из способов не помог, это может указывать на аппаратные неполадки дисплея.
Troubleshooting console signal detection
Updated on September 27, 2021
The Xbox One ‘No Signal’ error refers to when a TV won’t display an Xbox One (or One S or One X) console’s signal even though both the television and console are turned on and all of the proper cables are connected.
Some TV models may display ‘No Signal’ or ‘No Signal Detected’ as an on-screen text warning while others may show static or a blank screen.
Causes for an Xbox One HDMI Not Working
An Xbox One ‘No Signal Detected’ type of error can often be caused by a minor glitch in the console’s hardware or operating system after an update. The Xbox One HDMI not working properly can also be an issue as can basic human error when it comes to connecting the right cables to the correct ports.
These solutions apply to the Xbox One, Xbox One S, and Xbox One X video game consoles.
How to Fix Xbox One No Signal Errors
Here are all of the best, and proven, solutions for when your TV won’t detect your Xbox One console. Each fix is listed by difficulty and it’s recommended to work through them in order.
-
Is your Xbox One turned on? Sometimes the Xbox’s wireless controllers can disconnect from the console and can just turn themselves on when the Xbox logo button is pushed. Check to see if the Xbox logo on the Xbox One console is lit up. If it’s not, press it to manually power on your console.
If your wireless Xbox controllers aren’t turning on, they may need recharging or a new battery.
-
Check the HDMI inputs. Many televisions have numerous HDMI ports for Blu-ray players, video game consoles, and other media devices and it can be easy to get them mixed up. It can also be easy to accidentally switch to the incorrect HDMI channel if you bump or drop your TV remote. Try cycling through the different HDMI sources to see if you’re just on the wrong channel.
You may need to wait several seconds after switching HDMI inputs for the Xbox One signal to appear.
-
Check the HDMI cable and connections. The HDMI cable may have become disconnected from the rear of your Xbox One console or the TV. Take a look to see if it’s become loose and firmly push each end into its respective port.
Make sure that the HDMI cable is in the HDMI-OUT port on the Xbox One console.
-
Try a different HDMI port. It’s entirely possible that an HDMI port on your TV could be broken or damaged. If you have additional HDMI ports on your television model, try plugging the HDMI cable into each of them to see if they work.
-
Check the Xbox One power brick. If you have an original Xbox One model, not an Xbox One S or Xbox One X, you likely would have noticed the external power brick that connects the console to the power socket on your wall. The LED light on the brick should be white if it’s working properly. If it’s orange or red, disconnect the brick from your console and your wall, wait five minutes, plug it in again, and then turn your Xbox One on as per usual.
-
Power cycle your Xbox One console. A basic power cycle or hard reset can fix a massive number of Xbox One errors and bugs and it only takes a minute or two to complete.
-
Clean your Xbox One console. Dust can build up very quickly in Xbox consoles near the air vents. This can cause overheating and problems such as the ‘No Signal Detected’ error. If you have one, use an air gun to blast the dust out of the way. An everyday vacuum cleaner can also work.
-
Launch your Xbox One in Low-Resolution Mode. Press the Power button for 10 seconds until you hear a beep, wait 30 seconds, then press the Power and Eject buttons together for 15 seconds or until you hear another beep. Your Xbox One will now power on with its lowest possible resolution settings. This may bypass whatever glitch was giving you the ‘No Signal’ error.
If this works, you should follow this up by opening the Guide and going to Settings > Display & sound > Video output to experiment with higher resolutions and see which setting works best with your TV.
-
Try another TV. If you have another television, try connecting your console to it to see if it also gives you an Xbox One ‘No Signal Detected’ error. If it doesn’t, your original TV may be damaged. If it does, it’s likely that your Xbox One console may be damaged and in need of repair.
-
Get your Xbox console repaired or replaced. As a last resort, you may be able to get Microsoft to repair or even replace your Xbox One console for free if your warrantee is still valid. You can check if your console is still eligible for repair or replacement on the official Xbox Support website.
Thanks for letting us know!
Get the Latest Tech News Delivered Every Day
Subscribe
- Форум
- Раздел PlayStation
- Технические вопросы PlayStation 4
- Проблема с подключением PS4 к монитору
-
05.11.2019, 12:36
#1
Начинающий охотник за трофеями
0
Проблема с подключением PS4 к монитору
Подключаю PS 4 к монитору и монитор не выдает изображение. А выдает такую ошибку: Вне диапазона 67.5 kHz/60 Hz. Можно ли что-то сделать или монитор слишком старый? Монитор LG E 2210.
-
05.11.2019, 12:54
#2
0
Через переходник ps4 подключается к монику?
Отправлено с моего Redmi Note 4 через Tapatalk
-
05.11.2019, 14:17
#3
Начинающий охотник за трофеями
0
через коробочку hdmi2vga и через обычный переходник hdmivga, чтобы моник подключить. А вот другой моник, новый, все нормально. подключается без проблем.
-
05.11.2019, 14:22
#4
0
Другой моник тоже не через hdmi кабель подключаешь?
-
05.11.2019, 14:44
#5
0
Попробуй запустить приставку в безопасном режиме.
— выключаешь консоль, ждешь когда все погаснет
— зажимаешь клавишу включения, после второго звукового сигнала отпускаешь (должна появиться картинка в 480p)
Там выберешь запуск консоли и изменишь разрешение на необходимое.
-
05.11.2019, 15:46
#6
Начинающий охотник за трофеями
0
второй также подключаю, как и первый.———- Сообщение добавлено в 12:46 ———- Оригинальное сообщение отправлено в 12:03 ———-К сожалению, тоже ничего из этого не вышло.
-
05.11.2019, 16:18
#7
-
05.11.2019, 19:31
#8
0
Вроде как надо искать переходник с доп. Питанием. А лучше монитор с hdmi.
Отправлено с моего Redmi Note 4 через Tapatalk
———- Сообщение добавлено в 19:31 ———- Оригинальное сообщение отправлено в 19:30 ———-
второй также подключаю, как и первый.———- Сообщение добавлено в 12:46 ———- Оригинальное сообщение отправлено в 12:03 ———-К сожалению, тоже ничего из этого не вышло.
И почему тогда не остановится на втором мониторе, который работает?
Отправлено с моего Redmi Note 4 через Tapatalk
-
06.11.2019, 09:51
#9
0
В вопросе не силен, но может быть надо юзать не переходник, а конвертор?
-
06.11.2019, 13:44
#10
0
если такой, то нет. Такой с PS4.ю по крайней мере у меня, не работает. Гугл говорит что нужен конвертер с доп питанием———- Сообщение добавлено в 13:44 ———- Оригинальное сообщение отправлено в 13:44 ———-
типа такого
-
06.11.2019, 14:41
#11
Начинающий охотник за трофеями
0
Второй основной, который дома. А другой, старый, хотел забрать в город.———- Сообщение добавлено в 11:41 ———- Оригинальное сообщение отправлено в 11:40 ———-
если такой, то нет. Такой с PS4.ю по крайней мере у меня, не работает. Гугл говорит что нужен конвертер с доп питанием———- Сообщение добавлено в 13:44 ———- Оригинальное сообщение отправлено в 13:44 ———-
типа такогоТакой и купил. Тоже самое. Может моник все же слабый или старый.
-
06.11.2019, 17:55
#12
0
Конвертер, по идее должен выводить в 1080 по умолчанию. Может монитор не понимает 1080? Можно попробовать более дорогой конвертер взять, но тогда проще уж монитор заменить. Я так и поступил, когда с подобной проблемой столкнулся. Взял монитор с hdmi.
Отправлено с моего Redmi Note 4 через Tapatalk
-
07.11.2019, 05:01
#13
Начинающий охотник за трофеями
0
Думаю, теперь так и сделаю. Просто не хотелось тратиться на новый монитор, раз есть старый и неплохой. Да, через Vga подключается, но все же. Ладно. Спасибо в любом случае, кто пытался мне помочь.
-
07.11.2019, 23:42
#14
0
Еще могу посоветовать выключить (или проверить что выключено) HDCP
С ним всегда проблемы, если подключать консоль не напрямую в телевизормонитор, а по умолчанию он включен.Sony PlayStation 4 CUH-1208b 1Tb
Sony PlayStation 5 CFI-1008b Digital Edition 825Gb + HDD 1Tb
-
29.11.2019, 11:59
#15
Начинающий охотник за трофеями
0
Какое максимальное разрешение монитора?
-
29.11.2019, 17:43
#16
0
Да ты гений
Думаю всё ясно
- Разрешение
1680×1050
- Разрешение
-
30.11.2019, 12:13
#17
Начинающий охотник за трофеями
0
Да ты гений
Думаю всё ясно
- Разрешение
1680×1050
Ну вот и ответ. У тс соотношение 16:10, что просто не влезает, т.к. плейстейшн работает с 16:9. На консоли установлено разрешение автоматическое? Поставь 720п, если есть возможность подключить к чему-то другому или через ремот-плей. После этого подключай к монитору, должно сработать. Летом так древний 4:3 монитор смог подключить.
- Разрешение
-
02.12.2019, 11:38
#18
0
Извиняюсь за оффтоп.
Боюсь спросить, как ощущения от картинки которая идет по цифре потом в аналог?
-
05.12.2019, 21:13
#19
0
При использовании хороших конверторов, проблем быть не должно. Хороших конверторов нет на «Алике»
Есть опыт подключения монитора VGAD-SUB в GTX1060 у которой нет аналога.
Например:
AVerMedia Multi-I/O Converter ET510 (цена конь, играть нереально)Последний раз редактировалось exec00t; 05.12.2019 в 21:18.
-
31.12.2019, 09:44
#20
Начинающий охотник за трофеями
0
Вопрос в том, а можно ли вывести картинку с пс4 на ноут?
- Форум
- Раздел PlayStation
- Технические вопросы PlayStation 4
- Проблема с подключением PS4 к монитору
Информация о теме
Пользователи, просматривающие эту тему
Эту тему просматривают: 1 (пользователей: 0 , гостей: 1)

Ваши права
- Вы не можете создавать новые темы
- Вы не можете отвечать в темах
- Вы не можете прикреплять вложения
- Вы не можете редактировать свои сообщения
- BB коды Вкл.
- Смайлы Вкл.
- [IMG] код Вкл.
- [VIDEO] code is Вкл.
- HTML код Выкл.
Правила форума




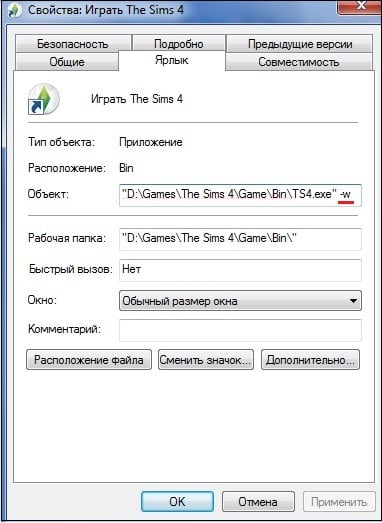
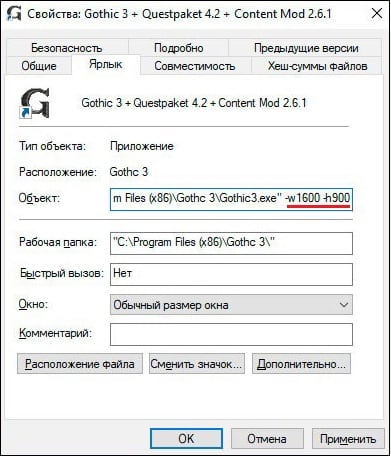
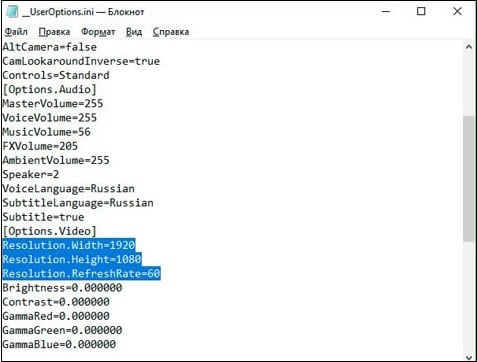
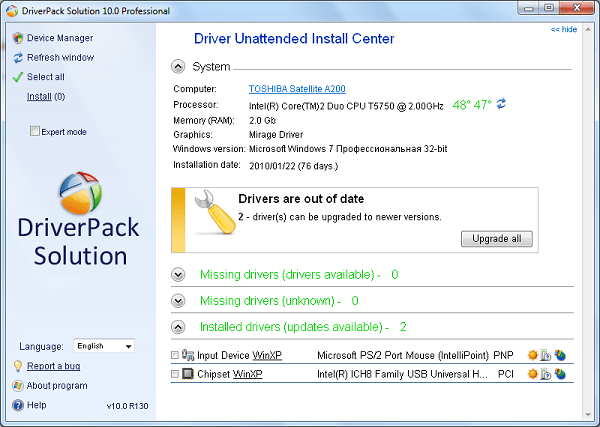
















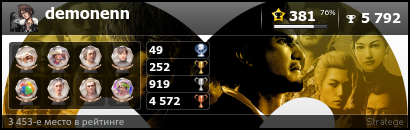


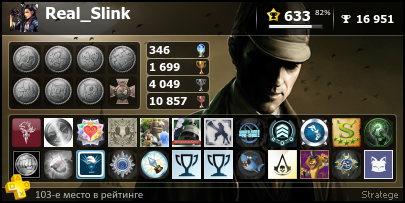


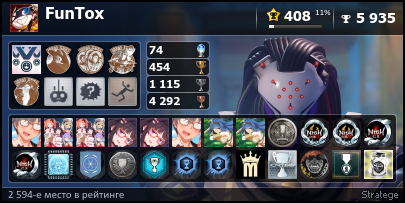
 Думаю всё ясно
Думаю всё ясно

