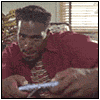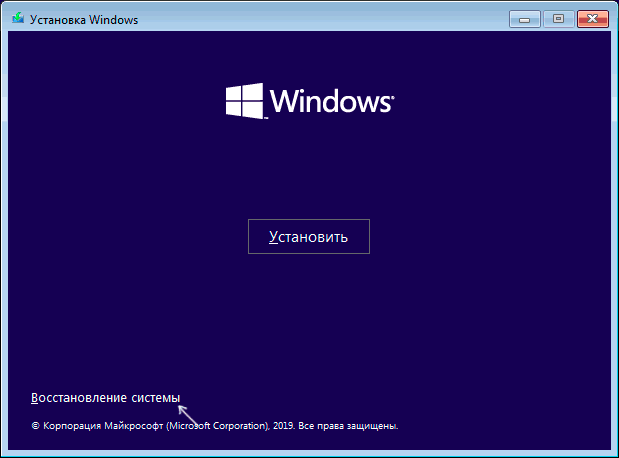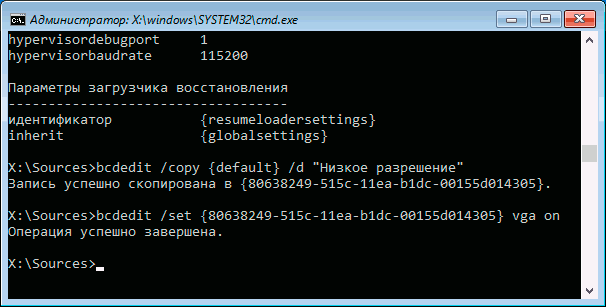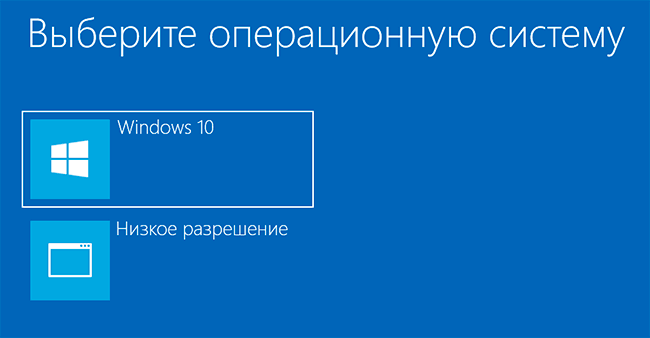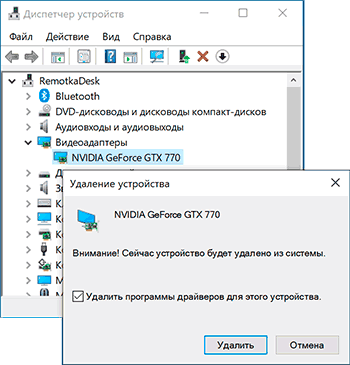- Форум
- Раздел PlayStation
- Технические вопросы PlayStation 4
- Проблема с подключением PS4 к монитору
-
05.11.2019, 12:36
#1
Начинающий охотник за трофеями
0
Проблема с подключением PS4 к монитору
Подключаю PS 4 к монитору и монитор не выдает изображение. А выдает такую ошибку: Вне диапазона 67.5 kHz/60 Hz. Можно ли что-то сделать или монитор слишком старый? Монитор LG E 2210.
-
05.11.2019, 12:54
#2
0
Через переходник ps4 подключается к монику?
Отправлено с моего Redmi Note 4 через Tapatalk
-
05.11.2019, 14:17
#3
Начинающий охотник за трофеями
0
через коробочку hdmi2vga и через обычный переходник hdmivga, чтобы моник подключить. А вот другой моник, новый, все нормально. подключается без проблем.
-
05.11.2019, 14:22
#4
0
Другой моник тоже не через hdmi кабель подключаешь?
-
05.11.2019, 14:44
#5
0
Попробуй запустить приставку в безопасном режиме.
— выключаешь консоль, ждешь когда все погаснет
— зажимаешь клавишу включения, после второго звукового сигнала отпускаешь (должна появиться картинка в 480p)
Там выберешь запуск консоли и изменишь разрешение на необходимое.
-
05.11.2019, 15:46
#6
Начинающий охотник за трофеями
0
второй также подключаю, как и первый.———- Сообщение добавлено в 12:46 ———- Оригинальное сообщение отправлено в 12:03 ———-К сожалению, тоже ничего из этого не вышло.
-
05.11.2019, 16:18
#7
-
05.11.2019, 19:31
#8
0
Вроде как надо искать переходник с доп. Питанием. А лучше монитор с hdmi.
Отправлено с моего Redmi Note 4 через Tapatalk
———- Сообщение добавлено в 19:31 ———- Оригинальное сообщение отправлено в 19:30 ———-
второй также подключаю, как и первый.———- Сообщение добавлено в 12:46 ———- Оригинальное сообщение отправлено в 12:03 ———-К сожалению, тоже ничего из этого не вышло.
И почему тогда не остановится на втором мониторе, который работает?
Отправлено с моего Redmi Note 4 через Tapatalk
-
06.11.2019, 09:51
#9
0
В вопросе не силен, но может быть надо юзать не переходник, а конвертор?
-
06.11.2019, 13:44
#10
0
если такой, то нет. Такой с PS4.ю по крайней мере у меня, не работает. Гугл говорит что нужен конвертер с доп питанием———- Сообщение добавлено в 13:44 ———- Оригинальное сообщение отправлено в 13:44 ———-
типа такого
-
06.11.2019, 14:41
#11
Начинающий охотник за трофеями
0
Второй основной, который дома. А другой, старый, хотел забрать в город.———- Сообщение добавлено в 11:41 ———- Оригинальное сообщение отправлено в 11:40 ———-
если такой, то нет. Такой с PS4.ю по крайней мере у меня, не работает. Гугл говорит что нужен конвертер с доп питанием———- Сообщение добавлено в 13:44 ———- Оригинальное сообщение отправлено в 13:44 ———-
типа такогоТакой и купил. Тоже самое. Может моник все же слабый или старый.
-
06.11.2019, 17:55
#12
0
Конвертер, по идее должен выводить в 1080 по умолчанию. Может монитор не понимает 1080? Можно попробовать более дорогой конвертер взять, но тогда проще уж монитор заменить. Я так и поступил, когда с подобной проблемой столкнулся. Взял монитор с hdmi.
Отправлено с моего Redmi Note 4 через Tapatalk
-
07.11.2019, 05:01
#13
Начинающий охотник за трофеями
0
Думаю, теперь так и сделаю. Просто не хотелось тратиться на новый монитор, раз есть старый и неплохой. Да, через Vga подключается, но все же. Ладно. Спасибо в любом случае, кто пытался мне помочь.
-
07.11.2019, 23:42
#14
0
Еще могу посоветовать выключить (или проверить что выключено) HDCP
С ним всегда проблемы, если подключать консоль не напрямую в телевизормонитор, а по умолчанию он включен.Sony PlayStation 4 CUH-1208b 1Tb
Sony PlayStation 5 CFI-1008b Digital Edition 825Gb + HDD 1Tb
-
29.11.2019, 11:59
#15
Начинающий охотник за трофеями
0
Какое максимальное разрешение монитора?
-
29.11.2019, 17:43
#16
0
Да ты гений
Думаю всё ясно
- Разрешение
1680×1050
- Разрешение
-
30.11.2019, 12:13
#17
Начинающий охотник за трофеями
0
Да ты гений
Думаю всё ясно
- Разрешение
1680×1050
Ну вот и ответ. У тс соотношение 16:10, что просто не влезает, т.к. плейстейшн работает с 16:9. На консоли установлено разрешение автоматическое? Поставь 720п, если есть возможность подключить к чему-то другому или через ремот-плей. После этого подключай к монитору, должно сработать. Летом так древний 4:3 монитор смог подключить.
- Разрешение
-
02.12.2019, 11:38
#18
0
Извиняюсь за оффтоп.
Боюсь спросить, как ощущения от картинки которая идет по цифре потом в аналог?
-
05.12.2019, 21:13
#19
0
При использовании хороших конверторов, проблем быть не должно. Хороших конверторов нет на «Алике»
Есть опыт подключения монитора VGAD-SUB в GTX1060 у которой нет аналога.
Например:
AVerMedia Multi-I/O Converter ET510 (цена конь, играть нереально)Последний раз редактировалось exec00t; 05.12.2019 в 21:18.
-
31.12.2019, 09:44
#20
Начинающий охотник за трофеями
0
Вопрос в том, а можно ли вывести картинку с пс4 на ноут?
- Форум
- Раздел PlayStation
- Технические вопросы PlayStation 4
- Проблема с подключением PS4 к монитору
Информация о теме
Пользователи, просматривающие эту тему
Эту тему просматривают: 1 (пользователей: 0 , гостей: 1)

Ваши права
- Вы не можете создавать новые темы
- Вы не можете отвечать в темах
- Вы не можете прикреплять вложения
- Вы не можете редактировать свои сообщения
- BB коды Вкл.
- Смайлы Вкл.
- [IMG] код Вкл.
- [VIDEO] code is Вкл.
- HTML код Выкл.
Правила форума
Helllghast
-
- Поделиться
Итак вот какая у меня беда! Подскажите, кто занет!
Кароче я подключаю плойку к монику через HDMI-DVI, но на мониторе появляется надпись «вне диапазона» и так то с одного угла в другой, и даже меню самого монитора не вызывается! Сама Sony PlayStation 3 определяет, что подключается через HDMI…
но увы…. у кого-то было такое?
- Quote
Ссылка на комментарий
Поделиться на другие сайты
KEHT
-
- Поделиться
Итак вот какая у меня беда! Подскажите, кто занет!
Кароче я подключаю плойку к монику через HDMI-DVI, но на мониторе появляется надпись «вне диапазона» и так то с одного угла в другой, и даже меню самого монитора не вызывается! Сама Sony PlayStation 3 определяет, что подключается через HDMI…
но увы…. у кого-то было такое?
Какой моник? Раньше работало? Какое разрешение выставил в приставке? Сбрасывать пробовал?
- Quote

Ссылка на комментарий
Поделиться на другие сайты
Helllghast
- Автор
-
- Поделиться
Какой моник? Раньше работало? Какое разрешение выставил в приставке? Сбрасывать пробовал?
Моник 22 дюйма, Асус, 1680 на 1050, HDCP поддерживает… Он раньше был к компу подключён. Приставка перед этим была подключена к обычному телику (я не помню скока там… вроде 576i)… А насчёт сбросов, то я хз, так как никогда не сбрасывал….
- Quote
Ссылка на комментарий
Поделиться на другие сайты
KEHT
-
- Поделиться
Иными словами раньше приставку туда не подключали.
нужно сделать сброс приставке (выключить, потом зажать кнопку включения и ждать пока приставка второй раз не пикнет). Должна появиться картинка самого низкого разрешения 576р (если паловская) или 480р (если американка). Дальше следовать указаниям на экране. Если изображение не появится, то всё очень плохо.
- Quote

Ссылка на комментарий
Поделиться на другие сайты
Helllghast
- Автор
-
- Поделиться
Иными словами раньше приставку туда не подключали.
нужно сделать сброс приставке (выключить, потом зажать кнопку включения и ждать пока приставка второй раз не пикнет). Должна появиться картинка самого низкого разрешения 576р (если паловская) или 480р (если американка). Дальше следовать указаниям на экране. Если изображение не появится, то всё очень плохо.
Всё то же самое! появляется лишь надпись «вне диапазона» Сброс ничего не дал! может это кабель такой?!
- Quote
Ссылка на комментарий
Поделиться на другие сайты
Helllghast
- Автор
-
- Поделиться
вопрос остаётся открытым!
- Quote
Ссылка на комментарий
Поделиться на другие сайты
oversteve
-
- Поделиться
Больше всего смахивает на то, что он всё таки без ХДЦП, попробуй почитать описалово к нему
- Quote
Ссылка на комментарий
Поделиться на другие сайты
Helllghast
- Автор
-
- Поделиться
Больше всего смахивает на то, что он всё таки без ХДЦП, попробуй почитать описалово к нему
Кароче как ты говоришь «описалово» есть но там как бы никакой такой инфы нету…
Я смотрел эту модель в инете, то везде пишут, что HDCP присутствует!!! А может есть ещё каккой-то способ, проверить наличие поддержки этой фитчи на монике?!?!
О! а может быть проблема именно в кабеле? может брак?
Кароче товарищи — не стесняйтесь, советуйте) Ведь на форуме много умных и знающих людей! Кто поможет решить эту траблу — я отблагодарю
- Quote
Ссылка на комментарий
Поделиться на другие сайты
Helllghast
- Автор
-
- Поделиться
Ссылка на комментарий
Поделиться на другие сайты
oversteve
-
- Поделиться
Напиши модель моника, и глянь на сайте производителя есть ли там ХДСП, если есть, то там об этом точно должно быть написано, а если ни слова не сказано, то с вероятностью 99%, что нет
- Quote
Ссылка на комментарий
Поделиться на другие сайты
Helllghast
- Автор
-
- Поделиться
Напиши модель моника, и глянь на сайте производителя есть ли там ХДСП, если есть, то там об этом точно должно быть написано, а если ни слова не сказано, то с вероятностью 99%, что нет
МОДЕЛЬ МОНИТОРА —- «» ASUS VW222U «» —-
везде где не смотрел, везде пишут, что есть!!!
аааааааааа ПО-МО-ГИ-ТЕ!!!!!!
- Quote
Ссылка на комментарий
Поделиться на другие сайты
oversteve
-
- Поделиться
Может у тебя на самом деле VW222S он точно также выглядит и без ХДСП, возьми посмотри на развороте на мониторе должна быть нашлёпка и на ней написано что к чему
- Quote
Ссылка на комментарий
Поделиться на другие сайты
themobilehomes
-
- Поделиться
Шнурок попробуй поменяй на заведомо рабочий.
- Quote
Ссылка на комментарий
Поделиться на другие сайты
Shtirlec
-
- Поделиться
МОДЕЛЬ МОНИТОРА —- «» ASUS VW222U «» —-
везде где не смотрел, везде пишут, что есть!!!
аааааааааа ПО-МО-ГИ-ТЕ!!!!!!
Блин с Монитором не помогу, Я тебе не могу собщение отослать, почту почисть! ( я по поводу Ключа )
- Quote

Ссылка на комментарий
Поделиться на другие сайты
Slepoj
-
- Поделиться
У меня такой монитор. Не отключая от монитора HDMI кабель с помощью «тюльпанов» подключи консоль к обычному телевизору, ответь «нет» на вопрос о найденном HDMI подключении. Иди в настройки экрана: выбирай подключение HDMI — ответ «ДА» (изображение пропадет) — при темном экране жмем один раз влево — «ДА» — один раз вправо — изображение появляется на мониторе.
-
Slyfear
-
1
- Quote
Ссылка на комментарий
Поделиться на другие сайты
Helllghast
- Автор
-
- Поделиться
У меня такой монитор. Не отключая от монитора HDMI кабель с помощью «тюльпанов» подключи консоль к обычному телевизору, ответь «нет» на вопрос о найденном HDMI подключении. Иди в настройки экрана: выбирай подключение HDMI — ответ «ДА» (изображение пропадет) — при темном экране жмем один раз влево — «ДА» — один раз вправо — изображение появляется на мониторе.
Спасибо тебе хороший человек! если бы ты был рядом, я бы пожал тебе руку!
- Quote
Ссылка на комментарий
Поделиться на другие сайты
Slepoj
-
- Поделиться
Ссылка на комментарий
Поделиться на другие сайты
- 9 лет спустя…
Antonio Yaroshevich
-
- Поделиться
Всём привет как подключить пс4 к монитору lg flatron w2242 s пишет вне диапозона прибывал и сбрасывать видео не помогло. У меня переходник новый с питанием и звуком и мне пишет не вне диапозона что делать помогите
В 24.11.2009 в 08:55, Slepoj сказал:
У меня такой монитор. Не отключая от монитора HDMI кабель с помощью «тюльпанов» подключи консоль к обычному телевизору, ответь «нет» на вопрос о найденном HDMI подключении. Иди в настройки экрана: выбирай подключение HDMI — ответ «ДА» (изображение пропадет) — при темном экране жмем один раз влево — «ДА» — один раз вправо — изображение появляется на мониторе.
А как тульпаны к пс4 подключить ? Что говоришь как
- Quote
Ссылка на комментарий
Поделиться на другие сайты
Beshik
-
- Поделиться
переходники_это все жуйня,найди моник с ХДМИ и не мучайся,а насчет тюльпанов,посмотри дату беседы какая может быть ПС4
- Quote

Ссылка на комментарий
Поделиться на другие сайты
- 5 недель спустя…
earl
-
- Поделиться
Некропостеры понабигали )
- Quote
Ссылка на комментарий
Поделиться на другие сайты
- 1 год спустя…
canadec
-
- Поделиться
Лол кек, я тут термопасту на четверке впервые поменял, все норм тихо работает, из спящего режима вывожу, артефакты горизонтальные вместо картинки и на монике вне диапазона. Ребутнул, вроде пропало.
- Quote
Ссылка на комментарий
Поделиться на другие сайты
Содержание
- 1 Ошибка «Вне диапазона» при запуске игры: что делать и в чем причина
- 1.1 Ошибка «Вне диапазона» при запуске игры: причина
- 1.2 Надпись «Вне диапазона» при запуске игры: что делать
- 2 Решение ошибки range
- 2.1 В чём кроется причина ошибки range
- 2.2 Способ 1. Изменение установок дисплея в настройках Windows
- 2.3 Способ 2. Настройка файла конфигурации игры либо программы
- 2.4 Способ 3. Обновление драйверов видеокарты
- 2.5 Способ 4. Переустановка Windows
- 2.6 Заключение
- 3 Вне диапазона при запуске игры как исправить
- 3.1 Почему возникает ошибка Вне диапазона
- 3.2 Как исправить ошибку «Вне диапазона» при запуске игры
- 3.3 -решение
- 4 Вне диапазона 67.5 kHz/60 Hz и 75.0 kHz/60 Hz — что делать
- 4.1 Причины сообщения: вне диапазона при запуске игры или компьютера
- 4.2 Что делать с ошибкой 67.5 kHz/60 Hz и 75.0 kHz/60 Hz
- 4.3 Задействуйте безопасный режим
- 4.4 Загрузитесь в режиме VGA
- 4.5 Установите оконный режим запуска игры
- 4.6 Установите корректные настройки разрешения экрана при запуске игры
- 4.7 Работа с драйверами
- 4.8 Работа с монитором и видеокартой
- 5 Монитор вне диапазона как исправить
- 5.1 Причина неисправности
- 5.2 Как исправить?
- 5.3 Второй способ
- 5.4 Вне диапазона при запуске игры как исправить
Ошибка «Вне диапазона» при запуске игры: что делать и в чем причина
Игры – одно из преимуществ Windows перед Mac, Linux и другими операционными системами. Современные разработчики создают свои игровые проекты для консолей и компьютеров. Но не всегда запуск игры на компьютере проходит гладко.
При старте очередного проекта пользователь может столкнуться с различного рода ошибками – нехваткой системных файлов, отсутствием драйверов или с ошибкой монитора с надписью «Вне диапазона».
Ошибку с неправильным диапазоном мы рассмотрим в данной статье, рассказав, почему она возникает и как ее исправить.
Ошибка «Вне диапазона» при запуске игры: причина
Сообщение «Вне диапазона», которое может увидеть игрок при запуске очередного проекта, является не системной ошибкой, а проблемой монитора, на которое выводится изображение. Дело в том, что некоторые мониторы не позволяют выводить изображение, разрешение которого ниже или выше, чем установлено в системе.
Чаще всего ошибка «Вне диапазона» возникает при запуске относительно старых игр, которые самостоятельно не умеют подстраиваться под разрешение монитора, особенно широкоформатного. Возможна и обратная ситуация, когда монитор «слишком плох» для выбранной игры, по умолчанию запускаемой в более высоком разрешении.
При этом ошибка «Вне диапазона» может меняться, в зависимости от модели монитора и компании, которая его выпускает. Поэтому инструкция, которая приведена ниже, подойдет также, если возникает ошибка « range» при запуске игры или «Вне допустимого диапазона».
Надпись «Вне диапазона» при запуске игры: что делать
Решений проблемы с ошибкой «Вне диапазона» несколько, но ниже мы рассмотрим самый простой и эффективный способ запустить ту или иную игру, при старте которой возникает проблема.
Стоит отметить, что часто избавиться от ошибки «Вне диапазона» помогает автоматическая подстройка разрешения монитора, кнопка для которой предусмотрена на некоторых моделях экранов.
Если такая кнопка на мониторе присутствует, нажмите ее, когда видите ошибку «Вне диапазона». В случае если она не помогла избавиться от проблемы, переходите к инструкции ниже.
Чтобы ошибка «Вне диапазона» не возникала при запуске игры, рекомендуется выполнить следующие действия:
- Первым делом нужно узнать точное разрешение, которое в данный момент установлено в системе и используется. Сделать это можно несколькими способами, и самый простой – посмотреть разрешение в настройках. В операционной системе Windows 10, чтобы узнать разрешение экрана нужно нажать на клавиатуре сочетание клавиш Windows+I, чтобы вызвать меню параметров. Далее перейдите в списке параметров в раздел «Система»;
- Откроется окно, в котором нужно нажать «Дополнительные параметры экрана», чтобы перейти в настройки разрешения дисплея;
- Далее в графе «Разрешение» вы можете видеть, какое разрешение в данный момент установлено, его потребуется запомнить, чтобы использовать далее;
- Теперь найдите ярлык игры, которая была установлена. Если игра установлена через Steam, скорее всего ее локальные файлы в папках SteamSteamappscommon. Если же игра была установлена с другого источника, то потребуется найти ее системные файлы, чаще всего они располагаются в папке Program Files. Отыскав необходимые файлы с игрой, нажмите на exe-файл правой кнопкой мыши и выберите пункты «Отправить» — «Рабочий стол (создать ярлык)».
Обратите внимание: Если ярлык нужной игры уже имеется у вас на рабочем столе, то пункт 4 данной инструкции можно пропустить. - Создав ярлык игры на рабочем столе, нажмите на него правой кнопкой мыши и выберите пункт «Свойства»;
- Перейдите в открывшемся окне свойств на вкладку «Ярлык». Далее в строке «Объект» после пути к исполняемому файлу нужно прописать разрешение вашего монитора. Делается это командой:-w1680 –h1050
- В качестве «w» указывается ширина экрана в пикселях, а в качестве «h» высота. Эти значения были определены в пункте 3 инструкции.
Обратите внимание: Если требуется запустить игру в оконном режиме, то после указания ширины и высоты экрана, нужно также прописать слово «-windowed».
Также стоит отметить, что поменять разрешение в ряде игр можно не только через ярлык, но и другими способами, что также поможет избавиться от ошибки «Вне диапазона».
Например, изменить разрешение можно в файле с настройками, который чаще всего находится в папке с игрой или в папке «Документы» на компьютере.
В текстовом документе с настройками нужно найти, где задается разрешение экрана, и вписать значения, определенные в третьем пункте данной инструкции.
(449 голос., 4,57 из 5)
Загрузка…
Источник: https://okeygeek.ru/oshibka-vne-diapazona-pri-zapuske-igry/
Решение ошибки range
Работая с компьютером, к сожалению, невозможно не столкнуться с различными ошибками и неисправностями системы. Техника есть техника. Любые проблемы с компьютером не возникают на ровном месте, что-то, так или иначе, негативно повлияло на работу операционной системы или какого-нибудь компонента.
Некоторые пользователи сталкиваются с ошибкой range при включении компьютера либо при запуске какой-либо игры или программы. В этой статье подробно рассмотрим, в чём же, собственно, кроется причина этой неисправности, и как устранить ошибку range при подключении монитора. Давайте разбираться.
Поехали!
В чём кроется причина ошибки range
range можно перевести с английского языка как «вне диапазона». Как правило, подобное сообщение видят у себя на экране те пользователи, у которых очень маленькое разрешение монитора, либо сама частота монитора меньше минимальной для конкретной версии программы или игры.
Вариант надписи ошибки range на русском языке
Современные версии Windows рассчитаны на новое оборудование, поэтому желательно устанавливать современные мониторы и видеокарты, способные поддерживать высокое разрешение.
Даже в минимальных системных требованиях к Windows 8 или Windows 10 указывается, что минимальное разрешение должно быть 1024 × 768. Далеко не каждый старый монитор или видеокарта могут похвастаться такими характеристиками.
Поэтому, при получении сигнала, разрешение которого гораздо выше, чем способен обработать компонент компьютера, возникает ошибка range.
Чаще всего такая проблема встречается владельцам устаревших компьютеров и ноутбуков. Кроме того, те, кто, пусть и недавно купил себе дешёвый монитор, который имеет слабые технические характеристики, также могут столкнуться с этой проблемой. К счастью, описанную проблему исправить можно, и особых усилий для этого не нужно.
Способ 1. Изменение установок дисплея в настройках Windows
В подавляющем большинстве случаев при появлении ошибки range достаточно в настройках операционной системы изменить параметры экрана. Вы вручную можете выставить его разрешение, а также частоту обновления.
На любой версии Windows младше 10 кликните правой кнопкой мыши по пустому месту на рабочем столе, после чего необходимо выбрать «Параметры экрана». В графе «Разрешение» вы сможете выбрать необходимые из выпадающего списка.
Система предложит вам рекомендуемое разрешение, автоматически определив возможности монитора. Если рекомендуемое разрешение всё же слишком велико, выберите значение поменьше.
Изменение частоты обновления кадров монитора
В Windows 10, кликнув правой кнопкой мыши на рабочем столе, необходимо выбрать пункт меню «Параметры экрана».
После того как откроется окно системных настроек, во вкладке «Экран» нужно перейти в «Дополнительные параметры экрана», после чего выбрать требуемые разрешения и подтвердить выбор кнопкой «Применить».
В конце не забудьте нажать «Сохранить изменения». Кстати, в самой последней версии Windows 10 Creators Update пункт выбора разрешения располагается сразу же во вкладке «Экран».
Эти же установки можно внести и через меню настроек. Правда, последовательность действий будет отличаться в зависимости от используемой версии Windows. На десятке нужно нажать кнопку «Пуск», потом выбрать «Параметры» — «Система» — «Экран». На предыдущих версиях необходимые изменения можно сделать, перейдя в «Пуск» — «Панель управления» — «Экран» — «Настройка разрешения экрана».
Способ 2. Настройка файла конфигурации игры либо программы
В том случае, когда ошибка range происходит при запуске конкретной игры либо приложения, необходимо внести изменения в конфигурационный файл. Это специальный текстовый документ, в котором прописаны различные параметры приложения.
Если это игра, его чаще всего можно найти во вкладке «Документы» вашего Проводника Windows. Он имеет расширение txt, ini либо не имеет вовсе никакого, а в названии чаще всего присутствует config.
Как внести в него необходимые изменения?
- Откройте его при помощи программы «Блокнот». В определённых случаях для этого по названию файла придётся кликнуть правой кнопкой мыши и выбрать «Открыть с помощью».
- Найдите следующие строки:
- DisplayWidth либо NativeWidth — обозначает разрешение по горизонтали.
- DisplayHeight либо NativeHeight — обозначает разрешение по вертикали.
- Выставьте по горизонтали значение 800, а по вертикали — 600.
Правка config-файла
- В некоторых случаях проблема заключается в том, что по умолчанию разработчики выставили очень высокую частоту работы экрана. Чтобы уменьшить её, найдите строку RefreshRate и поставьте значение в районе 50 – 60.
- Сохраните изменения в файле и попробуйте запустить проблемное приложение повторно.
Способ 3. Обновление драйверов видеокарты
- Если изменение настроек ни к чему не привело, возможно, проблема в некорректно работающих драйверах на видеокарту или в устаревшей их версии. Чтобы исправить ошибку range, необходимо скачать и установить новую версию. Для этого:
- Перейдите на страницу загрузки драйверов разработчика вашей видеокарты.
Если вы не можете вспомнить или не знаете производителя, в Диспетчере устройств найдите вкладку «адаптеры». Там вы увидите модель своей видеокарты.
- Перейдите на страницу загрузки драйверов: http://www.nvidia.com.ua/Download/index.aspx?lang=ru для NVidia, либо http://support.amd.
com/ru-ru/download для ATI, где нужно будет выбрать модель, а также версию операционной системы. Кроме того, доступна для скачивания утилита, автоматически определяющая установленное оборудование и предлагающая самую актуальную версию драйверов.
- Установите драйвер как обычную программу, следуя указаниям установщика.
- Перезагрузите компьютер.
Способ 4. Переустановка Windows
Иногда ошибка range может возникать в том случае, когда Windows устанавливалась очень давно и из-за не совсем правильного использования перестала корректно работать. В таком случае лучше всего выполнить полную установку, в результате чего вы сможете избавиться от всех проблем и ошибок.
Заключение
Источник: https://nastroyvse.ru/devices/raznoe/ustranenie-oshibki-out-of-range-monitora.html
Вне диапазона при запуске игры как исправить
При запуске некоторых программ (обычно игрового типа) пользователь может столкнуться с сообщением «Вне диапазона» на чёрном фоне, при этом игра отказывается запускаться.
Кроме вышеуказанной фразы в тексте сообщения может быть указан ряд цифр (к примеру, «вне диапазона 75 khz 60 hz»), о сути которых пользователь также не догадывается. В этом материале я расскажу, что делать когда запуске игры появляется сообщение Вне диапазона.
Познакомлю читателя с причинами данной дисфункции, а также перечислю комплекс методов по решению проблемы.
Скриншот ошибки при запуске игр
Почему возникает ошибка Вне диапазона
Итак, каковы причины ошибки «Вне диапазона» (англ — «input signal range»)? Основной и самой существенной причиной ошибки «Вне диапазона» является несоответствие экранных настроек запускаемой игры техническим возможностям вашего монитора. Проще говоря, игра запускается на настройках 1366 на 768, а ваш монитор вследствие своих устаревших характеристик поддерживает только 1024 на 768.
Следующей причиной по популярности является отсутствие файла VCRUNTIME140.dll, скачать и установить в нужное место поможет статья на LifeHacki.ru.
Кроме того, частота обновления картинки (герцовка) при которой запускается игра, также может не совпадать с возможностями монитора (к примеру, игра запускается на 85 герцах, а старый элт-монитор пользователя работает максимум на 75, а то и на 60). Соответственно, данный фактор также может привести к появлению ошибки «вне диапазона».
Ещё одной причиной появления данного сообщения является нестабильная работа драйверов к видеокарте (или монитору), когда последние или работают некорректно, или по каким-либо причинам повреждены (удалены).
Проблемы с монитором
Ну и в самым кардинальных случаях у вашего монитора могли «слететь» EDID (Extended Display Identification Data — базовые данные о мониторе, хранящиеся в мониторе и считываемые видеокартой). Потеря EDID встречается довольно редко, но упомянуть о ней также стоит.
Как исправить ошибку «Вне диапазона» при запуске игры
Для устранения ошибки возникающую у геймеров рекомендую выполнить следующее:
- Установите корректные настройки разрешения экрана в безопасном режиме. Перегрузите ваш компьютер в безопасном режиме (Safe Mode). Когда система загрузится в данном режиме, перейдите в настройки вашего экрана и установите разрешение экрана в режим, поддерживаемый вашим монитором (если у вас максимальный режим монитора – это 1024 на 768, тогда установите настройки экрана в это положение). Затем перегрузите систему в нормальном режиме, и попробуйте запустить проблемную программу;
- Попробуйте самостоятельно прописать разрешение, поддерживаемое монитором в настройках игры. Для этого кликните правой клавишей мыши на значок игры на рабочем столе, и в появившемся меню выберите «Свойства». В строке «Объект», в самом конце справа, допишите параметры разрешения экрана, поддерживаемые вашим монитором в виде «пробел, тире, w600 -h800» (вместо классических 800 на 600 подставьте другие, комплементарные возможностям вашего монитора, значения).
К примеру, текст строки объект -w600 -h800 нажмите на «Применить» и «Ок».
Также можно попробовать запустить данную игру в окне, добавив к тексту строки «Объект» сочетание
—w600 -h800 -windowed затем нажав на «Применить» и «Ок».
Свойства ярлыка игры
- Установите поддерживаемое монитором разрешение экрана в панели управления графической картой (к примеру, в Catalyst Control Center от ATI). Запустите данное приложение, перейдите в настройки разрешения экрана и установите там значение, поддерживаемое вашим монитором (не забудьте также установить корректное значение герцовки);Изменяем разрешение экрана видеокарты
- Измените настройки конфигурации игры для исправления ошибки «Вне диапазона». Самые дотошные могут поискать в папке «Мои Документы» конфигурационный файл настроек игры (обычно данный файл имеет расширением «ini»). Его будет необходимо открыть любым текстовым редактором, поискать там лексему «Resolution» (разрешение) и изменить там значения Width и Height (ширина и высота) на поддерживаемые вашим монитором. Также герцовка (Refresh) должна иметь показатель «60» и стоять в значении «On»;
Корректируем настройки игры
- Переустановите драйвера видеокарты и монитора. Вновь загрузитесь в безопасном режиме, откройте Диспетчер устройств (нажмите на кнопку «Пуск», в строке поиска введите devmgmt.msc и нажмите ввод). В списке устройств найдите подраздел «адаптеры» (Display Adapters), кликните на нём для его раскрытия, кликните на название вашей видеокарты правой клавишей мыши и выберите «Удалить». То же самое сделайте относительно драйверов вашего монитора (откройте подраздел «Мониторы» и удалите его содержимое). Затем перегрузите компьютер и позвольте системе переустановить драйвера к данным устройствам. Если по каким-либо причинам ОС Виндовс не найдёт драйвера к вашим устройствам, тогда поищите их самостоятельно в сети или воспользуйтесь функционалом программ для автоматической установки драйверов (DriverPack Solution, Driver Genius и других аналогов).
- Проверьте работоспособность вашего монитора и видеокарты. Попробуйте подключить ваш монитор к другому ПК, и проверьте его функционал. Если проблема возникает и на другом компьютере, значит необходим ремонт монитора (или его замена). Если же проблема не возникает, то, возможно, наблюдаются проблемы с работоспособностью вашей видеокарты. Также рекомендую проверить работоспособность кабелей и переходников от монитора к ПК, замена указанных неработоспособных элементов также может помочь в вопросе, как избавиться от ошибки «вне диапазона» на ваших ПК.
-решение
Для исправления ошибки стоит, прежде всего, попробовать изменить системные настройки разрешения экрана на значения, поддерживаемые вашим монитором.
В этом поможет как использование безопасного режима работы ОС, так и работа со специализированной панелью управления графической карты.
Также рекомендую проверить (а при необходимости и переустановить) драйвера к вашей видеокарте и монитору, иногда они являются непосредственной причиной проблемы «Вне диапазона», а их перестановка позволит нормализировать работу вашего ПК.
Источник: https://easywebscripts.net/oshibki/vne-diapazona-pri-zapuske-igry-kak-ispravit.php
Вне диапазона 67.5 kHz/60 Hz и 75.0 kHz/60 Hz — что делать
При запуске какой-либо игры (или даже при старте ОС Виндовс) на экране монитора ПК может внезапно появится надпись «Вне диапазона 67.5 kHz/60 Hz» (или 75.0 kHz/60 Hz).
Появление данного сообщения обычно означает, что подаваемый от видеокарты сигнал не поддерживается аппаратными возможностями данного монитора.
Ниже я разберу причины, вызывающие данную дисфункцию, а также поясню, как исправить ошибку вне диапазона на вашем PC.
Мессадж о возникшей дисфункции
Причины сообщения: вне диапазона при запуске игры или компьютера
Как известно, каждый монитор имеет несколько режимов своей работы, отличающихся разрешением и частотой обновления экрана («герцовкой»). Например, это может быть 1366 на 768 при 60 Гц, 1280 на 1024 при 75 Гц и так далее.
Запрос о задействовании какого-либо из режимов монитор обычно получает от видеокарты, к которой он подключён. Специфика её работы, в свою очередь, регулируется средствами ОС Виндовс и соответствующими драйверами.
В случае, если видеокарта требует от монитора активации режима, выходящего за границы возможностей данного монитора, то последний выдаёт сообщение «Вне диапазона 67.5 kHz/60 Hz и 75.0 kHz/60 Hz».
К примеру, монитор может поддерживать максимальное разрешение 1366 при 768 при 60 Гц, а видеокарта требует от него демонстрации картинки с разрешением 1680 на 1050 при 80 Гц. В таком случае пользователь обычно получает рассматриваемую в статье ошибку.
Обычно такая ситуация возникает из-за следующих причин:
- Пользователь (или какая-либо программа) выставил некорректные значения разрешения и частоты обновления экрана в настройках какой-либо игры (или в самой ОС Виндовс);
- В системе случился какой-либо сбой, сменивший разрешение и герцовку экрана на некорректные;
- В изменении данных параметров виноваты какие-либо вирусные зловреды;
- карта ПК вышла из строя;
- Монитор работает некорректно (аппаратная поломка, в мониторе слетел «EDID» и другое).Дисфункция может быть вызвана аппаратной поломкой вашего монитора
Что делать с ошибкой 67.5 kHz/60 Hz и 75.0 kHz/60 Hz
Чтобы избавиться от ошибки вне диапазона 75.0 kHz/60 Hz и аналогов необходимо воспользоваться несколькими способами, которые я опишу ниже.
Задействуйте безопасный режим
Наиболее простым способом решить ошибку «вне диапазона 75.0 khz/60hz» при старте системы является перезагрузка компьютера в безопасном режиме.
- При включении PC быстро периодически жмите на F8, пока не появится меню загрузки системы в безопасном режиме.
- Выберите здесь «безопасный режим», дождитесь загрузки системы.
Загрузитесь в указанном режиме
- Затем перейдите в настройки параметров экрана (на рабочем столе ПК установите курсор мыши в свободное место.
- Нажмите ПКМ, и кликните на «Разрешение экрана» или «Параметры экрана»).
- Выберите поддерживаемое вашим монитором значение (например, 1024 на 768 при 70 ГЦ), подтвердите изменения и перезагрузите ПК. Ошибка «вне диапазона» может исчезнуть.
Может быть полезной статья: карта не видна в диспетчере устройств.
Загрузитесь в режиме VGA
Альтернативным вариантом решения ошибки «Вне диапазона» является загрузка ПК в режиме VGA (или «Включение режима с низким разрешением»). При загрузке системы вновь быстро жмите на F8, и в появившемся меню выберите указанный режим VGA (или режим с «низким разрешением»). Загрузите систему в данном режиме, после чего установите корректные настройки вашего дисплея в ОС Виндовс.
Задействуйте режим VGA
Установите оконный режим запуска игры
Если дисфункция «Вне диапазона» возникает при запуске игры, то попробуйте запустить такую игру в оконном режиме. Для этого наведите курсор на её иконку на рабочем столе, нажмите ПКМ, выберите «Свойства». В открывшемся экране во вкладке «Ярлык» находим строку «Объект», и в самом конце справа после кавычки ставим пробел и после пробела дописываем -w
Сохраняем изменения, и пробуем запустить проблемную игру.
Добавьте -w
Если вы запускаете игру в Стим, то пропишите в дополнительных параметрах запуска игры –windowed. Игра запустится в окне, после чего необходимо перейти в настройки игры и понизить их значения до более низкого, поддерживаемого вашим монитором, уровня.
Также при запуске игры можно попробовать нажать на Alt+Enter пока не появится игра. Затем перейти в её настройки, и установить оптимальные значения экрана.
Установите корректные настройки разрешения экрана при запуске игры
Функционал ОС Виндовс позволяет выставить нужные пользователю настройки разрешения экрана до запуска самой игры. Для этого откройте свойства ярлыка игры как описано выше, и в конце строки «Объект» впишите:
-w1366 –h768
В данном случае w – это width (ширина экрана), а h – height (его высота). Вместо указанных значений вы можете прописать параметры, поддерживаемые вашим монитором, и запустить игру с разрешением, указанным вами.
Пропишите требуемое разрешение
Альтернативным вариантом подобного запуска является прописывание параметров разрешения экрана в текстовом файле настроек конфигурации игры.
Рекомендуется поискать в папке игры такой файл (он можете иметь расширение .ini или популярного .xml), и открыть его стандартным текстовым редактором уровня «Блокнот».
Здесь отыскать настройки разрешения экрана и его герцовки, и установить вместо них корректные значения, поддерживаемые вашим монитором.
Пропишите корректные показатели
Работа с драйверами
Среди других вариантов, позволяющих исправить проблему «вне диапазона» можно работу с драйверами видеокарты ПК.
- Рекомендуется загрузить PC в безопасном режиме, перейти в «Диспетчер устройств», найти там вашу видеокарту, и удалить её из перечня (ПКМ – «Удалить»).
- Затем перезагрузить ПК, после чего система сама установит свежий драйвер, после чего проблема «вне диапазона» может быть решена.
Если же это не помогло, установите свежие драйвера для вашей видеокарты (в зависимости от вашей карты помогут ресурсы её разработчиков — «Nvidia», «AMD», а также программы уровня «Драйвер Пак Солюшн»).
Задействуйте «ДрайверПак Солюшн»
Работа с монитором и видеокартой
В некоторых случаях ошибка «Вне диапазона 67.5 kHz/60 Hz и 75.0 kHz/60 Hz» может быть вызвана аппаратной поломкой видеокарты или монитора ПК. Рекомендуется попробовать подключить ваш монитор к другому ПК, проверив его работоспособность.
Также рекомендуется позаимствовать монитор у одного из ваших друзей, и подключив его к вашему ПК убедится, что причиной дисфункции не является выход из строя вашей видеокарты. Если же подобные проблемы имеются, замените соответствующий компонент вашего PC.
Монитор вне диапазона как исправить
» Железо » Монитор пишет вне диапазона что делать
Здравствуйте. Когда-то я был заядлым геймером, но сейчас «отошел от дел». Но связь с этой темой у меня осталась, поскольку частенько помогаю другим игроманам устранять различные проблемы. К примеру, на экране отображается ошибка «вне диапазона» при запуске игры, как исправить? Знакомая ситуация? На самом деле, решение очень простое.
- Причина неисправности
- Как исправить?
Причина неисправности
Многие пользователи ПК сразу пугаются, поскольку экран темнеет, и только небольшой прямоугольник с непонятным сообщением указывает на работоспособность монитора. Что бы это значило?
Подобные уведомления (текст и цифры могут отличаться) указывают на то, что разрешение в игре не соответствует разрешающей способности дисплея. Зачастую «вне допустимого диапазона» оказываются устаревшие широкоформатные мониторы.
Как исправить?
Устранение данной неисправности не займет у Вас много времени. Вам нужно узнать рекомендуемое расширение экрана и указать такое же (но не больше) в настройках игровой графики. Для этого:
- На рабочем столе следует кликнуть правой кнопкой мышки и выбрать пункт «Параметры…»:
- Просматриваем перечень, указанный на скриншоте ниже, чтобы понять, какая максимальная разрешающая способность поддерживается Вашим устройством:
- Запоминаем количество пикселей по горизонтали и вертикали;
- Теперь открываем свойства ярлыка, который запускает игру, на вкладке «Ярлык» видим поле «Объект» со ссылкой на исполняемый файл:
- Вставляем в конце этой строки нужные нам показатели допустимого разрешения. Например, если наш монитор работает в режиме «1600 х 900», значит пишем:
-w1600 -h900
w – ширина, h — высота
А если хотим, чтобы игра открывалась в окне, то следует в строке после вышеуказанных параметров дописать атрибут «-windowed».
Второй способ
Конечный результат будет таким же, но порядок действий чуть отличается от предыдущей инструкции. Может Вам такой метод больше понравится.
Монитор пишет «вне диапазона» что делать? Открываем «Проводник» (Этот компьютер), идем в папку «Документы» и там ищем каталог с названием Вашей игры. Внутри него будет множество элементов:
Но нам нужно отыскать тот, который отвечает за конфигурацию. Такие файлы имеют расширение «ini» или «xml», а их название указывает на опции. К примеру, «UserOptions» или «Config». В нашем случае, следует в любом текстовом редакторе открыть это объект и найти в нем показатели ширины (width), высоты (height) и частоты обновления (refreshRate):
Укажите правильные значения, соответствующие Вашему монитору. Значение частоты должно быть 60.
Иногда конфигурационные файлы могут иметь такой вот хаотичный вид:
Но суть от этого не меняется.
Внимание! Удаление таких файлов приводит к установке настроек по умолчанию. А при следующем запуске игрового приложения он будет создан заново.
Стоит отметить, что иногда сообщение ошибки содержит такую надпись: «d sub вне диапазона» или « range». Это просто указывает на способ подключения монитора – через интерфейс D-Sub (VGA).
С уважением, Виктор!
it-tehnik.ru
Вне диапазона при запуске игры как исправить
При запуске некоторых программ (обычно игрового типа) пользователь может столкнуться с сообщением «Вне диапазона» на чёрном фоне, при этом игра отказывается запускаться.
Кроме вышеуказанной фразы в тексте сообщения может быть указан ряд цифр (к примеру, «вне диапазона 75 khz 60 hz»), о сути которых пользователь также не догадывается.
В этом материале я расскажу, что делать когда запуске игры появляется сообщение Вне диапазона, познакомлю читателя с причинами данной дисфункции, а также перечислю комплекс методов по решению проблемы.
Скриншот ошибки при запуске игр
Программное обеспечение, предъявляющее повышенные требования к системным и аппаратным ресурсам компьютера, нередко проявляет «капризы», то требуя установки дополнительных компонентов, то выдавая разные ошибки при запуске. Типичным примером могут послужить компьютерные игры, запуск которых приводит к пугающей на вид ошибке «сигнал вне диапазона», которую выдает монитор и, кроме короткого сообщения на черном экране, пользователь больше ничего не видит. В ряде случаев ошибка имеет другое название, а именно «Out of range», «Input not supported» или «Вход не поддерживается», что по сути одно и то же. Возможны и другие варианты, например, «d sub вне диапазона».
- 1 Когда появляется ошибка «Сигнал вне диапазона»
- 2 Основная причина ошибки
- 3 Устранение ошибки «Вне диапазона» в играх
- 3.1 Использование режима совместимости
- 3.2 Редактирование конфигурационного файла игры
- 3.3 С помощью GeForce Experience
- 4 Как исправить ошибку «Вне диапазона» при загрузке компьютера с Windows 10
- 4.1 Подключение второго монитора
- 4.2 Загрузка в безопасном режиме
- 4.3 Прочие решения
- 5 Итог

Когда появляется ошибка «Сигнал вне диапазона»
В большинстве случаев с ошибкой «вне допустимого диапазона» сталкиваются пользователи ПК при запуске игр, но она может также появиться и в других случаях:
- После установки новой версии Windows на старый компьютер;
- После изменения частоты обновления экрана пользователем;
- Установка содержащих баги драйверов видеокарты;
- В результате ошибок в работе видеокарты или монитора, а также неумелого оверклокинга;
- При подключении к компьютеру второго дисплея, вывода изображения на ТВ или другое устройство;
- В очень редких случаях к ошибке приводит потеря EDID — хранящихся в самом мониторе его характеристик, считываемых видеоадаптером.
Основная причина ошибки
Как правило, сообщение «Вне диапазона» в Windows 10 или другой версии системы указывает на то, что на данный монитор был подан сигнал, который он не поддерживает. Чаще всего это означает, что выставленное в игре или настройках ОС разрешение картинки не соответствует техническим возможностям монитора. Это же касается такого свойства как частота обновления экрана, которая может отличаться от той, которая установлена в настройках игры.
Ошибка после установки новой версии системы чаще всего свидетельствует о том, что драйвер автоматически выставил неправильное разрешение. Например, физическое разрешение широкоформатного монитора составляет 1920×1080 px, а драйвер выставил верхнее разрешение 1600х1200 px. Получается, что монитору нужно вывести по вертикали 1200 пикселей, тогда как «длина» вертикали ограничена 1080 пикселями. Монитор сделать этого не в состоянии, в результате чего пишет ошибку «Вне диапазона 75.0 kHz 60». В зависимости от параметров монитора, ошибка может иметь и другие значения, например, «Вне диапазона 67.5 kHz 60».
Устранение ошибки «Вне диапазона» в играх
Исправление неполадки при запуске игры обычно не составляет труда и сводится к изменению разрешения в параметрах игры.
- При появлении ошибки «Вне диапазона» на мониторе в момент запуска игры нажмите Alt + Enter, в некоторых играх это позволит вам перевести приложение в оконный режим и получить доступ к интерфейсу. Если это не поможет, перезагрузите ПК кнопкой Reset;
- Откройте системные настройки разрешения вашего экрана и убедитесь, что выбрано рекомендуемое разрешение или то, которое соответствует физическому разрешению дисплея. Запомните или запишите его
- Откройте свойства ярлыка игры и в поле «Объект» добавьте через пробел строчку –w1366 –h768 (у вас разрешение будет свое) и сохраните настройки.
Если вы теперь откроете игру кликом по этому ярлыку, она запустится с указанным разрешением. После этого вы сможете изменить настройки в меню самой игры.
Использование режима совместимости
Как вариант, попробуйте запустить игру в режиме совместимости. Процедура очень проста:
- Откройте свойства ярлыка игры и переключитесь на вкладку «Совместимость»;
- Отметьте птичкой опцию «Использовать разрешение экрана 640 х 480» и сохраните настройки:
- Запустите игру и измените в ней параметры разрешения.
Редактирование конфигурационного файла игры
Этот способ скоординировать настройки разрешения заключается в ручном редактировании конфигурационного файла игры. Прибегать к нему начинающим пользователям не рекомендуется, так как нужно точно знать название конфигурационного файла данной конкретной игры и название редактируемых параметров. Чаще всего такие файлы имеют расширение INI, XML или реже LTX либо LUA.

Нужно отыскать в них параметры width (ширина), height (высота) и установить для них значения, соответствующие разрешению вашего дисплея. Стоит также обратить внимание на параметр refreshRate, его значение не должно превышать рабочую частоту обновления дисплея. Если вы сомневаетесь в правильности своих действий, используйте более доступные варианты решения проблемы или обратитесь за помощью на тот ресурс, с которого скачали игру.

С помощью GeForce Experience
Изменить параметры оказавшейся игры вне диапазона разрешения можно с помощью утилиты от Nvidia — GeForce Experience.
- Откройте утилиту и выберите в ней вашу игру:
- В правой области окна нажмите иконку в виде гаечного ключа;
- В открывшейся панели выберите подходящее разрешение и сохраните настройки:
К сожалению, GeForce Experience поддерживает не все игры, с другой стороны, это не единственный инструмент, позволяющий поменять разрешение в игре, не заходя в ее настройки. Подобная функция имеется, например, в Steam.
Появление ошибки «Out range» на мониторе при запуске компьютера может быть спровоцировано установкой «кривого» драйвера, а также ошибочными действиями пользователя, внесшего изменения в настройки разрешения вручную. Решить эту проблему можно несколькими способами.
Подключение второго монитора
Если проблема не связана с некорректной работой драйвера, а лишь вызвана неправильными настройками, может помочь подключение компьютера к другому монитору, телевизору или другому устройству вывода. Подключив монитор, загрузитесь в обычном режиме и измените настройки разрешения в соответствии с физическими характеристиками дисплея, который используете постоянно.
Загрузка в безопасном режиме
Если монитор пишет вне диапазона, и это произошло после установки или обновления драйвера, для получения доступа к графическому интерфейсу компьютер необходимо загрузить в безопасном режиме. Чтобы в него попасть, в Windows 10 нужно дважды прервать загрузку кнопкой выключения или Reset (экстренный метод). Попав в загрузочную среду, действуем следующим образом:
- Выберите Поиск и исправление неисправностей → Дополнительные параметры → Параметры загрузки:
- Нажмите кнопку перезагрузки рядом справа от списка доступных опций:
- После перезагрузки вы увидите список опций, выберите «Безопасный режим с загрузкой сетевых драйверов»:
- Загрузившись в безопасном режиме, вызовите Диспетчер устройств;
- Раскройте пункт «Видеоадаптеры» и удалите проблемное устройство вместе с драйвером. На этом этапе также возможна установка подходящего драйвера:
- Перезагрузите ПК в обычном режиме, при этом настройки разрешения будут сброшены.
Дальнейшие действия и поведение системы будут зависеть от того, какой драйвер был удален. Если неправильно работающий «родной» или от Nvidia, система задействует стандартный видеодрайвер Microsoft. Удаленный драйвер Microsoft должен быть автоматически переустановлен при перезагрузке.
Примечание: вместо безопасной загрузки вы можете использовать видеорежим с низким разрешением, а для загрузки в среду восстановления установочный диск вместо прерывания запуска Windows. Подробно о безопасном режиме Windows 10 мы рассказали в этой статье.
Прочие решения
Для устранения ошибки «Вне допустимого диапазона» или «Out of range» при запуске можно попробовать воспользоваться другими решениями:
- Откат к предыдущей точке восстановления из загрузочной среды.
- Изменения разрешения в панели управления графикой Intel, NVIDIA или AMD после загрузки в безопасном режиме.
- Подключение монитора к интегрированной видеокарте (если имеется) с последующей загрузкой в обычном режиме и удалением проблемных драйверов дискретной карты. После этого дисплей вновь подключается к дискретной видеокарте, а драйвера переустанавливаются.

Итог
Выше мы разобрали, как исправить ошибку «Вне диапазона» с помощью простых, но действенных методов. Меньше всего проблем доставляют игры, так как для решения проблемы достаточно изменить разрешение в игре, а вот в случае с некорректно работающими драйверами придется повозиться намного дольше. Если ни один из способов не помог, это может указывать на аппаратные неполадки дисплея.
Вне диапазона и Вход не поддерживается на мониторе при запуске Windows или игры
Вне диапазона, Out of range, Input not supported и Вход не поддерживается на мониторе при запуске Windows или игры — как исправить?

В этой инструкции подробно о том, что делать, если монитор пишет вне диапазона или out of range в различных ситуациях. Схожая тема: Монитор пишет Нет сигнала, No signal или Check signal cable.
- Вне диапазона, вход не поддерживается при запуске игры
- Монитор пишет «Вне диапазона» или «Out of range» при запуске компьютера и Windows
Видео
«Вне диапазона» при запуске игры
Чаще всего проблема «Вне диапазона 67.5 kHz/60 Hz» или «Вне диапазона «116.8 kHz/120 Hz» возникает у пользователей, которые хотят установить недавно выпущенную игру на старый компьютер. Специалисты рекомендуют своевременно менять составляющие ПК и обновлять свою ОС, чтобы не было конфликтов с запускаемыми приложениями.
Чтобы избавиться от данной неполадки, нужно задать нужные значения разрешения, которые подходят для запущенной игры. Для этого стоит проделать ряд простых действий:
- Кликнуть правой кнопкой мыши по экрану, в появившемся списке выбрать «Параметры экрана».
- Во вкладке «Экран» можно посмотреть, какое разрешение экрана у монитора. Для этого необходимо нажать на кнопку «Обнаружить».
Нажимаем на кнопку «Обнаружить»
На этом первый этап закончен. Теперь понадобится зайти в настройки игры. Рассмотрим устранение проблемы на примере популярной игры «Gothic 3».
- Кликнуть правой кнопкой мыши по ярлыку игры, в списке найти пункт «Свойства». Откроется окно с 7 разделами, в данном случае понадобится вкладка «Ярлык».
Кликаем правой кнопкой мыши по ярлыку игры, нажимаем «Свойства» и выбираем «Ярлык»
Выставляем разрешение в строке «Объект»
Теперь проблема должна разрешиться.
Причины сообщения: вне диапазона при запуске игры или компьютера
Как известно, каждый монитор имеет несколько режимов своей работы, отличающихся разрешением и частотой обновления экрана («герцовкой»). Например, это может быть 1366 на 768 при 60 Гц, 1280 на 1024 при 75 Гц и так далее.
Запрос о задействовании какого-либо из режимов монитор обычно получает от видеокарты, к которой он подключён. Специфика её работы, в свою очередь, регулируется средствами ОС Виндовс и соответствующими драйверами.
В случае, если видеокарта требует от монитора активации режима, выходящего за границы возможностей данного монитора, то последний выдаёт сообщение «Вне диапазона 67.5 kHz/60 Hz и 75.0 kHz/60 Hz».
К примеру, монитор может поддерживать максимальное разрешение 1366 при 768 при 60 Гц, а видеокарта требует от него демонстрации картинки с разрешением 1680 на 1050 при 80 Гц. В таком случае пользователь обычно получает рассматриваемую в статье ошибку.
Обычно такая ситуация возникает из-за следующих причин:
- Пользователь (или какая-либо программа) выставил некорректные значения разрешения и частоты обновления экрана в настройках какой-либо игры (или в самой ОС Виндовс);
- В системе случился какой-либо сбой, сменивший разрешение и герцовку экрана на некорректные;
- В изменении данных параметров виноваты какие-либо вирусные зловреды;
- Видеокарта ПК вышла из строя;
- Монитор работает некорректно (аппаратная поломка, в мониторе слетел «EDID» и другое).

Вне диапазона или В не поддерживается при включении компьютера или запуске Windows , . и Windows
При сообщении «Вне диапазона», «Вход не поддерживается» и англоязычных аналогов этой надписи на мониторе при включении компьютера, причиной вероятнее всего является неправильно выставленные параметры графики, не соответствующие поддерживаемым режимам вашего монитора. Особенно, если в последнее время вы меняли частоту обновления экрана или разрешение.
Примечание: иногда бывает так, что монитор, согласно характеристикам, должен поддерживать определенную частоту обновления, но, когда вы её устанавливаете вы видите сообщение о том, что сигнал вне диапазона или подобное. В этом случае рекомендую тщательнее ознакомиться с инструкцией: бывает, что высокая частота обновления поддерживается только при подключении через определенные входы, без каких-либо переходников и адаптеров.
В описываемой ситуации есть несколько простых решений, которые могут сработать:
- Если у вас помимо дискретной видеокарты есть интегрированная (выход на материнской плате), вы можете выключить компьютер, подключить монитор к интегрированной видеокарте и снова включить. Скорее всего, изображение появится. После этого с помощью диспетчера устройств удалите драйверы дискретной видеокарты (это в том числе сбросит настройки графики), выключите компьютер, подключите монитор снова к дискретной видеокарте, включите компьютер — вероятнее всего, сообщений Out of range, Input not supported и аналогичных вы больше не увидите: останется лишь снова установить драйверы.
- Если у вас Windows 7, то вероятнее всего сообщение появляется уже непосредственно перед переходом на рабочий стол, а до этого вы видите процесс загрузки. Если это так, то сразу после начала загрузки начните нажимать F8 (или Fn+F8), а затем в меню выберите режим с низким разрешением. В этом режиме вы можете удалить-установить драйверы видеокарты (это сбросит параметры графики), а если у вас есть точки восстановления системы (Панель управления — Восстановление системы), то использовать их.
- В случае с Windows 10 после двух неправильных выключений компьютера должна автоматически запуститься среда восстановления системы (с безопасными параметрами графики), где можно попробовать использовать точки восстановления или особые варианты загрузки для запуска системы в безопасном режиме или с низким разрешением.
Еще один вариант для Windows 10 и 8.1, который потребует использовать загрузочную флешку (возможно, придется сделать её на другом компьютере или ноутбуке) с системой с той же разрядностью, что установлена на вашем компьютере:
- Загрузите компьютер с загрузочной флешки. На экране после выбора языка внизу слева нажмите «Восстановление системы».
- В открывшейся среде восстановления перейдите в «Поиск и устранение неисправностей», затем — «Восстановление системы» и попробуйте использовать точки восстановления при их наличии.
- Если это не сработало, то вновь зайдите в среду восстановления, откройте «Поиск и устранение неисправностей» — «Командная строка».
- В командной строке введите команду
- После выполнения этой команды вы увидите сообщение, что запись успешно скопирована и уникальный идентификатор GUID в фигурных скобках. Он потребуется в следующей команде:
- Закройте командную строку и перезагрузите компьютер, у вас отобразится меню с двумя пунктами, выберите пункт «Низкое разрешение».
- После загрузки в режиме низкого разрешения вы можете проделывать действия с драйверами и параметрами. Самое быстрое решение — полностью удалить драйверы видеокарты и установить заново.
- Перезагрузите компьютер и в меню выберите простую загрузку системы. Чтобы удалить созданный нами пункт меню, нажмите клавиши Win+R, введите msconfig и удалите его на вкладке «Загрузка».
Если ни один метод не помог, а проблема возникает при включении компьютера — попробуйте подключить монитор другим кабелем, а ещё лучше — с помощью других выходов на видеокарте и входов на мониторе при их наличии.
Когда появляется ошибка «Сигнал вне диапазона»
В большинстве случаев с ошибкой «вне допустимого диапазона» сталкиваются пользователи ПК при запуске игр, но она может также появиться и в других случаях:
- После установки новой версии Windows на старый компьютер;
- После изменения частоты обновления экрана пользователем;
- Установка содержащих баги драйверов видеокарты;
- В результате ошибок в работе видеокарты или монитора, а также неумелого оверклокинга;
- При подключении к компьютеру второго дисплея, вывода изображения на ТВ или другое устройство;
- В очень редких случаях к ошибке приводит потеря EDID — хранящихся в самом мониторе его характеристик, считываемых видеоадаптером.
Основная причина ошибки
Как правило, сообщение «Вне диапазона» в Windows 10 или другой версии системы указывает на то, что на данный монитор был подан сигнал, который он не поддерживает. Чаще всего это означает, что выставленное в игре или настройках ОС разрешение картинки не соответствует техническим возможностям монитора. Это же касается такого свойства как частота обновления экрана, которая может отличаться от той, которая установлена в настройках игры.
Ошибка после установки новой версии системы чаще всего свидетельствует о том, что драйвер автоматически выставил неправильное разрешение. Например, физическое разрешение широкоформатного монитора составляет 1920×1080 px, а драйвер выставил верхнее разрешение 1600х1200 px. Получается, что монитору нужно вывести по вертикали 1200 пикселей, тогда как «длина» вертикали ограничена 1080 пикселями. Монитор сделать этого не в состоянии, в результате чего пишет ошибку «Вне диапазона 75.0 kHz 60». В зависимости от параметров монитора, ошибка может иметь и другие значения, например, «Вне диапазона 67.5 kHz 60».





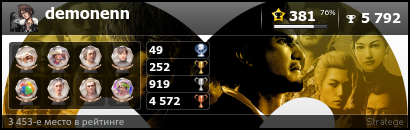


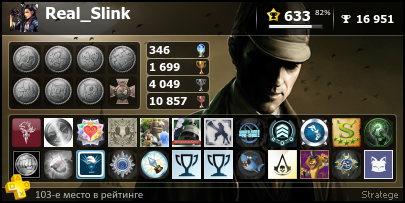


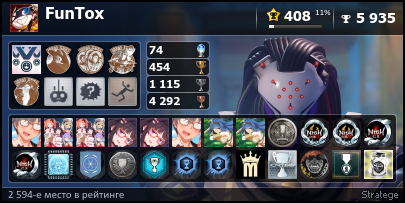
 Думаю всё ясно
Думаю всё ясно