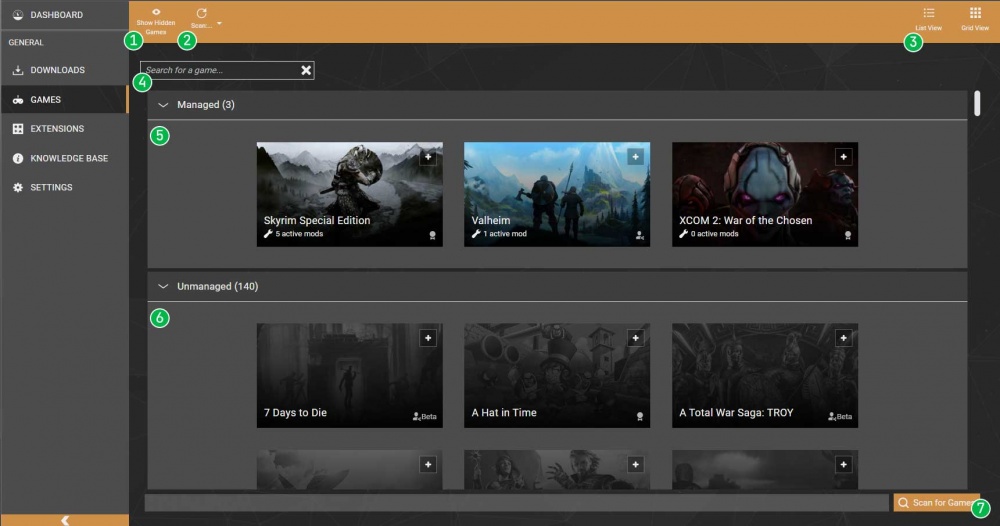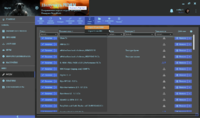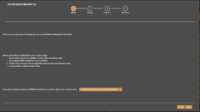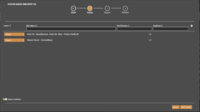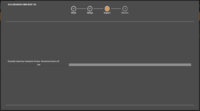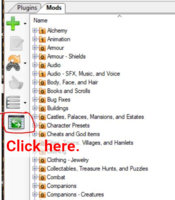2. Создание нескольких профилей для одной игры.
Профили позволяют одновременно иметь несколько конфигураций установленных модов для одной игры.
Это полезно, если вы используете несколько прохождений игры одновременно или несколько игроков на вашем компьютере играют в одну и ту же игру.
Все созданные профили имеют одинаковые доступные моды, но в каждом из них вы можете активировать необходимые на свой собственный выбор.
В зависимости от игры, созданные профили могут использовать собственные сохранения, настройки графики, сложности и так далее.
Для возможности создания нескольких профилей нам необходимо перейти в раздел «Настройки» — «Интерфейс» и активировать расширение «Менеджер профилей».
При активации «Менеджера профилей», в навигационную зону, с левой стороны, добавится вкладка «Профили»,
В5
открыв которую, вы сможете отредактировать созданный автоматически профиль и добавить новые
В6.
Нажав клавишу «Изменить» вы сможете отредактировать ваш текущий профиль
В7
А именно:
— изменить его название;
— добавить возможность использовать собственные сохранения;
— Добавить возможность использовать собственные настройки.
В8
Нажав клавишу «Добавить профиль для «Ваша текущая игра»» вы сможете создать новый профиль
В9
В10
Как видите, каждый из профилей имеет свой уникальный ID.
Именно в папках с такими названиями и будут находится созданные вами сохранения и настройки для каждого профиля.
В11
После создания нового профиля вы можете перенести в него установленные в текущем профиле модификации (чтобы не устанавливать заново), используя
иконку в нижней, правой части поля профиля
в12
Или скопировать имеющийся профиль используя одноименную функцию в выпадающем списке
В13
Я обычно устанавливаю все основные моды в профиль созданный программой по умолчанию, затем копирую или перемещаю в другие профиля и уж потом устанавливаю
в каждый из них различные модификации.
Before you start modding your game with Vortex, you’ll need to make sure it’s detected and managed in the Games tab. Vortex includes extensions for many popular titles and has the capacity to supporter almost any game through community extensions. If you cannot find your game in the games tab, it is likely that there isn’t an extension for it yet.
Contents
- 1 The Games Tab
- 2 Finding a game
- 2.1 My game is installed but hasn’t been detected
- 2.2 I can’t find my game in Vortex
- 3 Removing a game
The Games Tab
The Games tab in Vortex consists of several easy to use components, a brief summary of the labelled features has been included below.
- Show Hidden Games — You can choose to limit the games that appear in this list by hiding them individually, this option will show all games including those you have hidden or only those which are still visible. If you ever can’t find a game, it’s possible it was accidentally hidden.
- Scan — The scan menu has two options «Quick» and «Full». The quick scan option will check for games installed through recognised game stores such as Steam, GOG Galaxy, Epic Games Launcher and more. The full scan will initiate a complete search of the locations select for matching game entries.
- List View/Grid View — Toggle the games from showing as tiles (grid) or as a list. Grid view is the default option.
- Search — Use the search box to find a game by title. Please note the names here will usually match the ones used at NexusMods.com so «The Elder Scrolls V: Skyrim» will simply be called «Skyrim». Use the cross icon to clear your current search.
- Managed Games — This shows the games that Vortex is currently managing mods for.
- Unmanaged Games — This shows the games that are currently supported by Vortex but are not managed. If the game artwork is in colour this represents a game Vortex has been able to locate on your PC.
- Scan for Games — This button is a shortcut to running a full scan.
Finding a game
The quickest way to find a game is to use the search box. If you’re having trouble finding it, be sure to try variations of the game title (e.g. GTA 5, GTAV, Grand Theft Auto V). Once you have located your game, the artwork will appear in one of two states.
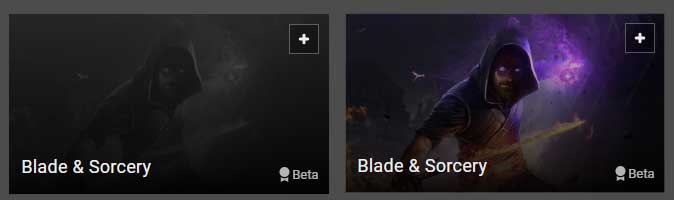
If the game artwork appears in colour, it means that Vortex has been able to find this game on your PC automatically. In this case, you can simply click on the game tile itself to move it from «Unmanaged» to «Managed».
Greyscale game art means that Vortex has not been able to find the game automatically. Click on the game tile will open a new dialog box asking you to select the installation folder for the game. Please make sure you select the base installation folder for the game, not the folder where the game executable is located. If you select the wrong folder, Vortex will inform you of the expected files that could not be found.
My game is installed but hasn’t been detected
You may have a version of the game we’ve not encountered before, please use the «Send Feedback» option inside Vortex to let us know about it. Please ensure you tell us where you purchased the game from and what localisation you are using.
I can’t find my game in Vortex
Vortex supports 100+ games, but this may not include the game you are modding. If you’re interested in creating an extension for Vortex, please see Creating a game extension for Vortex.
Removing a game
This content applies to Vortex 1.4.0+.
If you no longer wish to manage a game with Vortex, you can click the icon in the top right of the game artwork and select «Stop Managing». This will delete your mods and profiles for the game in question and move it back into «Unmanaged».
1. Переход на Vortex с Nexus Mod Manager.
В данном сообщении я постараюсь доступным языком пояснить, как правильно и безболезненно перейти с Nexus Mod Manager на Vortex.
Начнем с того, что Vortex поддерживает полный импорт ваших модификаций из Nexus Mod Manager и Mod Organizer 2, потому, если вы решились перейти на этот новый и многофункциональный менеджер, давайте оставим все Ваши «страхи» позади (сам боялся, и оказывается, и не зря… только… тсс…) и начнем).
Очень важно:
Не смотря на то, что Vortex поддерживает полный импорт ваших модификаций из Nexus Mod Manager, и тут существуют подводные камни, не придав значения которым, я, по торопливости своей, плотно сел на риф. Дело в том, что Vortex импортирует лишь моды, непосредственно установленные через NMM, а те изменения, которые вы произвели в них после установки (с помощью FNIS, TES5Edit, Creation Kit, ручной заменой мешек и текстур), NMM не понимает и, следовательно, Vortex при импорте тоже их проигнорирует. И они будут потеряны навсегда. Дабы вам не повторить мою ошибку, советую скопировать моды, которые вы редактировали вручную непосредственно из своей папки Data.
Итак:
1. Для начала убедитесь в том, что ваш текущий менеджер не скачивает, не устанавливает и не производит вообще никаких операций с файлами игры. На всякий случай — а они разные бывают — скопируйте свои установленные моды из папки текущего менеджера.
2. Устанавливаем Vortex на свой комп.
3. Запускаем его и переходим в раздел «Игры» (в левой панели), выбираем во вкладке «Обнаруженные» необходимую игру.
Если Vortex не смог обнаружить вашу игру, читаем, как ее добавить ручками тут.
У меня скрины с Nexus, потому что в процессе перехода я не задумывался о локализации этого менеджера.
4. Теперь переходим в раздел «Моды» (в левой панели) и нажимаем вкладочку “Import from…” (к сожалению, она пока не доступна для перевода) и в выпадающем списке выбираем из какого менеджера нам необходимо
импортировать имеющиеся модификации.
После чего откроется первая страничка импорта «Start» и Vortex попытается автоматически обнаружить менеджер модов, из которого вы импортируете данные. Если он не может найти его или у вас установлено несколько версий менеджера модов, то вы можете изменить путь поиска вручную.
На второй страничке импорта «Setup», вы увидите все моды, установленные через ваш NMM.
Тут, через открывающийся список, вы сможете вручную определить, стоит ли добавлять тот или иной мод в процесс импорта. В левой нижней части этой странички есть функция «Импорт архивов», которая, при включении, позволит вам сохранить оригинальные архивы модов при удалении предыдущего менеджера.
Вот мы и добрались до самого процесса переноса установленных модификаций.
Открывается третья страничка импорта «Import». Теперь набираемся терпения и ждем полного импорта модификаций, поглядывая на индикатор. При выполнении этого процесса, ни в коем случае не запускайте свой прежний менеджер.
После импорта ваших модификаций Vortex готов к работе с вашими играми.
Дело осталось за малым. Нам нужно удалить прежний Nexus Mod Manager, передав управление модами Vortex.
Для этого:
— в Vortex (в разделе «Моды») отключаем все ваши модификации (Ctrl + A в помощь);
— закрываем его;
— запускаем NMM и жмем клавишу «switch mod manager view», чтобы вы видели только ваши моды
— выделяем их все с помощью Ctrl + A и жмем клавишу «delete» — этим действием вы удалите все архивы и моды из Nexus Mod Manager;
— теперь контрольный выстрел: в верхней строке NMM жмем клавишу «сломать — починить» (это та где отвертка с ключиком) и в выпадающей строке выбираем “Purge Unmanaged files” — это действие удалит неуправляемые файлы, созданные вами вне Nexus Mod Manager.
— теперь просто удаляем Nexus Mod Manager через встроенный деинсталлятор.
Запускаем Vortex и подключаем необходимые моды, ненужные — удаляем.
В идеале, сами понимаете: Новый менеджер — Новая игра!!!
Mod Organizer 2 никогда не пользовался, но знающие люди говорят, что действия аналогичны.
Скрины в посте — еще с первых версий этого мод-менеджера (давно уже на нем), потому возможны некоторые отличия.
The error message I think is pretty self explanatory. Vortex expects to see certain files in a game directory, the one expected in a Bannerlords install are missing in your game.
This either means the game is not correctly installed in your system, is a pirated copy or you’re running a variant of the game that Vortex isn’t prepared to handle yet.
The best way to remedy this would be if you verified that your game is actually working correctly and then let us know
- Where did you get the game from (steam?)
- What is the actual location of Bannerlord.exe in your game.
I will close this ticket, please send a new feedback with the request information if this is a valid, legal, copy of the game.
Последнее обновление: 24.01.2022
Даже спустя десять лет после выхода Скайрим остается одной из лучших игр в своём жанре, и отлично подходит для создания модов совершенно разных категорий – от улучшения графики и анимации персонажей до кардинального изменения игровых механик или создания абсолютно новой истории на базе оригинала. Множество игроков уже на несколько раз прошли оригинал и находятся в поисках модов, которые позволят освежить любимую игру, но далеко не все знают, с чего стоит начинать, и как правильно устанавливать моды, чтобы ничего не сломать.
В этом руководстве мы разберём работу с менеджером модов Vortex и сайтом NexusMods, а также приведем список инструментов и утилит, необходимых для корректной работы различных модификаций.
Содержание
- Установка модов скайрим с помощью Vortex
- Поиск модов на сайте NexusMods
- Основные модификации
Установка модов скайрим с помощью Vortex
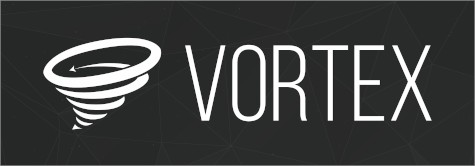
Пришедшая на смену устаревшему Nexus Mod Manager программа Vortex на данный момент является самым удобным инструментом для установки модификаций на Skyrim и множество других игр. С помощью Vortex вы легко можете устанавливать и управлять модами, а в том случае, если для работы одного из модов будет чего-то не хватать, интерфейс программы подскажет вам об этом всплывающим уведомлением. Кроме того, при установке модов с помощью Vortex, в случае возникновения проблем в игре вы легко можете найти конфликтующие модификации и отключить их, не прибегая к переустановке игры.
Для начала работы с этой программой нам потребуется зарегистрировать аккаунт на сайте NexusMods. После регистрации аккаунта скачиваем и устанавливаем саму программу, ее можно найти по данной ссылке.
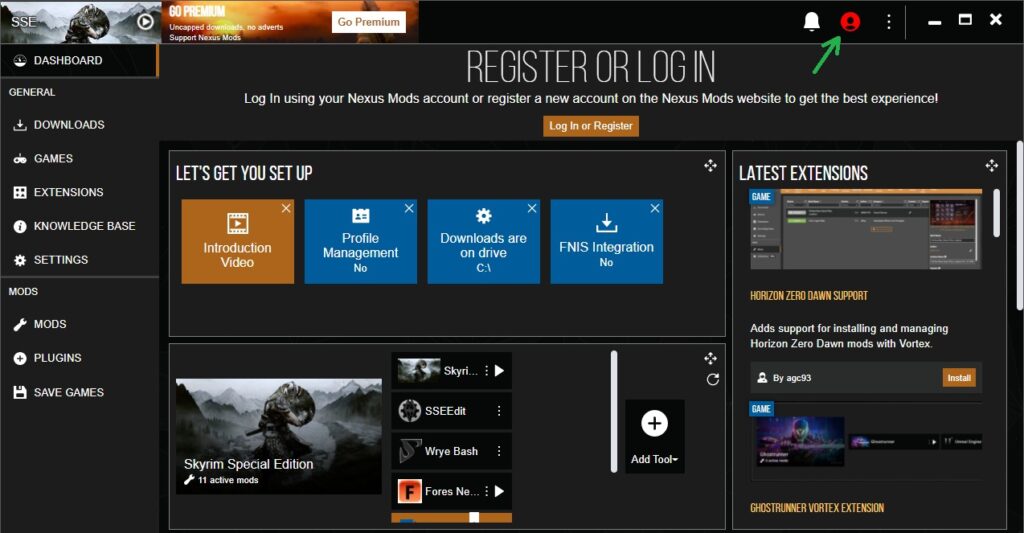
Запустив программу, вам необходимо войти в ваш аккаунт, нажав на соответствующую кнопку в правой верхней части. Подтвердив вход на сайте, возвращаемся в программу, где в разделе Games нужно будет найти установленную версию Skyrim. Если вы уже запускали игру на текущем ПК, она определится программой автоматически. В таком случае игра появится в разделе Managed, и вам останется только навести на неё мышкой и нажать Activate. Если Скайрим не определяется автоматически, вам понадобится указать путь до папки с игрой вручную, нажав на значок плюсика рядом с необходимым изданием, а затем на кнопку Manually Set Location.
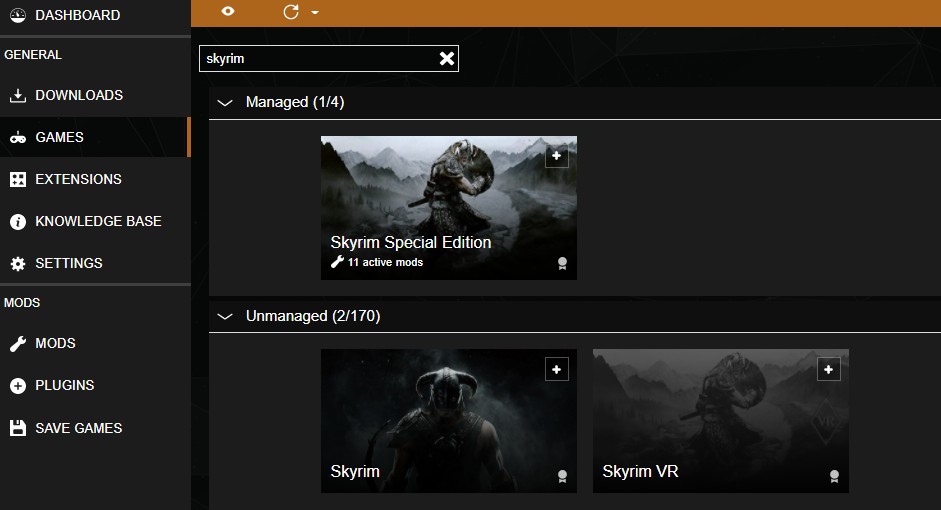
В настройках программы (вкладка Settings) вам также необходимо выбрать папку Mod Staging Folder, куда будут загружаться модификации. Благодаря этой функции вы переустановить мод даже в том случае, если он пропадет с NexusMods. Для удобства в настройках Interface вы также можете сменить язык интерфейса на русский.
После определения папки с игрой вы увидите несколько уведомлений в правой части:
- “Loose files may not get loaded” – просто нажимаем кнопку Fix.
- “Script Extender plugin errors detected” – нажимаем на кнопку More, затем Open in Vortex, попадаем на сайт http://skse.silverlock.org , где нам необходимо выбрать версию SKSE, соответствующую вашей версии Скайрима, где AE – Anniversary Edition, и SE – Special Edition.
- После того, как Vortex скачает нужный архив, нажимаем на всплывшем уведомлении кнопку Deploy, и плагин SKSE успешно установится.
После проведения данных действий вы можете скачивать и устанавливать любые интересующие вас моды.
Важное замечание: модифицированную версию игры необходимо запускать через Vortex по кнопке в левой верхней части окна. При запуске из библиотеки в Steam или по ярлыку моды будут работать некорректно, и вы столкнетесь с рядом ошибок в игре.
Поиск модов на сайте NexusMods
Зайдя на сайт NexusMods, вы увидите список поддерживаемых игр. Выбираем Skyrim или Skyrim Special Edition. Anniversary Edition тоже относится ко второй категории, большинство модов работает на обеих версиях. На открывшейся странице вы увидите различные модификации и фильтры по популярности или самым новым модам. Если вам известно название, вы можете использовать поиск, чтобы найти желаемое. Также на сайте доступен поиск по категориям, найти его можно, нажав на вкладку Mods и кликнув по разделу Mod categories, либо перейдя по данной ссылке.
Допустим, вы нашли интересующий вас мод. Разберем его установку на этом примере. В разделе Description вы можете увидеть всю информацию о содержимом мода, требования к установке, и решения возможных проблем. Раскрыв вкладку Requirements, вы увидите дополнительные моды, которые потребуется скачать и установить для корректной работы выбранной модификации. Если нажать на кнопку загрузки, эта информация также будет продублирована во всплывающем окне.
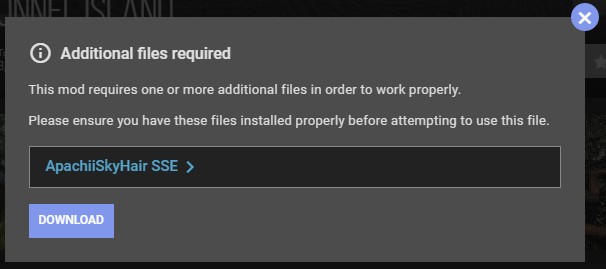
Создатель данного мода также добавил «ванильную» версию, вы можете найти ее в разделе Files. Всплывающее окно с рекомендациями по установке дополнительных модов все равно появится, но эта версия будет корректно работать и без них.
В разделе Posts вы можете найти обсуждение мода и ответы на различные технические вопросы.
На сайте доступно несколько способов скачивания – с помощью Vortex, с помощью Mod Manager, и Manual. Если выбрать первый или второй способ – модификация автоматически загрузится через Vortex, вам останется лишь нажать на кнопки Install, а затем Enable во всплывающих уведомлениях.
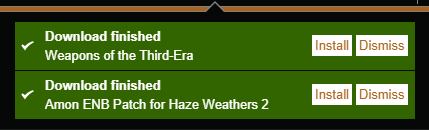
Если такие варианты отсутствуют, вы можете скачать архивы с модом вручную (Manual), а затем установить их, перетянув на поле Drop File(s) во вкладке Mods программы Vortex. Аналогичным образом вы увидите всплывающие уведомления, где понадобится нажать Install, а затем Enable.
Основные модификации
Существует основной набор утилит и модификаций, необходимых для корректной работы большинства модов. Часть из них расширяет функционал скриптов Skyrim, часть решает проблемы совместимости. Ниже мы приводим список с ссылками на них:
SKSE – набор скриптов, расширяющий возможности игры. Как и сказано выше, Vortex первым делом уведомляет вас о необходимости установки этого мода. Необходим для большинства модов, так или иначе изменяющих скрипты. AE build – версия для Anniversary Edition, SE build – версия для Special Edition, и VR build соответственно необходим для версии игры с поддержкой виртуальной реальности.
SkyUI (русскоязычная версия для Special/Anniversary версий) – модификация, которая превращает топорный интерфейс Скайрима в более компактный и удобный, а также расширяет его возможности. Мод также добавляет меню для настройки установленных модов.
USSEP (русскоязычная версия для Special/Anniversary версий) – глобальный патч, исправляющий множество ошибок, упущенных разработчиками игры.
SSEEDIT – утилита, устраняющая подавляющую часть конфликтов между модами. Пригодится в том случае, если вы хотите поставить большое количество модификаций.
Wrye Bash – еще одна программа для исправления возможных неполадок, вызванных совместимостью модов.