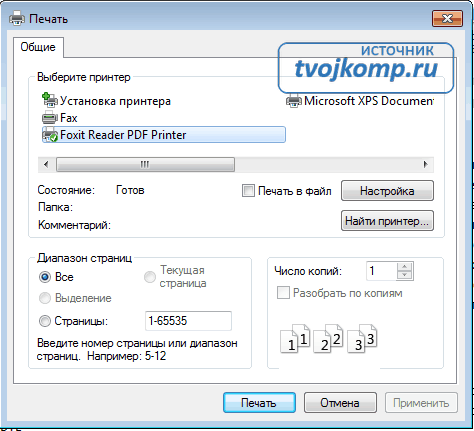Содержание
- Как распечатать текст, картинку или интернет-страницу на принтере?
- Как распечатать текст на принтере?
- Комбинация клавиш
- Панель быстрого доступа
- Контекстное меню
- Инструкция по подключению принтера
- Вопросы от новичков
- Как распечатать картинку?
- Как распечатать интернет-страницу?
- Как сделать двухстороннюю печать?
- Как сделать предпросмотр перед печатью?
- Подводим итоги
- Как сохранить текст из интернета на компьютер
- А теперь подробно
- Как очистить текст от мусора
- Как распечатать документ с компьютера на принтере
- Распечатка документа с компьютера на принтере
- Способ 1: Сочетание клавиш
- Способ 2: Панель быстрого доступа
- Способ 3: Контекстное меню
- Как напечатать текст на компьютере: инструкция для новичков
- Программы для работы с текстом
- Работа с документом и редактирование текста
- Сохранение текста
- Распечатка документа на принтере
- Копирование текстового файла на флешку
- Видео
- Как на компьютере распечатать текст, изображение или другой файл
- Как распечатать файл
Как распечатать текст, картинку или интернет-страницу на принтере?
С помощью Ворда можно создать документ любой сложности. Новички часто интересуются тем, как распечатать текст с компьютера на принтере. На самом деле сделать это гораздо проще, чем научиться быстро печатать.
Как распечатать текст на принтере?
Большинство людей использует только один метод печати. Однако способов вывести документ на принтер или МФУ несколько. Распечатать текст с компьютера можно по-разному:
Причем каждый вариант имеет собственные преимущества, особенности и недостатки.
Комбинация клавиш
Естественно, если не работает клавиатура на ноутбуке или компьютере, этот метод явно не подходит. Распечатать текст на принтере или МФУ в таком случае не удастся. Однако, если все функционирует нормально, лучше использовать именно данную методику:
Кстати, представленное сочетание клавиш работает не только в Ворде, но и во многих других программах. Пользователь может также копировать и вставлять с помощью клавиатуры, сохранять документ и выполнять ряд других действий. Указанный способ печати подходит тем, кто привык управлять разными программами именно через команды на клавиатуре.
Панель быстрого доступа
Распечатать документ Ворд на принтере с компьютера можно при помощи панели быстрого доступа. Процедура тоже довольно проста:
Внимание: подобный способ печати подходит только для некоторых продуктов Microsoft Office. Распечатывать таким же образом сайты не удастся.
Контекстное меню
Еще один вариант, позволяющий распечатать файл с компьютера на принтере максимально быстро. Способ пригодится в тех случаях, когда необходимо напечатать много документов. Пользователю необходимо щелкнуть по нужному файлу правой кнопкой мыши и в контекстном меню указать пункт «Печать».
Команда отправится на установленный по умолчанию принтер. Внести какие-либо корректировки в текст документа не получится. Подобный метод позволяет печатать файлы без их предварительного открытия и просмотра, что помогает сохранить много времени.
Инструкция по подключению принтера
Как видно, печатать довольно легко. Особых сложностей этот процесс не вызовет даже у новичков. Однако перед выбором того или иного способа печати необходимо подключить принтер к компьютеру или ноутбуку. В противном случае ПК предложит сохранить файл в формате PDF в качестве своеобразного результата печати или выдаст иную ошибку.
Вопросы от новичков
Правильно выбрать МФУ для домашнего пользования бывает невероятно сложно. Во время поисков приходится учитывать возможную нагрузку, желаемое качество итогового результата и многие другие параметры. Однако новичков часто интересуют другие вопросы.
Как распечатать картинку?
На самом деле можно напечатать не только текстовый документ, но и картинку (фотографию). Печатать файлы подобного типа получится с помощью контекстного меню, комбинации клавиш или через панель быстрого доступа.
Как распечатать интернет-страницу?
Распечатать на принтере интернет-страницу с компьютера тоже не составит особого труда. При этом можно действовать несколькими способами. Чтобы напечатать через комбинацию клавиш, нужно:
При необходимости можно осуществить печать и через настройки браузера:
Важно: второй вариант, позволяющий распечатать интернет-страницу на принтере с компьютера, показан на примере Google Chrome. У других браузеров способ печати страницы может отличаться.
Как сделать двухстороннюю печать?
С помощью двухсторонней печати можно снизить расход бумаги и сократить объем текстового документа. Именно поэтому потребители стали чаще покупать принтеры с автоматической двухсторонней печатью. Если периферическое устройство поддерживает эту опцию, то сделать двухстороннюю печать не составит никакого труда:
Напечатать текст на двух сторонах одного листа можно и на обычном принтере. Однако в этом случае придется повозиться чуть больше:
Как видно, напечатать текст с обеих сторон листа довольно легко. Однако новички могут ошибиться с повторным расположением бумаги в лотке. Поэтому сначала лучше потренироваться на файлах небольших объемов.
Как сделать предпросмотр перед печатью?
Иногда возникает необходимость разобраться с тем, как документ будет выглядеть на листе после печати. Сделать это можно с помощью предварительного просмотра. Включить указанную опцию в Ворде удастся за пару кликов мышью:
Предварительный просмотр автоматически включается при печати интернет-страничек.
Подводим итоги
Распечатать какой-либо документ на принтере с компьютера не составит никакого труда. При необходимости пользователь может напечатать текст, фотографию или страничку какого-либо сайта. Стоит помнить, что печатать лучше только на хорошем принтере. Итоговый результат зависит именно от качества работы периферийного устройства.
Источник
Как сохранить текст из интернета на компьютер
Раньше текст сохраняли на компьютер, чтобы почитать его, выйдя из интернета (так было дешевле). Сейчас это не очень актуально, ведь каждую страницу можно просматривать сколько угодно по времени – это не отражается на стоимости интернета. А можно ее добавить в закладки и открыть позже, когда это будет удобно.
Поэтому сейчас информацию из сети записывают, чтобы:
Принцип сохранения следующий: выделили текст – скопировали – открыли программу (Word или подобную) – вставили – сохранили.
В итоге на компьютере получается отдельный файл, который можно будет открыть в любое удобное время (в том числе, когда нет доступа к интернету), распечатать его, скинуть на флешку.
А теперь подробно
1. Выделяем текст или его часть.
Подводим курсор (палочку) в самое начало текста, который нужно скопировать. Затем нажимаем на левую кнопку мышки и, не отпуская ее, как будто бы обводим строки. Когда они закрасятся каким-нибудь цветом (скорее всего, голубым), отпускаем кнопку мышки. Выделение при этом должно остаться.
2. Копируем то, что выделили.
Наводим курсор в любое место закрашенной части и нажимаем правую кнопку мышки. Появится список. При этом выделение должно остаться. В списке наводим на пункт «Копировать» и щелкаем по нему левой кнопкой мышки.
3. Открываем программу для вставки текста.
Это может быть Microsoft Word, WordPad, Блокнот или какая-то другая. Для ее открытия щелкаем по кнопке «Пуск» в нижнем левом углу экрана и из списка выбираем «Все программы».
Далее ищем пункт Microsoft Office и там выбираем Microsoft Office Word.
Если ничего подобного вы у себя не находите, откройте пункт «Стандартные» и выберите программу «WordPad» или «Блокнот».
4. Вставляем информацию в программу.
Когда программа откроется, нажимаем внутри нее, то есть по белой части, правой кнопкой мышки. Появится список, из которого выбираем пункт «Вставить».
Если все сделано правильно, то текст из интернета вставится в программу.
Картинки и фотографии обычно добавляются вместе с ним.
5. Сохраняем на компьютер.
Хоть информация и вставилась, но на компьютер она еще не записана. Чтобы это сделать, нужно нажать на кнопку «Файл» в приложении и выбрать «Сохранить» или «Сохранить как…».
Появится окошко, в котором нужно выбрать место в компьютере, куда следует записать данные.
Например, я хочу сохранить документ в Локальный диск D. Значит, выбираю диск D в этом окошке.
А если я хочу записать его сразу на флешку, то выбираю именно ее в этом окошке.
Кстати, прямо здесь, внутри, можно создать отдельную папку для текста.
После того как в окошке выбрано нужное место, обратите внимание на поле «Имя файла». В нем указано то название, которое система предлагает дать документу. Если оно не подходит, можно напечатать другое, более подходящее.
Когда место для файла выбрано и имя назначено, нажимаем кнопку «Сохранить».
Теперь полностью закрываем приложение и открываем то место на ПК, которое выбирали в окошке сохранения.
В моем случае это был Локальный диск D. Значит, открываю Пуск – Компьютер и захожу в диск D.
Там должен быть файл, открыв который, появится тот самый текст из интернета.
Как очистить текст от мусора
Зачастую скопированный текст добавляется в программу вместе с оформлением, какое было у него в интернете. Бывает, оно выглядит не очень симпатично.
Поправить это легко: нужно просто выделить текст (так же, как мы это делали при копировании) и нажать на вот такую кнопку вверху программы Word 
Сразу после этого у выделенных данных уберутся все эффекты.
Это краткая инструкция по записи текста из интернета в компьютер. Если вы в чем-то не до конца разобрались, советую изучить подробную инструкцию вот по этой ссылке.
Источник
Как распечатать документ с компьютера на принтере
Количество компьютерной техники растет с каждым годом. Вместе с этим, что логично, увеличивается число пользователей ПК, которые только знакомятся со многими функциями, довольно часто, являющимися полезными и важными. Такими, как, например, печать документа.
Распечатка документа с компьютера на принтере
Казалось бы, распечатка документа — это достаточно простая задача. Однако новички не знакомы с этим процессом. Да и не каждый опытный пользователь сможет назвать более одного способа распечатки файлов. Именно поэтому нужно разобраться, как это делается.
Способ 1: Сочетание клавиш
Для рассмотрения подобного вопроса будет выбрана операционная система Windows и пакет программ Microsoft Office. Однако описанный способ будет актуален не только для данного набора ПО — он работает и в других текстовых редакторах, в браузерах и программах различного назначения.
Документ будет распечатываться столько, сколько для этого требуется принтеру. Подобные характеристики изменить невозможно.
Способ 2: Панель быстрого доступа
Запоминать комбинацию клавиш не всегда удобно, особенно людям, которые печатают настолько редко, что подобная информация просто не задерживается в памяти дольше нескольких минут. В таком случае используют панель быстрого доступа. Рассмотрим на примере Microsoft Office, в другом ПО принцип и порядок действий будет аналогичен или полностью совпадет.
Такой способ достаточно удобен и не требует много времени от пользователя, что достаточно привлекательно в условиях, когда нужно быстро напечатать документ.
Способ 3: Контекстное меню
Подобным способом можно воспользоваться только в тех случаях, когда вы полностью уверены в настройках печати и точно знаете, какой принтер подключен к компьютеру. Важно знать, активно ли это устройство в настоящий момент.
Печать запускается мгновенно. Никаких настроек выставить уже нельзя. Документ переносится на физический носитель с первой до последней страницы.
Таким образом, нами разобрана три способа, как распечатать файл с компьютера на принтере. Как оказалось, это достаточно просто и даже очень быстро.
Помимо этой статьи, на сайте еще 12312 инструкций.
Добавьте сайт Lumpics.ru в закладки (CTRL+D) и мы точно еще пригодимся вам.
Отблагодарите автора, поделитесь статьей в социальных сетях.
Источник
Как напечатать текст на компьютере: инструкция для новичков
Хотя сегодня компьютеры есть практически в каждом доме, некоторые люди до сих пор очень плохо разбираются в них. Сегодня интернет служит человеку не только как источник информации, но и заработка. Но что толку в нем, если человек не знает или не умеет самые простые вещи.
И первым делом хотелось бы затронуть такой вопрос, как печать текста. Ведь известно, что это очень полезный навык, без которого сегодня невозможно работать на компьютере.
Программы для работы с текстом
Сегодня на каждом персональном компьютере можно встретить не одну специальную программу, позволяющую создавать текстовые электронные документы. Именно они и используются для набора текста. Иными словами, с помощью этих программ можно создавать макет документа в электронном виде, а затем распечатывать его на принтере.
Сегодня в Сети можно скачать множество подобного рода программ, но чаще всего пользователи используют следующие:
Первая проблема, с которой сталкивается начинающий пользователь, желающий освоить печатание текста на компьютере — найти и открыть программу для набора текста.
Это можно сделать быстро, если человек уже знает, какой значок имеет нужная ему программа. Если говорить о самой популярной программе для печатания текста Microsoft Word, то ей соответствует значок с буквой W.
Первым делом советуем внимательно изучить рабочий стол и панель инструментов внизу. Обычно наиболее часто используемые программы вынесены на видное место, чтобы можно было быстро их запустить.
Однако, если вы не обнаружили там нужного вам значка, то вам сможет помочь следующий способ:
Работа с документом и редактирование текста
Когда вы запустите программу Microsoft Word, вы увидите перед собой рабочую область, которая выглядит как чистый лист. Именно в этом месте и будет происходить набор текста, а также его редактирование.
Как правило, начинающие пользователи, увидев перед собой чистый лист и множество разных кнопочек, не понимают, что им нужно делать. Ещё больше они теряются из-за клавиатуры, так как не знают, какие кнопки следует нажимать.
Однако, на самом деле здесь нет ничего сложного. Достаточно просто хорошенько разобраться, и вам не составит труда научиться печатанию текста на компьютере. При необходимости можете найти специальное видео, где во всех деталях онлайн показывается процесс печатания текста.
Вам останется только всё повторить и запомнить. Так вам будет проще работать не только в редакторе Microsoft Office Word, но и в других, где используется аналогичный принцип.
Поначалу вы будете набирать текст медленно и часто с ошибками, но не останавливайтесь, продолжайте тренироваться. Со временем вы сможете закрепить полученный навык и довести его до совершенства.
Сохранение текста
Итак, вы создали новый документ. Теперь вы можете его сразу сохранить. Это делается при помощи расположенной в левом верхнем углу кнопки. Нажав на неё, вы вызовете меню, в котором нужно найти пункт «Сохранить», нажать на него, а затем выбрать нужный вам формат, например, документ Word.
Затем вы увидите окно с возможностью выбора нескольких вариантов:
Когда вы сделаете выбор в каждом из полей, можете нажимать на кнопку «Сохранить». После этого ваш документ появится на рабочем столе вашего компьютера.
Теперь вы можете совершать с ними самые разные операции: скинуть на флешку или переслать по электронной почте. Также можно возобновить работу либо вообще удалить его с компьютера.
Хочется дать полезный совет: во время печатания большого документа почаще сохраняйте его. Так вы не потеряете уже набранный вами текст в случае непредвиденных ситуаций.
Распечатка документа на принтере
Иногда после набора текста возникает необходимость распечатать документ. Для этого вам, естественно, потребуется принтер. Если он у вас уже имеется, то вы должны убедиться в том, что он подключён к компьютеру и правильно настроен.
Если и это сделано, то далее вам нужно сделать несколько простых действий. Прежде чем отправить документ на печать, убедитесь, что принтер включен и в нём есть достаточно бумаги. После этого делаем следующее:
Сразу после этого начнется процесс печати, и уже буквально через минуту у вас будет на руках ваш документ в текстовом формате. Аналогичным образом вы можете распечатывать и все другие файлы, придерживаясь вышеописанного алгоритма.
Копирование текстового файла на флешку
Если вы научились печатать текст на компьютере, то перенести его на флешку для вас не составит большого труда:
Многим может показаться, что научиться работать на компьютере очень просто. Однако это не для всех так. До сих пор есть люди, которые не знают самых элементарных вещей. Не умея набирать текст на компьютере, очень сложно не только получать необходимую информацию из Сети, но и общаться с другими людьми. Поэтому тем, у кого с этим проблема, необходимо срочно заняться ее устранением.
На самом деле научиться печатать текст на компьютере не так уж и сложно. Трудности возникают лишь на первом этапе, когда человек видит перед собой много нового и теряется, не зная, что ему делать. Но вам будет проще освоить эту науку, если вы будете учиться печатать текст не в одиночку, а с более опытным пользователем. Тогда он сможет вам подсказать в случае возникновения у вас затруднений и помочь быстрее научиться набору текста.
Видео
Microsoft Word для начинающих: советы, подсказки, инструкция.
Источник
Как на компьютере распечатать текст,
изображение или другой файл
Распространенной проблемой, с которой сталкиваются неопытные пользователи, является отсутствие навыков распечатывания на компьютере текстовых документов, фотографий, а также файлов других типов.
Из статьи читатель узнает, как распечатывать файлы, находящиеся на компьютере или на съемных запоминающих устройствах (флешки, диски, карты памяти и др.).
Хочу напомнить неопытным читателям, что распечатать что-то возможно только при наличии исправного принтера, который подключен к компьютеру и должным образом настроен. Перед распечатыванием убедитесь, что компьютер правильно определяет подключенный к нему принтер и готов с ним работать. Как это сделать, а также о том, как устранить наиболее распространенные проблемы в работе принтера, читайте на этой странице, в разделе «Что нужно проверить и при необходимости исправить на компьютере».
Как распечатать файл
На компьютере файл (документ Word, фотография и др.) можно отправить на печать двумя способами:
— из контекстного меню файла;
1. Чтобы распечатать файл или несколько файлов через контекстное меню необходимо:
• открыть раздел, в котором этот файл или файлы находятся (локальный диск, флешка, съемный диск или какая-то папка);
• щелкнуть правой кнопкой мышки по файлу, который необходимо распечатать. Для отправки на печать сразу нескольких файлов нужно сначала их выделить и после этого щелкнуть правой кнопкой мышки по одному из них. О том, как выделить несколько файлов при помощи мышки, читайте здесь;
• в открывшемся контекстном меню выбрать пункт «Печать» (щелкнуть по нему левой кнопкой мышки, см. на изображении справа);
• компьютер самостоятельно откроет программу, предназначенную для работы с файлами такого типа (Word, Excel, программу просмотра изображений или др.), через нее отправит файл на печать и самостоятельно закроет программу. Иногда автоматическая отправка файла на печать не происходит и компьютер «просит» пользователя указать дополнительные параметры печати (чаще всего это касается печати фотографий).
В этом случае открывается меню настройки печати. Его внешний вид зависит как от типа распечатываемого файла, так и от версии Windows компьютера. В любом случае, это меню всегда имеет простую структуру, на интуитивном уровне понятную пользователям, и обычно не вызывает у них каких-то затруднений. На изображении ниже можно увидеть, как выглядит меню настройки печати фотографий в Windows 7.
Настроив параметры печати в этом меню, нужно нажать кнопку продолжения.
2. Чтобы распечатать файл через какую-то программу необходимо:
• открыть файл в соответствующей программе. Для этого достаточно дважды щелкнуть по файлу левой кнопкой мышки. Компьютер самостоятельно определит тип файла и откроет его при помощи подходящей программы;
Кстати сказать, «горячие» клавиши позволяют не только быстро распечатывать файлы. Они способны решать множество других задач, значительно ускоряя процесс работы с компьютером. Подробнее о «горячих» клавишах Windows можно узнать из этой статьи.
• в результате нажатия комбинации «Ctrl+P» откроется меню печати, в котором, при необходимости, нужно внести изменения в параметры распечатывания, и нажать кнопку подтверждения.
Источник
Всем привет, мои дорогие! Буквально вчера я осознала такую вещь, что многие из моих читателей очень плохо разбираются в компьютерах. То есть я тут рассказываю о том, как зарабатывать при помощи интернета, о каких-то крутых сервисах для экономии в путешествиях, но это все как об стенку горох, потому что компьютеры это темный лес для некоторых моих гостей.
Так вот сегодня я решила исправить это упущение и начать с очень подробного рассказа о том, как печатать текст на компьютере. Итак…
1. Программа для работы с текстом
Для создания текстового электронного документа существуют специальные программы. Именно они позволяют напечатать текст, то есть создать макет документа в электронном виде, который потом можно распечатать на компьютере или скинуть на флешку.
Таких программ существует огромное количество, но есть всего несколько самых популярных.
1 — Microsoft Office Word
2 — WordPad
3 — Writer (редко используется, нужно устанавливать отдельно).
2. Как найти нужную программу на компьютере
Я по своим родным знаю, что самое сложное для новичка на первом этапе — это найти и открыть эти программы.
Чтобы справиться с этой задачей, вы должны представлять, как выглядят значки программ. Чаще всего это значок документа с буквой W, или как в последнем случае — с буквой А (так обозначается программа WordPad):
Посмотрите внимательно на рабочий стол и панель инструментов внизу, программы могут быть вынесены на видное место, как на моем рабочем столе (кстати, вот он, не пугайтесь):
Если вы ничего такого не нашли, тогда попробуйте второй способ:
1 — запустите панель Пуск или просто нажмите на круглый значок в левом нижнем углу, откроется меню.
В нем вам нужно найти поле для поиска файлов, у меня оно называется Найти программы и файлы:
Именно в это поле введите название программы, которую вы ищете. Например, я ввожу слово Word и получаю программы Microsoft Office Word:
Если я введу слово WordPad, то он найдет для меня и эту программу:
После этого вы просто нажимаете на найденную программу, и перед вами открывается рабочее окно, в котором можно создавать документ: печатать текст, редактировать его и сохранять.
3. Работа с документом и редактирование текста
Итак, перед вами рабочая область, так называемый чистый лист. Именно здесь вы можете печатать текст, редактировать его как вашей душе угодно.
Обычно новички при виде этого листа и огромного количества кнопочек, теряются и не знают, за что взяться. Больше всего вызывает взрыв мозга клавиатура: не понятно, куда и что нажимать.
Так вот, пугаться этого не нужно, у вас обязательно получится разобраться. Для этого просто посмотрите вот это содержательное видео, в нем все очень просто и подробно объясняются основные возможности программы.
Обязательно посмотрите это содержательное видео от начала и до конца, не забывая при этом повторять все действия за ведущим. Так вы сделаете гигантский шаг в изучении текстовых редакторов.
Потом вам останется только тренироваться, и затем вы сможете ориентироваться буквально в любых текстовых программах, так как все они устроены примерно одинаково.
4. Как сохранить текст
После того, как вы создали свой документ, вы можете его сохранить. Для этого найдите в левом верхнем углу кнопку, которая вызывает меню, и в этом меню выберите Сохранить как и любой подходящий формат, например Документ Word:
Появится окно, в котором можно выбрать:
- куда сохранить файл (я обычно выбираю Рабочий стол,
- как назвать файл (вводите любое подходящее название),
- и формат файла (я его не меняю, оставляю по умолчанию).
После этого можно нажать кнопку Сохранить.
Готово! Теперь этот файл появится на рабочем столе вашего компьютера.
Вот с этим документом вы можете делать все что угодно. Например, скинуть на флешку, отправить по электронной почте, открыть для дальнейшего редактирования или удалить.
К слову, если вы работаете над большим документом, я рекомендую вам делать промежуточные сохранения. И чем чаще, тем лучше.
5. Как скинуть текстовый файл на флешку
Все очень просто.
1. Вставьте флешку в компьютер.
2. На рабочем столе найдите и откройте Мой компьютер (или просто Компьютер).
3. В открывшемся окне должен появиться Съемный диск, нажмите на него 2 раза:
Нам откроется пустое окно, которое мы пока оставим:
4. Теперь найдите наш текстовый файл, мы его с вами сохранили в предыдущем пункте на рабочем столе. Нажмите на него ПРАВОЙ кнопкой мыши, и в появившемся меню выберите Копировать:
5. Теперь снова вернитесь к съемному диску, который мы только что открыли в пункте 3, нажмите на свободное поле ПРАВОЙ кнопкой мыши и выберите Вставить:
Документ скопируется и появится в этом поле:
Все, теперь флешку можно извлекать из компьютера.
6. Как распечатать документ на принтере
Допустим, у вас имеется принтер, он уже подключен к вашему компьютеру и настроен должным образом. О подключении принтера и настройках я сейчас говорить не буду, так как это тема для отдельной статьи.
Но если у вас уже все настроено, распечатать документ можно буквально в 2 клика. Но для начала убедитесь, что принтер включен и в нем есть необходимое количество бумаги.
1. Откройте документ, который хотите распечатать:
2. Найдите и откройте в левом верхнем углу меню и выберите в нем Печать, а затем еще раз Печать:
Вам откроется окно с кучей настроек, но не стоит их пугаться, все они достаточно простые.
Тут вы можете выбрать принтер, если у вас их несколько, количество копий документа, формат листа, цвет печати и прочее.
Но если вам не нужно каких-то специфических настроек, можете оставить все по умолчанию и просто нажать Ок.
Принтер начнет печать, и вы получите документ. Кстати, таким образом можно распечатывать не только текстовый документ, но и другие файлы, схема будет той же.
7. Стать с компьютером на «ТЫ» и улучшить жизнь
Не иметь общего языка с компьютером сегодня — это большая проблема. Если еще 5 лет назад было простительно не уметь работать с техникой, то сегодня это выливается в огромное препятствие для каждого новичка. Все потому, что практически любая профессия сегодня тем или иным образом соприкасается с компьютером.
Когда я работала на крупном военном предприятии, нам установили новую версию конструкторской программы. Для меня это не вызвало никаких проблем, просто новая оболочка.
Это можно сравнить с обновленной упаковкой любимых конфет: покупать их меньше я не перестала, а просто смогла быстро приспособиться к новой обертке.
Но для многих сотрудников это было буквально катастрофой, так сильно они зависели от интерфейса программы, и так отчаянно сопротивлялся их мозг всему новому. В результате для них даже было проведено обучение работе в новом интерфейсе.
Сегодня не самые лучшие времена для российских компаний, и мне даже не нужно гадать, кто первым попадет под сокращение…
И совсем противоположный пример тоже из реальной жизни.
Инженер имеет опыт работы более 40 лет, постоянно развивается и осваивает не только компьютер, но и все современные инженерные программы. Такого специалиста не хотят отпускать, он нужен, востребован и говорит с молодыми подчиненными на одном языке.
Это лишь один пример. А теперь подумайте, сколько возможностей открывает умение пользоваться компьютером для заработка удаленно через интернет. Даже научившись пользоваться текстовым редактором, вы можете писать тексты и хорошо зарабатывать на этом.
Быть с компьютером «на ты» сегодня уже необходимость. Неважно, где вы будете учиться, сегодня в интернете есть огромное количество полезных материалов, курсов, школ.
На этом я буду заканчивать. Надеюсь, что статья оказалась для вас полезной, помогла вам разобраться с основными моментами. Двигайтесь вперед, совершенствуйтесь, будьте лучше. А у меня на сегодня все, спасибо за внимание и пока!
Ваша Лена Исхакова
Содержание статьи (кликните для открытия/закрытия)
- Программа для печати текста WordPad в Windows
- Как запустить WordPad в Windows
- Основные приемы набора текста
- Как сохранить набранный текст
- Как распечатать сохраненный файл
- Как скинуть на флешку
После покупки компьютера пользователь, как правило, получает голую систему с минимальным набором приложений. Как напечатать текст на компьютере, если нет текстового редактора. И новоиспеченный пользователь первым делом начинает иcкать пути как бы установить ворд от майкрософта. А для чего он вам нужен? Ну, если вы, действительно, профессионал, то вам эта программа необходима. А вот зачем она новичку? Чтобы написать несколько строчек текста и все.
Функционал офисного пакета от Microsoft огромен и нужен для профессионального использования. Для того чтобы писать небольшие заметки и статьи вполне достаточно текстового редактора, который уже есть в системе виндовс. Вы наверное и не подозревали, что такая программа у вас уже есть. И не нужно покупать или использовать нелицензионную версию.
Программа для печати текста WordPad в Windows
Wordpad — это программа для создания, изменения и сохранения текста на компьютере в системе виндовс. Поддерживает следующие форматы текстовых документов: TXT, ODT, RTF.
Тексты созданные в этом текстовом редакторе могут быть оформлены разными шрифтами. Символы могут быть выделены цветом и иметь разное начертание. В текст можно вставить рисунок или фотографию.
Внешний вид текстового редактора WordPad напоминает Microsoft® Word, но содержит минимум инструментов. Сверху документа есть линейка. С ее помощью можно выставить красную строку в абзаце. А функция предварительного просмотра позволит увидеть страницу целиком.
Дополнительное описание интерфейса программы Wordpad вы можете прочитать в статье «Как пользоваться WordPad».
Как запустить WordPad в Windows
Нажимаем меню Пуск и в строке поиска программ набираем WordPad. В списке появится название текстового редактора. Кликаем по нему и открываем программу.
Видим перед собой белый лист бумаги. Теперь можно печатать текст.
Основные приемы набора текста
- Между словами необходимо ставить интервалы с помощью клавиши Пробел (самая большая кнопка на клавиатуре).
- Заглавная буква или знак из верхнего ряда над цифрами можно напечатать нажав одновременно с кнопкой Shift нужную клавишу с буквой или знаком.
- Знаки препинания ставятся слитно со словами, после которых они пишутся. Тире выделяется пробелами с двух сторон.
- Чтобы исправить неправильную букву или символ, не нужно стирать все слово. Просто кликните указателем мыши после нее и нажмите кнопку Backspace.
Как сохранить набранный текст
Нажимаем кнопку меню и выбираем пункт Сохранить.
В открывшемся окне необходимо дать имя вашему документу и указать место для сохранения. Здесь же можно изменить тип файла (по умолчанию стоит универсальный тип RTF).
Более подробную инструкцию по работе с текстом можете получить в справке программы.
Как распечатать сохраненный файл
После того как вы сохранили текст его можно распечатать на принтере. Если принтер подключен к вашему компьютеру, то выполните следующие действия.
В операционной системе Windows 7 нажмите в левом верхнем углу программы WordPad кнопку, как на рисунке. Если у вас другая версия системы, то это будет кнопка Файл. Далее выбирайте Печать. Вам доступно три варианта действий:
- Печать. Здесь вы выбираете нужный принтер для распечатывания документа. Можно указать количество копий для печати, номера страниц, зайти в дополнительные настройки принтера. Выполните необходимые установки и нажимайте кнопку Печать.
Настройка печати - Быстрая печать. В этом случае печать документа произойдет немедленно с настройками по умолчанию.
- Предварительный просмотр. Этот режим позволяет увидеть документ перед печатью. Возможно, вам понадобиться проставить или убрать номера страниц, или откорректировать расположение текста. Из режима просмотра можно напечатать документ или вернуться к его редактированию.
Как скинуть на флешку
Если у вас нет возможности распечатать файл на своем принтере, то текст нужно скинуть на флешку и распечатать на другом ПК или ноутбуке с подключенным принтером. Подключите вашу флешку к компьютеру.
Откройте папку с сохраненным текстовым файлом. Нажмите на нем правой кнопкой мыши. Выбирайте пункт Отправить. Переходим по стрелочке вправо, выбираем нашу флешку и кликаем на ней левой кнопкой мыши.
Внимание! Название вашей флешки будет отличаться от указанной на скриншоте.
Теперь откройте вашу флешку, чтобы убедиться в наличии скопированного файла.
Я надеюсь вы получили исчерпывающий ответ на вопрос: «Как напечатать текст на компьютере, распечатать и скинуть на флешку?» Но если вам всё-таки мало функционала, попробуйте бесплатный офисный пакет LibreOffice. Он имеет достаточный функционал для работы с текстом.
В отличие от Wordpad в нем можно добавлять таблицы. А также он содержит программу для создания презентаций и редактор электронных вычислительных таблиц. Кстати, в редакторе Write из этого пакета я создаю заполняемые формы PDF. Попробуйте. Не понравиться, тогда поставите Microsoft Word. Но учтите, что это платный продукт.
Дополнительная информация:
- Работа с word 2016 для начинающих
- Создание документов Word онлайн
- Как сделать форматирование текста в word
- Советы по выбору ноутбука для ребенка
PS: Современные дети пробуют печатать на пишущей машинке
Дорогой читатель! Вы посмотрели статью до конца.
Получили вы ответ на свой вопрос? Напишите в комментариях пару слов. Если ответа не нашли, укажите что искали или откройте содержание блога.
ОЧЕНЬ ВАЖНО! Оцени лайком или дизлайком статью!

Содержание
- Печать документа в word
- Как выбрать текст, который надо распечатать
- Google Chrome
- Mozilla Firefox
- Internet Explorer
- Opera
- Яндекс браузер
- Microsoft Word
- Microsoft Edge
- Сервис PrintWhatYouLike.com
- Как печатать без рекламы
- Как можно распечатать только выделенную часть текста в браузере
- Как напечатать часть документа Word
- Печать текущей страницы или последовательного диапазона страниц
- Печать непоследовательных страниц и нескольких диапазонов страниц
- Печать страниц из многосекционного документа
- Печать выделенной части текста в Ворде
- Установка области печати в Excel
- Подведем итоги
Печать может быть выполнена двумя способами:
1. Зайдя в главное меню программы (в последних версиях оно находится в левом верхнем углу). Затем нажмите на меню «Печать». Этот пункт меню откроет небольшое подменю, состоящее из трех отдельных пунктов.
Подменю «Печать», как и само главное меню, вызывает главное окно печати. В этом окне вы можете выбрать принтер, создать необходимые параметры печати, а затем отправить его на печать.
Подменю «Быстрая печать» немедленно напечатает открытый документ. При этом будут использоваться параметры печати по умолчанию, которые изначально установлены по умолчанию.
2. Нажав сочетание клавиш Ctrl+P. Клавиша Ctrl расположена по бокам от символьной части клавиатуры, обычно дублируется справа и слева. Во всех версиях клавиатуры клавиша всегда будет внизу слева. Удерживая ее, нужно нажать клавишу «P» (в английской раскладке, в русской это будет клавиша «Z» — так всем будет удобнее ее найти). Откроется то же меню, что и при выборе меню «Печать».
Как выбрать текст, который надо распечатать
Прежде всего, вам нужно выбрать текст, который вы хотите напечатать на принтере. Но на этой странице, помимо самой статьи, может быть посторонний материал, который может быть вам не нужен: ссылки на похожие страницы, комментарии, оглавление сайта, реклама и т д. Например, вы можете оставлять комментарии в качестве дополнительной информации, а можно их убрать — решать вам.
Чтобы выделить текст для печати на принтере, выделите текст левой кнопкой мыши. Нажмите левую кнопку мыши в начале текста и, не отпуская ее, подведите мышь к последнему слову в этом документе. Поэтому вы должны выделить текст, который хотите напечатать.
Примечание: вы не можете выделять текст, а делаете настройки в браузере. О них мы поговорим далее.
Не снимая выделения, одновременно нажмите две клавиши на клавиатуре «Ctrl» + «P» — комбинация клавиш подходит для всех браузеров. После этого откроется окно, где нужно выбрать нужные параметры и нажать кнопку «Печать». Теперь поговорим о том, что нажимать в браузере на данном этапе. Ниже вы найдете свой браузер, чтобы начать процедуру печати.
Google Chrome
После нажатия клавиш появится меню печати. В окне вы увидите область предварительного просмотра (расположена справа), по которой вы сможете понять, что сейчас будет напечатано. Слева есть очень полезные настройки, которые помогут убрать из документа лишнюю информацию, а вверху слева видно количество листов, необходимых для печати этого текста.
Здесь вы можете указать: сколько копий вы должны сделать, выбрать макет и отметить, какой вариант печати вы хотите сделать — цветной или черно-белый. При настройке печати обязательно установите флажок «Упрощение страницы». Таким образом, вы уберете из будущего документа лишние элементы и уменьшите количество страниц.
Количество страниц стало 10, а было 12. Также из документа были удалены элементы, не относящиеся к тексту. Как видно из практики, эта функция полезна и мы рекомендуем ее использовать. Теперь осталось только нажать «Печать», чтобы распечатать эти страницы.
Если вам нужен документ в хорошем качестве, рекомендуем нажать на «Дополнительные настройки» и в разделе качества выбрать «600 dpi».
Mozilla Firefox
При выделении нужного текста и нажатии горячих клавиш, о которых мы говорили выше, открывается следующее окно
Наиболее важной настройкой здесь является флажок «Выбранный фрагмент». В браузере Firefox этот флажок может быть отключен, если вы не сделали выбор. После указания области печати нажмите OK. Затем браузер отправит этот документ на печать.
Internet Explorer
Этот браузер имеет ту же функциональность, что и Mozilla Firefox. При нажатии «Ctrl» + «P» нужно указать диапазон страниц, а затем нажать «Печать». Если вы выделили текст, нажмите «Выделить». Если вы хотите распечатать всю веб-страницу, нажмите «Все», после чего вы сможете распечатать эту страницу.
Обратите внимание, что Internet Explorer может иметь кнопку быстрого запуска для печати. Пользоваться им категорически не стоит, так как он сразу начинает печатать всю страницу, минуя окно настроек и игнорируя выбор. В браузере Internet Explorer тоже есть функция — печатать текст вместе с рекламой, даже если ее не было в выделении. Этот браузер не рекомендуется для печати веб-страниц.
Opera
Этот браузер визуально похож на Google Chrome. Поэтому мы не будем его подробно разбирать, так как уже сделали это выше. Если вы собираетесь печатать страницы из этого браузера, рекомендуем подняться наверх, где мы говорили о том, как печатать в браузере Google Chrome. Мы сделали полный обзор этой процедуры для этого браузера, и информация там будет очень полезна для вас.
По нажатию клавиш «Ctrl» + «P» появится окно настроек печати. Здесь необходимо поставить галочку «Упрощенная страница» (чтобы убрать лишние элементы перед печатью) и выбрать качество «600 600». После этого можно смело нажимать на «Печать».
Яндекс браузер
Процедура печати очень похожа на браузеры Google Chrome и Opera (подробнее о настройках читайте выше, где мы рассказывали об этих браузерах). Когда вы перейдете на нужную страницу и нажмете «Ctrl» + «P», вы увидите следующее окно:
Обязательно отметьте «Упрощение макета», укажите нужные параметры и нажмите «Печать».
Microsoft Word
Многие пользователи уже привыкли к программе Microsoft Word, и кажется, что все процедуры, связанные с текстом, нужно делать в ней. Именно поэтому мы решили рассказать вам, как это сделать правильно в этом приложении. Ниже приведены основные рекомендации, которые вы должны использовать, чтобы сделать текст читабельным и правильным для печати на бумаге:
- Чтобы вставить текст в Word, его необходимо сначала скопировать, и наша первая рекомендация — копировать текст частями. Если выделить весь текст сразу, то будет выделена реклама, которая есть на странице, а также лишние элементы на странице (например, меню).
- Чтобы сохранить изображение, щелкните его правой кнопкой мыши и выберите: «Сохранить изображение» (в Opera) или «Сохранить изображение как…» (в Google Chrome) или «Сохранить изображение как…» (Internet Explorer). Когда откроется окно, укажите путь, куда вы хотите сохранить изображение. После этого вы можете вставить изображение в подготовленный вами текст (см первый абзац).
- Когда документ будет полностью готов, его можно распечатать.
Microsoft Edge
В этом браузере процедура печати такая же, как и в других браузерах. Слева нужно указать свой принтер — если у вас их несколько, выберите направление печати, сколько копий печатать, а также рекомендуем отключить верхний и нижний колонтитулы (как на скриншоте ниже).
Когда все параметры установлены согласно вашим условиям, следует нажать «Печать».
Сервис PrintWhatYouLike.com
Это служба в Интернете, которая помогает распечатать любую веб-страницу. Вот он https://www.printwhatyoulike.com/. Перейдите на эту страницу и введите адрес страницы в пустое поле. Затем поставьте галочку «Я не робот» и нажмите «Начать».
слева вверху вы увидите окно, в котором можно задать параметры печати:
Нажмите «Печать», чтобы начать печать».
Читайте также: Как распечатать таблицу Эксель на одном листе
Как печатать без рекламы
Чтобы распечатать страницу без рекламы в браузерах, нужно установить AdBlock или AdBlock Plus. Это расширение позволяет убрать рекламу из вашего браузера не только во время печати, но и в дальнейшем вы больше не будете видеть рекламу.
Этот плагин устанавливается в один клик в любом современном браузере, после чего будет работать в фоновом режиме и блокировать всю рекламу на сайтах (для некоторых сайтов плагин можно отключить). Благодаря этому плагину вы можете очистить статью для печати прямо в браузере. Но лучше использовать Google Chrome или Opera. И вам не нужно устанавливать дополнительные приложения в свой браузер.
Как можно распечатать только выделенную часть текста в браузере
Отметьте нужные блоки мышкой. Затем нажмите правую кнопку мыши и выберите функцию «Печать фрагмента…», после чего активируется окно принтера. Нажмите на клавишу подтверждения, нужная часть будет распечатана. Если вам не нравится, как фрагмент выглядит на бумаге, перетащите выделенное в Word и отформатируйте перед печатью.
Как напечатать часть документа Word
Вам не нужно печатать весь документ Word, если вы хотите распечатать только части этого документа. Вместо этого вы можете распечатать одну страницу, серию страниц, страницы из определенных частей длинного документа или выделенный текст.
Начните с открытия окна печати, нажав «Файл» в верхнем меню, а затем нажмите «Печать…» (или используйте сочетание клавиш CTRL. + P).
По умолчанию Word настроен на печать всего документа. В диалоговом окне «Печать» в разделе «Страницы» выберите переключатель «Все».
Печать текущей страницы или последовательного диапазона страниц
Если вы выберете переключатель Текущая страница, будет напечатана только страница, отображаемая в Word.
Если вы хотите распечатать несколько страниц подряд, введите номер первой страницы для печати в поле «От» и номер последней страницы диапазона для печати в поле «Кому».
Кнопка-переключатель рядом с этой опцией печати будет автоматически выбрана, когда вы начнете вводить номер первой страницы в этой области.
Печать непоследовательных страниц и нескольких диапазонов страниц
Если вы хотите напечатать определенные страницы и диапазоны страниц, которые не являются последовательными, установите переключатель рядом с Диапазоном страниц. В поле ниже введите номера страниц, которые вы хотите напечатать, через запятую.
Если какая-либо из страниц, которые вы хотите распечатать, находится в пределах диапазона, вы можете ввести номера начальной и конечной страниц с дефисом между ними. Например:
Для печати 3, 10 и 22-22 страниц документа введите в поле: 3, 10, 22-27 .
Затем нажмите «Печать» в правом нижнем углу окна, чтобы распечатать выбранные страницы.
Печать страниц из многосекционного документа
Если ваш документ длинный и разделен на разделы, а нумерация страниц не является непрерывной по всему документу, для печати диапазона страниц необходимо указать номер раздела, а также номер страницы в поле Диапазон страниц, используя следующий формат:
PageNumberSectionNumber – ПейджнумберСектионНумбер
Например, чтобы напечатать страницу 2 раздела 1 и страницу 4 раздела 2 на странице 6 раздела 3, используя синтаксис p # s # -p # s # , введите: p2s1, p4s2-p6s3
Вы также можете указать целые разделы, набрав s # . Например, чтобы распечатать весь раздел 3 документа, просто введите s3 в поле .
Наконец, нажмите кнопку «Печать», чтобы распечатать выбранные страницы.
Печать выделенной части текста в Ворде
Если вам не нужно печатать весь документ, вы можете распечатать часть документа, выделив содержимое мышью.
Сначала выберите мышью ту часть данных, которую вы хотите отправить на принтер. Затем следует перейти в диалог печати (меню «Файл» на ленте Word или Excel). На рисунке показан документ Word, в котором должны быть напечатаны только остальные абзацы. Для этого его предварительно выделяют мышкой.
В показанном ниже диалоговом окне печати выберите пункт «Печать выделения». При этом между Вордом и Экселем есть одно отличие: в Ворде в превью все равно будет отображаться весь документ, в Экселе только выделенный мышью фрагмент таблицы. В любом случае не стоит обращать внимание на такие различия — результат один и тот же, то есть на принтер отправляется только то, что выбрано.
Следует отметить, что печать выбора в меню недоступна, если вы ничего не выбрали перед открытием диалога печати. Не забудьте сбросить выделение, если оно вам больше не нужно.
Установка области печати в Excel
В Excel кроме печати выделенного фрагмента таблицы есть еще один способ печати только части листа. Эта функция называется «настройка области печати». Чтобы им воспользоваться, выделите мышью нужный фрагмент таблицы, как и в предыдущем случае. Но тогда вам нужно перейти в раздел «Параметры страницы» ленты и выбрать пункт «Установить» в меню «Область печати.
Результатом этого будет появление на текущем листе пунктирного выделения, соответствующего выделенному мышью фрагменту таблицы. Обратите внимание, что эта подсветка не очень заметна, если вы поставите границы таблицы (что обычно и происходит).
Теперь в диалоге печати больше не нужно выбирать печать выделенного фрагмента — пока вы не уберете указанную область печати, она не исчезнет сама по себе, а будет напечатана только часть листа, выделенная пунктиром.
Настройка области печати в Excel применяется только к текущему листу. Если вы хотите установить область печати для нескольких листов, эту операцию необходимо выполнить для каждого листа. Здесь, кстати, есть аналогия с настройкой полей печати Excel, которую тоже нужно делать отдельно для каждого листа.
Чтобы отменить область печати, выберите пункт Удалить в том же меню, где вы задали эту область.
Подведем итоги
Для печати веб-страницы мы рекомендуем использовать Google Chrome, Opera или другой браузер на базе движка Chromium. В этих браузерах гораздо практичнее и удобнее распечатать интересующую вас страницу.
После открытия меню печати нажатием комбинации клавиш «Ctrl» + «P» мы увидим окно предварительного просмотра документа, в котором объем текста и положение на листе будет хорошо видно. Если вы пользуетесь этими браузерами, то получаете большой плюс, так как в них можно убрать все ненужные элементы сайта, оставив только текст.
|
Как распечатать определенный фрагмент текста, который расположен на Web-странице в Интернете? Даже не знаю, почему тут все в один голос твердят, что выделенный в браузере текст распечатать нельзя. Можно, и очень просто: Выделяете нужный текст, кликаете по выделенному участку правой кнопкой мышки и выбираете «Печать». В дополнительных настройках печати ставите галочку напротив «Только выбранные». В результате принтер печатает только, что было выделено, в том числе и картинки. Вот как это выглядит: У меня этот пункт называется «Только выбранные», у Вас он может называться по-другому, например, «Только выделенный». Главное — Вам нужно зайти в «дополнительные настройки» печати. Браузер — Хром, принтер — лазерный «XeroxPhaser» автор вопроса выбрал этот ответ лучшим Кусинька 5 лет назад Напрямую выделенный текст из Интернета не распечатать, принтер распознает только всю страницу, отдельный текст получится только если его скопировать, потом открыть текстовый документ, и вставить туда. Или перетащить выделенный текст со страницы, выделив его и зажав левую кнопку мыши, тащя на открытый заранее лист в Word. Таким способом, можно на одном листе документа собрать фрагменты из многих страничек сайта или сайтов. И тогда уже легко распечатать страничку из Word, отправив на печать страницу документа. Даже с картинками, таблицами. Шрифт при переносе остается таким, каким был на странице сайта, и при печатании листа таким и будет, если не поменять его уже в Word`e на какой нужно. Сыррожа 5 лет назад Действительно при попытке распечатать фрагмент текста с Web-страницы, браузер печатает всю страницу. Это не есть хорошо, но выход есть всегда. Выделите текст и через копипаст перенесите его в новый лист Word (этот редактор позволяет максимально сохранить Web-форматирование). Из Word уже можно печатать только выделенный фрагмент. Новую страницу Word можно не сохранять при закрытии редактора. Лично я так всегда и делал, когда надо было распечатать ректору письма в институтской электронной почте на Mail.ru. Viridi 3 года назад Когда надо распечатать всю страницу я предпочитаю в таком случае работать с комбинациями клавиш Ctrl+P, нажимая их одновременно, после того как выделила нужную информацию. На экране после этого появляется дополнительное окошко, в котором находим и используем кнопку печати. Изначально принтер видит всю информацию, которая располагается на странице целиком и соответственно печатает и нужное и нет. Если вам требуется пустить в печать лишь отдельный фрагмент текста, картинку или формулу, то придётся проделать небольшую работу. Она не займет много времени. Для начала выделяем отдельный блок, который нужно распечатать, после этого кликаем кнопку мышки, расположенную с правой стороны. В диалоговом окне находим строку «печать», далее «дополнительные настройки». В заключении не забываем про пункт «Только выбранные». YurahaU 3 года назад Если нужно быстро распечатать какой-нибудь отрывок текста с сайта, то я его в браузере просто выделяю, затем жму на выделении правой кнопкой мыши и выбираю пункт Печать. Нужный текст распечатывается без проблем… А вот если нужно распечатать не только текст, а ещё и вместе картинками на Web-страницы, тогда для этих целей я использую браузер Internet Explorer и Word! Именно Эксплорер позволяет выделить текст вместе с картинками… Если форматирование текста на определённом сайте меня по тем или иным причинам не устраивает, тогда я сначала вставляю скопированный фрагмент текста в блокнот, чтобы убрать всё форматирование, а уж затем вставляю его из блокнота в Ворд! Таким способ можно избавиться не только от форматирования текста, но и от пустых рамок от рисунков, границ… Самойлов 5 лет назад Для того чтобы распечатать выделенный текс в web-странице в сети Интернет, для этого для начала необходимо выделить необходимый текст (для выделения текста необходимо зажать левую кнопку мышки и дотощив ее до окончания необходимого фрагмента отпустить левую кнопку мышки), затем зайти в меню браузера и выбрать пункт меню «Печать», а затем в появившнмся диаловом окне выбрать «печать выделенного фрагмента» и выбрать принтер для печати. Щавершающий этап нажать кнопку «печать». Бархатные лапки 3 года назад Сперва нам нужно выделить нужный текст. Далее заходим в меню браузера и выбираем пункт под названием «Печать». В всплывающем окошке нам нужно выбрать «печать выделенного фрагмента», далее выбираем принтер для печати. После этого нужно только нажать «Печать». Можно сделать и по-другому. Выделяем текст, далее кликаем по нему правой кнопкой мышки, выбираем «Печать», далее жмем на «Дополнительные настройки», выбираем «Только выбранные» и печатаем. Я обычно выделяю нужную мне часть текста, копирую и переношу в Ворд. Иногда требуется отменить форматирование, поскольку текст будет иметь не правильный вид. И уже с Ворда, после редакции, отправляю на печать, так получается качественнее. Если вы прямо с Веб страницы отправите на печать, не исключено что у вас выйдут не нужные фрагменты и форматирование будет совершенно ужастным. Лучше сделайте как написал. Марина Вологда 3 года назад Я чаще всего переношу выделенный фрагмент в документ ворд, скопировав его предварительно. После этого распечатываю. Но если копировать нет возможности, то выделяете текст. Далее нажимаем не печать сразу, а через правую кнопку мыши. Там ищем печать и выходит только выбранный текст. Если выделили, но нажали сразу на печать, документ весь распечатается, не распознав, что выделено, а что нет. TheSun 3 года назад Распечатать часть текста с Веб-страницы очень просто. Предварительно выбираем текст, выделяем его, а затем нажимаем на выделенный текст правой кнопкой мыши. Всплывёт небольшое окно, меню, в котором нужно выбрать «Печать». После этого загрузится окно предварительного просмотра перед печатью. Если вас всё устраивает, можно нажимать на кнопку «печать» и фрагмент страницы будет распечатан. Алиса в Стране 3 года назад Вообще нет ничего проще, вот сейчас я выделила текст вопроса автора, нажала на правую клавишу мыши и выбрала «печать», я сразу попала в окошко печати, в котором достаточно просто нажать на клавишу «печать», предварительно можно в правом окне посмотреть что и как у нас будет напечатано: Знаете ответ? |