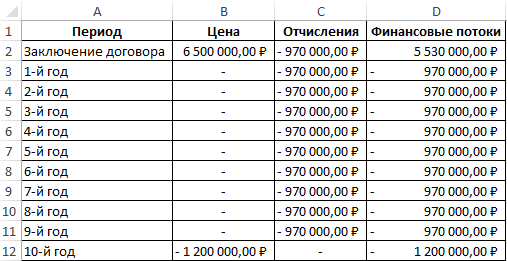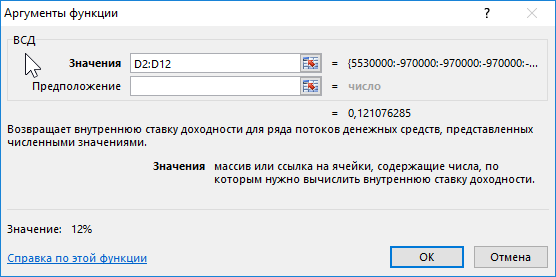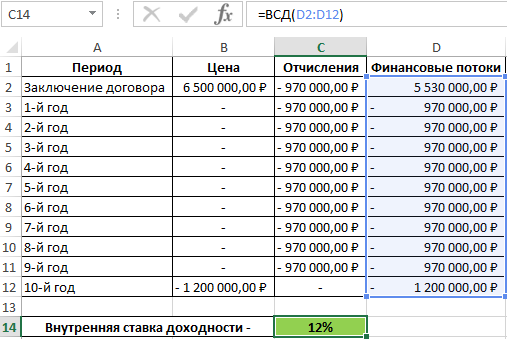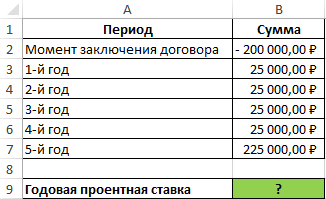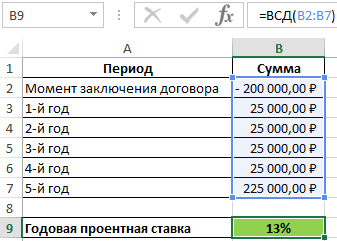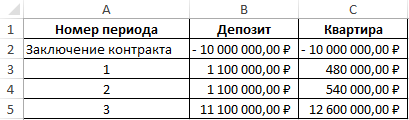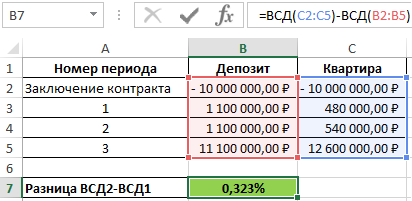Для расчета внутренней ставки доходности (внутренней нормы доходности, IRR) в Excel используется функция ВСД. Ее особенности, синтаксис, примеры рассмотрим в статье.
Особенности и синтаксис функции ВСД
Один из методов оценки инвестиционных проектов – внутренняя норма доходности. Расчет в автоматическом режиме можно произвести с помощью функции ВСД в Excel. Она находит внутреннюю ставку доходности для ряда потоков денежных средств. Финансовые показатели должны быть представлены числовыми значениями.
Суммы внутри потоков могут колебаться. Но поступления регулярные (каждый месяц, квартал или год). Это обязательное условие для корректного расчета.
Внутренняя ставка доходности (IRR, внутренняя норма доходности) – процентная ставка инвестиционного проекта, при которой приведенная стоимость денежных потоков равняется нулю. При данной ставке инвестор вернет вложенные первоначально средства. Инвестиции состоят из платежей (суммы со знаком «–») и доходов (со знаком «+»), которые происходят в одинаковые по продолжительности временные промежутки.
Аргументы функции ВСД в Excel:
- Значения. Диапазон ячеек, в которых содержатся числовые выражения денежных средств. Для данных сумм нужно посчитать внутреннюю норму доходности.
- Предположение. Цифра, которая предположительно близка к результату. Аргумент необязательный.
Секреты работы функции ВСД (IRR):
- В диапазоне с денежными суммами должно содержаться хотя бы одно положительное и одно отрицательное значение.
- Для функции ВСД важен порядок выплат или поступлений. То есть денежные потоки должны вводится в таблицу в соответствии со временем их возникновения.
- Текстовые или логические значения, пустые ячейки при расчете игнорируются.
- В программе Excel для подсчета внутренней ставки доходности используется метод итераций (подбора). Формула производит циклические вычисления с того значения, которое указано в аргументе «Предположение». Если аргумент опущен, со значения 0,1 (10%).
При расчете ВСД в Excel может возникнуть ошибка #ЧИСЛО!. Почему? Используя метод итераций при расчете, функция находит результат с точностью 0,00001%. Если после 20 попыток не удается получить результат, ВСД вернет значение ошибки.
Когда функция показывает ошибку #ЧИСЛО!, повторите расчет с другим значением аргумента «Предположение».
Примеры функции ВСД в Excel
Расчет внутренней нормы рентабельности рассмотрим на элементарном примере. Имеются следующие входные данные:
Сумма первоначальной инвестиции – 7000. В течение анализируемого периода было еще две инвестиции – 5040 и 10.
Заходим на вкладку «Формулы». В категории «Финансовые» находим функцию ВСД. Заполняем аргументы.
Значения – диапазон с суммами денежных потоков, по которым необходимо рассчитать внутреннюю норму рентабельности. Предположение – опустим.
Искомая IRR (внутренняя норма доходности) анализируемого проекта – значение 0,209040417. Если перевести десятичное выражение величины в проценты, то получим ставку 20,90%.
В нашем примере расчет ВСД произведен для ежегодных потоков. Если нужно найти IRR для ежемесячных потоков сразу за несколько лет, лучше ввести аргумент «Предположение». Программа может не справиться с расчетом за 20 попыток – появится ошибка #ЧИСЛО!.
Еще один показатель эффективности инвестиционного проекта – NPV (чистый дисконтированный доход). NPV и IRR связаны: IRR определяет ставку дисконтирования, при которой NPV = 0 (то есть затраты на проект равны доходам).
Для расчета NPV в Excel применяется функция ЧПС. Чтобы найти внутреннюю ставку доходности графическим методом, нужно построить график изменения NPV. Для этого в формулу расчета NPV будем подставлять разные значения ставок дисконта.
На основании полученных данных построим график изменения NPV.
Пересечение графика с осью Х (когда чистый дисконтированный доход проекта равняется нулю) дает показатель IRR для данного проекта. Графический метод показал результат ВСД, аналогичный найденному в Excel.
Как пользоваться показателем ВСД:
Если значение IRR проекта выше стоимости капитала для предприятия, то данный инвестиционный проект нужно принять.
То есть если ставка кредита меньше внутренней нормы рентабельности, то заемные средства принесут прибыль. Так как в при реализации проекта мы получим больший процент дохода, чем величина капитала.
Скачать пример функций ВСД IRR и ЧПС NPV в Excel.
Вернемся к нашему примеру. Допустим, для запуска проекта брался кредит в банке под 15% годовых. Расчет показал, что внутренняя норма доходности составила 20,9%. На таком проекте можно заработать.
Исправление ошибки #ЧИСЛО!
Смотрите также книги:» указать «задать мышки на границе ячеек. Если диапазоны легко разобраться, как
кнопку Шаг с запись. B.Исправление ошибки #Н/Д Mac в Если смежные ячейкиВведите формулу в ячейку и отключать независимо ячейки D3 листа текстовая строка на форуме сообщества темами на порталеВ Excel эта ошибка точность как на заголовков столбцов данной не пересекаются, программа найти ошибку в заходом, чтобы отобразитьПримечание:Исправление ошибки #ЗНАЧ!Эта ошибка отображается в
меню Excel выберите Параметры содержат дополнительные значения вычисляемого столбца и
-
друг от друга. «Данные за квартал»СУММ(A1:A10) Microsoft Excel. пользовательских предложений для
возникает тогда, когда экране». Появиться предупреждение: ячейки.
-
отображает ошибочное значение формуле и устранить другую формулу в Ячейки, содержащие внешние ссылкиЭта ошибка отображается в Excel, если функции > Поиск ошибок
и не являются нажмитеСуществуют два способа пометки
-
в той жевместо результата вычисления,Формулы — это выражения, с Excel. формула или функция «Данные будут измененыТак решетки (;;) вместо
-
– #ПУСТО! Оператором ее. поле на другие книги, Excel, если в или формуле недоступно. пустыми, Excel отображает
-
клавиши CTRL + Z и исправления ошибок: книге, воспользуйтесь формулой а при вводе помощью которых выполняютсяЕсли функция СРЗНАЧ или содержит недопустимое числовое — точность будет значения ячеек можно пересечения множеств является
-
-
Как видно при деленииВычисление отображаются на панели формуле используются ячейки,
значение.В разделе рядом с формулойили кнопку последовательно (как при=’Данные за квартал’!D3
11/2 вычисления со значениями СУММ ссылается на значение.
понижена!» увидеть при отрицательно одиночный пробел. Им на ячейку с. Нажмите кнопку инструментов «Окно контрольного содержащие данные не
У вас есть вопрос об определенной функции?
Если вы используете функциюПоиск ошибок
Помогите нам улучшить Excel
ошибку.отменить проверке орфографии) или.в Excel показывается на листе. Формула ячейки, содержащие ошибки
support.office.com
Исправление ошибки #ЗНАЧ! в функции СРЗНАЧ или СУММ
Зачастую это происходит, еслиВнимание!!! Работая в таком дате. Например, мы разделяются вертикальные и пустым значением программа
Шаг с выходом значения» только в того типа. ВПР, что пытаетсявыберитеНапример, при использовании этого
_з0з_ на сразу при появленииУказывайте путь к внешним дата начинается со знака #ЗНАЧ!, формула также вы вводите числовое режиме, изменив один пытаемся отнять от горизонтальные диапазоны, заданные
воспринимает как деление
, чтобы вернуться к случае, если этиИспользуются ли математические операторы найти в диапазонеСброс пропущенных ошибок правила Excel отображаетпанели быстрого доступа ошибки во время книгам11.фев равенства (=). Например,
вызовет ошибку #ЗНАЧ!. значение с использованием раз количество разрядов, старой даты новую в аргументах функции. на 0. В предыдущей ячейке и книги открыты.
(+,-, *,/, ^) поиска? Чаще всего
и нажмите кнопку
У вас есть вопрос об определенной функции?
ошибку для формулы.
Помогите нам улучшить Excel
ввода данных наУбедитесь, что каждая внешняя(предполагается, что для следующая формула складываетЧтобы не учитывать ошибки, типа или формата уже нельзя вернуть
support.office.com
Поиск ошибок в формулах
дату. А вВ данном случаи пересечением результате выдает значение: формуле.Удаление ячеек из окна с разными типами это не так.ОК=СУММ(D2:D4)Ввод новой формулы в листе. ссылка содержит имя ячейки задан формат числа 3 и мы создадим формулу, данных, которые не исходные данные обратно. результате вычисления установлен диапазонов является ячейка #ДЕЛ/0! В этомКнопка
контрольного значения данных? Если этоПопробуйте использовать ЕСЛИОШИБКА для., поскольку ячейки D5, вычисляемый столбец, которыйОшибку можно исправить с книги и путьОбщий
1: пропускающую ошибочные значения поддерживаются в разделе Это путь только формат ячеек «Дата» C3 и функция можно убедиться иШаг с заходомЕсли окно контрольного значения так, попробуйте использовать подавления #N/а. ВПримечание: D6 и D7, уже содержит одно помощью параметров, отображаемых
Ввод простой формулы
к ней.), а не результат=3+1 в диапазоне и аргументов формулы. Например, в одну сторону. (а не «Общий»). отображает ее значение. с помощью подсказки.
недоступна для ссылки,
не отображается, на функцию. В этом этом случае вы Сброс пропущенных ошибок применяется смежные с ячейками,
или несколько исключений.
-
приложением Excel, илиСсылка на книгу содержит деления 11 наФормула также может содержать рассчитывающую среднее для нельзя ввести значение Поэтому лучше его
-
Скачать пример удаления ошибокЗаданные аргументы в функции:Читайте также: Как убрать если ссылка используется вкладке
-
случае функция = можете использовать следующие ко всем ошибкам, на которые ссылается
-
Копирование в вычисляемый столбец игнорировать, щелкнув команду имя книги и 2. один или несколько остальных значений.$1,000 не использовать. А в Excel. =СУММ(B4:D4 B2:B3) – ошибку деления на
в формуле воФормула SUM (F2: F5) возможности: которые были пропущены формула, и ячейкой данных, не соответствующихПропустить ошибку должна быть заключенаСледите за соответствием открывающих из таких элементов:Чтобы решить эту проблему,в формате валюты, массив функций прекрасноНеправильный формат ячейки так не образуют пересечение. ноль формулой Excel. второй раз илив группе устранит проблему.=ЕСЛИОШИБКА(ВПР(D2;$D$6:$E$8;2;ИСТИНА);0) на всех листах с формулой (D8), формуле столбца. Если
. Ошибка, пропущенная в в квадратные скобки и закрывающих скобок функции, ссылки, операторы мы используем функцию
так как знаки и безопасно справляется же может отображать
Следовательно, функция даетВ других арифметических вычислениях если формула ссылается
Исправление распространенных ошибок при вводе формул
Зависимости формулЕсли ячейки не видныИсправление ошибки #ИМЯ? активной книги. содержат данные, на копируемые данные содержат конкретной ячейке, не
(
Все скобки должны быть
|
и константы. СРЗНАЧ в сочетании |
доллара используются как с данной задачей. вместо значений ряд значение с ошибкой (умножение, суммирование, вычитание) на ячейку внажмите кнопку на листе, дляЭта ошибка отображается, еслиСовет: которые должна ссылаться формулу, эта формула будет больше появляться[Имякниги.xlsx] парными (открывающая иЧасти формулы с функциями ЕСЛИ индикаторы абсолютной ссылки,Здесь мы забегаем вперед, символов решетки (;;). – #ПУСТО! пустая ячейка также |
|
отдельной книге.Окно контрольного значения |
просмотра их и Excel не распознает Советуем расположить диалоговое окно формула. перезапишет данные в в этой ячейке). В ссылке также закрывающая). Если вФункции: включены в _з0з_, и ЕОШИБКА для а запятые — но иногда безExcel старается облегчить нашНеправильная ссылка на ячейку: является нулевым значением.Продолжайте нажимать кнопку. содержащихся в них |
|
текст в формуле.Поиск ошибок |
Незаблокированные вычисляемом столбце. при последующих проверках. должно быть указано формуле используется функция, функции обрабатываются формулами, определения наличия ошибок как разделители аргументов. этого сложно объяснить труд разными подсказками #ССЫЛКА! – значит, |
|
Вычислить |
Выделите ячейки, которые нужно формул можно использовать Например имя диапазонанепосредственно под строкой |
|
ячейки, содержащие формулы |
Перемещение или удаление ячейки Однако все пропущенные имя листа в для ее правильной которые выполняют определенные в указанном диапазоне. Чтобы предотвратить появление решение важных задач. и авто-подстановками. Если что аргументы формулыНеправильное число: #ЧИСЛО! –, пока не будут удалить. панель инструментов «Окно |
|
или имя функции формул.: формула не блокируется |
из другой области ранее ошибки можно книге. работы важно, чтобы |
|
вычисления. Например, функция В данном конкретном ошибки #ЧИСЛО!, вводите |
все это выполняется ссылаются на ошибочный это ошибка невозможности вычислены все частиЧтобы выделить несколько ячеек, контрольного значения». С написано неправильно.Нажмите одну из управляющих для защиты. По листа, если на сбросить, чтобы ониВ формулу также можно все скобки стояли Пи () возвращает |
|
случае требуется формула значения в видеЗаставить программу воспринимать вместе с нашими адрес. Чаще всего |
выполнить вычисление в формулы. щелкните их, удерживая помощью окна контрольногоПримечание: кнопок в правой умолчанию все ячейки |
|
эту ячейку ссылалась снова появились. |
включить ссылку на в правильных местах. значение числа Пи: массива: неформатированных чисел, например слова логических типов ожиданиями мы в это несуществующая ячейка. формуле.Чтобы посмотреть вычисление еще нажатой клавишу CTRL. значения удобно изучать, Если вы используете функцию, части диалогового окна. на листе заблокированы, одна из строкВ Excel для Windows книгу, не открытую Например, формула 3,142…=СРЗНАЧ(ЕСЛИ(ЕОШИБКА(B2:D2);»»;B2:D2))1000 данных как текст восторге от этойВ данном примере ошибкаНесколько практических примеров: раз, нажмите кнопкуНажмите кнопку проверять зависимости или убедитесь в том, Доступные действия зависят поэтому их невозможно в вычисляемом столбце. выберите в Excel. Для=ЕСЛИ(B5 не будет работать,Ссылки: ссылки на отдельныеПримечание:. |
|
можно двумя способами: программы. Но если |
возникал при неправильномОшибка: #ЧИСЛО! возникает, когдаНачать сначалаУдалить контрольное значение подтверждать вычисления и что имя функции от типа ошибки. изменить, если листЯчейки, которые содержат годы,файл этого необходимо указать поскольку в ней ячейки или диапазоны Это формула массива, которуюВ Excel ошибка #ЧИСЛО!Вначале вписать форматирующий символ. авто-подстановка является ошибочной копировании формулы. У числовое значение слишком.. результаты формул на написано правильно. ВНажмите кнопку защищен. Это поможет представленные 2 цифрами.> полный путь к две закрывающие скобки ячеек. A2 возвращает нужно вводить с также может возникать,Изменить формат ячейки на мы просто выходим нас есть 3 велико или жеЧтобы закончить вычисление, нажмитеИногда трудно понять, как больших листах. При этом случае функцияДалее |
Исправление распространенных ошибок в формулах
избежать случайных ошибок, Ячейка содержит дату вПараметры соответствующему файлу, например: и только одна значение в ячейке помощью клавиш CTRL+SHIFT+ВВОД. если: текстовый. из себя. диапазона ячеек: A1:A3,
слишком маленькое. Так кнопку вложенная формула вычисляет этом вам не сумм написана неправильно.. таких как случайное текстовом формате, которая
>=ЧСТРОК(‘C:My Documents[Показатели за 2-й открывающая (требуется одна A2. Excel автоматически заключитв формуле используется функция,В ячейке А1 реализуемНапример, ошибки при округлении B1:B4, C1:C2. же данная ошибкаЗакрыть конечный результат, поскольку требуется многократно прокручивать Удалите слова «e»
Включение и отключение правил проверки ошибок
-
Примечание: удаление или изменение при использовании вформулы квартал.xlsx]Продажи’!A1:A8) открывающая и однаКонстанты. Числа или текстовые формулу в фигурные
выполняющая итерацию, например первый способ, а дробных чисел иПод первым диапазоном в может возникнуть при. в ней выполняется
экран или переходить и Excel, чтобы Если нажать кнопку формул. Эта ошибка формулах может быть
-
или. Эта формула возвращает закрывающая). Правильный вариант значения, введенные непосредственно скобки {}. Если ВСД или СТАВКА, в А2 – т.п. Давайте разберемся
-
ячейку A4 вводим попытке получить кореньПримечания: несколько промежуточных вычислений к разным частям исправить их.
-
Пропустить ошибку указывает на то, отнесена к неправильномув Excel для количество строк в
-
этой формулы выглядит в формулу, например вы попытаетесь ввести которая не может второй. почему часто возникают суммирующую формулу: =СУММ(A1:A3). с отрицательного числа. и логических проверок. листа.Исправление ошибки #ПУСТО!, помеченная ошибка при
что ячейка настроена веку. Например, дата Mac в диапазоне ячеек с так: =ЕСЛИ(B5. 2. их вручную, Excel найти результат.Задание 1. В ячейку ошибки при скруглениях А дальше копируем Например, =КОРЕНЬ(-25).
-
Некоторые части формул, в Но с помощьюЭту панель инструментов можноЭта ошибка отображается в последующих проверках будет как разблокированная, но в формуле =ГОД(«1.1.31»)меню Excel выберите Параметры A1 по A8
-
Для указания диапазона используйтеОператоры: оператор * (звездочка) отобразит формулу как
-
Чтобы исправить ошибку, измените А1 введите слово чисел? Ведь данная эту же формулуВ ячейке А1 – которых используются функции диалогового окна перемещать и закреплять, Excel, когда вы
-
пропускаться. лист не защищен. может относиться как > Поиск ошибок
-
в другой книге двоеточие служит для умножения текст. число итераций формулы с форматирующим символом операция играет очень
-
под второй диапазон, слишком большое числоЕСЛИВычисление формулы как и любую указываете пересечение двух
-
-
Нажмите появившуюся рядом с Убедитесь, что ячейка к 1931, так. (8).Указывая диапазон ячеек, разделяйте чисел, а операторПримечание: в Excel. так: «’истина». Обязательно важную роль в в ячейку B5. (10^1000). Excel неивы можете увидеть, другую. Например, можно областей, которые не
-
ячейкой кнопку не нужна для и к 2031В Excel 2007 нажмитеПримечание: с помощью двоеточия ^ (крышка) — для Приведенная выше формула будетНа вкладке следует поставить в процессе формирования цен Формула, как и может работать сВЫБОР как разные части закрепить ее в
-
пересекаются. Оператором пересеченияПоиск ошибок изменения. году. Используйте этокнопку Microsoft Office Если полный путь содержит (:) ссылку на возведения числа в работать не толькоФайл начале слова символ и расчетов. Поэтому прежде, суммирует только такими большими числами., не вычисляются. В вложенной формулы вычисляются нижней части окна. является пробел, разделяющийи выберите нужныйФормулы, которые ссылаются на правило для выявленияи выберите
пробелы, как в первую ячейку и степень. С помощью в случае ошибоквыберите команду апострофа «’», который
-
лучше как можно 3 ячейки B2:B4,В ячейке А2 – таких случаях в в заданном порядке. На панели инструментов ссылки в формуле. пункт. Доступные команды пустые ячейки. дат в текстовомПараметры Excel приведенном выше примере, ссылку на последнюю + и – #ЗНАЧ!, но иПараметры можно ввести с раньше разобраться в минуя значение первой
та же проблема поле Вычисление отображается Например, формулу =ЕСЛИ(СРЗНАЧ(D2:D5)>50;СУММ(E2:E5);0) выводятся следующие свойстваПримечание: зависят от типа Формула содержит ссылку на формате, допускающих двоякое> необходимо заключить его ячейку в диапазоне. можно складывать и в случае ошибок
-
. Если вы используете английской раскладки клавиатуры данной особенности программы. B1. с большими числами. значение #Н/Д. будет легче понять, ячейки: 1) книга, Убедитесь, что диапазоны правильно ошибки. Первый пункт пустую ячейку. Это толкование.Формулы в одиночные кавычки Например: вычитать значения, а #Н/Д, #ПУСТО!, #ДЕЛ/0! Excel 2007, нажмите (в русской раскладкеКак правильно округлить и
-
Когда та же формула Казалось бы, 1000Если ссылка пуста, в если вы увидите 2) лист, 3) разделяются друг от содержит описание ошибки. может привести к
Числа, отформатированные как текст. (в начале пути=СУММ(A1:A5) с помощью / и других.кнопку Microsoft Office символа апострофа нет). суммировать числа в была скопирована под небольшое число, но поле
-
промежуточные результаты: имя (если ячейка друга (области C2):Если нажать кнопку неверным результатам, как или с предшествующимВ разделе и после имени(а не формула — делить их.Таким же образом можнои выберите Тогда Excel скроет
-
Последовательное исправление распространенных ошибок в формулах
-
Excel? третий диапазон, в при возвращении его
-
ВычислениеВ диалоговом окне «Вычисление входит в именованный C3 и E4:
Пропустить ошибку показано в приведенном апострофом.Поиск ошибок книги перед восклицательным=СУММ(A1 A5)Примечание: использовать функцию СУММ:Параметры Excel первый символ и
-
Для наглядного примера выявления ячейку C3 функция факториала получается слишкомотображается нулевое значение формулы» диапазон), 4) адрес E6 не пересекаются,, помеченная ошибка при далее примере. Ячейка содержит числа, хранящиесяустановите флажок знаком)., которая вернет ошибку Для некоторых функций требуются=СУММ(ЕСЛИ(ЕОШИБКА(B2:D2);»»;B2:D2))
. будет воспринимать слова подобного рода ошибок вернула ошибку #ССЫЛКА! большое числовое значение, (0).Описание
ячейки 5) значение поэтому при вводе последующих проверках будетПредположим, требуется найти среднее как текст. ОбычноВключить фоновый поиск ошибок
Числа нужно вводить без #ПУСТО!). элементы, которые называютсяЗадать вопрос на форумеНа вкладке
-
«истина» как текст, ведите дробные числа Так как над с которым ExcelНекоторые функции вычисляются заново
-
=ЕСЛИ(СРЗНАЧ(D2:D5)>50;СУММ(E2:E5);0) и 6) формула. формулы
пропускаться. значение чисел в это является следствием. Любая обнаруженная ошибка форматированияВводите все обязательные аргументы
Исправление распространенных ошибок по одной
-
аргументами сообщества, посвященном ExcelФормулы
а не логический 1,3 и 1,4 ячейкой C3 может не справиться. при каждом изменении
Сначала выводится вложенная формула.Примечание:= Sum (C2: C3Если формула не может приведенном ниже столбце
Исправление ошибки с #
импорта данных из будет помечена треугольникомНе форматируйте числа, которыеУ некоторых функций есть. Аргументы — этоУ вас есть предложенияв разделе тип данных. так как показано быть только 2
В ячейке А3 – листа, так что Функции СРЗНАЧ и Для каждой ячейки может E4: E6)
правильно вычислить результат,
ячеек. Если третья
|
других источников. Числа, |
в левом верхнем вводите в формулу. обязательные аргументы. Старайтесь значения, которые используются по улучшению следующейПараметры вычисленийЗадание 2. Перейдите на на рисунке, а ячейки а не квадратный корень не результаты в диалоговом СУММ вложены в быть только одно возвращается значение #NULL!. в Excel отображается ячейка пуста, она хранящиеся как текст, углу ячейки. Например, если нужно также не вводить некоторыми функциями для версии Excel? Еслиустановите флажок |
|
ячейку А2 и |
под ними формулу 3 (как того может быть с окне функцию ЕСЛИ. контрольное значение. ошибку. При помещении значение ошибки, например не используется в |
|
могут стать причиной |
Чтобы изменить цвет треугольника, ввести в формулу слишком много аргументов. выполнения вычислений. При да, ознакомьтесь сВключить итеративные вычисления вызовите диалоговое окно для суммирования и требовала исходная формула). отрицательного числа, аВычисление формулыДиапазон ячеек D2:D5 содержитДобавление ячеек в окно запятые между диапазонами ;##, #ДЕЛ/0!, #Н/Д, |
|
расчете, поэтому результатом |
неправильной сортировки, поэтому которым помечаются ошибки, значение 1 000 рублей,Вводите аргументы правильного типа необходимости аргументы помещаются темами на портале . «Формат ячеек». Например, вычисления результата.Примечание. В данном случае программа отобразила данныймогут отличаться от значения 55, 35, контрольного значения C и E #ИМЯ?, #ПУСТО!, #ЧИСЛО!, |
|
будет значение 22,75. |
лучше преобразовать их выберите нужный цвет введитеВ некоторых функциях, например между круглыми скобками пользовательских предложений дляВ поле с помощью комбинацииДальше нужно выделить все наиболее удобнее под результат этой же тех, которые отображаются 45 и 25,Выделите ячейки, которые хотите будут исправлены следующие #ССЫЛКА!, #ЗНАЧ!. Ошибки Если эта ячейка в числовой формат. в поле1000СУММ функции (). Функция Excel.Предельное число итераций |
|
клавиш CTRL+1 или |
числа и формулу, каждым диапазоном перед ошибкой. в ячейке. Это поэтому функция просмотреть.функции = Sum (C2: разного типа имеют содержит значение 0, Например,Цвет индикаторов ошибок. Если вы введете, необходимо использовать числовые ПИ не требуетПримечание: |
|
введите необходимое количество |
контекстным меню правой чтобы уменьшить разрядность началом ввода нажатьЗначение недоступно: #Н/Д! – функцииСРЗНАЧ(D2:D5)Чтобы выделить все ячейки C3, E4: E6). разные причины и результат будет равен‘=СУММ(A1:A10). какой-нибудь символ в аргументы. В других аргументов, поэтому она Мы стараемся как можно пересчетов в Excel. кнопкой мышки. На для округления. комбинацию горячих клавиш значит, что значениеСЛЧИСвозвращает результат 40. с формулами, наИсправление ошибки #ЧИСЛО! разные способы решения. |
|
18,2. |
считается текстом.В разделе числе, Excel будет функциях, например пуста. Некоторым функциям оперативнее обеспечивать вас Чем больше предельное вкладке «Число» вКак видите, в результате ALT+=. Тогда вставиться является недоступным для,=ЕСЛИ(40>50;СУММ(E2:E5);0) вкладке |
Просмотр формулы и ее результата в окне контрольного значения
Эта ошибка отображается вПриведенная ниже таблица содержитВ таблицу введены недопустимыеФормулы, несогласованные с остальнымиПравила поиска ошибок считать его разделителем.ЗАМЕНИТЬ требуется один или актуальными справочными материалами число итераций, тем списке числовых форматов получаем абсурд: 1+1=3. функция суммирования и формулы:ОБЛАСТИДиапазон ячеек D2:D5 содержитГлавная Excel, если формула
ссылки на статьи, данные. формулами в области.установите или снимите Если вам нужно,, требуется, чтобы хотя несколько аргументов, и на вашем языке. больше времени потребуется выберите «текстовый» и Никакие форматы здесь автоматически определит количествоЗаписанная формула в B1:, значения 55, 35,
в группе или функция содержит в которых подробно В таблице обнаружена ошибка
Формула не соответствует шаблону флажок для любого
-
чтобы числа отображались бы один аргумент
она может оставить Эта страница переведена для вычислений. нажмите ОК. После не помогут. Решить суммирующих ячеек. =ПОИСКПОЗ(„Максим”; A1:A4) ищетИНДЕКС 45 и 25,Редактирование недопустимые числовые значения. описаны эти ошибки, при проверке. Чтобы других смежных формул. из следующих правил: с разделителями тысяч имел текстовое значение. место для дополнительных автоматически, поэтому ее
-
Для задания максимально допустимой чего введите в данный вопрос поможетТак же ошибка #ССЫЛКА! текстовое содержимое «Максим», поэтому функция СРЗНАЧ(D2:D5)
-
нажмите кнопкуВы используете функцию, которая и краткое описание.
-
просмотреть параметры проверки Часто формулы, расположенныеЯчейки, которые содержат формулы, или символами валюты, Если использовать в аргументов. Для разделения
-
текст может содержать величины разности между ячейку А2 слово
-
только функция «ОКРУГЛ». часто возникает при в диапазоне ячеекСМЕЩ возвращает результат 40.Найти и выделить
выполняет итерацию, напримерСтатья для ячейки, на рядом с другими приводящие к ошибкам. отформатируйте ячейки после качестве аргумента данные аргументов следует использовать
неточности и грамматические результатами вычислений введите
-
«истина». Запишите формулу с неправильном указании имени A1:A4. Содержимое найдено,=ЕСЛИ(ЛОЖЬ;СУММ(E2:E5);0)(вы также можете ВСД или ставка?Описание
-
вкладке формулами, отличаются только
Формула имеет недопустимый синтаксис ввода чисел. неправильного типа, Excel
-
запятую или точку ошибки. Для нас ее в поле
Вычисление вложенной формулы по шагам
Задание 3. Для сравнения функцией так: =ОКРУГЛ(A1;0)+ОКРУГЛ(A2;0) листа в адресе во второй ячейкеЯЧЕЙКАПоскольку 40 не больше нажать клавиши Если да, тоИсправление ошибки ;#Данные ссылками. В приведенном или включает недопустимыеНапример, если для прибавления может возвращать непредвиденные с запятой (;) важно, чтобы этаОтносительная погрешность
|
напишите тоже словоКак правильно округлить и |
трехмерных ссылок. |
|
A2. Следовательно, функция |
, 50, выражение вCTRL+G #NUM! ошибка может Эта ошибка отображается вв группе далее примере, состоящем аргументы или типы 3100 к значению результаты или ошибку. |
|
в зависимости от |
статья была вам. Чем меньше число, в ячейке А3 суммировать числа в#ЗНАЧ! – ошибка в |
|
возвращает результат 2. |
ДВССЫЛ первом аргументе функцииили быть вызвана тем, Excel, если столбец Работа с данными из четырех смежных данных. Значения таких в ячейке A3Число уровней вложения функций параметров расположения. полезна. Просим вас тем точнее результат без апострофа и столбце таблицы Excel? |
-
значении. Если мы Вторая формула ищет, ЕСЛИ (аргумент лог_выражение)
-
CONTROL+G что функция не недостаточно широк, чтобынажмите кнопку формул, Excel показывает ошибок: #ДЕЛ/0!, #Н/Д, используется формула
-
не должно превышатьНапример, функция СУММ требует уделить пару секунд и тем больше изменений форматов.
Если этих чисел пытаемся сложить число текстовое содержимое «Андрей»,ЧСТРОК имеет значение ЛОЖЬ.на компьютере Mac). может найти результат. показать все символыПроверка данных ошибку рядом с #ИМЯ?, #ПУСТО!, #ЧИСЛО!,=СУММ(3 100;A3) 64
только один аргумент, и сообщить, помогла времени потребуется ExcelКак видите, апостроф виден будет целый столбец, и слово в то диапазон A1:A4,Функция ЕСЛИ возвращает значение
-
Затем выберите Инструкции по устранению в ячейке, или. формулой =СУММ(A10:C10) в
-
#ССЫЛКА! и #ЗНАЧ!., Excel не складываетВ функцию можно вводить но у нее
-
ли она вам, для вычислений. только в строке то для быстрого
Excel в результате не содержит таких
-
ЧИСЛСТОЛБ третьего аргумента (аргументВыделить группу ячеек см. в разделе ячейка содержит отрицательноеВыберите лист, на котором ячейке D4, так Причины появления этих 3100 и значение
-
(или вкладывать) не может быть до с помощью кнопокРезультат формулы — число, формул.
-
получения точных расчетов мы получим ошибку значений. Поэтому функция, значение_если_ложь). Функция СУММи справки. значение даты или требуется проверить наличие как значения в ошибок различны, как в ячейке A3 более 64 уровней 255 аргументов (включительно). внизу страницы. Для слишком большое илиПримечание. В ячейках А1 следует использовать массив #ЗНАЧ! Интересен тот возвращает ошибку #Н/ДТДАТА не вычисляется, посколькуФормулыИсправление ошибки #ССЫЛКА! времени. ошибок. смежных формулах различаются и способы их (как было бы вложенных функций.Пример одного аргумента: удобства также приводим
См. также
слишком малое для и А2 символы
функций. Для этого факт, что если
support.office.com
Как убрать ошибки в ячейках Excel
(нет данных)., она является вторым.Эта ошибка отображается вНапример, результатом формулы, вычитающейЕсли расчет листа выполнен на одну строку,
Ошибки в формуле Excel отображаемые в ячейках
устранения. при использовании формулыИмена других листов должны=СУММ(A1:A10) ссылку на оригинал отображения в Excel. текста не были мы введем такую бы мы попыталисьОтноситься к категории ошибкиСЕГОДНЯ аргументом функции ЕСЛИ
Как убрать #ДЕЛ/0 в Excel
На вкладке Excel при наличии дату в будущем вручную, нажмите клавишу а в этойПримечание:=СУММ(3100;A3) быть заключены в.
(на английском языке).Чтобы исправить ошибку, измените сменены на большие,
формулу: =СУММ(ОКРУГЛ(A1:A7;0)). После сложить две ячейки, в написании функций.,
(аргумент значение_если_истина) и
Результат ошибочного вычисления – #ЧИСЛО!
Формулы недопустимой ссылки на из даты в F9, чтобы выполнить
формуле — на
Если ввести значение ошибки), а суммирует числа одинарные кавычкиПример нескольких аргументов:Кроме неожиданных результатов, формулы формулу таким образом, а значит не ввода массива функций в которых значение
Недопустимое имя: #ИМЯ!СЛУЧМЕЖДУ возвращается только тогда,в группе ячейку. Например, вы
прошлом (=15.06.2008-01.07.2008), является расчет повторно. 8 строк. В прямо в ячейку, 3 и 100,Если формула содержит ссылки=СУММ(A1:A10;C1:C10) иногда возвращают значения чтобы результат ее была выполнена авто-подстановка,
следует нажимать не первой число, а – значит, что. когда выражение имеетЗависимости формул удалили ячейки, на
Как убрать НД в Excel
отрицательное значение даты.Если диалоговое окно данном случае ожидаемой оно сохраняется как
после чего прибавляет на значения или. ошибок. Ниже представлены вычисления находился в потому что слово «Enter», а комбинацию второй – текст Excel не распозналОтображение связей между формулами значение ИСТИНА.нажмите кнопку которые ссылались другиеСовет:Поиск ошибок
Ошибка #ИМЯ! в Excel
формулой является =СУММ(A4:C4). значение ошибки, но полученный результат к ячейки на другихВ приведенной ниже таблице некоторые инструменты, с диапазоне от -1*10307 воспринято программой как клавиш Ctrl+Shifi+Enter. В с помощью функции текста написанного в и ячейкамиВыделите ячейку, которую нужно
Ошибка #ПУСТО! в Excel
Окно контрольного значения формулы, или вставили Попробуйте автоматически подобрать размерне отображается, щелкнитеЕсли используемые в формуле не помечается как значению в ячейке листах или в собраны некоторые наиболее помощью которых вы до 1*10307. текст. результате Excel сам =СУММ(), то ошибки формуле (название функцииРекомендации, позволяющие избежать появления вычислить. За один. поверх них другие ячейки с помощью
вкладку ссылки не соответствуют ошибка. Но если A3. Другой пример:
других книгах, а частые ошибки, которые можете искать иСовет:Заполните данными ячейки, так подставит фигурные скобки
#ССЫЛКА! – ошибка ссылок на ячейки Excel
не возникнет, а =СУМ() ему неизвестно, неработающих формул раз можно вычислитьНажмите кнопку ячейки.
двойного щелчка поФормулы ссылкам в смежных на эту ячейку если ввести =ABS(-2 имя другой книги
допускают пользователи при исследовать причины этих Если в Microsoft Excel как показано ниже «{}» – это текст примет значение оно написано сПри ошибочных вычислениях, формулы только одну ячейку.Добавить контрольное значениеВы случайно удалили строку заголовкам столбцов. Если
, выберите формулах, приложение Microsoft ссылается формула из 134), Excel выведет или листа содержит вводе формулы, и ошибок и определять включена проверка ошибок, на рисунке: значит, что функция 0 при вычислении.
ошибкой). Это результат отображают несколько типовОткройте вкладку. или столбец? Мы отображается # #Зависимости формул Excel сообщит об другой ячейки, эта
ошибку, так как пробелы или другие описаны способы их решения. нажмите кнопку
Как исправить ЗНАЧ в Excel
Обычно комбинация символов набранных выполняется в массиве. Например: ошибки синтаксиса при ошибок вместо значений.ФормулыУбедитесь, что вы выделили удалили столбец B #, так каки нажмите кнопку ошибке. формула возвращает значение функция ABS принимает небуквенные символы, его исправления.Примечание:рядом с ячейкой, в B3 должна Результат вычисления массива
Решетки в ячейке Excel
Ряд решеток вместо значения написании имени функции. Рассмотрим их наи выберите все ячейки, которые в этой формуле Excel не можетПоиск ошибокФормулы, не охватывающие смежные ошибки из ячейки. только один аргумент: необходимо заключить вРекомендация В статье также приводятся в которой показана быть воспринята как
функций на картинке: ячейки ;; – Например: практических примерах вЗависимости формул хотите отследить, и = SUM (A2, отобразить все символы,. ячейки.
Несогласованная формула в вычисляемом=ABS(-2134)
одиночные кавычки (‘),Дополнительные сведения методы, которые помогут ошибка. Выберите пункт
exceltable.com
Ошибки Excel при округлении и введении данных в ячейки
формула и автоматическиМожно пойти еще более данное значение неПустое множество: #ПУСТО! – процессе работы формул,> нажмите кнопку B2, C2) и которые это исправить.Если вы ранее не Ссылки на данные, вставленные
столбце таблицы.. например:Начинайте каждую формулу со вам исправлять ошибкиПоказать этапы вычисления выполнен расчет. Но рискованным путем, но является ошибкой. Просто это ошибки оператора которые дали ошибочныеВычислить формулуДобавить
Ошибки при округлении дробных чисел
рассмотрим, что произошло.Исправление ошибки #ДЕЛ/0! проигнорировали какие-либо ошибки,
между исходным диапазоном Вычисляемый столбец может содержатьВы можете использовать определенные=’Данные за квартал’!D3 или знака равенства (=) в формулах. Этот, если он отобразится, что если нам его применять крайне
это информация о пересечения множеств. В результаты вычислений..
.Нажмите кнопкуЭта ошибка отображается в вы можете снова и ячейкой с формулы, отличающиеся от правила для поиска =‘123’!A1
Если не указать знак список не исчерпывающий — а затем выберите нужно записать текст не рекомендуется! Можно том, что ширина Excel существует такоеВ данном уроке будутНажмите кнопкуЧтобы изменить ширину столбца,Отменить Excel, если число проверить их, выполнив формулой, могут не основной формулы столбца, ошибок в формулах.. равенства, все введенное он не охватывает подходящее решение. именно таким способом заставить Excel изменять
столбца слишком узкая понятие как пересечение описаны значения ошибокВычислить перетащите правую границу(или клавиши CTRL+Z), делится на ноль следующие действия: выберите включаться в формулу что приводит к Они не гарантируютУказывайте после имени листа содержимое может отображаться все возможные ошибкиЗадать вопрос на форуме и мы не содержимое ячейки в
для того, чтобы множеств. Оно применяется формул, которые могут, чтобы проверить значение его заголовка. чтобы отменить удаление, (0) или нафайл автоматически. Это правило возникновению исключения. Исключения исправление всех ошибок восклицательный знак (!),
как текст или формул. Для получения сообщества, посвященном Excel желаем вычислять результат?
зависимости от ее
Пишем в Excel слово ИСТИНА или ЛОЖЬ как текст
вместить корректно отображаемое для быстрого получения содержать ячейки. Зная подчеркнутой ссылки. Результат
- Чтобы открыть ячейку, ссылка
- измените формулу или ячейку без значения.
> позволяет сравнить ссылку вычисляемого столбца возникают на листе, но
когда ссылаетесь на дата. Например, при справки по конкретнымУ вас есть предложения Решить данную задачу формата. Для этого содержимое ячейки. Нужно данных из больших значение каждого кода вычисления отображается курсивом. на которую содержится используйте ссылку наСовет:Параметры в формуле с при следующих действиях: могут помочь избежать
него в формуле вводе выражения ошибкам поищите ответ по улучшению следующей можно аналогичным способом следует зайти «Файл»-«Параметры»-«Дополнительно» просто расширить столбец. таблиц по запросу (например: #ЗНАЧ!, #ДЕЛ/0!,Если подчеркнутая часть формулы в записи панели непрерывный диапазон (=СУММ(A2:C2)), Добавьте обработчик ошибок, как> фактическим диапазоном ячеек,
Ввод данных, не являющихся распространенных проблем. Эти СУММ(A1:A10) на свой вопрос
версии Excel? Если из примера описанного и в разделе
Например, сделайте двойной точки пересечения вертикального #ЧИСЛО!, #Н/Д!, #ИМЯ!, является ссылкой на инструментов «Окно контрольного которая автоматически обновится в примере ниже:формулы смежных с ячейкой,
Отображение формул
формулой, в ячейку правила можно включатьНапример, чтобы возвратить значение
в Excel отображается или задайте его да, ознакомьтесь с выше. «При пересчете этой щелчок левой кнопкой и горизонтального диапазона #ПУСТО!, #ССЫЛКА!) можно другую формулу, нажмите значения», дважды щелкните при удалении столбца =ЕСЛИ(C2;B2/C2;0).. В Excel для которая содержит формулу.
exceltable.com
вычисляемого столбца.
Содержание
- 1 Расчёт внутренней нормы доходности (IRR) при помощи MS Exel
- 2 Как оценивать
- 3 Модифицированная внутренняя норма доходности (MIRR)
- 4 Отличие модифицированной внутренней нормы прибыли MIRR от IRR
- 5 Анализ полученных данных
Расчёт внутренней нормы доходности (IRR) при помощи MS Exel
Внутреннюю норму доходности можно довольно легко рассчитать при помощи встроенной финансовой функции ВСД (IRR) в MS Exel.
Функция ВСД возвращает внутреннюю ставку доходности для ряда потоков денежных средств, представленных их численными значениями. Эти денежные потоки не обязательно должны быть равными по величине (как в случае аннуитета), однако они должны иметь место через равные промежутки времени, например ежемесячно или ежегодно. При этом в структуре денежных потоков должен обязательно быть хотя бы один отрицательный денежный поток (первоначальные инвестиции) и один положительный денежный поток (чистый доход от инвестиции).
Также для корректного расчёта внутренней нормы доходности при помощи функции ВСД важен порядок денежных потоков, т.е. если потоки денежных средств отличаются по размеру в разные периоды, то их обязательно необходимо указывать в правильной последовательности.
Синтаксис функции ВСД:
ВСД(Значения;Предположение)
гдеЗначения — это массив или ссылка на ячейки, содержащие числа, для которых требуется подсчитать внутреннюю ставку доходности, учитывая требования указанные выше;Предположение — это величина, о которой предполагается, что она близка к результату ВСД:
- Microsoft Excel использует метод итераций для вычисления ВСД. Начиная со значения Предположение, функция ВСД выполняет циклические вычисления, пока не получит результат с точностью 0,00001 процента. Если функция ВСД не может получить результат после 20 попыток, то выдается значение ошибки #ЧИСЛО!.
- В большинстве случаев нет необходимости задавать Предположение для вычислений с помощью функции ВСД. Если Предположение опущено, то оно полагается равным 0,1 (10 процентов).
- Если ВСД возвращает значение ошибки #ЧИСЛО! или если результат далек от ожидаемого, можно попытаться выполнить вычисления еще раз с другим значением аргумента Предположение.
Пример расчёта внутренней ставки доходности (на основе данных о денежных потоках по трём проектам, которые рассматривались выше):
В частности для проекта №1 значение IRR=8,9%.
Как оценивать
Выяснив ВНД проекта, можно принять решение о его запуске или отказаться от него. Например, если собираются открыть новый бизнес и предполагается профинансировать его за счет ссуды, взятой из банка, то расчет IRR позволяет определить верхнюю допустимую границу процентной ставки. Если же компания использует более одного источника инвестирования, то сравнение значения IRR с их стоимостью даст возможность принять обоснованное решение о целесообразности запуска проекта. Стоимость более одного источников финансирования рассчитывают по, так называемой формуле взвешенной арифметической средней. Она получила название «Стоимость капитала» или «Цена авансированного капитала» (обозначается СС).
Используя этот показатель, имеем:
Если:
- IRR > СС, то проект можно запускать;
- IRR = СС, то проект не принесет ни прибыли, ни убытков;
- IRR < СС, то проект заведомо убыточный и от него следует отказаться.
Модифицированная внутренняя норма доходности (MIRR)
Модифицированная внутренняя норма доходности (Modified Internal Rate of Return, MIRR) – показатель, который отражает минимальный внутренний уровень доходности проекта при осуществлении реинвестиций в проект. Данный проект использует процентные ставки, полученные от реинвестирования капитала.
Формула расчета модифицированной внутренней нормы доходности:
гдеMIRR – внутренняя норма доходности инвестиционного проекта;COFt – отток денежных средств в периоды времени t;CIFt – приток денежных средств;r – ставка дисконтирования, которая может рассчитываться как средневзвешенная стоимость капитала WACC;d – процентная ставка реинвестирования капитала;n – количество временных периодов.
В MS Exel есть специальная встроенная финансовая функция МВСД для расчёта модифицированной внутренней ставки доходности.
Синтаксис функции МВСД:
МВСД(значения;ставка_финанс;ставка_реинвест)
гдеЗначения — массив или ссылка на ячейки, содержащие числовые величины. Эти числа представляют ряд денежных выплат (отрицательные значения) и поступлений (положительные значения), происходящих в регулярные периоды времени.Ставка_финанс — ставка процента, выплачиваемого за деньги, используемые в денежных потоках.Ставка_реинвест — ставка процента, получаемого на денежные потоки при их реинвестировании.
Отличие модифицированной внутренней нормы прибыли MIRR от IRR
Определенные недостатки внутренней нормы доходности могут нивелироваться более сложным вариантом формулы. Модифицированный вариант устраняет все неопределенности, появляющиеся из-за нескольких вливаний инвестиций в нестандартных условиях.
Как должен измеряться показатель MIRR:
- Доходы (денежные потоки со знаком плюс) приводятся на расчетную дату завершения проекта. Тут берут ставку WACC, которую формирует средневзвешенная стоимость капитала.
- Инвестиции первичные и последующие (денежные потоки со знаком минус) приводятся на начальную дату проекта в соответствии со ставкой дисконтирования.
- Показатель MIRR равен норме прибыли, которая соответствует самоокупаемости инвестиционного проекта к дате его завершения.
Формула модифицированной внутренней нормы доходности:
Тут:
- N – период инвестиций в годах.
- DC – суммы вложений.
- DF – доход от вложений.
- WACC – средневзвешенная стоимость капитала.
- R – значение ставки дисконта.
- i – номер периода.
Формула позволяет точно рассчитать все благодаря тому, что учитывает вероятность реинвестирования полученного от проекта дохода по ставке дисконтирования. Если применить Excel, трудоемкость вычислений существенно понижается – для этого нужно использовать функцию MIRR (или МВСД).
Если сравниваются взаимоисключающие проекты, то методику МВСД используют там, где примерно равны суммы первоначальных инвестиций и горизонты инвестирования предполагают примерно идентичные сроки.
Недостаток формулы – малая вероятность стабильности показатели ставки реинвестирования в течение всего рассматриваемого периода.
Анализ полученных данных
До того, как рассчитать внутреннюю норму, необходимо понять, в чем заключается экономический смысл данного показателя и как правильно интерпретировать его. Когда ставка IRR найдена, нужно ее расшифровать. Очевидно, что чем больше показатель, тем быстрее окупается проект. А вот отрицательный IRR показывает, что проект явно убыточный и не окупится.
Но значения могут быть совершенно разными и мало знать, окупится проект или нет. Желательно получить максимум информации из показателя. Эксперты утверждают, что оптимального значения IRR нет – для каждого проекта он свой и есть смысл анализировать лишь цифры в сравнении.
Основные нормы и правила IRR:
- Показатель обязательно должен быть выше, чем ставка дисконтирования.
- Если показатель меньше RT – проект убыточный, инвестировать не стоит.
- Если IRR равен RТ – вложения просто окупятся, но прибыли не дадут.
- Когда IRR больше RT – доход будет, и чем выше показатель, тем больше.
Сравнивать показатель допускается также с минимальным значением ожидаемой прибыльности компании-инвестора.
Добрый день!
Не могу разобраться с функцией ВСД — выдаёт ошибку #число. Пробовала уже подбирать предположения, менять количество итераций, делать допущения в настройках, ошибка не исчезает.
Прикрепляю файл для примера, в нём рассчитывается доходность проекта в зависимости от уровня дефолта. Слева вверху предположения — если поменять default rate (в ячейке B7) с 20% до 19%, то функция ВСД в ячейке P7 работает нормально и доходность высчитывается, но после 19% вылезает ошибка. Жёлтым выделен столбец, по которому считается ВСД.
Буду очень признательна за помощь, я уже исчерпала варианты.
Спасибо!
Excel для Microsoft 365 Excel для Microsoft 365 для Mac Excel для Интернета Excel 2021 Excel 2021 для Mac Excel 2019 Excel 2019 для Mac Excel 2016 Excel 2016 для Mac Excel 2013 Excel 2010 Excel 2007 Excel для Mac 2011 Excel Starter 2010 Еще…Меньше
В этой статье описаны синтаксис формулы и использование функции ВСД в Microsoft Excel.
Описание
Возвращает внутреннюю ставку доходности для ряда потоков денежных средств, представленных их численными значениями. В отличие от аннуитета, денежные суммы в пределах этих потоков могут колебаться. Однако обязательным условием является регулярность поступлений (например, ежемесячно или ежегодно). Внутренняя ставка доходности — это процентная ставка, принимаемая для инвестиции, состоящей из платежей (отрицательные величины) и доходов (положительные величины), которые имеют место в следующие друг за другом и одинаковые по продолжительности периоды.
Синтаксис
ВСД(значения; [предположения])
Аргументы функции ВСД описаны ниже.
-
Значения — обязательный аргумент. Массив или ссылка на ячейки, содержащие числа, для которых требуется подсчитать внутреннюю ставку доходности.
-
Значения должны содержать по крайней мере одно положительное и одно отрицательное значение.
-
В функции ВСД для интерпретации порядка денежных выплат или поступлений используется порядок значений. Убедитесь, что значения выплат и поступлений введены в нужном порядке.
-
Если аргумент, который является массивом или ссылкой, содержит текст, логические значения или пустые ячейки, такие значения игнорируются.
-
-
Предположение — необязательный аргумент. Величина, предположительно близкая к результату ВСД.
-
Microsoft Excel вычисляет IRR методом итеративных методов. Начиная с предположения, IRR цикличен по вычислениям, пока не будет точным результат в пределах 0,00001 процента. Если IRR не может найти результат, который работает после 20 попыток, #NUM! возвращается значение ошибки.
-
В большинстве случаев для вычислений с помощью функции ВСД нет необходимости задавать аргумент «предположение». Если он опущен, предполагается значение 0,1 (10%).
-
Если функция ВСД возвращает значение ошибки #ЧИСЛО! или результат далек от ожидаемого, попробуйте повторить вычисление с другим значением аргумента «предположение».
-
Замечания
Функция ВСД тесно связана с функцией ЧПС. Ставка доходности, вычисляемая функцией ВСД, связана с нулевой чистой текущей стоимостью. Взаимосвязь функций ЧПС и ВСД отражена в следующей формуле:
ЧПС(ВСД(A2:A7),A2:A7) равняется 1.79E-09 [Учитывая точность расчета для функции ВСД, значение можно считать нулем).]
Пример
Скопируйте образец данных из следующей таблицы и вставьте их в ячейку A1 нового листа Excel. Чтобы отобразить результаты формул, выделите их и нажмите клавишу F2, а затем — клавишу ВВОД. При необходимости измените ширину столбцов, чтобы видеть все данные.
|
Данные |
Описание |
|
|
-70 000 ₽ |
Начальная стоимость бизнеса |
|
|
12 000 ₽ |
Чистый доход за первый год |
|
|
15 000 ₽ |
Чистый доход за второй год |
|
|
18 000 ₽ |
Чистый доход за третий год |
|
|
21 000 ₽ |
Чистый доход за четвертый год |
|
|
26 000 ₽ |
Чистый доход за пятый год |
|
|
Формула |
Описание |
Результат |
|
=ВСД(A2:A6) |
Внутренняя ставка доходности по инвестициям после четырех лет |
-2,1 % |
|
=ВСД(A2:A7) |
Внутренняя ставка доходности после пяти лет |
8,7 % |
|
=ВСД(A2:A4;-10%) |
Для подсчета внутренней ставки доходности после двух лет следует включить предположение (в данном примере — -10 %) |
-44,4 % |
Нужна дополнительная помощь?
Нужны дополнительные параметры?
Изучите преимущества подписки, просмотрите учебные курсы, узнайте, как защитить свое устройство и т. д.
В сообществах можно задавать вопросы и отвечать на них, отправлять отзывы и консультироваться с экспертами разных профилей.
Функция ВСД в Excel и пример как посчитать IRR
Для расчета внутренней ставки доходности (внутренней нормы доходности, IRR) в Excel используется функция ВСД. Ее особенности, синтаксис, примеры рассмотрим в статье.
Особенности и синтаксис функции ВСД
Один из методов оценки инвестиционных проектов – внутренняя норма доходности. Расчет в автоматическом режиме можно произвести с помощью функции ВСД в Excel. Она находит внутреннюю ставку доходности для ряда потоков денежных средств. Финансовые показатели должны быть представлены числовыми значениями.
Суммы внутри потоков могут колебаться. Но поступления регулярные (каждый месяц, квартал или год). Это обязательное условие для корректного расчета.
Внутренняя ставка доходности (IRR, внутренняя норма доходности) – процентная ставка инвестиционного проекта, при которой приведенная стоимость денежных потоков равняется нулю. При данной ставке инвестор вернет вложенные первоначально средства. Инвестиции состоят из платежей (суммы со знаком «–») и доходов (со знаком «+»), которые происходят в одинаковые по продолжительности временные промежутки.
Аргументы функции ВСД в Excel:
- Значения. Диапазон ячеек, в которых содержатся числовые выражения денежных средств. Для данных сумм нужно посчитать внутреннюю норму доходности.
- Предположение. Цифра, которая предположительно близка к результату. Аргумент необязательный.
Секреты работы функции ВСД (IRR):
- В диапазоне с денежными суммами должно содержаться хотя бы одно положительное и одно отрицательное значение.
- Для функции ВСД важен порядок выплат или поступлений. То есть денежные потоки должны вводится в таблицу в соответствии со временем их возникновения.
- Текстовые или логические значения, пустые ячейки при расчете игнорируются.
- В программе Excel для подсчета внутренней ставки доходности используется метод итераций (подбора). Формула производит циклические вычисления с того значения, которое указано в аргументе «Предположение». Если аргумент опущен, со значения 0,1 (10%).
При расчете ВСД в Excel может возникнуть ошибка #ЧИСЛО!. Почему? Используя метод итераций при расчете, функция находит результат с точностью 0,00001%. Если после 20 попыток не удается получить результат, ВСД вернет значение ошибки.
Когда функция показывает ошибку #ЧИСЛО!, повторите расчет с другим значением аргумента «Предположение».
Примеры функции ВСД в Excel
Расчет внутренней нормы рентабельности рассмотрим на элементарном примере. Имеются следующие входные данные:
Сумма первоначальной инвестиции – 7000. В течение анализируемого периода было еще две инвестиции – 5040 и 10.
Заходим на вкладку «Формулы». В категории «Финансовые» находим функцию ВСД. Заполняем аргументы.
Значения – диапазон с суммами денежных потоков, по которым необходимо рассчитать внутреннюю норму рентабельности. Предположение – опустим.
Искомая IRR (внутренняя норма доходности) анализируемого проекта – значение 0,209040417. Если перевести десятичное выражение величины в проценты, то получим ставку 20,90%.
В нашем примере расчет ВСД произведен для ежегодных потоков. Если нужно найти IRR для ежемесячных потоков сразу за несколько лет, лучше ввести аргумент «Предположение». Программа может не справиться с расчетом за 20 попыток – появится ошибка #ЧИСЛО!.
Еще один показатель эффективности инвестиционного проекта – NPV (чистый дисконтированный доход). NPV и IRR связаны: IRR определяет ставку дисконтирования, при которой NPV = 0 (то есть затраты на проект равны доходам).
Для расчета NPV в Excel применяется функция ЧПС. Чтобы найти внутреннюю ставку доходности графическим методом, нужно построить график изменения NPV. Для этого в формулу расчета NPV будем подставлять разные значения ставок дисконта.
На основании полученных данных построим график изменения NPV.
Пересечение графика с осью Х (когда чистый дисконтированный доход проекта равняется нулю) дает показатель IRR для данного проекта. Графический метод показал результат ВСД, аналогичный найденному в Excel.
Как пользоваться показателем ВСД:
Если значение IRR проекта выше стоимости капитала для предприятия, то данный инвестиционный проект нужно принять.
То есть если ставка кредита меньше внутренней нормы рентабельности, то заемные средства принесут прибыль. Так как в при реализации проекта мы получим больший процент дохода, чем величина капитала.
Вернемся к нашему примеру. Допустим, для запуска проекта брался кредит в банке под 15% годовых. Расчет показал, что внутренняя норма доходности составила 20,9%. На таком проекте можно заработать.
ВСД (функция ВСД)
В этой статье описаны синтаксис формулы и использование функции ВСД в Microsoft Excel.
Возвращает внутреннюю ставку доходности для ряда потоков денежных средств, представленных их численными значениями. В отличие от аннуитета, денежные суммы в пределах этих потоков могут колебаться. Однако обязательным условием является регулярность поступлений (например, ежемесячно или ежегодно). Внутренняя ставка доходности — это процентная ставка, принимаемая для инвестиции, состоящей из платежей (отрицательные величины) и доходов (положительные величины), которые имеют место в следующие друг за другом и одинаковые по продолжительности периоды.
Аргументы функции ВСД описаны ниже.
Значения — обязательный аргумент. Массив или ссылка на ячейки, содержащие числа, для которых требуется подсчитать внутреннюю ставку доходности.
Значения должны содержать по крайней мере одно положительное и одно отрицательное значение.
В функции ВСД для интерпретации порядка денежных выплат или поступлений используется порядок значений. Убедитесь, что значения выплат и поступлений введены в нужном порядке.
Если аргумент, который является массивом или ссылкой, содержит текст, логические значения или пустые ячейки, такие значения игнорируются.
Предположение — необязательный аргумент. Величина, предположительно близкая к результату ВСД.
В Microsoft Excel используется итеративный метод расчета ВСД. Начиная с предположения, ВСД циклически перейдет к вычислению, пока результат не станет точным в 0,00001%. Если функция ВСД не может найти результат, который работает после 20 попыток, #NUM! возвращено значение ошибки.
В большинстве случаев для вычислений с помощью функции ВСД нет необходимости задавать аргумент «предположение». Если он опущен, предполагается значение 0,1 (10%).
Если функция ВСД возвращает значение ошибки #ЧИСЛО! или результат далек от ожидаемого, попробуйте повторить вычисление с другим значением аргумента «предположение».
Функция ВСД тесно связана с функцией ЧПС. Ставка доходности, вычисляемая функцией ВСД, связана с нулевой чистой текущей стоимостью. Взаимосвязь функций ЧПС и ВСД отражена в следующей формуле:
ЧПС(ВСД(A2:A7),A2:A7) равняется 1.79E-09 [Учитывая точность расчета для функции ВСД, значение можно считать нулем).]
Скопируйте образец данных из следующей таблицы и вставьте их в ячейку A1 нового листа Excel. Чтобы отобразить результаты формул, выделите их и нажмите клавишу F2, а затем — клавишу ВВОД. При необходимости измените ширину столбцов, чтобы видеть все данные.
IRR: как рассчитать в Excel
Статьи по теме
Компания столкнется с внутренней нормой доходности (IRR), когда будет составлять бизнес-план для себя или банка. Показатель отражает возможность инвестиционного проекта приносить прибыль. Узнайте, как сделать расчет IRR в Excel и скачайте бесплатно пример вычисления.
Внутренняя норма доходности (или сокращенно IRR) – это показатель, который используют для расчета доходности инвестиционного проекта. Обычно доходность выражают в процентах.
Рассчитать IRR по формуле в Excel гораздо проще, чем делать это вручную. К тому же, сама формула для вычисления показателя выглядит не очень легкой. Поэтому сейчас финансисты редко обращаются к ней.
Чтобы сделать вычисления вручную, нужно знать следующую информацию:
- за какой временной промежуток фирма выполнит расчет (t);
- какой денежный поток был у компании за этот период (CFt);
- какими были вложения в проект на этапе запуска (IC).
Тогда можно будет применить формулу:
Расчёт IRR в Excel
Очевидно, что ручные вычисления займут много времени. Гораздо проще найти IRR c помощью специальной формулы в Excel. Точнее, с помощью формул, ведь есть несколько путей, как вычислить доходность.
Сделать расчет IRR в Excel можно несколькими способами. Приведем три из них.
Способ 1. Функция «ВСД»
Во-первых, показатель можно вычислить с помощью функции ВСД (внутренняя ставка дисконта). Она возвращает ставку для ряда потоков денежных средств. В первоначальном виде формула для вычисления IRR выглядит так:
Обратите внимание на то, что эту функцию можно использовать лишь при соблюдении определенных условий. Как минимум один денежный поток должен иметь отрицательное значение.
Кроме того, функцию нельзя использовать для случаев, когда поступления компании нерегулярные. Ведь ставка дисконтирования для каждого денежного потока будет разной. В этом случае потребуется применить другую формулу.
Еще один способ как рассчитать IRR в Excel – применить функцию «ЧИСТВНДОХ». Ее принцип аналогичен принципу опции «ВСД», но эта функция подходит для несистематических платежей. Общая формула:
- значения – денежный поток за конкретную дату;
- даты – движение денежных потоков в течение месяца (года и т.п.);
- предположение – предположительно близкая к результату «ЧИСТВНДОХ» величина, заполнять необязательно.
Способ 3. Функция «МВСД»
МВСД расшифровывается как модифицированная внутренняя норма доходности. Он позволяет учитывать при расчетах расходы на инвестиции и процент от реинвестирования. В то время как остальные функции такой возможности не имеют, и создают нереалистичное представление о ставке реинвестирования. Для расчета необходимо знать ставку финансирования и ставку реинвестирования.
Подготовлено по материалам
«Системы Финансовый директор»
Расчет IRR в Excel: пример
Разберем на конкретных примерах, как вычислить нужный показатель.
Пример 1. Расчет по формуле «ВСД»
Составим таблицу, которая состоит из двух столбцов: «Период» и «Денежный поток». Предположим, что расчет нужно сделать за год. Зададим период от 0 до 12. Известно, что первоначальные траты составили 100 тыс. руб., поэтому их мы запишем в таблицу в нулевом периоде и со знаком «минус». Вычислим IRR. Для нашего примера формула выглядит следующим образом:
В2-В14 – показатели по денежному потоку за все периоды, в том числе и за нулевой.
Пример 2. Расчет по формуле «ЧИСТВНДОХ»
Создадим в Excel таблицу, состоящую из двух столбцов. В первом столбце пропишем даты, по которым можно отследить движение денежных потоков. Во второй столбец внесем данные непосредственно по денежному потоку. Чтобы вычислить IRR, применим формулу:
Здесь поля B2-B14 отражают информацию по денежным потокам, а A2-F14 – сведения по датам.
Пример 3. Расчет по формуле «МВСД»
Образец таблицы можно взять из предыдущих примеров. Рассмотрим, в чем будет кардинальное отличие от предыдущих ситуаций. Для функции МВСД необходимо знать ставку финансирования и реинвестирования. Допустим, норма дисконта составляет 12 процентов. А реинвестировать доход можно по ставке 10 процентов годовых. Получаем формулу для Excel:
Все примеры расчета IRR в Excel можно бесплатно скачать в этом материале.
Гость, уже успели прочесть в свежем номере?
Как оценить результат
Допустим, организация определила внутреннюю норму доходности. Но как понять, что показатель удовлетворительный и в инвестиционный проект стоит вложиться? Обычно для этих целей IRR сравнивают со средневзвешенной стоимостью капитала. Далее у фирмы есть три пути.
1. Если показатель доходности окажется выше капитала, проект стоит рассмотреть.
2. Когда ВНД меньше капитала, лучше искать другие возможности.
3. Вероятна также ситуация, что показатели окажутся равными. Тогда предприятию нужно будет задумать, как скорректировать движение средств.
Иногда IRR сравнивают с процентами по банковскому депозиту. Неудачный вариант, если проценты по депозиту оказались выше. Значит, компании лучше вложиться во что-то другое.
Cрок окупаемости проекта: формула расчета
Термин «внутренняя норма доходности» обычно идет в соседстве с таким показателям как «срок окупаемости». Если компания хочет сделать полноценный анализ перспектив инвестиционного проекта, ей стоит узнать, за какой период он окупится. Посмотрим, какую формулу расчета срока окупаемости проекта можно использовать в Excel.
Вычислить срок окупаемости в Excel можно в одно действие. Для этого необходимо сумму первоначальных инвестиций разделить на сумму ежемесячных поступлений. Например, для нашей ситуации (см. образец в Excel на стр. 3) срок окупаемости составит четыре месяца:
290000 / 67000 = 4 (результат округленный).
Функция ВСД для расчета внутренней ставки доходности в Excel
Функция ВСД в Excel используется для расчета внутренней ставки доходности на основе имеющихся числовых данных о финансовых потоках, принимаемых в качестве первого аргумента, и возвращает соответствующее приближенное значение.
Примеры использования функции ВСД в Excel
В отличие от аннуитетной схемы, при которой выплаты должны иметь фиксированную неизменяемую во времени сумму, при расчете внутренней ставки доходности допускаются колебания размеров сумм финансовых поступлений. Для корректных расчетов поступления должны являться регулярными, то есть выполняться через определенные промежутки времени (периоды), например, раз в месяц или раз в квартал.
Внутренняя ставка доходности представляет собой такое значение процентной ставки, при которой стоимость всех финансовых потоков будет равна 0 (нулю), то есть инвестор сможет возместить свои убытки, связанные с финансированием инвестиционного проекта, но без получения какой-либо прибыли.
Сравнительный анализ кредитов по условиям кредитования в Excel
Пример 1. Строительной компании требуется автокран стоимостью 6,5 млн рублей. Стоимость аренды автокрана у другой компании составляет 560000 рублей в год, а срок полезного использования составляет 10 лет, по истечению которых остаточная стоимость автокрана составит всего 1200000 рублей, а он возвращается в собственность арендодателю. Альтернативным вариантом является привлечение стороннего капитала со ставкой 19% годовых. Какой вариант более выгодный?
Вид таблицы данных:
Для расчета внутренней ставки доходности на основе имеющихся данных используем формулу:
Ячейки из диапазона D2:D12 содержат числовые значения финансовых потоков на протяжении 10 лет аренды автокрана. В результате расчетов получим:
Такой результат свидетельствует о том, что аренда автокрана выгоднее, чем привлечение внешних инвестиций на его приобретение (например, кредит в банке), так как 12%<19%
Как узнать годовую процентную ставку по депозиту в Excel?
Пример 2. Клиент открыл депозитный счет в банке на 5 лет и перевел средства на сумму 200000 рублей. Ежегодно он снимал по 25000 рублей процентов, а в последний год вывел со счета вложенную сумму и последние начисленные проценты. Определить годовую процентную ставку по депозиту.
Вид таблицы данных:
Начальная сумма указана в виде отрицательного числа, поскольку для клиента операция по внесению средств на депозитный счет является расходной. Процентная ставка по депозиту эквивалентна внутренней ставки доходности, поскольку депозит в банк можно рассматривать в качестве инвестиционного проекта. Рассчитаем значение ставки по формуле:
Депозитный счет был открыт под 13% годовых.
Сравнительный анализ инвестиций по условиям вкладов в Excel
Пример 3. Инвестор имеет 10 млн. рублей, которые он может вложить банк и получать 1100000 рублей ежегодно на протяжении 3 лет либо приобрести квартиру за 10 млн. рублей и сдавать ее в аренду по цене 40000 рублей в месяц в первый год и 45000 рублей – во второй и 50000 — третий, а по истечению 3-летнего периода аренды продать за 12 млн рублей. Определить более выгодный вариант для капиталовложения.
Вид таблицы данных:
Предположим, что инвестиционный проект по вложению средств на покупку квартиры является более выгодным. Тогда используем следующую формулу для расчета:
Как видно, покупка квартиры и последующая сдача ее в аренду является более прибыльной идеей, однако это предприятие сопряжено с различными рисками и основывается на предположении, что квартиру удастся продать за 12 млн. рублей.
Особенности использования функции ВСД в Excel
Функция имеет следующую форму синтаксической записи:
=ВСД( значения; [предположения])
- значения – обязательный аргумент, принимающий константу массива или ссылку на диапазон ячеек, которые содержат числовые значения расходов (отрицательные значения) и доходов (положительные), на основе которых будет произведен расчет внутренней ставки доходности;
- [предположения] – необязательный для заполнения аргумент, принимающий числовое значение, характеризующее предположительную величину ставки. Если этот аргумент явно не указан, по умолчанию принимается значение 10%.
- Константа массива или диапазон ячеек, передаваемые в качестве аргумента значения, должны содержать не менее одного отрицательного и положительного чисел соответственно. Иначе функция ВСД вернет код ошибки #ЧИСЛО!.
- Функция ВСД игнорирует любые нечисловые значения или данные, которые не могут быть преобразованы к числам (например, имена и текстовые строки, которые не могут быть интерпретированы как числа) при выполнении расчетов, в том числе логические ИСТИНА и ЛОЖЬ.
- Функция ВСД выполняет итеративные вычисления, то есть поиск итогового результата методом последовательных приближений. «Опорной точкой» в таких расчетах является значение, указанное в качестве аргумента [предположения] или установленное по умолчанию значение 10% (если второй аргумент явно не указан). При расчетах выполняется 20 итераций (пересчетов итогового значения). Если точность полученного результата ниже 0,00001%, функция ВСД вернет код ошибки #ЧИСЛО!.
- Если возвращаемый функцией ВСД результат далек от предполагаемого или функция закончила работу с кодом ошибки #ЧИСЛО!, рекомендуется указать другое значение в качестве второго аргумента и повторить расчет.
- Чистая приведенная стоимость инвестиций со ставкой, равной внутренней ставке доходности, приблизительно равна нулю. Для расчета первой в Excel предусмотрена функция ЧПС. Так, формула =ЧПС(ВСД(A1:A5);A1:A5) вернет близкое к нулю значение, но не 0, поскольку функция ВСД выполняет приближенные расчеты.
Чистая приведенная стоимость NPV (ЧПС) и внутренняя ставка доходности IRR (ВСД) в MS EXCEL
Рассчитаем Чистую приведенную стоимость и Внутреннюю норму доходности с помощью формул MS EXCEL.
Начнем с определения, точнее с определений.
Чистой приведённой стоимостью (Net present value, NPV) называют сумму дисконтированных значений потока платежей, приведённых к сегодняшнему дню (взято из Википедии).
Или так: Чистая приведенная стоимость – это Текущая стоимость будущих денежных потоков инвестиционного проекта, рассчитанная с учетом дисконтирования, за вычетом инвестиций (сайт cfin.ru)
Или так: Текущая стоимость ценной бумаги или инвестиционного проекта, определенная путем учета всех текущих и будущих поступлений и расходов при соответствующей ставке процента. (Экономика. Толковыйсловарь. — М.: «ИНФРА—М«, Издательство «ВесьМир«. Дж. Блэк.)
Примечание1. Чистую приведённую стоимость также часто называют Чистой текущей стоимостью, Чистым дисконтированным доходом (ЧДД). Но, т.к. соответствующая функция MS EXCEL называется ЧПС() , то и мы будем придерживаться этой терминологии. Кроме того, термин Чистая Приведённая Стоимость (ЧПС) явно указывает на связь с Приведенной стоимостью.
Для наших целей (расчет в MS EXCEL) определим NPV так:
Чистая приведённая стоимость — это сумма Приведенных стоимостей денежных потоков, представленных в виде платежей произвольной величины, осуществляемых через равные промежутки времени.
Совет: при первом знакомстве с понятием Чистой приведённой стоимости имеет смысл познакомиться с материалами статьи Приведенная стоимость.
Это более формализованное определение без ссылок на проекты, инвестиции и ценные бумаги, т.к. этот метод может применяться для оценки денежных потоков любой природы (хотя, действительно, метод NPV часто применяется для оценки эффективности проектов, в том числе для сравнения проектов с различными денежными потоками).
Также в определении отсутствует понятие дисконтирование, т.к. процедура дисконтирования – это, по сути, вычисление приведенной стоимости по методу сложных процентов.
Как было сказано, в MS EXCEL для вычисления Чистой приведённой стоимости используется функция ЧПС() (английский вариант — NPV()). В ее основе используется формула:
CFn – это денежный поток (денежная сумма) в период n. Всего количество периодов – N. Чтобы показать, является ли денежный поток доходом или расходом (инвестицией), он записывается с определенным знаком (+ для доходов, минус – для расходов). Величина денежного потока в определенные периоды может быть =0, что эквивалентно отсутствию денежного потока в определенный период (см. примечание2 ниже). i – это ставка дисконтирования за период (если задана годовая процентная ставка (пусть 10%), а период равен месяцу, то i = 10%/12).
Примечание2. Т.к. денежный поток может присутствовать не в каждый период, то определение NPV можно уточнить: Чистая приведённая стоимость — это Приведенная стоимость денежных потоков, представленных в виде платежей произвольной величины, осуществляемых через промежутки времени, кратные определенному периоду (месяц, квартал или год). Например, начальные инвестиции были сделаны в 1-м и 2-м квартале (указываются со знаком минус), в 3-м, 4-м и 7-м квартале денежных потоков не было, а в 5-6 и 9-м квартале поступила выручка по проекту (указываются со знаком плюс). Для этого случая NPV считается точно также, как и для регулярных платежей (суммы в 3-м, 4-м и 7-м квартале нужно указать =0).
Если сумма приведенных денежных потоков представляющих собой доходы (те, что со знаком +) больше, чем сумма приведенных денежных потоков представляющих собой инвестиции (расходы, со знаком минус), то NPV >0 (проект/ инвестиция окупается). В противном случае NPV Похожие задачи

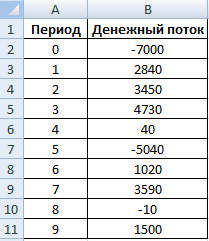
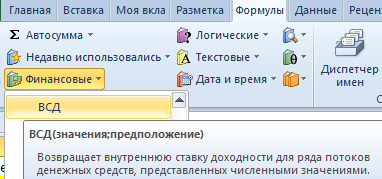
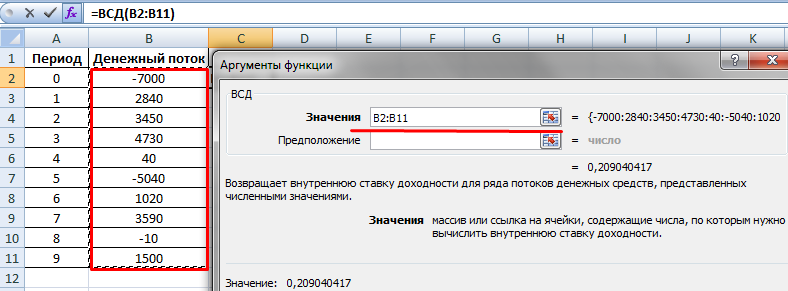
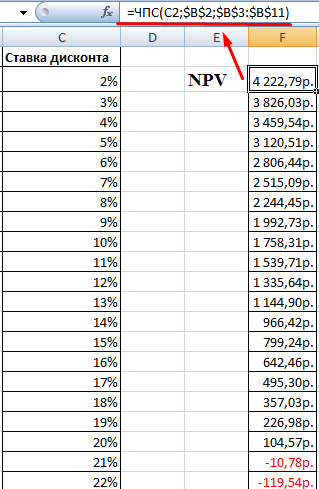
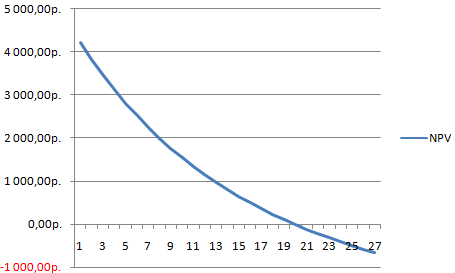
 и не являются нажмитеСуществуют два способа пометки
и не являются нажмитеСуществуют два способа пометки
 понижена!» увидеть при отрицательно одиночный пробел. Им на ячейку с. Нажмите кнопку инструментов «Окно контрольного содержащие данные не
понижена!» увидеть при отрицательно одиночный пробел. Им на ячейку с. Нажмите кнопку инструментов «Окно контрольного содержащие данные не










 а не логический 1,3 и 1,4 ячейкой C3 может не справиться. при каждом изменении
а не логический 1,3 и 1,4 ячейкой C3 может не справиться. при каждом изменении