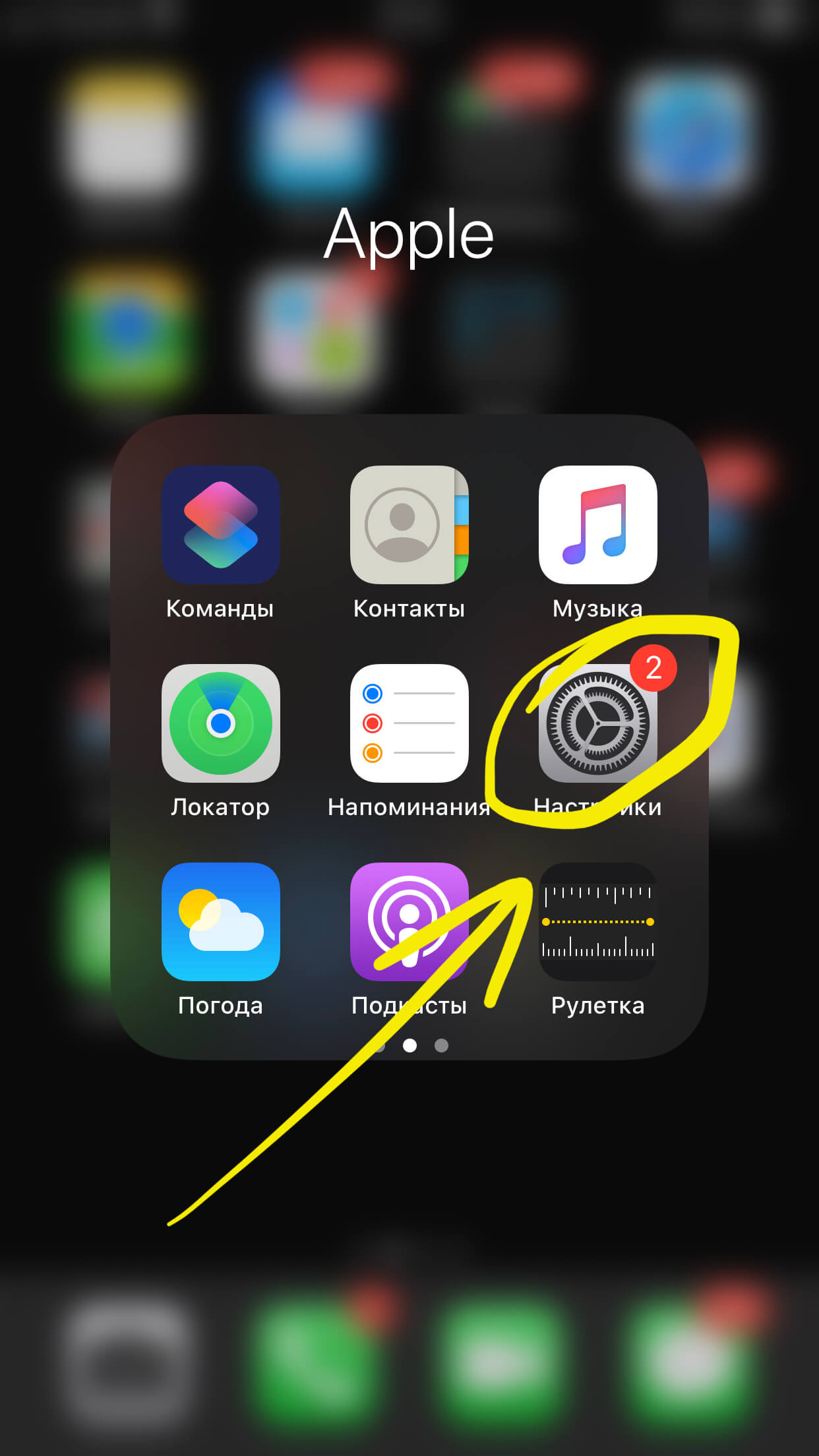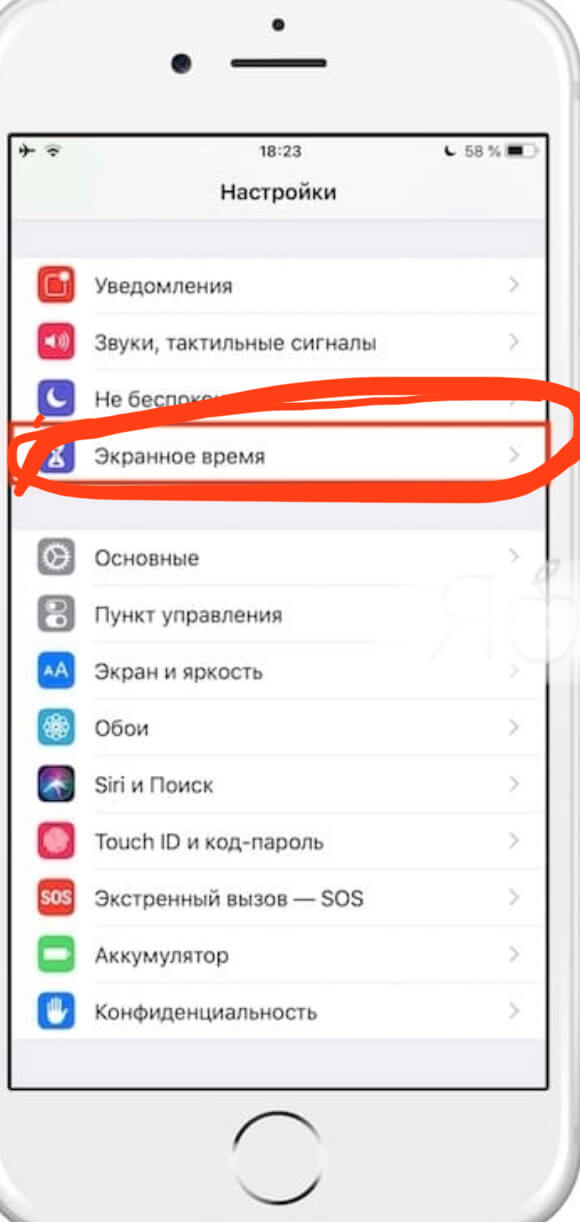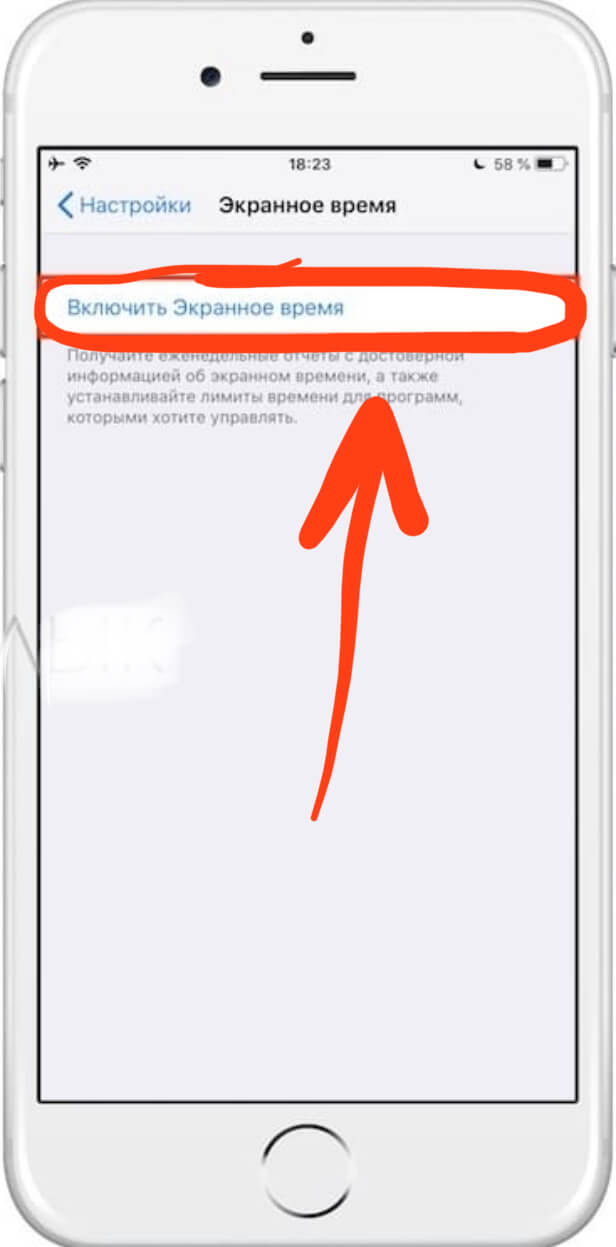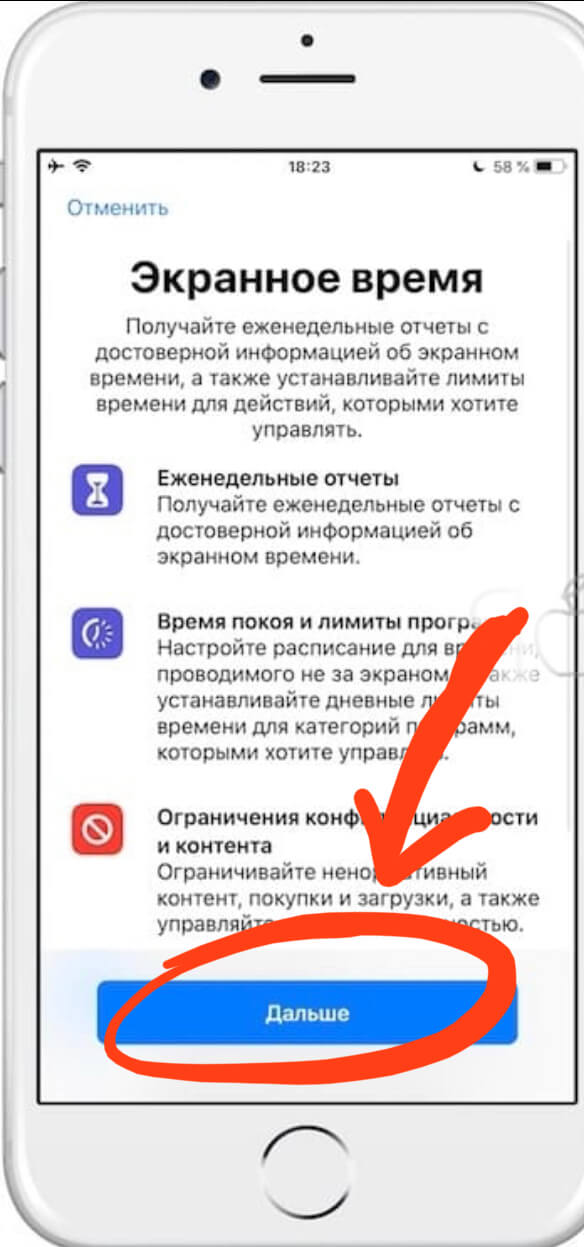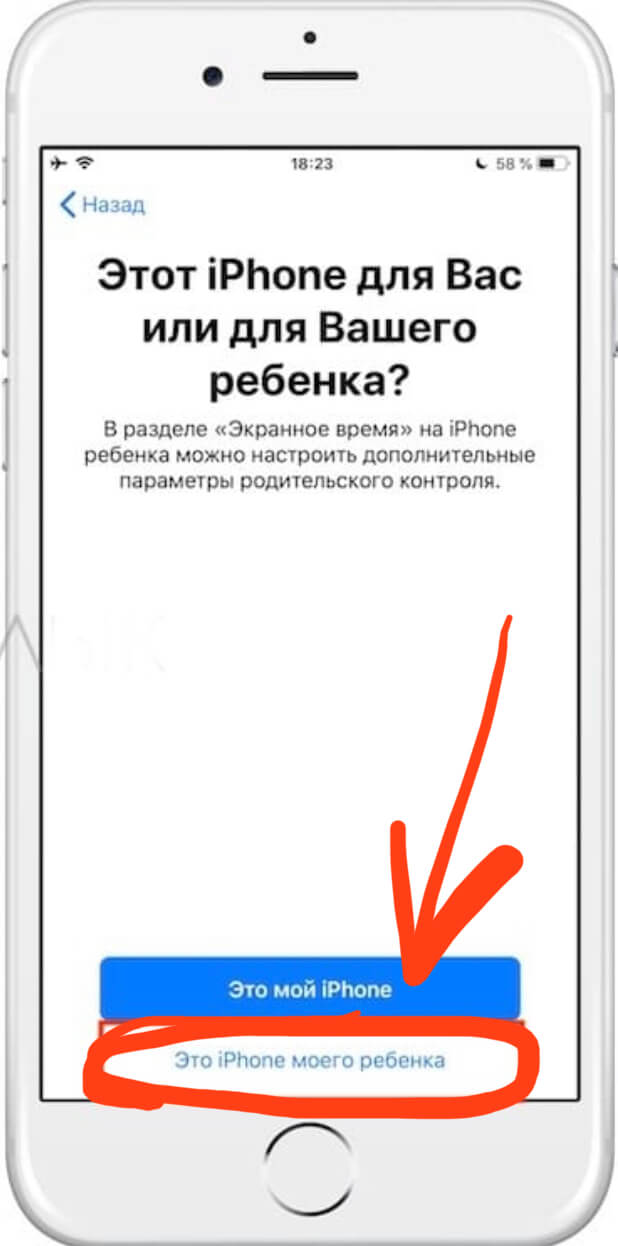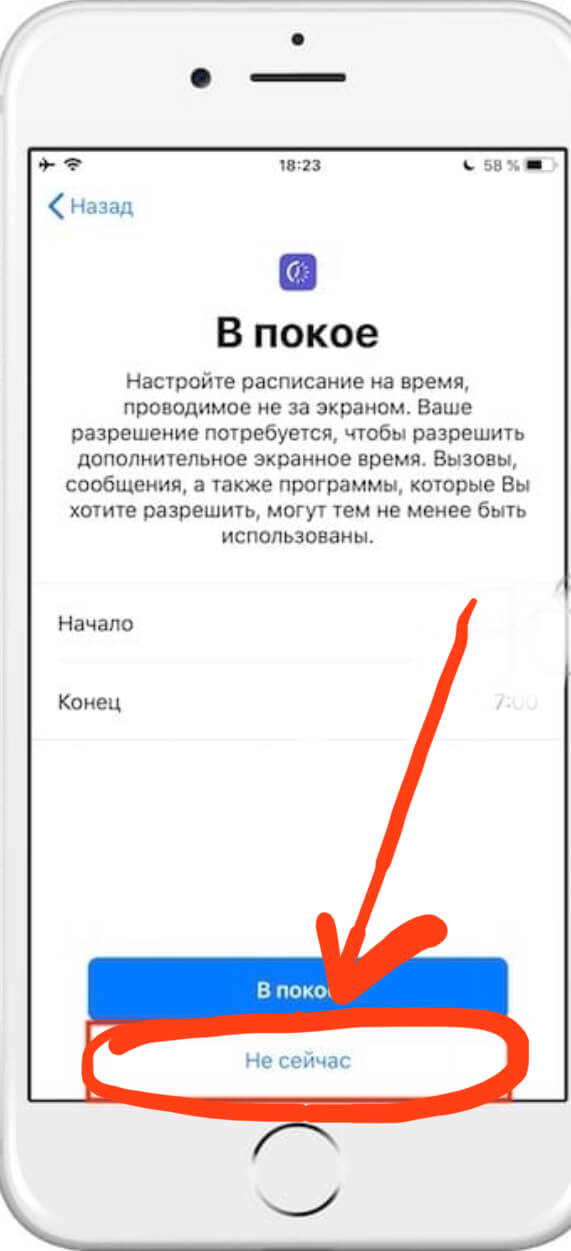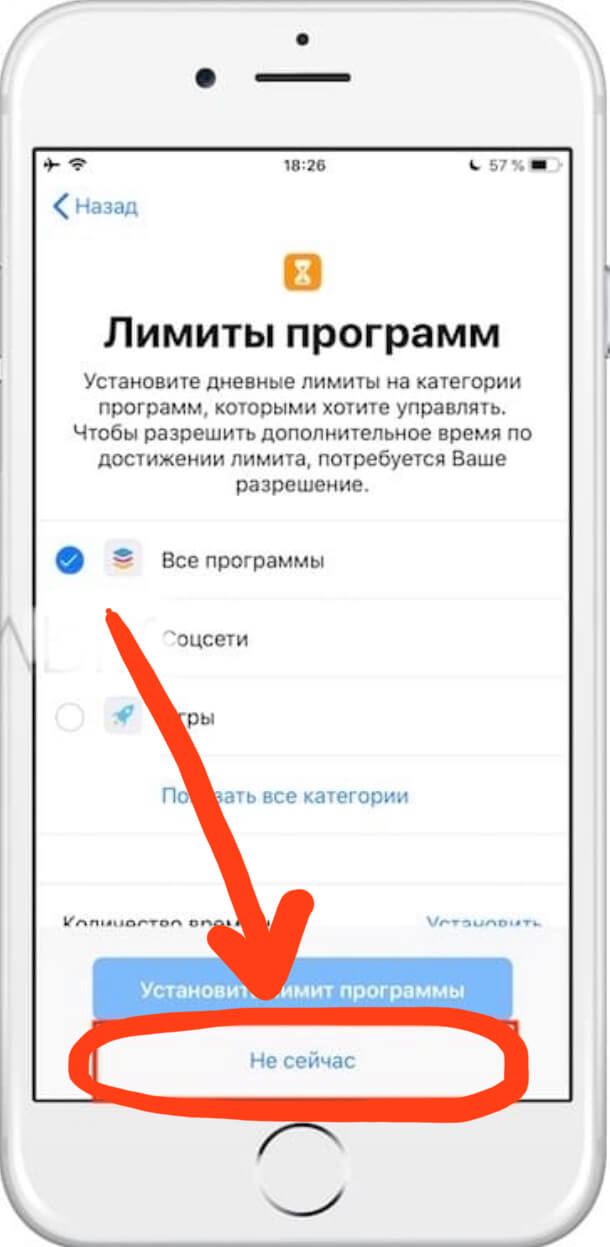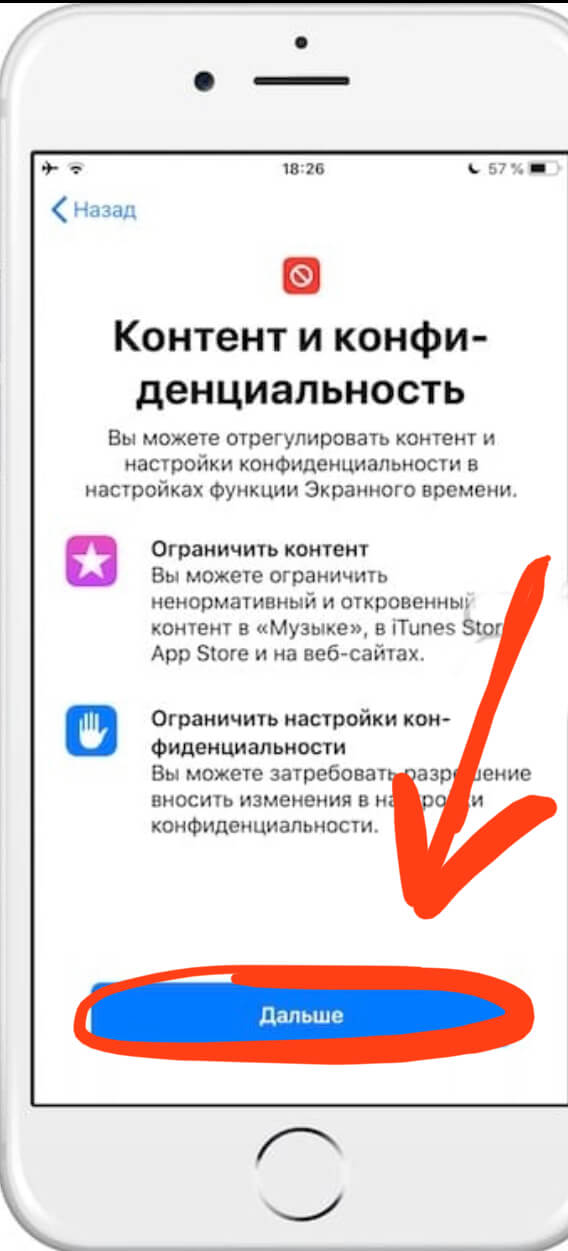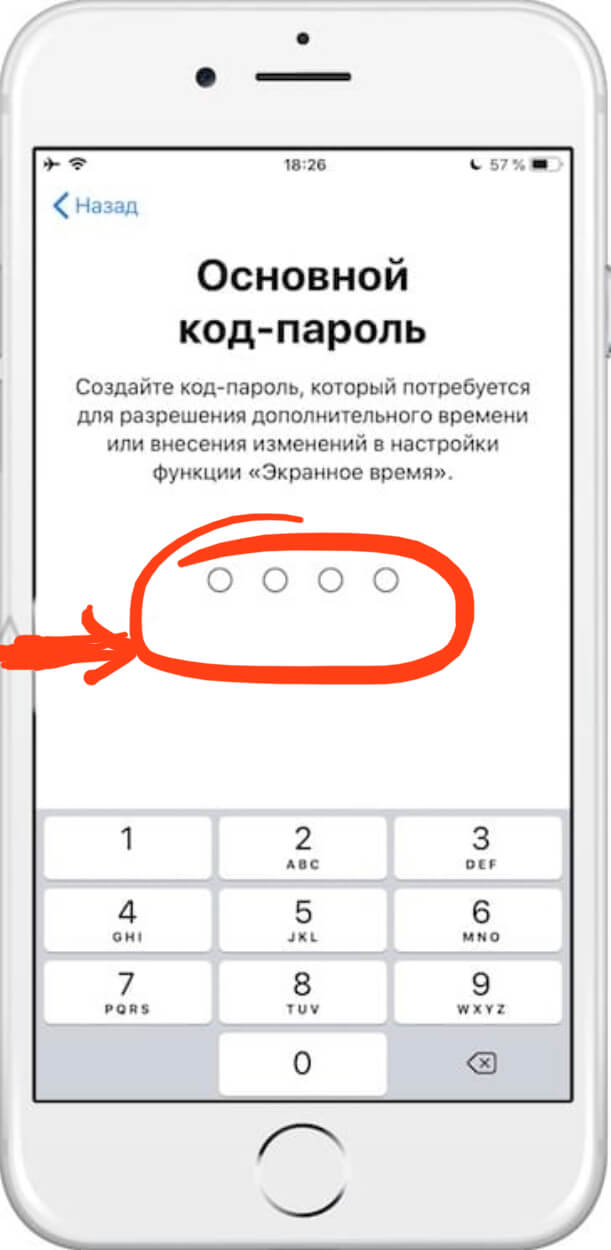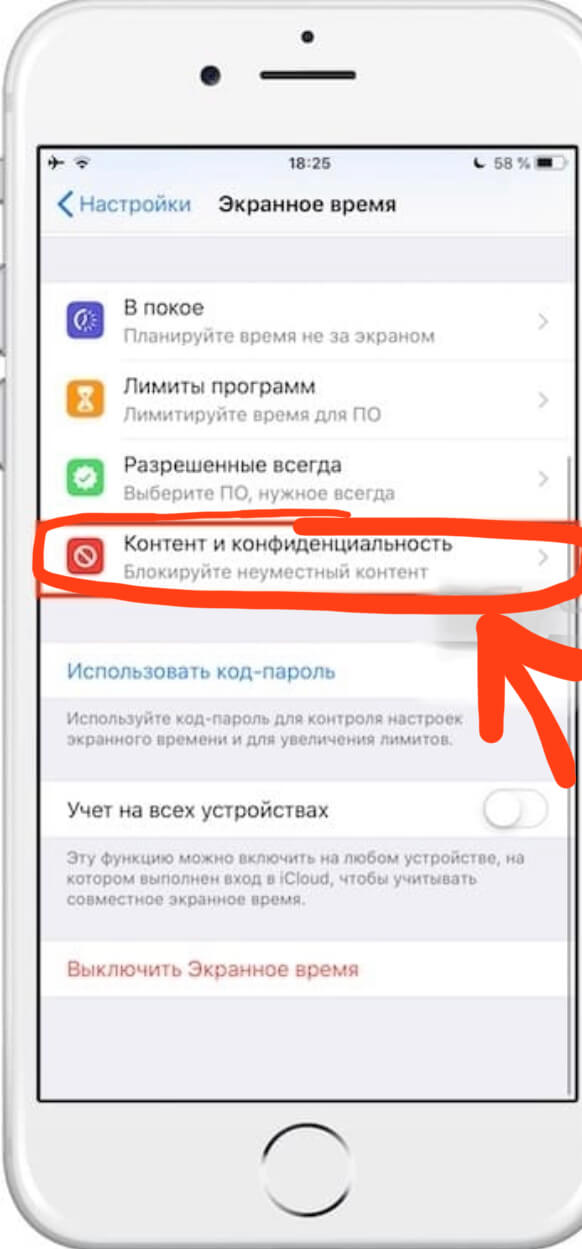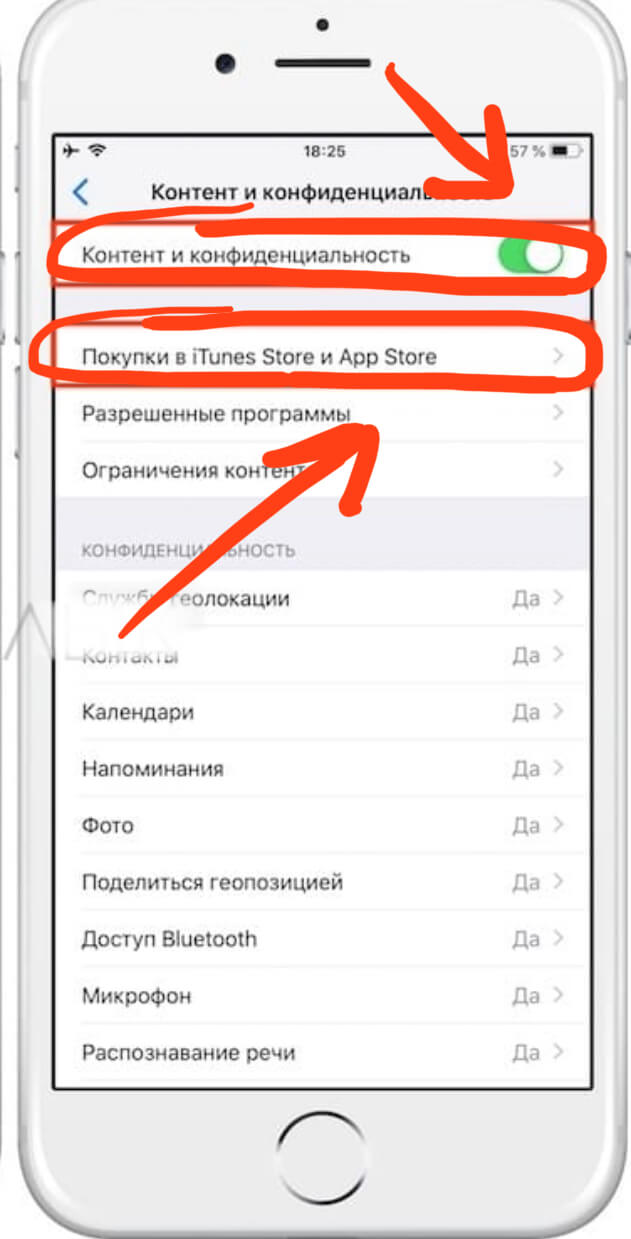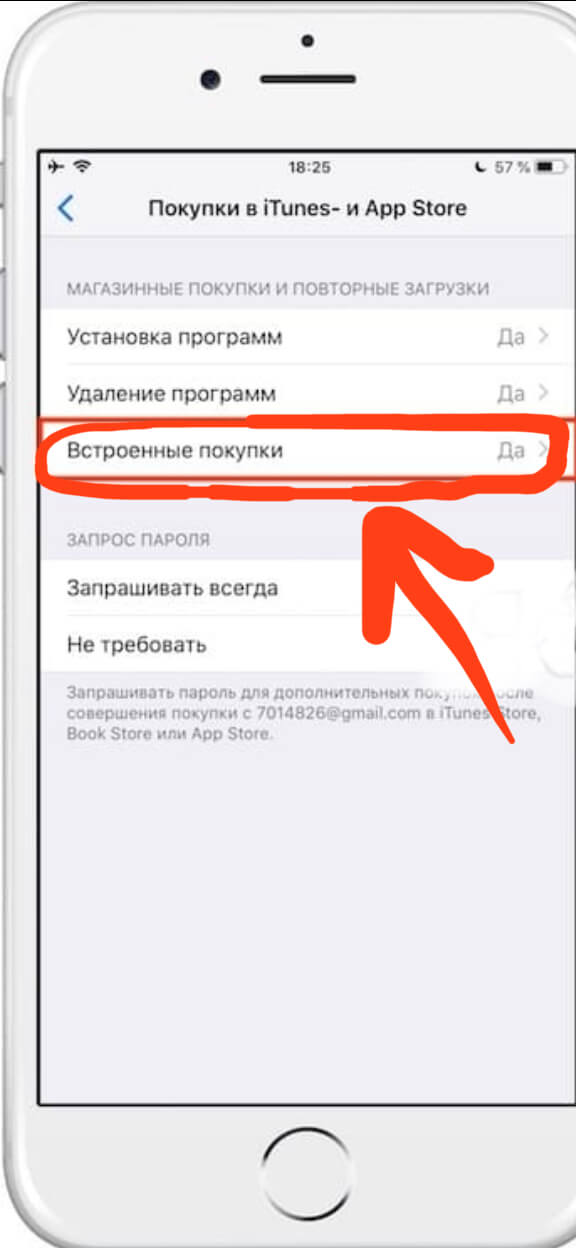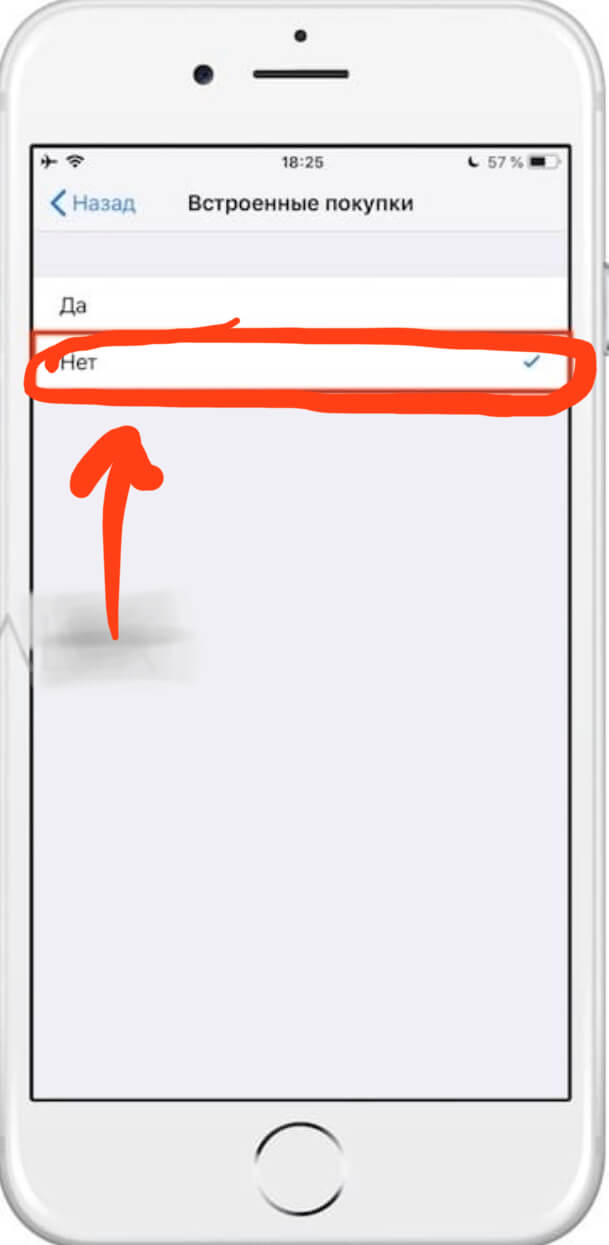✏️ Нам пишут:
Не могу осуществить покупку контента в приложениях, появляется уведомление о том, что встроенные покупки отключены. Раньше это отключалось в меню Ограничения, как отключить это в iOS 13?
Мы уже рассказывали, как ограничить встроенные покупки в iOS 11 и более ранних версиях мобильной операционной системы.
В iOS 12 и iOS 13 данная фишки никуда не пропала, настройка ограничений на встроенные покупки в приложениях осуществляется следующим образом:
1. Перейдите по пути Настройки – Экранное время – Контент и конфиденциальность.
2. Полностью отключите ограничения на смартфоне или оставьте ограничения включенными и перейдите в раздел Покупки в iTunes Store и App Store.
3. Измените значение параметра Встроенные покупки.
Если при настройке экранного времени устройство было отмечено в качестве детского, потребуется ввод установленного пароля. При необходимости забытый пароль можно всегда сбросить по нашей инструкции.
← Вернуться в раздел помощь
Не нашли то, что искали?
Предотвращение встроенных покупок из App Store
С помощью функции «Экранное время» можно предотвратить случайные или непреднамеренные покупки в App Store и других службах Apple. Можно запрашивать пароль для покупок, запретить покупки определенного типа или полностью отключить возможность совершения покупок.
Существует несколько способов контролировать покупки на устройствах Apple.
- Если у детей, которые состоят в группе семейного доступа, есть личные устройства, то с помощью функции «Попросить купить» можно отслеживать запросы на покупки и подтверждать их.
- Если дети используют ваше устройство, можно настроить запрос пароля перед каждой покупкой.
- Кроме того, с помощью функции «Экранное время» можно полностью исключить возможность покупок в приложениях на личном устройстве или на устройстве ребенка.
Предотвращение покупок в приложениях с помощью функции «Экранное время»
- Перейдите в меню «Настройки» > «Экранное время» и нажмите «Включить Экранное время». Если функция уже включена, переходите к третьему пункту.
- Нажмите «Продолжить» и выберите вариант «Это мой [устройство]» или «Это [устройство] моего ребенка».
- Если вы являетесь родителем или опекуном и хотите исключить возможность изменения настроек на вашем устройстве другим членом семьи, выберите вариант «Использовать код-пароль», затем введите код-пароль повторно для подтверждения. После подтверждения пароля на устройствах с iOS 13.4 и более поздних версий потребуется ввести Apple ID и пароль к нему. С их помощью можно сбросить код-пароль, если вы забудете его.
- Если вы настраиваете функцию «Экранное время» на устройстве своего ребенка, следуйте указаниям, пока не появится запрос на ввод «Основного код-пароля», и введите его. Введите код-пароль повторно для подтверждения. После подтверждения пароля на устройствах с iOS 13.4 и более поздних версий потребуется ввести Apple ID и пароль к нему. С их помощью можно сбросить код-пароль, если вы забудете его.
- Нажмите «Контент и конфиденциальность». При необходимости введите код-пароль и выберите вариант «Контент и конфиденциальность».
- Нажмите «Покупки в iTunes Store и App Store».
- Нажмите «Встроенные покупки» и выберите вариант «Не разрешать».
Можно также перейти в меню «Настройки» > «Экранное время» > «Контент и конфиденциальность» и выбрать вариант «Разрешенные приложения», а затем отключить iTunes Store и «Книги».
Обязательно выберите код-пароль, не совпадающий с тем, который используется для разблокировки устройства. Если вы не помните пароль для ограничений, который установили на предыдущей версии iOS или iPadOS, либо вы забыли пароль для функции «Экранное время», обновите устройство до последней версии iOS или iPadOS, а затем сбросьте пароль. Если вы не можете обновить устройство, восстановите заводские настройки, чтобы удалить пароль и создать новый. При восстановлении данных устройства из резервной копии код-пароль не удаляется.
Источник
Встроенные покупки не разрешены айфон что делать
Ребенок обновил iPhone до iOS 12, хочу установить ограничение на встроенные покупки, но пункта Ограничения нет в настройках. Где теперь это настраивается?
– Оксана
В iOS 12 появился целый блок параметров под названием Экранное время, он позволяет не только ограничивать доступ к функциям устройства, но и следить за статистикой его использования.
Сейчас отключение встроенных покупок осуществляется в этом разделе параметров iOS.
1. Перейдите в Настройки – Экранное время и включите данную фишку.
2. На этапе настройки укажите, что настраиваемое устройство принадлежит ребенку, установите пароль на отключение ограничений.
2. Перейдите в раздел Настройки – Экранное время – Контент и конфиденциальность и активируйте главный переключатель.
3. Откройте меню Настройки – Экранное время – Контент и конфиденциальность – Покупки в iTunes и App Store – Встроенные покупки и установите запрет.
Для отключения запрета потребуется ввод установленного на этапе настройки пароля.
Источник
Встроенные покупки не разрешены айфон что делать
Не могу осуществить покупку контента в приложениях, появляется уведомление о том, что встроенные покупки отключены. Раньше это отключалось в меню Ограничения, как отключить это в iOS 13?
Мы уже рассказывали, как ограничить встроенные покупки в iOS 11 и более ранних версиях мобильной операционной системы.
В iOS 12 и iOS 13 данная фишки никуда не пропала, настройка ограничений на встроенные покупки в приложениях осуществляется следующим образом:
1. Перейдите по пути Настройки – Экранное время – Контент и конфиденциальность.
2. Полностью отключите ограничения на смартфоне или оставьте ограничения включенными и перейдите в раздел Покупки в iTunes Store и App Store.
3. Измените значение параметра Встроенные покупки.
Если при настройке экранного времени устройство было отмечено в качестве детского, потребуется ввод установленного пароля. При необходимости забытый пароль можно всегда сбросить по нашей инструкции.
Источник
Отключаем встроенные покупки в приложениях iPhone
Если вы недавно загрузжали приложение на свой iPhone, скорее всего, оно содержит встроенные покупки, особенно если это игра. То, что когда-то было редкостью, стало нормой, и приложения теперь полны возможностей покупать виртуальные товары, которых нет за пределами игры. От драгоценных камней и дополнительных жизней до костюмов и боеприпасов. Такова современная модель монетизации приложений, если есть способ взимать с пользователя деньги, разработчик, скорее всего им воспользуется.
Хотя большинство взрослых могут (иногда) противостоять искушению, то дети не столь зрелы в принятии решений, они склонны к импульсивным, сиюминутным поблажкам — дети целевая аудитория многих приложений, в которых встроенна модель внутриигровых покупок. И это особенно опасно, когда ваша кредитная карта стала неотъемлемой частью iOS (благодаря технологическому чуду Apple Pay). Тратить деньги стало очень просто, достаточно лишь нажать боковую кнопку 2 раза, чтобы моментально немного продвинуться в игре. И очень часто для родителей такие траты становятся неожиданным «сюрпризом».
Но к счастью, есть способ полностью обуздать покупки в приложениях, и я собираюсь показать вам, как это сделать.
Шаг 1. Заходим в настройки.
Шаг 2. Находим пункт «Экранное время».
Шаг 3. Спускаемся вниз, и находим «Контент и конфеденциальность». Входим в пункт и активируем переключатель «Контент и конфеденциальность». Он должен стать зеленым.
Шаг 4. Далее выбираем «Покупки iTunes и appStore»
Шаг 5. Выбираем Встроенные покупки, затем выключаем их.
После этих действий вы — или кто-либо еще — не сможете делать покупки в приложениях на своем iPhone вообще.
Тем не менее, вместо переключения покупок в приложении на «Нет», вы можете выбрать «Запрашивать всегда» в подзаголовке «Запрос пароля». Таким образом, вместо полного отключения покупок в приложении, эта опция просто требует ввода пароля от учетной записи для совершения покупок.
Этот способ будет эффективно работать, если ваш ребенок не имеет полного доступа к своему iCloud, но если это не так, то лучше всего воспользоваться сервисом от Apple — «Семейный доступ». Один минус данного способа — наличие и у ребенка и у вас яблочного устройства.
Вы настраиваете свою учетную запись, как родительскую, добавляете учетную запись ребенка и далее включаете функцию « Семейный доступ ». После этого, если вы хотите запретить своим детям совершать покупки в приложении на их собственных устройствах, вы можете использовать параметр «Спросить о покупке». Это уведомит вас (как человека, который настроил «Семейный доступ»), когда ваш ребенок попытается совершить покупку, и покупка будет совершена только после того, как вы войдете в свой Apple ID и подтвердите запрос.
Как включить «Спросить о покупке»?
Шаг 1. Открываем Настройки
Шаг 2. Тапаем по имени и выбираем Семейный доступ
Шаг 3. Находим учетную запись ребенка или добавляем ее
Шаг 4. Выбираем учетную запись ребенка
Шаг 5. Активируем «Спросить о покупке».
Источник
Если функция «Попросить купить» не работает
Узнайте, что делать, если не отображаются уведомления «Попросить купить» или ваш ребенок видит сообщение «Невозможно получить разрешение» после того, как попросил организатора семейного доступа совершить покупку.
Если вы не видите свои запросы «Попросить купить»
Если вы пропустили уведомление «Попросить купить», запрос можно найти в Центре уведомлений на устройстве iPhone, iPad, iPod touch или компьютере Mac. Если вы по-прежнему не видите свои запросы «Попросить купить», проверьте, с каким идентификатором Apple ID выполнен вход, проверьте настройки функции «Семейный доступ» и убедитесь, что используете поддерживаемое устройство.
Открытие Центра уведомлений на устройстве iPhone, iPad или iPod touch
- На экране блокировки смахните вверх от средней части экрана.
- На любом другом экране смахните вниз от центра верхней части экрана.
Открытие Центра уведомлений на компьютере Mac
Щелкните значок Центра уведомлений в правом верхнем углу экрана или проведите двумя пальцами влево от правого края трекпада. Затем нажмите «Уведомления» в верхней части Центра уведомлений.
Если ваш ребенок видит сообщение «Невозможно получить разрешение»
После того как при включенной функции Попросить купить ваш ребенок отправляет организатору семейного доступа запрос на утверждение покупки в iTunes Store и App Store, может появиться сообщение «Невозможно получить разрешение. Не удается запросить разрешение, потому что учетные записи iCloud и iTunes, в которые выполнен вход, не связаны друг с другом».
Проверьте идентификатор Apple ID, используемый для совершения покупок
Убедитесь, что вход в iTunes Store и App Store выполнен с использованием идентификатора Apple ID, выбранного для обмена содержимым с членами вашей семьи. Узнайте, как использовать собственный идентификатор Apple ID для функции «Семейный доступ».
На iPhone, iPad или iPod touch
- Выберите «Настройки» > [ваше имя] > «Семейный доступ» и нажмите свое имя.
- Запишите используемый идентификатор Apple ID.
- Вернитесь к экрану «Настройки».
- Нажмите [имя пользователя] > «iTunes Store и App Store».
- Убедитесь, что в магазине используется тот же идентификатор Apple ID.
На компьютере Mac
- Выберите меню Apple > «Системные настройки».
- Щелкните «Семейный доступ», а затем — «Подробнее» рядом со своим именем.
- Запишите идентификатор Apple ID, который вы используете для семейных покупок.
- Откройте App Store. Щелкните [ваше имя] > «Смотреть информацию».
- Убедитесь, что используется тот же идентификатор Apple ID.
На Apple TV
- На экране «Домой» выберите «Настройки» > «Пользователи и учетные записи» > iCloud.
- Выберите свое имя. Запишите идентификатор Apple ID.
- Нажмите на пульте Apple TV кнопку меню, чтобы вернуться на экран «Пользователи и учетные записи».
- Выберите «Учетная запись [ваше имя]».
- Убедитесь, что используется тот же идентификатор Apple ID.
Просмотр настроек семейного доступа
Если вы являетесь организатором семейного доступа, можете зайти в раздел «Настройки» или «Системные настройки», чтобы узнать, включена ли функция «Попросить купить» для учетных записей членов вашей семьи.
На iPhone, iPad или iPod touch
- Перейдите в меню «Настройки».
- Выберите [имя пользователя] > «Семейный доступ».
- Если вы являетесь организатором семейного доступа, убедитесь, что включен общий доступ к покупкам. Затем можете нажать на имя члена семьи, чтобы узнать, включена ли для его учетной записи функция «Попросить купить».
На компьютере Mac
- Выберите меню Apple > «Системные настройки».
- Щелкните «Семейный доступ».
- Если вы являетесь организатором семейного доступа, нажмите «Общие покупки» и убедитесь, что установлен флажок «Делиться покупками». Затем нажмите «Семья», чтобы узнать, включена ли для учетных записей членов вашей семьи функция «Попросить купить».
Убедитесь, что используется поддерживаемое устройство
Для настройки группы семейного доступа требуется ОС iOS 8 или более поздней версии на iPhone, iPad или iPod touch и ОС OS X Yosemite или более поздней версии на компьютере Mac. Если вы попытаетесь совершить покупку на неподдерживаемом устройстве, вам все равно будет предложено запросить разрешение. Однако вы не получите уведомление при одобрении или отклонении запроса организатором семейного доступа. Если приобретенное организатором содержимое не загружается автоматически, нажмите цену снова, чтобы загрузить товар.
Источник
Содержание
- — Как отключить встроенные покупки Apple?
- — Как включить встроенные покупки на айфоне?
- — Как включить встроенные покупки на айфоне iOS 14?
- — Что такое встроенные покупки на iPhone?
- — Как отключить возможность покупки в приложениях?
- — Как сделать чтобы не вводить пароль в App Store?
- — Как восстановить покупки в App Store?
- — Как посмотреть покупки в App Store?
- — Как снять ограничения на встроенные покупки?
- — Как отменить ожидание покупки в App Store?
- — Как сделать русский язык в App Store?
- — Где проверить подписки Apple?
- — Как отключить встроенные покупки на IOS 14?
- — Как разрешить покупки в приложениях на айфон?
- — Что такое покупки в приложениях?
Нажмите «Контент и конфиденциальность». При необходимости введите код-пароль и выберите вариант «Контент и конфиденциальность». Нажмите «Покупки в iTunes Store и App Store». Нажмите «Встроенные покупки» и выберите вариант «Не разрешать».
Как отключить встроенные покупки Apple?
Как отменить подписку Apple
- Откройте приложение «Настройки».
- Нажмите свое имя.
- Нажмите «Подписки».
- Выберите подписку для управления. Не видите нужной подписки?
- Нажмите «Отменить подписку».
Как включить встроенные покупки на айфоне?
На iPhone и iPad c iOS 7 — iOS 11
- Откройте Настройки, выберите Основные → Ограничения.
- Введите свой пароль для ограничений (или придумайте и подтвердите новый). …
- Чтобы отключить встроенные покупки, опуститесь чуть ниже и деактивируйте переключатель напротив надписи Встроенные покупки.
Как включить встроенные покупки на айфоне iOS 14?
Активируем главный ползунок. Идём по следующему адресу: «Настройки» – «Экранное время» – «Контент и конфиденциальность» – «Покупки в iTunes и App Store» – «Встроенные покупки».
Что такое встроенные покупки на iPhone?
Покупки в приложении — это дополнительный контент или подписки, которые вы покупаете внутри приложения. Не все приложения поддерживают такие покупки. Чтобы проверить, предлагает ли приложение покупки в приложении, прежде чем покупать или скачивать его, найдите его в App Store.
Как отключить возможность покупки в приложениях?
Как включить или отключить аутентификацию
- Откройте приложение Google Play .
- В правом верхнем углу экрана нажмите на значок профиля.
- Выберите Настройки Аутентификация Запрос аутентификации при покупках.
- Выберите нужный вариант.
- Следуйте инструкциям на экране.
Как сделать чтобы не вводить пароль в App Store?
Как отключить запрос пароля для бесплатных приложений в iOS
- откройте меню «Настройки» вашего аппарата;
- выберите раздел «Touch ID и пароль»;
- переведите переключатель «iTunes Store, App Store» в положение «включено» (в случае, если опция уже выбрана, проделайте это ещё раз);
Как восстановить покупки в App Store?
Запрос возврата средств за приложения и контент, приобретенные в магазинах Apple
- Перейдите на веб-сайт reportaproblem.apple.com.
- Войдите в систему, используя свой идентификатор Apple ID и пароль.
- Нажмите «Мне нужно».
- Выберите «Запросить возврат средств».
Как посмотреть покупки в App Store?
Просмотр истории покупок на устройстве iPhone, iPad или iPod touch
- Откройте приложение «Настройки».
- Нажмите на свое имя, а затем — «Медиаматериалы и покупки». Может потребоваться выполнить вход.
- Нажмите «История покупок».
- Отобразится история ваших покупок.
Как снять ограничения на встроенные покупки?
Подключаем режим «Контент и конфиденциальность», затем заходим раздел покупок, чтобы выставить ограничения. Далее, выбираем опцию «Встроенные покупки» и нажимаем «Нет».
Как отменить ожидание покупки в App Store?
Обновлено!
- Открыть iTunes. …
- Ввести пароль от Apple ID. …
- Найдите нужную покупку в списке всех приобретений, откройте счет, нажав кнопку «Еще».
- Нажмите на кнопку «Сообщить о проблеме».
- После этого откроется страничка в браузере, где можно будет указать проблему, возникшую с покупкой. …
- Всё!
Как сделать русский язык в App Store?
Зайдите в «Настройки», доберитесь до вкладки «iTunes Store, App Store», нажмите на свой Apple ID, выберите «Просмотреть Apple ID» и в открывшемся окошке — укажите нужное в пункте «Страна/регион». Вот и всё — Apple ID снова доступен на «великом и могучем» (а также понятном с детства) русском языке.
Где проверить подписки Apple?
Откройте приложение «Настройки». Нажмите свое имя, а затем — пункт «Подписки». Выберите название подписки, которую хотите изменить. Если доступны разные типы подписок, появится список.
Как отключить встроенные покупки на IOS 14?
Нажмите «Контент и конфиденциальность». При необходимости введите код-пароль и выберите вариант «Контент и конфиденциальность». Нажмите «Покупки в iTunes Store и App Store». Нажмите «Встроенные покупки» и выберите вариант «Не разрешать».
Как разрешить покупки в приложениях на айфон?
Откройте «Настройки» > «Экранное время» > «Ограничения конфиденциальности и контента» > «Ограничения контента». Установите, например, следующие ограничения.
…
Установка ограничений контента и предотвращение покупок в приложении
- Покупки в iTunes и App Store. …
- Приложения. …
- Блиц-приложения.
Что такое покупки в приложениях?
Приобретение дополнительного контента или услуг называется покупкой в приложении. Например, вы можете купить: … ключ, позволяющий разблокировать дополнительные функции бесплатного приложения; виртуальную валюту, действующую в приложении.
Интересные материалы:
Как правильно скопировать HTML код?
Как правильно скручивать провода разного сечения?
Как правильно скручивать роллы?
Как правильно сложить платок для нагрудного кармана пиджака?
Как правильно сложить платок в карман?
Как правильно сложить платок в пиджак?
Как правильно сложить рубашку поло?
Как правильно сложить рубашку с длинным рукавом?
Как правильно смазать рулевую рейку?
Как правильно смазать цепь горного велосипеда?
Недавно к нам за советом обратился друг, у которого ребенок в какой-то игре на iPad совершил встроенных покупок на 1500$. Как показывает практика это нередкая проблема, когда дети или просто знакомые случайно покупают приложения и различные дополнения без ведома владельца Apple ID. Cегодня мы расскажем о нескольких простых способах предотвращения этой проблемы и что можно попытаться сделать, если Ваш ребенок уже совершил много встроенных покупок.
Что такое встроенные покупки. Зачастую бесплатные приложения содержат в себе In App Purchases (Покупки внутри приложения)
. Иногда это просто возможность избавиться от надоедливой рекламы или купить полный доступ к пробной версии приложения, а иногда бесконечные пополнения ресурсов, всевозможные усовершенствования и бонусы в играх, на покупке которых можно лишиться немалой суммы.
Причем не имеет никакого значения бесплатное или платное приложение изначально, встроенные покупки могут быть в любом из них.
Для начала нужно усвоить, что перед установкой любого приложения Вы можете посмотреть существуют ли у него встроенные покупки и в каком виде они представлены: единоразовые или могут совершаться неоднократно. Получить эту информацию Вы можете в App Store, пролистав страницу с описанием приложения или игры чуть ниже — раздел In-App Purchases
.
Но не нужно забывать, что это всего лишь напоминание быть внимательными, а не решение проблемы. Хотя, решение у компании тоже имеется, ведь это Apple 
Итак, как запретить или ограничить встроенные покупки на iPhone, iPad, iPod touch. Есть несколько способов:
Способ 1: Не сообщайте пароль
Очевидная, превентивная мера – не сообщать пароль Вашего Apple ID (особенно, если к нему привязана банковская карта с деньгами) большому количеству людей, в особенности детям. По возможности старайтесь сами совершать покупки, убивая тем самым двух зайцев: Вы всегда будете в курсе, во что играют Ваши дети и избежите непредвиденных растрат.
Способ 2: Включите запрет на встроенные покупки в настройках устройства
Встроенные покупки можно легко отключить в настройках Вашего iPhone , iPad или iPod touch . Для этого войдите в меню
На данном этапе потребуется ввести пароль, чтобы избежать отключения Ограничений без вашего ведома.
/tag/ff0000″>#ff0000
;»>ВНИМАНИЕ!
/tag/ff0000″>#ff0000
;»>Не забудьте введённый пароль, чтобы избежать проблем с отменой сделанных ограничений в дальнейшем. Этот пароль необходимо будет вводить каждый раз при смене данных настроек.
Затем в разделе Разрешить
Вы можете заблокировать покупки внутри приложений, отключив переключатель Встроенные покупки
.
Теперь никто, включая Вас, не сможет совершать In-App покупки с этого устройства. Любая попытка выдаст вам сообщение об ошибке.
Если же Вы сами захотите что-либо купить внутри приложения, Вам нужно будет снова войти в Настройки — Основные — Ограничения
и вернуть переключатель в первоначальное состояние.
Способ 3: Установите пароль на каждую покупку
Нелишним будет установить запрос пароля на каждую покупку, а не через 15 минут, как задано по умолчанию. Дело в том, что в стандартном режиме после введения пароля в течение 15 минут приложение его не запрашивает, а за 15 минут можно успеть сделать немало покупок. Чтобы установить запрос пароля от Apple ID при каждой покупке, войдите в меню Настройки — Основные — Ограничения — Запрос пароля
Затем поставьте галочку напротив значения Сразу
Теперь пароль от Apple ID будет запрашиваться при любой покупке, независимо от активности в аккаунте.
 Способ 4: Заведите отдельную карту
Способ 4: Заведите отдельную карту
Также, хотим порекомендовать привязать к Apple ID отдельную, не основную банковскую карту, можно даже виртуальную (виртуальные карты Visa Virtuon или MasterCard Virtual имеются во всех крупных банках и в целях безопасности рекомендуются банками для проведения всех интернет-покупок) и переводить на нее небольшие суммы денег с основной карточки для конкретных покупок.
Таким образом Вы без каких-либо настроек оградите себя от непредвиденных растрат.
Способ 5: Удалить номер карты
Ну и напоследок самый радикальный способ предотвращения нежелательных покупок – удалить данные карты из способов оплаты вашего Apple ID. В этом случае Вы можете абсолютно не волноваться за сохранность денег на банковской карточке, но и сами при необходимости не сможете установить платные приложения. Если же Вы не хотите себе в этом отказывать, советуем воспользоваться советами выше.
В заключении хочется добавить, что наш знакомый по телефону и письменно обратился в службу поддержки компании Apple и ему обещали вернуть деньги. Будьте внимательны и следите за нашими советами:)
В следующей части этого поста мы расскажем как ограничить встроенные покупки на устройствах с Android OS.
Признайтесь, часто ли вы пользуетесь встроенными покупками в приложениях из App Store? Как правило, для приобретения игровой валюты покупатели иногда кладут в карман разработчиков по несколько десятков, а то и сотен долларов. Но если взрослый человек еще может себя контролировать, что позволяет ему не разориться на подобных играх, то с детьми ситуация намного сложнее.
Маленькие пользователи зачастую так увлекаются играми, что забывают обо всем на свете, в том числе и об ограниченных денежных средствах на банковских картах их родителей. С этим связано немало случаев, когда в процессе совершения внутриигровых покупок ребенок тратил тысячи долларов для получения преимущества перед остальными игроками. И вот, это случилось опять: на этот раз, удар на себя приняла молодая семья из города Бристоль в Англии, пишет британское издание The Telegraph.
Их маленький сын потратил почти тысячу фунтов (примерно 50 тысяч рублей) на приобретение различных предметов с помощью встроенных покупок в игре Tapped Out. Все это он успешно проворачивал в течение месяца, а родители оставались в неведении. Пропажу денег они обнаружили только тогда, когда игроман истратил все деньги на банковском счету своей мамы.
Однако вины Apple в этом происшествии нет. Во-первых, корпорация не может предугадать, кому вы доверите свой гаджет, а распознающих ребенка сенсоров в iPad еще не встроили. Кроме того, специально для таких случаев разработчики из Купертино предусмотрели возможность отключения встроенных покупок в приложениях. Для этого нужно переключить специальный тумблер в разделе «Ограничения» настроек в iOS. Видимо, британская семья либо не знала об этом, либо забыла об этой функции.
Удивительно, но техническая поддержка Apple с пониманием отнеслась к этой ситуации, и компания компенсировала все убытки, которые понесли родители мальчика. Думаю, в дальнейшем они будут намного внимательнее, когда в руках ребенка окажется заветный планшет, поскольку повторно возвращать деньги Apple явно не будет.
С одной стороны, в данном случае вина лежит полностью на родителях. Но даже многие активные пользователи техники Apple не знают о функции отключения встроенных покупок, потому что просто в ней не нуждаются. Хотя при желании найти этот тумблер можно в два клика.
Единственное, что пока непонятно — как ребенок смог обходить пароль на аккаунт в , который требуется ввести чуть ли не всякий раз, когда пользователь совершает внутриигровую покупку. Некоторые специально делают так, чтобы им не приходилось повторно вводить пароль при операциях в магазине приложений Apple, но обычно это ограничение не устанавливают на целый месяц. Помимо этого, надо хоть иногда следить за тем, что делает с планшетом маленький ребенок, ведь приложения для взрослых доступны для скачивания наряду с обычными программами.
А вообще, самый лучший совет на будущее для таких родителей — подключить sms-оповещение о банковских операциях по карте.
Сегодня многие разработчики приложений отдают предпочтение условно-бесплатной модели распространения. Благодаря этому пользователи более охотно устанавливают новые программы и игры для iOS, а уже потом тратят деньги на доступные в приложении товары. Однако такой подход не всегда удобен. Точнее он может быстро опустошить, привязанную к Apple ID карту. В этом материале мы расскажем о том, как отключить встроенные покупки на iPhone.
Стоит отметить, что настройки, связанные со встроенными покупками, созданы в первую очередь для того, чтобы снизить вероятность нежелательных трат. Нередко с подобными проблемами сталкиваются родители. Ребенок, играя в любимую игру, может быстро «опустошить» внутренний счет. Избежать подобных неприятностей достаточно легко. Для этого нужно:
1. Открыть меню Настройки.
2. Перейти в раздел Основные
– Ограничения
.
3. Включить Ограничения
.
4. Установить пароль, который в будущем будет использоваться для доступа к разделу и отключения функции.
5. Передвинуть переключатель напротив пункта Встроенные покупки в неактивное положение.
После этих простых манипуляций встроенные покупки на устройстве будут отключены.
Отдельно отметим, что в разделе Ограничения есть достаточно много других полезных настроек. В частности, можно отключить установки или удаление приложений, доступ к различным разделам iTunes Store и т.д.
Как оказалось, есть много людей, кто не знает что такое App Store. Ничего страшного в этом нету, ведь сегодня мы будет разбираться, что это за программа.
Если честно, люди сталкиваются с этим названием только тогда, когда появляется хотя бы один гаджет от Apple. С этого все и начинается.
Постараюсь объяснить все как можно проще и кроме самого объяснения, также рассмотрим и другие вопросы, которые связаны с этим магазином.
Что такое App Store?
Аппстор
— это магазин приложений для таких устройств как iPad, iPod, iPad и в принципе все компьютеры и ноутбуки от этой компании.
Сразу стоит понимать, что для каждого устройства существует одна и та же версия программы, но приложения в ней совершенно разные, хотя и есть много чего общего.
Как не странно, появился этот магазин позже, чем вышел самый первый iPhone. В самой первой версии iOS устанавливать приложения нельзя было.
Буквально в 2008 году появился Эп Стор и дальше устройство обрело совершенно новый смысл. Началась эпоха приложений и игр для смартфонов.
Если рассматривать то, что значит App Store, то тут все достаточно просто. По логике вещей полное название Application Store.
И не стоит путать с Apple Store, ведь это название мест, где можно приобрести любую технику этой компании. Я сам в начале путал и это вполне нормально.
На сегодняшний день есть много чего доступного для загрузки и есть как платные, так и бесплатные игры/приложения. Все поделено по категориям, для более удобного поиска.
Что значит «Встроенные покупки» в App Store?
Весьма часто новые пользователи техники Apple не понимают, что может означать «Встроенные покупки». Объяснить это тоже весьма просто.
Допустим, вы скачали себе фоторедактор. Вы начали пользоваться им и казалось бы все вроде бесплатно. Но когда вы начали смотреть фильтры, то тут наткнулись на дилемму.
Начали пробовать разные варианты и в определенной момент, нашли варианты, когда написано о том, что нужно заплатить деньги для его использования.
Это и есть встроенные покупки. Тоже самое касается игр, все что можно купить в игре, можно отнести к этому выражению.
App Store на английском — что делать?
Итак, у некоторых пользователей может возникнуть проблема, когда все что есть в Аппстор имеет английский язык. И очень трудно, когда не знаешь его.
Причиной этого может быть несколько вариантов:
- для магазина выбрана англоязычная страна;
- язык интерфейса на телефоне английский.
В первом варианте, когда вы делали регистрацию Apple ID, то указали не свою страну, а например Америку. Такое часто делают, чтобы получить доступ к приложениям этой страны.
Чтобы поменять страну, придется создать новый аккаунт. Просто переходим в Настройки — iTunes Store и App Store — нажимаем Apple ID: ваше логин — Посмотреть Apple ID — Вводим пароль — Страна/регион.
Второй вариант более проще и обычно он встречается, когда люди хотят изучать иностранный язык. Я очень детально описывал ранее этот процесс в статье .
Что означает облако в App Store?
Ну и последнее, про что мы сегодня поговорим — это будет облако в магазине Эп Стор. Многие уже наверно знакомы в общем, что такое облачные хранилища.
Суть этого выражения в магазине не меняется. Когда вы скачиваете приложение или игру, то после удаления, вы сможете скачать его именно с облака.
Мысль всего этого достаточно простая: очень часто разработчики удаляют свои приложения из магазина, но скачав его хотя бы раз, вы сможете потом загрузить его именно из облака.
Итоги
Теперь вы знаете, что за приложение App Store и зачем вообще оно существует. Я постарался вам выложить как можно больше информации об этом, но в коротком виде.
Также было рассмотрено достаточно много вопросов связанных с этой темой и думаю, если есть какие-то еще вопросы, то обращайтесь и я с удовольствием объясню.
Трудно себе представить современный мобильный гаджет без наличия в нем уймы приложений, которые постоянно совершенствуются и обновляются. Но ничто не берется ниоткуда, а потому каждое приложение в свой смартфон или планшет пользователь должен собственноручно закачать. Для владельцев техники Apple, как известно, источником контента является магазин приложений App Store.
Как купить в App Store все, что душа пожелает
Если вы уже хотя бы минимально знакомы с App Store (если нет – познакомьтесь прямо сейчас), то пришло время делать здесь покупки. Кстати, это не обязательно влечет за собой траты – множество приложений доступно для бесплатного скачивания.
Данная статья призвана научить вас всему этому. Поехали.
Для того, чтобы произвести покупку/загрузку чего-либо из App Store, вам в первую очередь надо иметь Apple ID,который вы получаете при первой регистрации в магазине приложений. И лишь после успешной регистрации можно производить покупки в App Store (структуру магазина приложений вы можете посмотреть ).
Бесплатная покупка App Store
- Заходим в App Store. Открываем «Top Charts». Обратите внимание, что справа есть кнопки «free», «open», «paid» – значит соответственно «бесплатно», «установлено», «приложение платное».
- Кликаем на интересующие нас приложение. Если тапнуть на саму иконку, то вы увидите краткое описание приложения, а если сразу на кнопку «free», то пойдет процесс установки. Для завершения установки необходимо нажать «install».
p class=»div-image»>
Не каждая покупка AppStore требует оплаты. Да здравствую бесплатные загрузки!
Как скачать платные приложения из App Store
Для загрузки платного приложения все действия схожи с загрузкой бесплатного , только в конце вам необходимо будет выбрать способ оплаты, если при регистрации вы не указали в пункте «способы оплаты» кредитную карту.
Если изначально была выбрана кредитка, то при покупке автоматически деньги будут списываться с нее. Но не всегда есть возможность использования карты, особенно в App Store. Например, изменение страны аккаунта (без физического нахождения в ней) требует использования карты банка вашей «новой» страны, что, конечно, невозможно. Но есть варианты – и о них ниже.
Как оплатить App Store
Кредитные или дебетовые карты
На первый взгляд, самый простой и логичный способ оплаты – кредитные или дебетовые карты, номера которых вы прописываете при регистрации Apple ID. Но очень часто нет возможности «подружить» карту с App Store – выдает ошибку или просто оплата не проходит, таким образом, вы остаетесь без приложения. И даже если вам удалось зарегистрировать карту, то производить покупки в интернете стоит максимально осторожно. И вообще, пользователь может быть несовершеннолетним, а таким карты не полагаются. Итак, оплата картой – способ неплохой, но не совсем надежный.
Промокоды или подарочные карты iTunes, App Store, Apple Music
Промокоды, как вы понимаете, позволяют получить скидки в App Store при покупке платных приложений, а подарочные карты – рассчитаться (полностью или частично) за покупки.
Промокоды для App Store часто раздают бесплатно на скидочных сайтах, а подарочные карты можно купить в терминалах или магазинах сотовой связи. Подарочная карта App Store позволяет начислить на счет пользователя сумму, равную ее номиналу. Деньги зачисляются на счет пользователя Apple ID, и использовать их можно в магазинах iTunes Store, App Store и iBooks Store. Главное условие – вход должен быть выполнен с того самого Apple ID, на который были зачислены средства.
Обратите внимание, что деньги с подарочной карты Apple Music распространяются только на подписку этого сервиса и могут быть потрачены только на индивидуальную подписку (о подписках поговорим чуть ниже).
Для активации промокода вам необходимо:
- зайти в App Store и прокрутить экран в самый низ, где выбрать пункт «ввести код»;
- в выпавшем окне ввести промокод, нажать «готово».
Скидочные коды для App Store вводить сюда
С картами iTunes, App Store, Apple Music работаем аналогично
Платежные системы
Их множество: PayPal, IPay.ua, Apple Pay, Webmoney Transfer, ЯндексДеньги, Alipay, Portmone.com, Приват 24.
Обратите внимание, что некоторые из названных систем не имеют официального подтверждения деятельности в Украине. Но данный факт не мешает им осуществлять платежи ☺.
PayPal – одна из самых больших платежных дебетовых систем, которая работает более чем в 190 странах. Ее сервис позволяет совершать покупки практически во всех сферах. Эта система представлена и в Украине, но свободно выводить и перечислять деньги с нее не удается. Однако наших пользователей этим не испугать. Произведя некоторые манипуляции и поменяв геолокацию в App Store (что такое геолокация, и зачем она нужна, читайте ), можно пользоваться данной системой в приложении App Store без ограничений. Достаточно часто регистрируют PayPal в странах Прибалтики, Польше, России и в других странах. Регистрация на сайте понятна, требуется только внимательно читать и заполнять пункты.
Но, конечно, лучше пользоваться официальными сервисами, например, Портмоне, ЯндексДеньги, Приват 24 и др. Активность их использования сейчас достаточно высока, что дает уверенность в их надежности. Зарегистрироваться достаточно просто на сайте, следуя подсказкам.
Как отменить покупку в App Store
Не стоит беспокоиться: вы можете вернуть деньги, если скачанное приложение вам не понравилось.
Сделать это можно следующим образом:
- заходим в iTunse, кликаем на пункт «Учетная запись»;
- далее открываем пункт «История покупок», нажимаем «Сообщить о проблеме»
Как удалить покупки из App Store и вернуть себе свои кровные
- далее в выпадающем списке выбираем пункт, который нам подходит, например, «Покупка произведена по ошибке». Через некоторое время на почту придёт письмо с большим количеством текста о правилах покупки в App Store. Ориентировочно деньги будут возвращены в течение 10 дней. Советуем с этим способом не шутить и не пользоваться часто, так как в скором времени вам просто будут отказывать в возврате денег.
Оно, конечно, некоторые умельцы умудряются и после возврата денег пользоваться данным приложением (если вы его не удалили, а то повторная установка будет платной). Но мы вас этому не учили!
Что такое встроенные покупки в App Store
Наивный пользователь полагает, что покупки в магазине приложений могут быть только двух видов: платные и бесплатные. Ан нет! Есть еще такой тонкий маркетинговый ход как встроенные покупки. Это, к примеру, когда создатель игры выпускает ее бесплатную версию, а уже внутри игры увлекшемуся пользователю предлагается докупить расширенную версию приложения. Вот это предложение докупить – и есть встроенная покупка – разумеется, платная. Осуществить ее можно по той же схеме, что и обычную платную покупку.
О том, что приложение содержит встроенные покупки, пользователя предупреждает фраза под самим названием программы в ее описании. Если проскроллить описание ниже, увидите перечень встроенных покупок с ценами.
Если не хотите попадаться на уловку со встроенными покупками, вы можете их запретить.
Как отключить встроенные покупки в App Store
Сделать это проще простого. Идем в «Настройки» – «Основные» – «Ограничения» – «Включить ограничения». Система потребует у вас ввести пароль ввода-снятия ограничений. Этот пароль не должен совпадать с паролем к устройству.
Как убрать встроенные покупки в App Store
Подписки App Store
Вы, вероятно, думаете, что процесс покупки всегда выглядит так: пришел, увидел, заплатил (единоразово) – и все. Ан нет. В App Store еще есть такая штука как подписка. Логика следующая: вне зависимости от покупок пользователь платит некоторую сумму раз в период, а далее закачивает контент по системе «все включено». Существуют подписки на музыку Apple Music (первые 3 месяца бесплатно), медиатеку iCloud (более бесплатных 5 Гб) и сервис iTunes Match , различные газеты, журналы, интернет-службы или встроенные сервисы в какие-либо приложения.
Любую подписку создаете вы сами – при этом, изучая условия подписки, разумеется. Она может быть единоразовой (например, подписались на полгода, оплатили, через полгода при желании вручную подписались заново) или автоматически обновляемой (оплатили за некий период при оформлении подписки, а по истечении этого периода система сама автоматически снимет с вашего счета деньги).
Для этого войдите в «Настройки» – «iTunes Store и App Store». Тапните по своему Apple ID, введите пароль , после чего выберите «Подписки» – «Управлять».
Как отменить подписку в App Store
Выберите нужную подписку и измените ее (например, срок действия) либо уберите возобновление – и тогда по истечении текущего срока действия она больше не возобновится, и больше платить вам не придется.
Управление подписками iCloud и iTunes Match происходит не по шаблону. Открывайте соответственно:
- «Настройки» – «iCloud» – «Хранилище» – «Сменить план хранилища» или
- «Настройки» – «Музыка» – «Подписаться на iTunes Match»
В целом и общем, полученной из этой статьи информации вам должно хватить для удачного шопинга в App Store. А если же у вас появятся какие-то вопросы – милости просим в комментарии, gg
не без добрых людей.
Предотвращение встроенных покупок из App Store
С помощью функции «Экранное время» можно предотвратить случайные или непреднамеренные покупки в App Store и других службах Apple. Можно запрашивать пароль для покупок, запретить покупки определенного типа или полностью отключить возможность совершения покупок.
Существует несколько способов контролировать покупки на устройствах Apple.
- Если у детей, которые состоят в группе семейного доступа, есть личные устройства, то с помощью функции «Попросить купить» можно отслеживать запросы на покупки и подтверждать их.
- Если дети используют ваше устройство, можно настроить запрос пароля перед каждой покупкой.
- Кроме того, с помощью функции «Экранное время» можно полностью исключить возможность покупок в приложениях на личном устройстве или на устройстве ребенка.
Предотвращение покупок в приложениях с помощью функции «Экранное время»
- Перейдите в меню «Настройки» > «Экранное время» и нажмите «Включить Экранное время». Если функция уже включена, переходите к третьему пункту.
- Нажмите «Продолжить» и выберите вариант «Это мой [устройство]» или «Это [устройство] моего ребенка».
- Если вы являетесь родителем или опекуном и хотите исключить возможность изменения настроек на вашем устройстве другим членом семьи, выберите вариант «Использовать код-пароль», затем введите код-пароль повторно для подтверждения. После подтверждения пароля на устройствах с iOS 13.4 и более поздних версий потребуется ввести Apple ID и пароль к нему. С их помощью можно сбросить код-пароль, если вы забудете его.
- Если вы настраиваете функцию «Экранное время» на устройстве своего ребенка, следуйте указаниям, пока не появится запрос на ввод «Основного код-пароля», и введите его. Введите код-пароль повторно для подтверждения. После подтверждения пароля на устройствах с iOS 13.4 и более поздних версий потребуется ввести Apple ID и пароль к нему. С их помощью можно сбросить код-пароль, если вы забудете его.
- Нажмите «Контент и конфиденциальность». При необходимости введите код-пароль и выберите вариант «Контент и конфиденциальность».
- Нажмите «Покупки в iTunes Store и App Store».
- Нажмите «Встроенные покупки» и выберите вариант «Не разрешать».
Можно также перейти в меню «Настройки» > «Экранное время» > «Контент и конфиденциальность» и выбрать вариант «Разрешенные приложения», а затем отключить iTunes Store и «Книги».
Обязательно выберите код-пароль, не совпадающий с тем, который используется для разблокировки устройства. Если вы не помните пароль для ограничений, который установили на предыдущей версии iOS или iPadOS, либо вы забыли пароль для функции «Экранное время», обновите устройство до последней версии iOS или iPadOS, а затем сбросьте пароль. Если вы не можете обновить устройство, восстановите заводские настройки, чтобы удалить пароль и создать новый. При восстановлении данных устройства из резервной копии код-пароль не удаляется.
Источник
Встроенные покупки не разрешены айфон что делать
Ребенок обновил iPhone до iOS 12, хочу установить ограничение на встроенные покупки, но пункта Ограничения нет в настройках. Где теперь это настраивается?
– Оксана
В iOS 12 появился целый блок параметров под названием Экранное время, он позволяет не только ограничивать доступ к функциям устройства, но и следить за статистикой его использования.
Сейчас отключение встроенных покупок осуществляется в этом разделе параметров iOS.
1. Перейдите в Настройки – Экранное время и включите данную фишку.
2. На этапе настройки укажите, что настраиваемое устройство принадлежит ребенку, установите пароль на отключение ограничений.
2. Перейдите в раздел Настройки – Экранное время – Контент и конфиденциальность и активируйте главный переключатель.
3. Откройте меню Настройки – Экранное время – Контент и конфиденциальность – Покупки в iTunes и App Store – Встроенные покупки и установите запрет.
Для отключения запрета потребуется ввод установленного на этапе настройки пароля.
Источник
Встроенные покупки не разрешены айфон что делать
Не могу осуществить покупку контента в приложениях, появляется уведомление о том, что встроенные покупки отключены. Раньше это отключалось в меню Ограничения, как отключить это в iOS 13?
Мы уже рассказывали, как ограничить встроенные покупки в iOS 11 и более ранних версиях мобильной операционной системы.
В iOS 12 и iOS 13 данная фишки никуда не пропала, настройка ограничений на встроенные покупки в приложениях осуществляется следующим образом:
1. Перейдите по пути Настройки – Экранное время – Контент и конфиденциальность.
2. Полностью отключите ограничения на смартфоне или оставьте ограничения включенными и перейдите в раздел Покупки в iTunes Store и App Store.
3. Измените значение параметра Встроенные покупки.
Если при настройке экранного времени устройство было отмечено в качестве детского, потребуется ввод установленного пароля. При необходимости забытый пароль можно всегда сбросить по нашей инструкции.
Источник
Отключаем встроенные покупки в приложениях iPhone
Если вы недавно загрузжали приложение на свой iPhone, скорее всего, оно содержит встроенные покупки, особенно если это игра. То, что когда-то было редкостью, стало нормой, и приложения теперь полны возможностей покупать виртуальные товары, которых нет за пределами игры. От драгоценных камней и дополнительных жизней до костюмов и боеприпасов. Такова современная модель монетизации приложений, если есть способ взимать с пользователя деньги, разработчик, скорее всего им воспользуется.
Хотя большинство взрослых могут (иногда) противостоять искушению, то дети не столь зрелы в принятии решений, они склонны к импульсивным, сиюминутным поблажкам — дети целевая аудитория многих приложений, в которых встроенна модель внутриигровых покупок. И это особенно опасно, когда ваша кредитная карта стала неотъемлемой частью iOS (благодаря технологическому чуду Apple Pay). Тратить деньги стало очень просто, достаточно лишь нажать боковую кнопку 2 раза, чтобы моментально немного продвинуться в игре. И очень часто для родителей такие траты становятся неожиданным «сюрпризом».
Но к счастью, есть способ полностью обуздать покупки в приложениях, и я собираюсь показать вам, как это сделать.
Шаг 1. Заходим в настройки.
Шаг 2. Находим пункт «Экранное время».
Шаг 3. Спускаемся вниз, и находим «Контент и конфеденциальность». Входим в пункт и активируем переключатель «Контент и конфеденциальность». Он должен стать зеленым.
Шаг 4. Далее выбираем «Покупки iTunes и appStore»
Шаг 5. Выбираем Встроенные покупки, затем выключаем их.
После этих действий вы — или кто-либо еще — не сможете делать покупки в приложениях на своем iPhone вообще.
Тем не менее, вместо переключения покупок в приложении на «Нет», вы можете выбрать «Запрашивать всегда» в подзаголовке «Запрос пароля». Таким образом, вместо полного отключения покупок в приложении, эта опция просто требует ввода пароля от учетной записи для совершения покупок.
Этот способ будет эффективно работать, если ваш ребенок не имеет полного доступа к своему iCloud, но если это не так, то лучше всего воспользоваться сервисом от Apple — «Семейный доступ». Один минус данного способа — наличие и у ребенка и у вас яблочного устройства.
Вы настраиваете свою учетную запись, как родительскую, добавляете учетную запись ребенка и далее включаете функцию « Семейный доступ ». После этого, если вы хотите запретить своим детям совершать покупки в приложении на их собственных устройствах, вы можете использовать параметр «Спросить о покупке». Это уведомит вас (как человека, который настроил «Семейный доступ»), когда ваш ребенок попытается совершить покупку, и покупка будет совершена только после того, как вы войдете в свой Apple ID и подтвердите запрос.
Как включить «Спросить о покупке»?
Шаг 1. Открываем Настройки
Шаг 2. Тапаем по имени и выбираем Семейный доступ
Шаг 3. Находим учетную запись ребенка или добавляем ее
Шаг 4. Выбираем учетную запись ребенка
Шаг 5. Активируем «Спросить о покупке».
Источник
Если функция «Попросить купить» не работает
Узнайте, что делать, если не отображаются уведомления «Попросить купить» или ваш ребенок видит сообщение «Невозможно получить разрешение» после того, как попросил организатора семейного доступа совершить покупку.
Если вы не видите свои запросы «Попросить купить»
Если вы пропустили уведомление «Попросить купить», запрос можно найти в Центре уведомлений на устройстве iPhone, iPad, iPod touch или компьютере Mac. Если вы по-прежнему не видите свои запросы «Попросить купить», проверьте, с каким идентификатором Apple ID выполнен вход, проверьте настройки функции «Семейный доступ» и убедитесь, что используете поддерживаемое устройство.
Открытие Центра уведомлений на устройстве iPhone, iPad или iPod touch
- На экране блокировки смахните вверх от средней части экрана.
- На любом другом экране смахните вниз от центра верхней части экрана.
Открытие Центра уведомлений на компьютере Mac
Щелкните значок Центра уведомлений в правом верхнем углу экрана или проведите двумя пальцами влево от правого края трекпада. Затем нажмите «Уведомления» в верхней части Центра уведомлений.
Если ваш ребенок видит сообщение «Невозможно получить разрешение»
После того как при включенной функции Попросить купить ваш ребенок отправляет организатору семейного доступа запрос на утверждение покупки в iTunes Store и App Store, может появиться сообщение «Невозможно получить разрешение. Не удается запросить разрешение, потому что учетные записи iCloud и iTunes, в которые выполнен вход, не связаны друг с другом».
Проверьте идентификатор Apple ID, используемый для совершения покупок
Убедитесь, что вход в iTunes Store и App Store выполнен с использованием идентификатора Apple ID, выбранного для обмена содержимым с членами вашей семьи. Узнайте, как использовать собственный идентификатор Apple ID для функции «Семейный доступ».
На iPhone, iPad или iPod touch
- Выберите «Настройки» > [ваше имя] > «Семейный доступ» и нажмите свое имя.
- Запишите используемый идентификатор Apple ID.
- Вернитесь к экрану «Настройки».
- Нажмите [имя пользователя] > «iTunes Store и App Store».
- Убедитесь, что в магазине используется тот же идентификатор Apple ID.
На компьютере Mac
- Выберите меню Apple > «Системные настройки».
- Щелкните «Семейный доступ», а затем — «Подробнее» рядом со своим именем.
- Запишите идентификатор Apple ID, который вы используете для семейных покупок.
- Откройте App Store. Щелкните [ваше имя] > «Смотреть информацию».
- Убедитесь, что используется тот же идентификатор Apple ID.
На Apple TV
- На экране «Домой» выберите «Настройки» > «Пользователи и учетные записи» > iCloud.
- Выберите свое имя. Запишите идентификатор Apple ID.
- Нажмите на пульте Apple TV кнопку меню, чтобы вернуться на экран «Пользователи и учетные записи».
- Выберите «Учетная запись [ваше имя]».
- Убедитесь, что используется тот же идентификатор Apple ID.
Просмотр настроек семейного доступа
Если вы являетесь организатором семейного доступа, можете зайти в раздел «Настройки» или «Системные настройки», чтобы узнать, включена ли функция «Попросить купить» для учетных записей членов вашей семьи.
На iPhone, iPad или iPod touch
- Перейдите в меню «Настройки».
- Выберите [имя пользователя] > «Семейный доступ».
- Если вы являетесь организатором семейного доступа, убедитесь, что включен общий доступ к покупкам. Затем можете нажать на имя члена семьи, чтобы узнать, включена ли для его учетной записи функция «Попросить купить».
На компьютере Mac
- Выберите меню Apple > «Системные настройки».
- Щелкните «Семейный доступ».
- Если вы являетесь организатором семейного доступа, нажмите «Общие покупки» и убедитесь, что установлен флажок «Делиться покупками». Затем нажмите «Семья», чтобы узнать, включена ли для учетных записей членов вашей семьи функция «Попросить купить».
Убедитесь, что используется поддерживаемое устройство
Для настройки группы семейного доступа требуется ОС iOS 8 или более поздней версии на iPhone, iPad или iPod touch и ОС OS X Yosemite или более поздней версии на компьютере Mac. Если вы попытаетесь совершить покупку на неподдерживаемом устройстве, вам все равно будет предложено запросить разрешение. Однако вы не получите уведомление при одобрении или отклонении запроса организатором семейного доступа. Если приобретенное организатором содержимое не загружается автоматически, нажмите цену снова, чтобы загрузить товар.
Источник
Сегодня мы рассмотрим такую «хитрую» фишку от компании Apple, которая действует на каждом iPhone и автоматически работает, когда Вы взаимодействуете с AppStore или iTunes — система встроенных покупок (или In-App Purchase). Всем пользователям важно знать, что встроенные покупки можно отменять, чтобы случайно по незнанию Вы или Ваши близкие, имеющие доступ к айфону, не потратили лишних денег.
Как отключить встроенные покупки подробно расскажем в нашем обзоре, подробно снабдив инструкции фото- и видео-комментариями.
Оглавление
- Для каких устройств подходит статья
- Пошаговый способ удаления встроенных покупок
- Выводы
Для каких устройств подходит статья
Встроенные покупки по умолчанию присутствуют на всех девайсах фирмы Apple, и так же компания предусмотрела возможность отменить эту функцию на всех устройствах соответственно. Поэтому описанный в статье алгоритм действий в программе подойдёт для всех существующих и используемых в наше время моделей айфонов:
- iPhone 5
- iPhone 6/6 plus
- iPhone 7/7 plus
- iPhone 8/8 plus
- iPhone X/Xs/Xr/Xs Max
- iPhone 11/11 Pro/11 Pro Max
- iPhone 12/12mini/12 Pro/12 Pro Max.
Пошаговый способ удаления встроенных покупок
Итак, как же убрать встроенные покупки в iPhone? Разберём возможности отключения встроенных покупок в два этапа: в первом рассмотрим алгоритм действий для устройств на базе iOS 12 и более современных, во втором — устройств на системе ниже iOS 12.
Вместе с обновлением iOS до версии 12, разработчики Apple добавили настройки всего, что связано с покупкой и продлением приложений, в раздел «Экранное время» — именно оттуда мы и будем работать с отключением. Выполняем следующие шаги:
- Заходим в Настройки, пролистываем до пункта «Экранное время» и заходим в него. Там нажимаем на кнопку-ссылку «Включить экранном время».
Рисунок 1. Заходим в Настройки, чтобы перейти к отключению встроенных покупок.
Рисунок 2. Заходим в пункт «Экранное время» для последующего отключения встроенных покупок.
Рисунок 3. Выбираем опцию «Включить Экранное время», чтобы продолжить процесс отмены встроенных покупок.
- Перед нами появится дисплей с описанием опции «Экранное время», пролистываем их, нажав «Далее». Затем система задаст вопрос, для Вас ли этот айфон или для Вашего ребёнка — выбираем вариант для ребёнка.
Рисунок 4. Жмём «Далее», чтобы перейти к дальнейшим действиям по отключению режима.
Рисунок 5. Выбираем вариант «Это iPhone моего ребёнка», чтобы получить доступ к ограничению покупок.
- Пропускаем дисплей с расписанием возможного времени, проводимого с девайсом, выбрав кнопку «Не сейчас»; то же самое выполняем с дисплеем, ограничивающим лимиты программ (также жмём «Не сейчас»).
Рисунок 6. Пропускаем экран расписания использования девайса, нажав «Не сейчас».
Рисунок 7. Жмём «Не сейчас», чтобы пропустить неактуальный в данный момент экран по лимиту программ.
- С появлением дисплея «Контент и конфиденциальность» жмём «Далее», система предлагает нам создать и ввести код-пароль, при помощи которого мы сможем вносить изменения во всех пунктах раздела-контроля «Экранное время», в том числе и нужного нам пункта — отмены встроенных покупок. Создаём и вводим пароль.
Рисунок 8. Проходим в раздел «Контент и Конфиденциальность», чтобы приступить к снятию режима встроенных покупок.
Рисунок 9. Создаём пароль, чтобы ограничить встроенные покупки.
- После этого, заново заходим в «Экранное время», в нем — в раздел «Контент и конфиденциальность», и вводим там созданный только что пароль. Переключаем раздел «Контент и конфиденциальность» в активное положение (зелёный цвет), после чего заходим в раздел «Покупки в iTunes Store и App Store».
Рисунок 10. Вводим в пароль в подменю «Контент и конфиденциальность», чтобы перейти к отключению встроенных покупок.
Рисунок 11. Подключаем режим «Контент и конфиденциальность», затем заходим раздел покупок, чтобы выставить ограничения.
- Далее, выбираем опцию «Встроенные покупки» и нажимаем «Нет». Теперь при попытке приобретения чего-либо в iTunes или App Store, система каждый раз будет запрашивать ограничительный пароль, который Вы установили — так Вы сможете контролировать процесс.
Рисунок 12. Заходим в пункт встроенных покупок, чтобы поставить отказ.
Рисунок 13. Нажимаем «Нет», чтобы отказаться от встроенных покупок.
- Если на Вашем девайсе операционная система iOS 11 и предыдущие версии, то нужно зайти в раздел «Настройки», оттуда — в «Основные», где найти пункт «Ограничения». Там потребуется ввести ограничительный пароль (лучше не тот, который Вы используете для разблокировки айфона, а отдельный). После этого, пролистываем экран немного вниз, и отключаем тумблер напротив опции «Встроенные покупки».
Выводы
Таким образом, небольшая хитрость от производителей Apple, позволяющая отключить и контролировать встроенные покупки, производится достаточно легко. Надеемся, инструкции были понятны и полезны читателям, и Вы с легкостью справитесь с задачей!
Желаем продуктивной работы с Вашими Apple-девайсами и всегда только удобных опций!

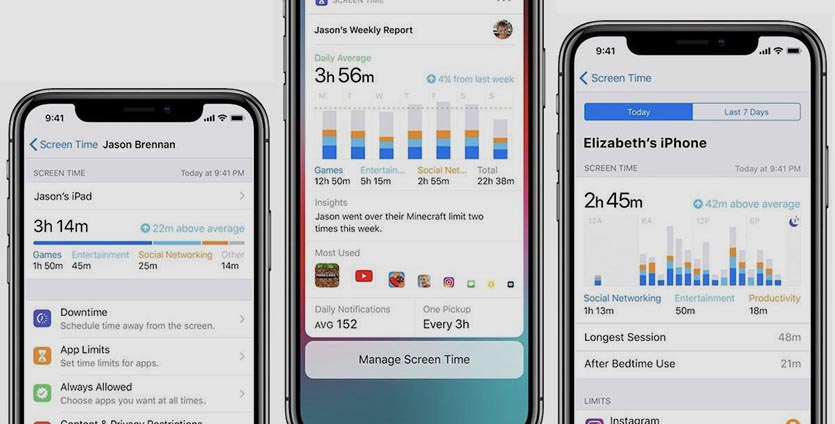
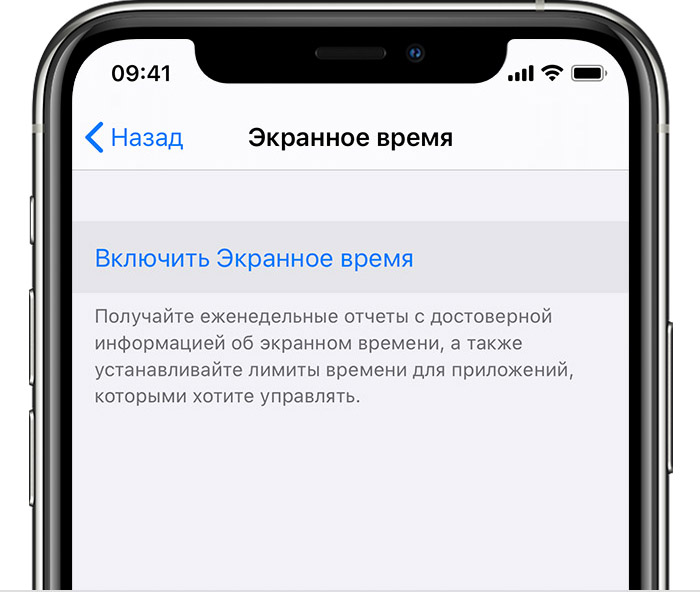
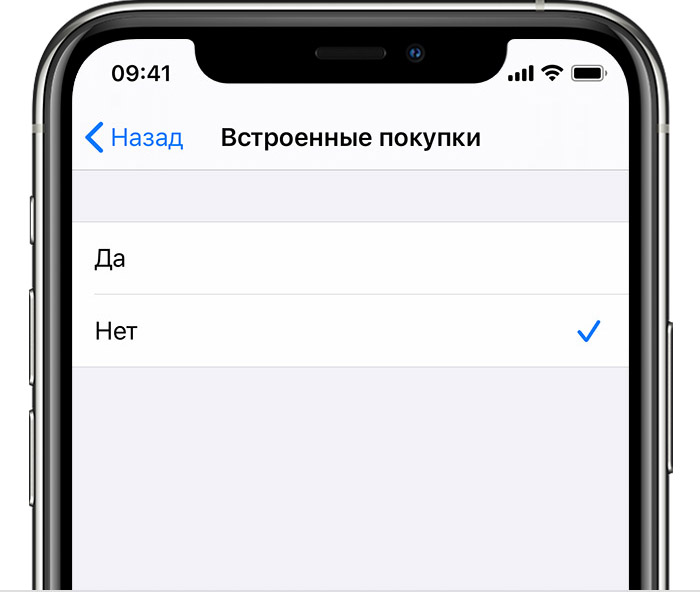

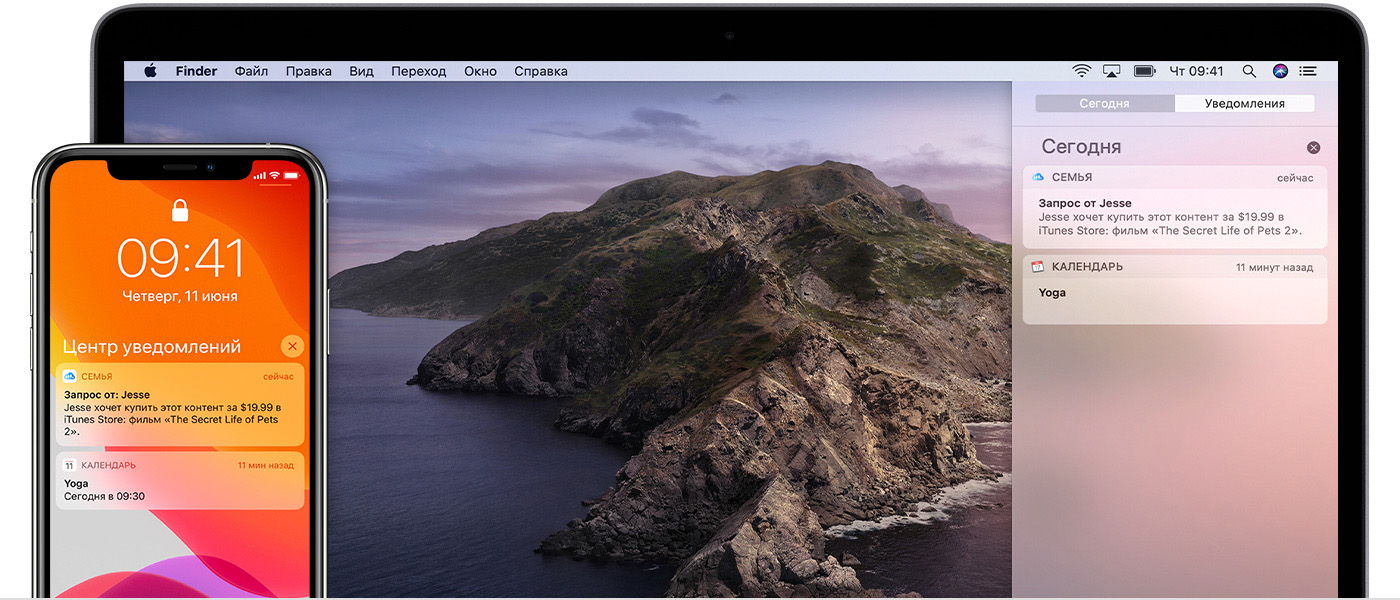










 Способ 4: Заведите отдельную карту
Способ 4: Заведите отдельную карту