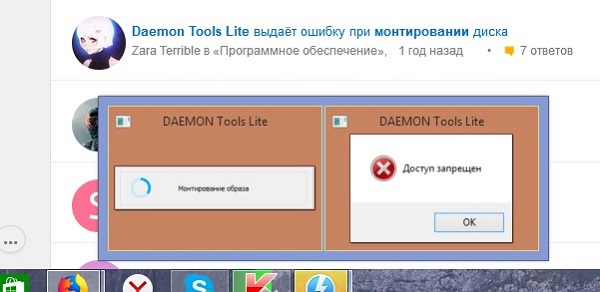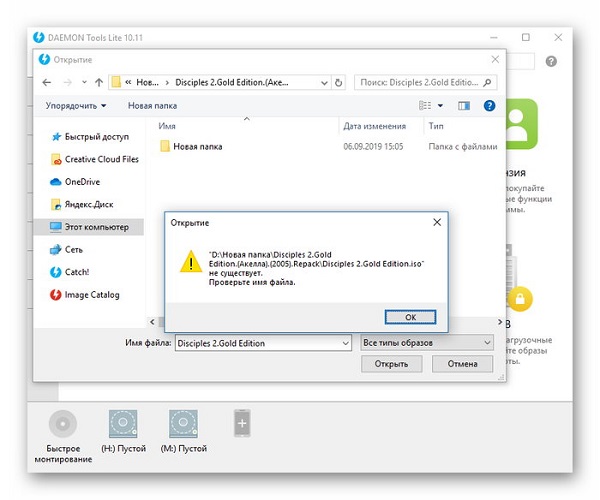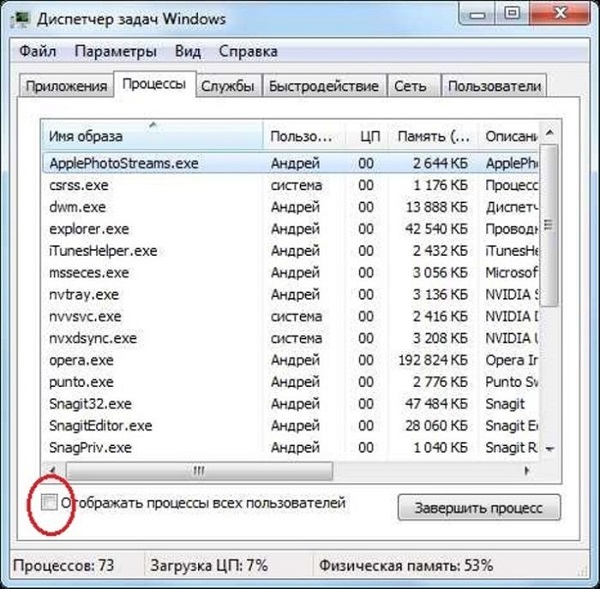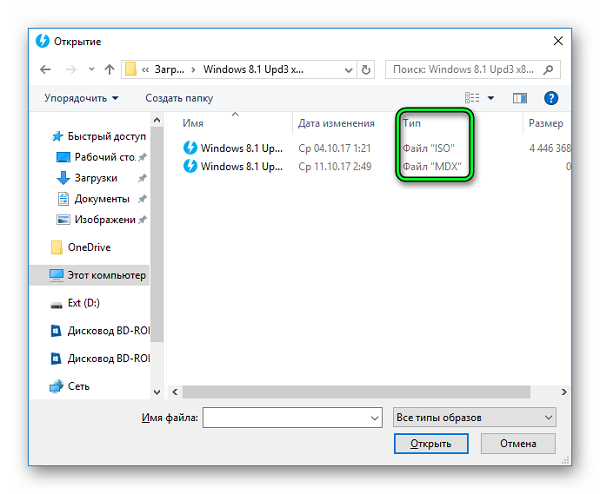Как добавить или удалить виртуальный привод в программе Deamon tools
В этой пошаговой инструкции я покажу вам как добавить или удалить виртуальный привод в программе Deamon tools. Для этого на рабочем столе запускаем программу Deamon tools кликая на нее два раза левой клавишей мышки.
В активном окне программы выбираем пункт «Добавить виртуальный привод» и нажимаем на него…
Создание нового виртуального привода может занять несколько минут, подождите…
Теперь откройте «Компьютер» и вы увидите что появился новый виртуальный привод.
Для того что бы удалить виртуальный привод, вам нужно открыть программу Deamon Tools, и выбрать тот привод который вы хотите удалить, для этого выделите его одним кликом мышки и нажмите на «Удалить привод».
В Диалоговом окне нажмите «ДА»
Теперь Вы знаете как в Deamon Tools добавить или удалить виртуальный привод.
Источник
Thread: Невозможно добавить виртуальное устройство
Thread Tools
Display
Невозможно добавить виртуальное устройство
Daemon Tools работал-работал и перестал. Не хочет монтировать виртуальные приводы. Пробовал переустанавливать (удалял-перезагружал-ставил заново). Сразу после переустановки при попытке добавить привод, появляется ошибка: «Невозможно добавить виртуальное устройство». После того как пробую добавить еще раз, уже ошибка: «Достигнуто максимальное количество виртуальных DT приводов». Пробовал удалять приводы из диспетчера устройств — не помогает. Win7 x64 Ultimate SP1 полностью обновленная. Есть подозрение, что перестало работать после установки SP1. Антивирус: MS Security Essential. SPTD не установлен. Система приводы видит, монтировать ничего не дает (см. второй прикрепленный файл).
Нам необходимы специальные логи, сделанные в вашей системе:
1. Загрузите «DTLogger.exe» с нашего сервера http://files.disc-soft.com/download/DTLogger.exe.
2. Запустите DTLogger.exe и нажмите Install.
3. Выберите опцию «Common logging» и нажмите RUN (не закрывайте окно логгера!).
4. Воспроизведите описанную проблему.
5. Вернитесь в окно DTLogger и нажмите STOP.
6. Затем нажмите Finish.
7. По завершению логирования откроется окно Проводника Windows в каталоге профиля пользователя.
8. Найдите там файл «DAEMONToolsLog.zip» и пришлите для анализа на support-eml@disc-soft.com.
Также пришлите, пожалуйста, MSinfo и укажите с письме ссылку на данную тему.
Первый лог — добавление привода — ошибка, что максимальное число приводов уже.
Второй лог — удалил приводы из диспетчера и попробовал добавить опять — снова ошибка, что максимальное число приводов уже.
Третий лог — удалил программу, перезагрузился, установил, попытался добавить привод — ошибка, что невозможно добавить привод. Если еще раз добавлять — ошибка, как в первом логе.
После этого msinfo
З. Ы. Продублировал на почту
Спасибо! Вам ответят сотрудники службы технической поддержки.
У меня таже проблема как решить? DT Lite Win 7 pro x64
Источник
Виртуальный диск: назначение, создание и удаление привода
Назначение виртуальных устройств
У каждого пользователя есть архивы, которые необходимо надежно заархивировать. Большинство пользователей хотя бы раз в жизни переустанавливали операционную систему Windows. Многим также приходилось присылать бизнес-презентации, записывать видеоролики или громоздкие игры. Иногда вам нужно создать образ файла корпоративной конференции, и вам нужно иметь возможность сделать это вручную.
Файлы формата ISO, MDF, BWI, MDS представляют собой образы дисков с файлом, имитирующим жесткий аналог с работающим виртуальным DVD.
Физического диска или диска нет, но их функции выполняет виртуальный диск, который запускает файл. Записанный образ мультимедийного файла, операционной системы, программы с виртуального компакт-диска впоследствии можно удалить, заменив его новым, или полностью удалить весь том без возможности восстановления.
Как пользоваться
Виртуальный жесткий диск помогает организовать пространство, организовать папки, разделить их на разделы. В этом случае исходный файл будет сохранен на основном диске устройства в виде системного значка с указанным именем. Виртуальные диски могут иметь разный объем памяти и даже на них может быть установлено шифрование BitLocker. Но при каждой последующей перезагрузке устройства том придется повторно подключать для доступа к файлу, находящемуся на нем.
Кроме того, компьютеры, на которых одновременно запущено несколько дисков, могут не работать ранее и работать некорректно; эта проблема не возникает с виртуальными дисками.
С помощью файлов с расширением .ISO любую информацию удобно хранить и переносить на «пустые диски» или выгружать на файловые хостинг-сервисы. Вы можете создать фиктивный диск, используя простые методы, доступные как опытному веб-мастеру, так и пользователю, использующему только основные функции устройств.
Для редактирования можно использовать функционал устройства в Windows или программы, скачанные из Интернета. Они предназначены для создания виртуальных носителей и новых жестких дисков и твердотельных накопителей, часто эмулируемых ИТ-специалистами для тестирования различных программ.
Файл образа занят другим приложением
Файл может быть заблокирован другим приложением. Например, это может быть торрент-клиент, на котором вы скачали этот образ.
В этом случае решение — отключить эту программу. Если вы не знаете, какая программа вызвала зависание, перезагрузите компьютер — это снимет блокировку с файла на 100.
Образ поврежден
Возможно, изображение, загруженное из Интернета, повреждено. Или он уже был поврежден на вашем компьютере. Загрузите образ еще раз и попробуйте открыть его еще раз. Если изображение популярное, т.е это какая-то игра или программа, вы можете скачать похожее изображение из другого места.
Это случается редко, но проблема может быть связана с самой программой или с драйвером SPDT, который необходим для правильной работы приложения. Переустановите Daimon Tools.
Программа Alcohol 120%
Если говорить об удалении виртуального диска с помощью сторонних программ, то в целом для этого подходят все приложения, созданные для работы с файлами образов и способные эмулировать обычные дисковые накопители.
Так, например, в приложении Alcohol 120% вам нужно использовать раздел общих настроек и выбрать пункт виртуальные диски в левом меню.
В главном окне сразу отобразится количество дисков, установленных в системе. Остается только установить желаемое значение и сохранить изменения (в принципе, их все можно отключить, установив текущее значение на «0»).
Приложение UltraISO
так же легко устранить наличие ненужного виртуального диска с помощью утилиты UltraISO, действия которой практически полностью идентичны описанным выше.
Только в этой программе используется не элемент, а доска виртуальных приводов, в которой установлено необходимое их количество.
Как удалить виртуальный дисковод в Windows средствами системы?
В принципе, избавиться от такого оборудования средствами операционной системы можно в кратчайшие сроки. Рассмотрим случаи, когда диск действительно активен как виртуальное устройство, но файл образа не открывается. Чтобы удалить ненужный диск (а заодно и все остальные, если их отображается несколько), вы можете использовать команду subst, которая написана в меню «Выполнить». Если вам не нравится этот вариант, вы можете запустить соответствующий исполняемый файл в каталоге System32.
Не менее простое решение — использовать поисковую систему Windows. Имя команды вводится в поле, после чего остается только нажать на результат для выполнения команды (под ним будет запрос на выполнение).
Как удалить виртуальные приводы в Daemon Tools Lite
Многие пользователи используют DAEMON Tools Lite на своих компьютерах. Это бесплатная версия DAEMON Tools.
Программа может создать до 4 виртуальных дисков. Daemon Tools Lite создает виртуальные диски BR-ROM.
При необходимости вы можете удалить виртуальный диск в Daemon Tools следующим образом:
- Откройте главное окно Daemon Tools Lite.
В главном окне программы DAEMON Tools Lite, в нижней панели находятся виртуальные диски (в виде образов дисковода компьютера), созданные в программе.
- Переместите курсор мыши к желаемому виртуальному диску, щелкните красный крестик, чтобы деактивировать виртуальный диск.
После применения настроек виртуального диска в проводнике не будет.
Как удалить виртуальный привод в Windows 10, Windows 8.1, Windows 8
В этой инструкции мы разберем, как удалить виртуальный диск в Windows, если виртуальный диск был подключен с помощью инструмента операционной системы.
Подключение виртуального оптического диска в Windows происходит следующим образом:
В проводнике появится виртуальный диск с прикрепленным к нему образом диска.
Чтобы отключить виртуальный диск в Windows, выполните следующие действия:
Виртуальный дисковод исчезнет из проводника.
Если в операционных системах Windows 10, Windows 8.1, Windows 8 вы использовали стороннее программное обеспечение для создания виртуального диска, вам потребуется удалить ненужный диск с помощью соответствующего приложения. Отключение виртуального привода выполняется в настройках программы, создавшей оптический привод.
Создание образа диска штатными средствами ОС
Виртуальный жесткий том на компьютере будет храниться с расширением .vhd или .vhdx, если емкость будущего тома составляет до 2040 ГБ.
Чтобы создать его, вам нужно шаг за шагом выполнить несколько простых шагов:
- Вызвать функцию управления нажатием комбинации Win + R — откроется окно с адресом diskmgmt.msc, под которым нужно нажать «ОК». Вы также можете вызвать опцию, перейдя в «Пуск» и выбрав «Управление дисками».
- В окне управления найдите вкладку «Действие», затем опцию «Создать виртуальный диск».
- В вебмастере вручную введите путь к диску и выберите один из форматов.
- Теперь новому тому необходимо создать имя и стиль, щелкнув правой кнопкой мыши «Инициализировать диск».
- При желании небольшие файлы можно назвать MBR или GPT (GUID).
- Вы должны завершить добавление нового жесткого диска, добавив для него раздел. Для этого щелкните диск правой кнопкой мыши и найдите параметр «Создать простой том».
- Выберите формат, букву и нажмите «Далее».

Чтобы создать диск, откройте утилиту «Управление дисками», выберите пункт «Создать виртуальный жесткий диск». © Скриншот Windows 10
Новое устройство, имитирующее HDD или SSD, готово и может использоваться как любой другой существующий диск, работая через «Проводник».
Вы можете повторно подключить его после перезагрузки компьютера, повторив первые 2 шага алгоритма, но выбрав опцию «Присоединить» в меню веб-мастера».
Ошибка в UltraISO «Виртуальный CD/DVD привод не найден»
В случае, если флажок «Установить эмулятор ISO CD / DVD (ISODrive)» был снят во время установки программы UltraISO или если пользователь использует портативную версию программы — UltraISO Portable, она не будет работать для монтирования диска образ с помощью приложения, из-за отсутствия виртуального диска.
На экране появится окно «Подсказка», в котором пользователь увидит сообщение: «Виртуальный привод CD / DVD не найден!».
Виртуальный диск не найден в UltraISO, что мне делать?
Если виртуального привода компакт-дисков нет в UltraISO, вам нужно будет решить проблему: нужно включить соответствующую настройку в параметрах программы UltraISO.
Методы деинсталляции виртуального диска
Всего стоит выделить два метода, которые позволят правильно извлечь накопитель. Вы должны выбрать тот, который соответствует предварительному процессу создания виртуального жесткого диска. На практике все не так сложно, как кажется на первый взгляд.
«Управление дисками»
Этот способ подходит вам, если виртуальный диск был создан с помощью указанного инструмента.
Помните, что перед выполнением действий, описанных ниже, вы должны скопировать всю необходимую информацию с удаляемого диска, так как после окончательной деинсталляции вы не сможете его восстановить.
Чтобы извлечь диск, вам необходимо сделать следующее:
- Щелкните кнопку «Пуск» правой кнопкой мыши (ПКМ), затем выберите столбец «Управление дисками» из контекстного меню».
В появившемся окне нужно найти нужный виртуальный диск. Обратите внимание, что вам нужно сделать это внизу, а не в списке выше. Найдя диск, нажмите на его имя ПКМ (нужная область указана на скриншоте ниже) и в контекстном меню нажмите на строку «Отключить виртуальный жесткий диск».
После этого появится небольшое окошко. Он укажет путь к файлу на диске. Запомните этот путь, потому что он вам понадобится в будущем. Лучше не менять. Просто нажмите кнопку «ОК».
Вы увидите, что жесткий диск исчез из списка носителей. Остается только удалить файл, содержащий всю информацию из него. Для этого перейдите в папку, путь к которой вы запомнили ранее. Запрошенный файл имеет расширение «VHD». Найдите и удалите любым удобным способом (клавишей «Удалить» или контекстным меню).
Наконец, вы можете очистить корзину, чтобы освободить место на основном диске.
Использование сторонних утилит
Используя специально разработанные программы, вы можете создать до 30 виртуальных томов или больших дисков на терабайт информации. Самые загружаемые утилиты эмуляции диска:
- Инструменты демона Lite;
- WinCDEmu.
- Алкоголь 120%;
- Черный 6;
- Gizmo Drive;
Монтирование образа диска в Daemon Tools также подходит для новичков, которые не могут выполнять сложные операции на компьютере, а программа бесплатна и доступна каждому.

Вы можете создать виртуальный жесткий диск с помощью программы Daemon Tools. © скриншот / daemon-tools.cc
Вы можете создать новый диск через программу по следующему алгоритму:
- Загрузите и запустите Daemon Tools.
- Щелкните значок молнии на панели управления, что означает запуск приложения, и выберите параметр «Добавить новый диск SCSI».
- Назначьте букву новому тому и добавьте его: BD-ROM появится на вкладке «Этот компьютер.
Затем вам нужно связать том с файлом на устройстве, которое необходимо преобразовать в диск ISO:
- В меню утилиты наведите курсор на новый том и выберите строку «Смонтировать образ» или щелкните значок программы — в меню отобразятся все доступные образы файлов, которые были созданы в программе.
- Щелкните значок «Открыть» со знаком плюса в левом углу окна и откройте файл в папке.
- Выберите новый диск и щелкните значок плеера.
Новое добавленное изображение файла или компьютерной программы появится в проводнике — редактирование завершено.
Еще одна утилита с понятным интерфейсом Alcohol 120%:
- После того, как вы скачали и установили программу, в меню «Настройки» нажмите «Виртуальный диск».
- Выберите количество будущих томов.
- В верхнем левом углу нажмите «Файл», перейдите в «Открыть» и смонтируйте образ файла на диске.
Аналогичные операции необходимо выполнить для подключения эмулятора CD или DVD, только после нажатия кнопки меню «Открыть» выберите файл и нажмите «Подключить к устройству».

Alcohol 120% — популярный эмулятор виртуальных дисков. © скриншот /cohol-120.ru
Как монтировать образ в Daemon Tools (на примере игры Симс).
После установки и запуска программа Daemon Tools создаст виртуальный диск на несколько минут. В конце этого этапа вы добавите оптический диск с его буквой, и вы сможете работать с приложением.
Примечание. Вы уже должны были загрузить изображение Sims.
Программа поддерживает множество форматов. Самыми популярными являются:
Сначала выберите изображение и добавьте его в программу. Это делается с помощью кнопки «Добавить изображение» слева. После выбора необходимого файла он будет загружен в программу.
Теперь щелкните мышью по отображаемому изображению. Когда вы нажимаете левую кнопку мыши, внизу активируется иконка «Mount». Щелкните по нему, и диск будет смонтирован на виртуальном диске. Вы также можете начать монтирование диска, щелкнув правой кнопкой мыши и выбрав это действие в контекстном меню.
Об этом свидетельствует измененный значок диска. По умолчанию вы должны запустить программу автозапуска диска. Теперь у вас есть диск с игрой. Чтобы установить игру, выберите Setup.exe, и начнется установка Sims.
Удаление виртуального диска
Удалить диск так же просто, как создать его, просто сначала вам нужно убедиться, что программы или файлы на нем в настоящее время не запущены на вашем компьютере.
Через командную строку
В обычном режиме устройство можно отключить так же, как при его создании: Win + R — Нажать «ОК» — Нажать том — Выбрать «Все задачи» — Нажать «Отключить виртуальный жесткий диск».
С помощью консоли управления
Вы можете вернуться к вебмастеру через меню «Пуск» — «Управление дисками», где вам нужно повторить шаги, описанные в предыдущем абзаце.
Физические файлы, содержащиеся на виртуальных дисках, хранятся на жестком диске: вы можете завершить удаление файлов на нем или на вкладке «Этот компьютер», щелкнув правой кнопкой мыши «Удалить».
Подводим итог
В примерах, рассмотренных в статье, использовалась операционная система Windows 10. Если у вас более старая операционная система, вы вряд ли заметите разницу в рассматриваемых утилитах и удалении командных файлов, поскольку
принцип работы такой же.
Надеемся, что наш материал поможет нашим читателям очистить систему от всех виртуальных устройств в операционной системе Windows и ответить на вопрос об отключении виртуального диска.
Источник
Как правило, виртуальные диски удаляются теми же программами, посредством которых они были созданы. Если же вы не помните, с какой из них работали, или не может удалить диск по другим причинам, ниже мы подробно рассмотрим возможные варианты решения проблемы.
Как удалить виртуальный диск через Alcohol 120%
Даже если на вашем компьютере не окажется ни одной из описанных программ, вы можете смело действовать по аналогии – эмуляторы виртуальных дисков имеют схожий интерфейс и действуют практически одинаково. Запускаем Alcohol 120%:
- в главном окне программы находим пункт меню “Настройки”;
- выбираем из перечня “Виртуальный диск”;
- откроется новое окно со строкой “Число виртуальных дисков”;
- меняем значение с текущего на ноль;
- сохраняем изменения, выходим из меню, проверяем результат.
Как удалить виртуальный диск программой Virtual CloneDrive
Не менее популярный аналог “Алкоголя” следует искать в “Панели задач”. Далее:
- переходим в опции программы – кликаем правой кнопкой по значку;
- из контекстного меню выбираем пункт “Настройки”;
- в появившемся окне находим блок “Количество дисков”;
- на панели выбора переводим значение в состояние “Отсутствует”;
- сохраняем результат кнопкой “ОК”.
Как удалить виртуальный диск – работа с дисками в DAEMON Tools и UltraISO
Здесь, пожалуй, манипулировать дисками проще всего. Просто запускаем программу, щелкаем правой кнопкой по нижней панели, из выпадающего меню выбираем “Удалить все”. Подтверждаем требование кнопкой “Да”, избавляясь от ненужных виртуальных единиц. Для UltraISO последовательность действий такова:
- заходим в “Опции”, пункт “Настройки”;
- в новом окне выбираем вкладку “Виртуальный привод”;
- в строке “Количество устройств” выбираем “Нет”;
- подтверждаем изменения.
Как удалить виртуальный диск командой
В Windows практически что угодно можно сделать командой, в том числе управлять виртуальными дисками. Использовать ее резонно в том случае, если диски появляются в системе после перезагрузки. Это значит, что некий компонент записан в автозагрузку и устанавливает диск автоматически. Данная проблема, к примеру, может быть знакома разработчикам с пакетом “Денвер”. Чтобы произвести удаление (для Windows 10):
- открываем приложение “Выполнить” клавишами Win+R;
- пишем команду shell:startup , откроется директория автозагрузки;
- ищем здесь файлы, похожие на Virtual Hard Disk.cmd и удаляем их;
- перезагружаем ПК, проверяем результат.
Способы, указанные выше, работают одинаковым образом во всех итерациях Windows и помогут удалить виртуальные диски без лишних затрат времени.
Виртуальные дисковые устройства стали незаменимы в условиях стресс-тестирования новых функций последних ОС, специального шифрования (например, по алгоритму BitLocker) и изучения новых фич и особенностей операционных систем. Важно понимать, что все вышеописанное должно функционировать в изолированной среде во избежание порчи настроек операционки, появления неисправностей в параметрах реестра, нарушения целостности ОС. Все это становится возможным благодаря виртуальным накопителям, создаваемым в операционной среде Windows 10.
Что такое виртуальный HDD? Это изолированное дисковое устройство, которое по своей внешней структуре ничем не отличается от стандартного накопителя, на который можно устанавливать дополнительные операционные системы, программное обеспечение, СУБД и прочие файлы. Это стандартный VHD-файл, который благодаря процедуре монтирования (то есть установки или прикрепления к файловой структуре дисковых накопителей, — эта операция осуществляется без помощи какого-либо дополнительного ПО) в эксплорере выглядит как штатный вспомогательный дисковый раздел.
По существу, алгоритм монтирования виртуального устройства может быть схож с методикой подключения к системе ISO-образа. Но главное отличие здесь – это возможность записи и применения прочих способов эксплуатации. Помня о том, что виртуальный жесткий HDD – это всего лишь обычный внешний файл, хранящийся на дисковом накопителе, вы легко сможете переместить его на другой ПК и задействовать его там.
Методика создания виртуального жесткого диска
Принцип создания виртуального дискового накопителя ничуть не изменился со времен Windows 7 и 8. Разница только в том, что в «восьмерке» вы обладаете возможностью установить VHD-файл в системе путем простого двойного клика на нем: после щелчка он мгновенно будет подсоединен в качестве HDD и он будет ассоциирован с определенной буквой. Для запуска менеджера дисковых накопителей в системе, как всегда, воспользуемся комбинацией клавиш Win+R
и командой diskmgmt.msc.
Альтернативный вариант – правый щелчок на стартовой кнопке «Пуск» (или последовательность Win + X) и выбор в контекстном меню опции «Управление дисками».
Запускается оснастка для управления дисковыми накопителями. Именно здесь и выполняются все действия по созданию и управлению виртуальными устройствами, а также по их монтированию и инсталляции.
Для создания виртуального раздела выберем то логическое устройство, на базе которого будет создан виртуальный дисковый накопитель. Далее обратимся в верхнее меню, выбрав опцию «Действие» -> «Создать виртуальный HDD»
(обратите внимание, здесь же, совсем рядом, находится и опция «Подключить виртуальный дисковый накопитель»; он пригодится в том случае, если вы пожелаете переместить VHD с одного ПК на какой-либо другой).
В результате таких несложных манипуляций на экране возникнет главная форма мастера для создания виртуальных дисковых накопителей. Здесь нужно указать месторасположение VHD-файла, его размер (что касается данного параметра, его значение должно быть не меньше 3 Мб) и один из предоставленных на выбор форматов: с фиксированным размером или расширяемый динамическим образом. Чтобы было понятней, вот несколько слов о различиях между форматами: при фиксированном размере объем накопителя всегда является статическим, то есть неизменным; даже если сам раздел пуст, на винчестере он будет строго занимать четко указанный объем. Динамическое же устройство, в свою очередь, является более гибким, и будет занимать на накопителе тот объем, который соответствует размеру файлов, на него записанных.
Когда все предварительные настройки будут заданы, и вы нажмете ОК для подтверждения сделанного выбора, в структуре дискового пространства появится новое устройство. В случае необходимости также произойдет инсталляция драйвера адаптера шины виртуального дискового накопителя Майкрософт.
В качестве следующего шага необходимо созданный нами HDD инициализировать, выполнив правый щелчок мыши на новом виртуальном диске и выбрав пункт «Инициализация диска».
Во время инициализации дискового устройства нам доведется фактически указать стиль разделов, используемый при разметке дискового пространства: MBR или GPT. В операционках семейства Виндовс более целесообразно будет указать стиль MBR, поскольку именно он используется во всех средах выше обозначенного поколения.
Последний шаг на пути к созданию виртуального диска в ОС Windows 10 – это генерация простого дискового тома, который будет прикреплен к виртуальному устройству. Для создания тома служит специальный пошаговый мастер, который и завершит всю процедуру создания виртуального диска. Вначале нам предложат указать размер тома, который базируется на значении, заданного нами ранее на этапе выделения дискового пространства виртуальному устройству. Логично указать тот же размер, что и в первый раз, так как в ином случае не все выделенное вами дисковое пространство будет служить для своих непосредственных задач.
Одно из самых главных действий в мастере – это ассоциация виртуального накопителя с логическим устройством, то есть фактически буквы, которая будет выступать в качестве наименования диска.
Следующая итерация – форматирование дискового раздела. Если вы не захотите осуществлять форматирование прямо сейчас, это можно сделать и позже, уже в проводнике. Тем не менее, вполне целесообразно подготовить диск целиком к работе, так что выбираем файловую систему и метку тома.
На этом вся процедура приближается к концу. Работа мастера также окончена, и теперь мы можем работать с виртуальным диском, как с обычным дисковым накопителем: записывать на него файлы, хранить информацию, устанавливаться операционные системы, формировать RAID-массив и все остальное, что только не взбредет вам в голову.
Как удалить виртуальный диск в Windows 10?
Если тестирование вами новой утилиты уже окончено, возможно, вам захочется удалить устройство из среды. Как это сделать? Первым делом, удалим том, соответствующий новому виртуальному устройству. Перед тем, как осуществлять данную операцию, убедитесь, что вся нужная информация скопирована в безопасное место, и при удалении тома вы не потеряете никаких ценных данных.
Щелкаем правой клавишей мыши на виртуальном томе и выбираем опцию «Удалить том».
Теперь видим, что разметка диска отсутствует, и мы можем открепить дисковое устройство. Выполняем правый клик на обозначении самого диска и выбираем в меню пункт «Отсоединение виртуального HDD».
Подтверждаем операцию на следующей диалоговой мини-форме и отсоединяем виртуальный накопитель от структуры винчестера.
Теперь виртуальное устройство отсоединено, но оно все еще хранится по тому адресу, который вы указали при создании диска. Заходим в файловом проводнике в нужную нам папку, находим там наш виртуальный диск, и удаляем соответствующий VHD-файл полностью вручную — все, как обычно.
Как установить Windows 10 на виртуальный диск?
После того, как virtual жесткий диск будет создан, вы вправе делать с ним, что угодно: ставить любые программы, тестировать сервисы, задавать аудит и локальную политику, и, конечно же, инсталлировать новую операционку (пускай, даже Виндовс 10). Как это сделать, спросите вы? Да так же, как устанавливать ОС на обычный жесткий диск. При инсталляции дистрибутива с диска или флешки перед процедурой копирования системных файлов вам будет предложено выбрать логический раздел, на который это самое копирование будет осуществляться. Среди всех прочих устройств на винчестере будет доступен и наш ново-созданный диск, и вы можете установить ОС прямо на него, больше ничего не меняя в параметрах и настройках виртуального HDD. При желании его объем также можно расширить, прибегнув к услугам той же самой оснастки «Управление дисками».
Если вы предпочитаете для подобных операций использовать стороннее ПО, рекомендуем воспользоваться для создания виртуальных дисков такими эмуляторами, как , Oracle VM VirtualBox или Virtual PC от Microsoft. Все эти программные продукты обладают расширенным арсеналом для работы с виртуальными дисками, и работать с ними здесь так же просто, как и в штатной оболочке Виндовс.
Современные информационные технологии невозможно представить без виртуализации. Мода на создание электронных цифровых копий достигла максимума: оцифровывают все, начиная от природных явлений и заканчивая живыми существами. Без внимания не остались и сами компоненты компьютера: виртуальный диск, виртуальный аудиокабель — все это давно стало обыденным и привычным. Многие в повседневной работе сталкиваются даже с виртуальным компьютером, реализуемым приложениями VMware, Virtual Box и пр.
Несмотря на это, для основной массы пользователей наибольшей популярностью пользуются программы-эмуляторы привода для чтения компакт-дисков. Раньше их было довольно много: Virtual Emulator от компании Парагон, Virtual Drive, Alcohol 120% и Daemon Tools. В настоящее время можно утверждать, что незримое противостояние выиграло приложение для эмуляции Daemon Tools (DT). Но все хорошее имеет и обратную сторону, поэтому вполне понятно, что у пользователей-новичков стал появляться вопрос «как отключить виртуальный диск».
При установке DT, он создает в операционной системе виртуальный привод и присваивает ему букву. Далее все просто: через вставляем в и работаем с образом, как с обычным компактом. Вроде бы все понятно. Но очень часто новички по незнанию создают в системе лишние виртуальные приводы и начинают искать ответ, как удалить виртуальный диск. На работоспособность это никак не влияет, но если сам на несколько логических разделов, установлен аппаратный привод, а здесь еще несколько виртуальных прибавляется — впору потеряться.
Существует несколько путей решения этой проблемы. Их мы и рассмотрим, попутно ответив на вопрос «как удалить виртуальный диск». Наиболее простой способ — это воспользоваться средствами самой программы, создавшей такой диск. В нашем случае это DT.
Нажимаем кнопку «Пуск» и ищем в списке Daemon Tools. Запускаем приложение. Появляется главное окно программы, разделенное на два: вверху каталог образов, а внизу — созданные виртуальные приводы. Кликом выделяем лишний, нажимаем правую кнопку мыши. Как удалить виртуальный диск здесь? Очень просто! В появившемся меню есть опция «Удалить привод». Вот и все.
Второй вариант отличается в выборе пункта меню. Следуем в «Параметры». В выпадающем списке «Буква привода» выбираем «Не установлен».
Третий вариант, помогающий понять, как удалить виртуальный диск в Daemon Tools. Выделяем кликом левой кнопки мыши лишний и нажимаем значок с изображением привода и красного крестика (появляется подсказка — «Удалить виртуальный привод»). Повторяем действия для всех лишних устройств. Можно убрать все. В дальнейшем добавить их так же легко.
Если по какой-то причине невозможно воспользоваться средствами программы, то удалить виртуальный диск можно и инструментами системы Windows. Вызываем правой кнопкой свойства иконки «Мой компьютер» рабочего стола. При ее отсутствии следуем в «Пуск» — «Мой компьютер» — «Свойства». Далее слева выбираем ссылку в «Диспетчер устройств». Открываем список дисководов и на виртуальном приводе выбираем «Свойства — Отключить» (не перепутайте с физическим устройством). В любой момент все можно вернуть, нажав «Задействовать».
Похожий вариант:
Выбираем свойства «Мой компьютер» и следуем в пункт «Управление». Здесь в запоминающих устройствах ищем возможность управлять дисками. Вызываем меню (правая кнопка) виртуального привода и следуем в «свойства». Далее вкладка «Драйвер» и кнопка «Отключить». Вот так все просто.
Как уже неоднократно указывалось, при указанных способах отключения можно (при необходимости) очень быстро вернуть все обратно. А вот если полностью деинсталлировать из операционной системы DT, то виртуальный диск исчезнет безвозвратно (до повторной установки программы).
Инструкция
Если для монтирования виртуальных дисков была использована программа Daemon Tools Lite, откройте это приложение. Сделать это можно из главного меню ОС — папка с таким названием и ссылкой на запуск эмулятора помещена в раздел «Все программы». Если в настройках Daemon Tools задан запуск при загрузке системы, то открыть ее можно и из трея — кликните дважды соответствующую иконку в области уведомлений панели задач.
Окно приложения разделено на три горизонтальных фрейма. В нижнем размещаются ярлыки всех виртуальных приводов, созданных этой программой. Для отключения каждого из них кликните ярлычок правой кнопкой мыши и в контекстном меню выберите пункт «Удалить привод». Проделав эту операцию с каждым из приводов, закройте окно приложения.
При пользовании бесплатной версией эмулятора Alcohol 52% окно приложения тоже можно открыть двойным кликом по иконке в трее. Если его там нет, то поищите ссылку на запуск программы в разделе «Все программы» главного меню ОС, она должна быть в папке с таким же названием — Alcohol 52%.
В левой колонке главного окна эмулятора щелкните по надписи «Виртуальный диск» в секции «Настройки». В результате откроется отдельное окно настроек, в правом фрейме которого рядом с надписью «Число виртуальных дисков» помещен выпадающий список с цифрами от нуля до шести. Выберите в нем нулевое значение и нажмите кнопку OK. После этого окно приложения можно закрывать.
Еще одна распространенная программа для создания виртуальных приводов — UltraISO. Чтобы отключить созданные этим эмулятором приводы
запустите приложение, раскройте в меню раздел «Опции» и выберите строку «Настройки».
Окно настроек этой программы имеет семь вкладок, среди которых есть «Виртуальный привод» — выберите ее. В выпадающем списке «Количество устройств» установите значение «Нет» и нажмите кнопку OK. Затем закройте окно UltraISO, и процедура будет завершена.
Источники:
- Отключение виртуального диска
Сейчас, наверное, мало пользователей ПК, которым не приходилось сталкиваться с программами, которые создают виртуальные образы дисков
. К примеру, большинство видеоигр, скачанных из интернета, имеют формат файла образа. Чтобы установить такую игру, требуется создать виртуальный диск. И может возникнуть проблема, когда после удаления программы, с помощью которой был создан этот диск, сам виртуальный привод не удаляется. Также после установки некоторых игр виртуальные диски создаются автоматически, а после их удаления не удаляются.
Вам понадобится
- компьютер с ОС Windows.
Инструкция
Первый способ, который будет рассматриваться, подойдет в том случае, если у вас после удаления программ Daemon tools или Alcohol в системе остались виртуальные диски, а вы хотите удалить их оттуда. Итак, нажмите «Пуск» и пройдите на «Панель управления». Найдите компонент «Администрирование» и нажмите по нему левой кнопкой мышки. В открывшимся окне найдите компонент «Управление компьютером». В новом окне кликните по компоненту «Диспетчер устройств».
Появится новое окно, в котором будет список всех подключенных к компьютеру устройств. В этом окне найдите строку «DVD/CD дисков
оды». Напротив строки располагается стрелочка. Нажмите по ней левой кнопкой мышки, после чего откроется список всех приводов (как физических, так и виртуальных), которые есть на этом .
Как удалить или переименовать CD-диск в проводнике?
У меня проводник показывает три диска C: D: E:. C и D — это разделы жёсткого диска, а E — CD-дисковод, НО У МЕНЯ ЕГО НЕТ!
До сих пор он мне не мешал, но теперь я сделала ещё один раздел жёсткого диска и ему присвоена буква F, так как Е занята и несуществующий дисковод затесался между разделами жёсткого диска!
Как убрать несуществующий CD-дисковод или хотя бы сменить ему букву? Сразу напоминаю, что Acronis и другие программы для работы с разделами жёсткого диска не годятся — они CD-дисководы не видят, тем более несуществующие!
Юрий
| 14 июня 2017, 18:53
Ответ presto | 18 мая 2013, 18:13 РАБОТАЕТ 100% WINDOWS 10 СПАСИБО!!!
Вадим
| 26 марта 2017, 03:02
Спасибо ребятам, надоумили как удалить несуществующий диск Е! Огромное спасибо!!!
sagris
| 2 сентября 2016, 16:01
Предполагаю, что вы устанавливали программу UltraIso Portabl на локальный диск и не удалили, папку с программой, найдите и удалите ее, и избавьтесь от несуществующего «CD E»
Абдул
| 28 апреля 2016, 10:29
Удалите программу UltraISO если не нужен. А если пользуетесь программой, то в программе в настройках отключите виртуальный диск или переименуйте.
UltraISO-Опции- настройки-виртуальный привод — количество приводов- поставьте на нет.
Alexey
| 3 августа 2014, 09:28
Еще в настройках UltraISO нужно отключить виртуальный диск (если установлена эта программа).
presto
| 18 мая 2013, 18:13
Есть способ, но придется воспользоваться редактором реестра. В командной строке запустить regedit.exe. Выделить HKEY_LOCAL_MACHINESYSTEMMountedDevices, справа кликнуть правой кнопкой по DosDevicesE: — Переименовать — заменить E на любую свободную букву — закрыть редактор реестра, перезагрузиться. Теперь в Управлении дисками присвоить третьему разделу освободившуюся букву E. А запись в MountedDevices, соответствующую дисководу можно удалить, если и появится вновь, то уже не под буквой E.
вячеслав
| 10 мая 2013, 21:14
Много ответов и все не по делу. Сказано было что этого СД привода нигде не видно кроме как в проводнике. И в диспетчере устройств его нет. А тут пишут поменять ему букву. Интересно как, если диска не видно нигде? Про какую-то безымянную программу речь ведут. У меня такая же проблема. Читал когда-то, что убрать его можно из БИОСА, а вот где эта статья ни найду за давностью времени. Может кто помнит?
Николай
| 3 марта 2013, 15:49
На скриншоте вашем — у вас присутствует в системе CD-Rom. Если физически у вас нет CD-привода в системе, значит это виртуальный CD-Rom. Как удалять? Средствами Windows или той программой, которой был сделан этот виртуальный CD-Rom. Вам тут уже написали про это. Как сменить букву — тоже написали. Также можете и в глянуть насчёт смены буквы (тут с картинками). Если не понимаете о чём тут говорят, то вызывайте специалиста, пусть он вам на месте всё поправит.
proFFesr
| 20 февраля 2013, 16:02
Да судя по картинке тут, что-то с разделами творили, ничего страшного
Алекс
| 17 февраля 2013, 19:59
Если физического CD-привода в компе нет, а в моем компьютере сиди-привод показывается, то скорее всего включен эмулятор сиди-рома, типа даймон тулз или он есть в том же Неро…
Daemon Tools Lite — это лучший софт для создания образов. Даже у такого качественного приложения бывают сбои. Внимательно изучив этот обзор, вы поймете, как решаются проблемы, возникающие в Даймон Тулс Лайт.
Содержание
- 1 Самые частые ошибки при работе с Daemon Tools Lite
- 1.1 Не монтируется образ в Daemon Tools Lite
- 1.2 Образ уже замонтирован
- 1.3 Доступ запрещен/нет доступа к файлу образа в Daemon Tools Lite
- 1.4 Файл образа занят другим приложением
- 1.5 Файл поврежден
- 1.6 Неверный образ
- 1.7 Неправильная работа утилиты
- 1.8 Возможно, следует открывать .mds или .mdx
- 2 Что нужно для устранения ошибки «Доступ запрещен» в Даймон Тулс Лайт
- 3 Полезное видео
Устанавливая Windows, а затем и Даймон Тулс Лайт, пользователи часто сталкиваются с проблемой, которая заключается в том, что программа отказывается создавать образы и выдает сообщение «Доступ запрещен».
Самый быстрый и простой способ решить проблему — это установить NET Framework 4.5.2., так как Daemon Tools Lite не работает без этой дополнительной утилиты.
В этой статье будут описаны все виды ошибок, возникающих в Даймон Тулс Лайт, а также решения по их устранению, которые основаны на решениях опытных специалистов. В первую очередь, необходимо установить на компьютер 2 значимые утилиты — это Daemon Tools Lite и NET Framework 4.5.2.
Не монтируется образ в Daemon Tools Lite
При возникновении такой ситуации, в первую очередь, нужно дождаться окончания загрузки торрента. Если образ не монтируется, даже если файл скачан, нужно попробовать скачать его заново с диска. Зачастую такая ошибка возникает в самом файле. Проверяем, что правильно выбран виртуальный привод и смонтирован. Такая ситуация может возникнуть при большом количестве дисководов.
Образ уже замонтирован
Если файл используется другой программой, к примеру, стоит на раздаче в торренте, то в этом случае происходит его блокировка. Для этого нужно остановить процесс скачивания, закрыть программу и убрать ее с нижней панели с правой стороны рабочего стола.
Доступ запрещен/нет доступа к файлу образа в Daemon Tools Lite
Аналогично с предыдущей ошибкой данная проблема может возникнуть, если файл используется в другом месте или поврежден. Чтобы определить достоверность, нужно убедиться в следующем:
- Проверить, полностью ли закачан файл.
- Закрыть Торрент приложение.
- Не монтируется ли в данный момент на другом приводе.
Наиболее подходящие методы для решения этой проблемы в комплексе:
- Заново скачать образ диска.
- Из автозагрузок удалить торрент приложение.
- Сделать перезагрузку компьютера.
- Смонтировать.
Справка! Ошибки в Даймон Тулс Лайт происходят редко, поэтому стоит относиться к этому спокойно. Справиться смогут даже начинающие пользователи, так как интерфейс программы на русском языке.
Файл образа занят другим приложением
В этом случае нужно выключить программу, которая блокирует работу Даймон Тулс Лайт. Легко придется, если вы знаете, какая утилита это сделала. В обратном случае нужно перезагрузить систему, и блокировка уйдет самостоятельно.
Файл поврежден
Случаются ситуации, когда при скачивании файлов из интернета они могут быть травмированы компьютерной системой или вирусом. Для решения этой проблемы нужно скачать файл ещё раз и попробовать его открыть. Если при этой попытке не было положительного результата, следует скачать этот образ с другого источника.
Неверный образ
Если во время инсталляции были установлены не все компоненты программы, это может привести к неправильной работе утилиты. Часто программа пишет ошибку «Неверный образ». Для этого лучше переустановить программу.
Неправильная работа утилиты
При возникновении ошибок такого вида необходимо открыть «Диспетчер задач» зайти на вкладку «Процессы» и отследить работающие прцессы, где открыты дебаггеры следующих типов:
- exe;
- watson;
- exe.
Необходимо закончить их работу. Такая ошибка возникает при неправильном завершении работы Windows.
Возможно, следует открывать .mds или .mdx
Daemon Tools Lite — это программа, позволяющая устанавливать в систему форматы файлов .mdx и .mds. Чтобы открыть их, в главном окне программы в верхнем правом углу нужно нажать плюс. Выбрать из списка необходимые. В появившемся изображении кликнуть левой мышкой и нажать «Enter». В смонтированной системе диск кликают один раз, и в этом окне открывается проводник с .mdx и .mds файлами. Нажимаем на них, открываем и смотрим, устранилась ли ошибка.
Что нужно для устранения ошибки «Доступ запрещен» в Даймон Тулс Лайт
Самый лучший вариант для устранения проблемы:
- Установить вместе с приложением Даймон Тулс Лайт утилиту NET Framework 4.5.2.
- Скачать официальную версию Даймон тулс Лайт 10 в демоверсии с проверенных источников.
- При установке в графе «Бесплатная лицензия» ставим галочку. В этом случае программа заработает на 100% и не будет никаких ошибок с образами и переводами.
Обязательные дополнения в системе для правильной работы программы Даймон Тулс Лайт:
- Репак;
- NET Framework 4.5.2;
- Daemon Tools для монтирования;
- Своевременная перезагрузка и правильное выключение компьютера.
Из всего вышесказанного хочется прийти к выводу, что использовать лицензионные версии без рекламы не очень продуктивно. Итогом оказалось то, что бесплатная демоверсия не глючит и работает без ошибок. Также можно создавать образы, виртуальные приводы. Всех этих возможностей хватит для работы.
Аналоги Daemon Tools
Полезное видео
В этом видео показано, как исправить в Даймон Тулс Лайт «Ошибка в командной строке»:
Не монтируется образ в Daemon Tools
Daemon Tools – одно из лучших приложений для монтирования файлов в виртуальный привод. По независящим от пользователя причинам, программа может выдавать ошибку. Рассмотрим, почему не монтируется образ в Daemon Tools и как решить эту проблему.
Повреждение образа
Если появилось окно с надписью «Образа заблокирован», значит, загруженный файл был повреждён или изначально неправильно записан. Если скачивание проходило через юторрент или любой другой клиент, рекомендуем перехешировать торрент.
Нарушение работы SPTD драйвера
Этот драйвер отвечает за создание виртуального дискового привода, то есть эмулирует работу настоящего дисковода. Его работа может быть нарушена при некорректной инсталляции программы или после обновления операционной системы Windows. В этом случае поможет только переустановка приложения.
Блокировка антивирусом
При попытке запустить виртуальный диск, антивирус автоматически начнёт сканирование содержащейся в нем информации. Если внутри содержится вредоносный код или подозрительные файлы, например активаторы, защитник автоматически заблокирует к ним доступ.
Это одна из распространённых проблем, почему Daemon Tools не монтирует скачанный образ. Чтобы избежать подобных проблем, нужно добавить документ в исключения или же отключить антивирус во время включения. Рассмотрим, как это сделать, на примере встроенного средства «Защитник Windows».
Открываем антивирус с помощью панели уведомлений или через меню «Пуск». Переходим в раздел «Защита от вирусов и угроз». Спускаемся и нажимаем на пункт, отмеченный на скриншоте.
Отключаем «Защита в реальном времени» и безопасность от подделок. После завершения установки или окончания работы с диском, возвращаем ползунки в активное состояние. Если нужно почистить Windwos от мусора и освободить место на диске, рекомендуем ознакомиться со статьей: «CCleaner для Windows 7«.
Занятость другими программами
После завершения загрузки через torrent, иногда происходит сбой, из-за чего система считает, что файл все ещё загружается. Поэтому, при попытке смонтировать, будет появляться ошибка с надписью: «Файл занят другим приложением». Рекомендуем закрыть торрент-клиент и попробовать снова.
Универсальный вариант
Если ни один из способов выше не помог, попробуйте перезагрузить компьютер. Если ошибка осталась, единственный и универсальный способ – это переустановить приложение. Если это любительская сборка, попробуйте загрузить средство с оригинального сайта.
Источник
Инструкции по Daemon Tools Lite
Daemon Tools Lite – программа, эмулирующая СД и ДВД диски. Это обеспечивает возможность работы с образами дисков непосредственно как с физическими дисками, даже при их отсутствии в компьютере. Чтобы установить нужный образ программы достаточно просто смонтировать его на один из виртуальных приводов. Операционная система определит, что установлен диск и начнет с ним полноценную работу.
В этой статье будут рассмотрены возможности программы и как смонтировать игру в Deamon Tools. Инструкция по установке программы находится на главной странице сайта, доступной по ссылке get-daemon-tools.ru

1. Как монтировать образ в Daemon Tools (на примере игры Симс).
После установки и запуска, программа Демон Тулс несколько минут будет создавать виртуальный привод. По завершению этого этапа у Вас добавится один оптический диск со своей буквой, и Вы сможете работать с приложением.
Примечание. У Вас уже должен быть скачен образ Sims.
Программа поддерживает разнообразные форматы. Наиболее популярные это:
Для начала выбираете образ и добавляете его в программу. Это делается с помощью кнопки «Добавить образ», находящейся слева. Выбрав требуемый файл, он загрузится в программу.
Теперь нажмите на появившийся образ мышкой. При нажатии левой кнопкой мышки у Вас внизу активируется иконка «Монтировать». Нажмите ее, и диск смонтируется на виртуальный привод. Также можно начать монтировать диск кликнув правой кнопкой мыши и выбрав данное действие из контекстного меню.
Об этом говорит изменившаяся иконка привода. По умолчанию у Вас должна запуститься программа автозапуска диска. Теперь Вы имеете диск с игрой. Чтобы установить игру выберите Setup.exe и начнется установка Симс.
2. Как размонтировать образ в Daemon Tools
Для того, чтобы размонтировать образ диска, достаточно просто нажать правой кнопкой мышки по требуемому приводу внизу программы. В выпадающем контекстном меню выбираете «Размонтировать». После этого виртуальный диск снова становится «пустым».
Имеется возможность размонтировать один или все диски одновременно.
3. Частые ошибки
Тут будут рассмотрены самые частые ошибки при работе с программой. Несмотря на то, что интерфейс довольно понятный и снабжен всплывающими подсказками, иногда возникают проблемы, которые не очень просто понять простому пользователю. Ниже будет рассмотрено, что делать для решения возникших ошибок и проблем.
Не монтируется образ в Daemon Tools
Возможно Вы начали монтировать, не дождавшись загрузки торрента. Убедитесь в окончании загрузки. Если файл скачен и не монтируется, то попробуйте заново скачать образ диска. Скорее всего ошибка в скаченном файле.
Проверьте правильность выбора виртуального привода. Иногда бывает, что он смонтирован, но Вы смотрите не на тот диск. Это наиболее вероятно при большом количестве виртуальных приводов.
Образ уже замонтирован
Такая ошибка возникает в результате того, что файл образа используется другой программой. Возможно он был скачен с торрента и стоит в раздаче — торрент-программа блокирует работу с ним. Для этого остановите работу торрент приложения. Надо не просто закрыть программу, но и убрать ее из трея (нижний правый угол рабочего стола, около индикации языка).
Доступ запрещен/нет доступа к файлу образа
Эта ошибка также возникает в результате использования файла или его повреждения. Возможно несколько причин этой ошибки, убедитесь, что:
- файл полностью скачен;
- закрыто торрент–приложение, если оно использовалось для скачивания;
- у вас уже не смонтирован данный образ на другом приводе.
Наиболее действенным методом решения вышеуказанных ошибок и проблем остается комплексный подход:
- скачать образ диска игры заново;
- убрать торрент-приложение из автозагрузки;
- перезагрузить операционную систему;
- смонтировать заново.
Возникновение ошибок происходит довольно редко и не стоит их бояться. Эта программа проста и универсальна. Работа в ней не составит труда даже начинающему пользователю, особенно для программы с русским интерфейсом.
Приложение поддерживает как 32-х, так и 64-х битные операционные системы Windows 7 и Windows 10.
Источник
Проблемы с монтированием образа в DAEMON Tools и их решение
DAEMON Tools – это одна из лучших программ для работы с образами дисков. Но даже в столь качественной программе бывают сбои. Читайте эту статью далее, и вы узнаете, как решить самые частые проблемы, которые возникают при монтировании образа в Даймон Тулс.
Не удалось получить доступ к этому диску
Такое сообщение можно часто видеть в том случае, когда образ был поврежден. Образ мог повредиться из-за прерванного скачивания, проблем с жестким диском или он изначально мог быть в таком состоянии.
Решением будет повторное скачивание образа. Можете попробовать скачать другой подобный образ, если вам не нужен какой-то конкретный файл.
Проблема с SPTD драйвером
Возможно, проблема вызвана отсутствием SPTD драйвера или его устаревшей версией.
Попробуйте установить свежую версию драйвера или переустановить программу – драйвер должен идти в комплекте.
Отсутствует доступ к файлу
Если при попытке открыть смонтированный образ, он не открывается и исчезает из списка смонтированных образов, то вероятно проблема в том, что отсутствует доступ к жесткому диску, флешке или другому носителю, на котором находился этот образ.
Подобную можно увидеть при попытке просмотреть файлы образа.
В таком случае нужно проверить соединение компьютера с носителем. Есть вероятность того, что соединение или носитель повреждены. Придется их менять.
Блокировка образа антивириусом
Антивирус, установленный на вашем компьютере, также может внести свой негативный вклад в процесс монтирования образов. Если образ не монтируется, то попробуйте отключит антивирус. Кроме того антивирус сам может сообщить о себе, если ему не понравятся файлы образа.
Вот вы и узнали, как решить основные проблемы при монтировании образа в DAEMON Tools.
Помимо этой статьи, на сайте еще 12391 инструкций.
Добавьте сайт Lumpics.ru в закладки (CTRL+D) и мы точно еще пригодимся вам.
Отблагодарите автора, поделитесь статьей в социальных сетях.
Источник
Thread: Невозможно добавить виртуальное устройство
Thread Tools
Display
Невозможно добавить виртуальное устройство
Daemon Tools работал-работал и перестал. Не хочет монтировать виртуальные приводы. Пробовал переустанавливать (удалял-перезагружал-ставил заново). Сразу после переустановки при попытке добавить привод, появляется ошибка: «Невозможно добавить виртуальное устройство». После того как пробую добавить еще раз, уже ошибка: «Достигнуто максимальное количество виртуальных DT приводов». Пробовал удалять приводы из диспетчера устройств — не помогает. Win7 x64 Ultimate SP1 полностью обновленная. Есть подозрение, что перестало работать после установки SP1. Антивирус: MS Security Essential. SPTD не установлен. Система приводы видит, монтировать ничего не дает (см. второй прикрепленный файл).
Нам необходимы специальные логи, сделанные в вашей системе:
1. Загрузите «DTLogger.exe» с нашего сервера http://files.disc-soft.com/download/DTLogger.exe.
2. Запустите DTLogger.exe и нажмите Install.
3. Выберите опцию «Common logging» и нажмите RUN (не закрывайте окно логгера!).
4. Воспроизведите описанную проблему.
5. Вернитесь в окно DTLogger и нажмите STOP.
6. Затем нажмите Finish.
7. По завершению логирования откроется окно Проводника Windows в каталоге профиля пользователя.
8. Найдите там файл «DAEMONToolsLog.zip» и пришлите для анализа на support-eml@disc-soft.com.
Также пришлите, пожалуйста, MSinfo и укажите с письме ссылку на данную тему.
Первый лог — добавление привода — ошибка, что максимальное число приводов уже.
Второй лог — удалил приводы из диспетчера и попробовал добавить опять — снова ошибка, что максимальное число приводов уже.
Третий лог — удалил программу, перезагрузился, установил, попытался добавить привод — ошибка, что невозможно добавить привод. Если еще раз добавлять — ошибка, как в первом логе.
После этого msinfo
З. Ы. Продублировал на почту
Спасибо! Вам ответят сотрудники службы технической поддержки.
У меня таже проблема как решить? DT Lite Win 7 pro x64
Источник
Обзор ошибок в Daemon Tools Lite «Доступ запрещен», «Образ уже замонтирован» и других
Daemon Tools Lite — это лучший софт для создания образов. Даже у такого качественного приложения бывают сбои. Внимательно изучив этот обзор, вы поймете, как решаются проблемы, возникающие в Даймон Тулс Лайт.
Самые частые ошибки при работе с Daemon Tools Lite
Устанавливая Windows, а затем и Даймон Тулс Лайт, пользователи часто сталкиваются с проблемой, которая заключается в том, что программа отказывается создавать образы и выдает сообщение «Доступ запрещен».
Самый быстрый и простой способ решить проблему — это установить NET Framework 4.5.2., так как Daemon Tools Lite не работает без этой дополнительной утилиты.
В этой статье будут описаны все виды ошибок, возникающих в Даймон Тулс Лайт, а также решения по их устранению, которые основаны на решениях опытных специалистов. В первую очередь, необходимо установить на компьютер 2 значимые утилиты — это Daemon Tools Lite и NET Framework 4.5.2.
Не монтируется образ в Daemon Tools Lite
При возникновении такой ситуации, в первую очередь, нужно дождаться окончания загрузки торрента. Если образ не монтируется, даже если файл скачан, нужно попробовать скачать его заново с диска. Зачастую такая ошибка возникает в самом файле. Проверяем, что правильно выбран виртуальный привод и смонтирован. Такая ситуация может возникнуть при большом количестве дисководов.
Образ уже замонтирован
Если файл используется другой программой, к примеру, стоит на раздаче в торренте, то в этом случае происходит его блокировка. Для этого нужно остановить процесс скачивания, закрыть программу и убрать ее с нижней панели с правой стороны рабочего стола.
Доступ запрещен/нет доступа к файлу образа в Daemon Tools Lite
Аналогично с предыдущей ошибкой данная проблема может возникнуть, если файл используется в другом месте или поврежден. Чтобы определить достоверность, нужно убедиться в следующем:
- Проверить, полностью ли закачан файл.
- Закрыть Торрент приложение.
- Не монтируется ли в данный момент на другом приводе.
Наиболее подходящие методы для решения этой проблемы в комплексе:
- Заново скачать образ диска.
- Из автозагрузок удалить торрент приложение.
- Сделать перезагрузку компьютера.
- Смонтировать.
Файл образа занят другим приложением
В этом случае нужно выключить программу, которая блокирует работу Даймон Тулс Лайт. Легко придется, если вы знаете, какая утилита это сделала. В обратном случае нужно перезагрузить систему, и блокировка уйдет самостоятельно.
Файл поврежден
Случаются ситуации, когда при скачивании файлов из интернета они могут быть травмированы компьютерной системой или вирусом. Для решения этой проблемы нужно скачать файл ещё раз и попробовать его открыть. Если при этой попытке не было положительного результата, следует скачать этот образ с другого источника.
Неверный образ
Если во время инсталляции были установлены не все компоненты программы, это может привести к неправильной работе утилиты. Часто программа пишет ошибку «Неверный образ». Для этого лучше переустановить программу.
Неправильная работа утилиты
При возникновении ошибок такого вида необходимо открыть «Диспетчер задач» зайти на вкладку «Процессы» и отследить работающие прцессы, где открыты дебаггеры следующих типов:
Необходимо закончить их работу. Такая ошибка возникает при неправильном завершении работы Windows.
Возможно, следует открывать .mds или .mdx
Daemon Tools Lite — это программа, позволяющая устанавливать в систему форматы файлов .mdx и .mds. Чтобы открыть их, в главном окне программы в верхнем правом углу нужно нажать плюс. Выбрать из списка необходимые. В появившемся изображении кликнуть левой мышкой и нажать «Enter». В смонтированной системе диск кликают один раз, и в этом окне открывается проводник с .mdx и .mds файлами. Нажимаем на них, открываем и смотрим, устранилась ли ошибка.
Что нужно для устранения ошибки «Доступ запрещен» в Даймон Тулс Лайт
Самый лучший вариант для устранения проблемы:
- Установить вместе с приложением Даймон Тулс Лайт утилиту NET Framework 4.5.2.
- Скачать официальную версию Даймон тулс Лайт 10 в демоверсии с проверенных источников.
- При установке в графе «Бесплатная лицензия» ставим галочку. В этом случае программа заработает на 100% и не будет никаких ошибок с образами и переводами.
Обязательные дополнения в системе для правильной работы программы Даймон Тулс Лайт:
- Репак;
- NET Framework 4.5.2;
- Daemon Tools для монтирования;
- Своевременная перезагрузка и правильное выключение компьютера.
Из всего вышесказанного хочется прийти к выводу, что использовать лицензионные версии без рекламы не очень продуктивно. Итогом оказалось то, что бесплатная демоверсия не глючит и работает без ошибок. Также можно создавать образы, виртуальные приводы. Всех этих возможностей хватит для работы.
Полезное видео
В этом видео показано, как исправить в Даймон Тулс Лайт «Ошибка в командной строке»:
Источник
Содержание
- daemon tools lite доступ запрещен windows 10
- Образ занят другой программой
- Повреждённый файл
- Неверный образ
- Неправильная работа софта
- Заключение
- DAEMON Tools Lite ошибка доступ запрещён не создаёт привод
- 1. Как монтировать образ в Daemon Tools (на примере игры Симс).
- 2. Как размонтировать образ в Daemon Tools
- 3. Частые ошибки
- Не монтируется образ в Daemon Tools
- Образ уже замонтирован
- Доступ запрещен/нет доступа к файлу образа
- Ошибка «Доступ запрещён» в Daemon Tools
- Образ занят другой программой
- Повреждённый файл
- Неверный образ
- Неправильная работа софта
- Заключение
- Что сделать с ошибкой «daemon tools доступ запрещен» — как исправить?
Daemon Tools является одной из самых известных утилит для работы с образами дисков. Она используется для установки и запуска игр и ПО, но иногда случается так, что при использовании виртуальной копии диска возникает ошибка в Daemon Tools «Доступ запрещён». Причин может быть несколько, поэтому для решения потребуется поочерёдно проверить каждую из них.
Образ занят другой программой
Наиболее часто сбой при попытке монтирования виртуальной версии диска возникает, потому что приложение используется другим программным обеспечением. Обычно это торрент-клиент, с помощью которого была совершена загрузка. Следует не только закрыть его окно, но и кликнуть по иконке в трее и выполнить выход из приложения. Если это не помогает, потребуется перезагрузить технику.
Повреждённый файл
Если результата нет, искать проблему необходимо в самом образе. Он может быть скачан лишь частично или повреждён. Необходимы его удаление и последующая повторная загрузка. Если он находится на внешнем жёстком диске или флешке, следует убедиться, что это устройство определяется компьютером и исправно работает.
Неверный образ
Иногда, открыв папку со скачанной игрой, пользователь обнаруживает, что в ней находится несколько разных по размеру и расширению файлов:
Если ошибка появляется при попытке монтирования первого, рекомендуется попробовать совершить это же действие со вторым. В ряде случаев это помогает избежать появления ошибки.
Неправильная работа софта
Если все перечисленные выше решения не принесли результатов и по-прежнему в Daemon Tools Pro доступ запрещён к файлу, нужно искать проблему в программе. Её удаляют с помощью специального ПО, например, CCleaner, а затем заново скачивают дистрибутив и выполняют инсталляцию. После этого повторно пробуют выполнить процедуру.
Заключение
Если при монтировании виртуальной копии диска нет доступа к файлу образа в Daemon Tools, проблем может быть несколько. Чтобы их устранить, нужно поочерёдно проверить каждую, начиная от наиболее распространённых. В том случае, если эффекта от этих действий нет, и программа по-прежнему работает некорректно, техника проверяется на наличие вирусов или вредоносного ПО популярными антивирусными утилитами. Часто их присутствие мешает работе установленного программного обеспечения, в том числе и данной утилиты.
После установки Windows столкнулся с одной проблемой, как и все я решил установить DAEMON Tools Lite, но программа в отрез отказываль создавать образ и выдавала ошибку доступ запрещен. Конечно решение этой программы элементарны, так как на компьютере отсутствует программа NET Framework 4.5.2 без этого дополнения DAEMON Tools Lite не работает.
Зная это на практике я снова столкнулся с этой ошибкой и решил написать небольшой блог моих действий, я буду устранять ошибку походу дела, в конце концов она должна решиться. Первым делом как я и говорил я установлю фреймворк, программа DAEMON Tools Lite у меня уже установлена.
1. NET Framework 4.5.2 (Установка в обязательном порядке) этот вариант мне не помог, хотя без этой программы DAEMON Tools Lite не установился бы.
2. Дальше я попытался запустить через права Администратора, со всеми возможными галочками, но и это было безрезультатно.
3. Решил скачать DAEMON Tools Lite 10 с официального сайта в демо версии и установить вместо лицензии или “пиратка”, так сказать дабы просраться системе. Ставим галочку “Бесплатная лицензия”. И устанавливаем, что и требовалось доказать, программа заработала на 100%. Все образы и приводы работают замечательно.
А теперь к итогам, смысл пользоваться какими то “Лицензиями в кавычках” если программа бесплатная, по бокам не мешающие баннеры, которые изредко всплывают, для работы они не мешают, мой совет качайте сразу бесплатную программу, если вам нужно создать только привод и запустить образ, также в бесплатной версии, разрешено создавать собственные образы, эти базовые функции хватают для обычного пользователя.
Daemon Tools Lite – программа, эмулирующая СД и ДВД диски. Это обеспечивает возможность работы с образами дисков непосредственно как с физическими дисками, даже при их отсутствии в компьютере. Чтобы установить нужный образ программы достаточно просто смонтировать его на один из виртуальных приводов. Операционная система определит, что установлен диск и начнет с ним полноценную работу.
В этой статье будут рассмотрены возможности программы и как смонтировать игру в Deamon Tools. Инструкция по установке программы находится на главной странице сайта, доступной по ссылке get-daemon-tools.ru
После установки и запуска, программа Демон Тулс несколько минут будет создавать виртуальный привод. По завершению этого этапа у Вас добавится один оптический диск со своей буквой, и Вы сможете работать с приложением.
Примечание. У Вас уже должен быть скачен образ Sims.
Программа поддерживает разнообразные форматы. Наиболее популярные это:
Для начала выбираете образ и добавляете его в программу. Это делается с помощью кнопки «Добавить образ», находящейся слева. Выбрав требуемый файл, он загрузится в программу.
Теперь нажмите на появившийся образ мышкой. При нажатии левой кнопкой мышки у Вас внизу активируется иконка «Монтировать». Нажмите ее, и диск смонтируется на виртуальный привод. Также можно начать монтировать диск кликнув правой кнопкой мыши и выбрав данное действие из контекстного меню.
Готово! Диск смонтирован.
Об этом говорит изменившаяся иконка привода. По умолчанию у Вас должна запуститься программа автозапуска диска. Теперь Вы имеете диск с игрой. Чтобы установить игру выберите Setup.exe и начнется установка Симс.
Для того, чтобы размонтировать образ диска, достаточно просто нажать правой кнопкой мышки по требуемому приводу внизу программы. В выпадающем контекстном меню выбираете «Размонтировать». После этого виртуальный диск снова становится «пустым».
Имеется возможность размонтировать один или все диски одновременно.
3. Частые ошибки
Тут будут рассмотрены самые частые ошибки при работе с программой. Несмотря на то, что интерфейс довольно понятный и снабжен всплывающими подсказками, иногда возникают проблемы, которые не очень просто понять простому пользователю. Ниже будет рассмотрено, что делать для решения возникших ошибок и проблем.
Не монтируется образ в Daemon Tools
Возможно Вы начали монтировать, не дождавшись загрузки торрента. Убедитесь в окончании загрузки. Если файл скачен и не монтируется, то попробуйте заново скачать образ диска. Скорее всего ошибка в скаченном файле.
Проверьте правильность выбора виртуального привода. Иногда бывает, что он смонтирован, но Вы смотрите не на тот диск. Это наиболее вероятно при большом количестве виртуальных приводов.
Образ уже замонтирован
Такая ошибка возникает в результате того, что файл образа используется другой программой. Возможно он был скачен с торрента и стоит в раздаче — торрент-программа блокирует работу с ним. Для этого остановите работу торрент приложения. Надо не просто закрыть программу, но и убрать ее из трея (нижний правый угол рабочего стола, около индикации языка).
Доступ запрещен/нет доступа к файлу образа
Эта ошибка также возникает в результате использования файла или его повреждения. Возможно несколько причин этой ошибки, убедитесь, что:
- файл полностью скачен;
- закрыто торрент–приложение, если оно использовалось для скачивания;
- у вас уже не смонтирован данный образ на другом приводе.
Наиболее действенным методом решения вышеуказанных ошибок и проблем остается комплексный подход:
- скачать образ диска игры заново;
- убрать торрент-приложение из автозагрузки;
- перезагрузить операционную систему;
- смонтировать заново.
Возникновение ошибок происходит довольно редко и не стоит их бояться. Эта программа проста и универсальна. Работа в ней не составит труда даже начинающему пользователю, особенно для программы с русским интерфейсом.
Приложение поддерживает как 32-х, так и 64-х битные операционные системы Windows 7 и Windows 10.
Daemon Tools является одной из самых известных утилит для работы с образами дисков. Она используется для установки и запуска игр и ПО, но иногда случается так, что при использовании виртуальной копии диска возникает ошибка в Daemon Tools «Доступ запрещён». Причин может быть несколько, поэтому для решения потребуется поочерёдно проверить каждую из них.
Образ занят другой программой
Наиболее часто сбой при попытке монтирования виртуальной версии диска возникает, потому что приложение используется другим программным обеспечением. Обычно это торрент-клиент, с помощью которого была совершена загрузка. Следует не только закрыть его окно, но и кликнуть по иконке в трее и выполнить выход из приложения. Если это не помогает, потребуется перезагрузить технику.
Повреждённый файл
Если результата нет, искать проблему необходимо в самом образе. Он может быть скачан лишь частично или повреждён. Необходимы его удаление и последующая повторная загрузка. Если он находится на внешнем жёстком диске или флешке, следует убедиться, что это устройство определяется компьютером и исправно работает.
Неверный образ
Иногда, открыв папку со скачанной игрой, пользователь обнаруживает, что в ней находится несколько разных по размеру и расширению файлов:
Если ошибка появляется при попытке монтирования первого, рекомендуется попробовать совершить это же действие со вторым. В ряде случаев это помогает избежать появления ошибки.
Неправильная работа софта
Если все перечисленные выше решения не принесли результатов и по-прежнему в Daemon Tools Pro доступ запрещён к файлу, нужно искать проблему в программе. Её удаляют с помощью специального ПО, например, CCleaner, а затем заново скачивают дистрибутив и выполняют инсталляцию. После этого повторно пробуют выполнить процедуру.
Заключение
Если при монтировании виртуальной копии диска нет доступа к файлу образа в Daemon Tools, проблем может быть несколько. Чтобы их устранить, нужно поочерёдно проверить каждую, начиная от наиболее распространённых. В том случае, если эффекта от этих действий нет, и программа по-прежнему работает некорректно, техника проверяется на наличие вирусов или вредоносного ПО популярными антивирусными утилитами. Часто их присутствие мешает работе установленного программного обеспечения, в том числе и данной утилиты.
daemon tools доступ запрещен windows 10
daemon tools доступ запрещен при монтировании
daemon tools доступ запрещен windows 7
daemon tools доступ запрещен windows 8
daemon tools доступ запрещен что делать
daemon tools доступ запрещен при добавлении привода
daemon tools доступ запрещен windows при создании привода
daemon tools доступ запрещен
daemon tools ошибка доступ запрещен как решить проблему
daemon tools lite доступ запрещен как исправить
Если в программе записи образов диска Daemon Tools возникла ошибка «доступ запрещен» при попытке открыть образ, то примените следующие советы по устранению ошибки:
- Первая причина ошибка — ваш образ уже «занят» или открыт другой программой. Чаще всего он просто висит в загрузках на раздаче в вашем Torrent — клиенте. Просто закройте все программы, либо скопируйте файл на рабочий стол и откройте эту скопированную копию.
- Файл поврежден. Возможно, при скачивании произошла ошибка. Удалите и скачайте образ еще раз.
- Не тот формат файла. Внимательно проверьте расположение и формат файла. Возможно, ваша версия Daemon Tools не поддерживает такой формат.
- Если все предыдущие советы никак не помогли вам избавиться от ошибки, то переустановите программу Daemon Tools, либо подключите премиальную версию.
Первое что надо сделать, это поставить программу NET Framework от прав администратора. Без этой программы эмулятор не работает. Лучше всего скачать программу с официального сайта, а не пользоваться взломанными.
У меня сегодня произошла такая ошибка, когда я пыталась зайти в VK Coin путем сканирования камерой смартфона QR кода с экрана ноутбука — не запустилось и вышла надпись
Зашла не через QR код, а через вкладку Сервисы в мобильном приложении ВК.
Часа через три опять попробовала зайти сканированием QR кода — получилось без сбоев.
Значит, баг такой, стоит действительно перезагрузить.
Для смартфона поможет или выйти из приложения ВК, или включить — выключить смартфон.
А какой принтер(марка, фирма, лазерный или струйный), информации как всегда нет. Обычно такую ошибку принтер «бьет» на экране из-за неисправностей с картриджами (с одним из двух может быть или их отсутствием(«сгорел»). Попробуйте извлечь картридж(если принтер струйный) и протереть контакты на картридже и контактных пружинах спиртовой тряпочкой и очень легонько во избежание поломок контактов на принтере. Далее попытаться выяснить с каким из картриджей случилась оказия — поочередно извлекать их и смотреть на экран, чтобы ошибка исчезла. Или надо где-то взять рабочие целые картриджи и проверить принтер. Последняя стадия — отнести картриджи или принтер в мастерскую на проверку и ремонт.
Ошибку 500 на YouTube вы никак не исправите, хоть и нашлись умники, которые снимают видео если зайти с другого браузера, то ошибка 500 уйдет или вовсе зарегистрироваться в браузере.
Ошибка 500 выходит в том случае если Ютуб переполнен заявками от видеоблогеров.
Частенько на Ютубе вступают в силу новые правила, новые правила касаются и старых видео, которые могут не соответствовать, тем самым Ютуб удаляет видео, дает страйки и т.д, страдает пользователь канала, потому что он в один прекрасный момент остается без монетизации, то есть без заработка, который он получал с видео.
Владелец канала быстрым образом чистит свой канал, что бы он подходи под новые правила и подает заявку на монетизацию, хочет снова зарабатывать, но тут то Ютуб и выдает ошибку 500, а все почему? Да потому что сервер переполнен заявками и каждый канал проверяется вручную на соответствие новых правил!
Что делать? Ничего! Ждать, пока до вас дойдет очередь, а очередь может прийти как через месяц, так и через пол года!
Просьба при неправильной формулировке может быть выполнена не так, как хотелось бы просящему.
Мне вспомнился один комедийный фильм, в котором герой мог выполнить желание при помощи устной формулировки и взмаха руки. Только слова при формулировке были неправильные, что привело к бедам глобального характера. Герой решил взмахом руки избавить мир от голода и примерно так сказал: «Пусть все едят столько, сколько пожелают». После этого люди стали много есть и страдать от ожирения.
Формулируя свою просьбу, лучше подбирать правильные слова. Это относится к сложной формулировке. Думаю, что простая просьба «уступить место в общественном транспорте старику» не может восприниматься как-то двояко.
UltraISO: Исправление ошибки не найденного виртуального привода
UltraISO является полезной программой, но из-за ее не самого скромного функционала бывает тяжело разобраться в некоторых аспектах. Именно поэтому иногда сложно понять, из-за чего выскакивает та или иная ошибка. В этой статье мы разберемся, почему появляется ошибка «Виртуальный привод не найден», и устраним ее с помощью простых манипуляций с настройками. Эта ошибка является одной из наиболее часто встречающихся, и многие пользователи из-за нее исключали данную программу из своего ассортимента. Однако благодаря короткой последовательности действий вы сможете решить эту проблему раз и навсегда.
Решение проблемы с виртуальным приводом
Окно с уведомлением об ошибке выглядит так:
Для начала стоит разобраться с причинами ее появления. К счастью, она всего одна: вы не создали виртуальный привод в программе для дальнейшего его использования. Чаще всего это бывает тогда, когда вы только установили программу, либо когда вы сохранили портативную версию и не создали в настройках виртуальный привод. Устранить ошибку можно добавлением такового. Алгоритм следующий:
-
Запустите программу от имени администратора.
После открытия перейдите в настройки, воспользовавшись для этого пунктами «Опции» — «Настройки».
Более развернутое описание решения проблемы представлено в статье по ссылке ниже.
Что делать, если виртуальный привод не устанавливается
В некоторых случаях описанные выше действия могут не привести к желаемому результату. Как правило, это говорит об определённых проблемах либо с самой программой UltraISO, либо они были вызваны конфликтом в системе.
- Для корректной работы UltraISO требуется приложение, способное создавать виртуальные приводы: Alcohol 120%, DAEMON Tools, PowerISO и прочие. Попробуйте установить одну из таких программ и повторить действия из инструкции выше.
- Если решение из предыдущего шага оказалось неэффективно, попробуйте переустановить УльтраИСО – в некоторых случаях установка приложения может происходить некорректно, отчего и возникает описываемая проблема. Постарайтесь не связываться с пиратскими «крякнутыми» версиями: пробный вариант UltraISO позволяет монтировать виртуальные диски.
- Если используется Windows 10, можно обойтись без сторонних программ: в этой ОС присутствует инструментарий для работы с образами накопителей. Достаточно просто выделить нужный файл, кликнуть по нему правой кнопкой мыши и выбрать вариант «Открыть» либо «Открыть с помощью» – «Проводник». Обратите внимание, что таким методом получится открыть далеко не все образы!
Вот таким способом можно исправить эту проблему. Ошибка довольно часто встречается, и теперь вы знаете, как ее решить. Главное, следует помнить, что без прав администратора у вас ничего не выйдет.
Отблагодарите автора, поделитесь статьей в социальных сетях.
Как создать виртуальный привод в UltraISO

В этой инструкции подробно о том, как создать виртуальный привод UltraISO и кратко о возможностях его использования. См. также: Создание загрузочной флешки в UltraISO.
Примечание: обычно при установке UltraISO виртуальный привод устанавливается создается автоматически (выбор предоставляется на этапе установки, как на скриншоте ниже).
Однако, при использовании portable версии программы, а иногда — при работе Unchecky (программа, которая автоматически снимает ненужные отметки в установщиках) установка виртуального привода не происходит, в результате пользователь получает ошибку Виртуальный CD/DVD привод не найден, а создание привода способом, описанным ниже невозможна, так как нужные опции в параметрах не активны. В этом случае переустановите UltraISO и убедитесь, что пункт «Установить ISO CD/DVD эмулятор ISODrive» выбран.
Создание виртуального привода CD/DVD в UltraISO
Для того, чтобы создать виртуальный привод UltraISO выполните следующие простые шаги
- Запустите программу от имени администратора. Для этого можно нажать по ярлыку UltraISO правой кнопкой мыши и выбрать пункт «Запуск от имени администратора».
- В программе откройте в меню «Опции» — «Настройки».
- Перейдите на вкладку «Виртуальный привод».
- В поле «Количество устройств» укажите нужное количество виртуальных приводов (обычно, не требуется более 1).
- Нажмите «Ок».
- В результате в проводнике появится новый привод «CD-дисковод», являющийся виртуальным приводом UltraISO.
- Если вам требуется изменить букву виртуального привода, снова зайдите в раздел из 3-го шага, выберите нужную букву в поле «Новая буква привода» и нажмите «Изменить».
Готово, виртуальный привод UltraISO создан и готов к использованию.
Использование виртуального привода UltraISO
Виртуальный привод CD/DVD в UltraISO можно использовать для монтирования образов дисков в разных форматах (iso, bin, cue, mdf, mds, nrg, img и других) и работы с ними в Windows 10, 8 и Windows 7 как с обычными компакт-дисками.
Смонтировать образ диска можно как в интерфейсе самой программы UltraISO (открываем образ диска, нажимаем по кнопке «Монтировать в виртуальный привод» в верхней строке меню), так и с помощью контекстного меню виртуального привода. Во втором случае нажимаем правой кнопкой мыши по виртуальному приводу, выбираем пункт «UltraISO» — «Монтировать» и указываем путь к образу диска.
Размонтирование (извлечение) производится тем же самым образом, с помощью контекстного меню.
При необходимости удалить виртуальный привод UltraISO, не удаляя саму программу, аналогично способу с созданием, зайдите в параметры (запустив программу от имени администратора) и в поле «Количество устройств» укажите «Нет». Затем нажмите «Ок».
А вдруг и это будет интересно:
Почему бы не подписаться?
Рассылка новых, иногда интересных и полезных, материалов сайта remontka.pro. Никакой рекламы и бесплатная компьютерная помощь подписчикам от автора. Другие способы подписки (ВК, Одноклассники, Телеграм, Facebook, Twitter, Youtube, Яндекс.Дзен)
16.08.2018 в 19:57
Спасибо, не знал. Помогло…
17.08.2018 в 16:37
Благодарю Вас! Вышел из тупика)) В чем-то хороши Вы, в чем-то мы.
16.01.2019 в 18:33
Большое спасибо, я уж думал, что у меня Винда какая-то неправильная : )
27.02.2019 в 21:12
У меня в этой вкладке все пункты серым. Значения не подставить. Помню при инсталле галочку снял. Тогда не нужно было. Так что совет не помог.)
Устраняем ошибку «виртуальный привод не найден» UltraISO
Если вы сталкивались с приложением УльтраИСО, то знаете, что это качественное программное обеспечение, с которым проблемы возникают крайне редко. Лично мне не встречалась ошибка «виртуальный привод не найден» UltraISO, но многие читатели пишут, что такой дефект иногда проявляется. Поэтому, я решил поглубже копнуть в эту тему, чтобы подсказать решение.
Как устранить неисправность?
Не буду вдаваться в подробности, почему так происходит, а сразу перейду к практической части статьи. Уверен, что Вас больше интересует подобный подход, чем «разжевывание» теории.
Многие из Вас устанавливают УльтраISO для того, чтобы можно было потом скачивать из интернета образы разных форматов с играми, приложениями и обучающими видеокурсами, и последующим монтированием их в виртуальный привод для открытия и просмотра содержимого.
Когда Вы открываете «Мой компьютер», то у Вас кроме диска C (и прочих разделов HDD), съемных накопителей, будет отображаться и виртуальный CD DVD привод. Если его нет (не найден системой), то:
- Нужно открыть утилиту UltraISO с правами администратора, кликнув по ярлыку приложения правой кнопкой мышки и выбрав соответствующее действие в меню.
- Когда программа запустится, сверху увидите строку главного меню, где следует перейти к «Опциям», затем – «Настройки»:
- Отобразиться окно с несколькими вкладками. Нас интересует следующая – «Виртуальный привод», на которой нужно указать необходимое Вам количество приводов. Изначально там должно стоять значение «1», но если вместо этого видите надпись: «Нет», то измените его на единицу:
- Для того, чтобы проверить, устранена ошибка или нет, выполняем монтирование образа. Для этого необходимо нажать на клавиатуре функциональную кнопку F6 (расположена в верхнем ряду). Отобразится окошко с доступным устройством, укажите путь к файлу образа ISO и нажмите «Монтировать»:
Что делать, если ошибка «виртуальный СД ДВД привод не найден» UltraISO? Такое случается нечасто после проделанных манипуляций. Придется полностью переустановить программу, зайдя в панель управления, затем «Программы / компоненты»:
В списке находим софт, выделяем его курсором мышки и вверху кликаем по кнопке «Удалить»:
Обязательно перезагружаем ПК. И лишь после этого снова запускаем инсталлятор приложения, дабы провести повторную установку нужного ПО.
Уверен, что у Вас всё получилось с первого раза. При возникновении прочих неисправностей, советую обращаться за помощью ко мне лично в комментариях, или на странице «Вопрос-Ответ».
UltraISO – виртуальный привод не найден, что делать?
В программе UltraISO виртуальный привод выполняет функцию монтирования образов дисков, и работы с ними в операционной системе Windows. Образ диска в UltraISO монтируется в качестве виртуального CD/DVD диска на компьютере.
Программа UltraISO поддерживает большое количество форматов CD/DVD дисков: ISO, IMG, BIN, CUE, NRG, MDF, MDS, CCD и т. д. В приложении можно создавать, редактировать, конвертировать файлы образов дисков разных форматов.
Одной из особенностей программы UltraISO является возможность создания виртуального дисковода, эмулирующего физический CD/DVD диск. С виртуальным дисководом можно работать, как с обычным приводом, операционная система воспринимает виртуальный диск, как физическое устройство.
В виртуальном приводе образ диска открывается непосредственно с ПК, без предварительной записи файла образа на физический носитель с использованием дисковода CD/DVD. “>Система работает с монтированным образом, как с обычным оптическим диском CD или DVD формата. Наиболее часто этим функционалом пользуются пользователи, играющие в компьютерные игры, для запуска игр с компьютера.
Подобный функционал наиболее актуален для пользователей операционной системы Windows 7. В операционных системах Windows 10, Windows 8.1, Windows 8 имеется встроенное средство для монтирования образов.
Помимо всего прочего, в программе UltraISO можно создать загрузочную флешку Windows, или записать на DVD диск установочный образ операционной системы Windows.
В статье мы разберем инструкции, в которых создадим, а затем отключим виртуальный привод в программе UltraISO.
Установка виртуального привода в UltraISO при установке программы
По умолчанию, в процессе установки на компьютер программы UltraISO, среди прочих задач, предлагается установить ISO CD/DVD эмулятор.
После установки программы UltraISO на ПК, в Проводнике, помимо физического привода (разумеется, если он есть на данном компьютере), вы увидите виртуальный привод: CD-дисковод.
Теперь пользователь может использовать эмулятор дисковода на компьютере в своих целях.
Как монтировать образ диска в виртуальный привод UltraISO
Для открытия файла образа на компьютере, необходимо монтировать образ диска с помощью программы UltraISO в виртуальном приводе CD/DVD.
Для монтирования образа диска при помощи UltraISO воспользуйтесь следующими способами:
- монтирование образа из окна Проводника Windows
- монтирование из главного окна программы UltraISO
Первый способ монтирования файла образа диска:
- Щелкните правой кнопкой мыши по CD-дисководу.
- В контекстном меню сначала выберите «UltraISO», а затем «Монтировать».
Второй способ монтирования образа диска:
- В главном окне UltraISO войдите в меню «Инструменты».
- Выберите пункт «Монтировать в виртуальный привод…».
Ошибка в UltraISO «Виртуальный CD/DVD привод не найден»
В том случае, если во время установки программы UltraISO была снята галка напротив пункта «Установить ISO CD/DVD эмулятор (ISODrive)», или, если пользователь использует переносную версию программы — UltraISO Portable, то монтировать образ диска с помощью приложения не получится, из-за отсутствия виртуального привода.
На экране появится окно «Подсказка», в котором пользователь увидит сообщение: «Виртуальный CD/DVD привод не найден!».
Виртуальный привод не найден в UltraISO, что делать?
Если виртуальный CD привод не найден в UltraISO, потребуется решить возникшую проблему: необходимо включить соответствующую настройку в параметрах программы UltraISO.
Как создать виртуальный CD/DVD привод в UltraISO
Для создания виртуального привода в UltraISO, необходимо выполнить следующие шаги:
- Запустите программу UltraISO от имени администратора. В противном случае, соответствующие параметры в настройках программы будут неактивными.
- Войдите в меню «Опции», в контекстном меню выберите «Настройки…».
- В окне «Настройки» откройте вкладку «Виртуальный привод».
- В опции «Количество устройств» выберите, сколько виртуальных приводов необходимо создать, а затем нажмите на кнопку «ОК».
В большинстве случаев, на компьютере достаточно иметь один виртуальный привод.
Если потребуется, в этом окне имеется возможность для переименования буквы виртуального привода, которая будет отображаться в Проводнике.
Как удалить виртуальный привод UltraISO
Если, по каким-либо причинам потребуется удалить виртуальный привод из Проводника Windows, это можно сделать из настроек приложения.
Выполните следующие действия:
- Запустите программу UltraISO от имени администратора (это необходимое условие, иначе ничего не получится).
- В главном окне UltraISO откройте меню «Опции», в выпадающем меню нажмите на «Настройки…».
- В окне «Настройки» перейдите во вкладку «Виртуальный привод».
- В параметре «Количество устройств» выберите: «Нет», а затем нажмите на кнопку «ОК».
После применения настроек, виртуальный привод UltraISO будет отключен, он исчезнет из окна Проводника.
При необходимости, пользователь может снова подключить виртуальный CD/DVD привод в настройках программы UltraISO, описанным выше способом.
Заключение
В программу UltraISO встроена возможность для создания виртуального CD/DVD привода, который эмулирует физический привод. Операционная система Windows определяет виртуальный привод, как физическое устройство, поэтому файлы образов дисков можно открывать непосредственно с компьютера, без предварительной записи на оптические CD/DVD диски.
В случае появления ошибки о том, что виртуальный CD/DVD привод не найден, необходимо войти в настройки программы UltraISO, для включения виртуального дисковода на компьютере.
06.04.2015
Шаг 1
В этой пошаговой инструкции я покажу вам как добавить или удалить виртуальный привод в программе Deamon tools. Для этого на рабочем столе запускаем программу Deamon tools кликая на нее два раза левой клавишей мышки.
Шаг 2
В активном окне программы выбираем пункт «Добавить виртуальный привод» и нажимаем на него…
Шаг 3
Создание нового виртуального привода может занять несколько минут, подождите…
Шаг 4
Теперь откройте «Компьютер» и вы увидите что появился новый виртуальный привод.
Шаг 5
Для того что бы удалить виртуальный привод, вам нужно открыть программу Deamon Tools, и выбрать тот привод который вы хотите удалить, для этого выделите его одним кликом мышки и нажмите на «Удалить привод».
Шаг 6
В Диалоговом окне нажмите «ДА»
Теперь Вы знаете как в Deamon Tools добавить или удалить виртуальный привод.
Оценка статьи:

Загрузка…