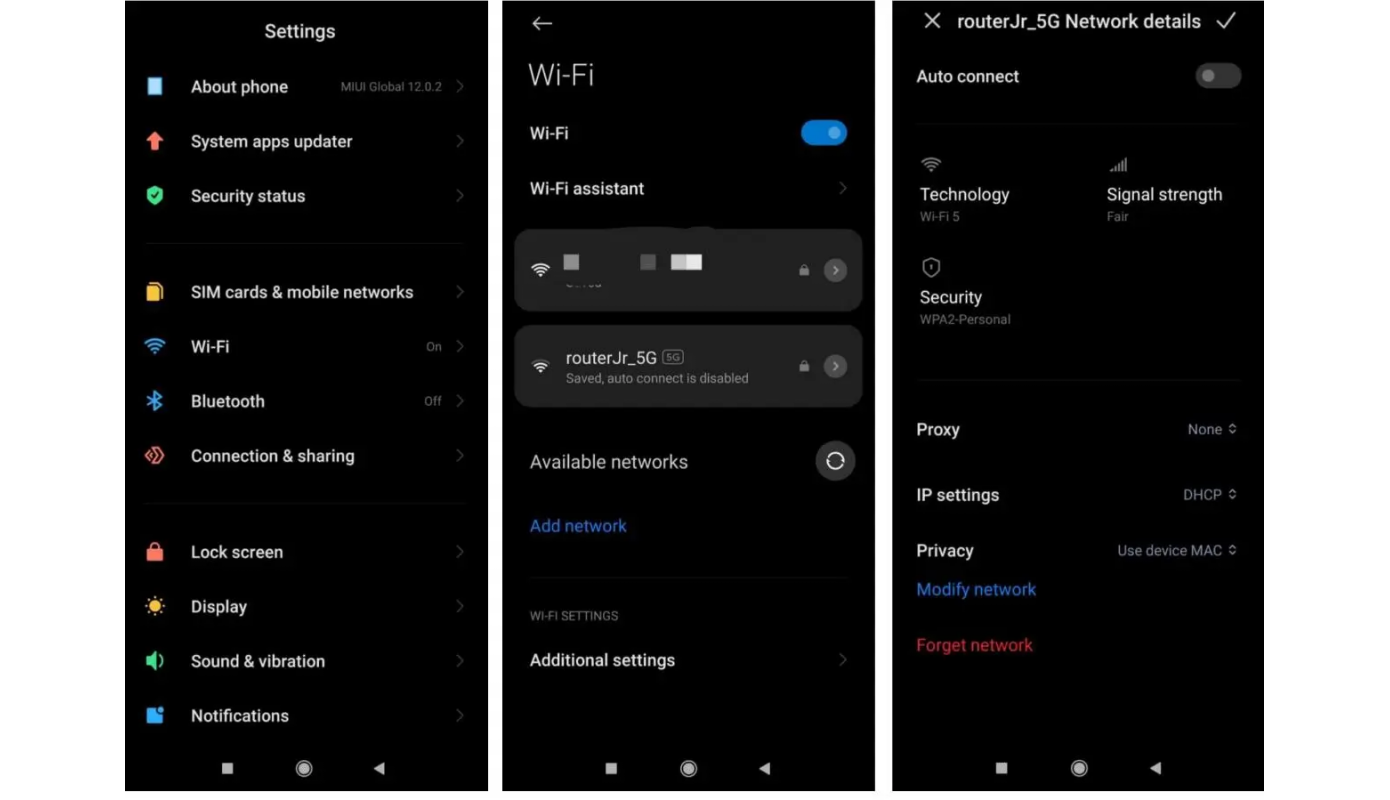Если вам не удается подключиться к интернету на своем устройстве Android через браузер или приложение, выполните следующие действия.
Слабое интернет-соединение
- Время ожидания скачивания постоянно истекает, скачивание не начинается или останавливается на 0 %.
- Google Play зависает, когда появляется сообщение «Загрузка…».
- Страницы в браузере не открываются.
Общие рекомендации
- Перезагрузите устройство. Возможно, это простое действие решит проблему.
- Если проблема не исчезла, переключитесь с Wi-Fi на мобильный интернет или наоборот:
- Откройте приложение «Настройки» и нажмите Сеть и интернет или Подключения. Эти параметры могут называться иначе в зависимости от устройства.
- Отключите Wi-Fi, включите передачу мобильных данных и проверьте, решило ли это проблему.
- Если нет, отключите мобильные данные и включите Wi-Fi. Проверьте, удалось ли устранить проблему.
- Выполните указанные ниже действия.
Как устранить проблемы с мобильным интернетом
Убедитесь, что мобильный интернет включен и устройство подключено к сети
- Откройте приложение «Настройки» и нажмите Сеть и интернет или Подключения
Мобильный интернет или Мобильные данные.
- На некоторых устройствах, чтобы увидеть этот параметр, сначала нужно выбрать Использование данных.
- Включите параметр Мобильный интернет или Мобильные данные. Если это уже сделано, отключите его и включите снова.
- Убедитесь, что рядом со значком
в верхней части экрана показан индикатор технологии связи (например, 2G, 3G, 4G или H).
- Обратите внимание, что этого индикатора может не быть, если устройство подключено к сети Wi-Fi. Отключите Wi-Fi и проверьте наличие индикатора ещё раз.
Если индикатор отсутствует, возможно, вы вне зоны действия мобильного интернета. Перейдите в другое место или выйдите на улицу и снова проверьте силу сигнала.
Примечание. Если эта проблема возникает часто, обратитесь к оператору мобильной связи.
Включите и выключите режим полета
- Откройте приложение «Настройки» и нажмите Сеть и интернет или Подключения
Режим полета. Эти параметры могут называться иначе в зависимости от устройства.
- Включите режим полета.
- Подождите 10 секунд.
- Отключите режим полета.
- Проверьте, удалось ли устранить проблему.
Если вы выполнили все действия выше, но проблема не решена, свяжитесь с оператором мобильной связи.
Как устранить проблемы с Wi-Fi
Убедитесь, что устройство подключено к сети Wi-Fi
Перезагрузите маршрутизатор
Если устройство подключено к домашней сети Wi-Fi, найдите в руководстве к маршрутизатору информацию о том, как перезагрузить его. Чаще всего это делается так:
- Отключите роутер от электросети и убедитесь, что световые индикаторы на нем погасли.
- Подождите 30 секунд.
- Снова подключите маршрутизатор к электросети и подождите 30 секунд, пока не зажгутся все световые индикаторы.
Если вы выполнили все действия выше, но проблема не решена, свяжитесь с интернет-провайдером или владельцем сети Wi-Fi.
Эта информация оказалась полезной?
Как можно улучшить эту статью?
На чтение 10 мин Просмотров 14к.
Сергей Сакадынский
Работал в сфере IT-консалтинга, занимался созданием и администрированием интернет-ресурсов. 10 лет опыта работы по проектированию и обслуживанию компьютерных сетей.
Пытаетесь подключиться к Wi-Fi со смартфона, а он пишет рядом с названием сети «Сохранено» и больше ничего не происходит. Или телефон подключился, но рядом со значком Wi-Fi крестик – нет доступа к интернету. Наверняка все сталкивались с подобной ситуацией. В этой статье будем разбираться, почему телефон не подключается к Wi-Fi. Речь пойдёт об устройствах с ОС Android. Но некоторые советы могут пригодиться пользователям и других платформ.
Содержание
- Экспресс-способы
- Виновник – смартфон
- Компьютер подключается к сети, а телефон нет
- Wi-Fi подключен без доступа к интернет
- Ошибка аутентификации
- Ошибка IP-конфигурации
- Удаляем сеть
- Проверяем настройки IP
- Сбрасываем настройки сети
- Сброс до заводских настроек
- Если ничего не помогло
- Виновник — роутер
- Настройки роутера
- Настройка Wi-Fi сети
- Настройка пароля Wi-Fi
- Сброс настроек и обновление прошивки
Экспресс-способы
Обычно, чтобы подключиться к Wi-Fi на смартфоне, нужны две вещи: находиться в зоне действия сигнала сети, а также знать её название и пароль. Но иногда возникают проблемы.
- Если телефон не подключается к вайфай, но при этом видит сеть, первым делом используем любимое средство всех сисадминов – перезагрузку. Выключаем и снова включаем ваш смартфон. Если есть доступ к роутеру, с ним проделываем то же самое. В большинстве случаев такой метод помогает сразу решить проблему.
- Проверяем, к той ли сети мы подключаемся. Дело в том, что у роутеров одной фирмы SSID по умолчанию похожи. Если смартфон находится в зоне действия нескольких сетей, можно легко перепутать их названия.
- Смотрим, правильно ли введён пароль. Открываем список сетей Wi-Fi, нажимаем пальцем на ту, к которой подключаемся, выбираем пункт «Изменить». Могут быть варианты в зависимости от версии Android. Например, нажать на имя сети, а потом на значок карандаша.
Вводим пароль заново, отметив галочкой «Показать пароль». Снова пробуем подключиться.
- Проверяем, возможно, на смартфоне надо отключить авиарежим (режим полёта). В меню в верхней части экрана есть такой значок самолёта.
Если он активен (подсвечен), телефон не может подключиться к беспроводным сетям. Просто нажмите пальцем на этот значок для отключения автономного режима.
- Если вы подключаетесь к открытой сети вайфай в кафе или торговом центре, возможно, необходимо пройти процедуру авторизации. Способы могут быть разные – от простого принятия условий использования до подтверждения по номеру телефона. Должно открыться окно с информацией, что нужно сделать. Если этого не произошло, отключитесь и снова подключитесь. Проверьте, нет ли уведомлений в верхней части экрана. Увидели там символ сети Wi-Fi со знаком вопроса или что-то подобное, нажмите на него. Попробуйте запустить браузер. Страница авторизации откроется в нём при попытке войти в интернет.
Если всё равно интернет не работает, переходим к детальному разбору проблемы по пунктам.
Виновник – смартфон
Причины, почему смартфон не подключается к сети, могут быть разные. И симптомы тоже отличаются. Сначала разберёмся, какие проблемы могут возникнуть со стороны телефона и как их решить.
Компьютер подключается к сети, а телефон нет
Главный признак того, что проблема в смартфоне. Вы с телефона видите сеть, но подключиться к ней не можете. Никаких сообщений об ошибках при этом нет. Рядом с SSID сети часто написано «Сохранено». Wi-Fi на ноутбуке при этом работает.
Если есть возможность, попробуйте подключиться к другой сети. Проблема не исчезла – значит, виновник смартфон.
Wi-Fi подключен без доступа к интернет
Другая проблема: смартфон не подключается к интернету, соединение Wi-Fi при этом активно. Рядом со значком беспроводного подключения крестик или восклицательный знак. Напротив SSID сети написано: «Без доступа к интернету».
Проверьте, работает ли интернет на других устройствах. Если да – проблема в вашем телефоне.
Ошибка аутентификации
Телефон на Андроид не подключается к сети. При попытке установить соединение появляется сообщение «Ошибка аутентификации» (возможно, в зависимости от версии ОС «Ошибка авторизации»).
Попытка ввести пароль заново не помогает исправить проблему. При этом на роутере, вы точно знаете, пароль не менялся.
Ошибка IP-конфигурации
Такая же ситуация: не получается подключиться к вайфаю. Только смартфон выдаёт сообщение «Ошибка IP-конфигурации».
В случае появления одного из этих симптомов выполняем такие действия.
Удаляем сеть
Удаляем сеть, к которой не удаётся подсоединиться. Находим её в списке, нажимаем на название пальцем и ждём, когда появится меню. Выбираем пункт «Удалить сеть».
В других версиях Android кратким нажатием на имя сети открываем её параметры и нажимаем кнопку «Удалить».
После этого обновляем список сетей. Она снова должна в нём появиться. Заново пробуем подключиться к сети Wi-Fi.
Проверяем настройки IP
Откройте свойства сети, нажмите «Дополнительно» и посмотрите, что указано в настройках IP-адреса. Должен быть выбран параметр DHCP.
Установите его, сохраните изменения и снова попробуйте подключиться к интернету.
Сбрасываем настройки сети
Если мобильник перестал подключаться к беспроводной сети, а все параметры вроде бы в порядке, выполните общий сброс настроек сети.
Откройте меню настроек на телефоне и перейдите в раздел «Система». Найдите там пункт «Сброс настроек».
Нажмите «Сбросить настройки Wi-Fi, мобильного интернета и Bluetooth». После этого перезапустите ваш смартфон.
Сброс до заводских настроек
Возможно, произошёл программный сбой в системе Android. Попробуйте восстановить заводские настройки телефона. Для этого в предыдущем меню нажмите «Удалить все данные (сброс к заводским настройкам)».
Только учтите, что при этом все ваши приложения и информация сотрутся. Сделайте предварительно резервную копию фотографий и важных файлов. А приложения после сброса придётся установить заново.
Если ничего не помогло
В случае, когда вы выполнили всё вышеперечисленное, но телефон по-прежнему не подключается к Wi-Fi, скорее всего, у вас вышел из строя модуль связи. Поможет спасти ситуацию только ремонт в сервисном центре.
Виновник — роутер
Если телефон не подключается только к одной Wi-Fi-сети, а в других сетях работает нормально, это означает, что есть проблемы со стороны роутера. Их можно попытаться решить, если у вас есть доступ к маршрутизатору и его настройкам. Например, дома или в офисе. Если это открытая сеть в общественном месте, самостоятельно сделать вы ничего не сможете. В этом случае вы можете обратиться за помощью к администратору сети.
О перезагрузке роутера я уже писал в самом начале. Если это не подействовало, переходим к детально проверке настроек.
Настройки роутера
В большинстве случаев, проблема в настройках роутера или программном сбое. Опишу, как с этим разобраться, на примере маршрутизатора TP-Link. Меню других устройств может внешне отличаться, но принцип тот же.
Если у вас настроена фильтрация по МАС-адресам, чёрные и белые списки, первым делом проверьте, не сбилось ли там что-нибудь. Возможно, вы сами случайно ткнули мышкой не туда и заблокировали ваш смартфон.
Откройте раздел «Защита» («Безопасность»), пункт «Контроль доступа». Если контроль включен, отключите его, переместив переключатель в нужное положение.
После чего проверьте интернет на смартфоне.
Если у вас создан белый список устройств, добавьте смартфон в него. Если есть чёрный список, посмотрите, не попал ли телефон каким-то образом туда.
Заодно посмотрите, настроен ли у вас «Родительский контроль» и другие функции, ограничивающие доступ пользователей в интернет. Лучше отключить все блокировки и проверить, работает ли Wi-Fi на смартфоне. Если работает, то тогда уже искать конкретную причину.
Подробная пошаговая настройка роутера TP-Link – по ссылке.
Настройка Wi-Fi сети
Часто проблемы возникают из-за настроек беспроводной сети.
- Откройте настройки Wi-Fi («Беспроводной режим»).
- Защита должна быть выставлена в режиме WPA/WPA2 Personal. Версия WPA2-PSK. Тип шифрования AES. На некоторых роутерах эти параметры выставляются по умолчанию. На других стоит режим «Авто». Сделайте, чтобы было так, как на скриншоте.
- Режим выставляйте обязательно смешанный – 802.11 b/g/n. Из-за этого параметра чаще всего не удается подключиться к роутеру некоторым устройствам.
- Попробуйте поменять канал на последний – 11 или 13. Вообще каналы могут быть перегружены, так что поэкспериментируйте с этим параметром.
- Если у вас регулируется мощность передатчика, выставьте самую высокую. Возможно, смартфон не может войти в интернет из-за слишком слабого сигнала.
- Сохраните изменения и перезапустите роутер.
Настройка пароля Wi-Fi
Ещё один способ починить беспроводную сеть – задать новый пароль. Сделать это можно здесь же, в параметрах беспроводного режима.
Удобный и безопасный генератор сложных паролей – по ссылке.
Введите в поле «Пароль» («Ключ сети») новое значение – цифры, английские буквы и символы. Сохранитесь и перезагрузитесь. На смартфоне попробуйте подключиться к сети с новым паролем.
Точно так же можете поэкспериментировать с SSID. Задайте новое имя сети и попробуйте к ней подключиться.
В обоих случаях придётся выполнить переподключение на всех устройствах, которые используют интернет на роутере.
Ещё попробуйте беспарольное подключение WPS. Иногда устройство не может подключиться к сети с паролем, а этот способ срабатывает. Но бывает и наоборот. Поэтому, если раньше вы использовали WPS, попробуйте подключение с вводом пароля.
Сброс настроек и обновление прошивки
Если вы не можете разобраться с настройками и не помните, что меняли, включали или выключали в меню роутера, попробуйте восстановить на нём заводские параметры. Только учтите, что после этого заново придётся настраивать интернет и домашнюю сеть. Так что проверьте, есть ли у вас необходимая для этого информация – тип подключения, логин, пароль и другие данные. Всё это обычно указано в договоре с провайдером. Если этих сведений у вас нет, уточните их в службе поддержки.
Сброс проще всего выполнить специальной кнопкой. Она есть на всех роутерах. Обычно кнопка расположена на задней панели и подписана RESET или RST. Кнопка на большинстве устройств утоплена в корпусе, так что нажимать её надо длинным тонким предметом. Зажмите кнопку сброса, подождите десять секунд и отпустите. Маршрутизатор перезагрузится с заводскими настройками. Восстановите подключение к интернету и проверьте, работает ли беспроводная сеть.
Возможно, программное обеспечение вашего роутера устарело и поэтому возникают проблемы совместимости с некоторыми устройствами. Прошивку вообще-то желательно обновлять регулярно.
Сделать это можно зачастую через веб-интерфейс в автоматическом режиме. Или можно скачать прошивку с официального сайта производителя и указать ее вручную, для этого есть кнопка «Обзор».
- Откройте в разделе «Системные инструменты» («Система») пункт «Обновление встроенного ПО».
- Нажмите кнопку «Проверить наличие обновлений». Подключение к интернету должно быть активно. Роутер сам проверит, есть ли на сервере новая прошивка и сообщит об этом. Дальше вы нажимаете кнопку «Обновить» в открывшемся окне и ждёте завершения процесса.
Wi-Fi сеть вне диапазона на Android-устройстве? Эта проблема может возникать по разным причинам. Более того, это не зависит от модели и производителя самого устройства. Все дело в операционной системе Android и настройках точки доступа.
Содержание
- Почему Android не видит подключения
- Проверка параметров маршрутизатора
- Сбой в работе операционной системы
Почему Android не видит подключения
Итак, давайте рассмотрим, почему возникает ошибка Wi-Fi соединение вне диапазона на Android? Как ее устранить? Стоит отметить, что это достаточно просто и решить такую задачу сможет каждый.
Причин может быть несколько:
- Пользователь вышел за пределы покрытия точки доступа.
- Сеть скрыта в настройках роутера.
- Сбой в работе маршрутизатора.
- Несоответствие стандартов Wi-Fiи других параметров точки доступа.
- Сбой в работе модуля беспроводной связи.
- Некорректная работа программного обеспечения (ПО).
Часто для повышения защиты пользователи скрывают свою сеть. В таком случае ни одно устройство не сможет ее обнаружить. А для того чтобы к ней подключиться, вам нужно создать соединение вручную. Итак, давайте рассмотрим все эти пункты подробнее.
Возможно – и очень часто так и есть – смартфон не видит доступных подключений из-за того, что вы просто вышли из зоны покрытия. Дело в том, что из-за небольших размеров устройства пришлось уменьшить и антенну адаптера беспроводной сети. Это, в свою очередь, отразилось на качестве приема сигнала. Просто попробуйте подойти ближе к маршрутизатору.
Проверка параметров маршрутизатора
Первая и наиболее распространенная проблема связана с тем, что в параметрах маршрутизатора в целях повышения безопасности соединение скрыто. В таком случае ни ноутбук, ни другой смартфон или планшет не будут его видеть. Другими словами, сеть Wi-Fi на Android недоступна.
Здесь есть два пути решения проблемы:
- Создать соединение на Android вручную.
- Настроить точку доступа и открыть соединение.
Чтобы создать соединение на Android-устройстве вручную, следует войти в настройки беспроводного соединения. Здесь включаем адаптер беспроводной связи и перелистываем страницу в самый низ. Нажмите кнопку «Добавить Wi-Fi сеть».
В появившемся окне вам необходимо указать название вашего соединения, выбрать тип шифрования данных и ввести пароль. Эти данные в точности должны совпадать с тем, что указано в параметрах роутера.
Второй вариант – открыть подключение в параметрах маршрутизатора. Для этого подключитесь к нему при помощи компьютера или ноутбука по кабелю и войдите в меню параметров. Дальнейшие действия мы рассмотрим на примере роутера D-LinkDir-320.
Во вкладке «Установка» следует перейти в категорию «Установка беспроводной сети». Здесь нажмите кнопку «Настройка беспроводной сети вручную».
Здесь вы найдете строку «Hidden Wireless». Если напротив нее стоит галочка, то снимите ее. Это и есть нужная нам функция.
Помимо этого подобные проблемы могут возникать из-за несоответствия стандартов Wi-Fi. В таком случае вам потребуется вернуться в настройки точки доступа и проверить, в каком режиме он работает. Здесь лучше всего выставить смешанный тип. Другими словами, роутер будет транслировать Wi-Fi на всех стандартах – DGN.
Еще одна причина – это несоответствие типов шифрования. В параметрах маршрутизатора следует выставить WPA-PSKWPA2-PSK mixed (или смешанный).
Иногда устройства не могут обнаружить доступное подключение в результате сбоя работы роутера. В таком случае просто перезагрузите его и попробуйте выполнить поиск еще раз.
Сбой в работе операционной системы
Для того чтобы убедиться, что проблема действительно таится в ОС Android, вам следует попробовать подключиться к другим сетям, например, к точке доступа друзей или в общественных местах. Если смартфон на Android постоянно не в зоне действия Wi-Fi, то причина не в роутере.
Первым делом попробуйте выключить и включить адаптер беспроводной связи. Если это не помогает, то перезагрузите планшет или телефон. Если же вы уже перепробовали все, и ничего из этого не помогло, то пора переходить к более решительным действиям. Попробуйте обновить программное обеспечение. Также стоит попробовать сбросить настройки устройства до заводских.
Иногда сбой может быть в самой прошивке. В таком случае, если вы опытный пользователь, то можете попробовать прошить устройство самостоятельно; или обратитесь в сервисный центр.
Использование соединения Wi-Fi чрезвычайно удобное, потому что нет никаких ограничений на передачу данных или проблем с медленной загрузкой. Однако, несмотря на очевидные преимущества, иногда бывает и неприятный опыт Wi-Fi подключения. Например, некоторые пользователи могут столкнуться с проблемой, когда телефон постоянно отключается от Wi-Fi, и это может сильно раздражать. Даже не так – это точно будет безумно раздражать.
Вот уже почти 40 лет Интернет завоевывает все больше места в жизни всего человечества, и делает это довольно успешно. Социальные сети, сформировавшие целую онлайн-жизнь, интернет-магазины, бронирование билетов, доставка продуктов, звонки родным и близким, удаленная работа и многое другое стало неотъемлемой составляющей современного человека. И, поскольку все вращается вокруг Интернета, очень неудобно, когда у вас отключается Wi-Fi.
Что же, это может происходить по разным причинам, таким как отдаленное размещение маршрутизатора, превышенное количество подключенных устройств или даже несоответствующий диапазон Wi-Fi, но проблема может быть и в самом телефоне. Если вы уже безуспешно пробовали перезагружать свой смартфон и роутер, то теперь давайте рассмотрим несколько альтернативных способов решить возникшую проблему.
1. Повторное подключение к сети
Иногда простое повторное подключение к сети Wi-Fi, от которой раз за разом происходит отключение, может решить проблему. Чтобы повторно подключиться к сети:
- Перейдите в настройки вашего телефона Xiaomi и выберите опцию «Wi-Fi»:
- Найдите в списке подключенных сетей нужную и выберите ее, чтобы просмотреть дополнительную информацию, а затем щелкните «Забыть». Это отключит ваше устройство от сети Wi-Fi и удалит ее из памяти смартфона.
- Теперь снова подключитесь к этой сети, введя запрашиваемый пароль.
2. Забудьте о старых или других сетях Wi-Fi
Когда в радиусе действия вашего телефона есть несколько доступных сетей, операционная система Android обычно пытается подключиться к той, которая обладает самым сильным сигналом. Это фантастическая функция, которая делает использование смартфона более простым, но есть и нюансы. Так, одним из недостатков является то, что Wi-Fi вашего устройства постоянно отключается и снова подключается при поиске и переключении на лучшую сеть.
Вы можете решить эту проблему, «забыв» другие ранее подключенные сети, находящиеся в радиусе действия. Просто повторите шаги из предыдущего пункта, чтобы девайс мог «забыть» ненужные сети. Теперь смартфон не будет пытаться переключиться на что-то, что, по его мнению, должно работать лучше, ведь на практике это не всегда так.
3. Не отходите слишком далеко от роутера
Если вы передвигаетесь по дому при активном подключении к Wi-Fi, проблема частых дисконнектов может быть связана с радиусом действия вашего маршрутизатора. Большое расстояние может повлиять на соединение Wi-Fi. В результате, если ваш телефон продолжает отключаться от Wi-Fi, убедитесь, что вы все еще находитесь в зоне действия соединения.
- Проверьте качество сигнала Wi-Fi в строке состояния, чтобы убедиться, что вы находитесь не слишком далеко от сети. Если качество сигнала плохое, значит, нужно подойти ближе к роутеру.
- Роутер рекомендуется размещать в центре помещения, чтобы сигнал имел наибольшую площадь покрытия. В таком случае вероятность того, что у вас в доме будут «мертвые» зоны без интернета, гораздо ниже.
- Определите, подключен ли ваш смартфон к диапазону 2,4 ГГц или 5 ГГц. Диапазон 2,4 ГГц имеет гораздо больший радиус действия, но меньшую скорость передачи данных, тогда как диапазон 5 ГГц имеет небольшое покрытие, но обеспечивает высокую скорость подключения.
- Если ваш роутер банально не справляется с тем, чтобы обеспечить вай-фаем все необходимое пространство, можно воспользоваться повторителями, или репитерами. Тогда у вас будет один роутер, но несколько излучателей сигнала.
4. Обновите программное обеспечение
Как показывает практика, многие люди сильно недооценивают значимость обновлений программного обеспечения. Более того, многие даже считают, что установка обновлений наоборот может навредить работоспособности смартфона, а потому совершенно не стремятся устанавливать обновления ПО на свои устройства.
На самом же деле обновления – это важнейшая составляющая для поддержания стабильной работы любого девайса, не только мобильного телефона, исправляющая ошибки и различные проблемы. Поэтому не стоит пренебрегать тем, чтобы установить последнюю версию прошивки на свой смартфон – вполне возможно, это будет тот самый спасительный метод, избавляющий вас от постоянных дисконнектов. Для этого:
- Откройте «Настройки» вашего телефона Xiaomi.
- Выберите первую же строку «Моё устройство» или «О телефоне» (в зависимости от версии MIUI).
- Нажмите «Версия MIUI», а затем выберите «Проверить наличие обновлений».
- Если обновление доступно, скачайте и установите его.
Аналогичную значимость имеют обновления и для роутера, поэтому при возможности займитесь и этим вопросом тоже. Инструкцию о том, как обновить прошивку своего роутера, вы можете найти в интернете, а обладатели роутеров Xiaomi могут сделать это всего в несколько кликов через приложение.
5. Отключите автоматическое переключение типа сети
Активированная функция автоматического переключения типа сети позволяет вашему смартфону беспрепятственно переключаться между сетями Wi-Fi и мобильной передачей данных в зависимости от скорости их соединения. Однако иногда это приводит к сбою соединения Wi-Fi, и чтобы отключить ее:
- Нажмите и удерживайте плитку WiFi в разделе быстрых настроек или зайдите в «Wi-Fi» через настройки.
- Затем выберите пункт «Расширенные настройки».
- Чтобы отключить эту функцию, отключите функцию «Помощник Wi-Fi».
Один из перечисленных выше методов должен помочь вам избавиться от достаточно редкой, но весьма неприятной проблемы отключения смартфона от сети Wi-Fi. В крайнем случае можно прибегнуть к сбросу мобильного телефона до заводских настроек (если другие девайсы стабильно работают с той же сетью вай-фай). Если и это не помогло, то стоит обратиться в сервисный центр – вероятно, проблема заключается в аппаратной части, а от этого никто не застрахован.
Интернет через Wi-Fi — невероятно удобный способ получения доступа к сети, которым мы пользуемся как на компьютере, так и на смартфоне. Однако при попытке подключения нередко возникают проблемы. Условно их можно разделить на три категории: телефон не видит роутер, ошибка при подключении к интернету, Wi-Fi включен, но интернет не работает. Вы сможете решить любую проблему, если внимательно прочитаете сегодняшний материал, в котором проанализированы самые распространенные виды неполадок.
Не кипятитесь, проблему подключения к Wi-Fi можно решить даже без мастера
Содержание
- 1 Как подключить Wi-Fi к телефону
- 2 Телефон не видит роутер
- 3 Ошибка аутентификации при подключении к Wi-Fi
- 4 Получение IP-адреса Wi-Fi, но не подключается
- 5 Wi-Fi без доступа к интернету
Как подключить Wi-Fi к телефону
Прежде чем начать разговор о проблемах, необходимо отдельно проговорить, как подключить Wi-Fi на Андроиде. Возможно, если вы повторите это нехитрое действие, ошибка исчезнет сама по себе:
- Откройте настройки смартфона.
- Перейдите в раздел «Wi-Fi» (иногда скрывается во вкладке «Подключения»).
- Активируйте одноименную опцию. Если она уже активна, включите и выключите Wi-Fi.
- Смартфон начнет обнаружение сетей. Выберите свою.
- Введите пароль и нажмите кнопку «Подключить».
Для подключения к Wi-Fi нужно знать пароль
После первого сопряжения устройство должно запомнить сеть и всегда подключаться к ней при нахождении в непосредственной близости от роутера. Но может возникнуть ситуация, когда телефон не видит Wi-Fi. Именно такой сценарий мы сейчас разберем.
⚡ Подпишись на Androidinsider в Дзене, где мы публикуем эксклюзивные материалы
Телефон не видит роутер
Сначала мы должны понять, кто является виновником: смартфон или роутер. Проверьте обнаружение сети Wi-Fi на другом устройстве (Android, Smart TV или компьютер). Если проблемы возникают только на вашем телефоне, то попробуйте включить и выключить Wi-Fi или вовсе перезагрузить устройство.
Также не лишним будет проверить работоспособность роутера
Сеть не видна ни на одном из устройств? Тогда обратите внимание на роутер. На нем должны гореть лампочки «Power», «Link», «Auth», «Internet» и «WLAN». Если чего-то не хватает — перезагрузите роутер отключением от электросети или нажатием кнопки сброса («Reset»), расположенной на задней части корпуса. Также проверьте целостность проводов.
🔥 Загляни в телеграм-канал Сундук Али-Бабы, где мы собрали лучшие товары с АлиЭкспресс
Ошибка аутентификации при подключении к Wi-Fi
Бывает, что смартфон обнаруживает сеть, вы вводите пароль, но вместо привычной надписи «Подключено» в зависимости от производителя устройства видите сообщение «Ошибка аутентификации при подключении» или «Не удалось проверить подключение». Все эти проблемы возникают по одной и той же причине — неправильный пароль Wi-Fi.
На вашем смартфоне эта ошибка может называться немного иначе
Проверяйте каждый символ при вводе, а также его регистр (заглавные и строчные буквы). Если вы чувствуете, что допустили ошибку и не можете вспомнить точную последовательность, прочитайте наш текст о том, как узнать пароль Wi-Fi.
❗ Поделись своим мнением или задай вопрос в нашем телеграм-чате
Также ошибки интернета появляются из-за особенностей настройки MAC-фильтра вашего маршрутизатора. Вот, что я предлагаю сделать в таком случае:
- Перейдите в раздел настроек телефона «Wi-Fi».
- Откройте параметры проблемной сети.
- Во вкладке «Конфиденциальность» выберите «MAC-адрес устройства».
Переподключитесь к сети, если ошибка не исчезнет
После этого интернет на телефоне должен заработать. Если вам удастся решить проблему, напишите об этом в комментариях, чтобы мы вместе могли оценить актуальность тех или иных способов устранения неполадок.
Получение IP-адреса Wi-Fi, но не подключается
Еще одна распространенная проблема — бесконечное получение IP-адреса Wi-Fi. Как и предыдущая ошибка, она выражается в появлении специфического сообщения рядом с названием сети. Проблемы схожи, так как помимо неправильного ввода пароля причиной их возникновения являются настройки Wi-Fi:
- Откройте параметры своей сети Wi-Fi в настройках телефона.
- Перейдите во вкладку «Настройки IP-протокола».
- Выберите значение «Статический IP-адрес» вместо «DHCP» или наоборот.
Изменение настроек помогает решить большинство проблем, связанных с Wi-Fi
Если это не поможет, попробуйте переподключиться к интернету после изменения настроек. Также, меняя параметры Wi-Fi, не забывайте сохранять новые значения нажатием на галочку или кнопку «Сохранить».
⚡ Подпишись на Androidinsider в Пульс Mail.ru, чтобы получать новости из мира Андроид первым
Wi-Fi без доступа к интернету
Эта ошибка может появиться не сразу. Допустим, интернет у вас работал, а потом сайты перестали открываться, рядом со значком Wi-Fi появился восклицательный знак, а в настройках сети — сообщение «Без доступа к интернету». С подобной ошибкой я неоднократно сталкивался лично и пришел к выводу, что главная причина ее возникновения — технические работы вашего провайдера. Позвоните на горячую линию и уточните информацию у сотрудника колл-центра.
Вторая по частоте причина возникновения ошибки «Без доступа к интернету» — отрицательный баланс. Зайдите в личный кабинет или приложение провайдера и проверьте, не пора ли пополнить счет. Если технических работ нет, а баланс положительный, то прочитайте тематический материал про сеть без доступа к интернету. Там рассматриваются дополнительные варианты устранения неполадок, которые встречаются реже, но тоже могут помочь.