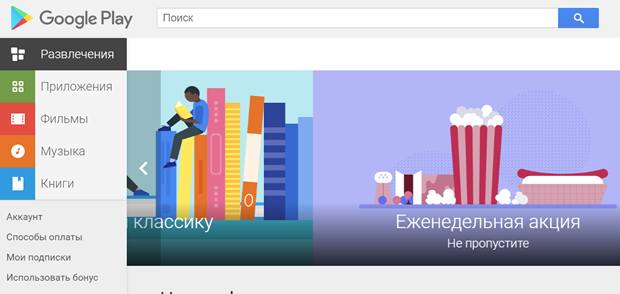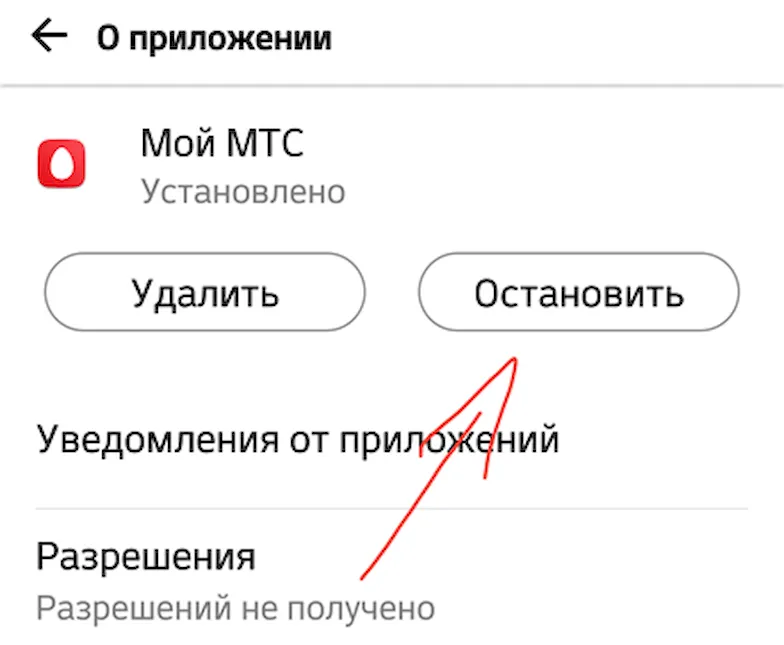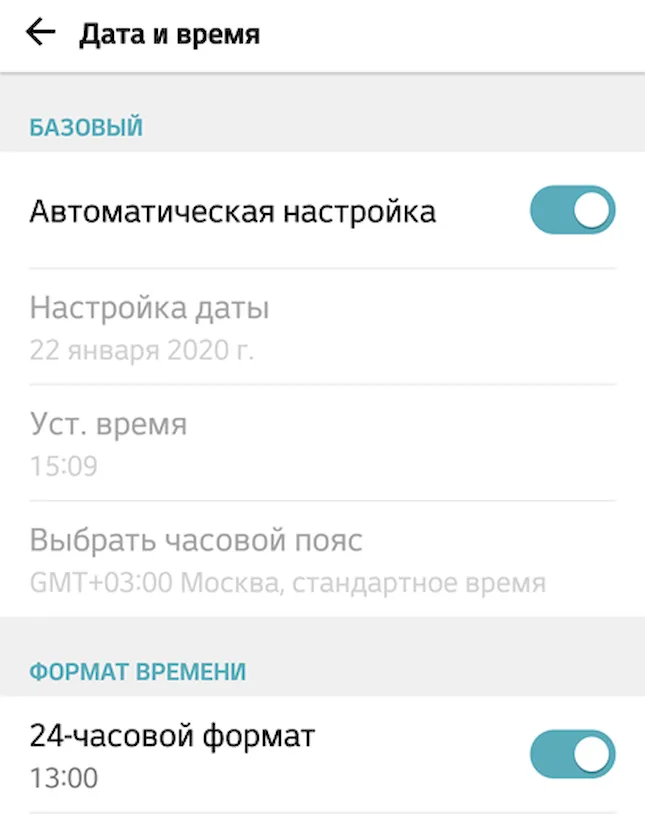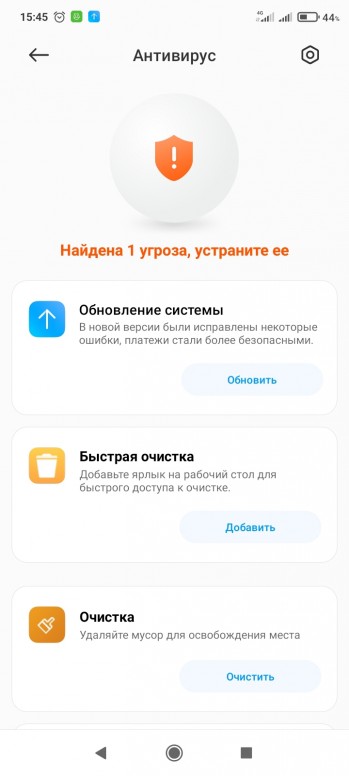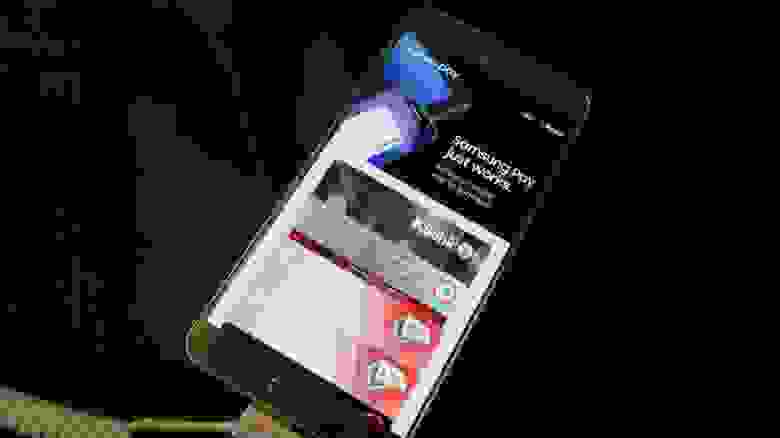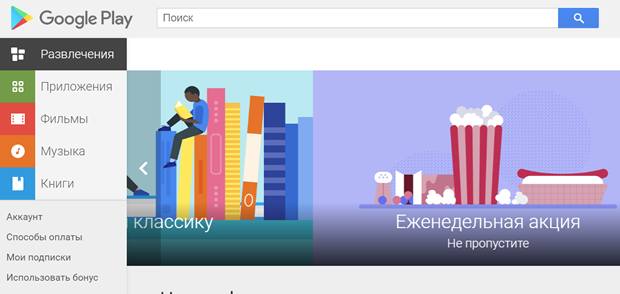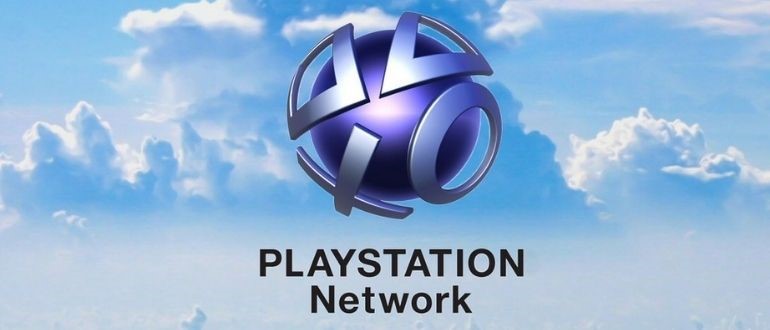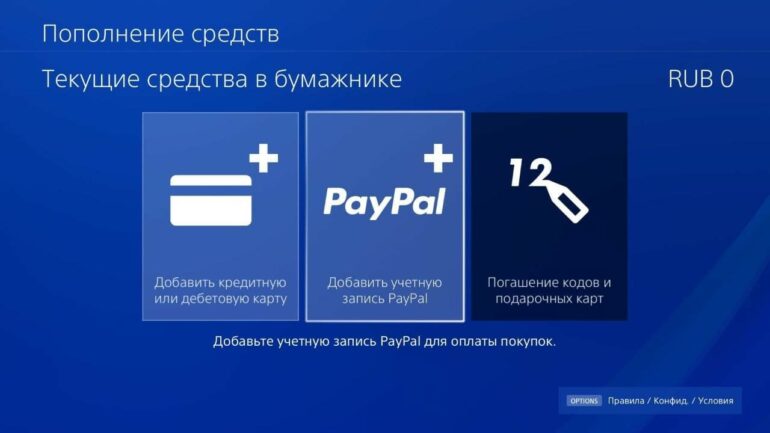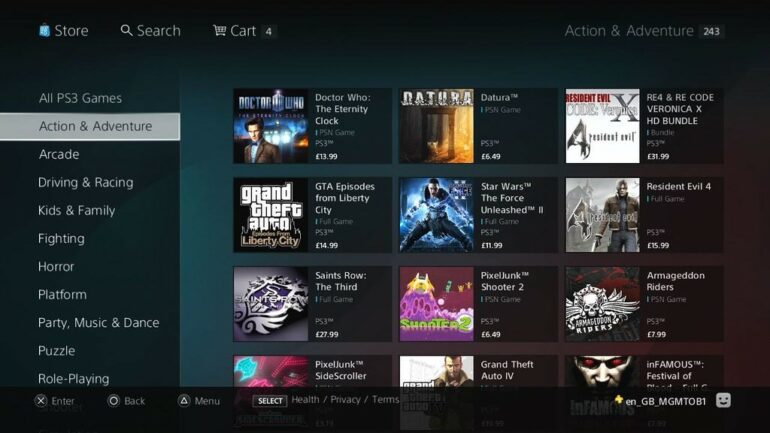Cправка — Google Play
Войти
Справка Google
- Справочный центр
- Сообщество
- Google Play
- Политика конфиденциальности
- Условия использования Google Play
- Отправить отзыв
Тема отзыва
Информация в текущем разделе Справочного центра
Общие впечатления о Справочном центре Google
- Справочный центр
- Сообщество
Google Play
В связи с нарушениями работы платежных систем, платежная система Google Play приостановила работу для пользователей в России с 10 марта 2022 г. Подробнее здесь
Вы пытаетесь осуществить покупку с небезопасного устройства как исправить
Almadorr, В его мечтах видимо )
Добавлено 29.11.2017, 19:04:
grafom, Да хоть и это, не важно. А то на том что в шапке явно ребёнок шаманил )))
http://xiaomi.gadgetsa…-Android-One-phone.png
Vip.Tsmykal,
Прост пока тем не подвернулось, да и все кому надо и так в обсуждении флудят
Вообще то фото реалистично выглядит, магаз какой то приличный, что им обманывать, к тому же сразу несколько источников. Ну не знаю. Вполне могли начать только с 64 а потом отдельно по некоторым странам распространить 32, кто ж их знает
Сообщение отредактировал AtTheVeryEdge — 29.11.17, 20:41
правильно надо ВЫИСКИВАТЬ косяки 😂😂😂
А ведь так выглядит большинство наших претензий!
Необходимо дождаться полнолуния, взять с собой секстант и дождавшись криков совы, посмотреть на дисплей под углом 27,436′, при этом включив Элтона Джона через наушники, одетые не по фен-шую!
Сообщение отредактировал sssvolk — 29.11.17, 21:26
Slesar_technic,
Сплошные проблемы 😀 прям из-за них, телефона не видно у некоторых 😆
Как исправить проблему с покупкой в приложении из Google Pay
В некоторых приложениях из Google Pay вы можете приобретать дополнительный контент или услуги. Мы называем это «покупка в приложении». Например, это может быть меч, который наносит больше урона в игре, ключ разблокировки дополнительных возможностей в бесплатном приложении или виртуальная валюта, которую можно использовать для покупок.
Если продукт, купленный в приложении, не был доставлен, не работает или не удается его скачать, вы можете:
- самостоятельно решить проблему
- связаться с разработчиком приложения и попросить его о помощи
- отправить запрос на возврат средств
Самостоятельное решение проблемы
Если выполнение описанных ниже действий не решит проблему, свяжитесь с разработчиком, чтобы получить помощь.
Проверьте сетевое подключение
Убедитесь, что у вас есть активное подключение Wi-Fi или к сети сотовой связи. Проще всего это сделать с помощью функции поиска в интернете. Выполните любой поиск в браузере. Если вы увидите ответ поисковой системы, скорее всего, проблема не связана с подключением к интернету.
Если поиск не работает, вы можете иметь проблемы с подключением к интернету. Попробуйте решить проблемы с подключением.
Принудительный перезапуск приложения или игры
Если вы не получите продукта, приобретенного в приложении или игре, закройте их и запустите снова.
- Откройте на устройстве главное приложение Настройки.
- Нажмите Приложения или Управление приложениями (название может отличаться в зависимости от устройства).
- Нажмите на приложение, которое применялось для совершения покупки.
- Нажмите Остановить .
Убедитесь, что оплата была осуществлена
Если Ваш платеж не был должным образом обработан, вы не получите продукта, приобретенного в приложении. Проверьте статус платежа в Магазин приложений Play или на веб-сайте Google Play:
В приложении «Play Маркет»:
- На телефоне или планшете Android откройте приложение Play Маркет.
- Выберите Меню → Учетная запись.
- Нажмите Журнал покупок, чтобы проверить свои заказы.
- На компьютере откройте страницу учетной записи Google Play
- Прокрутите вниз до раздела «История покупок».
- Посмотрите на эту покупку в приложении.
Перезагрузите устройство
Иногда перезагрузка устройства может помочь в решении проблемы с покупкой в приложении.
Чтобы перезагрузить устройство:
- На мобильном устройстве нажмите и удерживайте кнопку питания.
- Нажмите Выключить или Перезагрузить (на некоторых устройствах текст может быть другой).
- При необходимости снова нажмите и удерживайте кнопку питания, чтобы включить устройство.
- Дождитесь запуска устройства.
- Снова откройте приложение или игру и убедитесь, что покупка была доставлена.
Обновление приложения из Play Маркет
Покупки в приложениях работают лучше всего, когда вы используете последнюю версию Магазина Google Play.
Чтобы обновить эту программу:
- На телефоне или планшете Android откройте приложение Google Play.
- Нажмите Меню → Настройки → Версия сборки или Версия Play Маркет.
- Эти варианты находятся, как правило, в нижней части списка параметров.
- Приложение предложит обновиться или сообщит, что установлена актуальная версия.
Убедитесь, что вы установили правильную дату и время
Если вы недавно изменили дату и время на устройстве, убедитесь, что они правильные:
- На телефоне или планшете Android откройте приложение Настройки.
- Нажмите Дата и время.
Если функции «Автоматическая настройка» и «Часовой пояс сети» отключены:
- Включите обе опции.
- Подождите несколько минут и проверьте, устранена ли проблема.
- Если нет, то перезагрузите устройство и проверьте ещё раз.
Если функции «Автоматическая настройка» и «Часовой пояс сети» включены:
- Если обе опции включены, то, вероятно, проблема не связана с датой и временем. Проверьте подключение к интернету и перезапустите устройство или попробуйте другие решения.
Свяжитесь с разработчиком приложения
Если у вас возникли проблемы с покупкой в приложении, и вы хотите оставить отзыв или получить помощь, вы можете связаться с разработчиком приложения.
Свяжитесь с разработчиком приложения, если вы хотите:
- получить помощь в решении проблемы с приложением или игрой;
- узнать больше об использовании приложения;
- добавить покупку в приложении к своей учетной записи;
- спросить о покупке в приложении, которая не была доставлена;
- получить помощь в решении проблемы со входом в приложении.
Запрос на возврат средств
В зависимости от покупки и проблемы вы можете получить возмещение потраченных средств. Больше информации вы найдете в статье, о возврате продуктов и средств в Google Play.
Как открыть доступ для установки приложений из сторонних источников?
Многие сталкивались с тем, что при желании загрузить какое-либо интересующее приложение на свой мобильный телефон, необходимо воспользоваться Google Play Маркет.
- скачать его из браузера напрямую;
- перенести с компьютера;
- перенести с любого смартфона или планшета.
При этом, потребуется, конечно, ручная установка. Этот метод требует необходимости в получении так называемого разрешения. И его получить на разных моделях смартфонов можно по-разному. Все зависит от прошивки телефона и версии ОС Андроид, которая стоит на мобильном аппарате.
↑ Процесс получения разрешения на установку приложений
Для защиты ОС Android от скачивания apk-файлов, в которых могут находится вирусы, при загрузке приложений, в системе находится особая защита – временная блокировка на скачивание приложений и прочих файлов, которые поступают из сторонних источников. До тех пор, пока пользователь не предоставит доступ программе на инсталляцию, по-иному загрузить приложение будет невозможно.
Самая современная и устойчивая система безопасности установлена на новейшей версии Android 10. В этих версиях находится графа с настройками, где находятся основные файлы, выступающие в качестве известных источников для загрузки. apk-файлов.
Этот уровень защиты регламентирует собственникам мобильных гаджетов предоставлять по отдельности разрешение, за счет которого происходит скачивание файла в память мобильника.
Если пользоваться файловым менеджером, который может устанавливать любые приложения, то, соответственно, следует ему дать это разрешение.
↑ Инструкция по установки приложений из сторонних источников
В связи с тем, что разные производители смартфонов и операционных систем предлагают в моделях телефонов свои особенности управления и свой особенный функционал работы, то процесс разрешения загрузки приложений может немного отличаться.
И чтобы рассмотреть максимальное количество вариантов установки разрешений, здесь будут предоставлены максимально корректные алгоритмы для установки для всех возможных типов операционных систем и смартфонов.
↑ Смартфоны с новыми версиями Андроид
При наличии в смартфонах версии Android 10, то процесс сведется к минимальному количеству операций:
- Скачиваем приложения с любого источника
- После скачивания нажимаем на само приложения
- Выйдет оповещения о безопасности, нажимаем «Настройки»
↑ Дать доступ на установки приложений из сторонних источников Xiaomi с MIUI
Тем, у кого во владении имеются телефоны Xiaomi с ОС MIUI 12 в версиях Андроид 9 и более прошлых, нет необходимости получать разрешение, чтобы скачивать каждое приложение по отдельности.
- Потребуется открыть меню «Настройки».
Второй способ:
- Скачать приложения со стороннего источника
- Запустить приложения(процесс установки)
↑ Открыть доступ смартфонам Huawei и Honor (EMUI)
Некоторые модели этих смартфонов не имеют возможность выхода в сервис Гугл для загрузки наиболее популярных приложений и игр для пользователей. Однако, это не имеет значения, когда есть желание установить нужное приложение. Главное, что есть желание, и даже возможности, о которых мало кто знает.
Соответственно, сразу же возникают вопросы, где и как скачать и загрузить на любимый гаджет нужное приложение или игрушку. Ответ прост – исключительно с помощью сторонних источников.
- Открыть меню «Настройки».
- Опуститься к разделу «Безопасность».
Далее отмечают менеджеров, которым будет предоставлены разрешения на установку сторонних файлов. Затем открывают настройки выбранных файлов и нажимают кнопку «Разрешить установку приложений». На этом процесс завершается.
↑ Открыть доступ смартфонам Samsung с ОС One UI
- Зайти в «Настройки» телефона.
- Перейти в пункт «Экран блокировки и защита».
Здесь также высветится перечень файлов. Из него выбирается как файловый менеджер, с помощью которого можно произвести установку сторонних программ. Необходимо выбрать из всего списка одну или несколько программ. После кликнуть настройки этой программы и отметить там пункт «Разрешение для этого источника».
↑ Доступ для старых версий Android для Samsung Galaxy
В системе Андроид тех версий, которые идут следом за 8.0 Oreo, производители предусмотрели опцию инсталляции приложений из сторонних источников.
- запускают скачивание приложения из стороннего источника;
- всплывает окошко с текстом информации, в котором четко сказано, что ОС будет блокировать скачивание приложений, которые операционной системе неизвестны, и находятся во внешней системе. И делается это исключительно для обеспечения безопасности мобильного гаджета.
- Чтобы загрузить нужные файлы, надо кликнуть «Настройки», и установить активность этой функции.
Являюсь руководителем проекта, люблю андроид. Слежу за новинками, новостями, а так же помогаю решить проблему возникшую у пользователей в андроид смартфонах!
Для того чтобы воспользоваться полными возможностями сайта, пожалуйста авторизуйтесь с помощью социальных сетей.
Если у вас возникли вопросы с решением проблемы на вашем смартфоне. Оставьте комментарий подробно описав проблему, и обязательно укажите модель вашего смартфона. Мы постараемся помочь вам!
В некоторых приложениях из Google Pay вы можете приобретать дополнительный контент или услуги. Мы называем это «покупка в приложении». Например, это может быть меч, который наносит больше урона в игре, ключ разблокировки дополнительных возможностей в бесплатном приложении или виртуальная валюта, которую можно использовать для покупок.
Если продукт, купленный в приложении, не был доставлен, не работает или не удается его скачать, вы можете:
- самостоятельно решить проблему
- связаться с разработчиком приложения и попросить его о помощи
- отправить запрос на возврат средств
Самостоятельное решение проблемы
Если выполнение описанных ниже действий не решит проблему, свяжитесь с разработчиком, чтобы получить помощь.
Проверьте сетевое подключение
Убедитесь, что у вас есть активное подключение Wi-Fi или к сети сотовой связи. Проще всего это сделать с помощью функции поиска в интернете. Выполните любой поиск в браузере. Если вы увидите ответ поисковой системы, скорее всего, проблема не связана с подключением к интернету.
Если поиск не работает, вы можете иметь проблемы с подключением к интернету. Попробуйте решить проблемы с подключением.
Принудительный перезапуск приложения или игры
Если вы не получите продукта, приобретенного в приложении или игре, закройте их и запустите снова.
- Откройте на устройстве главное приложение Настройки.
- Нажмите Приложения или Управление приложениями (название может отличаться в зависимости от устройства).
- Нажмите на приложение, которое применялось для совершения покупки.
- Нажмите Остановить.
- Снова запустите приложение, которое использовалась для покупки.
- Убедитесь, что продукт был доставлен.
Убедитесь, что оплата была осуществлена
Если Ваш платеж не был должным образом обработан, вы не получите продукта, приобретенного в приложении. Проверьте статус платежа в Магазин приложений Play или на веб-сайте Google Play:
В приложении «Play Маркет»:
- На телефоне или планшете Android откройте приложение Play Маркет.
- Выберите Меню → Учетная запись.
- Нажмите Журнал покупок, чтобы проверить свои заказы.
В браузере:
- На компьютере откройте страницу учетной записи Google Play
- Прокрутите вниз до раздела «История покупок».
- Посмотрите на эту покупку в приложении.
Перезагрузите устройство
Иногда перезагрузка устройства может помочь в решении проблемы с покупкой в приложении.
Чтобы перезагрузить устройство:
- На мобильном устройстве нажмите и удерживайте кнопку питания.
- Нажмите Выключить или Перезагрузить (на некоторых устройствах текст может быть другой).
- При необходимости снова нажмите и удерживайте кнопку питания, чтобы включить устройство.
- Дождитесь запуска устройства.
- Снова откройте приложение или игру и убедитесь, что покупка была доставлена.
Обновление приложения из Play Маркет
Покупки в приложениях работают лучше всего, когда вы используете последнюю версию Магазина Google Play.
Чтобы обновить эту программу:
- На телефоне или планшете Android откройте приложение Google Play.
- Нажмите Меню → Настройки → Версия сборки или Версия Play Маркет.
- Эти варианты находятся, как правило, в нижней части списка параметров.
- Приложение предложит обновиться или сообщит, что установлена актуальная версия.
Убедитесь, что вы установили правильную дату и время
Если вы недавно изменили дату и время на устройстве, убедитесь, что они правильные:
- На телефоне или планшете Android откройте приложение Настройки.
- Нажмите Дата и время.
- Найдите функции «Автоматическая настройка» и «Часовой пояс сети» и проверьте, включены ли они. Затем выполните соответствующие действия ниже.
Если функции «Автоматическая настройка» и «Часовой пояс сети» отключены:
- Включите обе опции.
- Подождите несколько минут и проверьте, устранена ли проблема.
- Если нет, то перезагрузите устройство и проверьте ещё раз.
Если функции «Автоматическая настройка» и «Часовой пояс сети» включены:
- Если обе опции включены, то, вероятно, проблема не связана с датой и временем. Проверьте подключение к интернету и перезапустите устройство или попробуйте другие решения.
Свяжитесь с разработчиком приложения
Если у вас возникли проблемы с покупкой в приложении, и вы хотите оставить отзыв или получить помощь, вы можете связаться с разработчиком приложения.
Свяжитесь с разработчиком приложения, если вы хотите:
- получить помощь в решении проблемы с приложением или игрой;
- узнать больше об использовании приложения;
- добавить покупку в приложении к своей учетной записи;
- спросить о покупке в приложении, которая не была доставлена;
- получить помощь в решении проблемы со входом в приложении.
Запрос на возврат средств
В зависимости от покупки и проблемы вы можете получить возмещение потраченных средств. Больше информации вы найдете в статье, о возврате продуктов и средств в Google Play.
Содержание
- [Вопросы] Угроза безопасности платежей, как её устранить
- Xiaomi Comm APP
- Рекомендации
- Как включить защиту в Андроид для бесконтактной оплаты
- Как включить защиту для бесконтактной оплаты на Андроид?
- Шаг 1: проверка настроек телефона
- Шаг 2: установка защиты в банковском приложении
- Вывод
- Три мифа о безопасности мобильных платежей
[Вопросы] Угроза безопасности платежей, как её устранить
avatar.png (163.01 KB, Downloads: 0)
2021-05-11 20:48:07 Upload
XR007 | из Redmi Note 8
Там же написано — обновить систему. Если обновлять не хотите — долгий тап по пункту — Игнорировать.
Captain Mauser | из app
XR007
Там же написано — обновить систему. Если обновлять не хотите — долгий тап по пункту — Игнорировать.
Игнорировать — через несколько дней слёт карт гарантирован. Проверено.
XR007 | из Redmi Note 8
quoteurl=home.php?mod=space&uid=4168929322Captain Mauser/url
Игнорировать — через несколько дней слёт карт гарантирован. Проверено./quote
В R9A всё равно NFC нет)
Кот да Винчи | из приложения
Такие угрозы лучше не игнорировать
Танюшка Фирсова | из app
Captain Mauser | из app
XR007 | из Redmi Note 8
Олеся_66 Ответить | из app
IMG_20210512_113350.jpg (60.41 KB, Downloads: 1)
2021-05-12 16:38:06 Upload
XR007 | из Redmi Note 8

Xiaomi Comm APP
Получайте новости о Mi продукции и MIUI
Рекомендации
* Рекомендуется загружать изображения для обложки с разрешением 720*312
Изменения необратимы после отправки
Cookies Preference Center
We use cookies on this website. To learn in detail about how we use cookies, please read our full Cookies Notice. To reject all non-essential cookies simply click «Save and Close» below. To accept or reject cookies by category please simply click on the tabs to the left. You can revisit and change your settings at any time. read more
These cookies are necessary for the website to function and cannot be switched off in our systems. They are usually only set in response to actions made by you which amount to a request for services such as setting your privacy preferences, logging in or filling in formsYou can set your browser to block or alert you about these cookies, but some parts of thesite will not then work. These cookies do not store any personally identifiable information.
These cookies are necessary for the website to function and cannot be switched off in our systems. They are usually only set in response to actions made by you which amount to a request for services such as setting your privacy preferences, logging in or filling in formsYou can set your browser to block or alert you about these cookies, but some parts of thesite will not then work. These cookies do not store any personally identifiable information.
These cookies are necessary for the website to function and cannot be switched off in our systems. They are usually only set in response to actions made by you which amount to a request for services such as setting your privacy preferences, logging in or filling in formsYou can set your browser to block or alert you about these cookies, but some parts of thesite will not then work. These cookies do not store any personally identifiable information.
Источник
Как включить защиту в Андроид для бесконтактной оплаты
Для оплаты товаров в магазинах, ресторанах, кафе и прочих заведениях удобно использовать собственный смартфон – нужно только, чтобы в устройстве присутствовал модуль NFC. Если он имеется, то для совершения транзакции потребуется всего-то установить специальное приложение и привязать банковскую карту. А на многих телефонах подобная программа присутствует по умолчанию (например, Samsung Pay). Но как включить защиту в Андроид для бесконтактной оплаты? Таким вопросом задаются многие люди, беспокоящиеся о сохранности своих денежных средств. Мы подробно расскажем, каким образом можно обезопасить конфиденциальные данные и установить надежную защиту в виде отпечатка или пароля.
Как включить защиту для бесконтактной оплаты на Андроид?
Если вы решили пользоваться бесконтактными NFC платежами со смартфона, то без установки надежной защиты попросту не обойтись. Дело в том, что вы даже не сможете воспользоваться приложением для оплаты, ведь оно не работает на смартфонах без пароля или графического ключа. А для дополнительного удобства рекомендуем настроить разблокировку по отпечатку пальца – это значительно экономит время.
Шаг 1: проверка настроек телефона
Как правило, для оплаты с использованием NFC человек только подносит телефон к терминалу, при этом не открывая банковских приложений. Чтобы такой функционал работал, необходимо установить надежную защиту в виде пароля или отпечатка пальца. Если у вас с этим возникли сложности, то рекомендуем ознакомиться с пошаговой инструкцией:
- Открываем настройки смартфона.
- Переходим в раздел «Пароли и безопасность». По крайней мере, так нужная вкладка называется на телефоне Xiaomi.
- Выбираем «Блокировка экрана».
- Устанавливаем защиту на свое усмотрение: цифровой код, графический ключ или пароль.
- В конце, если устройство поддерживает разблокировку по отпечатку, советуем настроить и ее. Это несложно – достаточно несколько раз поднести палец к датчику и дождаться сохранения биометрических данных.
Как результат – вам удалось включить защиту в Андроид для бесконтактной оплаты. Теперь осталось только выбрать подходящее приложение и сделать его приоритетным. В этом случае для совершения платежа не потребуется каждый раз открывать Google Pay, Samsung Pay или другую программу. Вам будет достаточно поднести смартфон к терминалу, подождать пару секунд и убедиться в списании денег. Для установки настройки делаем следующее:
- Переходим в раздел
- Выбираем пункт «Бесконтактные платежи».
- Нажимаем по строке «Оплата по умолчанию».
- В появившемся списке отмечаем нужное приложение. Например, это может быть Google Play, Samsung Pay, ЮMoney, SberPay и другая банковская программа.
Сохранять изменения не требуется – нужно лишь покинуть настройки телефона.
Шаг 2: установка защиты в банковском приложении
В случае необходимости можно установить пароль в настройках приложения для оплаты. Тогда для доступа к программе потребуется ввести проверочный код или приложить палец к сканеру отпечатка. Подобный функционал реализован во многих банковских сервисах, и основная его задача – повышение уровня безопасности. Для понимания сути предлагаем ознакомиться с пошаговым руководством для Google Pay:
- Заходим в приложение на телефоне Андроид.
- Нажимаем на кнопку «Способ оплаты».
- Вводим данные банковской карты или сканируем ее при помощи камеры.
- Принимаем лицензионное соглашение и переходим к настройке пароля. По желанию также получится включить разблокировку по отпечатку пальца. Важно, что в этом случае биометрия должна быть добавлена через настройки телефона.
- Получаем SMS-код и завершаем добавление карты.
В результате ваши денежные средства всегда будут под защитой.
Вывод
Таким образом, мы выяснили, как включить защиту в Андроид для бесконтактной оплаты. В большинстве случаев нужно установить пароль в настройках смартфона – и тогда платежи через NFC точно будут работать. Если необходимо, то для каждого банковского приложения вы можете задать индивидуальный код доступа. Остались дополнительные вопросы по теме материала? Тогда смело пишите их в комментариях!
Источник
Три мифа о безопасности мобильных платежей
Yota продолжает развенчивать популярные мифы, и сегодня мы решили поговорить о серьезной и волнующей многих пользователей теме — безопасности мобильных платежей. Оплачивать покупки при помощи мобильного телефона давно стало обыденностью и эта сфера до сих пор окружена недомолвками и мифами.
Мобильные платежи с помощью NFC небезопасны: злоумышленники могут получить личную информацию со смартфона через взломанный терминал.
Технология Near-Field Communication, сокращенно NFC, появилась несколько лет назад, но уже получила широкое распространение в больших городах. Еще бы: мало кто любит носить с собой кучу карточек, гораздо удобнее приложить к терминалу телефон. Одновременно с появлением новой технологии появились сомнения в ее безопасности.
Принцип работы NFC основан на работе в ближнем магнитном поле двух индукционных катушек. Чтобы сработать, бесконтактный терминал и карточка должны находится на расстоянии не более 5 см друг от друга. Но это еще не все.
Смартфоны с NFC-устройством оснащены дополнительными системами безопасности. Приложения Samsung Pay, Android Pay, Apple Pay заменяют реальный номер карты на Device Account Number – аналог, данные которого остаются у продавца при покупке вместо реальных данных вашей банковской карты. С этими данными ни продавец, ни злоумышленники ничего не смогут сделать.
Получается, все данные моих карт остаются у производителя телефона?
Нет. После того, как вы авторизуете карту в системе, компания получает у банка Device Account Number и привязывает его к карте и телефону, а данные самой банковской карты не сохраняет. В результате, компания-разработчик получает только статистику. А данные карты остаются у платежной системы (Visa или Mastercard), банка и у вас.
Cегодня платежи со смартфона безопаснее платежа напрямую с карты. На это есть несколько причин:
- Не нужно вводить пин-код,
- Вы не светите карту нигде,
- Службы мобильных платежей для авторизации требуют отпечаток пальца владельца,
- У служб мобильных платежей нет доступа к банковскому счету,
- Забытый пароль службы платежа нельзя восстановить — только зарегистрироваться повторно, предварительно сбросив все настройки.
Попытки взломать платежные NFC-системы предпринимались с самого начала распространения технологии. Часто хакеры тренируются на взломе транспортных карт для их бесплатного пополнения: подобные инциденты случались как в России, так и за рубежом. Тем не менее, убедительных свидетельств взлома пока не случалось.
С терминалами еще сложнее: чтобы работать и проводить платежи, каждый кассовый аппарат должен быть зарегистрирован, плюс составляется договор с банком-эквайром, в котором указаны паспортные данные продавца и реквизиты предприятия. Любую транзакцию можно отследить и отменить.
Но мошенники не дремлют, и уже научились воровать деньги напрямую с карточки с помощью самодельных ридеров: они прикладываются на расстоянии 5-15 см к считывателю карты и снимают деньги везде – на рынках, в магазинах, в общественном транспорте. Правда вряд ли кто-то спокойно отреагирует, если посторонний будет сканировать его карман или карточку в руке – поэтому и защититься от такого воровства легко, если не «светить» своими карточками подолгу в общественных местах. Для этого даже продаются специальные защитные кошельки — RFID blocking wallet. Ну или можно обернуть их в фольгу – это правда работает. Шапочка из фольги может уберечь вашу карточку, но не голову – не перепутайте! 🙂
Если держать телефон у терминала слишком долго, то деньги снимут несколько раз
К сожалению, двойная транзакция – действительно распространенный вид мошенничества. Кроме того, двойное списание денег со счета часто обусловлено неисправным терминалом или техническим сбоем в банке. В таких случаях продавец сам отменяет платеж и деньги возвращаются на счет покупателя. Если же вина за банком, то обращаться нужно туда напрямую – по закону, если в незаконном списании виноват он, то банк обязан вернуть эту сумму с процентами.
Во всех случаях телефон ни при чем, так же как и его расстояние до терминала оплаты. Сигнал получен – деньги списаны – терминал печатает чек. Если устройство исправно и подключено правильно, то повторно деньги не спишутся.
Одноразовые коды по SMS спасают от несанкционированного перевода денег со счета
Банки часто присылают одноразовый пароль безопасности по смс для подтверждения интернет-платежа со зловещим предупреждением НЕ ПОКАЗЫВАЙТЕ ПАРОЛЬ НИКОМУ.
Поскольку пароль недолговечен – его действие всего несколько минут, то считается, что злоумышленник просто не успеет перехватить код.
В январе этого года злоумышленникам удалось украсть крупные суммы с банковских карточек пользователей в Германии, используя уязвимости SS7.
Сотни домашних компьютеров были заражены троянцами, которые воровали привязанные номера телефонов, логины и пароли доступа в онлайн-банк, после чего злоумышленники переводили деньги к себе на счет. Оператор связи, находящийся за пределами Германии, предоставлял им доступ к протоколу, воры переадресовывали SMS с банковским паролем на свой номер, подтверждая платеж.
Немецкий мобильный оператор O2 позже подтвердил, что неопознанный телефонный оператор заблокирован, а пострадавшие клиенты проинформированы. Но неизвестно, удалось ли им вернуть деньги. Примечательно, что во время хищений система безопасности банков не скомпрометировала ни один платеж.
В 2016 году Американский Национальный институт стандартов и технологий предложил отказаться от текстовых сообщений для двухфакторной аутентификации и заменить их криптографическими ключами безопасности, которые будут храниться на защищенных устройствах. Но пока ничего не изменилось.
К сожалению, пока что банки не поддерживают альтернативные способы аутентификации. Единственное, что остается – следить за безопасностью мобильных устройств и компьютеров, с которых вы оплачиваете покупки:
- регулярно проверяйте устройства на наличие вредоносного ПО,
- не вводите данные карты на чужих компьютерах и смартфонах,
- пользуйтесь магазинами, которые используют защищенное HTTPS-соединение,
- Для оплаты интернет-покупок лучше пользоваться не своей основной картой, а завести виртуальную карточку.
Источник
Как исправить проблему с покупкой в приложении из Google Pay
В некоторых приложениях из Google Pay вы можете приобретать дополнительный контент или услуги. Мы называем это «покупка в приложении». Например, это может быть меч, который наносит больше урона в игре, ключ разблокировки дополнительных возможностей в бесплатном приложении или виртуальная валюта, которую можно использовать для покупок.
Если продукт, купленный в приложении, не был доставлен, не работает или не удается его скачать, вы можете:
- самостоятельно решить проблему
- связаться с разработчиком приложения и попросить его о помощи
- отправить запрос на возврат средств
Самостоятельное решение проблемы
Если выполнение описанных ниже действий не решит проблему, свяжитесь с разработчиком, чтобы получить помощь.
Проверьте сетевое подключение
Убедитесь, что у вас есть активное подключение Wi-Fi или к сети сотовой связи. Проще всего это сделать с помощью функции поиска в интернете. Выполните любой поиск в браузере. Если вы увидите ответ поисковой системы, скорее всего, проблема не связана с подключением к интернету.
Если поиск не работает, вы можете иметь проблемы с подключением к интернету. Попробуйте решить проблемы с подключением.
Принудительный перезапуск приложения или игры
Если вы не получите продукта, приобретенного в приложении или игре, закройте их и запустите снова.
- Откройте на устройстве главное приложение Настройки.
- Нажмите Приложения или Управление приложениями (название может отличаться в зависимости от устройства).
- Нажмите на приложение, которое применялось для совершения покупки.
- Нажмите Остановить .
Убедитесь, что оплата была осуществлена
Если Ваш платеж не был должным образом обработан, вы не получите продукта, приобретенного в приложении. Проверьте статус платежа в Магазин приложений Play или на веб-сайте Google Play:
В приложении «Play Маркет»:
- На телефоне или планшете Android откройте приложение Play Маркет.
- Выберите Меню → Учетная запись.
- Нажмите Журнал покупок, чтобы проверить свои заказы.
- На компьютере откройте страницу учетной записи Google Play
- Прокрутите вниз до раздела «История покупок».
- Посмотрите на эту покупку в приложении.
Перезагрузите устройство
Иногда перезагрузка устройства может помочь в решении проблемы с покупкой в приложении.
Чтобы перезагрузить устройство:
- На мобильном устройстве нажмите и удерживайте кнопку питания.
- Нажмите Выключить или Перезагрузить (на некоторых устройствах текст может быть другой).
- При необходимости снова нажмите и удерживайте кнопку питания, чтобы включить устройство.
- Дождитесь запуска устройства.
- Снова откройте приложение или игру и убедитесь, что покупка была доставлена.
Обновление приложения из Play Маркет
Покупки в приложениях работают лучше всего, когда вы используете последнюю версию Магазина Google Play.
Чтобы обновить эту программу:
- На телефоне или планшете Android откройте приложение Google Play.
- Нажмите Меню → Настройки → Версия сборки или Версия Play Маркет.
- Эти варианты находятся, как правило, в нижней части списка параметров.
- Приложение предложит обновиться или сообщит, что установлена актуальная версия.
Убедитесь, что вы установили правильную дату и время
Если вы недавно изменили дату и время на устройстве, убедитесь, что они правильные:
- На телефоне или планшете Android откройте приложение Настройки.
- Нажмите Дата и время.
Если функции «Автоматическая настройка» и «Часовой пояс сети» отключены:
- Включите обе опции.
- Подождите несколько минут и проверьте, устранена ли проблема.
- Если нет, то перезагрузите устройство и проверьте ещё раз.
Если функции «Автоматическая настройка» и «Часовой пояс сети» включены:
- Если обе опции включены, то, вероятно, проблема не связана с датой и временем. Проверьте подключение к интернету и перезапустите устройство или попробуйте другие решения.
Свяжитесь с разработчиком приложения
Если у вас возникли проблемы с покупкой в приложении, и вы хотите оставить отзыв или получить помощь, вы можете связаться с разработчиком приложения.
Свяжитесь с разработчиком приложения, если вы хотите:
- получить помощь в решении проблемы с приложением или игрой;
- узнать больше об использовании приложения;
- добавить покупку в приложении к своей учетной записи;
- спросить о покупке в приложении, которая не была доставлена;
- получить помощь в решении проблемы со входом в приложении.
Запрос на возврат средств
В зависимости от покупки и проблемы вы можете получить возмещение потраченных средств. Больше информации вы найдете в статье, о возврате продуктов и средств в Google Play.
5 проверенных советов, которые помогают устранить ошибку e 8210604a
Приветствую игроманов на канале PlaystatED! Часто при оплате подписки PS Plus, а также при попытке её продления, вылетает e 8210604a ошибка PS4. Возникает она и при совершении покупок.
Мы расскажем о причине её возникновения, а также дадим советы, как её устранить.
Что означает код e 8210604a
Код начинающийся с префикса e означает, что это неполадка внешняя. Многие из них лечатся примерно одинаково.
Но e 8210604a особенная. Она возникает чаще всего при попытке оплатить какую-либо игру или услугу в PS Store. Больше всего жалоб перепадало на покупку и продление подписки PS Plus.
Баг пока отсутствует в списке неполадок. Даже служба поддержки PS не знает, как с ней бороться.
Но многие пользователи смогли найти целых пять способов её устранения. Начнём с каждого по порядку.
Совет 1. Перелогиниться в PSN
Итак, если при оплате произошёл такого рода баг, то попробуйте сделать сначала самое простое. Просто перезайдите заново под своей учётной записью в Playstation Network.
Да, просто выйдите и зайдите. Дополнительно рекомендуем на приставке запустить проверку соединения сети. Даже если вы уверены, что разрыва соединения не было.
Для этого достаточно зайти в настройки Playstation и найти там пункт меню «Сеть».
Совет 2. Купить код активации PS Plus
Подписку продлить можно не только через сайт PS Store. Существуют ваучеры. Покупаете такой у любого официального дистрибьютора. Заходите в активацию кодов и там активируете подписку.
Подсказку, как это сделать, можно глянуть тут.
А если проблема с покупкой игры, то, опять же, купите её на физическом носителе.
Что делать, если первый совет не помог, а ходить по магазинам лень? Попробуйте решить проблему следующим способом.
Совет 3. Привязать учётку к другому е-мейлу
Не понятно, как и по какой причине, но иногда привязанный электронный адрес может случить причиной возникновения бага.
Чаще всего возникала ошибка у юзеров с доменами от майл и рамблер.
Возможно, PS Store некорректно работает с какими-то видами доменных имён в определённых регионах. Многие службы хорошо работают с почтовым сервисом от Гугл.
Как поменять почтовый ящик
Если нет другого почтового ящика, то заведите его. Это делается быстро. После чего выполните следующие шаги:
- Вернитесь на страницу учётной записи PSN.
- Залезьте в настройки управления учёткой.
- Кликните по вкладке «Безопасность» и там измените свой е-мейл на новый.
Внимание! Для сохранения настроек надо будет заново ввести пароль.
Совет 4. Просто кинуть деньги на кошелёк
Иногда помогает банальная вещь. Вы пытаетесь совершить платёж через карту или иным способом. Попробуйте просто пополнить кошелёк. Загляните сюда, если не знаете как это делать.
Оплата напрямую из кошелька в большинстве случаев устраняет неполадку. Возможно, системе PS не нравится ваш способ оплаты или такой не совсем подходит к их стандартам.
Кстати, в таком случае следующий совет тоже может помочь.
Совет 5. Оплатить другим способом оплаты
Система Playstation принимает далеко не все виды оплаты. А с некоторыми она работает не всегда корректно. Список рекомендуемых платёжных систем можно глянуть на сайте.
Но, даже если вы при покупке выбрали подходящую систему, всё равно может вылететь баг.
Происходит это иногда по следующим причинам:
- У вас автоматически сохраняется способ оплаты.
- Неправильно заполнены поля оплаты.
В первом случае достаточно отвязать карту и внести данные вручную. Ещё можно оплатить через кошелёк PayPal. Минус его в том, что некоторыми странами он не поддерживается.
А что касается формы оплаты, то давайте отдельно разберём, что здесь не так.
Как заполнять поля оплаты
Как заметили некоторые пользователи, поскольку Sony международная фирма, то желательно все данные в предложенной форме оплаты прописывать латиницей. При этом, как многие заметят, есть две графы адреса.
- Пропишите в первой округ, где вы проживаете, а во второй – укажите улицу.
Лично мы не проверяли, но один пользователь рекомендовал не вписывать в адрес номера домов и квартир.
Внимательно перепроверяйте также данные карты. Даже одна неверная буква в имени пользователя или цифра в карте, и оплата не пройдёт.
Проблема решена
Вот такие существуют основные методы устранения бага. Надеемся, что больше у вас не будет вылетать e 8210604a ошибка PS4.
Расскажите нам, сталкивались ли вы с ней раньше? Помог ли один из предложенных советов? Может, знаете как ещё её устранить на PS4 или PS5?
Посмотреть список самых частых неполадок, а также почитать о методах и устранения, можно здесь.
Отправьте этот материал тому, кому будет полезная данная информация. Также будет замечательно, если подпишитесь на новости.
Желаем игр без багов и тормозов! До скорых встреч!
[Решено] Как исправить ошибку «Не удалось установить безопасное соединение» на Android
Мы не можем отрицать тот факт, что в некоторых случаях мы проводим большую часть времени, используя наши телефоны Android. Мы либо играем в игры, либо просматриваем социальные сети, либо загружаем фотографии и видео, либо отправляем важные электронные письма, либо ищем в Интернете ответы на вопросы, которые нас смущают.
Когда мы проводим какое-то исследование чего-либо с помощью наших телефонов, мы часто сталкиваемся с неопределенностями, например, когда мы заходим на веб-сайт, и внезапно появляется сообщение об ошибке: «Не удается установить безопасное соединение». Эта проблема довольно распространена среди пользователей Android, особенно когда вы пытаетесь использовать мобильный браузер и некоторые приложения, которым требуется доступ в Интернет.
Эта ошибка может потенциально беспокоить пользователей Android, особенно когда вы проводите важные исследования для учебы или работы. Это может вызвать задержки в выполнении ваших задач и разрушить ваш график, а это последнее, чего вы хотите.
Чтобы помочь вам расслабиться, мы исследовали возможные причины и проверено возможно решения для решения этого вопроса.
Часть 1. Причины, по которым невозможно установить безопасное соединение
Часть 2: Решения для исправления ошибки «Невозможно установить безопасное соединение»
Причины, по которым невозможно установить безопасное соединение
Чтобы найти идеальное решение для этой ошибки, нам сначала нужно выяснить, что ее вызвало.
Причина 1 : Проблемы на сайте
Есть вероятность, что веб-сайт, на который вы пытаетесь перейти, вниз или переживает некоторые обновления.
Причина 2 : Слабое подключение к Интернету
Для работы большинства веб-сайтов и некоторых приложений требуется подключение к Интернету, в большинстве случаев, если на вашем устройстве нет безопасное сильное интернет-соединение что собой представляет «Не удается установить безопасное соединение» появится.
Причина 3 : Сбои в вашем браузере
Как и любое другое приложение, мобильные браузеры также хранят некоторые дата и кэши во время использования. Эти данные и кеши иногда могут получить поврежден и может вызвать эту досадную ошибку.
Причина 4 : Поврежденные данные и кеши на телефоне Android
Ссылаясь на то, что я упомянул выше, наши телефоны Android также хранят кеши и данные что часто получается поврежден и испортить наши устройства.
Решения для исправления ошибки «Не удается установить безопасное соединение»
Теперь, когда мы выяснили возможные причины этой ошибки, вот несколько важных решений для ее устранения.
Решения 1 : Проверить веб-сайт
Чтобы проверить, вызвана ли проблема веб-сайтом, попробуйте войти на сайт с помощью другой телефон Android. Если веб-сайт отлично работает с другим устройством, обратите внимание на другие решения ниже.
Решения 2 : Проверить подключение к Интернету
Убедитесь, что вы все еще подключены к своему Сеть Wi-Fi или посетите свой роутер, если что-то не так, попробуйте Контакты надежная интернет провайдер чтобы исправить это. Если вы используете мобильные данные, выполните запрос баланса и посмотри, есть ли у тебя еще достаточно данных для подключения к Интернету.
Решения 3 : Принудительно остановить браузер
Если с веб-сайтом и вашим подключением к Интернету все в порядке, проблема может быть вызвана некоторыми сбоями в вашем браузере. Пытаться Принудительно остановите ваш браузер освежить и убрать мелкие глюки. Принудительная остановка отключит работу определенного приложения в фоновом режиме и использование сети на вашем устройстве.
- Откройте Настройки на своем телефоне Android и выберите Управление приложениями .
- Затем выберите свою цель и нажмите Принудительный останов .
- Через несколько секунд перезапустите приложение.
Решения 4 : Перезапустите браузер
Если принудительная остановка браузера не решила «Не удается установить безопасное соединение» ошибка. Вы можете попробовать перезапустить браузер, очистка его кеш и данные которые, возможно, повреждены и являются причиной этой проблемы.
Вот как очистить кеш в вашем браузере.
- Запустите Настройки и выберите Управление приложениями .
- Нажать на Использование хранилища и нажмите Очистить кэш .
- Далее нажмите на Очистить данные .
- Запустите приложение и посмотрите, решит ли это проблему.
Решения 5 : Перезагрузить телефон
После выполнения всех решений для браузера и подключения к Интернету вы все еще сталкиваетесь с «Не удается установить безопасное соединение» ошибка. Вы можете попытаться перезагрузить телефон, чтобы обновить систему и закрыть некоторые приложения, из-за которых ваш телефон мог работать неправильно, что привело к возникновению ошибки.
Сделать это. Нажмите и удерживайте мощность и выберите Перезагрузка / Reboot, ваш телефон автоматически выключится и включится через несколько секунд.
Решения 6 : Wipe Cache Partition на Android
Как я уже упоминал выше, наши телефоны Android хранят временные файлы, которые могут быть повреждены, что приведет к сбою ОС нашего телефона и случайным сбоям приложений и ошибкам, например «Не удается установить безопасное соединение». Очистка раздела кеша может помочь решить эту проблему.
Чтобы стереть раздел кеша на вашем Android, вам нужно будет ввести Режим восстановления. Вход в режим восстановления на некоторых устройствах Android может быть довольно сложным и требует выполнения множества запутанных шагов. К счастью, echoshare ReiBoot для Android здесь, чтобы помочь.
echoshare ReiBoot для Android поможет вам войти и выйти Режим восстановления без проблем одним щелчком мыши. Кроме того, вы также можете легко ввести FastBoot и Один режим на вашем Android с помощью ReiBoot.
ReiBoot также является идеальной программой, если у вас возникают такие проблемы, как черный экран, сбой и зависание приложения, а также Более 50 проблем с Android. Эта удивительная программа предлагает комплексное решение решать все проблемы с телефоном Android с помощью его удобный интерфейс и функция легкого доступа для пользователей.
Шаги для входа в режим восстановления с помощью ReiBoot
Шаг 1: Установить и запустить echoshare ReiBoot для Android .
Шаг 2: Подключите телефон к ПК или ноутбуку с помощью USB-шнур .
Шаг 3: На ReiBoot нажмите Вход в режим восстановления одним щелчком мыши .
Шаг 4: Следуйте USB Debugging шаги, как показано на экране.
Шаг 5: Ваш телефон теперь войдет Режим восстановления .
Шаг 6: Используя кнопку уменьшения громкости, перейдите к Очистить раздел кэша и используйте кнопку питания для выбора.
Шаг 7: Ваш телефон начнет очищать кеш в вашей системе, и через несколько секунд ваш телефон перезагрузится.
Решения 7 : Сброс к заводским настройкам
Если очистка раздела кеша на вашем устройстве не решила проблему, мы рекомендуем вам попробовать Сброс всех настроек Ваш телефон. Тем самым все неправильные конфигурации, поврежденные файлы которая могла вызвать эту проблему, будет удаленный и вернуть телефон в по умолчанию.
У разных производителей и моделей телефонов есть разные способы восстановления заводских настроек. В этом руководстве я использую Oppo A5s. Если вы найдете кнопки, о которых я упоминал, ознакомьтесь с инструкцией по эксплуатации телефона или посетите официальный сайт бренда.
- Откройте «Настройки», затем прокрутите вниз и нажмите Система.
- Нажмите Дополнительные кнопка и ударил Параметры сброса , это восстановит параметры сети.
- клещ Стереть все данные (сброс к заводским настройкам) вариант. Появится подтверждающее сообщение, напоминающее вам, что все ваши данные будут удалены. Если вы хотите продолжить, нажмите на Сбросить телефон .
- Появится второе подтверждение сообщения, если вы хотите продолжить, нажмите Стереть все .
- ВЕСЬ Ваш пароль или пин-код будет запрошен в целях безопасности, просто введите его, чтобы продолжить.
- После этого ваш телефон перезагрузится, и это может занять несколько минут. Когда все будет готово, взгляните на свой телефон и посмотрите, сохраняется ли проблема.
Заключительные мысли
Очень важно поддерживать наши телефоны в хорошей форме, мы используем их каждый день, и большинство из нас полагается на наши телефоны при выполнении важных задач. Поэтому, если вы столкнулись с ошибкой «не удается установить безопасное соединение», попробуйте решения, которые мы перечислили выше, и мы надеемся, что они помогут вам исправить ваше устройство в кратчайшие сроки.
Часто задаваемые вопросы
1. Почему мой Wi-Fi продолжает отключаться?
Если ваш телефон Android часто отключается от сети Wi-Fi или точки доступа Wi-Fi, это может быть связано с проблемами с маршрутизатором, устройством точки доступа или самим телефоном.
2. Почему он продолжает говорить, что мое соединение не защищено?
Ошибка «ваше соединение не защищено» означает, что ваш браузер не может проверить, безопасно ли посещение веб-сайта. Ваш браузер выдает это предупреждающее сообщение, чтобы помешать вам посетить этот сайт, поскольку посещение небезопасного сайта может поставить под угрозу вашу личную информацию.
источники:
http://playstated.com/tekhnicheskaya-chast/e-8210604a-oshibka-ps4.html
http://ru.ios-data-recovery.com/couldnt-establish-a-secure-connection-on-android/