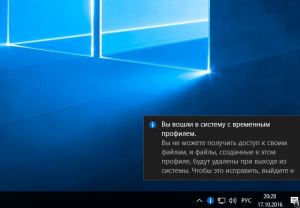- Remove From My Forums

Вход в систему выполнен с временным профилем
-
Вопрос
-
У меня периодически (несколько раз в неделю) появляется ошибка.
На компьютере одна ОС Windows 7 и 2 пользователя. И я не могу зайти в свой профиль. Я получаю это сообщение
Вход в систему выполнен с временным профилем.
Доступ к файлам невозможен, и файлы созданные с использованием этого профиля, будут удалены при выходе из системы.
Для исправления выйдите из системы и попытайтесь войти в систему позднее. См сведения в журнале событий …
——————————————————
Антивирус стоит от самой MS.
Нужно добавить, что когда у меня была Windows Vista, то часто бывали аналогичные проблемы. Хотя стояли и антивирусы Avast и NOD32.
Windows 7 я установил на отформатированный диск.
Ответы
-
У меня похожая ситуация
Комп находится в домене под управлением Windows Server 2003. После недели работы при аудентификации стал выводит сообшение:
Вход в систему выполнен с временным профилем.
После нескольких перезагрузок ситуация не изменилась. Потом решил удалить профиль в надежде что при входе он создаст новый (как это делает ХР). Но он не создает новый профиль и продолжает создовать временный пользователь. Не знаю что делать, копался копался
ничего не нашел. Может подскажите в чем дело и как это исправить.повреждение профиля пользователя вследствие удаления папки профиля самим пользователем или программой из-под командной строки или Проводника. Результат в сообщении ошибки говорится о том, что загрузить профиль невозможно, загружен временный профиль,
все настройки профиля при завершении сеанса не сохранятся. Решение в системном реестре Windows сохраняется информация о созданных пользовательских аккаунтах (именно поэтому возникает сообщение об ошибке), поэтому надо или удалить полностью учетную запись,
или восстановить ее. Для этого следует открыть ветку реестра HKEY_LOCAL_MACHINESOFTWAREMicrosoftWindows NTCurrentVersionProfileList и в ней найти SID-ключ, начинающийся с символов «S-1-5». Там найти нужный профиль (это будет понятно по параметру
ProfileImagePath — например он может содержать C:UsersAdministrator….) и удалить эту ветку!Теперь при входе, система создаст новый профиль!!!
ПС. сам попал в такую ситуацию, искал ответ долго — нашел — делюсь!)))
-
Предложено в качестве ответа
21 июня 2010 г. 4:32
-
Помечено в качестве ответа
Vinokurov Yuriy
25 июня 2010 г. 9:28
-
Предложено в качестве ответа
Почему произошел вход со временным профилем
Проблема, когда пользователь вошел в систему с временным профилем встречалась ещё на предыдущих версиях операционной системы до выхода Windows 10. Но все же выполнен вход в систему с временным профилем может встретится по множеству причин. Наш список причин далеко не полный, но зачастую именно они вызывают вход в систему с временным профилем.
- Повреждение системных файлов — восстановление системных файлов изредка решает проблему с временным входом пользователя. Дополнительно рекомендуем проверить систему на наличие вредоносных программ.
- Переименование папки учетной записи — самостоятельно изменять имя папки учетной записи не рекомендуется. Так как после попытки переименования пользователь может встретиться с множеством разного рода ошибок.
Причины неполадки и самый простой способ ее исправления
Чем вызвана загрузка с временным профилем? Причин тому несколько, и все они укладываются в следующий перечень:
- Текущий рабочий профиль пользователя, закрепленный за ним ОС, может выйти из строя по причине атаки его вирусом, неисправности винчестера, системных сбоев самой ОС и некоторых других обстоятельств того же рода. Их можно отнести к программно-аппаратным.
- Пользователь мог самостоятельно удалить критически важные файлы из папки Users на системном разделе.
- Некая программа и процесс заблокировали доступ к ресурсам папки Users. И если такой процесс перехватывает управление ресурсами на старте компьютера, то загрузиться обычным образом, очевидно, не получится.
Существует несколько простых способов разрешить затруднение. Однако их простота не означает действенность. Во многих случаях их результативность ничтожна, и проблема как была, так и остается. Например, можно попробовать банально перезагрузить ПК. Иногда это помогает. Можно просмотреть глазами содержимое десктопа.
Если на рабочем столе обнаружится подозрительный файл, то он вполне может оказаться тем «зверем», что блокирует доступ к стандартному профилю.
Яркий пример такой программы – ammyy.exe. Такие файлы нужно просто удалять. Допустим, это нам не помогло, что делать дальше? Попробовать поработать с реестром Windows или папкой Users.
Если же Вы вошли в систему с временным профилем можно попробовать исправить все самостоятельно. Нужно чтобы Ваш профиль был с правами администратора, так как вносить изменения в систему мы будем используя редактор реестра. Если же у Вас учетная запись простого пользователя, тогда вероятней всего Вам придется выполнить вход под учетной записью другого пользователя или включить скрытую учетную запись администратора.
Важно. Перед внесением изменений в реестр рекомендуется создать резервную копию реестра Windows 10. Это позволит пользователю в любой момент восстановить изменения внесенные в реестр.
- Запустите редактор реестра выполнив команду regedit в окне Win+R.
- Перейдите по пути: HKEY_LOCAL_MACHINE SOFTWARE Microsoft Windows NT CurrentVersion ProfileList.
- В текущем расположении найдите раздел с .bak в конце названия, и проверьте, совпадает ли имя папки пользователя, указанное в значении параметра ProfileImagePath с именем папки пользователя в проводнике по пути: C: Пользователи.
Следующие действия могут отличаться в ситуации от того совпадает имя пользователя в значении выше указанного параметра или же нет. Все указанные действия пользователь делает на свой страх и риск. Все важные данные обязательно перенесите со системного диска на другой.
- Имя совпадает с именем папки пользователя. Если же в текущем расположением вместе с разделом, в конце названия которого есть .bak, существует раздел с таким же именем (все цифры должны совпадать) удалите этих два раздела нажав выбрав пункт в контекстном меню Удалить для каждого из них.
- Имя не совпадает с именем папки пользователя. Измените значение ProfileImagePath таким образом, чтобы оно совпадало с названием папки пользователя в проводнике. Дальше если же есть такой самый раздел только без .bak в конце название просто удалите его. После удаления уберите в названии текущего раздела буквы .bak выбрав пункт Переименовать и сохраните изменения.
После чего в любом из случаев выполните перезагрузку компьютера. Теперь попробуйте зайти под тем профилем, где собственно и возникала проблема. Если же в первом случае мы полностью удаляем раздели с целью их полного пересоздания, то во втором мы выполняем замену обычного раздела временным.
Заключение
Ситуацию когда пользователь входит в систему с временным профилем можно исправить используя редактор реестра. На предыдущих версиях операционной системы способы по отключению временного профиля немного отличаются. А также чтобы в будущем всегда быть на шаг впереди рекомендуем дополнительно создать резервную копию Windows 10.
- Как исправить ошибку «Вы вошли в систему с временным профилем» в Windows 10.
Запустив систему, любой пользователь может на экране обнаружить странное уведомление, говорящее о том, что вы вошли в систему с временным профилем. Оно появляется на Windows 7, 10 и 8. В седьмой версии системы сообщение будет дополнено такой строчкой: «Вы не можете получить доступ к своим файлам…». При отключении компьютера данные могут быть удалены. Страшное сообщение неправда ли? Проблемку устранить достаточно просто и сейчас мы разберемся, что к чему.
Основная причина появления временного профиля Windows – удалён каталог учетной записи пользователя, либо из-за смены его имени. Могут быть и другие причины, о которых мы можем не догадываться. Но будем надеяться, что советы из этой статьи вам помогут.
Решение дополнительных проблем
Нередко описываемый сбой сопровождается дополнительными. Давайте разберёмся, что они собой представляют и как с ними бороться.
После изменений в реестре невозможно войти в систему
В некоторых случаях описанная выше инструкция приводит к дополнительной проблеме – не получается войти в аккаунт, и это сопровождается сообщением, что операция невозможна. В такой ситуации понадобится заняться восстановлением компонентов ОС.
Подробнее: Восстановление Windows 10 с флешки
Проблема решена, но через некоторое время появляется снова
Если рассматриваемый сбой повторяется, вероятнее всего, вы столкнулись с вирусным заражением. Проверьте операционную систему на предмет наличия вирусов.
Урок: Борьба с компьютерными вирусами
Мы рассмотрели проблему с появлением временного профиля в Windows 10 и методы её решения.
Мы рады, что смогли помочь Вам в решении проблемы. Помимо этой статьи, на сайте еще 11823 инструкций. Добавьте сайт Lumpics.ru в закладки (CTRL+D) и мы точно еще пригодимся вам. Отблагодарите автора, поделитесь статьей в социальных сетях.
Опишите, что у вас не получилось. Наши специалисты постараются ответить максимально быстро.
Исправить «Вы вошли в систему с временным профилем Windows 10»
Пока разберемся с десяткой. На удивление, она изобилует различными багами, но с каждым обновлением их становится все меньше. Советы из этой статьи будут объяснены простым языком, причем для каждой системы отдельно.
При включении компьютера на Windows 10 справа внизу вы увидите уведомление, о котором я сказал выше и о сбросе стандартного приложения. Что же в этом случае необходимо сделать?
Если ваш компьютер не офисный и вы являетесь администратором, то читаем ниже вариант по исправлению ошибки. Иначе придётся создавать другую учетную запись администратора. При невозможности это сделать, зайдите в безопасный режим Windows и сделайте всё там.
Итак, в процессе работы нам понадобится реестр. Перед его редактированием обязательно делаем резервную копию. А теперь подробная инструкция:
- Запускаем реестр следующим образом: жмём комбинацию Win+R и вводим regedit;
- В открывшемся окошке слева открываем поочередно указанные разделы, пока не будем находиться в последнем: HKEY_LOCAL_MACHINESOFTWAREMicrosoftWindows NTCurrentVersionProfileList.
- Открываем конечный пункт и выбираем подраздел, где приписано «.bak». В правом окне находим параметр ProfileImagePath. Его значение является именем пользователя, а точнее – путём до каталога профиля.
- Убедитесь, что название учётки совпадает с той, которую вы указывали. Если есть отличие, то два раза нажмите по параметру и указываем правильный путь и название каталога учетной записи.
- Перезапускаем ПК.
Другие статьи: Включаем учетную запись «Гость» на Windows 10
- Как исправить Служба профилей пользователей не удалось войти в систему Windows 10
Как быть, если в реестре путь до каталога учетной записи оказался правильным?
- При наличии в левой части окна раздела с таким же именем, но без расширения .bak, удаляем.
- Удалите раздел и с расширением .bak.
- Перезапускаем ПК.
Если методы не помогают, пробуйте сделать восстановление системы.
Резервная копия разделе РЕЕСТРА:
Так как системные администраторы делятся на два типа: Первые кто делают резервные копии, а вторые те кто пока что еще не делают резервные копии! Предлагаю сделать резервную копию данного раздела, чотб в случае чего, его можно было бы быстро восстановить. Для этого нам надо нажать на правой кнопкой на «ProfileList», выбрать экспорт, выбрать путь, сохранить. Восстановление реестра сделать очень просто, достаточно два раза нажать на файл который мы сделали во время резервного копирования.
Временный профиль windows 7, как исправить
Высвечивается сообщение «Вы вошли в систему с временным профилем» на Windows 7. Возможно использовать инструкцию из первого способа для десятой винды. Но давайте разберем его еще раз:
- Заходим в системку под профилем администратора, либо в безопасном режиме;
- Открываем реестр и идём в раздел HKEY_LOCAL_MACHINESOFTWAREMicrosoftWindows NTCurrentVersionProfileList (тот же самый);
- Находим подраздел с расширением .bak и просто его удаляем, как делали это вначале. Перед этим не забудьте сделать бэкап реестра или этого раздела;
- Перезагружаем ПК и смотрим, каков результат входа в учетную запись.
После перезапуска компьютера в Windows создастся папка с правильным профилем пользователя и путем, сообщение о том, что вы вошли в систему с временным профилем должно исчезнуть.
Другие варианты удаления временного профиля
Если проблема до сих пор появляется, подумайте, по какой причине она могла возникнуть, возможно, недавно вы установили какую-то программку или сделали в системе некие изменения, повлекшие такую проблему. Если это так, удалите программу и исправьте изменения.
Зайдите от имени администратора и переместите все важные файлы на несистемный диск. Дальше переходим в «Компьютер». Выбираем «Свойства системы».
Полезное: Как перенести учетную запись на другой компьютер
- Как восстановить профиль пользователя в Windows 10?
В левой части окошка выбираем пункт «Дополнительные параметры системы».
На вкладке «Дополнительно» жмём по кнопке «Параметры» раздела «Профили пользователя».
Дальше выбираете свой профиль и удаляете его.
В чем суть? Вы удаляете профиль, но учетная запись никуда не денется. После перезагрузки всё должно вернуться на круги своя.
Наконец, как я говорил в начале статьи, вы можете вернуться по точке восстановления, то есть вернуть систему к тому моменту, когда всё было нормально, либо можно создать нового пользователя.
Иногда случается так, что при входе в операционную систему пользователи Windows 10 могут видеть следующее сообщение: «Вы вошли в систему с временным профилем». Появление такого сообщения свидетельствует о повреждении или изменении конфигурации учётной записи в силу самых разных причин: вирусы, сбои в системе, проблемы активации, пользователь сам переименовал/удалил папку профиля и так далее.
При использовании временного профиля все документы, созданные вами в рамках временной учётной записи, будут удалены при выходе из системы. Поэтому эту проблему лучше решить как можно скорее.
Краткие выводы и рекомендации
Подводя черту под всем вышеизложенным, остается дать рядовым пользователям несколько советов, которые помогут и устранить данную проблему, и избежать ее возникновения. Чтобы такая ситуация не появлялась, никогда и ни при каких условиях не удаляйте из собственного пользовательского каталога папки и файлы, если только вы точно не уверены в том, что такие действия не скажутся на состоянии системы. Для очистки от разного рода компьютерного мусора лучше используйте программы оптимизации вроде Advanced SystemCare или CCleaner. Также не избавляйтесь для очистки места на диске от всех контрольных точек восстановления. При помощи оптимизаторов можете удалить дубликаты файлов, которые могут храниться в пользовательских папках.
Что же касается устранения проблем, проще всего воспользоваться удалением ненужного профиля. Это самое простое решение. Применять редактирование реестра целесообразно только в тех случаях, когда удаление профиля результата не даст или такие действия системой будут запрещены.
Поддерживайте антивирусные базы в актуальном состоянии и своевременно обновляйте компоненты установленных штатных антивирусов. Это позволит предотвратить проникновение на компьютер большинство опасных угроз и исполняемых апплетов. Наконец, не переходите по заблокированным антивирусами ссылкам в интернете, а при установке какого-то программного обеспечения обращайте особое внимание на пункты инсталляции дополнительного (партнерского ПО), под которое вирусы как раз и могут маскироваться. Только в этом случае безопасность может гарантироваться практически со стопроцентной уверенностью.
Решение «Вы вошли в систему с временным профилем»
- Перезагрузите компьютер (ноутбук) – в большинстве случаев эта нехитрая манипуляция решает проблему;
- Если сообщение появилось после того как вы сами переименования папку пользователя в проводнике Windows, то просто верните ей первоначальное имя и перезагрузите ПК (как правильно переименовать папку пользователя в Windows 10 читайте тут);
Если ничего из вышеописанного не помогло, и вы получаете сообщение каждый раз после входа в систему, то выполните следующее (перед этим скопируйте или переместите из папки C:UsersИмя вашей учётной записи все важные данные (документы, музыку, изображения) в другое место):
- Откройте редактор реестра: используйте сочетание клавиш WIN + R → введите regedit → ОК;
- Перейдите по следующему пути: HKEY_LOCAL_MACHINESOFTWAREMicrosoftWindows NTCurrentVersionProfileList;
- Выберите подраздел с окончанием .bak;
- В правой части окна редактора реестра проверьте совпадает ли путь к папке пользователя, указанный для значения ProfileImagePath с именем папки пользователя в проводнике Windows по адресу C:Users;
Дальнейший алгоритм действий будет зависеть от того, совпадают ли имена папок в редакторе реестра и в проводнике. Если не совпадают, то:
- Дважды кликнув по параметру ProfileImagePath, измените его так, чтобы в нём был указан правильный путь к папке;
- Если в левой части редактора реестра присутствует раздел точно с таким же именем, как текущий, но без .bak, то удалите его;
- Кликните правой кнопкой мыши по разделу с окончанием .bak → выберите «Переименовать» → сотрите .bak;
- Закройте редактор реестра → перезагрузите компьютер/ноутбук.
Если для параметра ProfileImagePath задан верный путь к папке профиля (совпадает с проводником Windows), то:
- Если в левой части редактора реестра присутствуют два одинаковых раздела (все цифры в названии совпадают): один с окончанием .bak, другой без, то удалите их;
- Перезагрузите компьютер – проблема должна исчезнуть.
Напишите, пожалуйста, в комментариях какой из способов помог вам решить проблему или вы справились с этой ситуацией как-то по-своему.
При повреждении определенных файлов или конфигурации учетной записи (причиной могут быть вирусы, неисправность дисковой подсистемы и прочее) пользователь непременно столкнется с неприятными последствиями. Один из симптомов подобного нарушения системы заключается в том, что при попытке войти в свою учетную запись пользователь попадает во временный или перемещаемый профиль.
Когда Windows начинает перенаправлять во временный профиль вместо стандартной/обычной учетной записи, это верный признак того, что с аккаунтом пользователя что-то не так. Если такая неприятность случится на вашем компьютере, вы увидите следующее уведомление:
Вы вошли в систему с временным профилем.
Вы не можете получить доступ к своим файлам…
Поскольку при входе во временный профиль Windows всякий раз будет регистрировать вас в качестве временного пользователи, все документы, которые будут созданы вами в рамках временной учетной записи, будут удалены при выходе из системы. Тем не менее, эту проблему можно решить, выполнив несколько несложных действий.
Примечание: все манипуляции должны выполняться из учетной записи с правами администратора. Если до появления проблемы ваш аккаунт был наделен привилегиями администратора, то таковыми вы располагаете и сейчас. В противном случае загрузите систему в безопасном режиме с поддержкой командной строки и делайте все оттуда.
Итак, откройте командную строку с повышенными (административными) правами.
В окне командной строки введите следующую команду:
wmic useraccount where name='<USERNAME>’ get sid
Вместо <USERNAME> нужно указать имя учетной записи
Выполнив команду, не спешите закрывать окно консоли, либо закройте его, но предварительно запишите куда-нибудь идентификатор безопасности (SID), хотя бы последние его 4 цифры.
Теперь откройте редактор реестра любым удобным для вас способом, например, выполнив команду regedit в диалоговом окне «Выполнить».
В окне реестра проследуйте по следующему пути:
HKEY_LOCAL_MACHINESOFTWAREMicrosoftWindows NTCurrentVersionProfileList
Развернув папку ProfileList, вы увидите несколько разделов, каждый из которых соответствует определенному SID. Ориентируясь на значение SID, полученное в командной строке, определите раздел реестра, который соответствует вашему профилю.
Затем в окне реестра справа найдите параметр ProfileImagePath. Он будет указывать на C:UsersTEMP. Откройте параметр и отредактируйте значение, заменив «TEMP» именем вашей учетной записи. Сохраните изменения.
И, наконец, щелкните правой кнопкой мыши на разделе реестра, который имеет тот же SID, но заканчивается на .bak, и удалите его.
Закройте реестр, перезагрузите компьютер. После перезагрузки вы сможете войти в свою учетную запись пользователя.
Отличного Вам дня!
На чтение 8 мин. Просмотров 1.7k. Опубликовано 03.09.2019
С момента запуска Windows 10 пользователи жалуются, что их компьютеры иногда регистрируют их с временным профилем. Из-за этой ошибки пользователи не могут получить доступ к ряду файлов на своих компьютерах, хотя они являются законными администраторами своих систем.
Похоже, что эта досадная ошибка остается, заставляя пользователей искать обходные пути, чтобы восстановить полный доступ на своих компьютерах.
Содержание
- Как я могу исправить временную ошибку профиля в Windows 10?
- Решение 1. Выполните сканирование SFC и DISM
- Решение 2 – Войдите с паролем вместо вашего PIN
- Решение 3 – Удалить профиль из реестра
- Решение 4 – Обновить местоположение
- Решение 5 – Обновите вашу систему
- Решение 6 – Проверьте свой антивирус
- Решение 7 – Перейти в безопасный режим
Как я могу исправить временную ошибку профиля в Windows 10?
Вы вошли в систему с временным профилем . Сообщение может появляться по разным причинам и препятствовать доступу к вашей учетной записи. Говоря об этом сообщении, вот некоторые похожие проблемы, о которых сообщили пользователи:
- Windows 8 застряла во временном профиле . По мнению пользователей, эта проблема может возникать в Windows 8, и, поскольку Windows 10 и 8 очень похожи, большинство решений из этой статьи можно применить и к Windows 8.
- Пользователь продолжает вход с временным профилем Windows 7 . Многие пользователи Windows 7 сообщали об этой проблеме. Эта проблема может возникнуть из-за вашего антивируса, поэтому обязательно временно отключите его и проверьте, помогает ли это.
- Временный профиль загружен . Если у вас есть проблема с вашим профилем, это сообщение может появиться на вашем ПК. Однако вы можете решить эту проблему, просто войдя в безопасный режим.
- Вы вошли во временный профиль . Это еще один вариант этой ошибки. Чтобы исправить ее, вам просто нужно отключить вход с помощью ПИН-кода и проверить, решает ли это проблему.
Решение 1. Выполните сканирование SFC и DISM
Иногда, чтобы решить эту проблему, вам нужно выполнить пару сканирований. Вы можете сделать это легко, выполнив следующие действия:
-
Нажмите Windows Key + X , чтобы открыть меню Win + X . Выберите в меню Командная строка (Администратор) или PowerShell (Администратор) .
- После запуска Командная строка введите sfc/scannow и нажмите Enter , чтобы запустить его.
- Сканирование SFC начнется. Сканирование может занять около 15 минут, поэтому не прерывайте его.
Если scannnow вызывает у вас проблемы или команда останавливается до завершения процесса, обратитесь к этому полному руководству для решения проблемы.
После завершения сканирования перезагрузите компьютер и проверьте, устранена ли проблема. Если вы не можете запустить сканирование SFC, или если сканирование SFC не решает проблему, вам также необходимо запустить сканирование DISM.
Это можно сделать, запустив командную строку от имени администратора и запустив команду DISM/Online/Cleanup-Image/RestoreHealth . Сканирование может занять около 20 минут, так что наберитесь терпения. Если вы хотите, это может быть хорошей идеей, чтобы выполнить сканирование SFC еще раз, на всякий случай.
Иногда DISM может не работать в Windows 10. Если вы столкнулись с той же проблемой, решите ее, выполнив действия, описанные в этой статье.
После запуска обоих сканирований перезагрузите компьютер и проверьте, устранена ли проблема.
Если у вас возникли проблемы с доступом к командной строке от имени администратора, вам лучше ознакомиться с этим руководством.
Решение 2 – Войдите с паролем вместо вашего PIN
Если вы продолжаете получать сообщение Вы вошли с временным профилем , проблема может заключаться в способе входа. Многие пользователи используют PIN-код для входа в Windows, но это может привести к определенным проблемам.
Однако вы можете решить эту проблему, отключив вход с помощью PIN-кода. Для этого выполните следующие действия:
-
Откройте приложение Настройки и перейдите в раздел Аккаунты .
-
Выберите Параметры входа . На правой панели перейдите в раздел PIN-кода и нажмите кнопку Удалить .
-
Введите пароль своей учетной записи и нажмите ОК .
После этого ваш вход в ПИН-код будет отключен, и проблемы с временным профилем должны быть решены.
Если у вас возникли проблемы с открытием приложения Настройка, обратитесь к этой статье, чтобы решить эту проблему.
Решение 3 – Удалить профиль из реестра
Иногда эта проблема может возникнуть из-за проблем с вашим реестром.Возможно, поврежден профиль, и для решения этой проблемы вам необходимо сделать следующее:
- Войдите на компьютер как другой администратор
- Переместите поврежденную форму папки профиля пользователя C: users в папку c: Backup.
-
Откройте редактор реестра и перейдите по адресу: HKEY_LOCAL_MACHINE SOFTWARE Microsoft Windows NT Current Version ProfileList
- Найдите папку с ProfileImagePath , которая указывает на c: users. Обычно это заканчивается на «.back». Удалить всю папку.
- Перезагрузите компьютер и войдите в систему с соответствующим профилем пользователя.
Кроме того, вы можете решить эту проблему, внеся несколько небольших изменений в реестр. Для этого выполните следующие действия:
-
Запустите Командную строку от имени администратора и выполните команду whoami/user . Запомните SID, потому что он понадобится вам в будущем.
- Запустите Редактор реестра и перейдите в HKEY_LOCAL_MACHINE SOFTWARE Microsoft Windows NT Current Version ProfileList .
- Найдите ключ, имя которого совпадает с вашим SID, в Шаг 1 . Если есть два ключа с одинаковым именем, но в конце один из них имеет .bak , удалите ключ без расширения .bak . Если имеется только один ключ с расширением .bak , переименуйте его и удалите .bak из его имени. Если ваш ключ не имеет расширения .bak, просто перейдите к следующему шагу.
-
Выберите правильный ключ и в правой панели найдите значение ProfileImagePath . Дважды щелкните по нему, чтобы проверить его свойства и убедиться, что его значение верное. Если значение не C: Users your_username , обязательно измените его соответствующим образом.
-
Теперь дважды щелкните запись State и установите для нее значение 0.
После внесения этих изменений проверьте, сохраняется ли проблема.
Не можете получить доступ к редактору реестра? Все не так страшно, как кажется. Ознакомьтесь с этим руководством и быстро решите проблему.
Решение 4 – Обновить местоположение

- Перейдите на Этот компьютер> , щелкните правой кнопкой мыши на Документы.
- Нажмите Свойства > и перейдите на вкладку Местоположение .
- Нажмите Найти цель .
- Найдите каталог, где у вас есть ваши файлы и нажмите один раз на него
- В верхней части Проводника файлов щелкните справа от списка каталогов. Появится текст с расположением каталога C: Users (YourUser) documents .
- Скопируйте этот текст местоположения C: User (YourUser) documents> и закройте проводник.
- Вставьте текст местоположения в поле прямо над кнопками> нажмите «Применить».
- Перезагрузите компьютер.
Epic Guide alert! Больше нет проблем с Проводником. Исправьте их все с помощью этого обширного руководства!
Решение 5 – Обновите вашу систему
Если вы продолжаете получать сообщение Вы вошли с временным профилем , вы можете решить проблему, просто установив последние обновления. Чтобы проверить последние обновления, просто сделайте следующее:
- Нажмите Ключ Windows + I , чтобы открыть приложение Настройки .
-
Перейдите в раздел Обновление и безопасность .
-
Теперь нажмите кнопку Проверить обновления .
Теперь Windows проверит наличие доступных обновлений и загрузит их в фоновом режиме. После загрузки обновлений перезагрузите компьютер, чтобы установить их, и проверьте, решена ли проблема.
Не можете обновить Windows 10? Ознакомьтесь с этим руководством, которое поможет вам быстро их решить.
Решение 6 – Проверьте свой антивирус

По словам пользователей, ваш антивирус может иногда взаимодействовать с вашей системой и вызывать появление вашего входа с временным профилем .
Тем не менее, несколько пользователей сообщили, что они решили проблему, просто удалив антивирусное программное обеспечение.
По их словам, проблема была вызвана Avast, но после удаления приложения проблема была полностью решена. Помните, что иногда другие антивирусные инструменты могут вызывать эту проблему, поэтому вам, возможно, придется удалить их, чтобы решить эту проблему.
Если вы хотите полностью избавиться от своего антивируса, ознакомьтесь с этим пошаговым руководством, если вы являетесь пользователем Norton, или этим руководством, если вы используете McAfee.
Если вы устранили проблему, удалив антивирус, возможно, стоит подумать о переходе на другое антивирусное решение. На рынке есть много отличных антивирусных инструментов, но BullGuard – один из лучших.
Этот инструмент предлагает отличную защиту, и он не будет мешать вашей системе, поэтому обязательно попробуйте его.
Знаете ли вы, что ваш антивирус или брандмауэр может блокировать определенные приложения и вызывать ошибки? Посмотрите это руководство, чтобы узнать больше.
Решение 7 – Перейти в безопасный режим
Несколько пользователей сообщили, что они исправили ошибку Вы вошли в систему с временным профилем , просто войдя в безопасный режим. Для этого вам просто нужно выполнить следующие простые шаги:
- Откройте приложение Настройки и перейдите в раздел Обновление и безопасность .
-
Перейдите в раздел Восстановление на левой панели. На правой панели нажмите кнопку Перезагрузить сейчас в разделе Расширенный запуск .
- Вам будут представлены три варианта. Выберите Устранение неполадок> Дополнительные параметры> Параметры запуска . Нажмите кнопку Перезагрузить .
- После перезагрузки компьютера вы увидите список параметров. Выберите любую версию безопасного режима, нажав соответствующую клавишу на клавиатуре.
Безопасный режим не работает в Windows 10? Не паникуйте, это руководство поможет вам преодолеть проблемы с загрузкой.
Как только вы войдете в безопасный режим, используйте его на пару минут. Теперь перезагрузите компьютер, и проблема с безопасным режимом будет полностью решена. Как видите, это простое решение, поэтому обязательно попробуйте его.
Мы надеемся, что одно из этих четырех решений подойдет вам. Если вы встретили обходной путь, которого мы не перечислили в этой статье, расскажите нам больше о своем опыте в разделе комментариев ниже.
Кроме того, оставьте там любые другие вопросы, которые могут у вас возникнуть, и мы обязательно рассмотрим.
СВЯЗАННЫЕ ИСТОРИИ, КОТОРЫЕ ВЫ ДОЛЖНЫ ПРОВЕРИТЬ:
- Исправлено: испорченный профиль пользователя в Windows 10
- Исправлено: Служба профилей пользователей не удалось войти в Windows 10
- Исправлено: Критическое Ошибка Пуск Меню не работает на Windows 10
Как исправить «Вы вошли в систему с временным профилем» в Windows 10
Иногда случается так, что при входе в операционную систему пользователи Windows 10 могут видеть следующее сообщение: «Вы вошли в систему с временным профилем». Появление такого сообщения свидетельствует о повреждении или изменении конфигурации учётной записи в силу самых разных причин: вирусы, сбои в системе, проблемы активации, пользователь сам переименовал/удалил папку профиля и так далее.
При использовании временного профиля все документы, созданные вами в рамках временной учётной записи, будут удалены при выходе из системы. Поэтому эту проблему лучше решить как можно скорее.
Решение «Вы вошли в систему с временным профилем»
- Перезагрузите компьютер (ноутбук) – в большинстве случаев эта нехитрая манипуляция решает проблему;
- Если сообщение появилось после того как вы сами переименования папку пользователя в проводнике Windows, то просто верните ей первоначальное имя и перезагрузите ПК (как правильно переименовать папку пользователя в Windows 10 читайте тут);
Если ничего из вышеописанного не помогло, и вы получаете сообщение каждый раз после входа в систему, то выполните следующее (перед этим скопируйте или переместите из папки C:UsersИмя вашей учётной записи все важные данные (документы, музыку, изображения) в другое место):
Дальнейший алгоритм действий будет зависеть от того, совпадают ли имена папок в редакторе реестра и в проводнике. Если не совпадают, то:
- Дважды кликнув по параметру ProfileImagePath, измените его так, чтобы в нём был указан правильный путь к папке;
- Если в левой части редактора реестра присутствует раздел точно с таким же именем, как текущий, но без .bak, то удалите его;
- Кликните правой кнопкой мыши по разделу с окончанием .bak → выберите «Переименовать» → сотрите .bak;
- Закройте редактор реестра → перезагрузите компьютер/ноутбук.
Если для параметра ProfileImagePath задан верный путь к папке профиля (совпадает с проводником Windows), то:
- Если в левой части редактора реестра присутствуют два одинаковых раздела (все цифры в названии совпадают): один с окончанием .bak, другой без, то удалите их;
- Перезагрузите компьютер – проблема должна исчезнуть.
Напишите, пожалуйста, в комментариях какой из способов помог вам решить проблему или вы справились с этой ситуацией как-то по-своему.
А вдруг и это будет интересно:
- Что делать, если появляется сообщение «iPhone отключен подключитесь к iTunes»
- Сброс и восстановление настроек по умолчанию для схемы питания в Windows 11
- Как продлить лицензию Касперского
- Видеоредактор InVideo: возможности и особенности
- Как установить / переустановить Windows 10
- Как установить приложение для Windows 10 под локальной учётной записью
Дата: 2016-10-17 | Размещено в Статьи